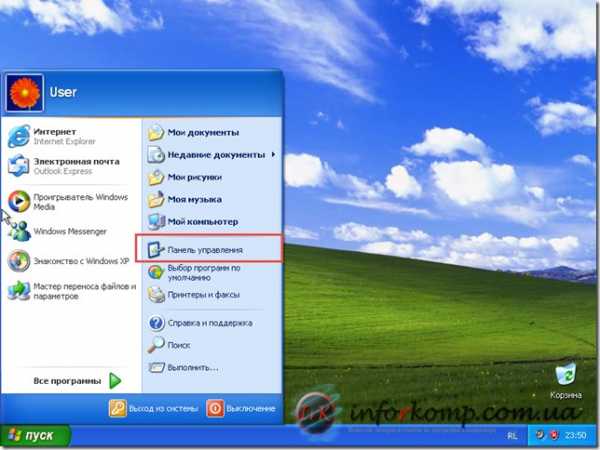Правильное соединение компьютеров по локальной сети. Как построить локальную сеть
Как создать локальную сеть между двумя компьютерами
Если вы хотите играть на два ПК, не используя интернета, моментально передавать файлы с разных устройств без USB-носителей, то вам нужно знать, как создать локальную сеть между двумя компьютерами. Эта технология соединения двух ПК применяется довольно давно, даже сегодня не утратила своей актуальности.

Пример локальной сети
Локальная сеть
Локальной сетью называют группу связанных между собой устройств: ПК, телевизоров, принтеров, расположенных, обычно, не дальше одного помещения. Устройства используют общую память, серверы, таким образом взаимодополняют друг друга. Такая связь позволяет создавать игровую зону для нескольких ПК, беспрепятственно и довольно быстро переносить любые данные, печатать документы, если установлен один общий принтер, и делать много что ещё. Объединение устройств сегодня чаще происходит при помощи роутера, но могут использоваться также другие подключения, о которых вы сможете прочесть ниже.
Создаём соединение
Создать подключение довольно легко, а также разными способами: через роутер или кабель.Настройка устройств у обоих способов довольно схожа. Различие заключается главным образом от метода подключения: через кабель или через Wi-Fi.
Связь через Wi-Fi, которой пользуются сегодня гораздо чаще, может быть гораздо удобней, зато соединить два ПК кабелем будет стоить дешевле, если вы ещё не установили роутер по каким-либо причинам.
Соединение через кабель

Сетевой кабель RJ45
Самый старый вид связи двух машин. Для него потребуется лишь подключить сетевой кабель RJ45. Кабель обязательно должен быть перекрёстным, хотя для современных компьютеров часто могут подойти обычные прямые кабели. Всё же при покупке лучше уточнить тип кабеля у продавца. При сложении концов перекрёстного кабеля цвета кончиков проводов будут различаться — это главное его отличие. Также для соединения требуются сетевые карты на обоих устройствах, но сегодня они уже установлены. Стоит лишь заметить, что если сетевая карта уже занята подключением к интернету, то использовать её не получится.
Такое подключение как раз использовалось раньше для того, чтобы играть. Но кому-то может быть удобно сегодня, особенно если у вас до сих пор стоит операционная система Windows XP, которая с трудом поддерживает беспроводные подключения.
После подключения самого кабеля, необходимо знать, как настроить локальную сеть между двумя компьютерами:
- Панель управления, выбираем пункт, касающийся сетевых соединений.
- Выбираем там созданное нами, щёлкаем по нему ПКМ, выбираем «Свойства»
- Дальше в зависимости от «Винды»: для Windows XP выбираем Протокол Интернета (TCP/IP), для Windows 7/8/10— Протокол Интернета версии 4.

Протокол Интернета версии 4
- Вручную вводим IP-адрес: 192.168.ххх.ххх. Последние шесть цифр можно ввести самостоятельно, главное, чтобы у разных устройств они не повторялись.
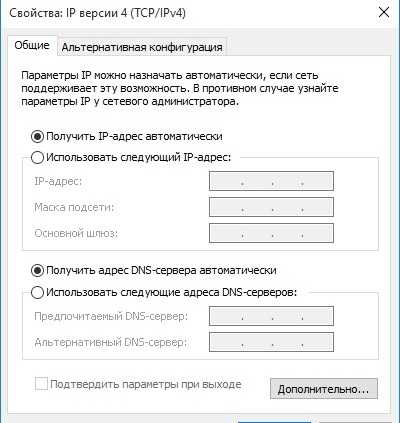
Указываем IP-адрес вручную
- На Windows 7 также надо будет зайти в Центр управления сетями, там через пункт «Настройки»выбрать «Частная» для нашей сети.
- Затем в Центре управления, включить общий доступ к файлам, сетевое обнаружение, а также отключить защиту доступа паролем.
После этого необходимо также настроить общий доступ. Это делается для того, чтобы ПК могли обмениваться любыми файлами. Способы различаются на разных ОС. На WindowsXP:
- Раздел Сетевые подключения, заходим в «Сервис», выбираем «Свойства папки».
- Вкладка «Вид», ставим галочку напротив «Использовать простой общий доступ к файлам».
- Далее заходим в окно «Свойства системы»: ПКМ по «Мой компьютер» — выбираем Имя компьютера.
- Щёлкаем «Изменить», выбираем «Является членом» — рабочей группы. Придумываем общее имя группы для обоих ПК.
- Мой компьютер, щёлкаем ПКМ по жёстким дискам (например, Windows (C:)), во вкладке «Доступ» щёлкаем по ссылке, ставим разрешение общего доступа.
Всё, доступ к файлам выбранных дисков полностью открыт. С Windows 7/8/10 поступаем следующим образом:
- Панель управления, затем «Параметры папок».
- Ставим галочку «Использовать мастер общего доступа».
- Следующие действия будут такими же, как для XP.
Соединение через роутер

Создание локальной сети с помощью роутера
Это наиболее удобный способ, так как он позволяет подключить не только два, а большее число компьютеров или других устройств, поддерживающих Wi-Fi. Играть по такому соединению можно без долгих настроек.
IP-адреса при таком подключении выставятся автоматически. Для использования общих файлов необходимо будет лишь предоставить общий доступ файлам, а после добавить два компьютера в одну рабочую группу, как было описано выше.
Теперь, чтобы передавать файлы, нужно просто ввести, используя адресную строку имя компьютера: \\имя\. Делать это также можно через раздел Сетевые подключения. Стоит также обезопасить свои личные или особо важные файлы, чтобы никто не мог получить с соседнего компьютера доступ к ним. Для этого лучше всего указывать диски, которые не содержат важной для вас информации. Например, диск, где содержатся данные учётных записей пользователей, лучше не делать открытым для всех, или же, используя меню настроек файлов и папок, ограничить к ним доступ: ПКМ по нужной папке, после выбираем там настройки общего доступа.
Игра по локальной сети
Итак, нам удалось подключить два устройства к одной сети без интернета, позволить им обмениваться файлами. Как начать играть по локальной сети?

Сеть из двух компьютеров
Для этого, как правила, никаких дополнительных настроек делать не нужно. Мы лишь включаем игру и, если можно играть по локальному соединению, выбираем соответствующий пункт, а затем играем по уже созданному нами.
Для разных игр подключение к общему серверу может различаться. Где-то необходимо будет ввести IP или имя ПК. Для Minecraft, Counter Strike, например, нужно будет создать сервер. Но как правило, всё делается достаточно просто.
Hamachi
Такое случается довольно редко, но порой какая-либо игра не позволяет играть через интернет, зато позволяет по локальной сети. Не стоит отчаиваться, даже если получилось, что ваш друг живёт далеко от вас.
Программа Hamachi позволяет эмулировать локальное соединение и таким образом подключить к нему ПК через интернет. Для этого необходимо лишь скачать программу, зарегистрироваться, а затем создать новое соединение, придумать ему имя и, если нужно, пароль. После этого вы сможете легко использовать эту сеть для игры.
Как видите, объединение компьютеров в локальную сеть — довольно лёгкий процесс. Он не займёт у вас много времени, и вы сможете соединить два ПК, после чего играть с друзьями, находясь как вдали от них, так и будучи в одном помещении с ними.
Способы создания соединения подойдут для всех Windows, начиная с XP, заканчивая «Десяткой».
nastroyvse.ru
Создание локальной сети. Как создать локальную сеть дома. Инструкция по созданию домашней локальной сети. Настроить локальную сеть.
Необходимость создания локальной сети появляется при желании соединить между собой более двух компьютеров. Локальная сеть нужна для совместной работы с общими файлами, с одним принтером, сканером и т.д. В данной статье мы подробно рассмотрим создание локальной сети.
Как создать локальную сеть?
Материалы и инструменты:
Технология создания локальной сети
Приготовьте схему, по которой будет видно, как располагаются все компьютеры, свитч и сервер для вашей будущей локальной сети.
Далее, для того чтобы создать локальную сеть, расставьте компьютеры, свитч и сервер согласно схеме.
Измерьте расстояние между компьютером и сетевой розеткой или свитчем.
Приготовьте патч-корды соответствующей длины для каждого компьютера.
Соедините компьютер и сетевую розетку приготовленным патч-кордом. В каждом компьютере имеется специально предназначенный для патч-корда разъем.
Включите компьютер.
После того как включится компьютер, вы увидите, как загорится светодиод рядом с разъемом либо зеленым цветом, либо оранжевым. Это означает, что патч-корд подключен правильно.
Повторите аналогичные шаги по подключению для остальных компьютеров будущей локальной сети.
Итак, вы выполнили подключение компьютеров. Но создание локальной сети еще только начинается. Чтобы компьютеры смогли «увидеть» друг друга необходимо настроить каждый компьютер программно. Для примера будем использовать одноранговую сеть, т.е. «рабочую группу».
Перейдите к настройке сетевой карты. Пуск — Настройка — Панель управления — Сетевые подключения — Подключения по локальной сети.

Нажмите на значке «подключения по локальной сети» правой клавишей мыши. Появится меню.
Выберите пункт «свойства». Появится окно с настройками.
Выберите компонент «Протокол интернета TCP\IP» и нажмите на кнопку «свойства».
Поставьте галочку на «Использовать следующий адрес».
Наберите IP-адрес (192.168.0.100). Маска подсети установится автоматически и будет иметь следующий вид: (255.255.255.0).
Нажмите на кнопку «ОК».
Нажмите еще раз «ОК».
Вам осталось только ввести компьютер в одноранговую сеть. Перейдите к настройкам. Пуск — Настройка — Панель управления — Система — Вкладка «Имя компьютера» — кнопка «изменить».

Введите имя компьютера (обязательно латинскими буквами, можно использовать только буквы и цифры).
Установите галочку «является членом рабочей группы».
Придумайте название для рабочей группы и введите его на латинице в поле названия рабочей группы.
Нажмите на кнопку «ОК».
Нажмите еще раз «ОК». Система вам предложит перезагрузиться, для того, чтобы изменения вступили в силу.
Согласитесь и выполните перезагрузку.
Поздравляем, вы ввели первый компьютер в рабочую группу. Чтобы создать локальную сеть, аналогичные операции проведите для остальных компьютеров, при этом выбирайте для каждого из них уникальное имя, отличный от других IP-адрес (т.е. 192.168.0.100 — 192.168.0...).
Важно: В настройках каждого компьютера локальной сети нужно указывать одинаковое название рабочей группы.
Создание локальной сети закончено.
www.diy.ru
Планирование локальной сети / Как правильно спроектировать локальную сеть
Всем привет вот решил накатать статью на тему как правильно спроектировать локальную сеть.
Так же советую прочитать Как создать локальную сеть в домене Windows.
В данной статье мы ответим на вопросы:
Начнем с первого, а именно какие допустимые диапазоны IP для локальных сетей
Существуют три диапазона адресов, зарезервированных IANA для внутреннего (повторного) использования:
10.0.0.1 – 10.255.255.254172.16.0.1 – 172.31.255.254192.168.0.1 – 192.168.255.254
Основные возможности локальных (компьютерных) сетей:
• Передача файлов:Во-первых, экономится бумага и чернила принтера. Во-вторых, электрический сигнал по кабелю из отдела в отдел движется гораздо быстрее, чем любой сотрудник с документом. Он не болтает о футболе и не забывает в курилке важные документы. Кроме того, за электричество Вы платите гораздо меньше, чем зарплата курьера.• Разделение (совместное использование) файлов данных и программ:отпадает необходимость дублировать данные на каждом компьютере. В случае если данные бухгалтерии одновременно нужны дирекции, планово-экономическому отделу и отделу маркетинга, то нет необходимости отнимать время и нервы у бухгалтера, отвлекая его от калькуляции себестоимости каждые три секунды. Кроме того, если бухгалтерию ведут несколько человек, то 20 независимых копий бухгалтерской программы и соответственно 20 копий главной книги (1 человек занимается зарплатой. 2-ой материалами и т.д.) создали бы большие трудности для совместной работы и невероятные трудности при попытке объединить все копии в одну. Сеть позволяет бухгалтерам работать с программой одновременно и видеть данные, вносимые друг другом.• Разделение (совместное использование) принтеров и другого оборудования:значительно экономятся средства на приобретение и ремонт техники, т.к. нет никакой необходимости устанавливать принтер у каждого компьютера, достаточно установить сетевой принтер.• Электронная почта:помимо экономии бумаги и оперативности доставки, исключается проблема "Был, но только что вышел. Зайдите (подождите) через полчаса", а также проблема "Мне не передали" и "А вы точно оставляли документы?". Когда бы занятый товарищ ни вернулся, письмо будет ждать его.• Координация совместной работы:при совместном решении задач, каждый может оставаться на рабочем месте, но работать "в команде". Для менеджера проекта значительно упрощается задача контроля и координирования действий, т.к. сеть создает единое, легко наблюдаемое виртуальное пространство с большой скоростью взаимодействия территориально разнесенных участников.• Упорядочивание делопроизводства, контроль доступа к информации, защита информации:Чем меньше потенциальных возможностей потерять (забыть, положить не в ту папку) документ, тем меньше таких случаев будет. В любом случае, гораздо легче найти документ на сервере (автоматический поиск, всегда известно авторство документа), чем в груде бумаг на столе. Сеть также позволяет проводить единую политику безопасности на предприятии, меньше полагаясь на сознательность сотрудников: всегда можно четко определить права доступа к документам и протоколировать все действия сотрудников.
Масштабируемость--------------------------------------------------------------------------------Вы должны иметь возможность начать с инвестиций в оборудование, отвечающее вашим нынешним требованиям, а затем использовать его для наращивания пропускной способности, производительности и функциональности, причем делать это в нужном вам темпе. Таким образом, важно заранее планировать и просчитывать пути "миграции", используя в качестве основы первоначально имевшуюся у вас сетевую технологию.
Еще одна стратегия масштабируемости в больших сетях заключается в инсталляции концентратора в корпусном исполнении, например, такого как 3Com CoreBuilder. Это позволяет добавлять к концентратору модули или платы, дополнять его новыми функциями или постепенно, в нужные вам сроки, увеличивать избыточность.
Гибкость--------------------------------------------------------------------------------Поскольку предъявляемые к сети требования меняются очень быстро, ваша конфигурация должна быть рассчитана на адаптацию к новым потребностям без крупных модификаций. Выбираемые решения должны поддерживать несколько типов сетевых кабелей, включая витую пару, коаксиальный или оптоволоконный кабель. Инсталляция решений 10/100-Мбит/с Ethernet/Fast Ethernet, таких как 3Com SuperStack II Dual Speed Hub 500, гарантирует, все возрастающие требования к сети в рабочей группе и необходимость выделения дополнительных каналов не заставят вас врасплох. Для сетей разного типа потребуются решения, соответствующие нескольким технологиям, от Ethernet и Fast Ethernet до Gigabit Ethernet.
Отказоустойчивость--------------------------------------------------------------------------------Резервные линии обеспечивают защиту от отказа и позволяют подключать сетевое оборудование различными путями. Если одно из соединений выходит из строя, трафик мгновенно передается по резервным линиям. Например, можно подключить сервер к двум концентраторам с резервными линиями. Если один концентратор отключается или отказывает, автоматически, без прерывания работы пользователей, активизируется резервное соединение с сервером.
Надежность--------------------------------------------------------------------------------По мере того, как растет ваша зависимость от сети, ее простои обходятся все дороже. Необходимо искать такие решения, которые обеспечивают повышенную надежность, необходимую гарантию и стратегии обслуживания. Следует принимать во внимание такие критические факторы, как отказоустойчивость и избыточность.
Например, продукты компании 3Com имеют такие средства, как монтируемый в стойке наращиваемых устройств сдвоенный источник питания, двойная подсистема коммутации и поддержка избыточных линий (если одна из них отказывает, то резервная автоматически включается в работу для предотвращения простоя). Кроме того, компания 3Com поддерживает создание сетей бесперебойной работы с помощью сетевого программного обеспечения Transcend, представляющего собой полный набор инструментальных средств, которые позволяют предотвращать появление проблем.
Управляемость--------------------------------------------------------------------------------С ростом сети все более важное значение приобретает возможность мониторинга и управления потоками трафика, прогнозирование разного рода проблем и диагностика неисправностей. Поддержка в сетевых коммутаторах, концентраторах и сетевых платах средств RMON обеспечивает эффективный способ сбора данных о производительности сети, ее трафике и выявления тенденций, способных привести к проблемам. Следует выбирать решения, поддерживающие SNMP - широко распространенный стандарт управления разнообразными устройствами в сетевой среде. Возможности администрирования на базе Web позволяют управлять устройствами с любого ПК, применяя Web-браузер для удаленной настройки конфигурации и устранения проблем.
Кроме того, мощный набор графических инструментальных средств управления, таких как Transcend, программное обеспечение управления сетью от 3Com, дает полное представление о сети. Это позволяет определить, где, когда и почему возникает "узкое место", предотвратить задержки в работе сети, легко и прозрачно перемещать пользователей из одного сегмента в другой, изменять конфигурацию устройств в сети - и все это централизованно, с управляющей рабочей станции. ПО Transcend даже предлагает средства управления крупными сетями с помощью любого Web-браузера. Таким образом, администраторы всегда будут "держать руку на пульсе" своих сетей.
Защита--------------------------------------------------------------------------------Каждая сеть нуждается в той или иной форме защиты. Простой защиты с использованием пароля, предлагаемой операционными системами, редко оказывается достаточно. Следует искать сетевые решения, предлагающие дополнительные возможности защиты на уровне концентратора, коммутатора, маршрутизатора и сервера удаленного доступа. Это позволяет блокировать доступ к отдельным устройствам, создавать разные категории доступа к критическим данным, блокировать внутреннюю сеть от вторжения через Internet или телефонную сеть общего пользования.
Нужно иметь в виду, что организованная должным образом защита не ограничивается одним устройством или группой устройств. Сильная защита - это подробный набор правил, управляющих совместным использованием ПК и переносимых носителей (таких как дискеты), переносом данных из сети и т.д.
pyatilistnik.org
Как создать локальную сеть между двумя компьютерами. Как создать локальную сеть в Windows 7 :: SYL.ru
На сегодняшний день компьютер трудно отнести к роскоши, скорее, это необходимый предмет в каждом доме. Многие просто не представляют себе жизнь без этого устройства, а у некоторых граждан их даже по несколько штук. Часто пользователи имеют у себя дома традиционные ПК, а также переносные, которые принято называть ноутбуками. Возникает вопрос: как создать локальную сеть между двумя компьютерами? Для многих людей эта задача может стать чрезвычайно сложной, ведь даже профессионалы не всегда знают о том, как это делается. На самом деле, если максимально внимательно подойти к вопросу, тогда можно понять, что в этом деле нет совершенно ничего сложного, и настроить подключение сможет даже неопытный пользователь.
Именно сегодня мы и решили поговорить о том, как создать локальную сеть между двумя компьютерами, ведь если у вас имеется пара ПК, тогда вы наверняка желаете их соединить, к примеру, для передачи фотографий, музыки, программ и так далее. После подключения вы также сможете наслаждаться играми, которые поддерживают мультиплеер. При помощи такого решения легко проводить общение, конечно, это необходимо лишь в тех случаях, когда между устройствами имеется приличное расстояние, при этом общаться можно без Интернета, а также это совершенно бесплатно. В общем, у данной возможности присутствует большое количество положительных сторон.
Старт
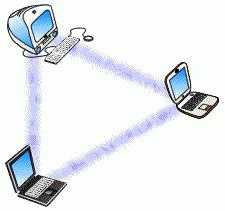
Итак, давайте начнем разбирать вопрос о том, как создать локальную сеть между двумя компьютерами. Для того чтобы начать, вам потребуется иметь в своем распоряжении пару ПК. Не важно, какие устройства вы планируете использовать. Это может быть два стационарных PC, два ноутбука и т. д. Главное заключается в том, что в каждом устройстве обязательно должна присутствовать сетевая карта. В каждом современном ПК необходимые составляющие установлены сразу в материнской плате, поэтому не стоит переживать и заниматься их поиском. Но все же мы рекомендуем проверить, есть сетевая карта у вас или нет. Выход от нее у стационарного ПК находится на задней части корпуса, она может идти как отдельно от материнской платы, так и быть встроенной. Необходимый выход у ноутбука может находиться с левого или правого бока возле USB-порта. Помните, что создать локальную сеть между компьютерами без сетевой карты не представляется возможным.
Объединяем
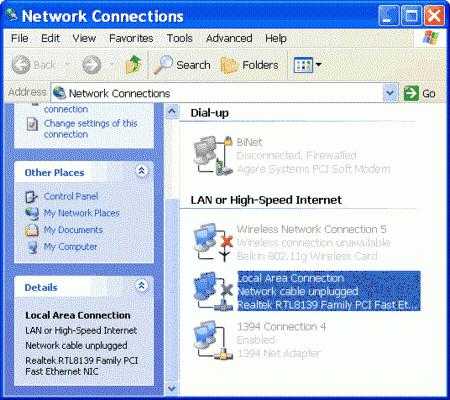 Помимо компьютеров, вам, соответственно, потребуется кабель. Хотя если вы планируете создать локальную сеть через WiFi, тогда шнур, предназначенный для подобного вида задач, вам не потребуется. Но чаще всего этот элемент необходим. Кабель, предназначенный для создания подключения, еще называется витая пара и имеет категорию под номером пять. Ethernet необходим для соединения двух и более ПК. Если у вас нет дома такого элемента, тогда вам потребуется отправиться в магазин и приобрести его там. Естественно, перед обращением к продавцу вам потребуется определиться с тем, какой длины нужен кабель. Желательно держать еще несколько метров в запасе, так как расчёты могут быть выполнены неправильно, а если размера не хватит, тогда возникнут небольшие проблемы, ведь придется наращивать провод. Если у вас все необходимое уже имеется, тогда вы можете создать подключение по локальной сети между двумя компьютерами. Подробности далее.
Помимо компьютеров, вам, соответственно, потребуется кабель. Хотя если вы планируете создать локальную сеть через WiFi, тогда шнур, предназначенный для подобного вида задач, вам не потребуется. Но чаще всего этот элемент необходим. Кабель, предназначенный для создания подключения, еще называется витая пара и имеет категорию под номером пять. Ethernet необходим для соединения двух и более ПК. Если у вас нет дома такого элемента, тогда вам потребуется отправиться в магазин и приобрести его там. Естественно, перед обращением к продавцу вам потребуется определиться с тем, какой длины нужен кабель. Желательно держать еще несколько метров в запасе, так как расчёты могут быть выполнены неправильно, а если размера не хватит, тогда возникнут небольшие проблемы, ведь придется наращивать провод. Если у вас все необходимое уже имеется, тогда вы можете создать подключение по локальной сети между двумя компьютерами. Подробности далее.
Создать подключение по локальной сети поможет коннектор
 Помимо самого кабеля, вам также потребуется и специальное приспособление. Оно называется коннектором. Ваша задача - выбрать модели RJ-45, именно они и будут далее вставляться в сетевую карту. На самом деле эти коннекторы практически ничем не отличаются от телефонных, только вот размер у них немного больше. Итак, как вы уже могли понять, чтобы создать локальную сеть (Windows 7 у вас или другая операционная система, не важно), вам потребуется кабель витой пары. Также нужны два коннектора, которые располагаются на концах провода. Когда вы будете покупать кабель, мы рекомендуем сразу обратиться к продавцу, для того чтобы он вам обжал провода. Таким образом, не придется самостоятельно это делать, хотя, впрочем, эта работа не сложная. Практически во всех профессиональных и крупных компьютерных магазинах оказывают подобную услугу бесплатно, но если вам не смогли помочь, тогда потребуется провести этот процесс самостоятельно. Предварительно нужно оголить провода, после чего раскрутить их и расположить в самом коннекторе в определенной последовательности. Схемы того, как должны быть установлены провода, общедоступны. Самое главное заключается в том, чтобы вы в точности установили элементы кабеля согласно последовательности, иначе ваша сеть не будет работать. Обжимается провод с коннектором при помощи специального инструмента, который принято называть кримпером.
Помимо самого кабеля, вам также потребуется и специальное приспособление. Оно называется коннектором. Ваша задача - выбрать модели RJ-45, именно они и будут далее вставляться в сетевую карту. На самом деле эти коннекторы практически ничем не отличаются от телефонных, только вот размер у них немного больше. Итак, как вы уже могли понять, чтобы создать локальную сеть (Windows 7 у вас или другая операционная система, не важно), вам потребуется кабель витой пары. Также нужны два коннектора, которые располагаются на концах провода. Когда вы будете покупать кабель, мы рекомендуем сразу обратиться к продавцу, для того чтобы он вам обжал провода. Таким образом, не придется самостоятельно это делать, хотя, впрочем, эта работа не сложная. Практически во всех профессиональных и крупных компьютерных магазинах оказывают подобную услугу бесплатно, но если вам не смогли помочь, тогда потребуется провести этот процесс самостоятельно. Предварительно нужно оголить провода, после чего раскрутить их и расположить в самом коннекторе в определенной последовательности. Схемы того, как должны быть установлены провода, общедоступны. Самое главное заключается в том, чтобы вы в точности установили элементы кабеля согласно последовательности, иначе ваша сеть не будет работать. Обжимается провод с коннектором при помощи специального инструмента, который принято называть кримпером.
Не создаем велосипед
 Если вы интересуетесь тем, как создать локальную сеть между двумя компьютерами, но у вас просто нет желания заниматься самостоятельно обработкой провода, тогда существует самый простой вариант, а точнее, вы сможете приобрести уже готовый кабель, который принято называть патч-кордом. Но давайте все же сейчас рассмотрим, как правильно произвести обжим. Во-первых, это следует делать строго в определенной последовательности, конечно, тут все еще будет зависеть от того, каким образом вы планируете организовывать свою сеть.
Если вы интересуетесь тем, как создать локальную сеть между двумя компьютерами, но у вас просто нет желания заниматься самостоятельно обработкой провода, тогда существует самый простой вариант, а точнее, вы сможете приобрести уже готовый кабель, который принято называть патч-кордом. Но давайте все же сейчас рассмотрим, как правильно произвести обжим. Во-первых, это следует делать строго в определенной последовательности, конечно, тут все еще будет зависеть от того, каким образом вы планируете организовывать свою сеть.
Пара
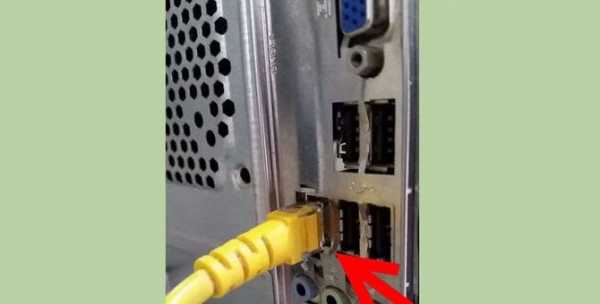 Если вы желает произвести подключение только двух ПК, тогда на концах пары раскладка должна быть идентичной. Но сегодня мы решили поговорить только о том, как соединить пару устройств между собой, поэтому другие варианты нет никакого смысла рассматривать. Впрочем, создать локальную сеть (Windows 7) не составляет никакого труда, если у вас уже все подготовлено. Сразу хочется отметить, что производить обжим проводов не так уж и просто, и если вы решили выполнить это впервые, тогда мы рекомендуем вам купить небольшой кусок витой пары, а также несколько коннекторов, которые вы сможете использовать в качестве тренировочных. Естественно, в первый раз у вас может это не получиться, поэтому сначала стоит научиться и только потом переходить к обжиму основного кабеля.
Если вы желает произвести подключение только двух ПК, тогда на концах пары раскладка должна быть идентичной. Но сегодня мы решили поговорить только о том, как соединить пару устройств между собой, поэтому другие варианты нет никакого смысла рассматривать. Впрочем, создать локальную сеть (Windows 7) не составляет никакого труда, если у вас уже все подготовлено. Сразу хочется отметить, что производить обжим проводов не так уж и просто, и если вы решили выполнить это впервые, тогда мы рекомендуем вам купить небольшой кусок витой пары, а также несколько коннекторов, которые вы сможете использовать в качестве тренировочных. Естественно, в первый раз у вас может это не получиться, поэтому сначала стоит научиться и только потом переходить к обжиму основного кабеля.
Своими руками
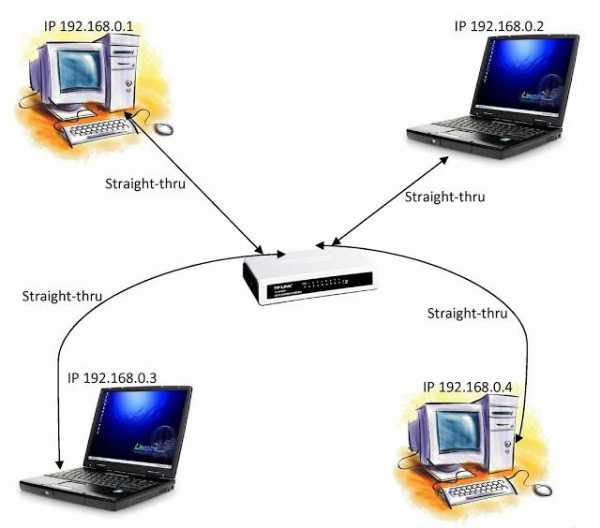 Давайте сейчас рассмотрим, как самостоятельно произвести обжим. Предварительно вам следует размотать провода и отстранить их в различных направлениях друг от друга. Далее снимаем изоляцию самих проводов примерно на два с половиной сантиметра, после проведения этой процедуры вы сможете увидеть четыре пары (в том случае, если вы их не разматывали).
Давайте сейчас рассмотрим, как самостоятельно произвести обжим. Предварительно вам следует размотать провода и отстранить их в различных направлениях друг от друга. Далее снимаем изоляцию самих проводов примерно на два с половиной сантиметра, после проведения этой процедуры вы сможете увидеть четыре пары (в том случае, если вы их не разматывали).
Порядок
Теперь вам следует все эти провода установить в определенной последовательности, таким образом, в дальнейшем будет удобно заносить их в коннектор. Располагать элементы нужно по специальной цветовой схеме. Для правильного поиска необходимой технической информации вам следует указать название crossover. Обязательно помните о том, что приведенное расположение цветовой схемы проводов предназначено только для подключения двух ПК.
О серверах и Windows 8
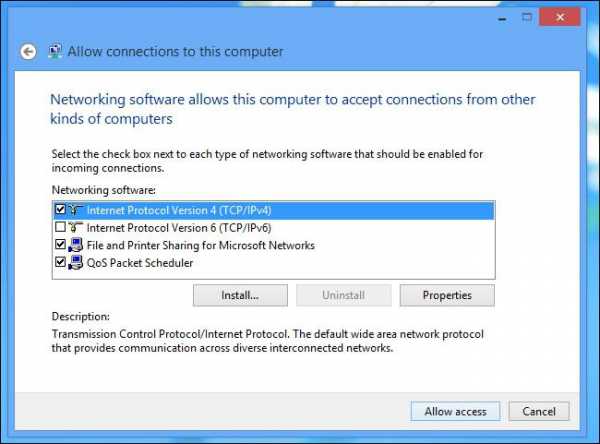
Сервером в локальной сети может быть один из подключенных компьютеров. И с этим также следует разобраться. Наверняка вам интересно узнать о том, как создать сервер локальной сети? На самом деле делается это очень просто, и вам нужно будет отправиться в «Сетевые окружения» через «Панель задач» на своем компьютере. Помните о том, что настройка должна производиться непосредственно на двух ПК, а в Windows 8 создать локальную сеть еще проще, так как там часть процесса происходит автоматически. Кабель в указанной операционной системе подключается аналогично описанному выше способу, посредством специального разъема на сетевой карте и коннектора. Процесс настройки, в зависимости от желания пользователя, может проходить в ручном или автоматическом режиме. Начинается все с поиска в нижнем правом углу экрана изображения монитора, на котором, скорее всего, будет отображаться желтый восклицательный знак. Нажимаем на него правой кнопкой мышки. Далее следуйте подсказкам системы.
www.syl.ru
Как создать сеть между компьютерами?
Если у вас дома установлено несколько стационарных компьютеров, создание локальной сети будет более чем практичным решением. Ведь для передачи смешных картинок друг другу больше не придется использовать флешки, ссылки или облачные хранилища. Заинтересовались? Тогда давайте узнаем – как создать сеть в домашних условиях, затратив на это минимум средств и времени.

Что такое локальная сеть и для чего она нужна?
Локальная сеть – это несколько независимых ПК, объединенных для быстрого обмена данными. С помощью данной технологии можно собрать некое подобие личного сервера для домашнего пользования или небольшой рабочей конторы. Подобное можно наблюдать в компьютерных клубах, офисах, небольших предприятиях.
Организовать подобное можно и дома. Создать сеть между компьютерами, как ни странно, не является непосильной задачей, важно лишь внимательно разобраться во всем и постараться не упускать ключевые шаги.
Виды
Локальная сеть может быть подключена к Интернету или нет, причем это никак не влияет на работу самой сети. И также может содержать разное количество компьютеров, подключенных разными способами, например, ноутбук подключается беспроводным, а стационарный ПК проводным способом. Вообще, сеть может содержать в себе любое количество машин, объединенных разными способами.
В целом, методы настройки не сильно отличаются у разных типов сетей и скорее не вызовут у вас сложностей, за исключением случаев, когда IP-адреса не могут быть выданы автоматически и требуется вмешательство пользователя.

Компоненты
Для организации сети потребуются:
- Один или несколько обжатых кусков кабеля UTP, необходимой длины. Так как создание сети будет происходить между компьютерами, необходимо обжать/купить кабель именно для локальной сети.
- Если планируется сборка сети из двух-трех компьютеров, то в качестве сетевого коммутатора можно использовать роутер, но такая сеть будет несколько отличаться.
- Для создания сети с одним главным компьютером и раздачей Интернета именно с него потребуется дополнительная сетевая карта, т. к. один адаптер не может одновременно работать и на приеме, и выдаче. Для этих целей существуют специальные сдвоенные адаптеры.
- Ну, и, конечно же, два и больше компьютеров.
Кроме того, некоторые компоненты могут понадобиться в конкретных случаях и могут не присутствовать в списке. Что ж, давайте приступим к созданию домашней паутины.
Настройка домашней группы
Для начала необходимо задать всем компьютерам сети разные имена, но одну и ту же рабочую группу – обычно WORKGROUP. Изменить параметры можно по адресу: Мой компьютер/Свойства/Дополнительные настройки системы/Имя компьютера. Кликнув по кнопке «Изменить», введите нужные значения.
Начиная с Windows 7, такое занятие как создание сети выглядит до безобразия просто – при помощи домашней группы. Происходит это так:
- На главном компьютере откройте центр управления сетями. Для этого просто кликните ПКМ по значку интернет-подключения в трее, выберите соответствующий пункт.
- Выберите ссылку «Домашняя группа» слева внизу окна.
- Выберите «Создать домашнюю группу» и следуем инструкциям мастера. В последнем окне сгенерируется автоматический пароль, который необходимо запомнить.
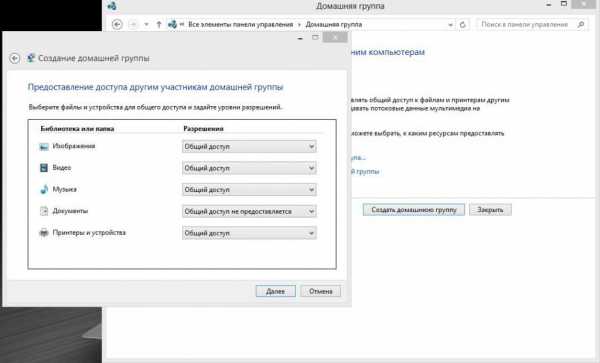
Если ошибок не последовало, то домашняя группа успешно создана. Теперь подключимся к ней со второго компьютера:
- Заходим в тот же центр сетей.
- Жмем на пункте присоединиться (возле активной сети).
- Следуем подсказкам мастера и вводим ранее записанный пароль.
Полноценная сеть создана, как и готова для работы. Стоит сказать, что подключить группу к Интернет можно несколькими способами: через роутер (имея одну сетевую карту), через обычный провод (имея две сетевых карты).
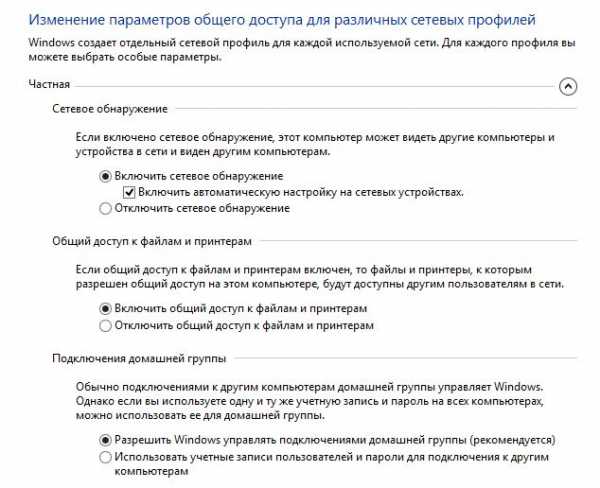
Создание подключения между двумя ПК
Для создания сети между двумя компьютерами, как и в предыдущем способе, необходим только один кабель UTP для соединения разъемов сетевых карт. Для главного компьютера это выглядит следующим образом:
- Снова открываем центр управления сетями.
- На сетевом подключении, которое указано как неактивное, нажмите ПКМ и перейдите в свойства.
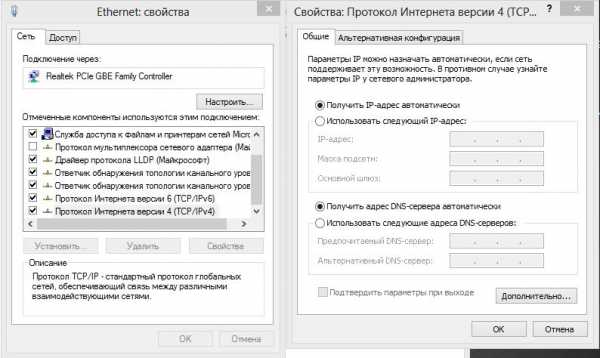
Затем в свойства протокола TCP. Если вы используете прямое подключение формата компьютер-компьютер, то следует переключиться на ручное управление и ввести следующие данные:
- IP адрес: 192.168.1.1.
- Маска подсети (выставляется автоматически): 255.255.255.0.
- Основной шлюз: 192.168.1.1.
- В параметрах DNS-сервера можно указать сервера гугла: 8.8.8.8 или основного шлюза. Этот пункт можно пропустить, так как в созданной локальной сети DNS не используется.
- Во вкладке "доступ" необходимо поставить галку напротив обоих пунктов.
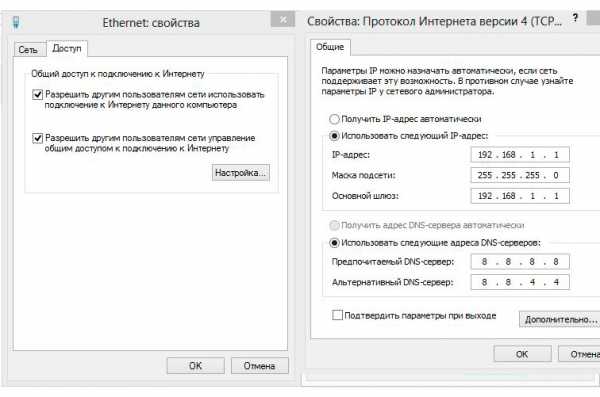
Сохраняем настройки и выходим из панели управления. Переходим ко второму компьютеру. Здесь необходимо вписать все те же данные, за исключением IP-адреса. Его необходимо сделать уникальным, например, 192.168.1.2.
Готово! Мы настроили стабильное подключение между двумя ПК. Для обмена информацией необходимо просто разрешить общий доступ к файлам для всех членов группы.
А если компьютеров несколько?
Для объединения трех и более компьютеров потребуется наличие сетевого коммутатора – Switch. Он обрабатывает сетевой трафик и распределяет его по каналам. Грубо говоря – это довольно сложный разветвитель кабеля. Некоторые свитчи имеют выделенный порт для подключения главного компьютера. Схема со свитчем выглядит как: роутер-свитч-компьютеры.
Так как такой способ незначительно отличается, давайте рассмотрим – как создать сеть через Switch:
- Для начала устанавливаем драйвера сетевой карты, если система по каким-либо причинам не сделала этого сама.
- Настройки подключения локальной сети не будут отличаться от предыдущего варианта. На главном компьютере указываем IP – 192.168.1.1. Важно заметить, что на главном компьютере необходимо указывать именно этот IP, с единицей в конце. На всех последующих компьютерах он будет отличаться: для второго 192.168.1.2, для третьего 192.168.1.3 и т. д.

Теперь отрегулируем подключение к Интернет. В большинстве случаев подключение происходит автоматически, по автоматически сгенерированным IP-адресам. В остальных ситуациях может потребоваться ввод данных вручную, предварительно проконсультировавшись с провайдером.
Открываем доступ
Открыть доступ к любым файлам можно, кликнув по ним ПКМ и наведя курсор на строчку «Общий доступ», выбрать нужный пункт. Также открыть доступ можно в свойствах папок в панели задач. Можно разрешить другим пользователям использовать не только отдельные папки, но и весь локальный диск.
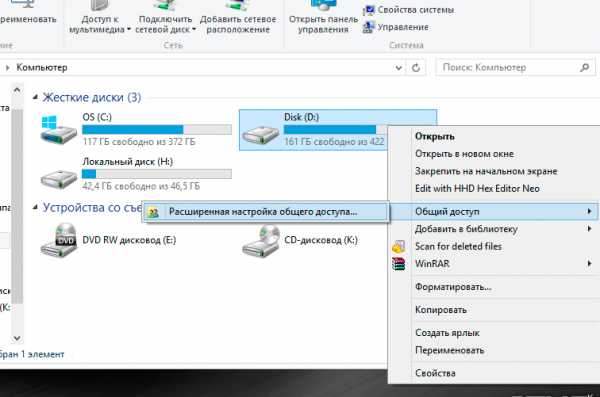
Как создать Wi-Fi соединение?
Создание Wi-Fi сети - довольно практичное решение, если в наличии есть только роутер и куча ноутбуков, которые необходимо объединить. Это поможет сэкономить не только на тоннах кабеля, но и на скорости организации. В некоторых аспектах создание сети через Wi-Fi очень напоминает сборку обычной локалки, но имеет ряд отличий:
- Из оборудования требуется лишь роутер и компьютеры.
- Нет путаницы с проводами.
- Можно организовать даже в изолированных помещениях.
В принципе, все компьютеры, подключенные к одной сети, уже соединены между собой, и требуется лишь небольшая настройка:
- В центре управления сетями создаем новое беспроводное подключение, следуя подсказкам мастера.
- Появится новое подключение, к которому можно присоединиться при помощи пароля, заданного при регистрации сети.
- Открыть общий доступ к файлам можно в том же окне.
На этом моделирование домашней сети закончено.
Теперь вы знаете, как создать WiFi сеть между несколькими машинами, используя лишь роутер и пару ноутбуков или компьютеров с Wi-Fi адаптерами.
fb.ru
Как создать локальную сеть
Наличие в офисе локальной сети уже давно стало одной из важнейших задач для всех организаций, которые в своей деятельности пользуются компьютерами. Помимо этого количество компьютеров увеличилось и во многих домашних хозяйствах. Именно поэтому может появиться весьма важный вопрос: как создать локальную сеть? Для начала можно рассмотреть, что для этого может понадобиться.
Обязательным условием выступает наличие сетевых карт у всех компьютеров. Сейчас они встроены в большинство моделей, а для их правильной работы достаточно установить соответствующие драйвера. Если с сетевой картой у вас проблема, то можно купить новую. Кроме сетевой карты необходим определенный набор комплектующих.
Если вас интересует вопрос, как создать локальную сеть, то вы должны знать о необходимости сетевого концентратора. Данное устройство предназначено для осуществления коммутации между всеми устройствами сети. Иногда его называют свитчем или хабом. Бывают и такие устройства, которые совмещают в себе функции нескольких сразу, к примеру, ADSL-модемы снабжаются несколькими сетевыми разъемами. Если приобрести такой модем, то необходимость в отдельном концентраторе отпадет. При выборе свитча необходимо ориентироваться на количество компьютеров, которое должно быть в общей сети. Если предполагается использование более четырех компьютеров, то вам потребуется отдельный сетевой концентратор, чтобы создать подключение по локальной сети. Сетевой концентратор должен иметь большее количество портов, чем на данный момент должно быть подключено компьютеров, так как локальная сеть постепенно может разрастаться.
Если далее говорить о том, как создать локальную сеть, то стоит сказать о необходимости соединительных кабелей. В локальной сети каждое устройство должно подключаться отдельными сетевыми кабелями к концентратору. Не допускается, чтобы длина кабеля превышала сто метров, но этого вполне хватает для большинства офисов и квартир. Имеется два типа кабелей: кроссовер и прямой. Кроссовер применим для подключения компьютеров друг к другу, а прямой для подключения к концентратору. Если ваша локальная сеть будет создаваться с концентратором, то надо применить исключительно прямой кабель. Нужно представить, где будет размещен концентратор, после чего замерить расстояние от него до компьютеров. Лучше брать сетевые кабели с запасом, чтобы иметь возможность при необходимости переместить компьютер.
Теперь, когда все нужные комплектующие у вас есть, вопрос, как создать локальную сеть, становится почти раскрытым. Все компьютеры необходимо подключить к концентратору, а его включить в электрическую сеть. На концентраторе при подключении компьютера загорается индикатор, соответствующий порту подключения, что показывает рабочее состояние. Если огонек не горит, нужно воспользоваться другим кабелем.
Теперь пришло время для настройки сетевых параметров на каждом из компьютеров. Настройку сетевых карт на получение адресов стоит произвести вручную. Каждому компьютеру необходимо назначить сетевые адреса так, чтобы их начало было 192.168.2.х, а на место х ставить каждому компьютеру новое число. Теперь на всех машинах нужно назначить рабочую группу. Она должна быть одинаковой на всех. Имена машин необходимо выбирать разные. После таких манипуляций необходимо перезагрузить компьютеры. Теперь можно заходить в сетевое окружение, нажать там «Отобразить компьютеры рабочей группы». В том случае, если на ранних этапах вы все сделали верно, то проблем быть не должно.
Существуют современные приложения, позволяющие организовать создание локальной сети через интернет, то есть два компьютера будут удалены на значительное расстояние, но будут воспринимать друг друга, как в обычной домашней группе. К примеру, Hamachi.
Вот и все, что касается того, как создать локальную сеть.
fb.ru
Как создать локальную сеть между двумя компьютерами
Главная » ПО » Как создать локальную сеть между двумя компьютерамикак создать домашнюю сеть между двумя компьютерами | Твой сетевичок
В предыдущей статье мы разобрали, как подключить 3 компьютера по локальной сети с помощью простейшего неуправляемого свитча. Данная схема получила в научной литературе звучное название «звезда» и является универсальным способом организации любой одноранговой локальной сети с небольшим числом абонентов.
Однако приобретать дополнительное оборудование для создания локальной сети между двумя компьютерами – по меньшей мере, нецелесообразно: это не только станет дополнительной строкой расхода, но и «утяжелит» нашу схему лишними проводами и аппаратурой.
Поэтому данный урок посвящен тому, как создать локальную сеть между двумя компьютерами, не прибегая к использованию каких-либо дополнительных устройств.
Как подключить два компьютера по локальной сети?
Для начала отметим, что существует два вида домашних сетей: беспроводные локальные сети и сети с кабельным соединением функциональных узлов.
Беспроводное (виртуальное) соединение осуществляется с помощью роутера и не зависит от конечного числа подключаемых к сети ПК. Это важная и достаточно объемная тема, поэтому созданию виртуальной локальной сети мы посвятим отдельный урок.
Здесь же поговорим о том, как соединить 2 компьютера через сетевой кабель – простом и стабильном способе создания ЛС.

— К достоинствам такой сети можно отнести надежность, общедоступность и простоту конструкции: ремонт и настройка сети компьютер-компьютер осуществляется подручными средствами.
— При этом единственным недостатком системы является ее низкая мобильность: сетевой кабель надежно «связывает» ПК, и свободно ходить по дому с подключенным к сети ноутбуком уже не получится.
Итак, чтобы создать домашнюю сеть между двумя компьютерами, нам потребуется:
- — сетевой кабель – простая витая пара на четыре пары медных проводов сечением 0,5 мм. К слову, свое название витая пара получила благодаря особой конструкции кабеля: каждая пара проводов здесь скручена между собой;
- — коннекторы RJ-45;
- — обжимка.

Приобрести витую пару можно в любом компьютерном магазине, и там же попросить продавца обжать ее с двух сторон коннекторами RJ-45.
Если в данной услуге вам отказали (на что продавцы имеют полное право), придется дополнительно покупать «обжимку» (которая в разы дороже самого кабеля) и минимум два коннектора RJ-45.
Далее снимаем с кабеля внешнюю изоляцию (с каждого края по несколько сантиметров), раскладываем провода в нужном порядке, вставляем в коннектор и обжимаем.

(Подробнее о правильной распиновке кабеля читаем в статье «как обжать сетевой кабель»)
Готовый обжатый кабель следует подключить к сетевой карте первого и второго компьютера.
У стационарных компьютеров разъем сетевой карты расположен на задней стенке системного блока, а у ноутбуков – на боковой или задней панеле ПК.

Как настроить локальную сеть между двумя компьютерами?
После подключения кабеля на каждом компьютере прописываем настройки нашей локальной сети.
Для этого заходим в настройки сетевой карты ПК и указываем там IP-адрес данного устройства. Стандартными являются следующие IP-адреса: 192.168.1.[1…224] и 192.168.0[1…224], где последняя цифра выбирается из заданного диапазона и должна быть уникальной для каждого подключаемого ПК.

После чего следует проверить работоспособность сети (аналогично созданию простой домашней сети) и установить необходимое пользователю программное обеспечение (например, программы для передачи файлов, обмена текстовыми и звуковыми сообщениями и т.д.)
Локальная сеть готова! Теперь свободно можно играть по сети с друзьями, передавать любую информацию и, собственно, делать то, для чего вы создавали локальную сеть на два компьютера.
tvoi-setevichok.ru
BLOGOMANIY.RU
Приветствую вас дорогие друзья на блоге Блогомания!! В наше время компьютер уже давно стал не роскошью, а необходимостью. Многие уже просто не мыслят себе жизни без компьютера, и имеют их по несколько штук.
У многих иметься просто компьютер, и вдобавок ноутбук. Так вот, встает вопрос, как создать локальную сеть между двумя компьютерами?
На самом деле сложного в этом ни чего нет, и сделать это сможет любой школьник, не много постаравшись при этом.
Для чего же нужна локальная сеть между компьютерами, давайте разберемся в этом.
1.Создав локальную сеть, вы можете легко использовать файлы, папки с другого компьютера, так как вы получите к ним доступ.
2.Любители игр будут очень довольны тем, что смогут играть в игры по локальной сети, что на много интереснее, и более захватывающе.
3.Так же можно организовать общение между двумя пользователями локальной сети, если промеж них приличное расстояние, они могут общаться, можно настроить рабочий стол, и конечно же выходить с любого компьютера в сеть интернета. Если конечно у вас на одном из компьютеров интернет присутствует.
Речь сегодня пойдет о том, как создать локальную сеть между двумя компьютерами.
Если вы имеете два компьютера, тогда мы можем приступить к построению локальной сети. Компьютеры должны ,.быть оборудованы сетевыми картами, но как правило в современных компьютерах они присутствуют.
Вот посмотрите выход у стационарного компьютера. См. рис.
А это у ноутбука. См. рис.

Еще нам будет нужен кабель, который называется «витая пара пятой категории», Ethernet кабель для соединения компьютеров в локальную сеть. Этот кабель продается в любом уважающем себя компьютерном магазине, так что найти его вам будет проще простого. И еще, берите кабель подходящего размера, с небольшим запасом в метра два. См. рис.
Еще для создания локальной сети вам понадобиться не только кабель, но и еще специальные коннекторы RJ-45, которые будут вставляться в сетевую карту. Данные коннекторы схожи с телефонными, но они немного по большие по размеру. См. рис.

Для соединения двух компьютеров, вам нужно купить один кабель «витой пары» и два коннектора. Попросите в магазине, что бы вам сразу обжали провода витой пары. Если там такое не делают, что маловероятно, тогда чтобы обжать витую пару вам необходимо оголить провода раскрутить их и расположить в коннекторе в строго определенной последовательности, которую я указал на картинке, и обжать специальным инструментом, который называют — кримпер.См. рис.

Так же вы можете купить уже готовый кабель необходимой длины, который называется патч- корд. См. рис.

Как нужно правильно обжать витую пару?
Витую пару нужно обжать в определенной последовательности, все зависит от того, как вы будете организовывать вашу сеть. Если ваша локальная сеть будет состоять всего из двух компьютеров, и соединение будет напрямую, тогда на обоих концах витой пары раскладка проводов в коннекторе будет совершенно одинакова.
Мы соединяем два компа, тогда это наш вариант. Обжимать витую пару не так то и легко, и если вам хочется самому научиться делать это, тогда купите не большой кусок кабеля, и несколько коннекторов RJ- 45 и кримпер, и тренируйтесь!!
Самостоятельный обжим витой пары.
1.Снимаем изоляцию проводов примерно на 2 – 2,5 см. и вы увидите четыре пары перекрученных изолированных проводов.
2.Расплетаем все эти провода, и располагаем их в определенной последовательности согласно цветам, как на картинке. Это расположение называется crossover и годится оно только для соединения двух компьютеров.
3. Необходимо обрезать и убрать лишнюю длину проводов и оставить около 1 см до изоляции. Потом вставляем проводки в коннектор RJ-45 в порядке, который указан выше. При соединении коннектора и проводов, коннектор разместите плоской частью к себе. Провода вставляйте в коннектор до упора.
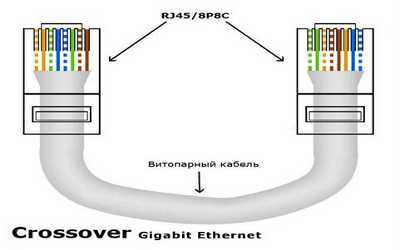
4. Вставляем коннектор в кримпер и очень аккуратно с применением силы нажимаем на ручки обжимного инструмента. Все, один конец витой пары уже обжат, аналогичным образом делайте и с противоположным концом.
Важно, чтобы проводки не вывалились из коннектора при неосмотрительном обращении, необходимо изоляцию чуть-чуть продвинуть в коннектор, этим вы обеспечите более крепкую усадку кабеля.
Когда вы обжали оба конца кабеля, можете соединять оба компьютера в локальную сеть. Для этого просто вставляем один коннектор в разъем сетевой карты первого компа, а второй коннектор в разъем сетевой карты второго, при этом вы должны услышать щелчок.
Делать нужно все очень аккуратно, и без малейших усилий.
Ну вот и все, компьютеры соединены в локальную сеть, теперь нужно сделать нужные настройки.
Теперь настроим локальную сеть в Windows.
Протянутый кабель это еще далеко не все, нам нужно произвести настройки, что бы компьютеры понимали, куда передавать сигнал, и информацию, каждый компьютер обязан знать имя и адрес, куда ему передавать сигнал. По этой причине и нужно настроить каждый компьютер.
Если у вас операционная система Windows XP, то делаем следующие:
1. На первом компьютере зайдем в «Пуск» — «Панель управления» — «Система» переходим на вкладку «Имя компьютера» и жмем «Изменить»
2. Пишем любое имя для первого компьютера.
Важно, что имена компьютеров обязаны быть разными.
После того как вы придумали и написали имя компьютера, вам нужно
htfi.ru
- Роза 10 на 10

- Взлом ultraiso
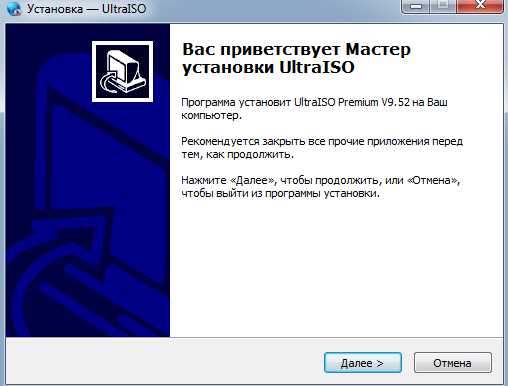
- Как удалить advanced systemcare free
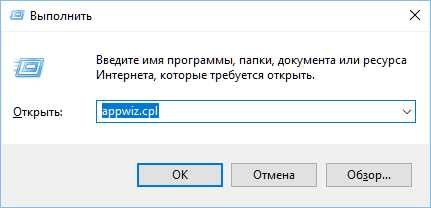
- Sql group by having описание
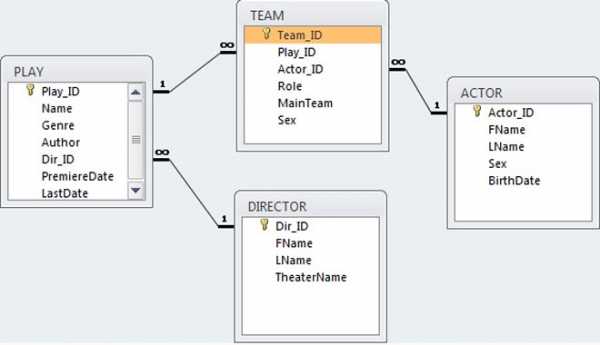
- Как разделить на компьютере диск

- Как в телефоне сделать интернет

- Как открыть свойства браузера яндекс
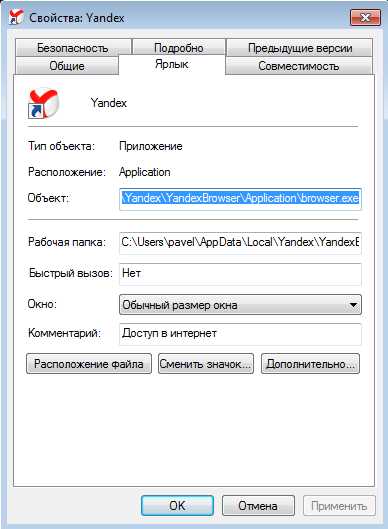
- Программы системные пк

- Как подключить интернет летай на компьютер
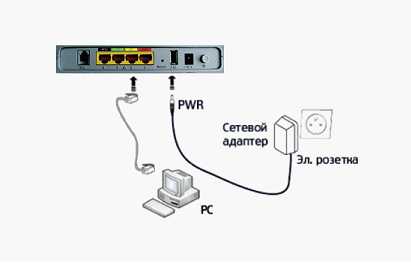
- Что делать если все пропало с рабочего стола

- Как скрытые файлы раскрыть