Обзор бесплатных средств для записи дисков. Диск для записи
Как записать на диск файлы с компьютера правильно
Здравствуйте дорогие друзья, давно хотел пополнить свой сайт этой темой и рассказать вам как лучше и правильнее записать диск.
Как записать на диск файлы с компьютера
И так, запись диска может производится стандартным путем в Windows и с помощью специальной программы. И сейчас мы все рассмотрим.
1 способ: Как записать диск в Windows
1. Запускаем автозапуск.
Когда вы вставите диск у вас должно выскочить окошко, которое предложит выполнить следующие действия:

— Если окна такого нет, то зайдите в мой компьютер и нажмите два раза левой кнопкой мыши по этому диску.
2. Необходимо выбрать способ записи, этот момент очень важен:
Теперь у вас должно открыться вот такое меню:
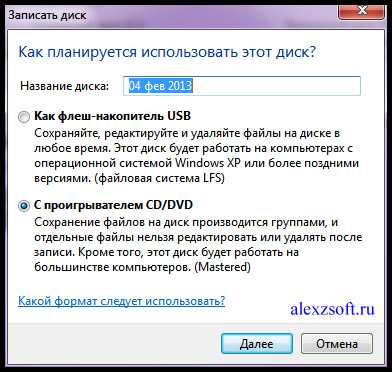
Теперь внимание!
| Формат записи | Рекомендуемые диски |
| А). Как флеш-накопитель USB этот формат предназначен для перезаписываемых дисков (CD-DVD-RW), для обычных дисков этот формат не используйте, так как ваш диск после записи может не читаться на других устройствах, особенно если вы захотите записать для аудио или видео проигрывателей. И если вы выберите этот формат обратно вернуться не получится!Преимущество является лишь то, что вы можете использовать диск как флешку, т.е можете удалять хоть по одну файлу и записывать тоже можно хоть по одному файлу на диск. Но внимание, это только для RW дисков (перезаписываемых дисков). | CD-DVD-RW (R) |
| Б). С проигрывателем CD-DVD этот формат предназначен для всех накопителей и если вы не собираетесь использовать диск как флешку и вы хотите чтобы ваш диск везде читался выбирайте этот пункт. | CD-DVD-R |
Если вы все же выбрали первый вариант, то появится окошко, в котором вас попросят подтверждение на форматирование диска под этот тип записи. Обратно вернуть изменения вы не сможете!
Если вы все же согласны, подтверждаем, нажимаем да.
3. Теперь выбираем что записать.
Первый способ:
Можно просто копировать файл, который вы хотите записать и вставить на диск.
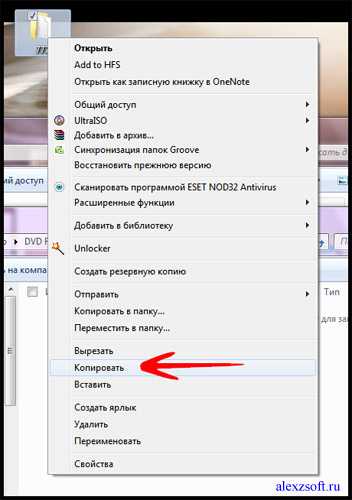
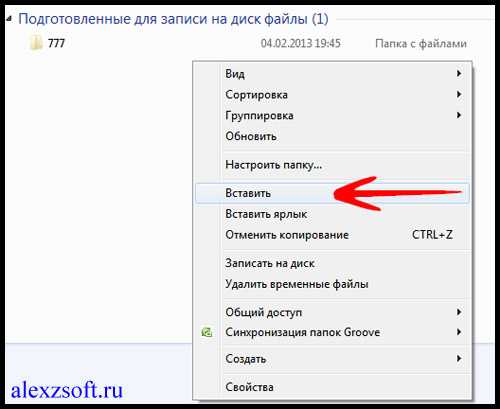
Второй способ:
Нажать правой кнопкой мыши по выбранному файлу или папки и выбрать отправить и выбираем диск.
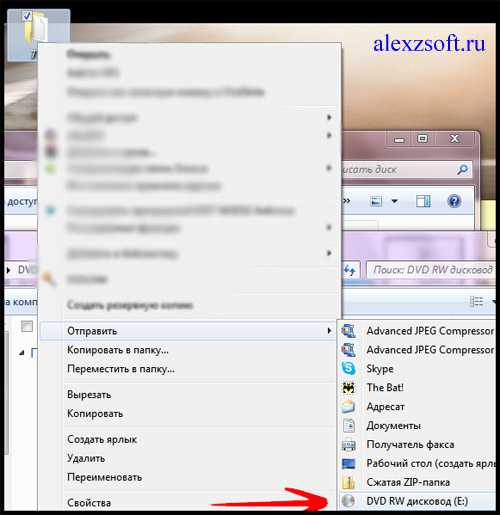
4. И наконец запись!
Заходим на наш диск и нажимаем запись на компакт диск (записать диск).
Появится окошко, в котором нужно выбрать:
1. Название диска
2. Скорость (чем ниже — тем качественнее)
3. Поставив галочку мастер записи автоматически закроется.
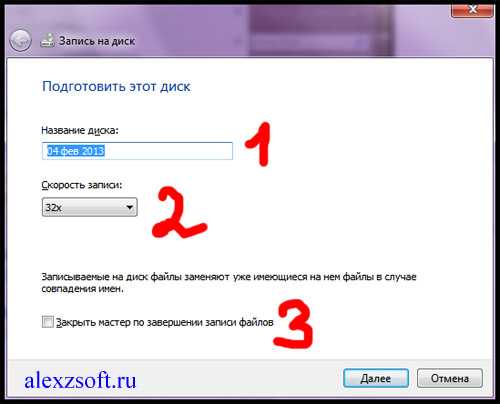
Все диск записан!
2 способ: Как записать диск с помощью программы Nero micro
Как вы наверно знаете, стандартные методы не всегда есть хорошо, мастер записи дисков Windows хоть и хорошо справляется со своей функцией, но все же, преимуществ у него мало. Теперь давайте расширим возможности записи с помощью бесплатной программы для записи дисков Nero micro.
Скачать nero micro вы можете бесплатно, а самое главное что это микро версия неро, с бесплатным распространением.
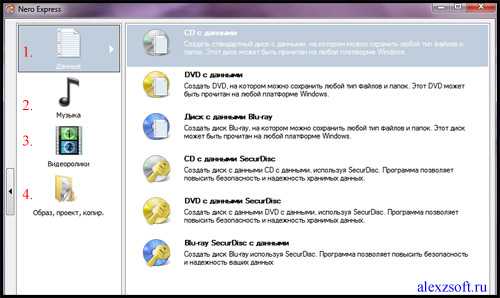
1. Запись любых данных.
2. Запись музыки в различных форматах
3. Запись видео в различных форматах.
4. Полезная функция — запись образов на диск.
Тут я покажу пример как записать обычный диск CD-диск. Для этого:
Выбираем CD с данными. Откроется окно.
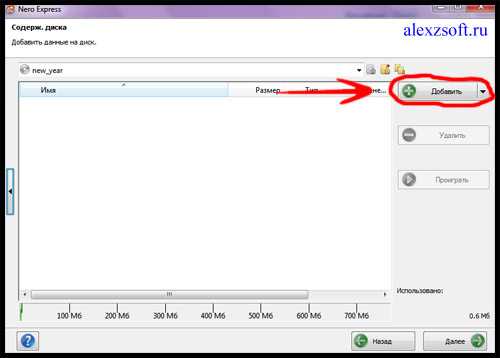
И сюда добавляем файлы.
Можно добавить с помощью кнопки добавить или же перетащить мышкой необходимый файл в окно.
Нажимаем далее.
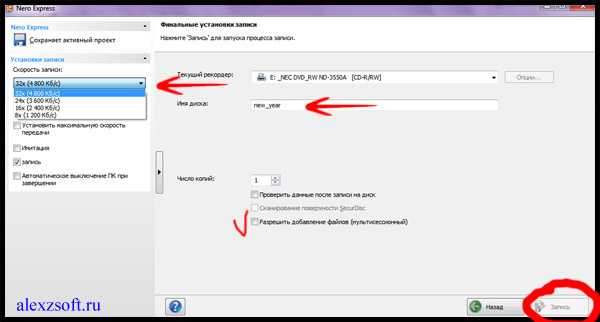
Тут выбираем:
1. Имя диска
2. Скорость записи (чем ниже тем лучше).
3. Разрешить добавление файлов (можно будет дописать диск если останется свободное место), но диск может не читаться на некоторых устройствах.
Нажимаем запись.
После записи появится окно с успешной записью диска.
А в конце скажу, что мнение как записывать диск, у каждого свое, но эти методы меня ещё ни разу не подводили и диски все время успешно записывались, по этому советую вам их!
alexzsoft.ru
Программа для записи дисков. Просто и быстро.
Здравствуйте дорогие друзья, сегодня я покажу лучшую программу для записи дисков! Не то чтобы она лучшая во всем, она лучшая по простоте во всех смыслах этого слова!
Самая простая программа для записи дисков
На самом деле эта программа не такая функциональная, но она умеет делать самое главное, а это:
- Запись, CD-DVD-R, CD-DVD-RW дисков;
- Очистка дисков;
- И запись образов на диск.
Я считаю, это круто для такой маленькой программы. А самое главное она бесплатна и её не нужно устанавливать, она всегда может быть под рукой, на флешке.
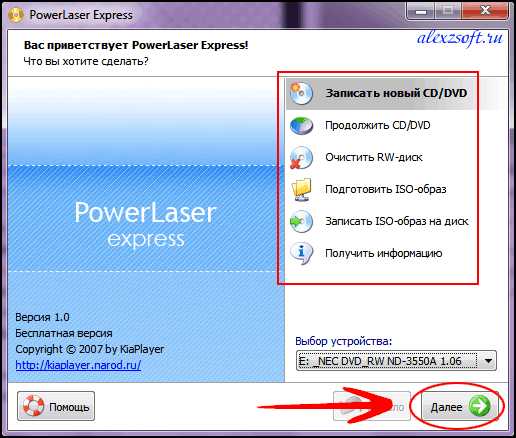
Выбираем что нужно сделать, ну объяснений не требует…
- Записать новый CD\DVD — для записи дисков
- Продолжить CD\DVD — Продолжает начатый проект или продолжает предыдущий
- Очистить RW-диск — очистка перезаписываемого диска
- Подготовить ISO-образ — тут вы можете сами создать образ iso, выбрав необходимые вам файлы. Или захотите упаковать редко используемые файлы в один.
- Записать ICO образ на диск — Записываем готовый или вашь ICO образ. Кстати с помощью другой программы если есть необходимость вы можете записать образ на флешку.
- И наконец получить информацию, вы можете получить информацию о записываемом диске.
Как записать диск?
Как записать диск обычными средствами, я рассказывал в предыдущей статье, а в этой посмотрим как записать диск с помощью простой программы. Допустим мы выбрали записать диск.
Жмем далее и видим такое окно:
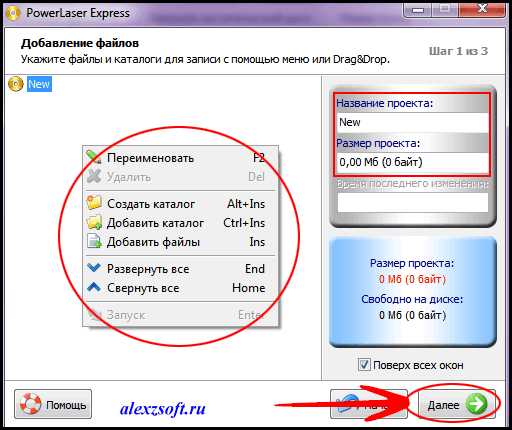
Для начала выбираем что записывать, добавляем файлы или папки с компьютера, потом справа выбираем имя диска, лучше конечно писать английскими буквами, чтобы диск везде читался.
Самое главное соблюдаем размер диска CD (700 мб) и DVD (4,7 гб), иначе диск не запишется, нажимаем далее.
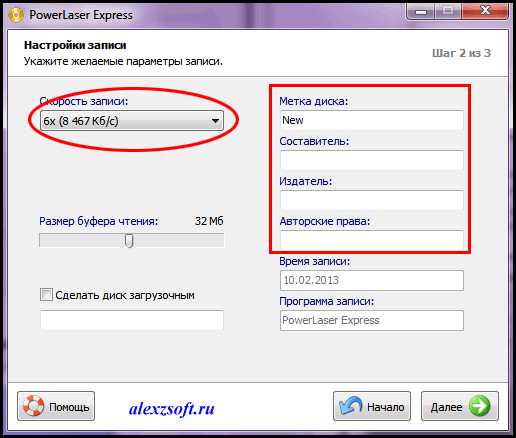
Тут выбираем скорость, чем ниже тем лучше.
Имя диска, остальное по вашему желанию. А так же программа умеет записывать загрузочные диски.

Ждем пока диск запишется. Ничего не отменяем, иначе можете испортить диск.

Все, диск успешно записан, теперь вы можете выйти нажав готово или нажать в начало и произвести другие действия с программой.
Теперь самое главное, скачиваем эту маленькую программу для записи дисков бесплатно и пользуемся где угодно.
На этом все, удачных записей дисков 🙂
alexzsoft.ru
Программа для записи дисков Студия Дисков
Программа для записи дисков для Windows
Содержание статьи
Добрый день, друзья. Я думаю, каждый из вас, как только приобретает компьютер в первый раз, через небольшой промежуток времени начинает интересоваться – Как записать видео на DVD? Это действительно важно знать, т.к. на DVD диски записывается огромное количество информации, от всевозможного видео, фильмов – до установочных дисков, различных игр, инструкций, обучающих курсов и прочее.
Если заглянуть чуть глубже во времени, когда я посещал компьютерные курсы 15 лет назад, нам там о подобных дисках даже не рассказывали. Они только начинали появляться. Нас учили записывать информацию на обычные дискеты, с небольшой ёмкостью 1.4 Мб. Это просто мизер, по сравнению с современными носителями информации.
Но зато работа проводилась довольно просто, прямо из проводника без каких-либо сторонних программ. Сейчас же под дискеты на компьютерах отсутствуют даже разъёмы, т.к. в них просто отпала необходимость.
Что интересно, многие пророчили тоже самое и DVD дискам ещё лет 10 назад. Я сам тогда видел компьютеры без DVD разъёмов. Но, как известно, время прошло, а DVD дисков меньше не стало и программа для записи дисков до сих пор остаётся актуальной.
Как записать видео на диск
Раньше, как только я начал знакомиться с компьютером, я обучался производить подобную запись с помощи программы Nero. Это действительно хорошая программа, которая отлично производит запись на диск в различных режимах и на различных скоростях. Недостатком данной программы является то, что она является не из дешевых.
Да и на мой взгляд, производители Nero уже давно начали мудрить с данной программой, не знают, какою функцию в неё ещё включить, вплоть до управления компьютером. Меня это уже начинает не устраивать. Я считаю, что подобные программы не должны лезть в управление компьютером.
Поэтому, сегодня я хочу рассказать о другой программе для записи дисков, которая записывает на диск не хуже, проще в управлении, имеет русский интерфейс и также может красиво оформлять записываемое видео на диск.
Программа для записи Студия Дисков
Первый делом нужно скачать Студию Дисков. Затем, Студия Дисков должна быть установлена, которая производится без проблем, т.к. интерфейс русский. Нам сообщают, что дают пробный 5-ти дневной период. Жмём продолжить.
Студия Дисков открывает своё главное окно. Войдя в основное меню, нам становится понятно, что мы можем записать новый диск, с новой информацией, создать диск с автозапуском (автозапуск необходим, например, когда вы переустанавливаете систему). Или просто дозаписать диск.
На мой взгляд, это очень полезная функция. Довольно часто, нам нужно записать на диск совсем небольшой файл. При этом на самом диске остается довольно много места. В результате, практически целый диск будет лежать без дела. А Студия Дисков даёт нам возможность такие диски дозаписывать.
СОВЕТУЮ ПОЧИТАТЬ: — Качественная дефрагментация диска
К примеру, я выбираю функцию «Дозапись». Для этого, кликаем по кнопке «Дозаписать дикс». У нас откроется новое окошко, где мы обращает внимание на правое меню. В нем нам предлагают добавить файлы к уже имеющимся, удалить их или очистить.
Итак, нажимаем добавить файлы. У нас откроется окно проводника, где нам нужно выбрать необходимые для записи файлы и нажать «Добавить в список».
Причем можно добавлять, как видео, музыку, так и картинки и прочие файлы. Обратите внимание, внизу окошка появляется надпись, которая показывает, сколько места заняли на диске файлы, которые мы добавили. Например, я добавил файлов объёмом 254,56 Мб, а осталось ещё целых 4,13 Гб. Другими словами, свободного места ещё очень много.
Итак, для добавления внесенных файлов в запись на DVD жмём «Далее». Теперь нам предлагают выбрать DVD привод (если их несколько), скорость записи и дать имя записываемым дискам. Насчет скорости записи, я советую выбирать наименьшую, если вы никуда не спешите. В более медленном режиме запись проводится более качественной.
Верификация данных после записи – это проверка качества записи данных файлов, её можно как ставить, так и нет. Например, если вы её установите, программа Студия Дисков после записи проверит запись на качество. Итак, нажимаем «Начать запись». Внизу окна у нас появляются индикаторы, которые показывают, как идёт запись и сколько процентов осталось записать.
Если запись прошла успешно, у вас обязательно должно появиться соответствующее окно.
Жмем Ок. У нас выходит диск из дисковода. Теперь можно проверить, как и что записалось, вставив обратно диск в дисковод. Что я вам и советую сделать. Кроме прочего, Студия Дисков даёт нам возможность красочно оформить записанный фильмы, стереть данные с диска, записать образ диска ISO и прочее.
Советую прочитать статью: — Как скачать музыку с ВКонтакте?
Как записать видео на диск и красиво оформить окно программы
Например, выберем записать видео на диск. Далее, жмём «DVD диск с нуля».
Также, выбираем «Добавить файлы».
Внизу мы видим полученный объем информации. Это нам нужно, чтобы понять, хватит нам места для записи или нет. Жмем далее. Теперь мы может выбрать меню для нашего диска, точнее сказать для оформления, чтобы было красиво. Жмём далее.
Так как я выбрал только два фильма, оформление я поставил для видео с двумя окошками. Также, у нас есть возможность вставить картинку заставку в любой из фильмов и выбрать текст над заставкой одного из фильмов или обеих сразу. Для этого, нажимаем на нужное название, и в колонке справа вводим нужную надпись. Название можно менять по ширите и высоте.
Жмем Далее, выбираем нужные параметры, затем опять далее, выбираем «Начать запись» и у нас начинается запись.
Таким образом и создаются обложки меню для дисков с DVD фильмами. Например, когда вы покупаете фильмы на DVD дисках, с красиво оформленным меню, которые дают возможность запустить любой из них простым кликом по надписи или картинки с фильмом, данные меню создаются или программой Студия Дисков, или похожей не неё.
Советую почитать: — Как создать диск восстановления Windows
Студия Дисков как записать видео на диск
Я надеюсь, программа для записи дисков для Windows вам понравится и окажется полезной! Успехов в вашем видео творчестве!
Скачать программу для записи дисков
С уважением, Андрей Зимин 18.03.2016 г.
НЕ ЖАДНИЧАЙ, ПОДЕЛИСЬ СТАТЬЁЙ С ДРУЗЬЯМИ В СОЦИАЛЕ!
info-kibersant.ru
Программы для записи дисков на русском языке
 Прожиг дисков – популярная процедура, в результате которой пользователь может записать на CD или DVD носитель любую требуемую информацию. К сожалению или счастью, сегодня разработчики предлагают массу разнообразных решений для этих целей. Сегодня же мы остановимся на наиболее популярных, чтобы вы смогли выбрать именно то, что вам подходит.
Прожиг дисков – популярная процедура, в результате которой пользователь может записать на CD или DVD носитель любую требуемую информацию. К сожалению или счастью, сегодня разработчики предлагают массу разнообразных решений для этих целей. Сегодня же мы остановимся на наиболее популярных, чтобы вы смогли выбрать именно то, что вам подходит.
Основная направленность программ для прожига дисков может отличаться: это может быть домашний инструмент с возможностью записи разных типов оптических накопителей, профессиональный производительный комбайн, узконаправленное приложение, например, лишь для прожига DVD и т.д. Именно потому, выбирая подходящий инструмент для прожига, необходимо исходить из своих потребностей в этой сфере.
UltraISO
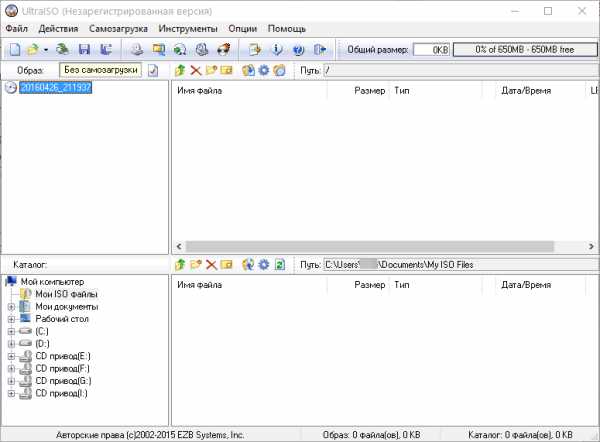
Начнем, пожалуй, с наиболее популярного программного решения для прожига дисков и работы с образами – это UltraISO. Программа, возможно, не отличается современными стильным интерфейсом, однако, все то меркнет в свете ее функциональности и производительности.
Здесь вы сможете осуществлять не только запись дисков, но и работу с флешками, виртуальными приводами, конвертированием образов и многое другое.
Урок: Как записать образ на диск в UltraISO
Скачать программу UltraISO
DAEMON Tools
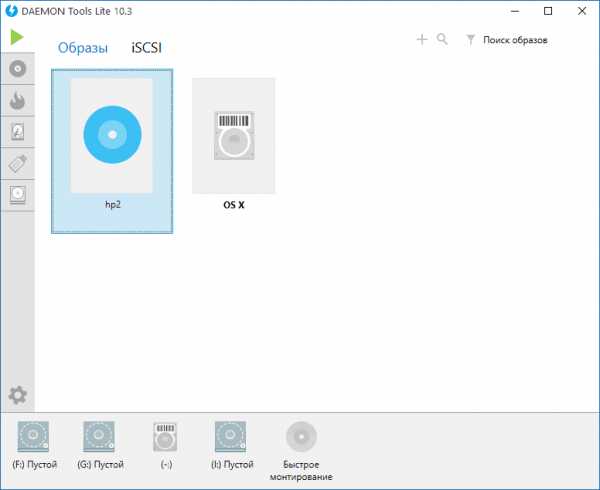
Вслед за UltraISO идет не менее популярный инструмент для записи информации на флешки и диски, а также работы с образами – DAEMON Tools. В отличие от UltraISO, разработчики DAEMON Tools не стали делать основную ставку на функциональность, а приложили немало дополнительных усилий на проработку интерфейса.
Скачать программу DAEMON Tools
Alcohol 120%
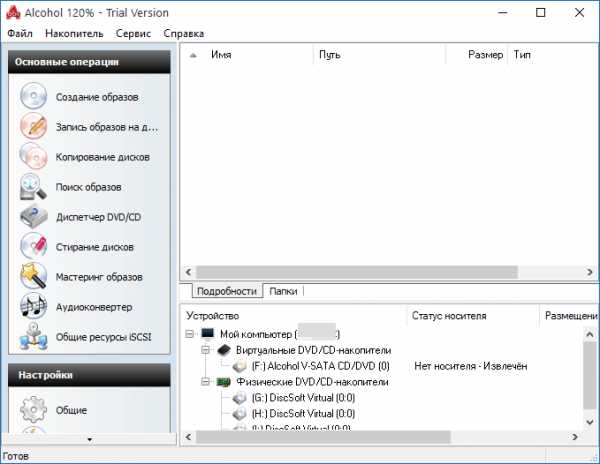
У Alcohol есть две версии, и конкретно версия 120% – платная, но с бесплатным пробным периодом. Alcohol 120% – это мощнейший инструмент, направленный не только на прожиг дисков, но и создание виртуального привода, создание образов, конвертирование и многое другое.
Скачать программу Alcohol 120%
Nero
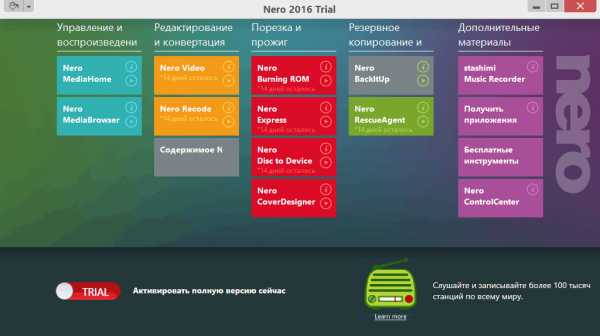
Пользователи, деятельность которых завязана на прожиге оптических накопителей, безусловно, знают о таком мощнейшем инструменте, как Nero. В отличие от трех программ, описанных выше, – это не комбинированный инструмент, а четко направленное решение для прожига информации на носитель.
С легкостью создает защищенные диски, позволяет поработать с видео во встроенном редакторе и записать его на накопитель, создавать полноценные обложки как для самого диска, так и для коробки, в которой он будет сохранен, и многое другое. Nero – это идеальное решение для пользователей, кто в свете своих обязанностей вынужден регулярно осуществлять запись разнообразной информации на CD- и DVD-носители.
Скачать программу Nero
ImgBurn
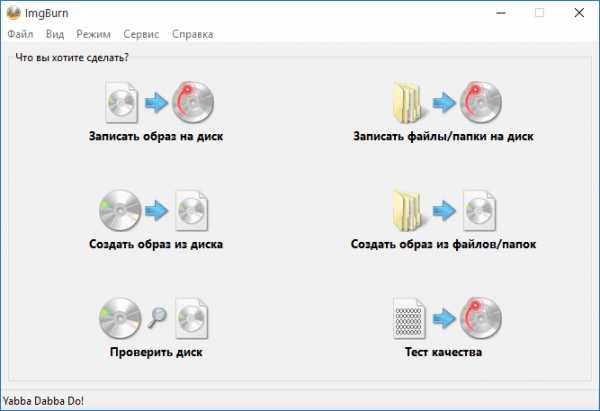
В отличие от такого комбайна, как Nero, ImgBurn – это миниатюрный и к тому же полностью бесплатный инструмент для прожига дисков. Эффективно справляется как с созданием (копированием) образов, так и с их записью, а постоянно отображаемый ход выполнения работы будет всегда держать в курсе выполненных и текущих действий.
Скачать программу ImgBurn
CDBurnerXP
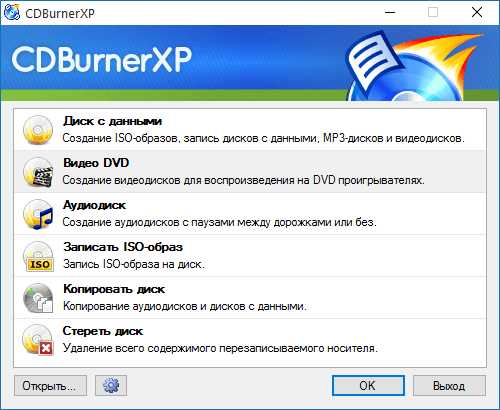
Еще один полностью бесплатный инструмент для записи дисков для Windows 10 и более младших версий данной ОС, но в отличие от ImgBurn, оснащенная более приятным интерфейсом.
Подходит для прожига CD и DVD-дисков, может использоваться для записи образов, налаживания четкого копирования информации на накопителях с помощью двух приводов. При всех данных возможностях CDBurnerXP является удобной и распространяется бесплатно, а значит, ее можно смело рекомендовать для домашнего использования.
Урок: Как записать файл на диск в программе CDBurnerXP
Скачать программу CDBurnerXP
Ashampoo Burning Studio
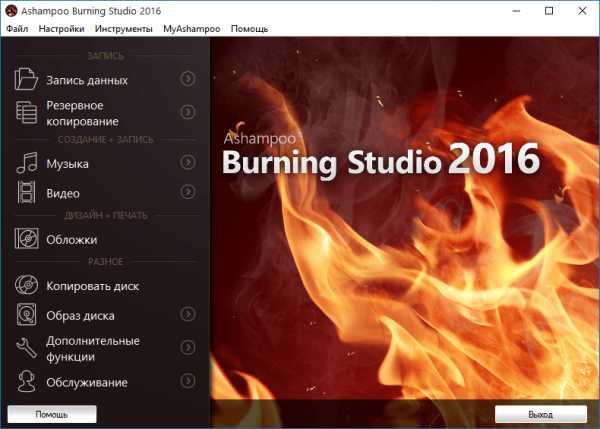
Возвращаясь к теме профессиональных программных решений для прожига дисков, необходимо упомянуть о Ashampoo Burning Studio.
Данный инструмент предоставляет полноценные возможности для предварительной работы с образами и дисками: запись разных типов лазерных накопителей, резервное копирование файлов с возможностью восстановления, создание обложек, создание и запись образов, а также многое другое. Безусловно, инструмент не бесплатный, но свою цену он полностью оправдывает.
Скачать программу Ashampoo Burning Studio
BurnAware
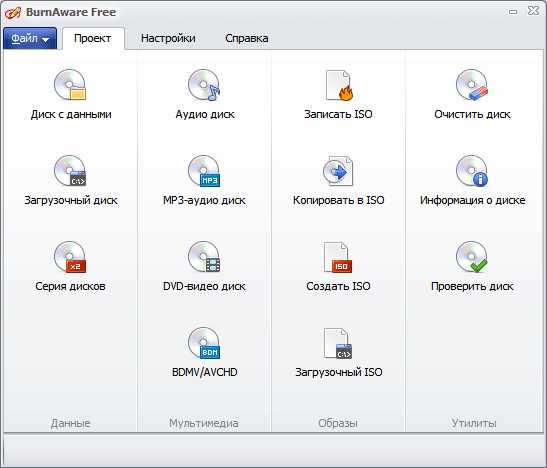
BurnAware в некотором роде сравнима с CDBurnerXP: у них имеется схожая функциональность, но интерфейс все-таки в выигрыше у BurnAware.
Урок: Как записать музыку на диск в программе BurnAware
Скачать программу BurnAware
У приложения имеется бесплатная версия, которая позволит осуществлять комплексную работу с прожигом дисков, выполнять различные задачи файлами образов, получать подробную информацию о подключенных к компьютеру приводах и многое другое.
Astroburn
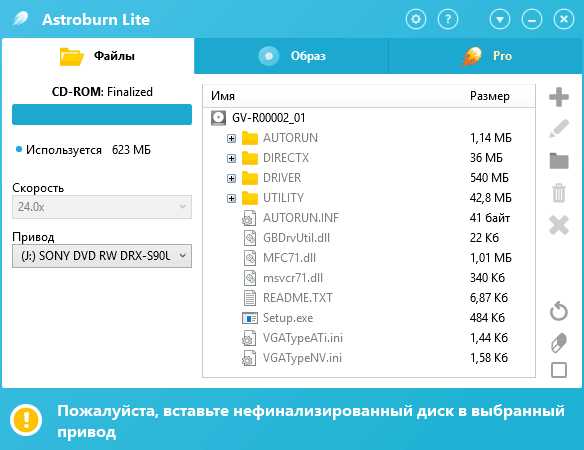
Astroburn – простой инструмент для прожига дисков для Windows 7, не обремененный лишними функциями. Основная ставка разработчиками сделана на простоту и современный интерфейс. Позволяет осуществлять запись разных типов исков, налаживать копирование, создавать файлы образы и многое другое. Программа оснащена бесплатной версией, однако, она будет всячески подталкивать пользователя на приобретение платной.
Скачать программу Astroburn
DVDFab
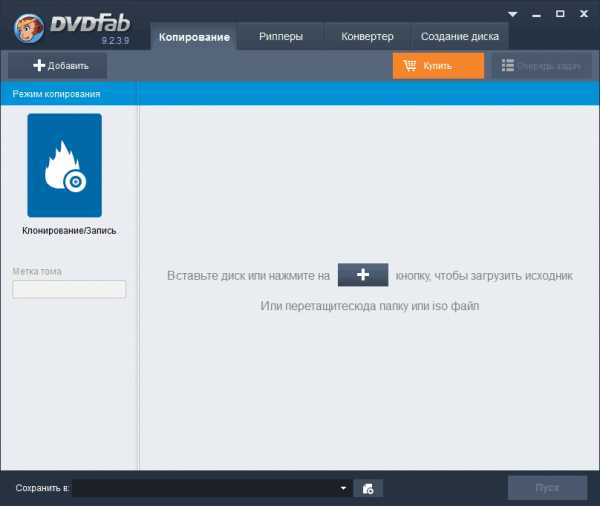
DVDFab – это популярная в своих кругах программа для записи видео на диск с расширенными возможностями.
Позволяет осуществлять полное извлечение информации с оптического накопителя, полноценно конвертировать видеофайлы, осуществлять клонирование, записывать информацию на DVD и многое другое. Оснащена прекрасным интерфейсом с поддержкой русского языка, а также наличием бесплатной 30-дневной версией.
Скачать программу DVDFab
DVDStyler
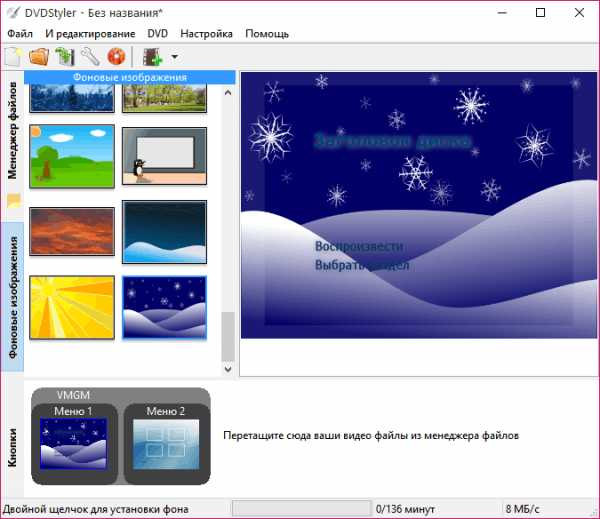
И снова речь пройдет о DVD. Как и в случае с DVDFab, DVDStyler является комплексным программным решением для записи DVD. Среди наиболее примечательных возможностей стоит выделить инструмент для создания меню DVD, детальную настройку видео и звука, а также налаживание процесса. При всех своих возможностях DVDStyler распространяется абсолютно бесплатно.
Урок: Как записать видео на диск в программе DVDStyler
Скачать программу DVDStyler
Xilisoft DVD Creator
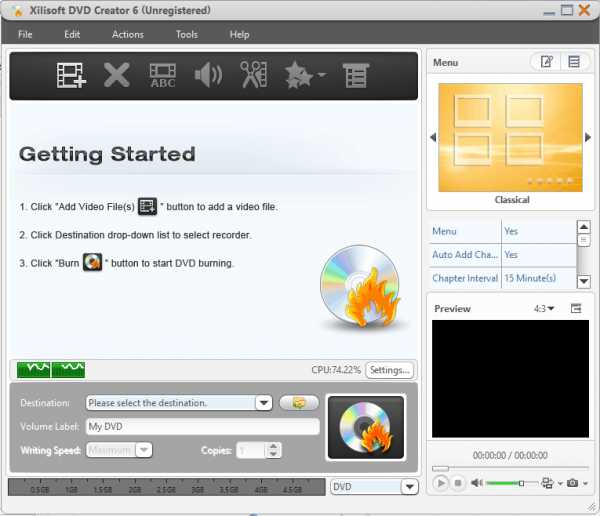
Третий инструмент из разряда «все для работы с DVD». Здесь пользователя ожидает полный комплект настроек и инструментов, позволяющих начать с создания меню для будущего DVD и закончить выполнением записи результата на диск.
Несмотря на отсутствие русского языка, программой очень легко пользоваться, а огромный выбор видеофильтров и вариантов создания обложки предоставит пользователям простор для фантазии
Скачать программу Xilisoft DVD Creator
Small CD Writer
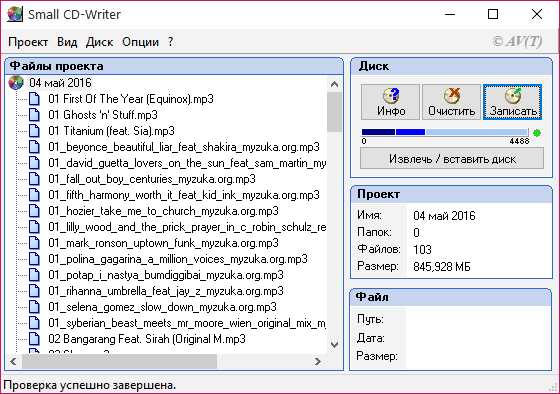
Small CD Writer – это, опять же, простое приложение для записи музыки на диск, фильмов и любых папок с файлами, направленная на домашнее использование.
Помимо простого прожига информации, здесь можно создавать загрузочный носитель, который будет использован, к примеру, для установки на компьютер операционной системы. Кроме того, имеется одна очень важная особенность – установка этого продукта на компьютер не требуется.
Скачать программу Small CD Writer
InfraRecorder
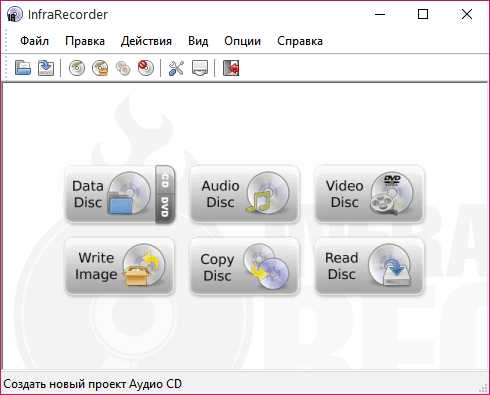
InfraRecorder представляет собой удобный и полнофункциональный инструмент для прожига дисков.
По функциональности есть много общего с BurnAware, позволяет записывать информацию на накопитель, создавать аудиодиск, DVD, налаживать копирование с помощью двух приводов, создавать образ, записывать образы и другое. Имеется поддержка русского языка и распространяется бесплатно – а это веская причина остановить на ней выбор рядовому пользователю.
Скачать программу InfraRecorder
ISOburn
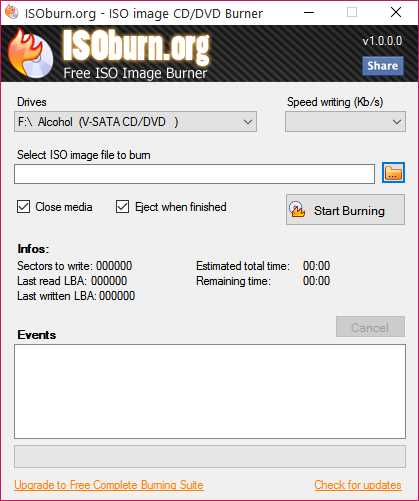
ISOburn – это совершенно простая, но в то же время эффективная программа для записи ISO образов.
Действительно, вся работа с данным инструментом ограничивается выполнением записи образов на диск с минимальным набором дополнительных настроек, но в этом ее и главное преимущество. Кроме этого, программа распространяется абсолютно бесталанно.
Скачать программу ISOburn
И в заключение. Сегодня вы узнали о самых разнообразных программах для прожига дисков. Не бойтесь пробовать: все они имеют пробную версию, а некоторые так и вовсе распространяются абсолютно бесталанно, не имея каких-либо ограничений.
Мы рады, что смогли помочь Вам в решении проблемы. Задайте свой вопрос в комментариях, подробно расписав суть проблемы. Наши специалисты постараются ответить максимально быстро.Помогла ли вам эта статья?
Да Нетlumpics.ru
Программы для записи образа на диск

Работа с дисками подразумевает набор необходимых функций для осуществления записи на CD/DVD. Поэтому в данной статье будут рассмотрены лучшие программные решения для осуществления такой возможности. Инструментарий представленных программ поможет создавать и записывать образы, получать информацию о носителе, а также стирать перезаписываемую болванку.
UltraISO
Одна из самых популярных программ, имеющая набор необходимых функций для записи дисков. Удобная операция создания образа из CD/DVD позволит быстро скопировать диск с автозагрузкой. А монтирование виртуального привода дает возможность открывать сохранённые на ПК файлы-образы.
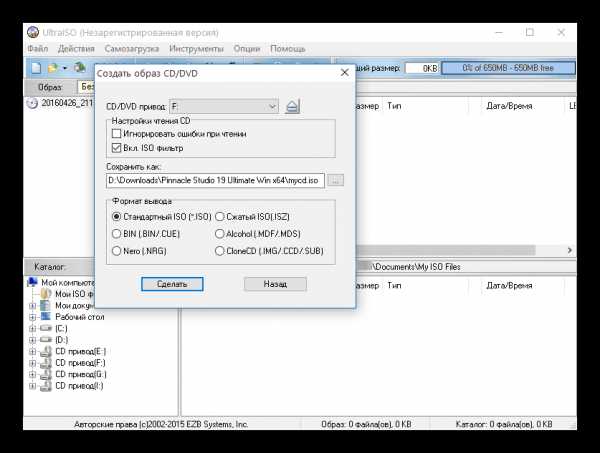
В данном ПО присутствует интересный инструмент, с помощью которого можно совершать конвертирование форматов образов. Все функции предоставляются в русскоязычном интерфейсе, но с приобретением платной версии. UltraISO подойдёт для людей, обыденная жизнь которых подразумевает работу с форматами образов.
Скачать UltraISO
ImgBurn
Если вы хотите получить подробные данные о записывающем носителе, то ImgBurn способен вас впечатлить. В режиме «Тест качества» программа выводит полную информацию о всех сессиях (если диск перезаписываемый), которые проводились на носителе, а также о его состоянии. Предоставлена возможность создания файла ISO из объектов, которые содержатся на HDD.
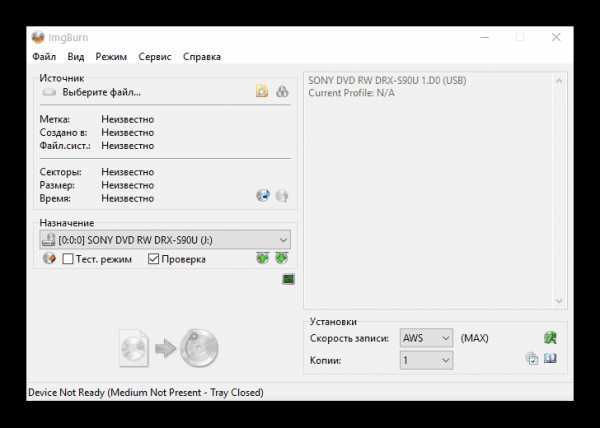
Проверка записанного CD/DVD – ещё одно из преимуществ данного продукта, которое позволит удостовериться об успешной записи. При выполняемой операции прожига диска в конкретном окне осуществляется вывод информации о статусе записи. А бесплатное распространение программы привлекает пользователей, связанных с решением подобного рода задач.
Скачать ImgBurn
Alcohol 120%
ПО Alcohol 120% известно наличием своего инструментария, которое направлено на работу с ISO-образами. Оно позволяет создавать виртуальные приводы, благодаря чему пользователи могут монтировать на них образы. Удобный инструмент диспетчера носителя дает возможность увидеть информацию о CD/DVD, а именно, какими функциями чтения и записи обладает диск.
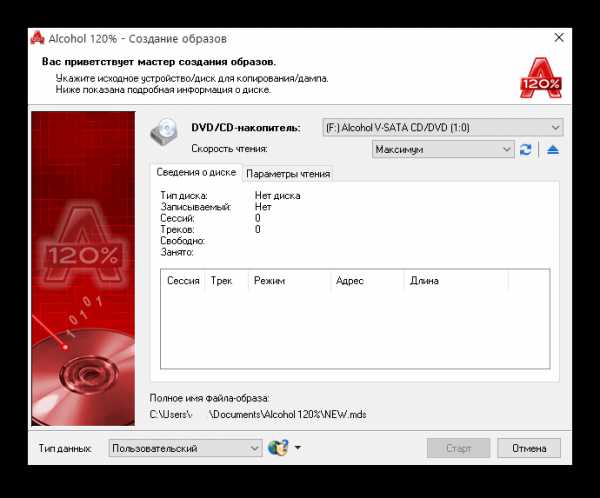
С помощью общего доступа к накопителям ваши файлы могут использоваться друзьями или коллегами по работе. При необходимости в программе существует отдельная операция, позволяющая стирать перезаписываемый дисковый накопитель. При таком обилии функций программа не является бесплатной, и стоимость её приобретения составляет $43.
Скачать Alcohol 120
CDBurnerXP
Простая, но в то же самое время удобная программа, позволяющая записывать диски с данными. Имеется возможность создания образов для его последующего прожига на CD/DVD. С помощью CDBurnerXP вы сможете создавать DVD-видео и Аудио CD.
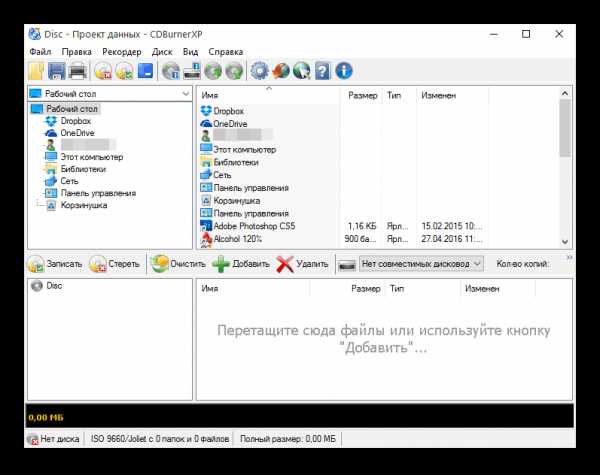
Опция очистки накопителя подразумевает два варианта. Первый позволяет быстро стереть диск, а второй более тщательно производит эту операцию, исключая восстановление удалённых данных. Если на ПК установлено два дисковода, то можно использовать функцию копирования диска. Запись на носитель происходит одновременно с операцией копирования. Бесплатная программа предоставляется на русском языке, что делает её ещё более удобной.
Скачать CDBurnerXP
Ashampoo Burning Studio
ПО позиционируется как многофункциональное. Имеются основные и дополнительные инструменты для работы с дисковыми накопителями. Среди необходимых присутствуют такие, как запись дисков с данными, файлами мультимедиа, образами. Дополнительный набор функций подразумевает запись с расширенными настройками и конвертирование Audio CD.
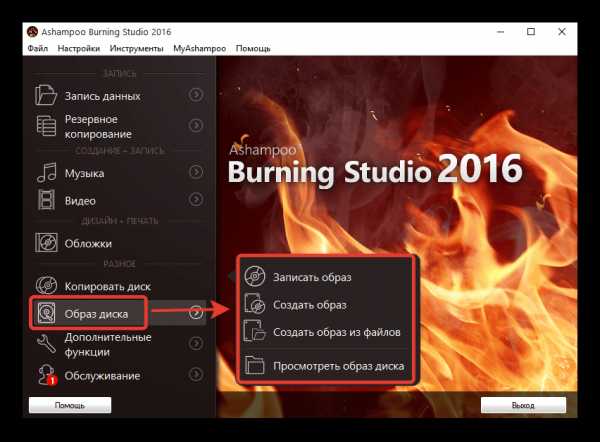
Присутствует поддержка восстановления файлов на диске, если на нём была записана резервная копия. Реализована возможность создания обложки или этикетки для диска, это позволяет в результате получить свой личный DVD. Работа с образами подразумевает их создание, запись и просмотр.
Скачать Ashampoo Burning Studio
BurnAware
Программа имеет отличный набор инструментов, позволяющих проводить эффективную работу с дисковыми носителями. К преимуществам относится возможность, позволяющая получить подробную информацию о диске и приводе. Отображаются данные о чтении и записи диска, а также об интерфейсе подключения и возможностях дисковода.
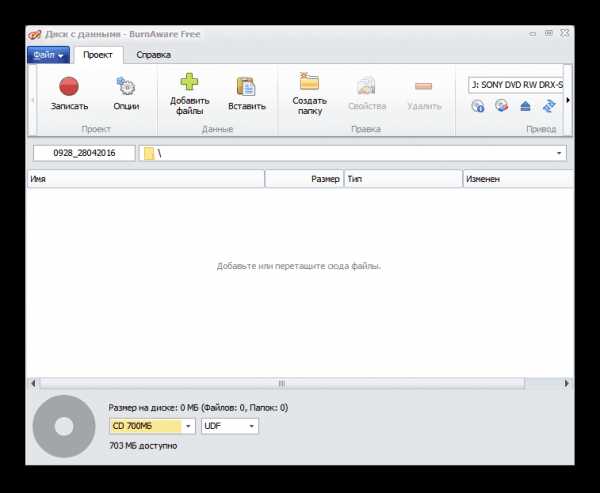
Присутствует возможность копии проекта для его прожига на 2 или более накопителей. Можно без проблем создавать ISO-образы из необходимых файлов и папок. Программное решение дает возможность копирования диска в формате образа. Кроме всего прочего, можно совершать прожиг дисков форматов Audio CD и DVD Video.
Скачать BurnAware
InfraRecorder
InfraRecorder имеет много сходств с UltraISO. Присутствуют инструменты для записи дисков различных форматов, включая Аудио CD, Data DVD и ISO CD/DVD. Кроме того, можно создавать образы, но к сожалению, открыть их в InfraRecorder невозможно.
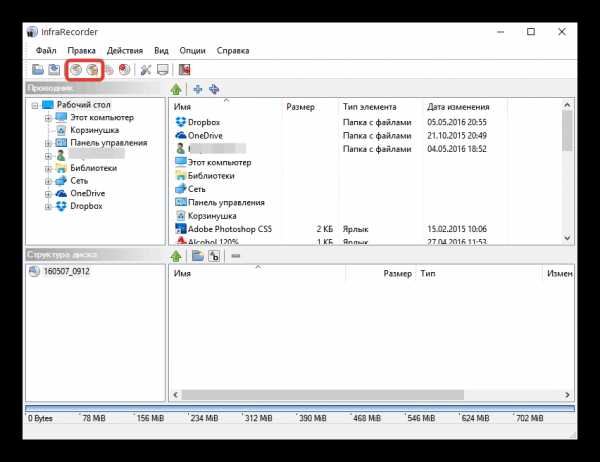
Программа не отличается большим функционалом, а поэтому она имеет бесплатную лицензию. Интерфейс предельно понятен, в котором на верхней панели размещаются все необходимые инструменты. Из преимуществ также можно отметить поддержку русского языка меню.
Скачать InfraRecorder
Nero
Одна из самых популярных программ для работы с дисковыми носителями и образами. Решение имеет многофункциональный интерфейс и широкие возможности для прожига дисков. Среди основных это запись: данных, видео, аудио, а также файлов ISO. В программе имеется возможность добавлять защиту на конкретный носитель. Мощный инструмент для создания обложки позволит полностью настроить наклейку на диск согласно вашим предпочтениям.
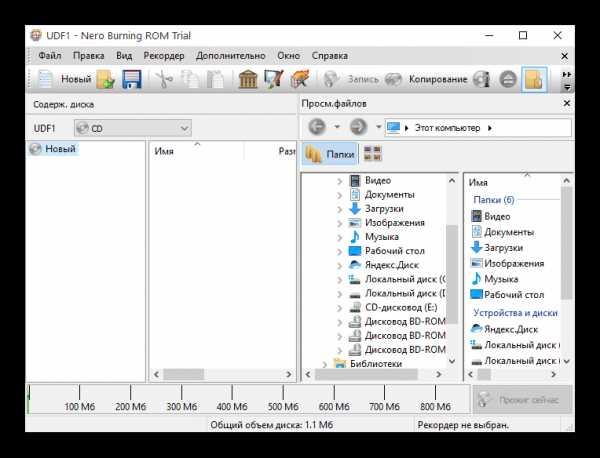
Встроенный редактор видео дает возможность смонтировать видео и тут же записать его на болванку. С помощью функции восстановления данных можно просканировать ПК или дисковый носитель на наличие утерянной информации. При всём этом, программа имеет платную лицензию и достаточно сильно нагружает компьютер.
Скачать Nero
DeepBurner
Программа имеет набор необходимых функций для записи дисковых накопителей. Присутствует справочное меню, которое полностью раскрывает возможности этого решения. В справке также имеются подробные инструкции по применению каждой из функций.
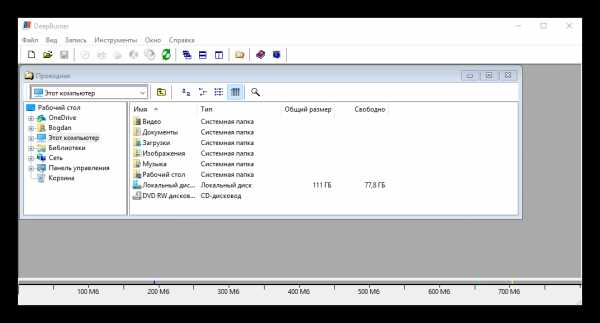
Можно осуществлять запись мультисессионных накопителей, а также создавать загрузочный диск или Live CD. Данное решение поставляет ограниченную версию, следовательно, для дальнейшего использования функционала необходимо приобрести платную лицензию.
Cкачать DeepBurner
Small CD-Writer
Особенность данной программы заключается в том, что она не требует установки и не занимает места в кэше. Позиционируясь как легкое ПО для прожига дисков, Small CD-Write позволяет осуществлять основные операции с накопителями. Присутствует возможность создания загрузочного диска с имеющейся на нём ОС или программным обеспечением.
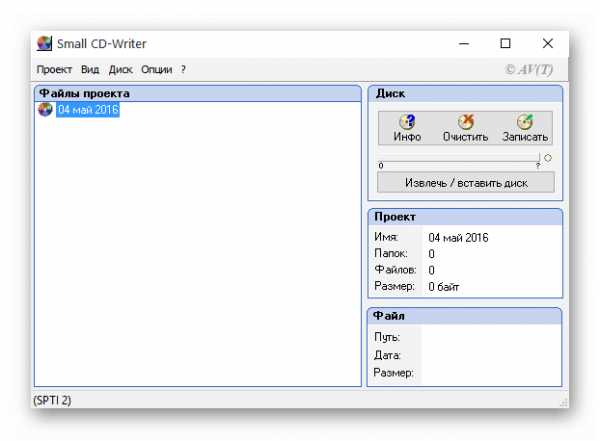
Процесс записи очень простой, что можно сказать и об интерфейсе программы. Минимальный набор опций подразумевает бесплатное распространение с сайта разработчика.
Скачать Small CD-Writer
Вышеперечисленные программы позволят вам эффективно использовать их функции для прожига дисков. Дополнительные инструменты помогут настроить запись на носитель, а также предоставят возможность проявить креативность в создании наклеек для своего диска.
Мы рады, что смогли помочь Вам в решении проблемы. Задайте свой вопрос в комментариях, подробно расписав суть проблемы. Наши специалисты постараются ответить максимально быстро.Помогла ли вам эта статья?
Да Нетlumpics.ru
Обзор бесплатных средств для записи дисков
Необходимость записать диск - обычное дело при работе с компьютером.
Как правило, каждый пользователь располагает для этих целей как минимум одной программой.
В этом ролике мы поможем определиться тем, кто еще не сделал свой выбор, а также тем, кто ищет альтернативу платным программам.
Да, вы не ослышались - сегодня разработчики предлагают довольно неплохой выбор бесплатных средств для записи дисков.
Начнем мы с, пожалуй, самой известной программы - Nero Burning ROM.
Для миллионов пользователей именно это название стало первым и единственным знакомым среди множества аналогичных программ.
Примерно такое же количество человек используют в ней лишь две функции из целого набора - запись и копирование дисков.
Именно они и доступны в бесплатной версии этой программы под названием “Nero Essentials”.
Скачивайте и устанавливайте на своем компьютере этот софт - так и совесть чиста, ведь у бесплатных программ нет пиратских версий, - и не надо привыкать к новому интерфейсу.
А вот следующая программа, о которой мы поговорим, одним махом оставляет далеко позади Nero с его великодушно выделенными двумя бесплатными функциями.
Речь идет о BurnAware Free, - бесплатной, как следует из самого названия, и интересной программе с продвинутыми возможностями записи. Одного взгляда на интерфейс достаточно, чтобы понять - ее будет достаточно для большинства базовых потребностей. Само окно разбито на логические группы - здесь можно выбрать запись различных видов дисков с данными, создать мультимедиа диск, образ с расширением ISO и очистить диск. Работа с программой проста и не вызывает затруднений даже у начинающих пользователей. А ограниченный набор функций в некоторой мере компенсируется возможностью записи Blu-ray дисков. В целом, очень хорошее сочетание. Единственное предостережение - BurnAware Free работает только в ОС Windows.А вот кто действительно может похвастаться серьезной функциональностью и непривычной для бесплатных программ настраиваимостью как самого процесса записи, так и внешнего вида устройства - так это ImgBurn от разработчика “Lightning UK!”, известного благодаря своему предыдущему проекту DVD Decrypter.
Интерфейс программы может показаться непростым, однако за ним скрывается серьезный набор рычагов управления, овладев которыми, программе можно придать тот вид, работать с которым будет удобно именно вам.
Главное достоинство ImgBurn - широкий выбор поддерживаемых форматов записи образов дисков, продуманный функционал для записи Audio CD, DVD-, HD DVD- и Blu-ray Video.
Среди других полезностей - запись двухслойных дисков, возможность проверки читаемости и тест качества диска.
Программа работает на ОС Windows. Обратите внимание - для русификации программы необходимо самостоятельно скачать и поместить языковой файл в папку “Languages”.
Для тех же, кто привык работать с классическим видом программы - записывателя дисков, мы рекомендуем CDBurnerXP.
Удобный интерфейс не даст вам ни единого шанса запутаться и в стартовом окне предложит выбрать желаемый вид действий.
С помощью CDBurnerXP можно записывать диски с данными, аудио диски, создавать и записывать образы, копировать диски и стирать их содержимое.
Функционал программы позволяет создавать mp3-диски и видеодиски, а меломаны особенно оценят функцию записи музыкального диска без пауз между дорожками.
Да, с ее помощью вы даже можете создать загрузочный диск! А вот что действительно сложно - так это запутаться.
Добавлять файлы в проект можно как традиционным способом - нажатием кнопки добавления, так и просто перетаскивая их из проводника в область проекта. В целом, резюмировать впечатление о CDBurnerXP можно словами - все, что нужно в первую очередь плюс немного больше.
Однако заметим - эта программа работает только с образами формата ISO.
И, наконец, программа-близнец по имени InfraRecorder.
Да, своим внешним видом и принципом работы она очень напоминает CDBurnerXP.
И в этом несложно убедиться - стартовое окно также предлагает на выбор несколько задач, а рабочая область структурирована по схожему принципу.
Хотя меньший набор кнопок упростит работу с программой начинающему пользователю. Отметим, что по умолчанию в InfraRecorder выставлена запись CD-диска, а выбрать DVD можно лишь в главном меню программы. Несколько расширены здесь способности работы с образами - в дополнение к ISO этот софт знаком еще и с форматами BIN, CUE и RAW.
Программа без проблем создаст диск с данными, да еще и двухслойный, запишет DVD-видео, а также автоматически перекодирует музыкальные форматы WAV, WMA и OGG в треки музыкального Audio CD и извлечет их в обратном порядке в файлы формата WAV.
InfraRecorder располагает расширенным набором настроек записи, вот только совершенно не знаком с такими понятиями как HD DVD и Blu-ray.
Очень даже неплохая программа.
Что же получается? В интернете можно найти немало стоящих программ для записи дисков, которые имеют большинство необходимых функций.
Да при этом пользоваться хорошим и проверенным софтом совершенно бесплатно и без нарушения чьих-либо авторских прав. Выбор за вами!
softobase.com
Запись дисков
Astroburn LiteAstroburn Lite – программа, позволяющая производить запись CD, DVD и Blu-ray дисков быстро и легко. Без каких либо проблем программа может быть освоена даже начинающим пользователем.
v.2.0.0.204БесплатнаяWindows 10, 8, 7, Vista, XP CheberSoft Autorun CreatorCheberSoft Autorun Creator - программа для создания красивых графических оболочек автозапуска оптических дисков.
v.v0.62 BETAБесплатнаяWindows 10, 8, 7, Vista, XP, 2000, 98 Burn4FreeBurn4Free — бесплатная программа для записи CD, DVD и Blu-Ray дисков, отличающаяся наличием всех необходимых инструментов, простотой в использовании и надежностью работы. В большинстве случаев возможностей программы вполне достаточно. Она позволяет без каких-либо особых усилий производить любые операции, связанные с прожигом дисков.
v.9.9.0.0БесплатнаяWindows 10, 8, 7, Vista, XP, 2000 BurnAware FreeBurnAware Free – бесплатная, надежная и очень простая в использовании программа для записи оптических дисков (CD, DVD, Blu-Ray). BurnAware Free является действительно мощным программным обеспечением. Программа прожигает все типы CD, DVD и Blu-Ray (CD-R/RW, DVD-R/RW, DVD + R/RW, BD-R/RE и DVD-RAM), создавая музыкальные диски, видеодиски, а также диски с данными.
v.Free 11.0БесплатнаяWindows 10, 8, 7, Vista, XP, 2000 Daemon Tools LiteDaemon Tools Lite — программа для создания и работы с виртуальными CD/DVD/Blu-ray дисками (образами).
v.10.2.0БесплатнаяWindows XP, Vista, 7, 8, 10 DVDFabDVDFab – бесплатная программа для создания копий оптических дисков (CD, DVD, Blu-Ray), в том числе и защищенных от копирования. Эта программа очень проста в использовании, но обладает действительно большими возможностями.
v.10.0.8.1БесплатнаяWindows 10, 8, 7, Vista, XP DVD Slim FreeDVD Slim Free – бесплатная программа для создания обложек для оптических дисков. Программа очень проста в использовании, позволяет быстро создавать и распечатывать обложки для всех типов носителей (CD, DVD, VHS, PSP и др.). Для создания обложек можно использовать любые изображения.
v.2.8.0.2БесплатнаяWindows 10, 8, 7, Vista, XP FinalBurner FreeFinalBurner Free – бесплатный инструмент для прожига CD, DVD и BLU-RAY дисков. Записывает CD-R/RW, DVD+R/RW, DVD-R/RW и др.
v.2.24.0.235БесплатнаяWindows 10, 8, 7, Vista, XP, 2000 ImgBurnImgBurn – бесплатная программа для записи дисков, поддерживающая работу с образами.
v.2.5.8.0БесплатнаяWindows 10, 8, 7, Vista, XP ISO WorkshopISO Workshop – бесплатный программный инструмент для работы с образами дисков. Позволяет производить все основные операции, которые чаще всего требуются в повседневной жизни (сохранение образов дисков, перевод образов из одного формата в другой, запись образов на диск и др.).
v.7.9БесплатнаяWindows 10, 8, 7, Vista, XP Nero Burning ROMNero – самый знаменитый полнофункциональный комплекс программ для работы с медиафайлами и записи CD/DVD/BD дисков, которые объединены в одну оболочку Nero StartSmart.
v.2018 1.10.0.9Платная с пробным периодомWindows 10, 8, 7, Vista, XP OSFMountOSFMount – бесплатная утилита для работы с образами дисков. Ее очень удобно использовать для монтирования в виртуальный привод ранее созданных образов оптических носителей. Поддерживает большинство форматов. Подобных программ существует достаточно много. В то же время, OSFMount имеет некоторые особенности, выгодно отличающие ее от других.
v.1.5.1018БесплатнаяWindows 10, 8, 7, Vista, XP Small CD-WriterSmall CD-Writer - небольшая бесплатная программа для записи CD/DVD дисков, которая, не смотря на свои маленькие размеры, позволяет записывать и копировать практически любые CD/DVD диски. Поддерживает работу с виртуальными образами дисков.
v.1.4БесплатнаяWindows XP, Vista, 7, 8, 10 Virtual CloneDriveVirtual CloneDrive – небольшая бесплатна утилита для работы с образами дисков. Обеспечивает возможность быстрого и удобного использования образов дисков как носителей, подключенных к компьютеру.
v.5.5.0.0БесплатнаяWindows 10, 8, 7, Vista, XP WinBin2IsoWinBin2Iso – небольшая бесплатная программа, не требующая установки, которая предназначена для быстрого преобразования образов дисков формата BIN в формат ISO. Пользоваться WinBin2Iso очень просто: указать источник и папку предназначения для будущего ISO-образа, запустить процесс и дождаться его окончания.
v.2.99БесплатнаяWindows 10, 8, 7, Vista, XPwww.chaynikam.info
- Эксель функция сцепить
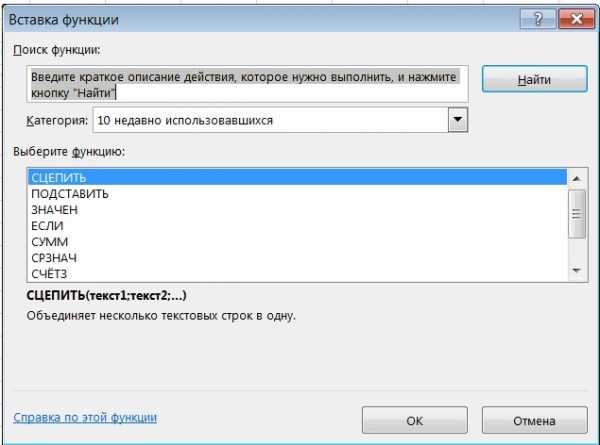
- Как без мыши открыть контекстное меню
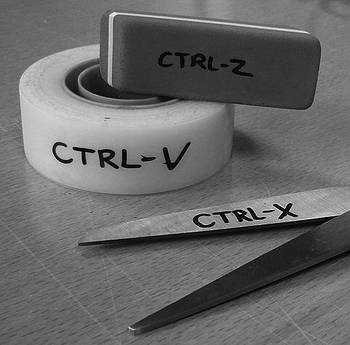
- Svchost много процессов

- Как работает wifi

- Настройка графического интерфейса для операционной системы linux
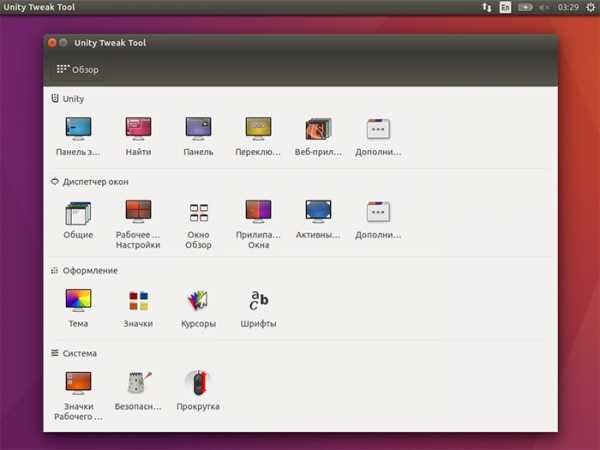
- Sql server management studio установка
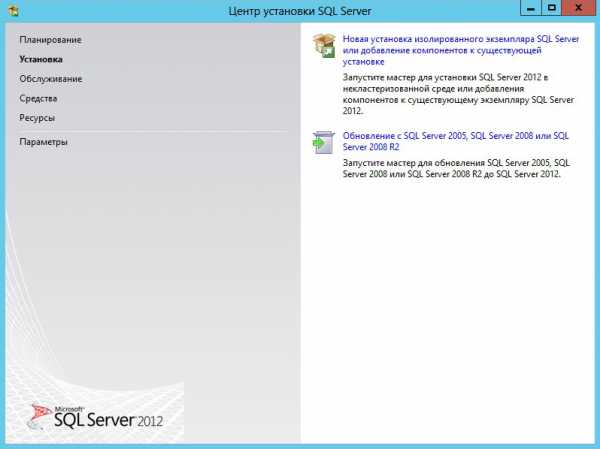
- Как набрать текст голосом
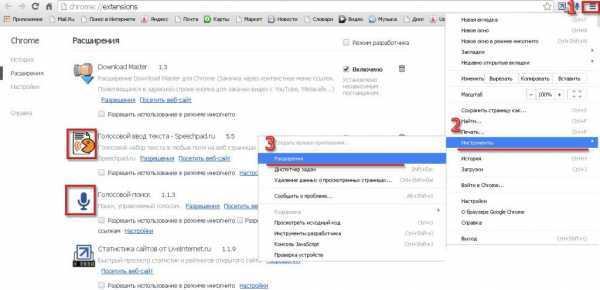
- Проблемы с windows 10 меню пуск
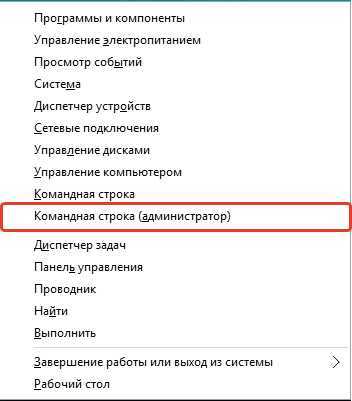
- Переустановка винды
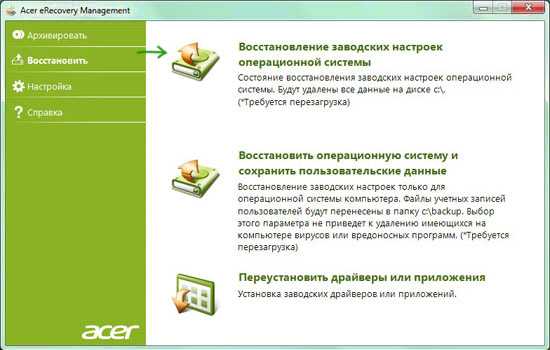
- Схема клиент сервер
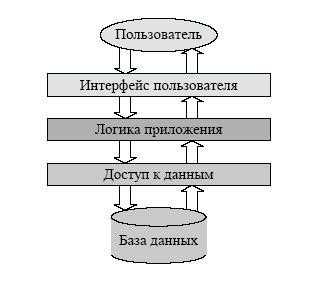
- Телеграмма это что

