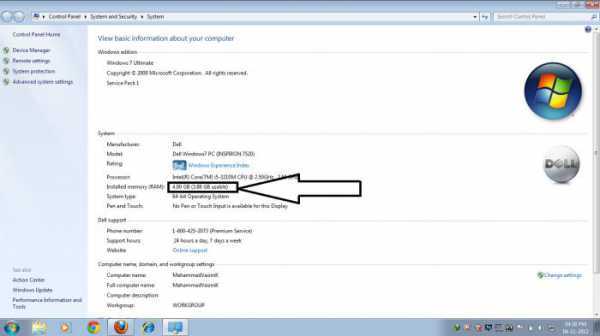Как исправить проблему с Пуском на Windows 10? Меню Пуск не работает на Windows 10, что делать? Проблемы с windows 10 меню пуск
Как исправить не работающее меню Пуск в Windows 10? G-ek.com
Одна из проблем после обновления связана с кнопкой «Пуск». Многие пользователи жаловались, что кнопка меню «Пуск» не работает в новой версии Windows 10. После установки или обновления предварительной версии Windows 10 кнопка Пуск отказывалась работать должным образом, при нажатии на кнопку «Пуск» ничего не происходит — меню не открывается.
Согласно последним обсуждениям на форуме Microsoft, проблема известна, и решение этой проблемы найдено. Для того чтобы исправить неработающий «Пуск» необходимо внести исправление реестр Windows. Вы должны создать новый параметр Dword и перезагрузить компьютер, проблема будет решена.
В некоторых случаях проблему удалось устранить, просто перезапустив проводник из диспетчера задач. Последнее обновление Windows автоматически устранило эту проблему. Но если вы столкнулись с неработающим меню «Пуск», вы можете применить, одно из двух представленных ниже способов решения:
Как исправить меню «Пуск»?
Способ 1. С помощью команды "Выполнить"
1. Нажмите сочетание клавиш Win + R, чтобы открыть команду «Выполнить»
2. Скопируйте и вставьте следующую команду и нажмите Enter:
REG ADD "HKCU\Software\Microsoft\Windows\CurrentVersion\Explorer\Advanced" /V EnableXamlStartMenu /T REG_DWORD /D 0 /F
Это создаст параметр EnableXamlStartMenu со значением равным 0.
3.Снова откройте команду «Выполнить» и скопируйте и вставьте:
taskkill /f /im explorer.exe
После нажатия Enter, будет завершена задача - Проводник Windows.
4.Нажмите сочетание клавиш Ctrl + Shift + Esc, в открывшимся Диспетчере задач, нажмите меню Файл → Запустить новую задачу
5.Введите:
explorer.exe
И нажмите Enter, Это запустит новый экземпляр Проводника.
Все.
Способ 2. С помощью редактирования реестра Windows.
Выполните следующие действия:
1. Откройте редактор Реестра.
2. Перейдите в:
HKEY_CURRENT_USER\Software\Microsoft\Windows\CurrentVersion\Explorer\Advanced3. Создайте новый параметр Dword 32 бита с именем EnableXamlStartMenu.
4. Присвойте ему значение 0
5. Выйдите из системы и войдите или перезагрузите систему.

Теперь ваше стартовое меню «Пуск» должно работать.
Способ 3. С помощью Инструмента устранения неполадок для Меню Пуск Windows 10.
Microsoft выпустила инструмент для Windows 10, который автоматически устраняет неполадки меню Пуск.

Windows 10 меню Пуск не работает - один из частых вопросов, беспокоящих пользователей новой операционной системы, и хорошо, что Microsoft наконец -то решила обратить внимание на эту проблему.
После того, как вы скачали инструмент StartMenu от Microsoft, запустите его. Нажмите Далее.
Инструмент сканирует систему и выявляет потенциальные проблемы с Меню Пуск. Ошибки будут найдены и исправлены. Если проблем не обнаружено, и вы получите сообщение «Модуль Устранения неполадок не выявил проблему», воспользуйтесь одним из способов выше.
Вы можете кликнуть по ссылке «Посмотреть дополнительные сведения» и посмотреть найденные проблемы.
Надеюсь информация будет полезной, дайте нам знать, если это поможет решить вашу проблему.
g-ek.com
Меню пуск не работают в windows 10 решение
Не работает меню «Пуск» в Windows 10? Варианты решения проблемы!
После того, как пользователи стали переходить на свежую операционную систему от Microsoft – Windows 10, у многих стали появляться различные проблемы в работе с ней. Некоторые из этих проблема я упоминал в своём обзоре на эту операционную систему, а сейчас хотел бы остановиться на способах решения одной из них, которая реально частенько встречается у пользователей и не даёт нормально работать. И проблема эта заключается в том, что меню «Пуск» периодически почему-то отказывается работать. Т.е. кликая по значку «Пуск» просто напросто ничего не происходит. Обычно наряду с этим сразу же перестают работать и некоторые другие функции системы, например, не получается зайти в параметры. Причём появиться проблема может как после перезагрузки, так и прямо в процессе работы в системе, откуда не возьмись и порой не помогает даже несколько перезагрузок! Сейчас я распишу несколько способов, которые помогут определённым пользователям победить эту проблему.
Почему я сказал «определённым пользователям»? А потому что на 100% рабочего способа решения данной проблемы (в прочем как и многих других), который помог бы абсолютно каждому, нет. Проблема довольна обширна и возникать может по целому ряду различных причин и, соответственно, лечится по разному. Например, у кого-то меню «Пуск» перестаёт работать после того как была произведена чистка системы от мусора при помощи специальных программ, например Ccleaner, а у кого-то в следствие различных системных сбоев.
На моём компьютере и компьютере моего отца проблема возникла словно без причин. Меню «Пуск» уже после обновления с Windows 8.1 до Windows 10 работало постоянно с перебоями. То перестаёт работать сразу после перезагрузки, то прямо во время пользования Windows и при этом никаких глобальных чисток системы при помощи специальных программ не производилось. Попросту даже не успел, поскольку только обновил систему и сразу начались проблему :) Исходя из этого, вина разработчиков Windows 10 тут явно видна...
Способы устранения проблем с нерабочим меню «Пуск» в Windows 10
Итак, сейчас я перечислю основные способы, которые могут вам помочь устранить эту проблему и меню наконец-то заработает исправно. Но гарантий, к сожалению, дать не могу, поскольку ситуации все могут быть индивидуальными. Выполняйте все ниже перечисленные варианты по очереди, пока ваша проблема не исчезнет.
Установка последних обновлений Windows
Да, вот такая банальная вещь как простые обновления для Windows способна решить многие проблемы. А всё это потому, что обновления представляют собой различные исправления для системы, встроенных приложений, драйверов, а также всякие улучшения.
На двух компьютерах в моей семье проблема с меню «Пуск» решилась простым обновлением Windows и это значит что проблема с меню «Пуск» была ещё от выпуска Windows 10, а в очередном обновлении её исправили. Поэтому, первое что нужно попробовать сделать — обновить вашу систему через специальное средство обновлений Windows. Вдруг у вас давно не скачивались и не устанавливались обновления и для вашей системы и в результате вы пользуетесь не самой совершенной её версией на данный момент.
Подробнее о том, как настроить обновления в Windows 10, рассказано в отдельной статье:
Настройка обновлений для Windows 10 и устранение неполадок с их загрузкой!
Если были найдены обновления, то после их установки обязательно перезагрузите компьютер для проверки работоспособности меню «Пуск», даже если этого не требует система!
Проверка системных файлов на их целостность и внесение изменений (если требуется)
Эта операция просканирует все системные файлы на вашем компьютере и если какие-то из них окажутся изменёнными или удалёнными, будет произведено их обновление на оригинальные версии.
Запустите командную строку. Для этого вам нужно нажать на клавиатуре сочетание клавиш Win+X и из появившегося меню выбрать «Командная строка (администратор)».
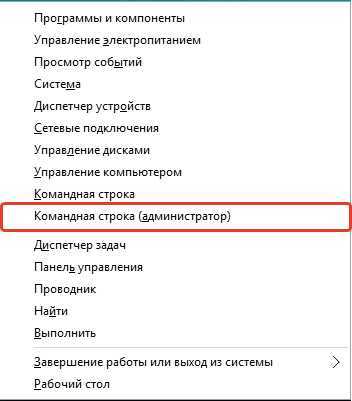
Появится вот такое окно, которое и есть — командная строка Windows:
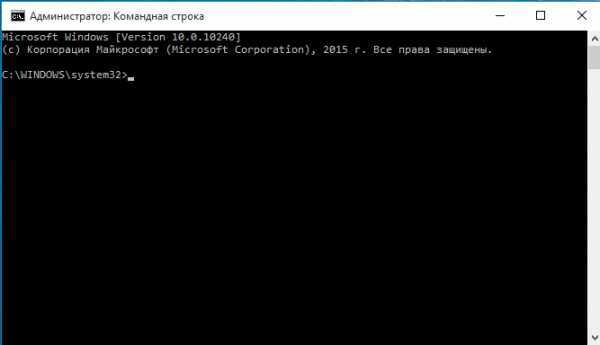
Выбирайте именно этот вариант, а не просто «Командная строка», иначе вам может не хватить прав для выполнения каких-либо действий!
Введите туда команду sfc /scannow и нажмите клавишу Enter для её выполнения.
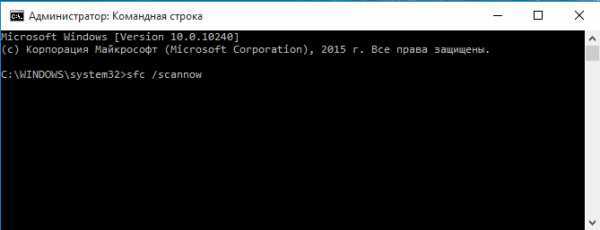
Запустится сканирование системы, которое может занять около получаса и более:

Если какие-то файлы окажутся повреждёнными, то система автоматически их подменит оригинальными версиями.
После завершения данной процедуры, выполните перезагрузку и проверьте, на заработало ли меню «Пуск».
Внесение изменений в реестр Windows
Иногда проблема с меню «Пуск» возникает из-за внесения какой-либо программой изменений в специальный параметр реестра Windows. Реестр Windows представляет собой совокупность различных параметров Windows, программ, драйверов, разбитых по категориям в отдельной программе. Даже опытному пользователю большая часть параметров будет попросту неизвестна, потому что их там просто невероятное количество. В общем там сам чёрт ногу сломит :) Наша задача при нерабочем меню «Пуск» (если конечно не помогли описанные выше 2 способа) проверить один параметр в реестре и внести в него изменения, если это необходимо.
Итак, открываем реестр. Для этого нажимаем сочетание клавиш Win + R и в появившейся строке «Выполнить» набираем команду regedit (1), после чего нажимаем «ОК» (2).
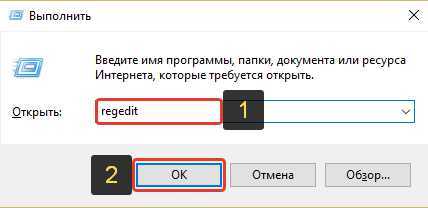
Откроется программа для редактирования реестра:
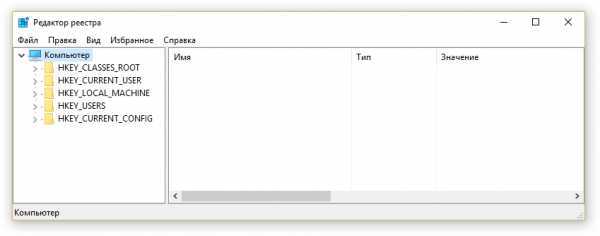
Теперь открывая папка за папкой в окне слева, вам нужно перейти по следующему пути:
HKEY_CURRENT_USER\Software\Microsoft\Windows\CurrentVersion\Explorer\Advanced
Проверьте, нет ли в окне справа параметра с именем EnableXAMLStartMenu.
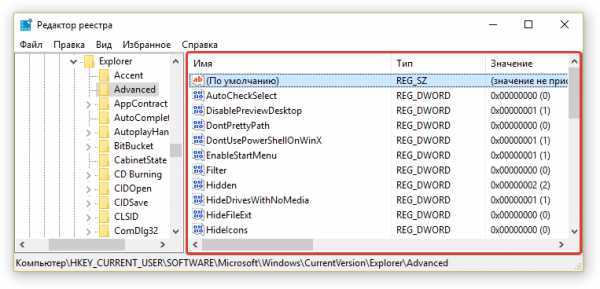
Если такого параметра у вас нет, нужно его создать. Для этого кликаем правой кнопкой мыши (далее «ПКМ») по папке «Advanced» в левом окне и выбираем «Создать» > «Параметр DWORD (32 бита)».
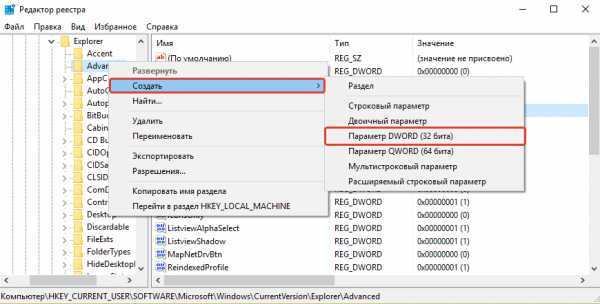
В списке появится новый параметр:
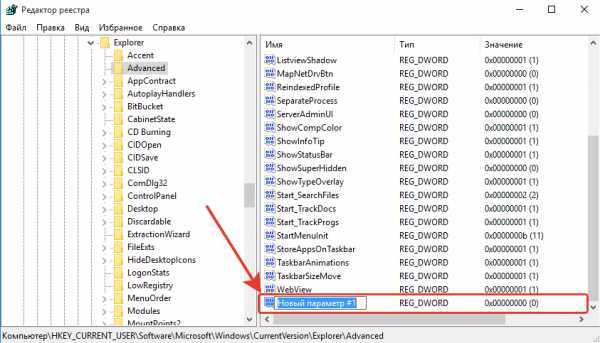
Теперь меняем ему имя. Для этого выбираем его в окне, нажимаем клавишу F2 на клавиатуре и изменяем стандартное название на EnableXAMLStartMenu.
Осталось проверить, чтобы у этого параметра стояло нулевое значение. Для этого щёлкаем ПКМ по созданному параметру и выбираем «Изменить».
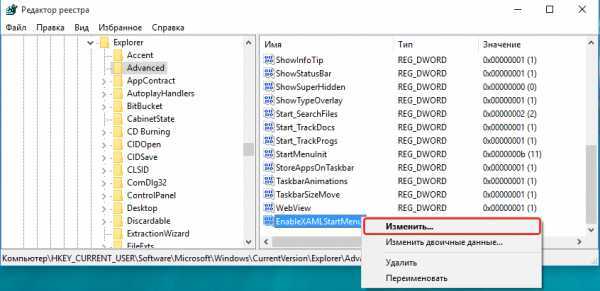
В открывшемся окне проверьте, чтобы в поле «Значение» (1) было указано «0» и если вдруг это не так, то поменяйте на «0» и нажмите «ОК» (2).
Теперь перезагружаем компьютер и смотрим, изменилось ли что-либо с работоспособностью кнопки «Пуск»...
Повторная регистрация меню «Пуск» в Windows
Это последний из основных способов решения проблемы с отображением меню «Пуск» в Windows. После перерегистрации меню «Пуск» у кого-то оно начинает нормально функционировать, поэтому стоит опробовать и этот способ тоже, если все 3 выше не помогли.
Операция по повторной регистрации меню «Пуск» будет производиться через специальную администраторскую консоль Power Shell.
Итак, для начала открываем диспетчер задач, зажав клавиши Ctrl + Shift + Esc, после чего кликаем по меню «Файл» и выбираем «Запустить новую задачу».
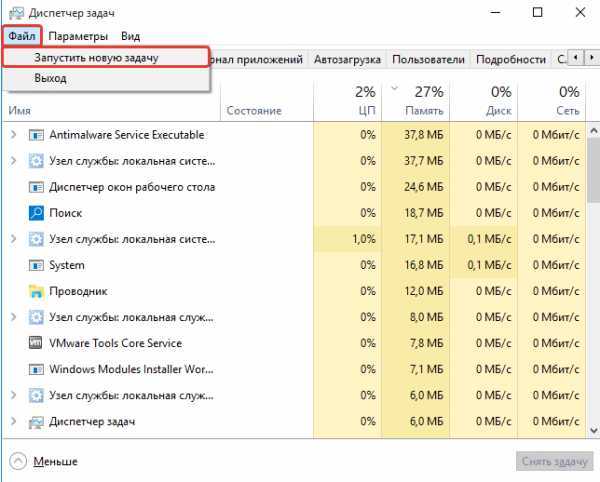
В появившемся окне в поле «Открыть» пишем команду powershell (1) и обязательно отмечаем внизу опцию «Создать задачу с правами администратора» (2). Если не включите запуск от администратора, то команда последующая команда для перерегистрации пуск может не выполниться!
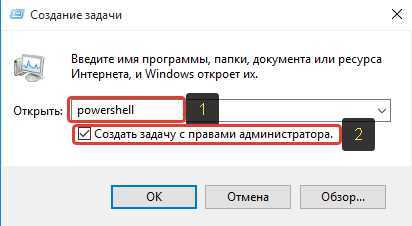
Откроется консоль PowerShell:
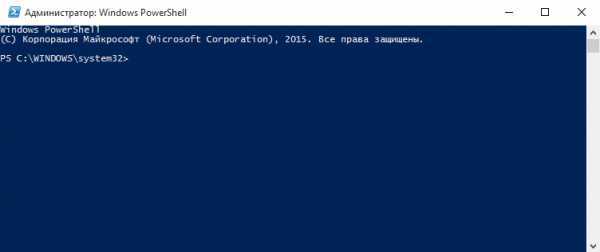
Вам необходимо скопировать команду ниже и вставить её в окно PowerShell:
Get-appxpackage -all *shellexperience* -packagetype bundle |% {add-appxpackage -register -disabledevelopmentmode ($_.installlocation + "\appxmetadata\appxbundlemanifest.xml")}
Для вставки просто кликните правой кнопкой мыши в окне PowerShell и команда появится там.
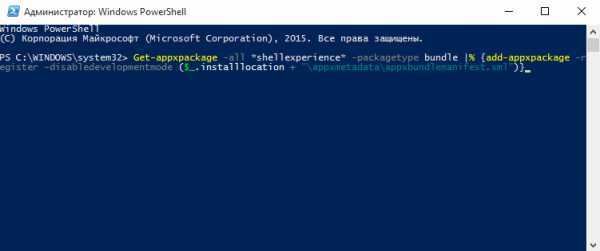
Когда команда выполнится, вы не получите никаких уведомлений. Просто появится новая строчка с отображением пути к папке «system32»:
После этого перезагрузите компьютер и проверьте, не восстановилась ли нормальая работоспособность «Пуск».
Если вам не помогли 4 вышеуказанных способа устранения проблемы с открытием меню «Пуск» в Windows 10, то вам уже, пожалуй, ничего не остаётся как ожидать выхода обновления Windows с исправлениями для вашего случая. Но если «поломка» вызвана не разработчиками, а при использовании вами каких-то программ, то тогда обновления с исправлениями можно и не ждать. Тогда остаётся только откатывать Windows до заводских настроек, либо пользоваться контрольными точками восстановления для отката Windows на определённый день, когда ещё не была зафиксирована подобная проблема. Но всё это несколько материалов уже для отдельных статей. А я надеюсь, что вышеописанные способы всё же вам помогут!
Хорошего вам дня и отличного настроения! Пока ;)
serfery.ru
Что делать, если кнопка Пуск в Windows 10 не работает
Операционная система Windows уже давно хорошо себя зарекомендовала среди пользователей. Она удобная, понятная и надёжная, однако, и у неё временами случаются сбои. Например, некоторые люди, установившие себе на компьютер Windows 10, успели столкнуться с крайне неудобным глюком. У них попросту не работает меню Пуск, то есть, кнопка была ими нажата, но ничего не произошло, даже не появился стартовый экран. Это крайне неприятно и осложняет пользование системой. Поэтому, если не открывается меню Пуск в Windows 10, проблему нужно постараться как можно скорее решить. А сделать это можно несколькими способами.

Зачем нужен Пуск?
Спор о том, нужен ли вообще Пуск или без него можно обойтись, начался ещё тогда, когда в Windows 8 убрали это меню. Тогда многие пользователи начали выражать недовольство, хотя были и те, кому это решение даже понравилось. В итоге разработчики вернули всем привычный Пуск, а в Windows 10 его даже усовершенствовали.
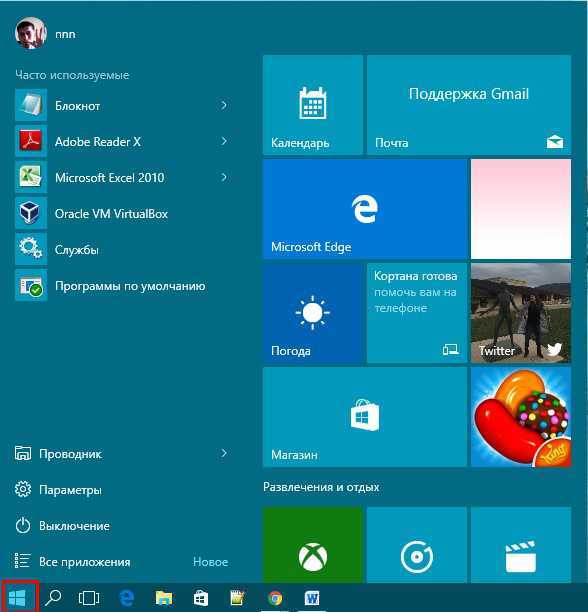
Меню Пуск в Windows 10
Однако, если не работает ни стандартное меню, ни стартовый экран, то это уже становится проблемой. Не удаётся быстро открыть нужные программы, перейти в определённые папки, легко выполнить настройку системы и совершать другие действия. Согласитесь, из-за этого работать на компьютере стано
htfi.ru
Не работает кнопка пуск windows 10 что делать
В данной статье мы расскажем о том, что делать, если не работает Пуск в Windows 10.
Содержание статьи
Прошло несколько месяцев с тех пор, как Microsoft сделала Windows 10 доступной для широкой публики. Но некоторые проблемы продолжают появляться раз за разом. В остальном же данная операционная система является очень надежной и эффективной.
Меню «Пуск» не работает — это одна из проблем с которой приходится сталкиваться пользователям, работающим на Windows 10. Если вы столкнулись с подобной проблемой, то вам необходимо воспользоваться ниженазванными советами и методами.
Что делать если не работает Пуск на Windows 10?
Способ 1. Попробуйте перезагрузить систему
Вы будете удивлены, узнав, сколько вопросов эта простая процедура может исправить.
Итак, для того, чтобы перезагрузить ваш ПК, нажмите Alt + F4. В итоге должно открыться диалоговое окно «Завершение работы Windows»).
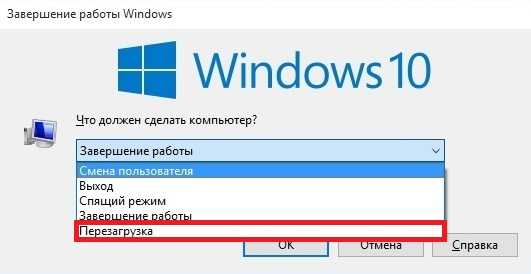 Рисунок 1. Нажмите сочетание клавиш Alt + F4, а затем нажмите на контекстное меню Завершение работы, и выберите пункт Перезагрузка.
Рисунок 1. Нажмите сочетание клавиш Alt + F4, а затем нажмите на контекстное меню Завершение работы, и выберите пункт Перезагрузка.Способ 2. Используйте командную строку
- Перейдите в меню «Пуск» и щелкните по нему ПКМ. Это откроет контекстное меню, после чего вам нужно выбрать пункт Командная строка (Администратор).
- Теперь вам нужно ввести команду Powershell, а затем нажать кнопку Enter.
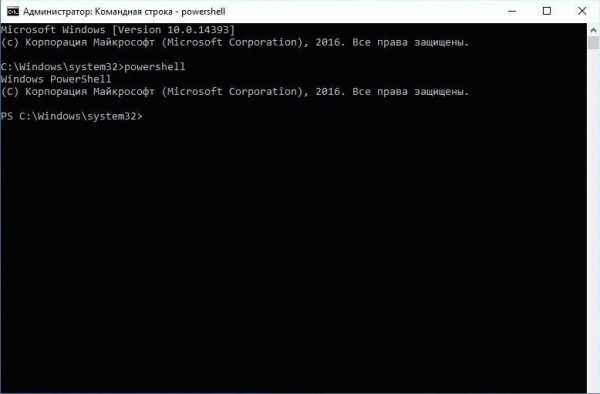 Рисунок 1. Командная строка, ввод команды PowerShell.
Рисунок 1. Командная строка, ввод команды PowerShell.- Теперь вам нужно ввести команду Get-AppXPackage -AllUsers | Foreach {Add-AppxPackage -DisableDevelopmentMode -Register «$ ($ _. InstallLocation)\AppXManifest.xml»}.
- После ввода команды нажмите кнопку Enter, а затем закройте утилиту, нажав на крестик (X).
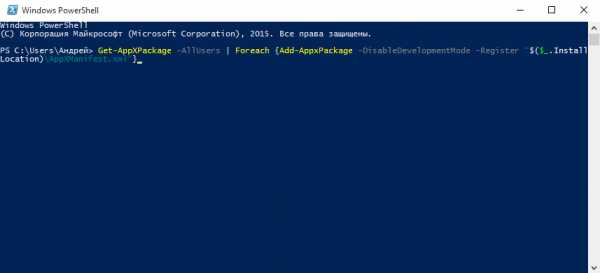 Рисунок 2. Вставьте команду Get-AppXPackage -AllUsers | Foreach {Add-AppxPackage -DisableDevelopmentMode -Register «$ ($ _. InstallLocation)\AppXManifest.xml»}, а затем нажмите Enter.
Рисунок 2. Вставьте команду Get-AppXPackage -AllUsers | Foreach {Add-AppxPackage -DisableDevelopmentMode -Register «$ ($ _. InstallLocation)\AppXManifest.xml»}, а затем нажмите Enter.Способ 3. Исправьте поврежденные файлы
- Первым делом вам нужно открыть утилиту PowerShell. Для этого войдите в Поиск, введите запрос PowerShell. По результатам нажмите ПКМ на утилите Windows PowerShell, и кликните по пункту «Запуск от имени администратора».
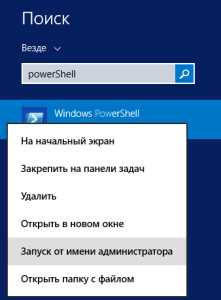 Рисунок 1. Нажмите на пункт Запуск от имени администратора.
Рисунок 1. Нажмите на пункт Запуск от имени администратора.- Теперь в окне утилиты вам необходимо ввести команду: sfc / scannow, затем нажать Enter.
- После того, как вышеперечисленные шаги будут выполнены, вам нужно будет дождаться окончания процесса сканирования всех файлов вашей системы.
В конце концов, программа сообщит вам, что она не обнаружила поврежденных файлов Windows, либо же обнаружила и исправила их, или обнаружила некоторые, но не смогла их исправить. Если вы получите последний ответ, попробуйте выполнить команду
dism /online /cleanup-image /restorehealth
Способ 4. Отключите или удалите антивирусные программы
Некоторые пользователи также сообщили, что отключение или удаление антивирусной программы и брандмауэра исправили проблемы с меню «Пуск» Windows 10 для них. Перед удалением антивирусной программы убедитесь, что вы перезагрузили ваш ПК.
Способ 5. Выйдите из своей учетной записи
Корпорация Майкрософт рекомендует пользователям попытаться выйти из своей учетной записи, чтобы исправить любые проблемы, связанные с меню «Пуск».
- Нажмите Ctrl + Alt + Delete и выберите Выйти.
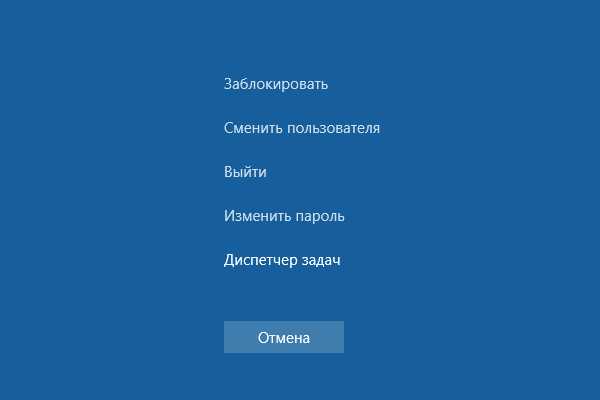 Рисунок 1. Нажмите на кнопку Выйти.
Рисунок 1. Нажмите на кнопку Выйти.- Войдите в свою учетную запись, чтобы узнать, была ли устранена проблема.
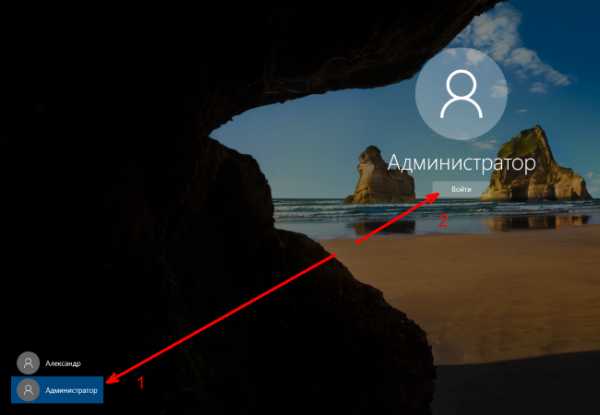 Рисунок 2. Нажмите на кнопку Войти, чтобы авторизоваться в Windows 10.
Рисунок 2. Нажмите на кнопку Войти, чтобы авторизоваться в Windows 10.Способ 6. Создайте новую локальную учетную запись администратора
Меню «Пуск» все еще раздражает вас? Ну, у Microsoft есть еще одно решение для вас. Данный способ также решит любые проблемы с Cortana.
- Первым делом кликните по меню «Пуск».
- Затем нажмите на кнопку «Параметры».
- В окне приложения «Параметры», вам нужно выбрать «Учетные записи» > «Семья и другие пользователи» > «Другие пользователи».
- Теперь вам нужно будет нажать на кнопку «Добавить пользователя для этого компьютера».
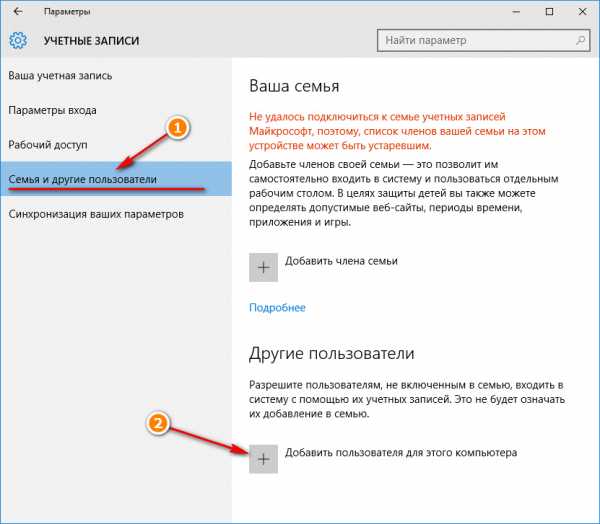 Рисунок 1. Нажмите на надпись Добавить пользователя для этого компьютера.
Рисунок 1. Нажмите на надпись Добавить пользователя для этого компьютера.- Выберите пункт, который мы пометили внутри желтого прямоугольника на картинке ниже.
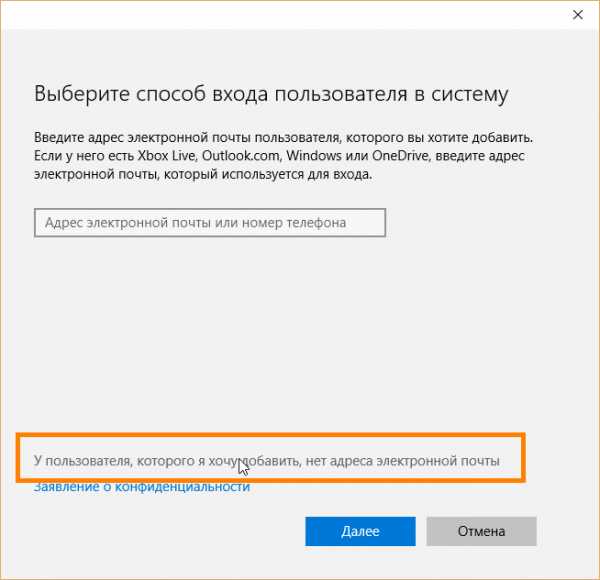 Рисунок 2. Выберите пункт, помеченный внутри желтого прямоугольника.
Рисунок 2. Выберите пункт, помеченный внутри желтого прямоугольника.- Теперь введите имя пользователя, пароль и нажмите «Далее» > «Готово».
После этого, вам необходимо сделать данную учетную запись, как запись с правами Администратора. Для этого прилагаются соответствующие инструкции:
- Первым делом кликните по имени пользователя новой учетной записи в разделе Другие пользователи.
- После этого нажмите на надпись Изменить тип учетной записи.
- В разделе Тип учетной записи вам нужно указать и выбрать пункт «Администратор». Нажмите OK для подтверждения.
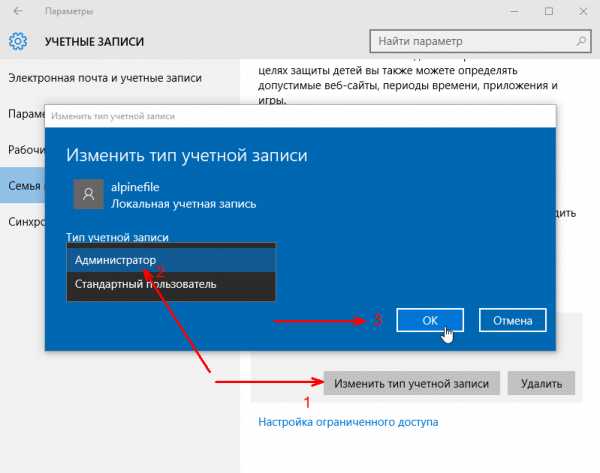 Рисунок 3. Выберите пункт Администратор в меню Тип учетной записи, затем нажмите OK.
Рисунок 3. Выберите пункт Администратор в меню Тип учетной записи, затем нажмите OK.Если вам помогли наши советы и рекомендации, то почему бы не поделиться данной статьей в социальных сетях? Для этого вам достаточно нажать на одну из кнопок, которые находятся ниже (под видео).
Видео: Как исправить проблему с меню Пуск на Windows 10?
leephone.ru
Проблемы с Пуском в Windows 10 Не открывается меню Пуск и не работает панель задач на windows 10, как исправить ?
Всякую чушь пишите вот как правильно это делаетсяКнопка меню "Пуск" не реагирует на клики? Значки в трее тоже перестали работать? Элементы настроек тоже не работают? Тогда это решение для вас. Делюсь им, так как сам столкнулся с этой кошмарной проблемой, и чуть было не переустановил систему в отчаянии. Началось все внезапно, при очистке мусора через новые версии CCleaner и Auslogics Boost Speed. А именно: прямо в середине процесса дефрагментации дисков. СОВЕТ: Пожалуйста, не проводите пока никаких дефрагментаций, так как это чревато таким вот проблемами. Способ похож на тот, что был в превью версиях Windows 10, но имел несколько другой код, который в финальной сборке работать напрочь отказывается. Именно ЭТОТ код - работает 100%. Описываю пошагово и подробно до деталей:
1. Нажмите сочетание клавиш CTRL + ALT + DEL и нажмите "Диспетчер задач".2. В верхнем меню "Диспетчера задач" нажмите "Файл - Запустить новую задачу".3. В появившемся окне введите "Powershell" (без кавычек), поставьте галочку "Создать задачу с правами администратора", и нажмите "ОК".4. В появившемся окне имеется командная строка. Ничего в ней не трогая, копируем отсюда данный код:
Get-AppXPackage -AllUsers | Foreach {Add-AppxPackage -DisableDevelopmentMode -Register “$($_.InstallLocation)\AppXManifest.xml”}
5. Переключаемся на открытое голубое окно, затем вставляем вышеуказанный код комбинацией клавиш CTRL + V, и нажимаем Enter на клавиатуре.6. Дожидаемся окончания процесса выполнения команды (строка вернется в исходное положение), и перезагружаем компьютер.7. Все будет работать сразу после окончания процесса выполнения команды, но перезагрузиться определенно стоит, как и всегда, в любой непонятной ситуации .8. ENJOY!
Надеюсь, что помог, а кому-то, возможно, даже спас винду .
P.S: Сотрудники компании Microsoft, пожалуйста, закрепите эту тему, если возможно! Также, я надеюсь, что эту проблему решат в ближайших хотфиксах.
otvet.mail.ru
Как найти причину проблем с меню «Пуск» в Windows 10 и устранить их
Меню «Пуск» от которого компания Microsoft в свое время безуспешно попыталась отказаться несколько лет назад, в нынешней версии её операционной системы Windows 10 является одним из самых проблемных компонентов и если вы ни разу не сталкивались с тем, что его бывает невозможно открыть, с невозможностью запуска или прикрепления приложений, а также - другими неполадками, то вам можно сказать повезло.
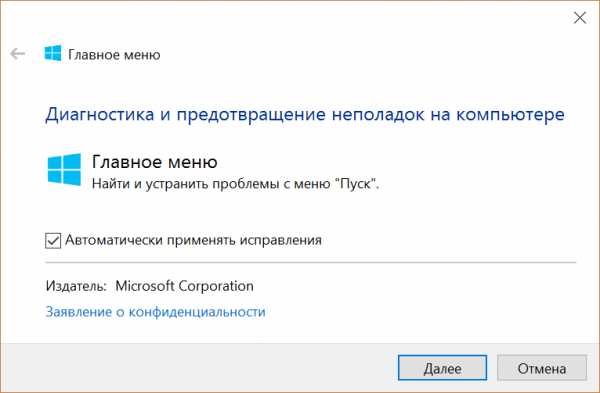
Однако, для тех, кто регулярно испытывает трудности с меню «Пуск» на своем Windows ПК, ноутбуке или планшете у нас есть хорошие новости: у вас есть возможность найти причину проблем, а также устранить их с помощью фирменного приложения от компании Microsoft.
Приложение создано специально для того, чтобы искать и устранять проблемы с меню "Пуск" в Windows 10 и скачать его можно с официального сайта компании по этому адресу.
Как видно на скриншоте выше, пользоваться этой утилитой несложно: после запуска вам нужно всего лишь нажать на кнопку «Далее» и подождать пока приложение не завершит диагностику проблем и не исправит их в автоматическом режиме.
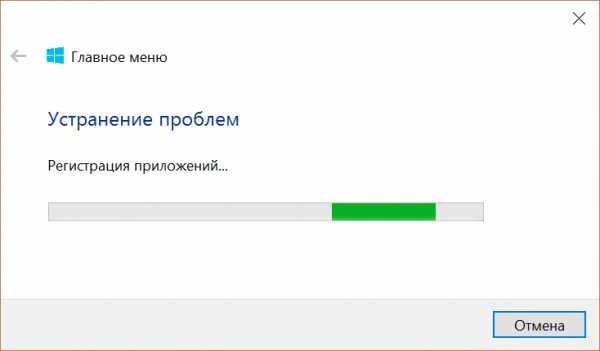
Если вы хотите контролировать процесс, после старта утилиты нажмите на «Дополнительно» и снимите отметку напротив пункта «Автоматически применять исправления». В этом случае после диагностики вам будет предложено выбрать те исправления, которые по вашему мнению сделать действительно необходимо:
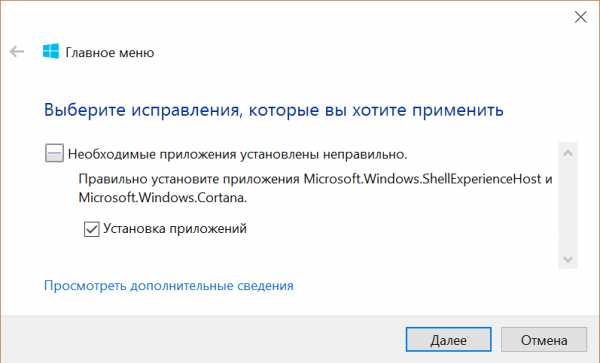
Похожие материалы:
После установки Windows 10
Отказаться от обновления Windows 10 теперь будет значительно проще
Как включить автоматическую регулировку яркости экрана на Windows 10 планшете или ноутбуке
Где Windows 10 хранит обои экрана блокировки и как установить их в качестве обоев на рабочий стол
www.4tablet-pc.net
- Переустановка винды
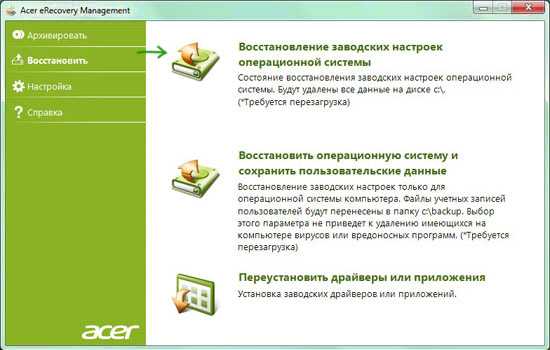
- Схема клиент сервер
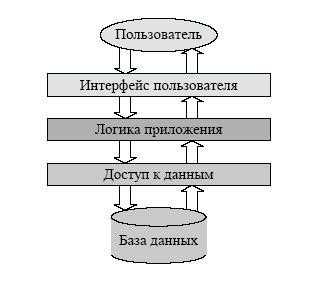
- Телеграмма это что

- Net framework не устанавливается почему
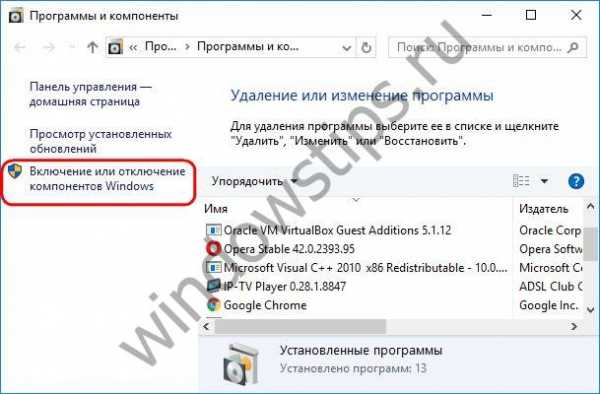
- Чистим компьютер от ненужных файлов
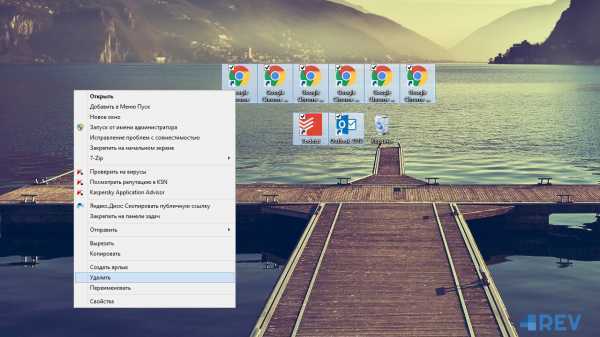
- 0920003700 пришло смс ваш код
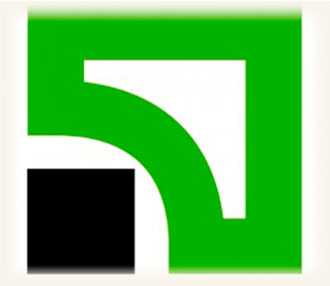
- Восстановление базы postgresql

- C windows run vbs

- Зарегить почту
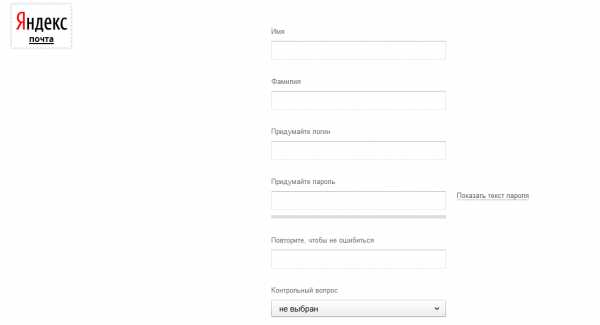
- Апгрейд пк с чего начать

- Очень медленно работает компьютер что делать