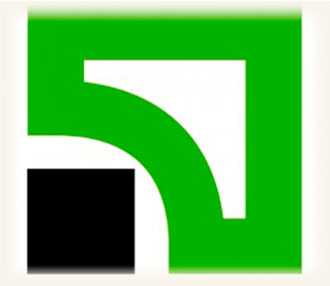Что за процесс svchost exe грузит процессор. Svchost много процессов
не слишком ли много процессов svchost.exe?
нет не слишком, это нормально, вот когда будет запущен svchost.exe от имени WinXP или Local Service вот тогда это будет очень подозрительно а если еще файл находится не в папке windows\system32 то это уже будет что-то левое типа вируса или бэкдора
установи Anvir Task Manager и узнаешь все про каждый процесс и где файл процесса находится и можно ли этому процессу доверять и много другое такая программа должна быть у каждого на компьютере! очень полезная вещь рекомендую! не пожалеешь, любой процесс сможешь просканировать 42 антивирусами, сможешь узнать много полезной информации в общем установи и смотри сам.
Управление автозагрузкой, запущенными процессами, сервисами и драйверами и замена Диспетчера Задач
Полная информация о процессах, включая командную строку, загруженные DLL, входящий и исходящий трафик, нагрузку на диск, иконку в трее, подключения к Интернету, окна, потоки, открытые файлы и т. д. Информация об автозагрузке программ и сервисов. Интегрированная база с описанием более 100 000 программ, тулбаров Internet Explorer и сервисов Информация о драйверах, Интернет (TCP / UPD) соединениях Иконки в системном трее, которые мониторят: 1. Использование процессора (со списком наиболее активных процессов) 2. Температуру и загрузку жестких дисков (со списком наиболее активных процессов) 3. Сетевой трафик 4. Аккумулятор ноутбука 5. Память
Обнаружение и удаление вирусов и spyware
Рейтинг безопасности каждого активного процесса, сервиса и программы автозагрузки оценивает вероятность того, что программа является вредоносной. Рейтинг основан на поведении программы, анализе кода и данных из базы программ Уведомления при попытке программ добавиться в автозагрузку Возможность проверить любой подозрительный процесс или файл антивирусами на virustotal.com
Тонкая настройка XP, Vista и Windows 7, включая установку скрытых настроек
Tweaker дает прямой доступ к сотням XP, Vista и Windows 7 настроек, включая скрытые настройки Дополнительные кнопки в заголовке каждого окна, позволяющие: спрятать окно в маленькую плавающую иконку спрятать окно в системный трей и сохранить место на панели задач прикрепить окно поверх других окон Список последних использованных папок в диалогах «Открыть Файл» / «Сохранить Файл» Свободное место на дисках в папке «Мой компьютер» в виде цветной полоски в стиле Vista Список последних запущенных программ и открытых папок в трее
Ускорение загрузки Windows и работы компьютера
Окно Автозагрука показывает все программы, запускаемые при запуске Windows. Отключите или удалите программы, которые вам не нужны, и ваш компьютер будет работать намного быстрее. Отложенная загрузка позволяет запускать программы через несколько минут после запуска Windows. Это позволяет начать использовать компьютер, не дожидаясь запуска приложений. Баланс загрузки процессора, оптимизация памяти, сохранение приоритета процессов
otvet.mail.ru
Назначение процесса svchost.exe в ОС Windows в 2018
Сложно найти пользователя компьютерной техники, который бы в диспетчере задач ни разу не встречал процесс svchost.exe. Нередки ситуации, когда с ним начинают связывать разные происходящие на устройстве неполадки.
Это может быть медленный интернет, упавшая производительность компьютера или неожиданно возникающие синие экраны смерти. Тем не менее, svchost представляет из себя всего лишь процесс для служб библиотек Windows.

В этой статье мы разберем в мельчайших подробностях что же из себя представляет svchost.exe.
Содержание статьи:
Процесс svchost.exe
На самом деле, правильнее писать его название — SvcHost. Он является хост-процессом, предназначенным для одновременного обслуживания нескольких важных служебных программ Windows.
Основная задача svchost.exe — способность открывать различным службам доступ к совместному использованию ресурсов системы.
В список этих служб входит процессор, ОЗУ, жесткий диск и многие другие компоненты. Все эти комплектующие тесно связаны с процессом svchost.exe при помощи DLL.
Примечание DLL — Динамически связанные библиотеки.Раньше в службах Windows использовались только EXE-файлы, однако теперь в ходу именно библиотеки DLL. Эти файлы содержат в себе код, который может использоваться сразу несколькими программами.
Таким образом, один общий DLL-файл позволяет существенно оптимизировать работу системы, открывая возможность многопоточной работы. Тем не менее, ServiceHost-процесс по прежнему работает с EXE-файлом, расположенным в системной папке Windows — System32.
Процесс SvcHost может быть запущен не более чем в одном экземпляре для определенной задачи, который содержит в себе параметры различных сервисов: Центр обновления Windows, Планировщик заданий, SuperFetch, BITS.
Как вы видите, он весьма многозадачен.
Тем не менее, таких “копий” процесса может быть несколько. Однако не стоит думать, что они аналогичны и просто отнимают лишние ресурсы у системы.
На самом деле, если вы откроете диспетчер задач и перейдете в раздел “Подробнее”, вы можете обнаружить сразу несколько процессов svchost.exe. Каждый из них выполняет работу связующего звена для разных не связанных между собой служб.
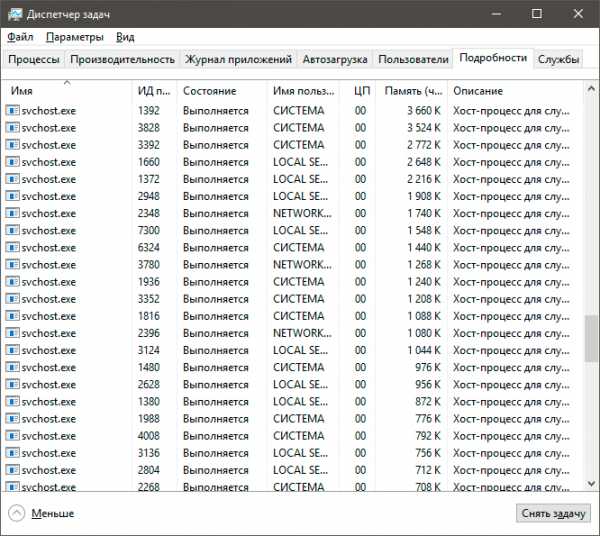
Как определить службы, запущенные в svchost.exe?
Для выполнения данной задачи в нашем распоряжении есть всего два, но эффективных способа. Первый из них — вы можете открыть диспетчер задач, чтобы посмотреть список всех имеющихся хост-процессов.
Откройте вкладку Процессы и разверните подробности Служб.
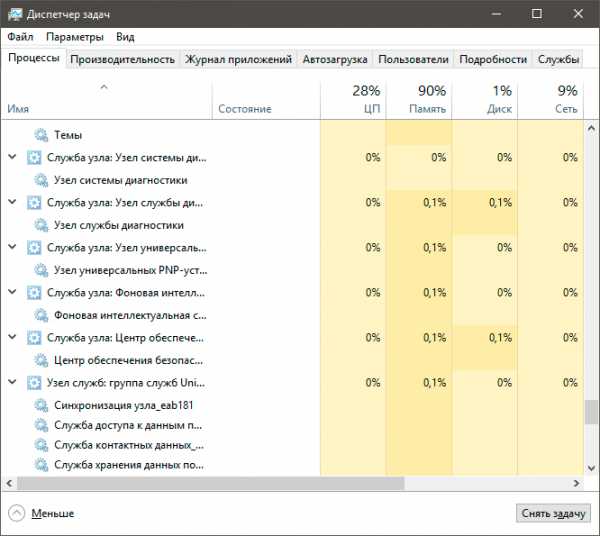
Другой эффективный способ узнать список запущенных процессов — использование командной строки.
Запустите cmd.exe от имени администратора и введите следующую команду:
tasklist /svc /FI “imagename eq svchost.exe”
Данная команда отобразит вам полный список запущенных служб.
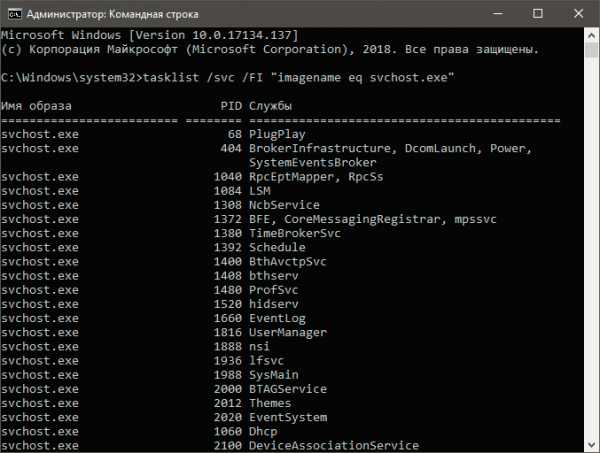
Является ли SvcHost вирусом?
Вероятнее всего это не вирус. Только до тех пор, пока Microsoft не изменит само сердце операционной системы или же вредоносная программа не попробует замаскироваться под хост-процесс. Тем не менее вы можете попробовать определить самостоятельно “вирусность” данного процесса.
Во вкладке “Процессы” щелкните правой кнопкой по подозрительному процессу svchost и выберите команду “Открыть расположение файла”.
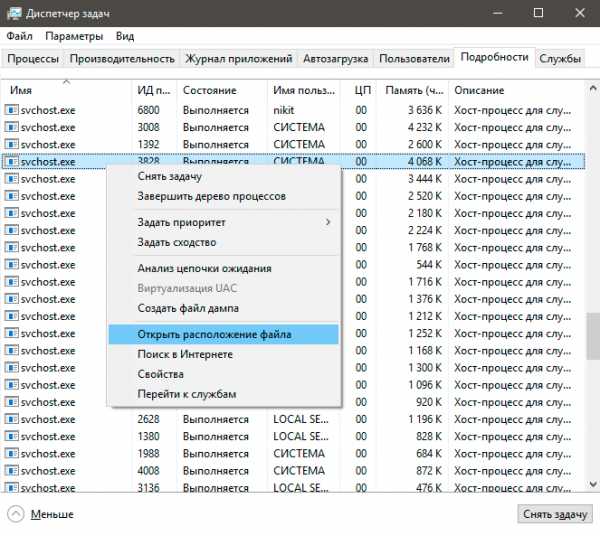
Таким образом вы можете заподозрить вирус это или нет. Если расположение файла подозрительно и не свойственно для системного файла — есть повод задуматься.
Если же все в порядке, но вы все еще беспокоитесь, просто проверьте файлы системы при помощи Защитника Windows или любой другой сторонней антивирусной программы.
Svchost.exe съедает интернет-трафик
Существует такой процесс как netsvc, являющийся малым подпроцессом общей службы ServiceHost. Он отвечает за различные задачи Windows и используется рядом служб операционной системы Windows, такими как Центр обновления Windows и BITS.
Иногда люди наблюдают увеличение потребления ресурсов данным процессом. Это связано с тем, что BITS часто использует пропускную способность интернета для загрузки обновлений операционной системы.
Тем не менее вы можете с легкостью отключить службы BITS, просто перейдя по следующему пути:
Диспетчер задач > Службы > щелкните правой кнопкой мыши по BITS > нажмите клавишу Остановить.
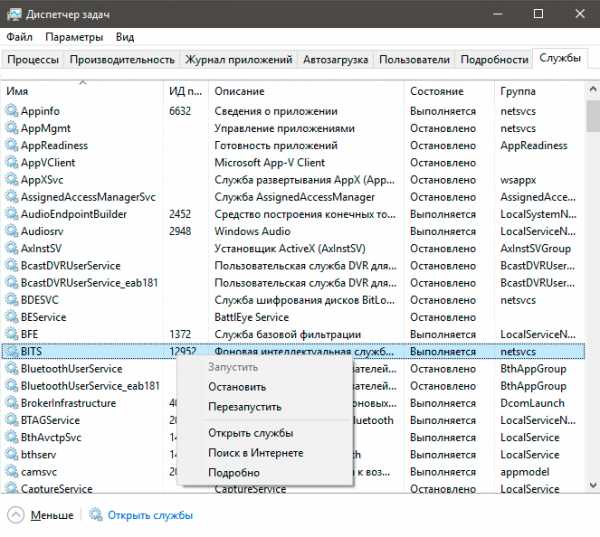
Svchost потребляет много ОЗУ
Некоторые пользователи могут заметить за процессом ServiceHost потребление чрезмерного количества оперативной памяти или ресурсов ЦП. По какой-то причине Svchost начинает накапливать в себе столько информации, что компьютер не выдерживает такой нагрузки и теряет в производительности.
Основываясь на описанном выше материале, найдите в диспетчере задач процесс svchost, потребляющий наибольшее количество ресурсов.
Щелкните по процессу правой кнопкой мыши и нажмите Перейти к службам. Это действие переведет вас в новое окно и выделит для вас службы, прямо влияющие на утечку ресурсов.
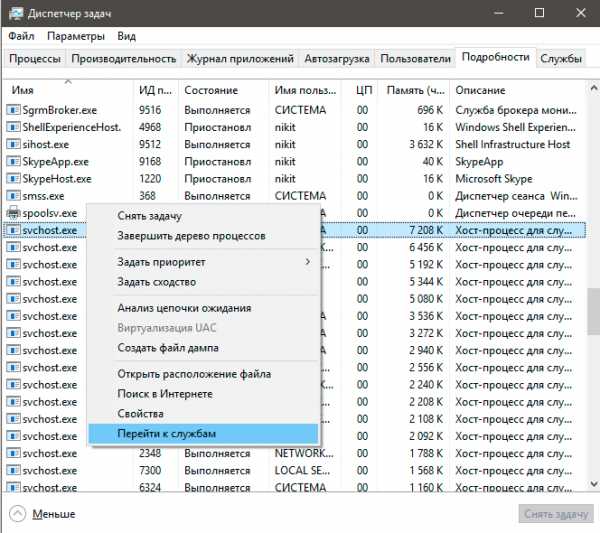
Возможно, их отключение позволит исправить неполадку.
Надеемся, статья оказалась для вас полезной и помогла решить возникшие вопросы!
Похожие статьи про восстановление данных:
Дата: 06/08/2018
Теги: Windows, Носитель информации, Ошибка, Процесс восстановления
Загрузка...www.starusrecovery.ru
Откуда так много процессов SVCHOST.EXE
Процесс Svchost является универсальным системным процессом, который содержит службы, вызываемые из библиотек DLL. Он предназначен для разделения новых или изменяемых служб с целью повышения надежности их работы и управления, что осуществляется на этапе разработки операционной системы. Таким образом в предварительной версии Windows применяется большее количество копий процесса SVCHOST.EXE, чем в финальной версии.
Для получения данных о содержимом каждой копии процесса SVCHOST.EXE воспользуйтесь утилитой TLIST.EXE (с параметром – s), входящей в состав пакета Resource Kit Support Tools. (Следует установить пакет Support Tools, расположенный в каталоге \support\tools на установочном компакт-диске; по умолчанию пакет не установлен).
Также программу можно скачать по адресу http://www.microsoft.com/downloads/details.aspx?FamilyID=c055060b-9553-4593-b937-c84881bca6a5&displaylang=en
Далее представлен пример использования команды tlist.
tlist – s
0 System Process4 System176 smss.exe208 csrss.exe Title:172 winlogon.exe Title: NetDDE Agent256 services.exe Svcs: Eventlog, PlugPlay268 lsass.exe Svcs: Netlogon, PolicyAgent, ProtectedStorage, SamSs320 svchost.exe Svcs: RpcSs420 svchost.exe Svcs: AudioSrv, Browser, CryptSvc, Dhcp, dmserver, EventSystem, FastUserSwitchingCompatibilityServices, helpsvc, HidServ, lanmanserver, lanmanworkstation, Netman, Nla, Schedule, seclogon, SENS, ShellHWDetection, TermService, ThemeService, TrkWks, uploadmgr, W32Time, WmdmPmSp, wuauser480 svhost.exe Svcs: Dnscache500 svhost.exe Svcs: LmHosts, Messenger, RemoteRegistry, SSDPSRV, WebClient544 spoolsv.exe Svcs: Spooler660 DKService.exe Svcs: Diskeeper800 svhost.exe Svcs: winmgt1092 explorer.exe Title: Program Manager1244: ctfmon.exe Title:900 ISATRAY.EXE Title: IsaTray1344: NAVAPW32.EXE Title: Norton AntiVirus Auto-Protect1212 FRONTPG.EXE Title: Microsoft FrontPage – D:\aspwww.lohoped.com\NTFAQ\5apr2001.htm428 NAVAPSVC.EXE Svcs: NAV Auto-Protect1376 ALERTSVC.EXE Svcs: NAV Alert1372 PowerDVD.exe Title: PowerDVD444 OUTLOOK.EXE Title: Tasks – Microsoft Outlook1268 msmsgs.exe Title:1436 MDM.EXE Title: OleMainThreadWndName632 WINWORD.EXE Title: DDE Server Window1404 IExpLORE.EXE Title: Q250320 – Desription of Svchost.exe – Microsoft Internet Explorer1348 cmd.exe Title: E:\WINDOWS\System32\cms.exe – tlist – s1428 tlist.exe
На этапе загрузки операционной системы загружается множество необходимых служб, драйверов и модулей. Хотя работу большинства этих системных компонентов можно завершить с помощью диалогового окна Диспетчер задач (Task Manager), не забывайте, что они все равно остаются крайне важными для нормального функционирования системы.
Процессы svchost указаны в системном реестре в разделе HKEY_LOCAL_MACHINE\SOFTWARE\Microsoft\Windows NT\CurrentVersion\Svchost.
windata.ru
Что такое процессы «узел службы» (svchost.exe) и почему их так много?
Подробности июня 09, 2017 Просмотров: 3321Если вы когда-либо просматривали Диспетчер задач, возможно, вы задавались вопросом, почему так много процессов «узел службы» или «служба узла». Вы не можете остановить их, и вы их не запускали. Итак, что это?
Процессы «узел службы» или Service Host служат в качестве оболочки для загрузки сервисов из DLL-файлов. Службы организованы в связанные группы, и каждая группа выполняется внутри другого экземпляра процесса «узел службы». Таким образом, проблема в одном экземпляре не влияет на другие экземпляры. Этот процесс является жизненно важной частью Windows, которую вы не можете остановить.
Эта статья является частью моей текущей серии, объясняющей различные процессы, обнаруженные в диспетчере задач, такие как dwm.exe, ctfmon.exe, mDNSResponder.exe, conhost.exe, rundll32.exe, Adobe_Updater.exe и многие другие. Не знаете, что это за процессы? Начните читать!
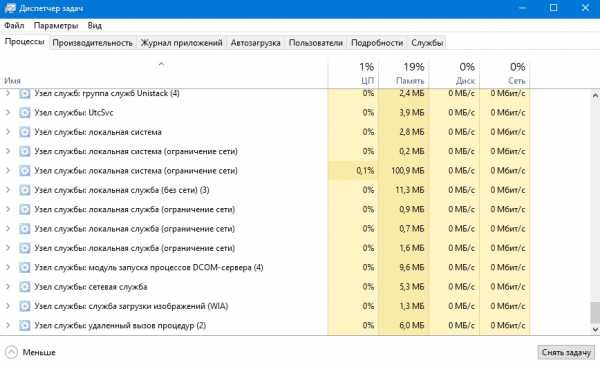
Итак, что такое процессы «узел службы»?
Вот ответ, согласно Microsoft:Svchost.exe - это общее имя процессов «узел службы», которые запускаются из библиотек динамической компоновки.
Но это не очень нам помогает. Некоторое время назад Microsoft начала менять большую часть функций Windows, опираясь на внутренние службы Windows (которые запускались из файлов EXE), вместо этого теперь используются DLL-файлы. С точки зрения программирования это делает код более многоразовым и, его возможно, проще поддерживать в актуальном состоянии. Проблема в том, что вы не можете запускать DLL-файл непосредственно из Windows так же, как и исполняемые файлы. Вместо этого оболочка, загружаемая из исполняемого файла, используется для размещения этих DLL-сервисов. Итак, появился процесс «узел службы» (svchost.exe).
Почему этих процессов так много?
Если вы когда-либо рассматривали раздел «Службы» в панели управления, вы, вероятно, заметили, что Windows требует много служб. Если каждая отдельная служба работает под одним узлом, отказ одной службы может привести к сбою всей Windows. Вместо этого они отделены друг от друга.
Службы организованы в логические группы, которые все связаны друг с другом, а затем создается один экземпляр узла службы для размещения каждой группы. Например, один процесс «узел службы» запускает три службы, связанные с брандмауэром. Другой процесс может запускать все службы, связанные с пользовательским интерфейсом, и так далее. На приведенном ниже изображении, например, вы можете видеть, что один процесс запускает несколько связанных сетевых сервисов, а другой запускает службы, связанные с удаленными вызовами процедур.
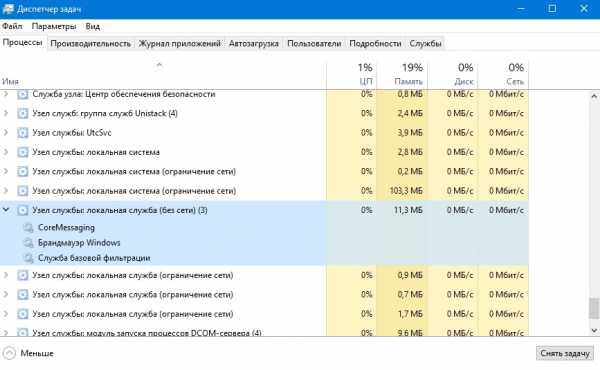
Что мне делать со всей этой информацией?
Честно, не так много. Во времена Windows XP (и предыдущих версий), когда ПК имели гораздо более ограниченные ресурсы, а операционные системы были не совсем точно настроены, часто неудавалось использовать Windows из-за ненужных сервисов. В наши дни не рекомендуется отключать службы . Современные ПК, как правило, загружаются с памятью и мощными процессорами. Добавьте к этому тот факт, что способ обработки Windows-сервисов в современных версиях (и в том, какие службы запускаются) был оптимизирован, и устранение служб, которые, по вашему мнению, вам не нужны, действительно не оказывает большого влияния.
Тем не менее, если вы заметили, что конкретный экземпляр «узел службы» или связанная с ним служба вызывает проблемы, такие как постоянное чрезмерное использование процессора или памяти, вы можете проверить конкретные приложения, которые задействованы. Это может по крайней мере дать вам представление о том, где начать поиск и устранение неисправностей. Существует несколько способов узнать, какие услуги размещаются конкретным экземпляром «узел службы». Вы можете проверить работу диспетчера задач или использовать стороннее приложение Process Explorer.
Проверка связанных служб в диспетчере задач
Если вы используете Windows 8 или 10, процессы отображаются на вкладке «Процессы» диспетчера задач по их полному имени. Если процесс служит хостом для нескольких служб, вы можете увидеть эти службы, просто расширив процесс. Это позволяет очень легко определить, какие службы относятся к каждому экземпляру процесса.
Вы можете щелкнуть правой кнопкой мыши по любой отдельной службе, чтобы остановить службу, просмотреть ее в приложении «Службы» или даже выполнить поиск в Интернете для получения информации об услуге.
Если вы используете Windows 7, все немного по-другому. Диспетчер задач Windows 7 не группировал процессы таким же образом и не отображал обычные имена процессов - он показывал только все экземпляры «svchost.exe». Вы должны были немного покоматься, чтобы определить службы, связанные с любым конкретным экземпляром «svchost.exe».
На вкладке «Процессы» диспетчера задач в Windows 7 щелкните правой кнопкой мыши по определенному процессу «svchost.exe», а затем выберите «Перейти к сервису».
Это отправит вас на вкладку «Службы», где будут выбраны все службы, запущенные под этим процессом «svchost.exe».
Затем вы можете увидеть полное имя каждой службы в столбце «Описание», чтобы вы могли отключить эту службу, если вы не хотите ее запускать или устранить неполадку, из за которой она создает вам проблемы.
Проверка связанных сервисов с помощью Process Explorer
Microsoft также предоставляет отличный передовой инструмент для работы с процессами в составе линейки Sysinternals. Просто загрузите Process Explorer и запустите его - это портативное приложение, поэтому нет необходимости его устанавливать. Process Explorer предоставляет всевозможные расширенные функции - и я настоятельно рекомендую прочитать руководство по пользованию Process Explorer, чтобы узнать больше.
Для наших целей Process Explorer группирует связанные службы под каждым экземпляром «svchost.exe». Они перечислены по именам файлов, но их полные имена также отображаются в столбце «Описание». Вы также можете навести указатель мыши на любой из процессов «svchost.exe», чтобы увидеть всплывающее окно со всеми службами, относящимися к этому процессу, - даже теми, которые в настоящее время не выполняются.
Может ли этот процесс быть вирусом?
Сам процесс является официальным компонентом Windows. Хотя возможно, что вирус заменил реальный «узел службы» собственным исполняемым файлом, но это очень маловероятно. Если вы хотите быть уверенным, вы можете проверить базовое расположение файла процесса. В диспетчере задач щелкните правой кнопкой мыши на любой процесс хоста служб и выберите опцию «Местоположение опционного файла».
Если файл хранится в вашей папке Windows\System32, вы можете быть уверены, что не имеете дело с вирусом.
Читайте также
juice-health.ru
Что за процесс svchost exe грузит процессор
Svchost.exe: системный процесс, которого так боятся пользователи Windows
Сегодня мы поговорим про Svchost.exe, что это за процесс и почему он может грузить систему.
Как зайти во вкладку процессы
Пока компьютер работает нормально, обычного пользователя мало интересует, какие процессы запущены в системе и для чего они нужны вообще.
А вот нестандартное поведение ОС Windows XP/Vista/7 – торможение, зависание, частые перезагрузки, заставляет нас искать причины.
С чего же начать поиск? Давайте попробуем запустить «Диспетчер задач».
Варианты запуска.
- Нажимаем комбинацию клавиш «Ctrl»+ «Alt»+ «Del».
- Нажимаем кнопку «Пуск», выбираем команду «Выполнить», вводим taskmgr.exe и нажимаем кнопку «Ok».
Теперь переходим на вкладку «Процессы» и изучаем список.
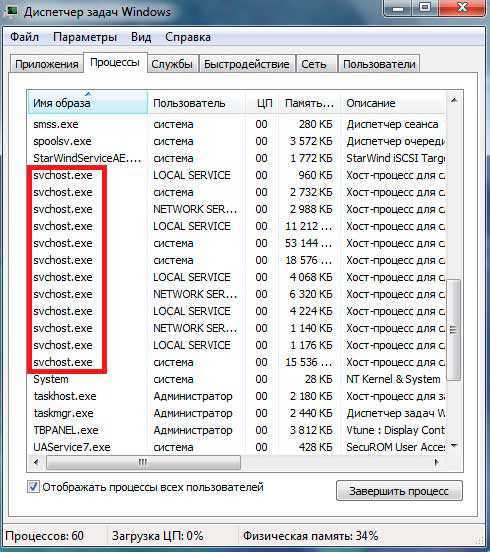
Большое количество процессов svchost.exe сразу настораживает. Ну что ж, самое время разобраться с возможностями этого приложения.
Вернуться к содержанию ^
Первое знакомство с svchost.exe
В последнее время для компоновки служб Windows вместо привычных исполняемых файлов с расширением .exe все чаще применяются динамически подключаемые библиотеки с расширением .dll.
Этот способ считается более эффективным. Однако, библиотечный файл, в отличие от исполняемого, сам стартовать не может.
Запустить службу (сервис) из dll-файла «помогает» приложение svchost.exe.
Вот, например, как запускается служба DNS-клиента:
C:\WINDOWS\system32\svchost.exe -k NetworkService.
Вернуться к содержанию ^
Несколько слов о процессах svchost.exe
Каждый экземпляр процесса svhost.exe инициируется родителем — системным процессом services.exe.
Один процесс svshost.exe может запускать одну службу или группу, состоящую из нескольких логически связанных служб Windows.
Вариант запуска «один процесс svchost -> несколько служб Windows» позволяет экономить ресурсы оперативной памяти и процессора.
Для просмотра svchost-групп и их состава переходим в реестр Windows:
- нажимаем кнопку «Пуск» и находим команду «Выполнить»;
- в командной строке вводим regedit.exe и нажимаем кнопку «Ok».
- в реестре переходим к ветке HKEY_LOCAL_MACHINE\Software\Microsoft\WindowsNT\CurrentVersion\Svchost;
- находим параметры REG_MULTI_SZ со списками служб каждой группы.
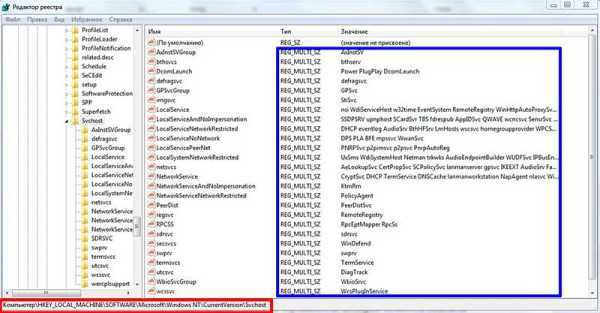
Например, в состав группы DcomLaunch входят следующие сервисы:
- Power – служба, которая управляет конфигурацией питания и отправкой уведомлений об установленных конфигурациях питания;
- PlugPlay – служба, благодаря которой компьютер автоматически распознает подключенные к нему устройства и настраивает их на работу без участия пользователя или минимизирует это участие.
- DcomLaunch – служба запуска серверов COM и DCOM для устойчивой работы программ использующие данные сервера.
Ни одну из выше указанных служб отключать не рекомендуется.
При просмотре данных процесса svchost обязательно обратите внимание на колонку «Имя пользователя».
В ней может находиться только одно из следующих значений: «Local Service», «System», «Network Service».
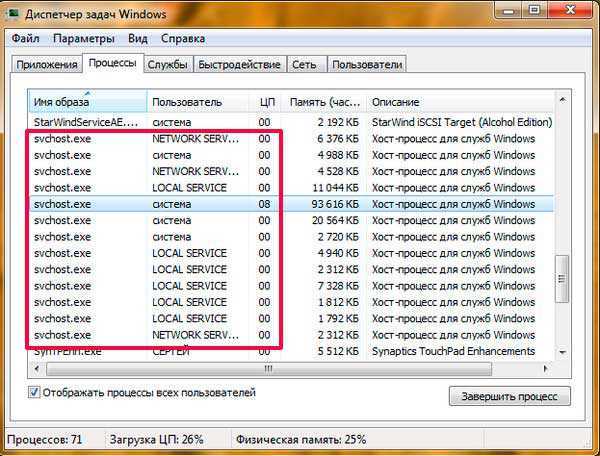
Где живет файл.
В операционных системах Windows XP/Vista/7 местоположение файла svchost.exe – стандартное:
- 32-битные ОС – C:\Windows\System32\;
- 64-битные ОС – C:\Windows\SysWOW64\.
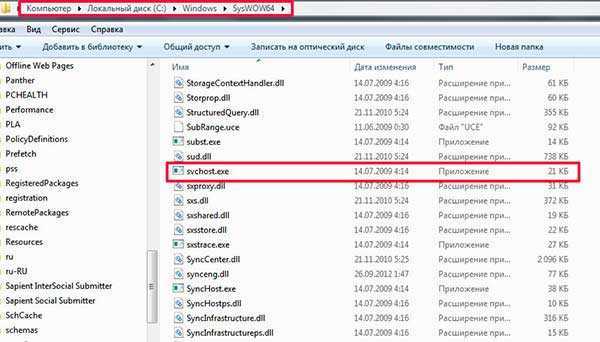
Запомним точный адрес файла. Это нам пригодится в дальнейшем.
Вернуться к содержанию ^
Процесс svchost.exe и его связи
Диспетчер задач выдает нам целый список запущенных процессов svchost.exe, но этой информации явно недостаточно.
Естественно, нас интересует, какие именно сервисы запускает конкретный экземпляр этого процесса.
Итак, несколько способов узнать о связях svchost’а.
Команды tasklist и sc.
Применение команд tasklist и sc возможно в любой версии Windows. Поэтому, этот способ можно считать универсальным.
Прежде всего, запускаем cmd – интерпретатор командной строки Windows:
- нажимаем кнопку «Пуск»;
- выбираем команду «Выполнить»;
- вводим cmd и нажимаем кнопку «Ok».
Для получения списка служб на экране интерпретатора запускаем команду tasklist с ключом svc и нажимаем клавишу «Enter»:
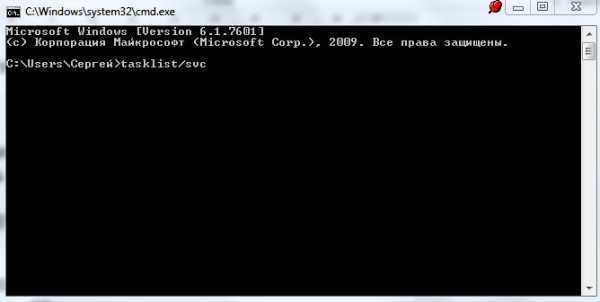
Для сохранения результатов запроса в текстовый файл svc.txt, находящийся на диске C: в папке temp, делаем перенаправление вывода команды tasklist:
- tasklist /svc > C:\temp\svc.txt «Enter»
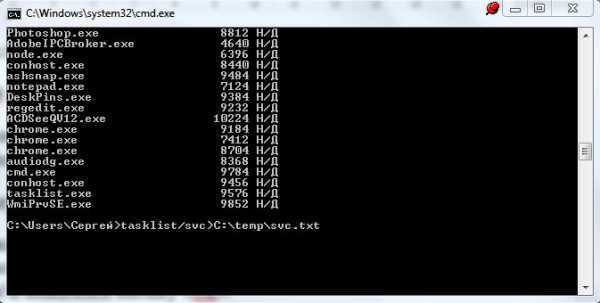
Заметим, что файл будет сохранен в dos-кодировке.
Фрагмент листинга tasklist.exe.
Имя образа PID Службы:
+++
- svchost.exe 1216 DcomLaunch
- svchost.exe 1300 RpcSs
- svchost.exe 1384 WudfSvc
- svchost.exe 1528 Dnscache
- svchost.exe 1584 LmHosts, SSDPSRV
+++
Колонки таблицы:
- «Имя образа» — имя исполняемого файла;
- «PID» — идентификатор процесса;
- «Службы» — список сервисов.
Чтобы получить информацию о конкретном сервисе, задаем его краткое название в качестве параметра команды управления сервисами sc.
Пример получения сведений о службе TermService.
— sc qc TermService «Enter».
Два способа перехода к списку сервисов.
- Нажимаем кнопку «Пуск», находим команду «Выполнить», в командной строке вводим services.msc и нажимаем кнопку «Ok».
- Нажимаем кнопку «Пуск», затем выбираем Настройка ->Панель управления -> Администрирование -> Службы.
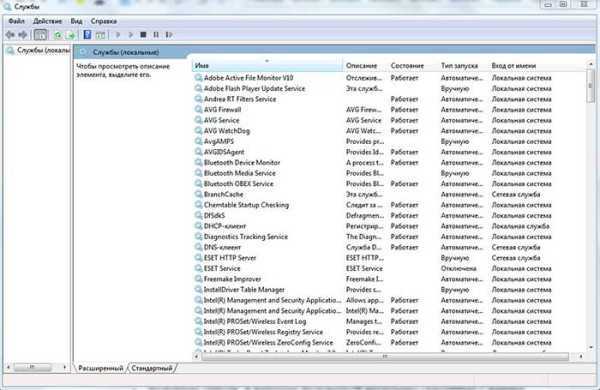
Диспетчер задач Windows Vista/7.
Получаем список сервисов, связанных с процессом svchost с помощью диспетчера задач Windows Vista/7:
- устанавливаем курсор на название процесса;
- вызываем контекстное меню нажатием правой кнопки мыши и выбираем опцию «Перейти к службам»;
- получаем список, в котором подсветкой выделены связанные с нашим процессом сервисы.
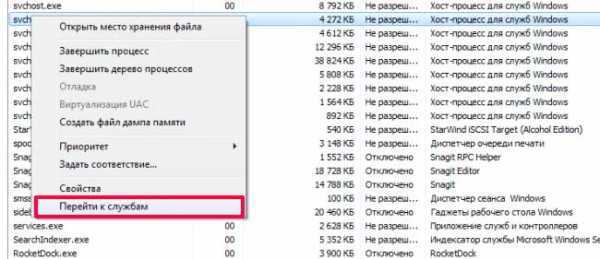
В операционной системе Windows XP опция «Перейти к службам», к сожалению, отсутствует. Этот вариант нельзя считать универсальным.
Утилита Process Explorer.
Эта программа не входит в дистрибутивы Windows, но доступна к скачиванию с сайта Microsoft либо со страницы загрузки Process Explorer.
Процесс запуска очень простой и не требующий инсталляции:
- скачиваем zip-архив;
- разархивируем в папку на диске;
- запускаем файл procexp.exe.
Утилита выдает детальную информацию о процессах, запущенных в системе: pid, загрузку cpu, краткое описание, сведения о производителе и т.д.
При наведении мыши на название одного из экземпляров svchost’а мы получили следующую информацию:
- Command Line – строка запуска сервиса или группы сервисов через svchost;
- Path – путь к файлу svchost.exe;
- Services – список сервисов.
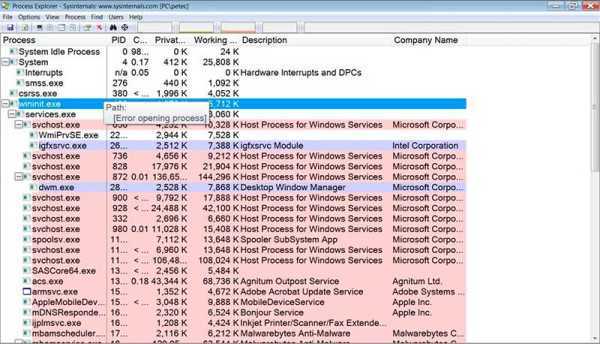
Контекстное меню, вызываемое нажатием правой кнопки мыши, предоставляет большие возможности по управлению процессом и службами, которые он запускает.
Утилита AnVir Task Manager.
Программа AnVir Task Manager не только обеспечивает управление запущенными процессами, сервисами, драйверами и автозагрузкой, но и выполняет функции антивируса.
Порядок запуска такой же, как и у Process Explorer’а:

Для переключения языка при первом запуске программы пользуемся главным меню:
«View->Language->Russian».
Выбираем вкладку «Процессы» для получения подробной информации о наших svchost’ах.
В строке процесса мы видим сведения о производителе, путь к исполняемому файлу, процент загрузки ЦП и т.д.
Но самые интересные данные представлены в колонке «Автозагрузка». Здесь вы найдете список запускаемых svchost’ом сервисов.
Дважды щелкаем левой кнопкой мыши по названию процесса и получаем более детальную информацию о нем (окно с вкладками в нижней части экрана).
Система тормозит что делать
Какие симптомы указывают на виновность svchost и как устранить проблемы. Давайте разберемся.
Система может тормозить по разным причинам. Но если в диспетчере задач вы обнаружите процесс svchost.exe c высоким процентом загрузки центрального процессора (иногда даже около 100%) – вполне вероятно, что причина именно в нем.
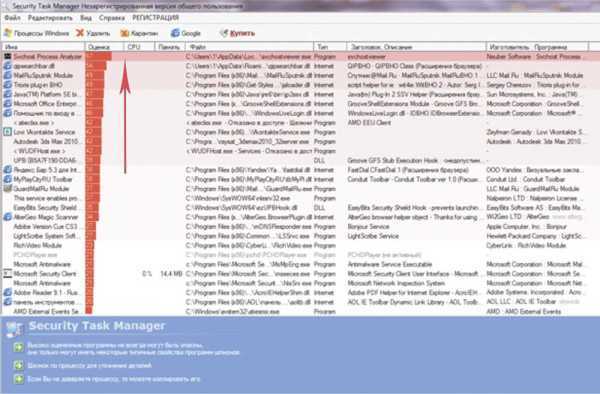
Многие пользователи считают, что в этом случае svchost обязательно является вирусом. Но это не так. Процесс может грузить систему и по другим причинам.
Давайте рассмотрим, как решить проблему с svchost’ом в обоих случаях.
Вернуться к содержанию ^
Svchost – вирус или нет?
Многие трояны и другие компьютерные вирусы маскируются под известные системные приложения Windows. Svchost – не исключение.
По данным лаборатории Касперского svchost’ом «прикидываются» вирусы Trojan-Clicker.Win32.Delf.cn, Virus.Win32.Hidrag.d, Net-Worm.Win32.Welchia.a, а также известный большинству пользователей вирус Kido.
Итак, начинаем проверять наш процесс.
В первую очередь обратите внимание на расположение файла svchost.exe. Если оно отличается от стандартного – файл смело можно удалять.
Проверьте имя пользователя, запустившего процесс. Список допустимых имен приведен в разделе «Несколько слов о процессах svchost.exe».
Внимательно перечитайте имя процесса. Вирусописатели часто используют похожие имена: svhost, svchosts и т.д.
Приложение никогда не может запускаться через раздел «Run» реестра Windows.
Поэтому обязательно нужно проверить его наличие в автозагрузке:
- нажимаем кнопку «Пуск», выбираем команду «Выполнить», вводим msconfig и нажимаем кнопку «Ok»;
- переходим на вкладку «Автозагрузка»;
- если файл svchost.exe найден — отключаем запуск.
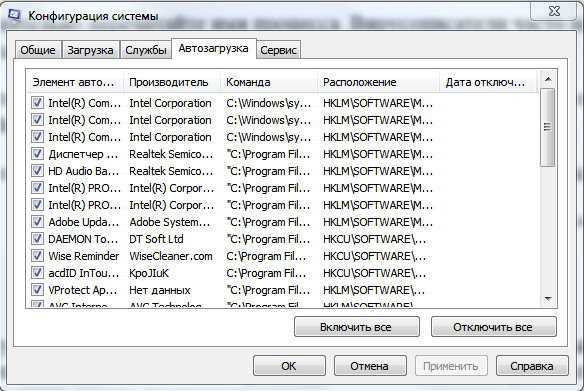
Для удаления подозрительного процесса в диспетчере задач вызываем контекстное меню нажатием правой кнопки мыши и выбираем команду «Завершить дерево процессов».
После выполнения всех описанных действий необходимо обязательно запустить антивирусную программу и пролечить компьютер.
Вернуться к содержанию ^
Svchost не является вирусом, но грузит систему
Если вы убедились, что svchost – реальный системный процесс, давайте разберемся со службами, которые он запускает.
Порядок действий следующий – по очереди останавливаем службы, связанные с процессом, и смотрим, что получится.
Мы уже рассказывали о том, как перейти к списку сервисов в разделе «Процесс svchost.exe и его связи». Теперь разберемся, как их останавливать.
Отключение сервиса в стандартной программе «Службы» ОС Windows:
- устанавливаем курсор на имя службы и двойным щелчком левой кнопки мыши открываем окно службы;
- переходим на вкладку «Общие», нажимаем кнопку «Стоп», затем – «Ok».
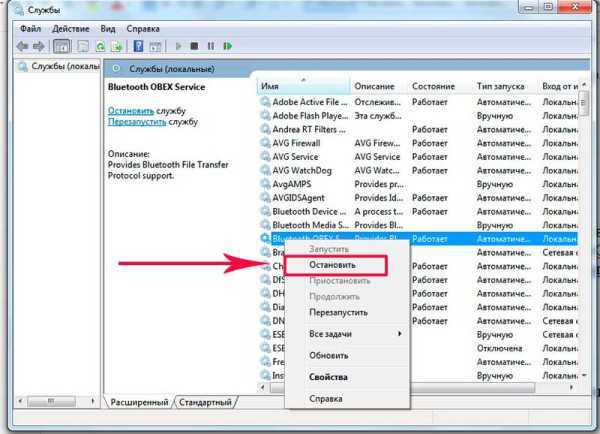
Отключение сервиса в программе Process Explorer:
- устанавливаем курсор на нужный процесс svchost.exe, вызываем контекстное меню нажатием правой кнопки мыши и выбираем опцию «Properties»;
- в открывшемся окне переходим на вкладку «Services»;
- выбираем нужную службу в списке и нажимаем кнопку «Stop».
Отключение серви
htfi.ru
Процесс "Узел службы..." (svchost.exe) грузит процессор ПК
Читайте за что отвечает процесс «svchost.exe» и что будет если его отключить. Если вы загляните в Диспетчер задач, то обратите внимание на множество запущенных процессов с одинаковыми названиями “Служба узла” или “Узел службы”. Некоторые из этих процессов могут сильно нагружать процессор вашего компьютера или ноутбука, и вы захотите удалить их.
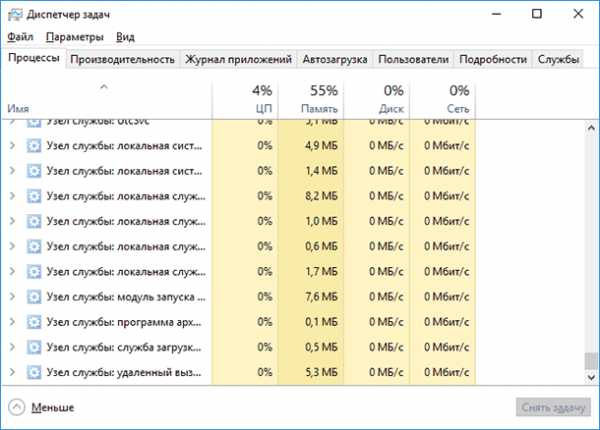 Содержание:
Содержание: Что это за процесс Узел службы (svchost.exe)?
Компания Microsoft дает такой ответ:
Svchost.exe является именем процесса хоста для служб, которые запускаются из библиотек динамической компоновки.
Думаю, это совершенно не отвечает на наш вопрос. Компания Microsoft старается уйти от использования Exe файлов для внутренних служб Windows, заменяя их DLL файлами. Этот подход делает систему более гибкой и позволяет любым элементам системы получать доступ к общим функциям. Использование DLL файлов облегчает поддержку и внесение изменений в систему.
Однако DLL файлы не являются исполняемыми и не могут быть непосредственно запущены в системе Windows. Для выполнения системных задач оболочка запускает файл Узел службы (svchost.exe), который в свою очередь загружает необходимую библиотеку и использует нужные функции. Так и появился этот служебный файл.
Почему запущено так много процессов Узел службы (svchost.exe)?
ОС Windows использует множество системных сервисов для самых различных задач: автоматическое обновление, оптимизация дискового пространства, работа локальной сети, индексирование данных для поиска и т.д. Для каждой службы намеренно используется отдельно запущенный процесс, так как в противном случае сбой в одном из процессов приведет к краху всех остальных функций системы. Именно поэтому они отделены друг от друга.
Службы разбиты на отдельные группы, которые связаны между собой логически. Для каждой такой группы используется один запущенный процесс svchost.exe. Например, один процесс Узел службы запускает три службы, связанные с брандмауэром. Другой процесс может запускать все службы, связанные с пользовательским интерфейсом, и так далее. На изображении ниже видно, что один процесс Узел службы запускает несколько связанных сервисов защиты, а другой запускает службу авто настройки WLAN.
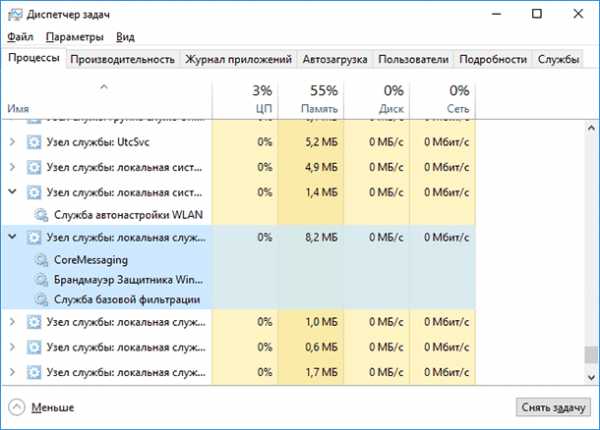
Можно ли завершить процессы Узел службы (svchost.exe)?
Выполнение различных системных задач может требовать разное количество ресурсов компьютера. К примеру дефрагментация диска или создание точки восстановления Windows сильно замедлят работу компьютера с медленным HDD, а служба шифрования Bitlocker способна полностью загрузить слабенький процессор.
Для комфортной работы Windows 10 желательно использовать 4-ех ядерный процессор, 6-8 ГБ оперативной памяти и устанавливать систему на SSD диск. Отключение системных процессов не окажет существенного влияния на прирост производительности. ОС Windows достаточно хорошо оптимизирована и не запускает не нужных служб.
Обслуживание системы, которое требует существенных ресурсов, выполняется в период бездействия вашего ПК. Если вы завершите процесс необходимый системе в текущий момент времени, то он будет автоматически запущен заново. Для полного отключения процесса необходимо разобраться для какой функции Windows он используется и отключить эту функцию. Подробнее об способах ускорения работы Windows 10 смотрите в нашем видео:
Если вы заметили, что один из экземпляров Узел службы или связанная с ним служба чрезмерно используют процессор или ОЗУ, вы можете проверить задействованные сервисы. Это поможет найти направление, в котором искать неисправность. Вы можете узнать службы, связанные с конкретным svchost.exe, используя стандартный Диспетчер задач или стороннее приложение Process Explorer. Process Explorer можно отнести к списку приложений, которые нужно обязательно иметь на своем компьютере.
Проверка связанных служб в Диспетчере задач
В Windows 8 или 10, процессы отображаются списком на вкладке «Процессы» Диспетчера задач, отсортированных по имени. Если процесс служит хостом для нескольких служб, вы можете увидеть список раскрыв ветку этого процесса. Это позволяет легко определить, какие службы относятся к каждому экземпляру процесса Узел службы.
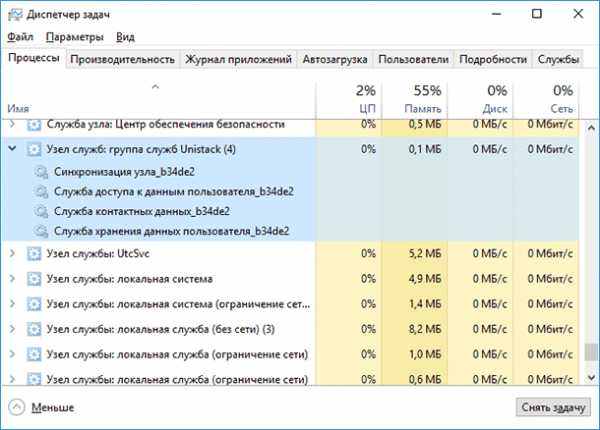
С помощью контекстного меню правой кнопки мыши вы может остановить службу или выполнить поиск в Интернете для получения подробной информации.
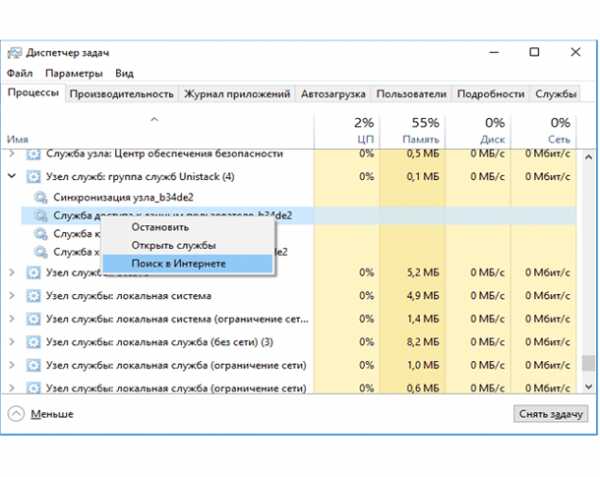
Диспетчер задач Windows 7 не группирует и не отображает обычные имена процессов – он показывает только список запущенных экземпляров «svchost.exe». Для получения дополнительной информации о сервисе кликните правой кнопкой на svchost.exe и выберите Перейти к сервисам. После этого откроется вкладка «Службы», где будут выбраны все службы, запущенные под этим процессом.
После этого вы увидите полное наименование службы и ее описание, это укажет вам что необходимо отключить для решения проблемы.
Проверка связанных служб в Process Explorer
Для продвинутых пользователей компания Microsoft предлагает инструмент для работы с процессами в составе линейки Sysinternals. Просто загрузите Process Explorer и запустите его – это портативное приложение, поэтому нет необходимости его устанавливать.
Process Explorer также группирует связанные службы в каждом экземпляре «svchost.exe». В списке процессов указаны не названия служб, а имена файлов. Полное наименование указано в столбце описание, а если навести курсор на имя файлы, вы увидите полный путь к нему во всплывающей подсказке.
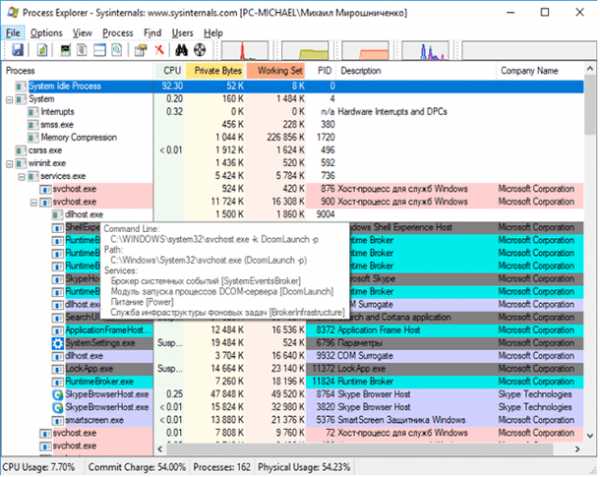
Утилита также выводит информацию о ресурсах, которые в данный момент использует связанная служба.
Может ли этот процесс быть вирусом?
Сам процесс является официальным компонентом Windows. В то время как возможно, что вирус заменил реальный Сервисный узел собственным исполняемым файлом, это очень маловероятно. Если вы хотите быть уверенным, вы можете проверить базовое расположение файла процесса. В диспетчере задач щелкните правой кнопкой мыши любой процесс Host Host и выберите опцию «Открыть расположение файла».
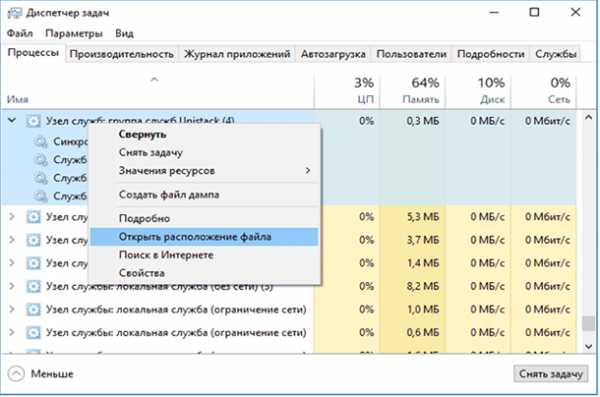
Если файл расположен в папке C:\Windows\System32, вы можете быть уверены – это не вирус. Но вы все равно можете запустить проверку системы на вирусы с помощью одного из бесплатных антивирусов. Береженого Бог бережет!
hetmanrecovery.com
- Как работает wifi

- Настройка графического интерфейса для операционной системы linux
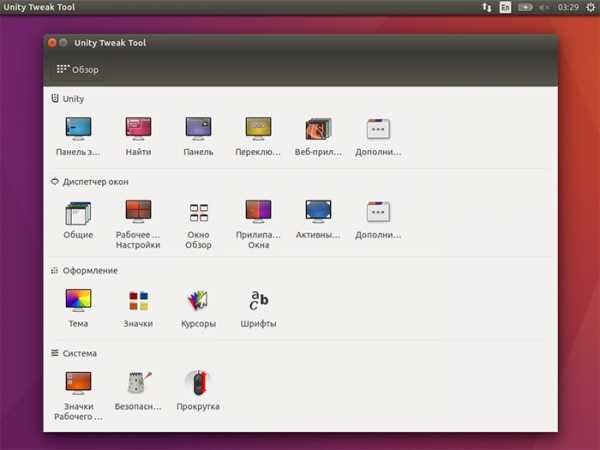
- Sql server management studio установка
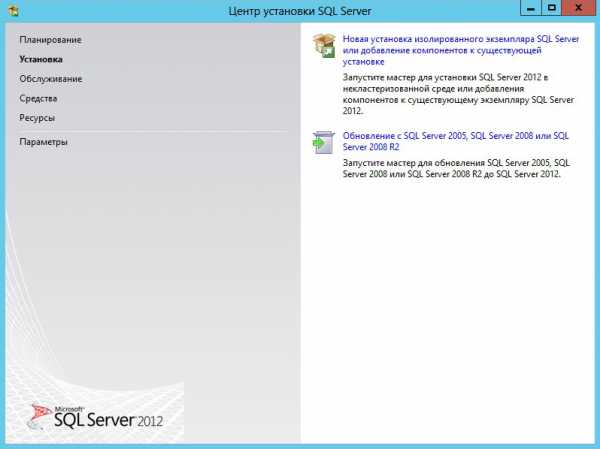
- Как набрать текст голосом
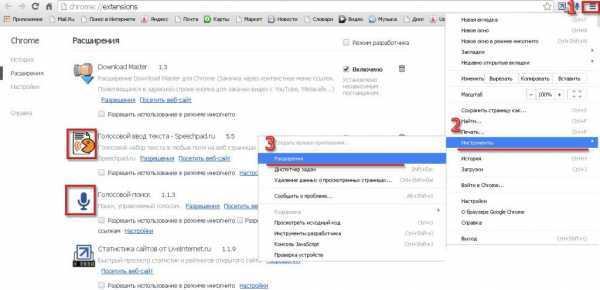
- Проблемы с windows 10 меню пуск
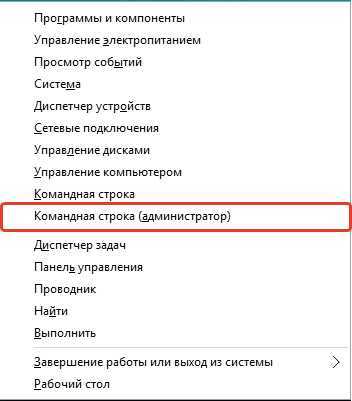
- Переустановка винды
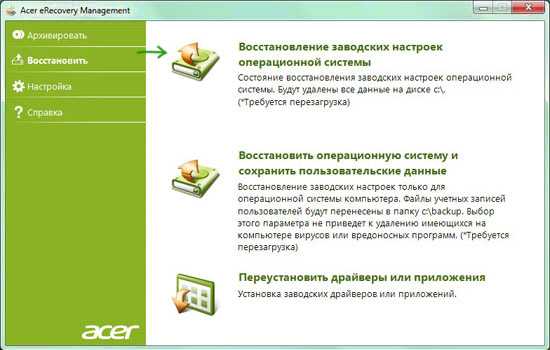
- Схема клиент сервер
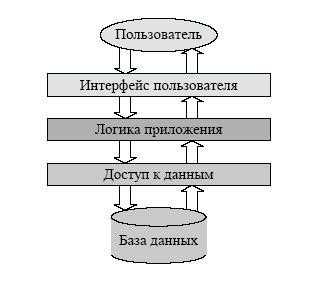
- Телеграмма это что

- Net framework не устанавливается почему
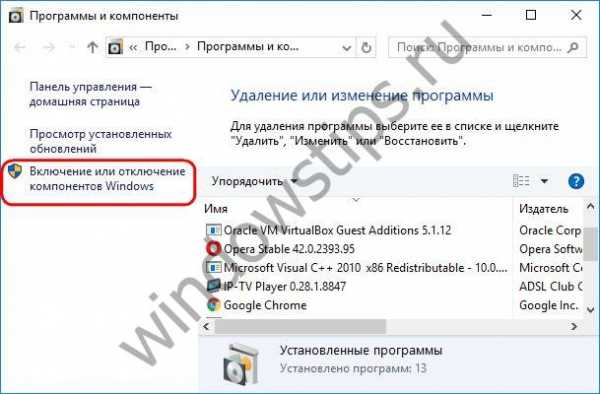
- Чистим компьютер от ненужных файлов
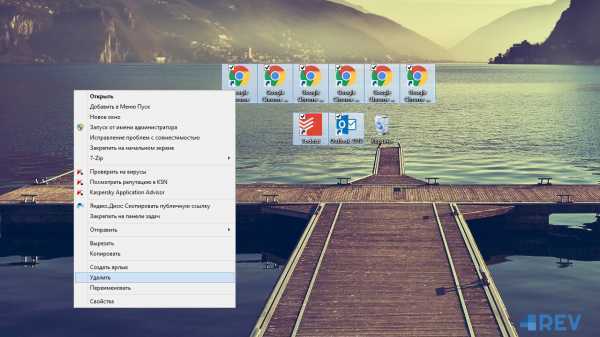
- 0920003700 пришло смс ваш код