Красный диск С! все папки с файлами находятся на диске Д... все равно красный С! что делать? Диск с красный что делать windows 7
Диск с красный что делать windows 7. CCleaner — бесплатно, но эффективно. Что можно удалить с локального диска C
Давайте рассмотрим, что делать, если диск С переполнен. Сразу отметим, что переполнение диска С может иметь разные причины.
Основные причины переполнения диска С можно разделить на несколько категорий. Наиболее популярным явлением, по статистике, считается сохранение скачиваемых из интернета файлов на рабочем столе компьютера, а это, по сути, одна из папок диска С. Также пользователь, зачастую, устанавливает все игры и программы по умолчанию в каталоги на диске С, что приводит к его быстрому переполнению.
Возможен и другой вариант – это временные файлы , число которых растёт в процессе работы установленных на компьютер программ. Они «засоряют» дисковое пространство, тем самым «забирая» у пользователя драгоценные мегабайты.
Также возможны случаи, когда после удаления той или иной программы, или даже игры, на диске С остаются некоторые фрагменты от данного приложения. Удалить такие файлы можно вручную или с помощью специальных программ.
Не исключено, что все приведенные ниже способы решения проблемы не дадут нужного результата, тогда Вам понадобиться помощь более опытных товарищей или даже платный вызов специалиста на дом . В Москве подобные услуги предлагает огромное количество фирм, но лишь некоторые достойны доверия. Вот, например, специалисты из http://www.evgeniystepanov.ru всегда отличаются быстрой работой и правильным решением проблем, а немаловажным является тот факт, что Вы не найдете негативных отзывов в интернете по поводу работы этой компании.
Теперь, непосредственно, к решениям вопроса: «Диск С переполнен, что делать? ».
ПЕРВЫЙ СПОСОБ
Во первых, необходимо почистить диск С от ненужных и временных файлов. В этом Вам поможет простая и бесплатная программа CCleaner (размер 3,5 Мб), скачать которую можно на сайте
www.piriform.com/ccleaner
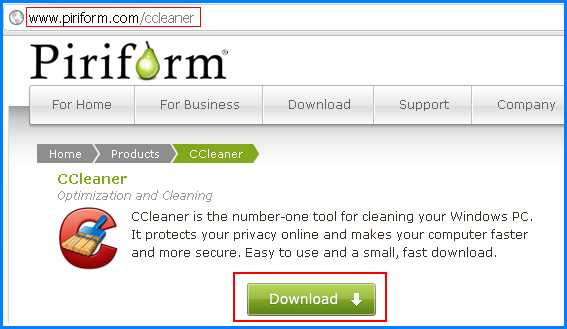
Установите данное приложение и запустите его.
Программа CCleaner является идеальной для начинающих пользователей, поскольку имеет удобный и понятный интерфейс, а также обладает специальными защитными функциями, которые не позволят Вам «навредить» системе.
В левой части главного окна программы CCleaner выберите раздел «Очистка » и перейдите на вкладку «Windows ». Установите галочки напротив тех пунктов, которые Вы хотите удалить (отметить можно все пункты).
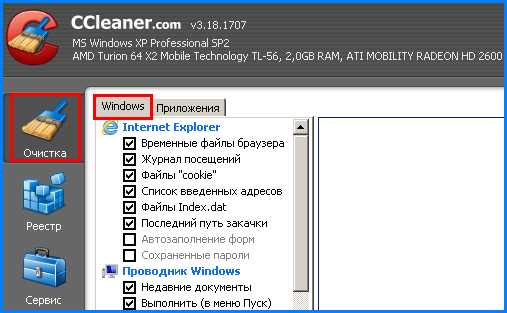
Теперь перейдите на вкладку «Приложения » и отметьте те программы, которыми не пользуетесь и хотите удалить. Если желаете удалить всё временные файлы с установленных на компьютер браузеров, то отметьте это соответствующими галочками.
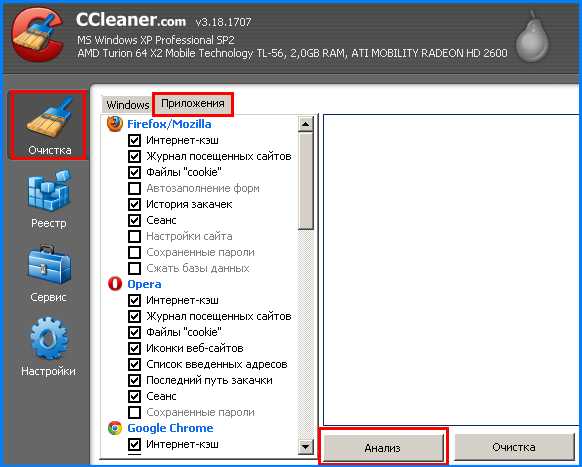
После того, как Вы выделите все данные, которые необходимо удалить, нажмите кнопку «Анализ ». Программа CCleaner проведет подробный анализ удаляемых файлов (может занять некоторое время) и покажет Вам размер дискового пространства, которое будет освобождено после удаления выбранных файлов.

Такие действия необходимо проводить раз в месяц , а не дожидаться надписи, что диск С переполнен.
ВТОРОЙ СПОСОБ
Еще один способ очистки диска С заключается в использовании встроенной в систему Windows специальной программы. Чтобы ее запустить, нажмите правой кнопкой мыши на диске С и выберите пункт «Свойства ».
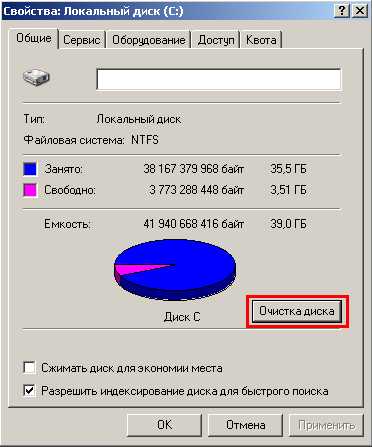
Здесь нажмите кнопку «Очистка диска », а после анализа информации поставьте соответствующие галочки и нажмите кнопку «ОК » для запуска процесса очистки.

Общие пожелания:
1. Не сохраняйте файлы с интернета или флешки на диске С.2. Настройте менеджер закачек и торрент клиент на сохранение файлов в каталоге, который находится на другом диске (не С).3. Игры можно устанавливать не на диск С, в 99% случаев это не влияет на игровой процесс.4. Периодически очищайте диск С от «мусора» с помощью специальных программ.
Мы вкратце рассмотрели вопрос «Диск С переполнен. Что делать?». Если возникнут ситуации, не описанные в данной статье, то напишите об этом в комментариях – будем разбираться вместе.
С течением времени многие пользователи Windows сталкиваются с практически полной заполненностью диска C, чего допускать не рекомендуется. Ниже мы рассмотрим несколько методов, которые смогут помочь освободить место на диске C даже неопытным пользователям.
Несмотря на то, что с течением времени на новых устройствах объем жесткого диска продолжает расти, пользователи умудряются заполнить его практически под завязку.
Способ 1: очистка диска от временных файлов
Откройте проводник Windows, щелкните правой кнопкой мыши по диску C и откройте пункт «Свойства» .
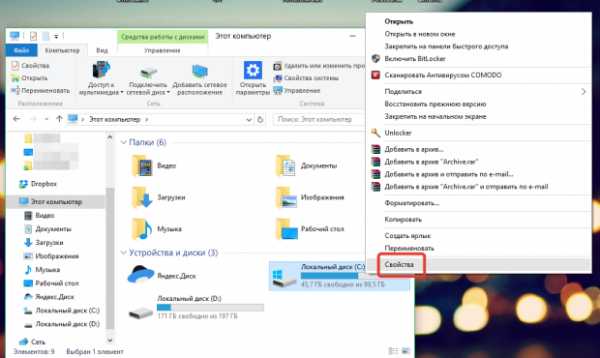
В появившемся окне щелкните по пункту «Очистка диска» . Windows начнет подсчет информации, которую вы сможете удалить для очистки диска. Данный процесс может занять несколько минут.
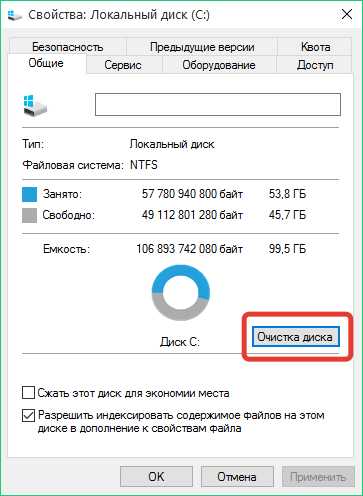
На экране отобразится окно, в котором вы сможете проставить галочки около тех пунктов, разрешенные для удаления на диске C. Выделите те пункты, которые вы считаете необходимым удалить, а затем выберите кнопку «ОК» , чтобы приступить к очистке.
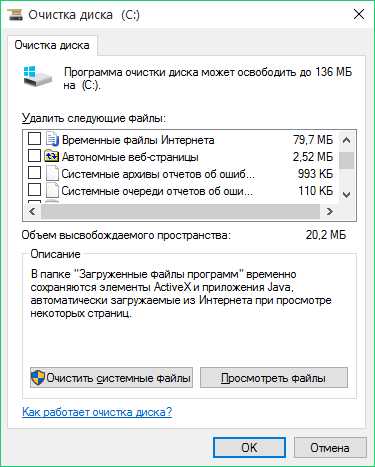
Способ 2: использование Compact OS в Windows 10
В новейшей Windows 10 появилась интересная функция, позволяющая освободить дополнительные 1-2 Гб места на диске C. Функция получила название Compact OS, и она позволяет произвести процедуру сжатия данных.
Windows, на основе информации о вашей системе, самостоятельно принимает решение об активации Compact OS. Чтобы проверить активность этой функции, наберите сочетание клавиш Win+R и в отобразившемся окне наберите без кавычек «cmd» . В окне командной строки пропишите команду, приведенную ниже:
compact /compactos:query
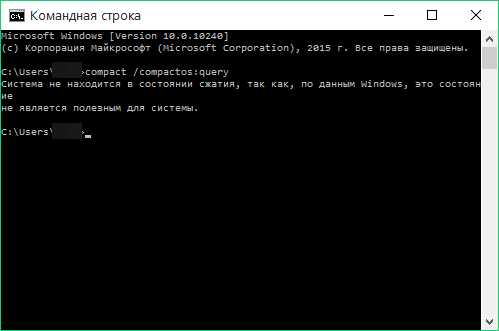
В результате на экране отобразится одно из двух сообщений. В первом будет сообщаться о том, что система находится в режиме сжатия, а во втором, что по данным вашей системой использование режима сжатия не рекомендовано.
Если вы получили сообщение второго типа, то при желании режим сжатия сможете активировать самостоятельно.
Для этого понадобится открыть командную строку от имени администратора. Щелкните по кнопке пуска и, кликнув правой кнопкой мыши, перейдите к пункту «Командная строка (администратор)» .
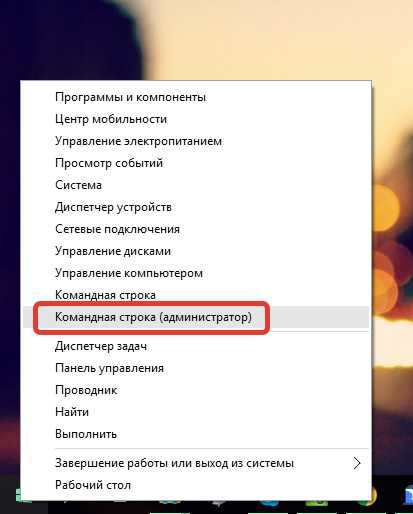
В открывшемся окне командной строки осуществите ввод нижеприведенной команды и щелкните по клавише Enter:
compact /compactos:always
Начнется процесс сжатия данных, который может занять довольно-таки много времени, т.к. Windows потребуется обработать все файлы, хранящиеся на диске C.
Если вы решили отключить функцию сжатия данных, то в той же командной строке от имени администратора понадобится провести следующую команду:
compact /compactos:never
Способ 3: удаление лишних программ
Во время установки все ПО по умолчанию устанавливается на диск C. Если программ на ПК установлено много, то отсюда и возникает нехватка места.
Откройте «Панель управления» – «Программы и компоненты» , а затем выполните деинсталляцию ненужных программ, которые занимают ценное место на ПК.
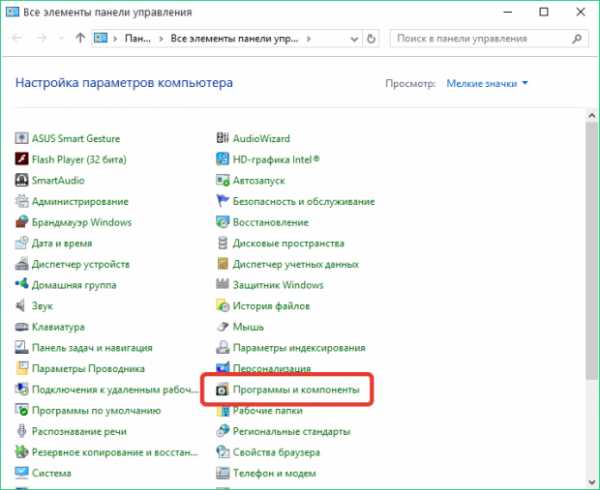
Способ 4: удаление неиспользуемых встроенных программ
По умолчанию в новую Windows 10 встроены такие программы, как OneNote, Погода, Новости и др. Если вы не пользуетесь этими и другими стандартными программами, то нет смысла, чтобы они занимали место на ПК.
Удаление стандартных приложений проще всего выполнить с помощью сторонней программы CCleaner, которую можно загрузить по ссылке в конце статьи.
Как только программа будет загружена и установлена, перейдите в раздел программы «Сервис» – «Удаление программ» , где отобразится список всех программ, установленных на компьютере, – как стандартных, так и сторонних.
Например, чтобы удалить стандартное приложение OneNote, найдите его в списке программ по алфавиту, а затем щелкните по нему один раз левой кнопкой мыши и в правой области выберите пункт «Деинсталляция» .
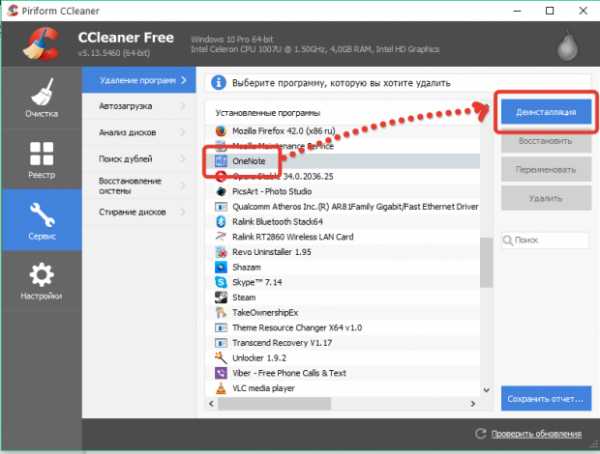
Способ 5: удаление в
iuni.ru
Красный диск С! все папки с файлами находятся на диске Д... все равно красный С! что делать?
Toolwiz Care - это очень мощный набор разных инструментов, который значительно ускорит производительность вашего компьютера. Данное средство содержит огромный набор инструментов, которые включают в себя функции, такие как Проверка, Очистка системы, Системное Ускорение и еще 40 мощных инструментов для повышения производительности ПК, обеспечения его безопасности и оптимизации процедуры запуска. Этот набор инструментов предназначен для всех пользователей ПК от новичков до экспертов.Оптимизатор системы (System Optimizer) - Повышает скорость отклика и стабильность системы для медленных компьютеров. Отчет автозапуска (Startup Report) - Эта функция позволяет вам увидеть имя и время загрузки всех компонентов, загружаемых с момента запуска системы. Оптимизатор автозапуска (Startup Optimizer) - Оптимизатор загружает все объекты автозагрузки. Можно запретить или задержать загрузку некоторых из них, чтобы ускорить процесс начальной загрузки. Быстрая дефрагментация (Fast Defrag) - Эта функция обеспечивает очень быструю и эффективную дефрагментацию жестких дисков для более быстрой загрузки файлов и высокой производительности диска. Менеджер плагинов (Plugin Manager) - Эта функция позволяет проверить установленные расширения в вашей системе и позволяет удалять любые нежелательные из них. Менеджер сети (Network Manager) - Эта функция показывает список программ, которые соединены с Интернетом, и позволяет завершать любые нежелательные из них.
Диспетчер процессов (Process Manager) - Эта функция позволяет просматривать все активные процессы и позволяет убить любой из них с простым нажатием кнопки. Менеджер служб (Service Manager) - Эта функция дает вам подробную информацию о службе Windows, установленной в системе и позволяет остановить или запустить любую из них. Разделитель файлов (File Splitter) - Этот инструмент дает очень простой способ разделить файлы на несколько блоков, а также объединить несколько блоков в один файл. Проверка файлов (File Checker) - Этот инструмент позволяет получить информацию для файлов. Такие как размер файла, значение MD5/CRC32/SHA1, с цифровой подписью файл или нет. Защита глаз (Eyes Care) - Эта функция позволяет сохранить ваше здоровье с принудительным тестированием зрения каждые несколько часов.
Time Freeze - Создает виртуальную среду как копию реальной системы, и сохраняет реальную систему в начальном состоянии. Предотвращает компьютер от нежелательных изменений и вредоносных угроз, причиняющих вред вашему компьютеру. Помогает вам запретить изменение/просмотр файлов или доступ к защищенным папкам другими. Защищает ваши файлы от заражения вирусами или троянами. Виртуальный Сейф (Virtual Safe) - Сейф - это непрерывный виртуальный диск шифрования. Можно создать несколько Сейфов в вашей системе и поместить важные и частные данные. Без пароля никто не может открыть Сейф и просмотреть его содержимое. И многое другое...
otvet.mail.ru
что делать если диск с красный
В разделе Программное обеспечение на вопрос Что же делать если диск С полностью красный? Помогите пожалуйста! заданный автором Европеоидный лучший ответ это Format C
Привет! Вот подборка тем с ответами на Ваш вопрос: Что же делать если диск С полностью красный? Помогите пожалуйста!
Ответ от Заросль[гуру]место на нем освободить
Ответ от PIM PIM[гуру]Удалите пару игр, он и побелеет частично.
Ответ от AlexZ[гуру]CCleanerom почисти, лишние проги удали с рабочего стола все скинь на другой раздел
Ответ от сложносокращенный[гуру]дефраг
Ответ от Добрая Валькирия[гуру]Очистку диска запустить. Удалять ненужные программы. Особенно пакеты вроде Photoshop, если ими не пользуетесь.
Ответ от Kaktuz67[гуру]Красный - значит переполнен
Ответ от Павел Пионтковский[новичек]Перейди на другой диск если у тебя есть, а если нет покупай съёмный диск.
Ответ от SS_WoDB[гуру]место освободи: удали ненужные проги, почисти раб. стол скачай CCleaner и им прогони винт
Ответ от Амбидекстр[гуру]значит диск с полен. удали что-нибудь
Ответ от Алексей Черванёв[гуру]Удалить всяко разную ненужную хрень ...Также почистить систему... CCleaner в помощь
Ответ от Єёдор[активный]Удаляй с рабочего стола фото, видео, музыку!
Ответ от Даня мужик[гуру]Не нужное перемести в корзину. корзину почисть
Ответ от Бондарь Николай[гуру]удалить файлы с папки "Загрузки"С программы Торент (если она установлена, и установлена на С диске)
Ответ от МАГ[гуру]освободить место от лишних программ, убрать старые точки востонавления до последней, как это сделать правельно стучись в агент помогу
Ответ от Taurus1967[гуру]Toolwiz Care - это отличный набор инструментов, предназначенных для ускорения медленных компьютеров.С мульти-функциональной оптимизацией набора, это программное обеспечение предоставляет набор инструментов, которые включают в себя функции, такие как Проверка, Очистка системы, Системное Ускорение и еще 40 мощных инструментов для повышения производительности ПК, обеспечения его безопасности и оптимизации процедуры запуска. Этот набор инструментов предназначен для всех пользователей ПК от новичков до экспертов.Основные функции программы:Показать / Скрыть текст• Очистка реестра (Registry Clean) - Ошибки реестра замедляют работу и могут привести к краху системы. Эта функция убирает ошибки в реестре, чтобы система работала как новая.• Очистка диска (Disk Clean) - Нежелательные файлы засоряют диск и замедляют работу системы. Эта функция убирает ненужные файлы, чтобы система работала как новая.• Очистка приватности (Privacy Clean) - Эта функция зачищает историю деятельности и следы серфинга.• Анализ диска (Disk Analyze) - Эта функция проанализирует жесткий диск и сообщит много полезной информации, например, использование дискового пространства вашихфайлов и папок, нулевой размер файлов, пустых папок и огромных файлов на диске.• Оптимизатор системы (System Optimizer) - Повышает скорость отклика и стабильность системы для медленных компьютеров.• Отчет автозапуска (Startup Report) - Эта функция позволяет вам увидеть имя и время загрузки всех компонентов, загружаемых с момента запуска системы.• Оптимизатор автозапуска (Startup Optimizer) - Оптимизатор загружает все объекты автозагрузки. Можно запретить или задержать загрузку некоторых из них, чтобы ускорить процесс начальной загрузки.• Быстрая дефрагментация (Fast Defrag) - Эта функция обеспечивает очень быструю и эффективную дефрагментацию жестких дисков для более быстрой загрузки файлов и высокой производительности диска.• Менеджер плагинов (Plugin Manager) - Эта функция позволяет проверить установленные расширения в вашей системе и позволяет удалять любые нежелательные из них.• Менеджер сети (Network Manager) - Эта функция показывает список программ, которые соединены с Интернетом, и позволяет завершать любые нежелательные из них.• Диспетчер процессов (Process Manager) - Эта функция позволяет просматривать все активные процессы и позволяет убить любой из них с простым нажатием кнопки.• Менеджер служб (Service Manager) - Эта функция дает вам подробную информацию о службе Windows, установленной в системе и позволяет остановить или запустить любую из них.• Разделитель файлов (File Splitter) - Этот инструмент дает очень простой способ разделить файлы на несколько блоков, а также объединить несколько блоков в один файл.• Проверка файлов (File Checker) - Этот инструмент позволяет получить информацию для файлов. Такие как размер файла, значение MD5/CRC32/SHA1, с цифровой подписью файл или нет.• Защита глаз (Eyes Care) - Эта функция позволяет сохранить ваше здоровье с принудительным тестированием зрения каждые несколько часов.• Time Freeze - Создает виртуальную среду как копию реальной системы, и сохраняет реальную систему в начальном состоянии. Предотвращает компьютер от нежелательных изменений и вредоносных угроз, причиняющих вред вашему компьютеру. Помогает вам запретить изменение/просмотр файлов или доступ к защищенным папкам другими. Защищает ваши файлы от заражения вирусами или троянами.• Виртуальный Сейф (Virtual Safe) - Сейф - это непрерывный виртуальный диск шифрования. Можно создать несколько Сейфов в вашей системе и поместить важные и частные данные. Без пароля никто не может открыть Сейф и просмотреть его содержимое.• File Shredder - Это очень полезная функция для уничтожения нежелательных файлов без возможности восстановления.• Disk Wiper - Файловая система Windows удаляет только имя файла при удалении файла на жестком диске. Disk Wiper является полезной функцией, чтобы полностью стереть содержимое удаленных файлов на вашем HDD.
Ответ от 2 ответа[гуру]Привет! Вот еще темы с нужными ответами:
Ответить на вопрос:
22oa.ru
- Энтер в эксель
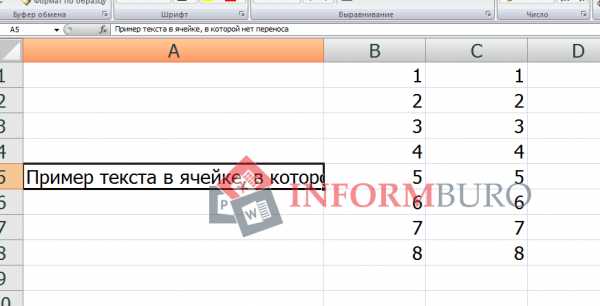
- Термопаста как правильно наносить на процессор

- Торрент что это за программа
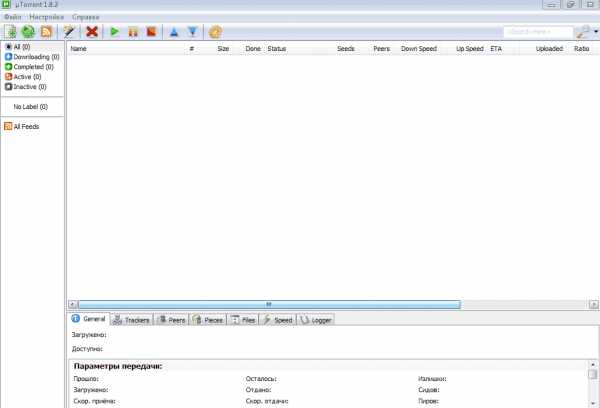
- Пропали все ярлыки с рабочего стола windows 10
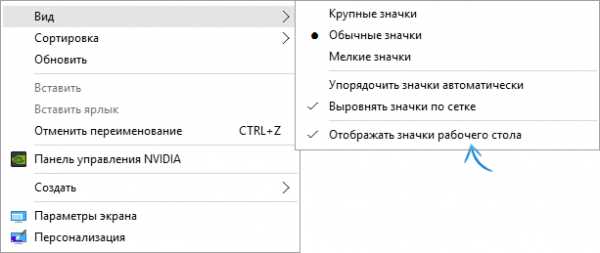
- Вай фай на

- Ппп партионная почта
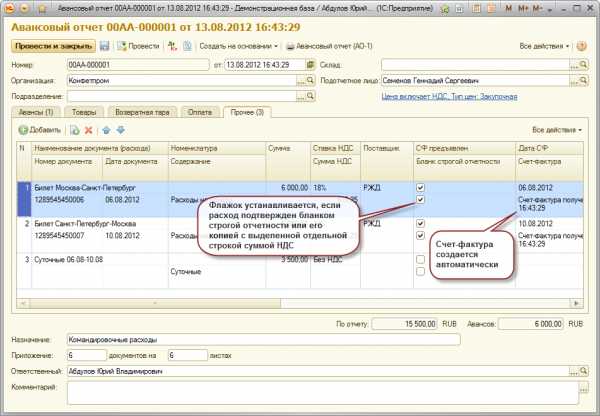
- Как удалить папку виндовс олд
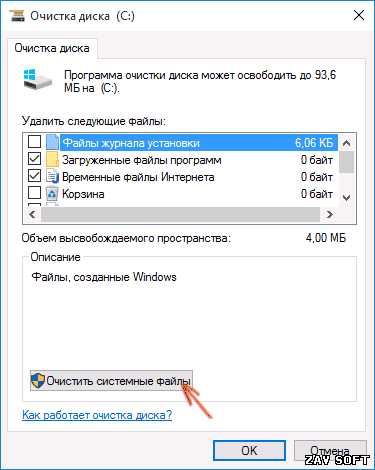
- Комментарий powershell
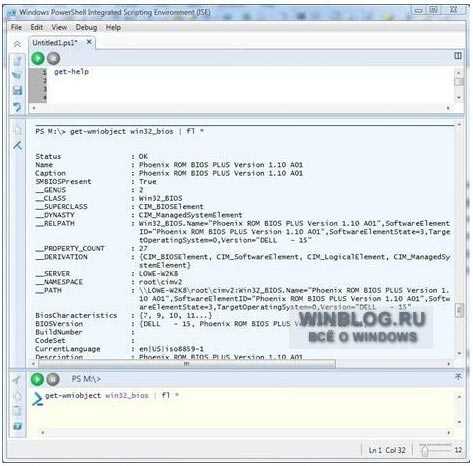
- Пообщаюсь в скайпе

- Для чего компьютеры нужны

- Что такое вай фай монитор

