Пропали значки с рабочего стола Windows 10. Пропали все ярлыки с рабочего стола windows 10
Пропали значки с рабочего стола Windows 10 - Программирование, администрирование, IT - FAQStorage.ru
После обновления до Windows 10 (или после чистой установки) некоторые пользователи столкнулись с тем, что при очередном запуске ни с того ни с сего пропадают значки (иконки программ, файлов и папок) с рабочего стола, в то же самое время, в остальном ОС работает нормально.
Выяснить причин такого поведения мне не удалось, очень похоже на какой-то баг Windows 10, но способы исправить проблему и вернуть иконки на рабочий стол имеются, все они совсем не сложные и описаны ниже.
Простые способы вернуть значки на рабочий стол после их исчезновения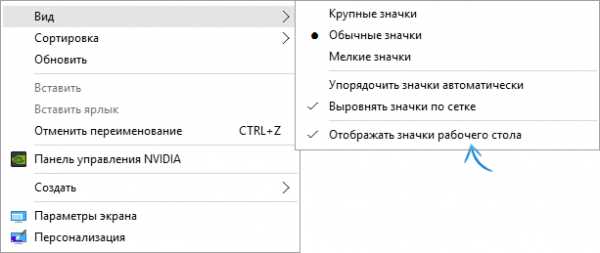
Прежде чем приступать, на всякий случай проверьте, а включено ли у вас отображение значков рабочего стола в принципе. Для этого, кликните правой кнопкой мыши по рабочему столу, выберите пункт «Вид» и убедитесь, что отмечен пункт «Отображать значки рабочего стола». Также попробуйте отключить этот пункт, а затем — снова включить, это может исправить проблему.
Первый способ, который не обязательно, но во многих случаях срабатывает — просто кликнуть правой кнопкой мыши по рабочему столу, после этого выбрать в контекстном меню «Создать», а затем — любой элемент, например, «Папку».
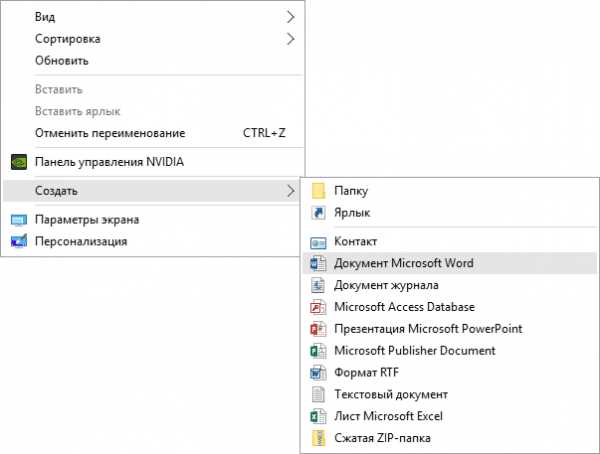
Сразу после создания, если способ сработал, на рабочем столе снова появятся все ранее присутствовавшие там элементы.
Второй способ — использование настроек Windows 10 в следующем порядке (при этом даже если вы ранее не меняли данные настройки, способ все равно следует попробовать):
- Кликните по значку уведомлений — Все параметры — Система.
- В разделе «Режим планшета» переключите оба переключателя (дополнительные возможности сенсорного управления и скрытие значков в панели задач) в положение «Включено», а затем — переключите их в состояние «Выключено».
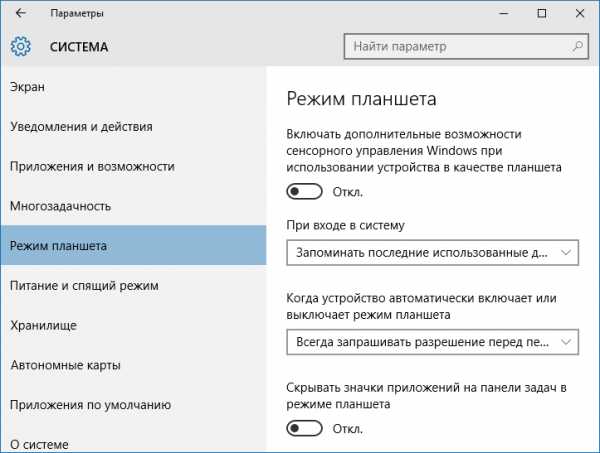
В большинстве случаев, один из перечисленных выше способов помогает решить проблему. Но не всегда.
Также, если значки пропали с рабочего стола после работы на двух мониторах (при этом сейчас подключен один и в настройках также отображается один), попробуйте снова подключить второй монитор, а затем, если значки появились, не отключая второй монитор, включить в параметрах изображение только на том, мониторе, где оно нужно, и уже после этого отключить второй монитор.
Примечание: существует еще одна схожая проблема — исчезают иконки на рабочем столе, но при этом остаются подписи к ним.
faqstorage.ru
пропали значки с рабочего стола windows 10
Пропали значки на рабочем столе windows 10
В разделе Программное обеспечение на вопрос что делать? ? на рабочем столе пропали все значки, и окошко выделения тоже не работает. точек восстановления нету. заданный автором Просверливать лучший ответ это Пропали все ярлыки с рабочего стола, что делать?Проблема пустяковая и решается очень просто, но это для более опытных пользователей пустяки и то встречаются бывалые специалисты, которых данная проблема сразу ставит в ступор.Перед собой мы наблюдаем картину безупречно чистого рабочего стола.А надо лишь поставить галочку в определенном месте.Правой кнопкой мыши нажимаем на пустом месте Рабочего стола (а он у нас полностью пустой, так что не промахнетесь) , в появившемся списке выбираем Упорядочить значки и уже в вывалившемся меню левой кнопкой нажимаем на Отображать значки рабочего стола.После этой не хитрой манипуляции (и ожидания секунд 20) все наши родимые ярлыки появляются на Рабочем столе.И если теперь проделать те же самые манипуляции, что описаны выше, то уже напротив Отображать значки рабочего стола мы увидим галочку.Теперь уже как опытный специалист можете даже над кем-то пошутить, убрав все ярлычки с Рабочего стола.попробуй посмотреть в групповых политиках:Пуск - Выполнить - gpedit.msc - Конфигурация пользователя - Административные шаблоны - Рабочий стол - Скрыть и отключить все значки на рабочем столе.Свежие Microsoft-патчи провоцируют «черные экраны смерти» в WindowsУстановка патчей, выпущенных Microsoft в рамках ноябрьского обновления продуктов, в ряде случаев провоцирует серьезные сбои.По сообщению сетевых источников, проблема проявляется в том, что с рабочего стола Windows исчезают практически все объекты, включая панель задач. При этом остается пустой фон, уже названный «черным экраном смерти» (по аналогии с «синим экраном смерти» , знакомым пользователям ОС Windows).Анализ, проведенный специалистами компании Prevx, показал, что сбои возникают из-за изменений в списке контроля доступа (Access Control List), которые производятся в ходе установки свежих патчей. Эти изменения приводят к тому, что определенные приложения, прежде всего антивирусные программы, начинают работать некорректно и провоцировать ошибки.Проблема, по данным Prevx, затрагивает все версии Windows, включая Windows ХР, Vista и 7. В «Майкрософт» уже разрабатывают исправление, однако о сроках его выпуска ничего не сообщается.Ну а пока можно попытаться устранить проблему, следуя инструкциям Prevx_http:// . com/blog/140/Black-Screen-woes-could-affect-millions-on-Windows--Vista-and-XP .html (убрать пробелы)Пробуем создать новый ярлык, все идет нормально, но ярлык на рабочем столе не появляется.Вот тут многие и впадают в панику и начинают судорожно перезагружать компьютер, создавать нового пользователя, рыться во всевозможных настройках и как самый радикальный метод – переустанавливать операционную систему.При загрузке Windows XP не появляются меню пуск и содержимое рабочего стола. Грузиться только фоновая картинка.ПричинаНекорректная загрузка файла explorer.exe из-за:* вирусов;* сбоя системных файлов учетной записи;* сбоя реестра.РешениеЗагрузить Windows. Нажать Alt + Ctrl + Del - диспетчер задач - новая задача - ввести regedit. Удалить следующие ключи:* HKEY_LOCAL_MACHINE/SOFTWARE/Microsoft/WindowsNT/CurrentVersion/Image File Execution Options/explorer.exe* HKEY_LOCAL_MACHINE/SOFTWARE/Microsoft/WindowsNT/CurrentVersion/Image File Execution Options/iexplorer.exeЗатем перезагрузить компьютер. Если этих ключей нет или проблема осталась, сделать следующее:Снова нажать Alt + Ctrl + Del – диспетчер задач – новая задача – ввести regedit. Найти ключ* HKEY_LOCAL_MACHINE/SOFTWARE/Microsoft/WindowsNT/CurrentVersion/WinlogonЗатем найти параметр “Shell” и задать ему значение “explorer.exe”. Перезагрузить компьютер.
Привет! Вот подборка тем с ответами на Ваш вопрос: что делать? ? на рабочем столе пропали все значки, и окошко выделения тоже не работает. точек восстановления нету.
Ответ от Евровидение[гуру]Безопастный режим попробуй.. Или загрузку последней удачной..
Ответ от способствовать[гуру]учётка слетела.... проверь кулер на проце и БП... .Заодно и кабеля поправишь )) PS видео тоже не обойди вниманием
Ответ от Наталья[гуру]выключи после включи и при загрузке нажми f8 и войди в систему в безопасном ражиме а там пройдёшься антивирусом посмотришь что в автозапуске ну и всё...должно всё получиться
Ответ от Jide[гуру]контекстное меню раб. стола -> Вид -> Отображать значки рабочего стола - стоит галочка?
Ответ от Yoh A$akura[гуру]СTRL+ALT+DEL => приложения => Новая задача... => explorer.exe
Ответ от Mr. Cmyk[новичек]спасибо!! Очень помогли!
Ответ от Зарина Керимова[новичек]а как новое значение задается? это переименовать shell на explorer?
Ответ от Angelina Leonskaya[новичек]Делаю, ничего не получается... рнбят помогите
Ответ от Мария Воронова[новичек]ПАМАГИТЕ НЕ ЗНАЮ ЧТО ДЕЛАТЬ ХЕЛП
Ответ от Анастасий Сазонов[новичек]Советовали тут уже недавно:
Ответ от ВАНЯ ТАНЕНЯ[новичек]Правой кнопкой мыши по экрану, вид, показать значки.
Ответ от Ўра[новичек]спасибо правой кнопкой нажал и отображать значки получилось!
Ответ от эдуард тхагапсоев[новичек]Можно просто перезапустить компьютер, или нажать пуск, поиск, и в поиске найти "Этот компьютер"
Ответ от Anna Mironova[новичек]на экран нажмите правой кнопкой мыши, "Вид", "отображать значки рабочего стола"Ответ от 2 ответа[гуру]Привет! Вот еще темы с нужными ответами:
Ответить на вопрос:
22oa.ru
Исчезли значки с рабочего стола windows 10 как вернуть
Главная » Windows 10 » Исчезли значки с рабочего стола windows 10 как вернутьПропали значки с рабочего стола Windows 10, что делать? - ТВОЙ КОМПЬЮТЕР
С момента реализации последней версии операционной системы Windows прошел уже не один месяц, так что пользователи успели «присмотреться» к «десятке» как следует. Разумеется, в ходе эксплуатации некоторым пользователям приходилось сталкиваться с определенными ошибками и сбоями (куда же без них) и без совета специалистов в подобных ситуациях могут обойтись не многие. Как ни как, «десятка» не так давно на рынке, что бы ее знали изнутри хотя бы 50% активных юзеров.
В этой статье мы поговорим об очередной проблеме, с которой встречаются обладатели «десятки». В своеобразную коллекцию сбоев, о которых мы часто рассказываем, добавляется еще и пропажа значков с рабочего стола.
 При чем это происходит весьма неожиданно и замечают подобные капризы системы как после обновления, так и после чистой установки. Несмотря на такие конфузы, никаких других деформаций и сбоев в работе операционной системы не наблюдается. Кстати, пропажа может произойти не только после обновления или установки, но и после очередного запуска, когда Вы просто включаете систему.
При чем это происходит весьма неожиданно и замечают подобные капризы системы как после обновления, так и после чистой установки. Несмотря на такие конфузы, никаких других деформаций и сбоев в работе операционной системы не наблюдается. Кстати, пропажа может произойти не только после обновления или установки, но и после очередного запуска, когда Вы просто включаете систему.
Поразительно, но до сих пор никто не смог назвать хотя бы один источник данной проблемы.
Разумеется, мы можем предполагать, что одной из причин могут являться вирусы, которые всегда приносят в систему сплошные неприятности, но это всего лишь догадки.К счастью, отсутствие определения причины не помешало умельцам найти способы решения проблемы, которые мы и опишем в данной статье.
Возвращаем иконки с помощью опций контекстного меню
1 способ
Бывает так, что пользователь просто по невнимательности отключил отображение иконок через опцию «Вид» и сейчас ломает голову, не зная за что ему это наказание. Данный пункт можно найти в начале контекстного меню, которое можно вызвать после нажатия правой кнопки мышки, когда Вы находитесь на рабочем столе. В этой опции нужно проверить отмечен ли пункт «Отображать значки рабочего стола». Даже если он активирован, попробуйте отметить его заново.
Как перейти с 32-битной Windows 10 на 64-битную?2 способ
Следующий метод решения проблемы также осуществляется с помощью контекстного меню рабочего стола, вот только уже через опцию «Создать». Из предложенных вариантов можете выбрать любой (хоть и первый, т.е. «Папку»). Как только элемент создастся, на стол должны вернуться все иконки, которые находились и до пропажи.
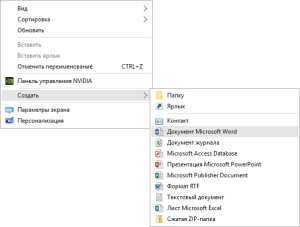 Использование настроек системы
Использование настроек системы
Параметры «десятки» — это весьма комплексные и объемные настройки, в которых часто скрывается причина каких-либо неполадок, хотя как выясняется позже, никаких неисправностей и вовсе не было – просто нужный пункт был не отмечен и т.п. Итак, для начала активируйте «Параметры» и откройте раздел «Система». Перейдите на пункт «Режим планшета» (левая сторона экрана).
Собственно, после таких несложных действий внешний облик рабочего стола должен вернуться к прежнему состоянию.
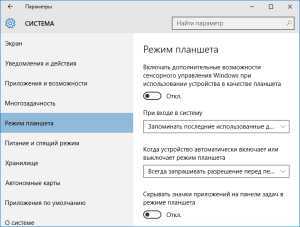 Восстановление значков через «Диспетчер задач»
Восстановление значков через «Диспетчер задач»
Данный способ получил распространение еще в предыдущих версиях ОС от Windows. Если предыдущие методы Вам не помогли, то причиной может быть в неисправности системных файлов (во всяком случае, так было в «семерке» и «восьмерке»). Речь идет конкретно о файле explorer.exe, который несет ответственность за отображение элементов рабочего стола. Следовательно, при возникновении проблем с запуском данного файла, можно столкнуться с подобной ситуацией, хотя на «десятке» этот вариант еще не подтвержден.
В целом, данная инструкция все равно остается актуальной, тем более что никаких отрицательных последствий после ее реализации не произойдет. Итак, для начала активируйте «Диспетчер задач» (используйте сочетание клавиш Ctrl+Alt+Delete и выберите cоответствующий пункт).
В диспетчере нажмите опцию «Файл», затем «Новая задача».
«Глобальные проблемы входа» или «Как снять пароль с компьютера?»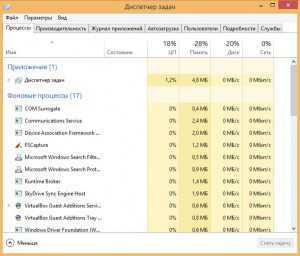 После этого введите название файла (без расширения) и активируйте кнопку ОК. Благодаря этим действиям Вы вручную запустите explorer.exe, который по каким-либо причинам мог вовсе не заработать после загрузки системы.
После этого введите название файла (без расширения) и активируйте кнопку ОК. Благодаря этим действиям Вы вручную запустите explorer.exe, который по каким-либо причинам мог вовсе не заработать после загрузки системы.
Впрочем, некоторые пользователи сетовали на отсутствие возможности использовать «Диспетчер», так как после попытки запуска система выдает сообщение об ошибке, мол, инструмент не доступен. Подобная картина намекает на серьезные проблемы с системными файлами, которых могли значительно поразить различные вирусы.
В таком случае, необходимо полностью просканировать систему, ведь здесь идет речь уже не только об отображении иконок, но и о безопасности и сохранности системы в целом.В некоторых случаях запуск файла explorer.exe в ручном режиме может не состояться. Пользователь просто увидит перед собой сообщение, которое повествует об отсутствии или повреждении указанного элемента. В данной ситуации Вам необходимо использовать систему восстановления. В принципе, для осуществления процедуры юзеру, возможно, придется зайти в систему с помощью безопасного режима.
Как бы там ни было, но вышеперечисленные инструкции стоит попробовать. Хотя бы пот той причине, что других решений пока не придумано/не объявлено. В целом, каждый совет подразумевает минимальный набор действий от пользователя, поэтому Вы не запутаетесь и ничего не испортите, если сомневаетесь в некоторых моментах, ведь мы не зря расписываем инструкции как можно подробней, чтобы у читателя не возникало вопросов.Касательно проблемы пропажи иконок с рабочего стола мы попытались соединить в одной статьей все имеющиеся на данный момент советы. Надеемся, что среди них Вы найдете решение проблемы и Вам не придется ждать тех времен, когда «светлые» головы с компании Windows расскажут о новых методах устранения данной неполадки.
Узнать о том, что делать, если пропал рабочий стол полностью или же диспетчер задач отключен, Вы можете также на нашем сайте.
Как удалить неудаляемые папки и файлы в Windows?Если у Вас остались вопросы по теме «Пропали значки с рабочего стола Windows 10, что делать?», то можете задать их в комментариях
Был ли материал для Вас полезным? Оставьте Ваш отзыв или поделитесь в соц. сетях:
(Пока оценок нет) Загрузка...tvoykomputer.ru
Пропали значки с рабочего стола (Windows 10): как восстановить?
ОС Windows 10 полна загадок для большинства ее пользователей. Несмотря на то, что появилась она больше года назад, вопросы по ее использованию остаются по сей день. В их числе проблема с отсутствие ярлыков с рабочего стола. Самостоятельно разобраться с данной ситуацией несколько проблематично. В данной статье пойдет речь о том, каким образом поступить, если пропали значки с рабочего стола Windows 10.
Исчезновение ярлыков на персональном компьютере может быть связано с несколькими причинами:
• отключена настойка отображения в свойствах системы;
• на жестком диске появилось вирусное программного обеспечение, которые нарушает работу системы;
• активирован режим использования ноутбука или персонального компьютера в качестве планшета.

Нельзя исключать, что пропали значки с рабочего стола Windows 10 и по ряду других причин. Однако вышеназванные обстоятельства чаще всего приводят к тому, что у пользователя нет возможности запускать программы на компьютере через ярлыки.
Проверка настроек отображения ярлыков
Скрытие значков в рабочей области может быть инициировано пользователем. Например, если необходимо скрыть все то, что располагается в данной зоне. Проверить какой режим активирован на компьютере можно достаточно просто. Необходимо кликнуть по пространству рабочей области и выбрать пункт «Вид». Здесь предусмотрено несколько настроек, которые позволяют управлять содержимым. Среди них есть параметр «Отображать значки». Если напротив него установлен флажок, то на рабочем столе должны отображаться ярлыки программ и другие файлы. Данная настройка позволяет отобразить или скрыть все данные, которые здесь были размещены.
В случае, если этот флажок отсутствует, то неудивительно, почему пропали значки с рабочего стола Windows 10. Существует способ для проверки того, связано ли отсутствие ярлыков с данной настройкой или нет. Достаточно вызвать проводник и в левой части выбрать «Рабочий стол». Если значки в окошке отобразятся, значит действительно нужно просто включить настройку отображения.
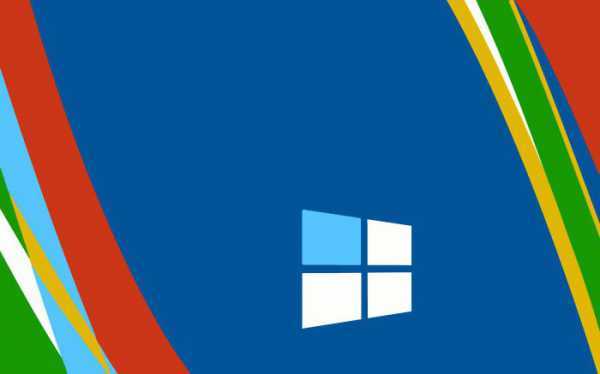
Деактивация режима планшетного компьютера
Отсутствие значков на рабочем столе может быть связано с тем, что на устройстве используется «планшетный» режим. Чтобы проверить связана ли текущая проблема с данной настройкой, следует перейти в «Центр уведомлений». Данный раздел расположен в нижней правой части экрана (на панели задач). Затем необходимо выбрать блок настроек «Все параметры». Здесь содержатся инструменты для управления операционной системой.
После выбора раздела «Система» в левой части экрана отобразится перечень параметров, в числе которых будет «Режим планшета». Для его деактивации следует установить ползунок в состояние «отключено» (здесь это нужно для самой первой настройки «Доп. возможности сенсорного управления Виндовс при использовании устройства в качестве планшета»). Если все действия осуществлены корректно, то больше не придется задумываться о том, по ка
htfi.ru
- Вай фай на

- Ппп партионная почта
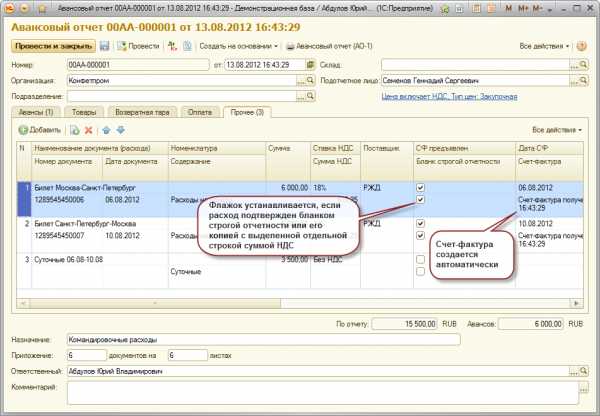
- Как удалить папку виндовс олд
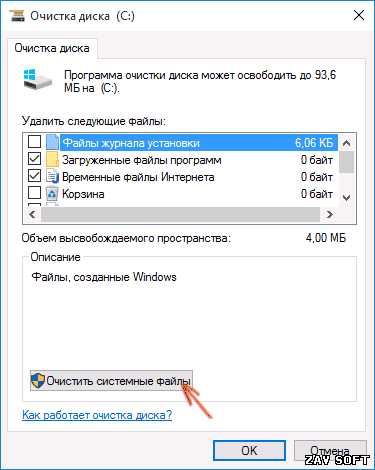
- Комментарий powershell
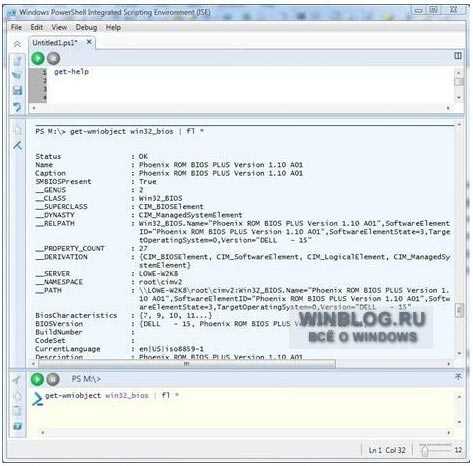
- Пообщаюсь в скайпе

- Для чего компьютеры нужны

- Что такое вай фай монитор

- Как увеличить мощность ноутбука для игр

- Командная строка онлайн
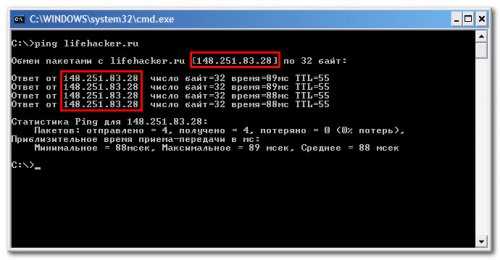
- Что нового виндовс 10

- Как подключить телевизор к телевизору

