Что делать, если зависает FireFox. Фаерфокс не отвечает что делать
Зависает Firefox - из за Flash плагина, почему, виснет Mozilla, постоянно
Тормозящее или совсем зависающее программное обеспечение, вполне часто встречающее явление. Практически повседневно каждый человек сталкивается с подобной проблемой.
Написать программный код, который будет себя вести безупречно в любых ситуациях крайне сложно, так как количество различных ситуаций в поведении пользователей программы очень велико и спрогнозировать его не предоставляется возможным.
Не является исключением и такой популярный класс программ, как и браузеры. Рассмотрим подробнее на примере Mozilla Firefox каковы причины такой некорректной работы программы и как с ними бороться. Рассмотрим основные причины — почему зависает Firefox.
Firefox зависает в произвольные периоды времени
В случае, когда зависает Firefox в произвольные периоды времени, и этот сбой не связан с конкретным действием, необходимо попробовать один из следующих способов решения проблемы.
Создание новой базы данных библиотеки
Если торможения происходят периодически, то это вполне вероятно вызвано повреждением базы данных библиотеки, в которой содержатся сведения о посещенных страницах.
Для того чтобы заменить существующую базу новой необходимо:
- открыть папку профиля пользователя;
- в области экрана «Сведения о приложении» активировать кнопку «Показать папку», после чего появится окно с данными профиля пользователя;
- кликнуть последовательно на кнопку с тремя горизонтальными линиями и кнопку «Выход»;
- в директории профиля пользователя нужно переименовать существующие файлы во избежание их потери;
- начать работу браузера.
При старте программы она создаст новую базу, при этом все прошлые данные будут потеряны, а закладки будут взяты из последнего бэкапа.
Отключение аппаратного ускорения
Нередко аппаратное ускорение оказывает «медвежью услугу» пользователю при с работе с данным браузером из-за неполной совместимости с некоторыми видами графических адаптеров. Поэтому целесообразно отключить данную функцию.
Для этого необходимо:
- кликнуть на кнопку с тремя горизонтальными линиями и отметить «Настройки»;
- во вкладке «Дополнительные» выбрать пункт «Общие»;
- снять соответствующую галочку;

Фото: параметры отключения аппаратного ускорения
- снова кликнуть на кнопку с тремя горизонтальными линиями и нажать «Выход»;
- стартовать работу Firefox.
Также можно поэкспериментировать с выбором другого графического драйвера.
Устранение неполадок, связанных с плагинами
Многие сайты используют плагины, и это в значительной степени замедляет работу браузера. И если у вас стал тормозить браузер Mozilla FireFox, то это происходит из-за flash плагина. Рекомендуется попробовать отключить все лишние дополнения.
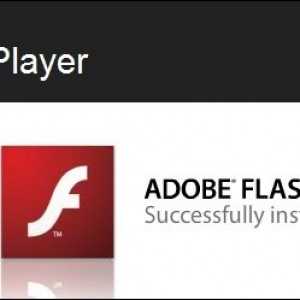
Фото: flash плагина
Для отключения плагинов необходимо проделать следующие действия:
- запустить Mozilla FireFox;
- кликнуть на кнопку с тремя горизонтальными линиями и отметить «Дополнения»;
- выбрать раздел «Расширения»;

Фото: раздел «Расширения»
- поочередно отключить лишние плагины соответствующей кнопкой;
- перезагрузить программу.
Плагины в рассматриваемом браузере невозможно удалить, поэтому единственный вариант – отключение плагинов. При необходимости их можно снова включить. Поэтому ничего страшного в отключении нужных плагинов нет, так все можно вернуть. Некоторые плагины деинсталлируются при удалении связанных с ними расширений интернет-обозревателя.
Удаление избыточных данных восстановления сессии
При создании огромного количества дубликатов файлов восстановленных сессий может существенно замедлиться работа браузера Firefox.
Для их удаления следует:
- запустить Mozilla FireFox;
- кликнуть на кнопку с тремя горизонтальными линиями и отметить «Информация для решения проблем»;
- выбрать раздел «Сведения приложения» и кнопку «Показать папку». Активизируется окно с профилем пользователя;

Фото: изменение настроек пользовател
- кликнуть последовательно на кнопку с тремя горизонтальными линиями и кнопку «Выход»;
- найти и стереть файл sessionstore.js, а также прочие его копии.
Сброс настроек
Если после проделанных действий Mozilla FireFox всё еще зависает при работе, есть еще один результативный вариант — полный сброс всех параметров и возвращением браузера в состояние по умолчанию.
Последовательность действий для сброса настроек такова:
- набрать в адресную строку обозревателя фразу «about:support»;
- нажать кнопку «Enter»;
- на появившейся странице нажать «Очистить Firefox»;
- подтвердить выполнение действия.
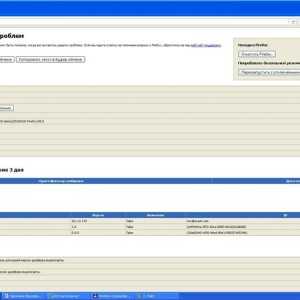
Фото: сброс параметров
После выполнения этой последовательности действий, обозреватель закроется и произойдет очистка всех внесенных в него модификаций и удаление сведений пользователя. Затем браузер запустится в том же состоянии, в каком он был после стартовой инсталляции. Пользователю следует проверить работу браузера. Если он снова постоянно зависает, то проблема, возможно, не в программе, а в операционной системе рабочей станции.
Firefox зависает при загрузке файлов или сохранении изображений
Нередко случаются ситуации, когда браузер виснет при попытке загрузки изображения. Для решения подобной проблемы можно попробовать воспользоваться одним из следующих методов.
Очистка истории загрузки
Существенный размер истории загрузок может привести к значительному замедлению в функционировании браузера.
Чтобы очистить журнал нужно сделать:
- запустить Mozilla FireFox;
- кликнуть на кнопку «Загрузки» и отметить «Отобразить все загрузки»;
- в появившемся окне «Библиотеки» выбрать «Очистить загрузки»;

Фото: очистка загрузки
- для теста загрузить несколько файлов.
Выбор альтернативного загрузочного каталога
Браузер может начать медленнее работать в ситуации, когда последняя загрузочная папка становится недоступной (так бывает в ситуации с флеш-носителем).
Для исправления проблема такого характера следует:
- запустить Mozilla FireFox;
- кликнуть на кнопку с тремя горизонтальными линиями и отметить «Настройки»;
- выбрать панель «Основные», раздел «Загрузки» и заменить путь для загрузки файлов;
 Фото: смена папки загрузки
Фото: смена папки загрузки - нажать клавишу «Обзор»;
- переместиться в нужный каталог и подтвердить выбор;
- закрыть страницу about:preferences. Модификации будут сохранены в автоматическом режиме.
Видео: Мозила Настройка
Firefox зависает при загрузке стартового окна
Чтобы решить проблему с загрузкой стартового окна нужно увеличить скорость восстановления сессии. Если при старте сессии необходимо восстановить достаточное число вкладок, то Firefox может начать тормозить при загрузке информации с этих сайтов.
Необходимо удостовериться, что установлена галочка «Не загружать вкладки без запроса» в панели «Вкладки» окна «Настройки», чтобы при старте сессии загружалась только последняя вкладка.
Довольно часто компьютерные пользователи сталкиваются с проблемой значительного замедления работы браузера Mozilla Firefox. При этом обычно с самим браузером всё нормально, а проблема заключается в параметрах вашего компьютера. В статье описаны самые действенные способы решения проблемы медленной работы браузера Mozilla Firefox.
proremontpk.ru
Что делать, зависает Mozilla Firefox
Тормозящее или совсем зависающее программное обеспечение, вполне часто встречающее явление. Практически повседневно каждый человек сталкивается с подобной проблемой.
Написать программный код, который будет себя вести безупречно в любых ситуациях крайне сложно, так как количество различных ситуаций в поведении пользователей программы очень велико и спрогнозировать его не предоставляется возможным.
Не является исключением и такой популярный класс программ, как и браузеры. Рассмотрим подробнее на примере Mozilla Firefox каковы причины такой некорректной работы программы и как с ними бороться. Рассмотрим основные причины — почему зависает Firefox.
Firefox зависает в произвольные периоды времени
В случае, когда зависает Firefox в произвольные периоды времени, и этот сбой не связан с конкретным действием, необходимо попробовать один из следующих способов решения проблемы.
Создание новой базы данных библиотеки
Если торможения происходят периодически, то это вполне вероятно вызвано повреждением базы данных библиотеки, в которой содержатся сведения о посещенных страницах.
Для того чтобы заменить существующую базу новой необходимо:
- открыть папку профиля пользователя;
- в области экрана «Сведения о приложении» активировать кнопку «Показать папку», после чего появится окно с данными профиля пользователя;
- кликнуть последовательно на кнопку с тремя горизонтальными линиями и кнопку «Выход»;
- в директории профиля пользователя нужно переименовать существующие файлы во избежание их потери;
- начать работу браузера.
При старте программы она создаст новую базу, при этом все прошлые данные будут потеряны, а закладки будут взяты из последнего бэкапа.
Отключение аппаратного ускорения
Нередко аппаратное ускорение оказывает «медвежью услугу» пользователю при с работе с данным браузером из-за неполной совместимости с некоторыми видами графических адаптеров. Поэтому целесообразно отключить данную функцию.
Для этого необходимо:
- кликнуть на кнопку с тремя горизонтальными линиями и отметить «Настройки»;
- во вкладке «Дополнительные» выбрать пункт «Общие»;
- снять соответствующую галочку;
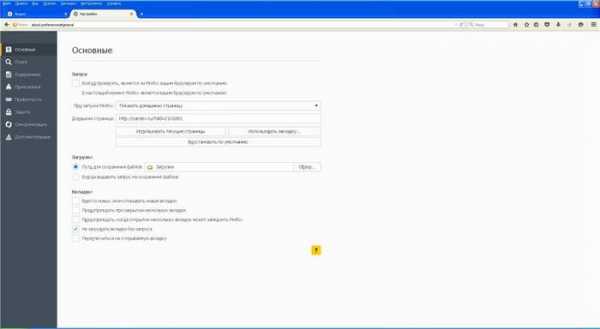
- снова кликнуть на кнопку с тремя горизонтальными линиями и нажать «Выход»;
- стартовать работу Firefox.
Также можно поэкспериментировать с выбором другого графического драйвера.
Устранение неполадок, связанных с плагинами
Многие сайты используют плагины, и это в значительной степени замедляет работу браузера. И если у вас стал тормозить браузер Mozilla FireFox, то это происходит из-за flash плагина. Рекомендуется попробовать отключить все лишние дополнения.

Для отключения плагинов необходимо проделать следующие действия:
- запустить Mozilla FireFox;
- кликнуть на кнопку с тремя горизонтальными линиями и отметить «Дополнения»;
- выбрать раздел «Расширения»;

- поочередно отключить лишние плагины соответствующей кнопкой;
- перезагрузить программу.
Плагины в рассматриваемом браузере невозможно удалить, поэтому единственный вариант – отключение плагинов. При необходимости их можно снова включить. Поэтому ничего страшного в отключении нужных плагинов нет, так все можно вернуть. Некоторые плагины деинсталлируются при удалении связанных с ними расширений интернет-обозревателя.
Удаление избыточных данных восстановления сессии
При создании огромного количества дубликатов файлов восстановленных сессий может существенно замедлиться работа браузера Firefox.
Для их удаления следует:
- запустить Mozilla FireFox;
- кликнуть на кнопку с тремя горизонтальными линиями и отметить «Информация для решения проблем»;
- выбрать раздел «Сведения приложения» и кнопку «Показать папку». Активизируется окно с профилем пользователя;

- кликнуть последовательно на кнопку с тремя горизонтальными линиями и кнопку «Выход»;
- найти и стереть файл sessionstore.js, а также прочие его копии.
Сброс настроек
Если после проделанных действий Mozilla FireFox всё еще зависает при работе, есть еще один результативный вариант — полный сброс всех параметров и возвращением браузера в состояние по умолчанию.
Последовательность действий для сброса настроек такова:
- набрать в адресную строку обозревателя фразу «about:support»;
- нажать кнопку «Enter»;
- на появившейся странице нажать «Очистить Firefox»;
- подтвердить выполнение действия.
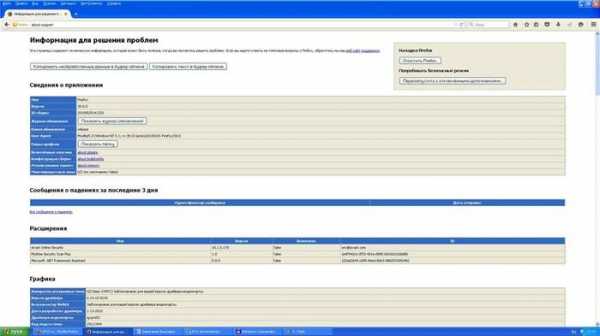
После выполнения этой последовательности действий, обозреватель закроется и произойдет очистка всех внесенных в него модификаций и удаление сведений пользователя. Затем браузер запустится в том же состоянии, в каком он был после стартовой инсталляции. Пользователю следует проверить работу браузера. Если он снова постоянно зависает, то проблема, возможно, не в программе, а в операционной системе рабочей станции.
Firefox зависает при загрузке файлов или сохранении изображений
Нередко случаются ситуации, когда браузер виснет при попытке загрузки изображения. Для решения подобной проблемы можно попробовать воспользоваться одним из следующих методов.
Очистка истории загрузки
Существенный размер истории загрузок может привести к значительному замедлению в функционировании браузера.
Чтобы очистить журнал нужно сделать:
- запустить Mozilla FireFox;
- кликнуть на кнопку «Загрузки» и отметить «Отобразить все загрузки»;
- в появившемся окне «Библиотеки» выбрать «Очистить загрузки»;

- для теста загрузить несколько файлов.
Выбор альтернативного загрузочного каталога
Браузер может начать медленнее работать в ситуации, когда последняя загрузочная папка становится недоступной (так бывает в ситуации с флеш-носителем).
Для исправления проблема такого характера следует:
- запустить Mozilla FireFox;
- кликнуть на кнопку с тремя горизонтальными линиями и отметить «Настройки»;
- выбрать панель «Основные», раздел «Загрузки» и заменить путь для загрузки файлов;

- нажать клавишу «Обзор»;
- переместиться в нужный каталог и подтвердить выбор;
- закрыть страницу about:preferences. Модификации будут сохранены в автоматическом режиме.
Видео: Мозила Настройка
Firefox зависает при загрузке стартового окна
Чтобы решить проблему с загрузкой стартового окна нужно увеличить скорость восстановления сессии. Если при старте сессии необходимо восстановить достаточное число вкладок, то Firefox может начать тормозить при загрузке информации с этих сайтов.
Необходимо удостовериться, что установлена галочка «Не загружать вкладки без запроса» в панели «Вкладки» окна «Настройки», чтобы при старте сессии загружалась только последняя вкладка.
Довольно часто компьютерные пользователи сталкиваются с проблемой значительного замедления работы браузера Mozilla Firefox. При этом обычно с самим браузером всё нормально, а проблема заключается в параметрах вашего компьютера. В статье описаны самые действенные способы решения проблемы медленной работы браузера Mozilla Firefox.
compsch.com
Зависает Firefox
 Браузер Mozilla Firefox считается веб-обозревателем с золотой серединой: он не отличается лидирующими показателями в скорости запуска и работы, но при этом обеспечит стабильный веб-серфинг, в большинстве случаев протекающий без приключений. Однако что делать, если браузер стал виснуть?
Браузер Mozilla Firefox считается веб-обозревателем с золотой серединой: он не отличается лидирующими показателями в скорости запуска и работы, но при этом обеспечит стабильный веб-серфинг, в большинстве случаев протекающий без приключений. Однако что делать, если браузер стал виснуть?
Причин зависания браузера Mozilla Firefox может быть достаточно. Сегодня мы разберем наиболее вероятные, которые позволит вернуть браузеру нормальное функционирование.
Причины зависания браузера Mozilla Firefox
Причина 1: загруженность ЦП и оперативной памяти
Наиболее распространенная причина зависания Firefox, когда браузер требует гораздо больше ресурсов, чем их может предоставить компьютер.
Вызовите диспетчер задач сочетанием клавиш Ctrl+Shift+Esc. В открывшемся окне обратите внимание на загруженность центрального процессора и оперативной памяти.

Если данные параметры забиты под завязку, обратите внимание на то, какие приложения и процессы тратят ее в таком количестве. Вполне возможно, что на вашем компьютере запущено большое количество ресурсоемких программ.
Попробуйте завершить приложения по-максимуму: для этого щелкните по приложению правой кнопкой мыши и выберите пункт «Снять задачу». Такую операцию произведите со всеми приложениями и процессами от лишних приложений.
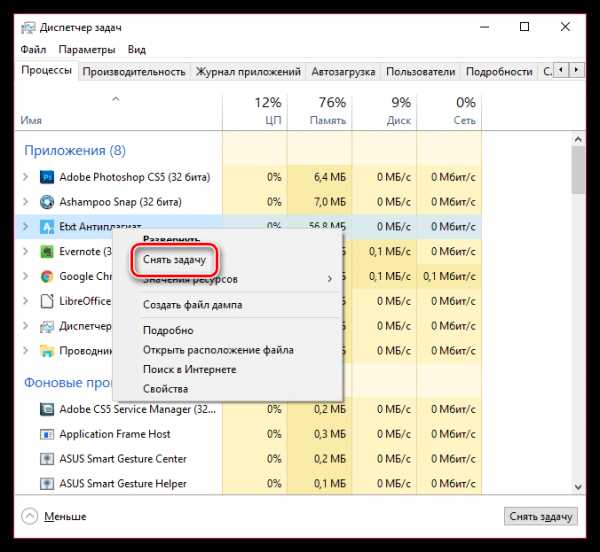
Обратите внимание, что не следует завершать системные процессы, т.к. вы можете нарушить работу операционной системы. Если вы завершили системные процессы, и компьютер стал работать некорректно, выполните перезагрузку операционной системы.
Если же большое количество ресурсов потребляет сам Firefox, тогда вам потребуется выполнить следующие действия:
1. Закройте в Firefox максимально количество вкладок.
2. Отключите большое количество активных расширений и тем.
3. Обновите Mozilla Firefox до последней версии, т.к. с обновлениями разработчики снизили нагрузку браузера на ЦП.
Читайте также: Как обновить браузер Mozilla Firefox
4. Обновите плагины. Устаревшие плагины также могут давать серьезную нагрузку на операционную систему. Перейдите в Firefox на страницу обновления плагинов и проверьте наличие обновлений для данных компонентов. Если обновления будут обнаружены, сразу на этой странице их можно установить.
5. Отключите аппаратное ускорение. Плагин Flash Player нередко вызывает высокую загруженность браузера. Для решения данной проблемы рекомендуется отключить для него аппаратное ускорение.
Для этого перейдите на любой веб-сайт, на котором можно посмотреть Flash-видео. Щелкните по Flash-видео правой кнопкой мыши и в отобразившемся контекстном меню перейдите к пункту «Параметры».
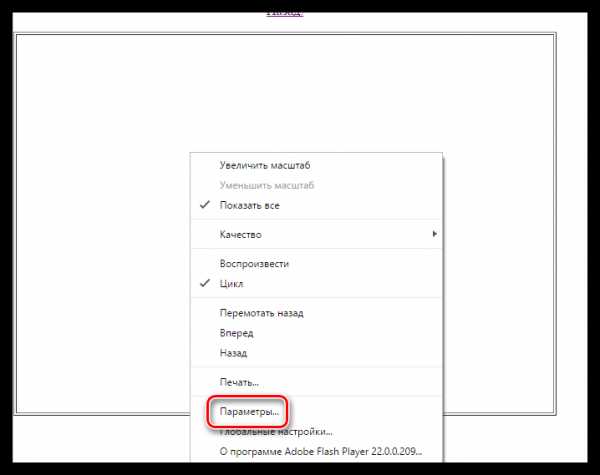
В открывшемся окне снимите галочку с пункта «Включить аппаратное ускорение», а затем щелкните по кнопке «Закрыть».

6. Перезапуск браузера. Нагрузка браузера может существенно возрастать, если долгое время не выполнять перезапуск браузера. Просто закройте браузер, а затем запустите его снова.
7. Проверьте компьютер на наличие вирусов. Более подробнее об этом читайте во второй причине.
Причина 2: наличие на компьютере вирусного ПО
Многие компьютерные вирусы, в первую очередь, поражают работу браузеров, в связи с чем Firefox может в одночасье начать очень некорректно работать.
Обязательно выполните сканирование системы, воспользовавшись данной функцией в установленном на компьютере антивирусе или скачав бесплатную сканирующую утилиту, например, Dr.Web CureIt.
Выполнив проверку системы, обязательно устраните все найденные проблемы, а затем произведите перезагрузку компьютера.
Причина 3: повреждение базы данных библиотеки
Если работа в Firefox, как правило, протекает нормально, но в одночасье браузер может резко зависнуть, то это может говорить о повреждении базы данных библиотеки.
В данном случае, чтобы устранить проблему, вам потребуется создать новую базу данных.
Обратите внимание, что после выполнения процедуры, описанной ниже, история посещений и сохраненные закладки за последний день будут удалены.
Щелкните в правом вернем углу браузера по кнопке меню и в отобразившемся окне выберите иконку со знаком вопроса.

В той же области окна откроется список, в котором потребуется щелкнуть по пункту «Информация для решения проблем».

В блоке «Сведения о приложении» около пункта «Папка профиля» щелкните по кнопке «Открыть папку».

На экране отобразится проводник Windows с открытой папкой профиля. После этого вам потребуется закрыть браузер. Для этого щелкните по кнопке меню, а затем выберите иконку «Выход».
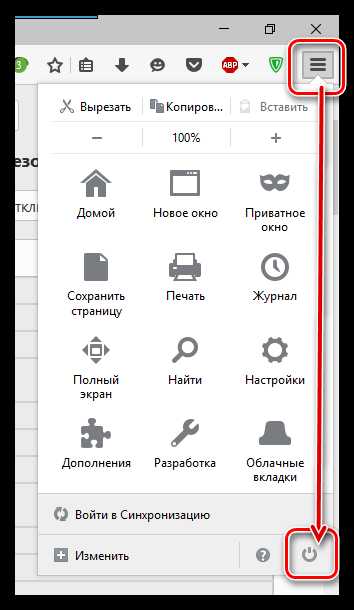
Теперь вернемся к папке профиля. В данной папке найдите файлы places.sqlite и places.sqlite-journal (данного файла может и не быть), а затем переименуйте их, добавив окончание «.old». В результате вы должны получить файлы следующего вида: places.sqlite.old и places.sqlite-journal.old.
Работа с папкой профиля завершена. Запустите Mozilla Firefox, после чего браузер автоматически создаст новые базы данных библиотеки.
Причина 4: большое количество дубликатов восстановления сессии
Если работа Mozilla Firefox была завершена некорректно, то браузер создает файл восстановления сессии, который позволяет вернуться ко всем вкладкам, которые были открыты ранее.
Зависания в Mozilla Firefox могут появиться, если браузером создано большое количество файлов восстановления сессии. Чтобы устранить проблему, нам потребуется их удалить.
Для этого нам потребуется попасть в папку профиля. Как это сделать, описано выше.
После этого закройте Firefox. Для этого щелкните по кнопке меню браузера, а затем щелкните по иконке «Выход».

В окне папки профиля найдите файл sessionstore.js и любые его вариации. Выполните удаление данных файлов. Закройте окно профиля и выполните запуск Firefox.
Причина 5: некорректные настройки операционной системы
Если некоторое время назад браузер Firefox работал абсолютно нормально, не проявляя никаких признаков зависания, то проблему можно устранить, если выполнить восстановление системы к тому периоду, когда проблем в работе браузера не наблюдалось.
Для этого откройте «Панель управления». В правом верхнем углу около пункта «Просмотр» установите параметр «Мелкие значки», а затем откройте раздел «Восстановление».

Далее, выберите пункт «Запуск восстановления системы».

В новом окне вам потребуется выбрать подходящую точку отката, которая датируется тем периодом, когда проблем в работе Firefox не наблюдалось. Если со времен создания данной точки в компьютер было внесено много изменений, то восстановление может занять достаточно долгое время.
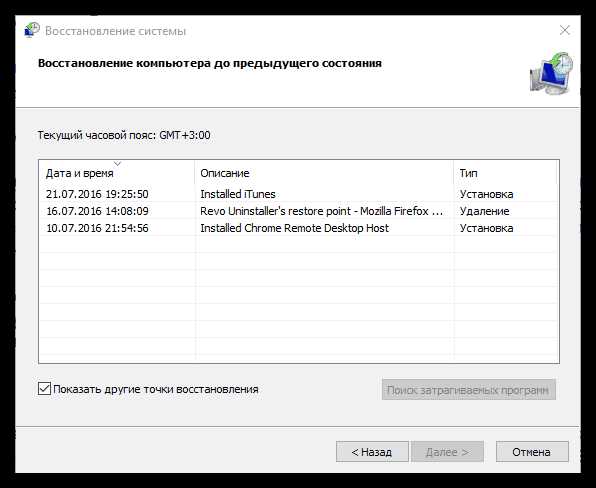
Если у вас есть свой способ устранения проблем с зависаниями Firefox, расскажите о нем в комментариях.
Мы рады, что смогли помочь Вам в решении проблемы. Задайте свой вопрос в комментариях, подробно расписав суть проблемы. Наши специалисты постараются ответить максимально быстро.Помогла ли вам эта статья?
Да Нетlumpics.ru
Что делать, если зависает FireFox
Зависающее программное обеспечение это довольно-таки обычное явление, с которым может столкнуться каждый человек. Разработать программу, которая будет вести себя идеально в 100 процентах случаев очень сложно, так как протестировать и предугадать поведение пользователей практически нереально. Это же касается и интернет браузеров: если у вас зависает FireFox, то этому может быть множество причин, с устранением которых мы и попробуем сегодня разобраться.
Дополнения
Первое, что нужно проверить, это работа установленных в браузере дополнений, или, как их ещё называют, плагинов или расширений. Данные приложения нужны для того, чтобы добавить в обозреватель новых функций, или же улучшить взаимодействие пользователя с каким-либо сервисом или сайтом.
И если у вас постоянно зависает Mozilla FireFox, то нужно попробовать отключить все сторонние дополнения. Делается это так:
- Открыть браузер.
- Щелкнуть по кнопке с изображением трёх параллельных линий в правой части окна.
- Выбрать из списка пункт «Дополнения».
- Перейти на вкладку «Расширения».
- Отключить все установленные плагины соответствующей кнопкой с надписью «Отключить».
- Перезагрузить браузер и проверить зависает mozilla FireFox теперь или нет.
Данная процедура наглядно показана на следующем скриншоте: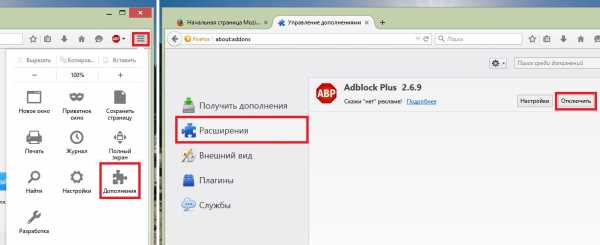
Очистка временных файлов
Еще один способ устранения ошибок и зависаний браузера – очистка кэша и другого временного содержимого, которое накапливается во время работы браузера. Чтобы произвести такую очистку, нужно:
- Открыть меню браузера и перейти в раздел «Настройки».
- Перейти в раздел «Приватность».
- Щелкнуть по ссылке «Удалить вашу недавнюю историю».
- Указать период «Всё» и подтвердить операцию.
- Перезагрузить браузер и проверить снова, зависает Mozilla теперь, или работает стабильно.
Наглядно данные действия выглядят следующим образом:
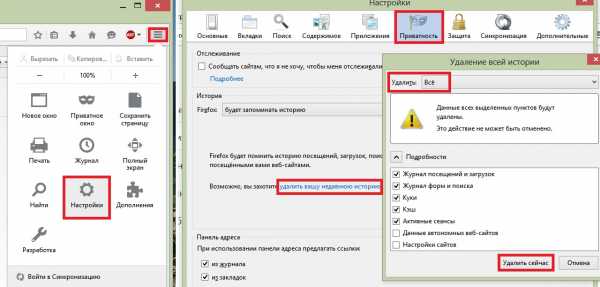
Сброс настроек
Если после проделанных манипуляций, браузер всё еще ведет себя не стабильно, есть еще один способ — полный сброс всех настроек и возвращением обозревателя в первоначальное состояние. Делается это так:
- Необходимо вписать в адресную строку браузера фразу «about:support».
- Нажать клавишу «Enter».
- На открывшейся странице нажать на кнопку «Очистить Firefox».
- Подтвердить выполнение операции.

Важно! После выполнения этой процедуры, браузер закроется и произойдет очистка всех внесенных в него изменений и удаление пользовательской информации. Затем браузер откроется в том же состоянии, в каком он был после самой первой установки. От пользователя требуется проверить, как теперь ведет себя браузер. Если Mozilla зависает, как и раньше, то проблема, возможно, не в браузере, а в операционной системе компьютера.
Теперь вы знаете о трёх способах, позволяющих устранить неисправную работу браузера. Важно быть внимательным при внесении изменений в настройки обозревателя и не устанавливать расширений подозрительного характера.
computerologia.ru
Почему зависает "Фаерфокс"?
Довольно часто бывает так, что программное обеспечение зависает или тормозит. Современный человек сталкивается с такой проблемой почти каждый день. Очень сложно написать такой программный код, который будет безупречно работать в любых ситуациях, потому что количество ситуаций, связанных с поведением пользователей, может быть очень велико. Спрогнозировать все невозможно. Не попадают к числу исключений и такие популярные программы, как браузеры. Примером может послужить то, что зависает "Фаерфокс". Каковы причины некорректной работы программы? Как с этим бороться?
Зависания в разные периоды времени

Если "Мазила Фаерфокс" зависает в произвольные временные периоды, и сбои не связаны с какими-то определенными действиями, то нужно попытаться исправить проблему одним из нижеследующих способов.
Создание новой базы

Создать новую базу данных библиотеки. Если зависания случаются периодами, то, возможно, они возникают из-за повреждения библиотечной базы данных. В ней находятся все сведения о страницах, которые были посещены. Для замены существующей поврежденной базы данных на новую нужно найти и открыть папку профиля пользователя. В этой папке необходимо найти и переименовать файлы, связанные с работой браузера. После этого можно запустить программу. При запуске будет создана новая база, а прошлые данные будут утеряны. Закладки будут использоваться из последней резервной копии.
Проблема с аппаратным ускорением
Отключить аппаратное ускорение. Очень часто аппаратное ускорение создает конфликт при работе с браузером, и "Фаерфокс" постоянно зависает из-за того, что некоторые модели графических адаптеров попросту несовместимы с этой опцией. Для устранения проблемы нужно зайти в настройки браузера, зайти во вкладку «Дополнительные», выбрать «Общие» и снять галочку, отвечающую за ускорение. После этого нужно перезапустить браузер, и он должен заработать корректно.
Проблема с плагинами

Устранить неполадки, которые связаны с плагинами. Почему "Фаерфокс" зависает? Большое число сайтов используют для работы плагины. Они очень сильно влияют на быстродействие браузера. Если зависает "Фаерфокс", то чаще всего причина во flash-плагине. Для решения проблемы нужно отключить все ненужные дополнения. Для этого надо запустить браузер, зайти в «Дополнения», а затем выбрать пункт «Расширения». Здесь можно по очереди отключать все лишние плагины. После отключения браузер лучше перезапустить. Особенностью данного браузера является невозможность удаления плагинов. Отключение – это единственный вариант. Если они вновь понадобятся, то можно без проблем их включить.
Большое число лишних файлов
Удалить избыточные данные восстановления сессии. Когда создается слишком много одинаковых файлов, в которых хранятся восстановленные сессии, часто бывает так, что "Фаерфокс" зависает. Для того чтобы их удалить, нужно зайти в меню браузера и выбрать пункт «Информация для решения проблем». Здесь есть раздел со сведениями, в котором понадобится кнопка «Показать папку». Откроется окно с пользовательским профилем, где нужно удалить лишнее. Обязателен для удаления файл sessionstore.
Сброс установок

Сбросить настройки. Если после вышеописанных действий все равно зависает "Фаерфокс", то еще одним результативным вариантом будет сброс настроек программы. После того как в настройках будет выбран соответствующий пункт, браузер будет закрыт, а вся информация полностью удалится. После запуска браузер будет в таком состоянии, в каком он был после первоначальной установки. Необходимо проверить его работу. Если зависания все равно продолжаются, то, вероятно, проблема заключается не в программе, а в операционной системе.
Браузер зависает в моменты загрузки файлов
Очень часто возникает подобная ситуация. Для того чтобы решить проблему, можно попробовать следующие методы:
- Очистка истории загрузок. Если размер истории велик, это может повлечь за собой замедления в работе программы. Для очистки журнала необходимо в меню браузера найти «Загрузки», затем отметить возможность отображать все загрузки. Далее откроется окно, в котором можно очистить историю загрузок.
- Выбор другого каталога для загрузок. "Фаерфокс" может начать зависать из-за недоступности последней загрузочной папки. Для решения проблемы в настройках нужно найти раздел с загрузками и выбрать новый путь для скачивания файлов.
Зависания во время загрузки стартового окна
Если зависает "Фаерфокс" именно в такие моменты, нужно увеличить скорость, с которой восстанавливается сессия. Если при запуске браузеру следует восстановить слишком много вкладок, он может начать сильно тормозить. При этом возможно появление ошибок. Нужно убедиться в том, что установлена галочка, не позволяющая загружать вкладки без соответствующего запроса. Она находится в настройках, в панели «Вкладки». При ее установке будет загружаться только самая последняя вкладка.
fb.ru
Мозилла тормозит и виснет - Всё о компьютерах
Тормозит браузер Mozilla Firefox
Здравствуйте, дорогие друзья! Сегодня мы рассмотрим весьма распространенную проблему с таким известным браузером, как Mozilla Firefox. Итак!
Не смотря на то, что большинство из вас имеет довольно неслабое «железо», тем не менее, работа браузера Mozilla Firefox лучше не cтала говоря простым языком тормозит браузер Mozilla. Да дело-то вовсе не в мощности вашего компьютера, если честно. Просто разработчики данного софта постоянно пичкают его всевозможной ненужной фигней. Кстати, вы просто обратите внимание на количество всяких «гаджетов», которые установлены в браузере и сами всё поймете. А если учесть тот факт, что более двух третей этих «гаджетов» вам вообще не нужны, то о какой скорости браузера может идти речь. Имено из-за них firefox тормозит. Но давайте обо всем более подробно.

Почему тормозит браузер?
Во-первых, на скорость загрузки самого браузера влияют такие вещи, как плагины и расширения. Они-то как раз и пожирают большой «кусок» времени, которое система тратит на сортировку и запуск всех этих дополнений. Чтобы ускорить работу вашего Firefox, вам необходимо отключить все ненужное это ускорить работу и браузер не будет тормозить. Для этого делаем так.
Запускаем браузер и кликаем на вкладку «Инструменты» — «Дополнительно». Откроется отдельная страница «Управление дополнениями». Тут вы увидите несколько пунктов: «Получить дополнения», «Расширения», «Плагины» и «Внешний вид». Открываем сначала пункт «Расширения» и отключаем там всё: всякие «Яндекс. бары», «Мэйл. ру» и прочую муть, которая была установлена «по умолчанию» вашим же браузером.

Далее, переходим в пункт «Плагины». Сколько у вас их тут видите. Десяток? Полтора? А теперь прикиньте, сколько времени тратится на загрузку всего этого хлама. Отключаем всё, кроме Shockwave Flash: этот плагин необходим для того, чтобы вы могли смотреть видео онлайн. Закрываем страницу и браузер и идем дальше.

Теперь наведите курсор на иконку браузера на «Рабочем столе» и кликните правой кнопкой мышки. В выпавшем контекстном меню выбираем самую нижнюю строчку — «Свойства» — и кликаем на ней левой кнопкой мышки. Откроется окно «Свойства: Mozilla Firefox». Тут вы увидите несколько вкладок — жмите на вкладку «Ярлык» (хотя, по умолчанию, окно само открывается на этой вкладке).
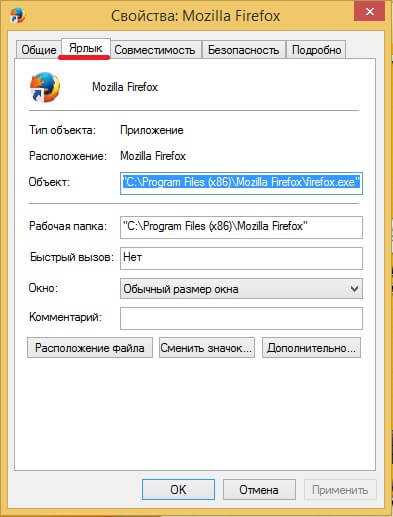
Теперь смотрите: в этой вкладке есть поле «Объект», а в нем вписан адрес, типа «»C:Program FilesMozilla Firefoxfirefox.exe». Ваша задача: сразу после кавычек допишите слово /Prefetch 1 и жмите «Ок». Закрываем окно и запускаем Mozilla Firefox. Теперь, при запуске браузера, система автоматически добавит нужную информацию в папку «Prefetch» и ускорит его запуск.

На данном этапе тормозить браузер не должен. Так, теперь осталось ускорить сворачивание и раскрытие окна браузера. Для этого следует сделать вот что: в запущенном браузере, в диалоговой строке, следует вписать команду about:config и нажать «Ввод». Вы увидите сообщение, в котором будет кнопка «Я обещаю, что буду осторожным» — жмите на неё.
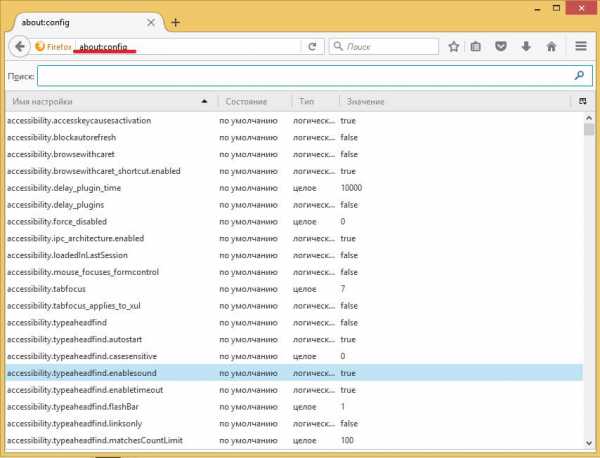
Теперь вы видите кучу каких-то параметров. На каком-нибудь пустом месте поля кликаем правой кнопкой мышки. Выпадет меню, в котором вы выбираете пункты «Создать» — «Логическое». Появится отдельное маленькое окно «Новое значение (логическое)». В этом окне будет всего одно поле «Введите имя настройки».
Введите следующий параметр: config.trim_on_minimize (скопируйте команду прямо отсюда и вставьте её в поле).

Жмите «Ок» и выберите пункт «false» и ещё раз «Ок».
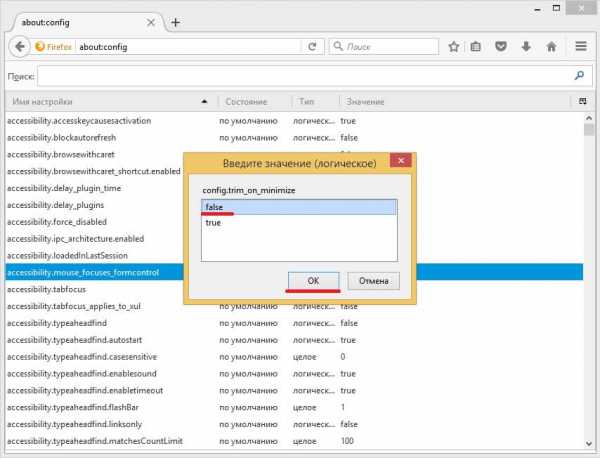
Перезагружаем компьютер и ву-аля! — браузер работает как часы. Не швейцарские, конечно, но тем не менее тормозить браузер не будет! Удачной настройки!.
Добрый Вечер! у меня такая проблема с Moziloi Firefoxom открыто 3 странички одноклассники, и мэил ру и интернет магазин через 20 минут начинает тормазить Винда стоит 8 64 битка, процессор 3 ядра по 3000мгц. озу 8 гб каким-то макаром он у меня туда чет закачивается я когда запустил деспечер задачь и посмотрел процесс набирает 300мегобайт и тормазит и серовно потехоньку набирает дальше, это нормально? или надо лечить как-то? отключал лишные плагины не помогает
Возможно загружаться обновления ОС или других программ.
Проверьте ПК на вирусы.
Добрый день, когда я открываю страницу на мозиле то у меня все время параллельно открывается еще одно окно и оно в виде рекламы, я думала, что это вирус, проверила комп на вирусы, удалила все лишнее проги, но это окошко все так же продолжает меня раздражать, постоянно выходит, помогите как мне от нее избавиться(((. Оно выходит в виде игр или рекламы. Хотя я уже на комп установила программу, которая блокирует все рекламы в инете и все это безуспешно(((
По всем признакам это очень похоже на вирус!
Попробуйте переустановить браузер
Посмотрите также в настройках возможно что там прописан адрес страницы с рекламой.
Сайт один и тот же открывается?
Здравствуйте! У меня стоит 2 браузера — гугл хром и мозила. Часто приходится использовать два браузера одновременно (для удобства) При этом оба начинают очень сильно тормозить — индикатор загрузки на системнике постоянно светит не мигая. При использовании браузеров по отдельности тормозов не наблюдается. Когда-то использовал одновременно оперу и хром — ничего не тормозило. Может знаете в чём проблема?
Здравствуйте!Первое на что подумал это скорость соединения с интернетом низкая! Когда одновременно два браузера работают не хватает скорости и все.Попробуйте почистить кэш обновите браузер!
Зависает Firefox
Со временем браузер начинает медленно работать, часто вылетать, происходят crush или «Mozilla Firefox не отвечает» и прочие неприятности. Происходит это по самым разным причинам.
Слабый компьютер или нехватка оперативной памяти – попробуйте закрыть лишние процессы в «Диспетчере задач» или удалить ненужные программы в меню «Пуск», «Программы и компоненты».
Примечание: часто зависает Mozilla Firefox не только из-за компонентов ПК, но и драйверов к ним. Необходимо обновить их все. Устаревший драйвер не раскрывает потенциал «железа» на полную силу.

Если в браузере используется большое количество плагинов, попробуйте их отключить. Некоторые расширения могли устареть, необходимо обновить каждое из них, а если это не решит проблему, тогда остается только удаление или выключение.
Примечание: официальный сайт рекомендует использовать AdBlock, чтобы ускорить работу браузера, на практике зачастую именно отключение этого плагина ускоряет приложение. Потому что «защитник от рекламы» потребляет немало ресурсов.
«Внимание: сценарий не отвечает»
Эта проблема возникает, когда заканчивается время на выполнение какого-либо процесса на сайте, в браузере или в плагине. Можно попробовать переустановить Mozilla или прибегнуть к следующим действиям:
- В адресную строку вводим about:config и нажимаем Enter.
- Подтверждаем, что будем осторожны.
- Находим строку dom.max_script_run_time. можно воспользоваться поиском в окне, и нажимаем ее.
- В панели «Введите значение» пишем 20.
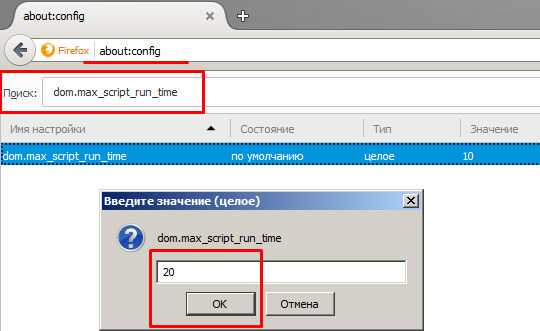
Если по-прежнему Фаерфокс зависает и не отвечает, значит, проблема кроется в сайте или в количестве расширений, или в недостатке аппаратных ресурсов.
Появляется окно Mozilla Crash Reporter
Когда браузер неожиданно закрывается и высвечивается сообщение о падении, это также может указывать на ряд перечисленных выше проблем. Стоит попробовать запустить браузер в безопасном режиме. если он будет работать стабильно, значит:
- Необходимо обновить плагины или отключить.
- Установить свежую версию антивируса.
- Закрыть вкладки, если их открыто больше 20.
- Выключить тему в браузере.
Firefox завис, что делать
Если браузер перестал отвечать и не реагирует на команды, его нужно будет завершить через «Диспетчер задач ». Необходимо удерживать комбинацию клавиш «Ctl»+«Alt»+«Delete». В открывшемся окне выбираем «Запустить диспетчер задач ». Здесь завершаем процесс mozilla.exe.

Читайте также: Как удалить Yahoo из Firefox
Post navigation
Mozilla Firefox не отвечает: основные причины возникновения проблемы
Обновлено: 31.10.2016 31.10.2016 | Автор: Kait.15
 Mozilla Firefox считается одним из наиболее стабильных и умеренно потребляющих ресурсы компьютера кроссплатформленных браузеров, но это не исключает вероятности появления проблем в данном веб-обозревателе. Сегодня мы рассмотрим, что делать, если браузер Mozilla Firefox не отвечает.
Mozilla Firefox считается одним из наиболее стабильных и умеренно потребляющих ресурсы компьютера кроссплатформленных браузеров, но это не исключает вероятности появления проблем в данном веб-обозревателе. Сегодня мы рассмотрим, что делать, если браузер Mozilla Firefox не отвечает.
Как правило, причины того, что Firefox не отвечает, достаточно банальны, но пользователи зачастую и не задумываются о них до тех пор, пока браузер не начнет некорректно работать. Вполне возможно, что после перезапуска браузера проблема будет решена, но временно, в связи с чем она будет повторяться до тех пор, пока причина ее возникновения не будет устранена.
Ниже мы рассмотрим основные причины, которые могут повлиять на возникновение проблемы, а также способы их решения.
Mozilla Firefox не отвечает: основные причины
Причина 1: загруженность компьютера
Прежде всего, столкнувшись с тем, что браузер намертво зависает, стоит предположить, что ресурсы компьютера исчерпаны запущенными процессами, в результате чего браузер не сможет нормально продолжать свою работу, пока другие приложения, нагружающие систему, не будут закрыты.
Прежде всего, вам потребуется запустить «Диспетчер задач» сочетанием клавиш Ctrl+Shift+Del . Проверьте занятость системы во вкладке «Процессы» . Нас конкретно интересуют центральный процессор и оперативная память.

Если данные параметры загружены практически на 100%, то вам необходимо закрыть лишние приложения, которые в момент работы с Firefox вам не нужны. Для этого щелкните по приложению правой кнопкой мыши и в отобразившемся контекстном меню выберите пункт «Снять задачу» . Таким же образом поступите со всеми ненужными программами.

Причина 2: сбой в работе системы
В особенности данную причину зависания Firefox можно заподозрить в том случае, если ваш компьютер давно не перезагружался (вы предпочитаете использовать режимы «Сон» и «Гибернация»).
В данном случае вам потребуется щелкнуть по кнопке «Пуск» . в левом нижнем углу выбрать иконку питания, а затем пройти к пункту «Перезагрузка» . Дождитесь загрузки компьютера в обычном режиме, а затем проверьте работоспособность Firefox.

Причина 3: устаревшая версия Firefox
Любой браузер нуждается в своевременном обновлении по нескольким причинам: идет адаптация браузера к новым версиям ОС, устраняются дыры, которыми пользуются хакеры для заражения системы, и появляются новые интересные возможности.
Именно по этой причине вам необходимо проверить Mozilla Firefox на наличие обновлений. Если обновления будут обнаружены, вам потребуется их обязательно установить.
Причина 4: накопленная информация
Зачастую причиной нестабильной работой браузера может являться накопившаяся информация, которую рекомендуется своевременно очищать. К полной информации, по традиции, относятся кэш, куки и история. Выполните очистку данной информации, а затем перезагрузите браузер. Вполне возможно, что данный простой шаг позволит решить проблему в работе браузера.
Причина 5: переизбыток дополнений
Трудно представить использование Mozilla Firefox без использования хотя бы одного браузерного дополнения. Многие пользователи с течением времени устанавливают достаточно внушительное количество дополнений, но при этом забывают отключать или удалять неиспользуемые.
Чтобы отключить в Firefox лишние дополнения, щелкните в правой верхней области браузера по кнопке меню, а затем в отобразившемся списке пройдите к разделу «Дополнения» .

В левой области окна пройдите ко вкладке «Расширения» . Справа от каждого дополнения, добавленного в браузер, имеются кнопки «Отключить» и «Удалить» . Вам потребуется, как минимум, отключить неиспользуемые дополнения, но будет лучше, если вы их и вовсе удалите с компьютера.

Причина 6: некорректная работа плагинов
Помимо расширений, браузер Mozilla Firefox позволяет устанавливать плагины, с помощью которых браузер умеет отображать в интернете различный контент, например, для отображения Flash-контента требуется установленный плагин Adobe Flash Player.
Некоторые плагины, например, тот же Flash Player, могут повлиять на некорректную работу браузера, в связи с чем, чтобы подтвердить данную причину возникновения ошибки, вам потребуется их отключить.
Для этого щелкните в правом верхнем углу Firefox по кнопке меню, а затем пройдите к разделу «Дополнения» .
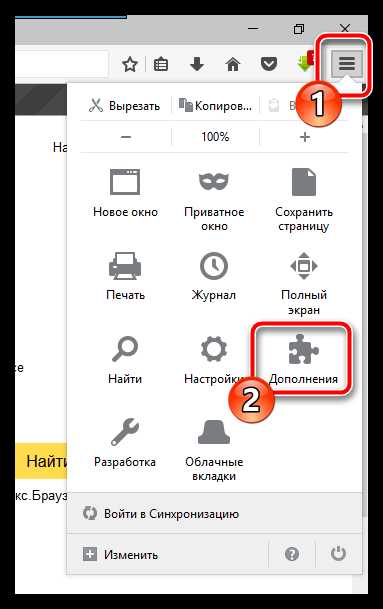
В левой области окна пройдите ко вкладке «Плагины» . Отключите работу максимального количества плагинов, в особенности это касается тех плагинов, что отмечены браузером, как небезопасные. После этого перезапустите Firefox и проверьте стабильность работы веб-обозревателя.

Причина 7: переустановка браузера
В результате изменений на вашем компьютере работа Firefox могла быть нарушена, в результате чего для решения проблем вам может понадобиться переустановка браузера. Желательно, если вы выполните не просто удаление браузера через меню «Панель управления» – «Удаление программ» . а произведете полную очистку браузера. Подробнее о полном удалении Firefox с компьютера уже прежде рассказывалось на нашем сайте.
Завершив удаление браузера, выполните перезагрузку компьютера, а затем загрузите свежую версию дистрибутива Mozilla Firefox обязательно с официального сайта разработчика.
Запустите скаченный дистрибутив и выполните инсталляцию браузера на компьютер.
Причина 8: вирусная активность
Большинство вирусов, попадающих в систему, воздействуют, в первую очередь, на браузеры, подрывая их корректную работу. Именно поэтому, столкнувшись с тем, что Mozilla Firefox с пугающей частотой перестает отвечать, необходимо просканировать систему на наличие вирусов.
Провести сканирование вы сможете как с помощью вашего антивируса, используемого на компьютере, так и специальной лечащей утилиты, например, Dr.Web CureIt .
Если в результате сканирования на вашем компьютере будут обнаружены любые виды угроз, вам потребуется их устранить и выполнить перезагрузку компьютера. Вполне возможно, что изменения, внесенные вирусом в браузер, так и останутся, поэтому вам потребуется переустановить Firefox, как это описано в седьмой причине.
Причина 9: устаревшая версия Windows
Если вы являетесь пользователем Windows 8.1 и более младшей версии операционной системы, вам потребуется проверить, установлены ли на вашем компьютере актуальные обновления, от которых напрямую зависит корректная работа многих программ, установленных на компьютере.
Сделать это можно в меню «Панель управления» – «Центр обновления Windows» . Запустите проверку на наличие обновлений. Если в результате апдейты будут обнаружены, вам их потребуется все обязательно установить.
Причина 10: некорректная работа Windows
Если ни один из способов, описанных выше, так и не помог вам решить проблемы с работой браузера, стоит подумать о запуске процедуры восстановления, которая позволит вернуть работу операционной системы к тому моменту, когда проблем с работой браузера не наблюдалось.
Для этого откройте меню «Панель управления» . установите в верхнем правом углу параметр «Мелкие значки» . а затем пройдите к разделу «Восстановление» .

В открывшемся окне выберите раздел «Запуск восстановления системы» .
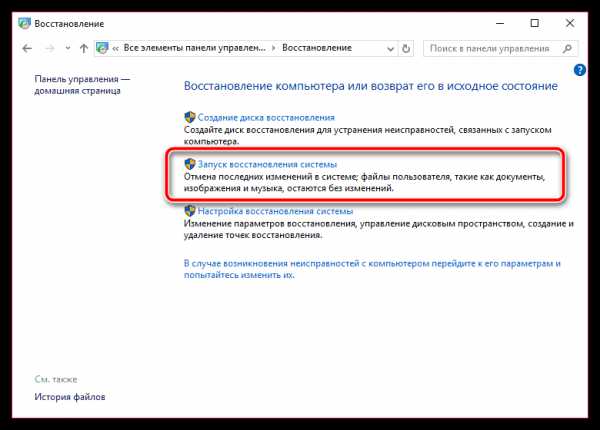
Выберите подходящую точку отката, датированную тем периодом, когда проблем с работой Firefox не наблюдалось. Обратите внимание, что в процессе восстановления не будут затронуты пользовательские файлы и, скорее всего, информация вашего антивируса. В остальном работа компьютера будет возвращена к выбранному периоду времени.

Дождитесь завершения процедуры восстановления. Длительность данного процесса может зависеть от количества внесенных изменений со времен создания данной точки восстановления, но будьте готовы к тому, что придется ждать вплоть до нескольких часов.
Надеемся, данные рекомендации помогли вам решить проблемы с работой браузера.
Мы рады, что смогли помочь Вам в решении проблемы.
В свою очередь, Вы тоже можете нам помочь. даже незначительно.
Источники: http://www.softo-mir.ru/mozilla-firefox/, http://firefox-downloads.ru/zavisaet-firefox.html, http://lumpics.ru/mozilla-firefox-does-not-respond/
it-radar.ru
Firefox не запускается - почему и что делать
Интернет-обозреватель Файерфокс – удобная программа, предназначенная для просмотра веб-страниц. Благодаря высокой надежности и гибкой архитектуре с возможностью расширения функционала, веб-браузер Мазила пользуется заслуженной популярностью у пользователей со всех концов света.
Однако, несмотря на то, что обозреватель Mozilla отличаются высокой надежностью, достаточно часто случаются ситуации, когда интернет-браузер не открывается без видимых причин
Ниже размещены подробные инструкции, рассказывающие, что делать, если не открывается Мазила Фаерфокс.
Восстановление загрузки обозревателя Мазилла
Есть несколько основных причин отказа запуска веб-браузера. Ниже приведен их анализ и представлены способы решения проблем с функционированием браузера.
Причина 1. Некорректное завершение предыдущей сессии работы с браузером
Если пользователь пытается открыть веб-браузер Фирефокс, но вместо этого получает окно с ошибкой «Firefox запущен и не отвечает», значит, был некорректно завершен другой сеанс работы с Мазилой. В этом случае порядок действий следующий:
- Запустить «Диспетчер задач» операционной системы сочетанием горячих клавиш Ctrl+Alt+Shift или через «Панель управления» Виндовс.

- В открывшейся форме перейти на вкладку «Процессы».
- Найти и все строки, содержащие слово firefox, щелкнуть по каждой из них правой кнопкой мыши и выбрать в контекстном меню пункт «Снять задачу» (в некоторых версиях Windows может быть надпись «Завершить процесс»).

После проделанных действий надо повторить попытку запуска интернет-обозревателя.
Причина 2. Проблемы с файлами конфигурации
Иногда при открытии обозревателя Мазилла отображается ошибка «Ошибка считывания конфигурационного файла». Данное сообщение указывает на серьезное повреждение одного из файлов настройки приложения-браузера. Самым действенным способом вернуть работоспособность Mozilla в такой ситуации будет полная переустановка веб-обозревателя. Порядок действий таков:
- Закрыть интернет-браузер Мазилла.
- Зайти в «Панель управления» Виндовс.

- Найти и активировать пункт «Программы и компоненты».
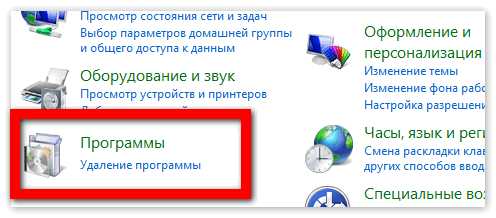
- В появившемся списке приложений найти Mozilla Firefox, щелкнуть по названию правой клавишей мыши и выбрать «Удалить».
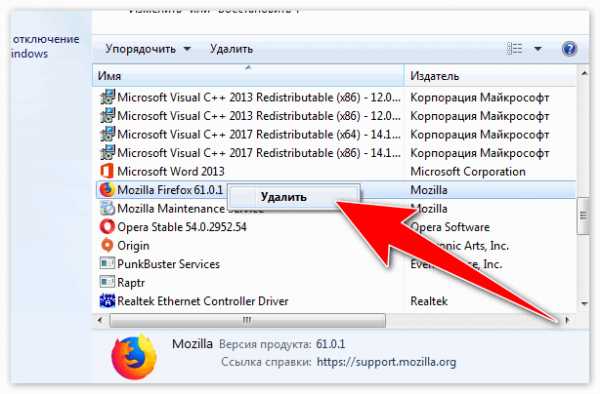
- Появится форма деинсталлятора, в которой надо подтвердить свое намерение.
- Удалить каталоги (если они там есть) Mozilla Firefox из системных папок C:\Program Files и C:\Program Files (x86).
- Перезагрузить компьютер.
- С помощью штатного интернет-обозревателя перейти на сайт mozilla.org. На главной странице кликнуть по надписи «Загрузить Firefox».

- Запустить на исполнение скачанный файл дистрибутива и следовать подсказкам инсталлятора.
Причина 3. Ошибка, связанная с профилем пользователя
Довольно распространенной ситуацией, вызывающей отказ работы браузера Мазила, может стать повреждение или удаление его пользовательского профиля (набора настроек, истории посещений, логинов и паролей определенного юзера). Если никаких манипуляций с папками профиля Mozilla пользователем не проводилось, то проще всего будет создать новый юзер-профиль. Порядок действий следующий:
- Активировать командную строку системы Windows сочетанием кнопок Win+R.
- Набрать текст firefox.exe –P и нажать «ОК».
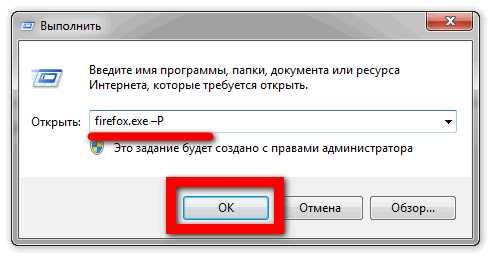
- Откроется менеджер профилей Фирефокс, в его окне надо нажать кнопку «Создать».
- Ввести имя нового юзер-профиля, выбрать (при необходимости) папку для его хранения и кликнуть мышкой по кнопке «Готово».
- В главном окне менеджера выбрать в списке имя только что созданного профиля и нажать «Запуск Firefox».
В представленной статье подробно описано, почему может отказаться работать веб-браузер Мозилла. Также объяснено, что делать, если он не грузится.
firefox-browsers.ru
- It специалист обязанности

- Глючит комп почему

- Программа пример

- Горячие клавиши найти и заменить
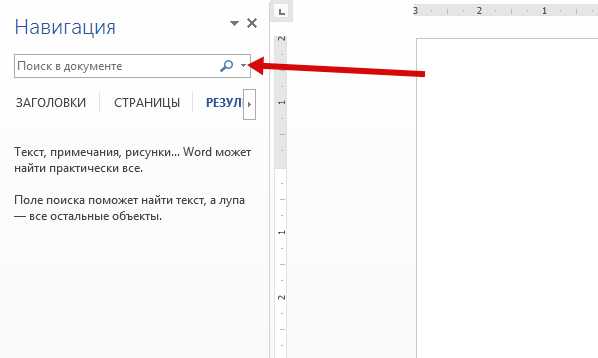
- Ошибка 0х0000001а
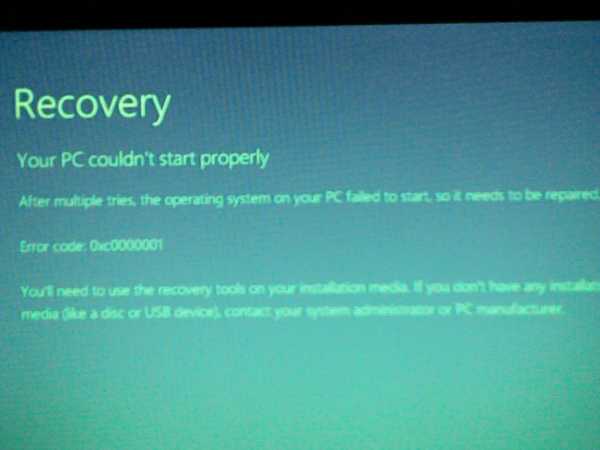
- Runtu отзывы

- Лучшая матрица для монитора

- Звуковые устройства не установлены
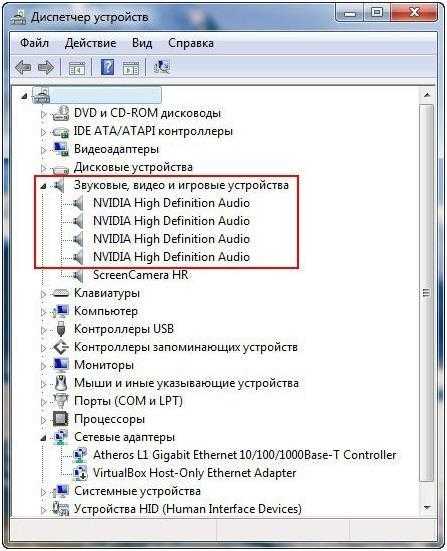
- Как выбрать блок питания для ноутбука

- Linux на сервер

- Как убрать автоматическую смену языка

