Основы работы с командной строкой в Ubuntu. Командная строка в ubuntu
Как открыть терминал (командную строку) в Ubuntu
Каждый пользователь Убунту рано или поздно сталкивается с потребностью запустить терминал. И пусть разработчики системы делают всё больше для того, чтобы это не происходило, создавая графические оболочки для всех программ, пользоваться вводом команд всё же бывает нужно и, главное, удобно. Однако не все знают даже такие вещи, как открыть терминал (командную строку) в Ubuntu. Если вы из этих людей, это стоит скорее исправить.

Командная строка в Ubuntu достаточно простая в управлении программа.
Главное
Начнём с того, как запустить программу, отвечающую за ввод команд. Следует, кстати, понимать, что терминал и консоль — разные вещи; терминал — приложение, выполняющее роль консоли, которое оснащено графической оболочкой и различными удобствами. Итак, открыть терминал мы можем через главное меню либо нажатием клавиш ctrl + alt + T.
Разберём некоторые особенности и специфические черты, которые даёт нам Bash. Bash — это командная оболочка, которая используется по умолчанию. На самом деле, есть и более удобные. Но для начала разберёмся с этой.
- Копировать и вставлять здесь нужно по-другому. Подойдут два сочетания клавиш: Ctrl + Insert/Shift + Insert — копирование/вставка соответственно, а также Ctrl + Shift + C/Ctrl + Shift + V.
- Как и любой другой терминал, этот обладает автодополнением. Для этого мы вводим первые несколько букв команды, а затем нажимаем Tab. Например, apti автоматически допишется до aptitude. Двойное нажатие Tab выводит список всех команд, которые начинаются с этих букв.
- Терминал с самого запуска находится в какой-либо директории. Узнать, в какой именно, можно по верхней строчке, которая называется приглашением. Этот набор символов: «:~$» — означает, что мы находимся в домашней директории. Об этом также говорят имя компьютера с именем пользователя, разделённые знаком «@».

- Перемещаться по папкам удобно при помощи команды cd. Это, по сути, единственная команда, которая не является программой. Все остальные же, на самом деле, запускают те или иные утилиты. После cd мы набираем название папки, которая расположена в этой же директории, либо путь к ней. Автодополнение здесь тоже работает. Команда cd без аргументов отправит нас в домашний каталог. «cd . .» отправит в родительскую папку,«cd -» перемещает в предыдущий каталог.
- Все команды в Linux очень чувствительны к регистру. Это значит, что Home и home могут восприниматься терминалом по-разному. Поэтому будьте внимательны, когда пишете какую-либо команду.
- Команда history показывает историю введённых команд. Там каждая наша запись будет под определённым номером. Чтобы быстро её повторить, достаточно ввести вот такую комбинацию:!11Вместо 11 используем нужный нам номер.
Другая оболочка
Использовать можно не только стандартную командную оболочку Bash. Разработана она была для UNIX-систем ещё в далёком 1989 году. Со всеми задачами, которые на неё возложены, она справляется прекрасно, однако всё это можно выполнять более эффективно, если установить подобный софт поновее.
Одна из альтернатив — Friendly interactive Shell, или просто fish. Она гораздо моложе своей предшественницы — первый выпуск был в 2005 году. Возможностей у неё, соответственно, побольше.
- Подсветка синтаксиса. Разными цветами будут подсвечиваться правильно введённые команды и те, о которых fish ничего неизвестно.
- Удобный поиск ранее введённых команд. Вводим первые несколько символов, а стрелкой вверх на клавиатуре ищем подходящие варианты для продолжения.
- Автодополнение работает не только с командами и адресами, но также с опциями команд.
- Все управляющие конструкции легко завершить введённым словом end.
- В целом fish более доступна для понимания, особенно новичкам. А опытные пользователи найдут дополнительные возможности, которых на Bash нет.

Установить fish довольно легко.
- Вводим команду:sudo apt install fish
- Открываем Параметры профиля: правой кнопкой мыши по терминалу в выпавшем меню выбираем «Профили».
- Находим вкладку «Команда».
- Ставим галочку «Запускать другую команду вместо моей оболочки».
- Вводим в строку:fish: /usr/bin/fish:
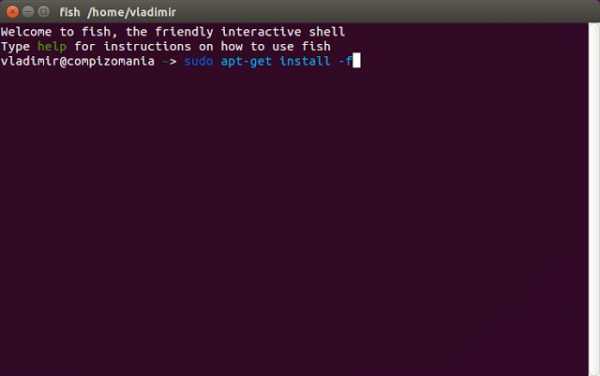
Отныне эта оболочка будет стоять в терминале по умолчанию. Если же вы хотите просто попробовать fish, то можно вбить в консоли следующее:
fish
Оболочка отключится после перезагрузки терминала. Ещё одним удобством является настройка fish через веб-интерфейс. Для этого нужно ввести:
fish_config
Визуализация
Через Параметры профиля можно менять не только командную оболочку. Не всем может понравиться стандартный внешний вид терминала. В тех же параметрах профиля можно выбрать такие настройки, как:
- шрифт и его размер;
- форма курсора;
- исходный размер;
- цвета текста и фона.
Командная строка в Ubuntu — это не вымирающий, сложный и бесполезный инструмент. Это удобная и простая программа, которая отлично дополняет графический интерфейс. Теперь вы научились запускать её и пользоваться предоставляемыми оболочкой возможностями. Осталось запомнить десяток другой базовых команд, и управление системой станет гораздо легче, а для новичков ещё и интересней.
Основы работы с командной строкой в Ubuntu.
Когда человек хочет, хорошо научится работать с операционной системой Linux Ubuntu, он рано или поздно, начинает изучать консольные команды. О существовании консоли, пользователи Linux Ubuntu, узнают достаточно скоро. Это связанно с тем что, множество того что можно сделать в операционной системе Ubuntu делается из командной строки и множество настроек, описанных на разнообразных форумах, тоже описывают команды командной строки.
В начале работа с командной строкой, может показаться для Вас сложной. Только, чем чаще Вы работаете в интерфейсе, командной строки, тем проще и понятнее для Вас, становятся её команды. Со временем, Вы поймёте что, выполнение команд в терминале, занимает у Вас на порядок меньше времени, чем те же действия в графической оболочке. Ubuntu, как и любая другая графическая оболочка Linux, имеет шесть виртуальных консолей, (терминалов). Для того чтобы Вам перейти из графического интерфейса, в интерфейс терминала, Вам необходимо использовать комбинацию Ctrl+Alt+F(n). Вместо (n), необходимо ввести номер терминала, который Вы хотите открыть, от 1 до 6, F1, F2, F3 и тд. Чтобы вернуться в графический интерфейс, используйте комбинацию Ctrl+Alt+F7.В графическом же режиме, Вы можете использовать эмулятор терминала, специальную программу, Gnome-terminal. Все консольные команды, выполняемые в консоли, так же можно выполнять и в эмуляторе терминала. Так же в эмуляторе терминала, Вы можете запускать и графические программы, для того чтобы запустить программу, из эмулятора терминала, Вам необходимо всего лишь набрать имя программы и нажать кнопку Enter. В настоящей консоли, графические программы работать не будут, ведь для их запуска необходим X-сервер. Для того чтобы запустить эмулятор терминала, в графической оболочке, через меню зайдите в Приложения-Стандартные-Терминал.Рабата в консоли, состоит во вводе необходимой команды. Давайте введем команду (ls), в консоли и нажмем Enter. После ввода команды, на экран выведется все содержимое каталога, где вы находитесь, по умолчанию Вы увидите содержимое домашнего каталога. Если же Вам необходимо посмотреть какой-либо другой каталог, тогда нам необходимо ввести аргумент, в качестве аргумента вводим путь к необходимому каталогу. Например
ls /bin
Данная команда, в консоли Ubuntu, выведет все содержимое каталога /bin, который указан в качестве аргумента. Так же, в качестве аргумента, иногда используются wildcards символы. Самые частые из используемых это (?) знак вопроса и (*) звёздочка. Знак вопроса (?) заменяет один символ в введённом выражении. Это обозначает что, если в текущем каталоге, находятся файлы, ну например 1file.txt, 2file.txt и тд., команда
ls ?file.txt
Выведет на экран все файлы, такого вида. Если же вы в качестве аргумента введете (*) звёздочку, то команда, заменит совершенно любое количество символов, в выражении. И выведет все файлы, с введённым расширением.
ls *.odt
После выполнения этой команды, в консоли Ubuntu, на экран выведутся совершенно все файлы с расширением odt. Ещё, вам может понадобится запустить команду, в консоли Ubuntu, с вполне определённым ключом. Например
ls -a
или можно использовать
ls —all
Такие консольные команды, в Linux Ubuntu, выведут на экран всё что находится в данном каталоге, вместе со скрытыми файлами и каталогами. Бывает и так, что нам необходимо будет ввести несколько параметров, в нашей команде, в консоли Linux Ubuntu. Например
ls -a -l
В данном примере параметр (-l), обозначает что содержимое каталога будет выведено, в самом подробном виде. У каждой команды, в консоли Linux Ubuntu, существуют свои ключи, а так же аргументы. Безусловно, запомнить все параметры для каждой команды, у вас не получится, да и не надо. У каждой программы, существует своя страница помощи, так называемый мануал или проще man-страница. К каждой man-странице, можно обратится за справкой, для помощи по какой-либо команде, в консоли Linux Ubuntu. Например, вызовем подсказку по команде (ls). Делается это так:
man ls
После запуска этой команды, на экран будет выведено подробное описание данной команды, совершенно со всеми аргументами для этой команды и параметрами для неё.
Так же, в одной строке, возможно ввести сразу несколько команд, разделив их оператором (;).Выглядит это так
ls ; ls /bin
В данном случае мы видим что, сначала, выполняется одна программа в консоли Linux Ubuntu, а когда она будет выполнена, начнётся выполнение другой программы. Помимо этого оператора, можно использовать оператор (&).Это будет смотреться таким образом:
команда1 & команда2
Если команды, к командной строке, будут иметь такой вид то оболочка начнёт выполнять Команду2, не дожидаясь окончания выполнения Команды1. Если же вы разделите команды, в консоли Linux Ubuntu, оператором (&&).Что будет выглядеть как:
команда1 && команда2
Тогда команда2, будет запущена и выполнена, лишь когда успешно выполнится и успешно завершится команда1. Так же существует оператор (||), который является противоположностью оператора (&&). Что означает что если вы зададите команду, в консоли Linux Ubuntu, вида:
команда1 || команда2
Тогда команда 2, будет запущена и выполнена лишь в случае, если команда1 завершится ошибкой.
Если же, вы забыли название программы, которую хотели запустить, но помните хотя бы начальные буквы, той консольной программы в Linux Ubuntu, даже если это всего одна буква. Вы можете вывести все команды, которые начинаются на эту букву. Чтобы это сделать, после ввода известной вам части команды, нажмите кнопку Tab, если такая команда одна, она появится автоматически. Если же таких команд несколько и нажатие кнопки Tab, не дало результата, нажмите ещё раз Tab, и на экран выведутся, все консольные команды Linux Ubuntu, которые начинаются этой буквой или этими буквами.Команд, которые запускаются в командной строке Linux Ubuntu, множество. Да конечно, научится пользоваться консолью хоть и не очень просто, но и сложного в этом ничего нет. После того, как Вы научитесь пользоваться, командной строкой в Linux Ubuntu, Вы получите очень мощный инструмент, с помощью которого Вы сможете делать то, о чем сейчас даже и не догадываетесь.
www.jaans.ru
Командная строка Linux
В предыдущих статьях я уже рассказывал про Линукс вообще и про Убунту в частности. Настало время познакомиться с командной строкой Linux (а, точней, в Убунту). Как и в случае с Windows это не будет полный курс по командам - я попытаюсь объяснить основы и описать те команды, которые могут вам пригодиться в самом начале.
Когда я начинал писать эту статью, я думал, что доберусь до команд, специфических именно для Ubuntu (ну или хотя бы до основы Ubuntu - Debian). Но в процессе получилось, что требуется изложить достаточно много подготовительного материала. Поэтому эта статья в основном не имеет Ubuntu - специфики и может относиться к любому дистрибутиву Linux. Позже будет продолжение!
Запуск и основные понятия
Консоль открывается в Ubuntu через меню "Приложения - стандартные - терминал". В результате вы увидите стандартную командную строку. Кроме того, если компьютер находится в подвисшем состоянии, вы можете воспользоваться настоящей консолью. Нажмите сочетание клавиш ctrl+alt+F1 (вместо F1 можно использовать и другие функциональные клавиши) и получите консоль без графики. Чтобы продолжить, вам нужно будет ввести ваше имя пользователя и пароль. Да, кстати. Чтобы вернуться из полноэкранной консоли в привычный графический режим, нажмите ctrl+alt+F7
Как и в случае с Windows, в консоли можно передвигаться из директории в директорию командой cd. Перемещаются файлы командой mv, копируются - cp, удаляются - rm. Ключ -r у этих команд позволяет выполнять операции "рекурсивно" - с учетом вложенных директорий, а -f - форсированно (не спрашивая подтверждения).
"Дисков" (типа с:) под Линуксом нет. Верхний уровень - это /. Ваши файлы, скорей всего, находятся в директории /home/username, где username - ваш логин. Чтобы удалить все, нужно ввести команду rm -rf / (правда, нужно иметь повышенные права).
Распечатать все содержимое файла на экран можно командой cat, а интерактивно просматривать - командами less и more.
Просмотреть недавно выполнявшиеся команды можно, нажимая стрелку вверх. Кроме того, имеется удобный поиск - нажмите ctrl+r и начните вводить кусок ранее выполненной команды. Примечание: эта команда может и не сработать. Дело в том, что терминалы бывают под Линуксом разные, и всякие специфические функции могут работать в одном и не работать в другом. В Ubuntu по умолчанию у пользователей выбран bash, но может оказаться, что у вас работает и другой терминал. Чтобы поменять на своем компьютере терминал по-умолчанию, вам потребуется отредактировать файл /etc/passwd и убедиться, чтобы в конце строки с вашим логином стояло /bin/bash, а не, например, /bin/sh
Еще одна очень удобная функция. Начните набирать команду и нажмите табуляцию. Если команда уже однозначно определяется по началу, она будет автоматически дописана. Если нет, можете нажать табуляцию еще раз, чтобы увидеть список возможных продолжений.
Права
Посмотреть список файлов в текущей директории можно командой ls, а детальный список - ls -l. Давайте детально изучим результаты вывода:
Наибольший интерес для нас представляет левый столбец. Это - права на файл. Буква "d" означает, что он является директорией, а дальше поочередно могут идти три набора букв "rwx". Первый набор - это ваши права, второй - вашей группы, третий - всех остальных. Конечно, если вы сидите за вашим персональным компьютером, эти отличия не так важны. Теперь про сами буквы. "r" - это право на чтение файла (в случае с директорией - на просмотр списка содержащихся в ней файлов), "w" - на запись, "x" - на выполнение (в случае с директорией - на возможность зайти в нее).
Если под Windows выполняемыми являются файлы с расширениями com и exe, то здесь выполняемым является любой файл с флагом "x". Например, текстовый файл может интерпретироваться и как просто текст, и как набор команд. В случае двойного щелчка по файлу (не в консоли) он будет исполнен, если у него есть флаг "x".
Меняются права командой chmod. Например, chmod +x filename сделает файл filename исполняемым. Это может быть необходимо, например, для запуска Windows-программ через Wine.
Администратор
Но права не ограничиваются расстановкой атрибутов. Дело в том, что не все файлы принадлежат вам! Даже если вы единственный фактический пользователь компьютера, ваш логин username - не единственный пользователь на нем. Во-первых, имеется пользователь root - главный администратор.
Если вы попробуете зайти в систему под пользователем root, у вас этого не получится. Дело в том, что после установки Ubuntu по умолчанию вы не знаете пароль этого пользователя. Но это не страшно, если вам это понадобится, вы сможете пароль root поменять.
Как же так? Каким образом вы, обычный пользователь, поменяете пароль главного администратора? А все дело в том, что вы не совсем обычный пользователь. Вы не главный администратор, но вы имеете право повышать свои права. То есть если на выполнение каких-то действий требуются права администратора, система просит вас снова ввести свой пароль, и вы эти права получаете. Не все пользователи на компьютере имеют право получения прав, но если это ваш персональный компьютер, то физически никаких других пользователей и нет.
Как это отражается в командой строке Linux? Есть, во-первых, команда su. Если вы ее введете, то система попросит ввести пароль пользователя root. После ввода эта консоль начинает работать от его имени! Поосторожнее с командами! А еще есть команда sudo. Если вы вводите ее, то то, что идет после, будет выполняться с повышенными правами. Например, sudo shutdown выключит компьютер. После ввода такой команды система просит ваш пароль.
Заключение
На этом я хочу закончить статью. Возможно, командная строка Linux вам особо и не понадобится, но на всякий случай стоит представлять, как там все устроено. Удачи!
Please enable JavaScript to view the comments powered by Disqus. comments powered byit.sander.su
Командная строка Ubuntu
Я уже писал про использование командной строки в Линуксе, там я постарался описать базовые понятия, применимые более-менее к любому дистрибутиву. Теперь моей задачей будет описание других команд, на этот раз предназначенных для настройки нашей любимой Ubuntu.
Опять-таки, я не претендую на полноту списка. Более того, я сознательно пропускаю многое. Дело в том, что современные дистрибутивы действительно устроены так, что большая часть настроек производится без использования командной строки. И лишь некоторые действия требуют знания команд.
Просмотрите список описываемых команд! Даже если вы давно используете Ubuntu, возможно, что-нибудь из них вам пригодится. И пишите о полезных командах, используемых вами!

Установка программ
Как я писал в статье про репозитарии, установка программ зачастую осуществляется в несколько кликов мышью через центр приложений Ubuntu. Однако, бывают случаи, когда в списке приложений программы нет, а установить ее из репозитариев все-таки можно. Для этого используется команда apt-get install. Если точнее, sudo apt-get install, поскольку для установки программ требуются повышенные права.
Один пример. Ubuntu по умолчанию отлично работает с архивами, их можно открывать мышью, вытягивать файлы и проделывать прочие удобные операции. Но поддержка rar сразу после установки отсутствует. Чтобы ее установить, выполните в командой строке Ubuntu sudo apt-get install unrar. Отмечу, что вы сможете только открывать rar-архивы, но не сжимать файлы при помощи rar. Дело в том, что алгоритм шифрования проприетарен.
Иногда же программа достается вам не из репозитариев, а в виде исходного кода. Обычно, когда так случается, в директории с этой программой есть файл под названием Makefile. В таком случае попробуйте перейти в эту директорию и дать команду make. Программа будет компилироваться согласно инструкциям из Makefile. Однако тут никакого универсального совета дать нельзя. Если она сразу "соберется" и вы получите запускаемый файл, считайте, что вам повезло. С высокой вероятностью возникнут какие-нибудь проблемы с настройками или зависимостями. Читайте логи, думайте, спрашивайте на нашем форуме!
Порядок загрузки
Если вы установили две операционные системы и хотите, чтобы Windows грузилась по-умолчанию, выполните команду sudo gedit /etc/default/grub. На самом деле, gedit - это просто редактор, но нам надо открыть его с повышенными правами. После этого отредактируйте строчку GRUB_DEFAULT=0, заменив 0 на номер нужного пункта, сохраните и закройте файл. Остается дать команду sudo update-grub.
Примечание: в старых версиях Ubuntu использовалась предыдущая версия загрузчика grub. Там нужно выполнять команду sudo gedit /boot/grub/menu.lst.
Touchpad
Если драйверы для вашей модели touchpad плохо работают, можете переключиться на стандартные. sudo echo options psmouse proto=exps > /etc/modprobe.d/psmouse.modprobe
Кнопки закрытия окон
Вам непривычно, что кнопки закрытия, максимизации и минимизации окон находятся слева? Ничего страшного! gconftool-2 --type string --set /apps/metacity/general/button_layout "menu:minimize,maximize,close" .
Сбои обновлений
Перестали нормально устанавливаться обновления, идут ругательства про ключи и надежные источники? Выполните последовательно aptitude update и aptitude safe-upgrade
Работа с дисками и образами.
Образы дисков - точные копии cd-дисков на вашем компьютере, хранятся в виде файлов. Чтобы записывать образы, установите программу brasero. Двойной щелчок по образу откроет его (в окне).
Но теперь пара слов про файловую систему. Я уже писал, что верхом является "/". Физически ваша домашняя директория (/home/username) может находиться на другом разделе, но быть доступной, начиная со "/". Процесс установки соответствия называется монтированием. Описанная выше ситуация - раздел с домашними директориями смотнтирован - "приклеен" в точку /home. Посмотрите файл /etc/fstab - в нем перечислено, что и куда может монтироваться автоматом.
Интересный момент - монтировать можно не только настоящие разделы, но и образы. Например, команда sudo mount -o loop file.iso /mnt/disk сделает так, что содержимое образа будет находиться по дисковому пути /mnt/disk. Для отмены монтирования используется команда umount. Кстати, когда вы щелкаете правой кнопкой по значку с флешкой и выбираете "безопасно отключить носитель", выполняется именно команда umount.
А вы в Ubuntu пользуетесь командной строкой?
Please enable JavaScript to view the comments powered by Disqus. comments powered byit.sander.su
Шпаргалка по работе в командной строке Linux
Прошли те времена, когда для управления операционной системой Linux требовалось знание командной строки. Сегодня в распоряжении пользователей Linux несколько отличных графических интерфейсов (лично я предпочитаю GNOME). Однако необязательное не означает бесполезное — знание команд открывает мощные возможности настройки и управления системой. Время, вложенное в изучение команд, окупится сторицей. Ниже несколько полезных команд. В Ubuntu Linux операции, требующие полномочий администратора, должны предваряться командой sudo
Переход в терминал: Alr+Ctr+F1(-F6)
Переключение между текстовыми консолями: Alr+F1(-F6)
Переход в графический режим: Alr+F7
Аварийный выход из системы X Window: Ctr+Alt+Backspace
Включение/выключение
Перезагрузить компьютер: rebootили shutdown -r now Выключить компьютер: shutdown -h now Выключить компьютер через заданное время: shutdown -h hh:mmили shutdown -h +m Окончание сеанса работы в терминале: exitУправление пользователями
Включить корневую учетную запись: sudo passwd root Заблокировать корневую учетную запись: sudo passwd -l root Добавить пользователя: adduser имя_пользователя Удалить пользователя: deluser имя_пользователя Удалить пользователя вместе с домашним каталогом: deluser имя_пользователя -remove-home Изменить имя пользователя и название его домашнего каталога: usermod -l новое_имя_пользователя -d /home/новое_имя_пользователя -m старое_имя_пользователя Изменить пароль пользователя: passwd имя_пользователя Восстановить пароль к учетной записи в режиме восстановления системы (нажать Esc в процессе загрузки GRUB): passwd имя_записиУправление каталогами
Показать информацию о файловых системах: sudo mount Показать список разделов: df Показать содержание текущего каталога: du -h Показать объем указанного каталога: du -S имя_каталога Отобразить путь к текущему каталогу: pwd Создать каталог: mkdir имя_каталога Скопировать каталог: cp каталог_1 каталог_2 Переместить каталог_1 в каталог_2: mv каталог_1 каталог_2 Войти в каталог: cd /имя_каталога Показать содержание каталога: ls /имя_каталога Показать содержание каталога, включая скрытые файлы и каталоги: ls -a /имя_каталога Показать полную информацию о содержании каталога: ls -l /имя_каталога Удалить пустой каталог: rmdir имя_каталога Удалить каталог с содержанием: rm -r имя_каталогаРабота с файлами
Создать файл в текущем каталоге: touch имя_файла.txt Найти файл: locate имя_файла Обновить базу поиска файлов: updatedb Просмотреть текстовый файл: cat /путь/имя_файла Просмотреть текстовый файл в обратном порядке — от последней строки к первой: tac /путь/имя_файла Скопировать файл_1 в файл_2: cp файл_1 файл_2 Переместить файл_1 в файл_2: mv файл_1 файл_2 Переместить файл с сохранением оригинала (в конец имени файла дописывается символ ~): mv -b файл целевой_каталог Удалить файл: rm имя_файла Записать информацию в файл, перезаписав его: echo текст > имя_файла.txt Добавить информацию в файл без его перезаписи: echo текст >> имя_файла.txt Слить несколько текстовых файлов в один: cat файл_1 файл_2 > итоговый_файлРабота с архивами
Создать архив из содержимого каталога: tar -cvf имя_архива.tar имя_каталога/ Сжать файлы: bzip2 имя_файла gzip имя_файла zip имя_файла Распаковать архив: gunzip имя_архива.tar.gz bunzip имя_архива.tar.bz bunzip2 имя_архива. ar.bz2 tar xvf имя_архива.tar tar xzf имя_архива.tgzУправление правами доступа
Пример: -r--r----- dr--r----- Дефис вначале означает обычный файл, d — каталог (директорию). Дальше три группы по три символа означают права доступа для владельца, членов группы, в которую входит владелец, и для всех остальных пользователей соответственно. дефис означает отсутствие прав,r — означает право на чтение,w — право на запись,x — право на выполнение. Просмотреть права доступа: ls -l имя_файла_или_каталога Задать права доступа: chmod *** имя_файла_или_каталога где *** — права доступа, указанные абсолютным способом, или:chmod группа=/+/-тип доступа имя_файла_или_каталога где группа: u (user, владелец), g (group, группа), o (other, другие), a (all, все), например: chmod a+rw имя_файла Изменить владельца: chown имя_пользователя имя_файла Распространенные права доступа: 644 = rw-r--r--666 = rw-rw-rw-777 = rwxrwxrwxПорядок цифр соответствует порядку пользователей (ugo), цифра в каждой позиции складывается из значений 4, 2 и 1 для прав r, w и x, соответственно. Так право полного доступа для владельца и отсуствие каких-либо прав для группы и прочих пользователей будет 700 (4+2+1.0.0).
Управление программами
Обновить список программного обеспечения: apt-get update Обновить систему: apt-get upgrade Найти программу в репозитарии по ключевому слову: apt-cache search ключевое_слово Показать информацию о пакете: apt-cache show название_пакета Установить программу из репозитария: apt-get install имя_пакета Удалить установленную программу: apt-get remove имя_пакета Удалить программу вместе с файлами настройки: apt-get remove purge имя_пакета Установить программу из скомпилированного пакета: dpkg -i имя_пакета.deb Удалить программу: dpkg -r имя_пакета.deb Очистить локальное хранилище полученных файлов пакетов: apt-get clean Просмотреть список установленных пакетов: dpkg -l Добавить частный источник программного обеспечения PPA (Personal Package Archive): add-apt-repository ppa:user/ppa-name Установить программу из бинарного файла (предварительно необходимо перейти в каталог с файлом программы): ./имя_файла.bin Разрешить исполнение файла (если необходимо): chmod a+x имя_файла.bin /> Установить программу из исходных файлов (предварительно необходимо перейти в каталог с файлом программы): ./configuremakemake install Удалить программу, установленную из исходных файлов: make uninstallЗапустить графическую программу с правами root: gksudo имя_программыУправление системой
Отобразить список зарегистрированных в системе пользователей: who Показать информацию об использовании оперативной памяти: free Показать список запущенных процессов: ps Завершить процесс: killall имя_процесса Показать список процессов в реальном времени: top Внести изменения в файл конфигурации gedit /путь/к_файлу Снизить скорость чтения диска в приводе: hdparm -E 4 /dev/dvdromДиагностика системы
Проверить жесткий диск на «битые» секторы: badblocks Показать состояние сетевых интерфейсов: ifconfig Показать состояние беспроводных сетевых устройств: iwconfig Проверить таблицу маршрутизации: route Проверить доступность компьютера в сети: ping имя_сайта_или_ip_адрес Остановить процесс: Ctrl+C Проверить маршрут следования пакета: traceroute имя_сайта_или_ip_адрес Показать информацию о подключенных USB-устройствах: lsusb Отобразить список PCI-шин и подключенных к ним устройств: lspci Отобразить список оборудования системы: lshwПолучение помощи
Показать Введение в пользовательские команды: man intro Отобразить краткое описание команды: whatis имя_команды Вывести информацию о команде: man имя_команды info имя_команды имя_команды --help Найти информацию по ключевым словам: man -k ключевое_слово Поиск по странице: /ключевое_слово Продолжить поиск: N Вывести историю команд: history Выполнить команду из списка истории команд: !номер_команды !первые_буквы_команды Очистить экран консоли: clearОбъединение команд
Последовательное выполнение команд: команда1 ; команда2 Последовательное выполнение команд при условии успешного выполнения предыдущей команды: команда1 && команда2 Последовательное выполнение команд при условии неудачного выполнения предыдущей команды: команда1 || команда2 Последовательное выполнение команд с передачей результатов выполнения предыдущей команды последующей: команда1 | команда2 Запуск команды в фоновом режиме: команда &Символы подстановки
- Текущий каталог: .
- Родительский каталог: ..
- Домашний каталог пользователя: ~
- Один произвольный символ: ?
- Любое количество произвольных символов: *
- Символ из указанного диапазона: [a,b,x-z], например, [a,b].rar
- Любые символы, кроме указанных: [!ab], например, [!ab].rar
- Подстановка с помощью фигурных скобок: например, {a,b}{1,2} создаст строку a1 a2 b1 b2
- Указание специального символа: \ или апостроф, например, ’имя файла’, или имя\ файла
www.vasilevsky.net
командная строка — Ubuntu в Сумах
Ситуация, которую я хочу рассмотреть сегодня является частным случаем переноса системы на другой диск. А именно, самый простой вариант: подразумевается, что мы переносим содержимое всего жесткого диска на другой диск такого же или большего размера.
Вариант с переносом отдельных разделов специально не рассматривается, но описанные методы могут быть взяты за основу (однако необходима будет настройка загрузчика и т.п.). Ручное перемещение системы путем копирования файлов в рамках данной статьи не рассматривается вообще.
Итак, в моем случае стояла задача замены жесткого диска размером 1ТВ на 2ТВ. Я любитель небольших корпусов в форматах slim mATX и miniITX, поэтому, даже когда имеется посадочное место для второго диска, желательно использовать только один жесткий диск, чтобы не перегружать маломощный БП, не ухудшать потоки вентиляции и не поднимать температуру внутри системного блока.
1. Проверка диска. Если есть сомнения в исправности нового жесткого диска (например, он ранее использовался на другом компьютере, приобретен из вторых рук или же просто есть желание перестраховаться лишний раз даже с новым накопителем), то нам на помощь придут следующие команды: (more…)
Вероятно, практически каждому, кто пользуется командной строкой в Linux, приходилось использовать утилиту grep, которая используется для поиска и вывода строк, соответствующих условиям поиска в файлах или стандартном потоке вывода. Название представляет собой акроним английской фразы «search globally for lines matching the regular expression, and print them» — «искать везде строки, соответствующие регулярному выражению, и выводить их».
Не смотря на то, что это весьма мощный инструмент, начинающие пользователи редко используют его в ином виде, нежели grep строка_поиска.
Весьма кстати попалась на глаза статья блоггера ashep, взяв которую за основу, я подготовлю свой «конспект» для использования этой утилиты (удалив мало востребованное, и добавив необходимое), который, надеюсь, пригодится многим.Самое простое применение:
grep строка_поиска(регулярное выражение) файл_поиска
Как было упомянуто выше, grep может искать и в стандартном потоке вывода, поэтому аналогичное действие выполнит и приведенная ниже команда:
cat файл_поиска | grep строка_поиска(регулярное выражение)
При этом вместо cat файл_поиска может быть результат вывода любой другой команды. Так, например, чтобы получить список всех файлов, которые устанавливаются из пакета в каталог /usr/bin в Ubuntu можно так:
dpkg-query -L packagename | grep «/usr/bin»
Как и всё в UNIX, grep по умолчанию чувствителен в регистру символов. Если вам это не подходит, просто добавьте опцию -i к вызову grep, после чего строки «ПОИСК» и «поиск» станут для неё равнозначными.
Для поиска внутри каталогов используйте ключ -r . Например:
grep -r строка_поиска(регулярное выражение) *.txt
Что, если вы хотите найти всё, кроме чего-то? grep умеет и это тоже. Используйте опцию -v и grep будет выводить только те строки, которые не соответствуют шаблону.
Напротив, если вам нужны только имена файлов, в которых соответствия шаблону найдены, но сами строки вам не нужны, используйте опцию -l.
Само собой, вы можете комбинировать опции. Например, чтобы найти файлы, не содержащие строк, соответствующих шаблону можно использовать
grep -v -l строка_поиска *
Вам не нужны имена файлов в выводе grep, а интересны лишь строки — воспользуйтесь опцией -h и grep не будет выводить имена файлов.
Для «статистических» нужд могут пригодиться опции -c и -n.
Так, с опцией -с grep выдает только количество строк, содержащих образец, а с -n выдает перед каждой строкой ее номер в файле (строки нумеруются с 1).
По умолчанию grep выполняет «жадный» поиск. То есть, она захватывает не только часть строки, соответствующую шаблону, но и всё после неё. Например, если вы ищете «Beat», то grep будет считать соответствием и «Beatles», «Beaten», «Beats» и любую строку, содержащую «Beat». Вы можете строго ограничить поиск при помощи опции «-w». С этой опцией grep будет отбирать соответствия в пределах слова.
В процессе поиска по иногда нужно увидеть, в каком контексте найдено то или иное. По умолчанию grep выводит лишь строку, в которой было найдено совпадение, но есть несколько опций, позволяющих заставить grep выводить больше: -A (после контекста), -B (перед контекстом) и -C (контекст).
Используя эти опции, необходимо указать саму опцию и целое число, определяющее количество строк для вывода. Например
grep -C 2 строка_поиска(регулярное выражение) файл_поиска
выведет строки, в которых найдено соответствие, плюс 2 строки до 2 после каждой найденной.
Регулярные выражения в grep
grep может оказаться мало востребованной, если при помощи неё искать лишь какие-то конкретные последовательности символов. А как быть с тем, если вам нужно найти, например, только цифры или последовательность символов, в которую могут входить лишь определённые символы или их группы? Не проблема! Используя регулярные выражения в grep, вы получаете инструмент практически для любой задачи поиска.
В командной оболочке символ звёздочки «*» соответствует любому символу ноль или более раз. В grep символ «*» имеет несколько иное значение. В grep этот символ необходимо группировать с другими. Например, если вам нужен тот же эффект, как и в оболочке, используйте следующее:
grep .* строка_поиска(регулярное выражение) файл_поиска
Если вам необходимо определить какой-то шаблон один и более раз, вы можете использовать конструкцию «+шаблон».
Символ «^» соответствует началу строки, а символ «$» — её концу.
Например, вы хотите найти все файлы с расширением «.html», но вам не нужны файлы с расширением «.html.bak»:
ls | grep .*html$
Если вам необходимо, чтобы grep интерпретировала спецсивмолы как обычные — предварите их обратным слешем или заключите в одинарные кавычки. Например
grep ‘*’ имя_файла
будет искать строки, содержащие символ звёздочки в файле.
В выражениях можно использовать диапазоны и классы символов. Для этого при составлении шаблона в grep используются квадратные скобки.
Например, символу в диапазоне от A до Z будет соответствовать шаблон [A-Z]»», а любой цифре — [0-9]»». Также, используя квадратные скобки вы можете определять соответствие классам символов. Например, [:punct:]»» будет соответствовать любому знаку препинания. Например, чтобы найти строки, содержащие знаки препинания в конце, можно использовать следующую команду:
grep '[[:punct:]]$' файлы Обратите внимание на двойные скобки.Советуем также обратить внимание на man-страницу grep, у которой есть и русскоязычный перевод.
Так как сам долго не мог настроить, то решил помочь тем, кто столкнется с такой же проблемой:
Подключаем установочный диск в качестве репозитория и устанавливаем необходимые компоненты:
sudo apt-cdrom add
sudo apt-get install pptp-linux
Пакет установлен! Теперь настраиваем!
Пишем в терминале :
sudo gedit /etc/ppp/options.pptp
Будет запрошен пароль (нужно вводить пароль того пользователя, под которым вы вошли в систему. Т.е., этот пароль запрашивается для sudo.) Не путайтесь в паролях!
Откроется окно текстового редактора gedit.
Вам нужно закомментировать все строки, кроме:
locknoauthnobsdcompnodeflate
Т.е. в файле должны остаться незатронутыми только эти строчки, все остальные должны начинаться с символа комментария — #
Сохраняем файл и закрываем окно редактора.
Теперь выполняем команду:
sudo gedit /etc/ppp/chap-secrets
и опять откроется окно редактора с файлом chap-secrets где указываем логин и пароль для доступа в Интернет, разделяя их табуляцией.
Если ваш VPN-сервер поддерживает домены, нужно указывать логин вместе с доменом. Ищите информацию в Сети на сайте провайдера.
в моем случае это выглядит так:
# Secrets for authentication using CHAP# client server secret IP addressesклиент PPTP пароль *
p.s. звездочка — это звездочка (астерикс) ))
Далее необходимо создать и отредактировать файл: /etc/ppp/peers/koiche
Это делается так:
sudo gedit /etc/ppp/peers/koiche
Вместо koiche можно написать что угодно — это название подключения.
mtu 1372mru 1500persistmaxfail 0lcp-echo-interval 60lcp-echo-failure 4defaultroutepty «pptp 172.16.200.254 —nolaunchpppd»name inet_loginremotename PPTPfile /etc/ppp/options.pptpipparam koiche
Если вы поменяли koiche на другое слово, то его нужно менять везде, где встретится далее.
172.16.200.254 это IP сервера (в моем случае)inet_login — логин
Теперь можно подключаться к интернету.
В моем случае понадобилась дополнительная настройка маршрутизации.
Я нашел такой способ:
sudo gedit /etc/ppp/options
и в конце добавляем две строки
defaultroutereplacedefaultroute
которые означают, что при подключении pptp будет добавляться автоматически маршрутизация по умолчанию, а при отключении — автоматически удаляться.
Подключаемся:
sudo pon koiche
Системная информацияarch отобразить архитектуру компьютераuname -muname -r отобразить используемую версию ядраdmidecode -q показать аппаратные системные компоненты — (SMBIOS / DMI)hdparm -i /dev/hda вывести характеристики жесткого дискаhdparm -tT /dev/sda протестировать производительность чтения данных с жесткого дискаcat /proc/cpuinfo отобразить информацию о процессореcat /proc/interrupts показать прерыванияcat /proc/meminfo проверить использование памятиcat /proc/swaps показать файл(ы) подкачкиcat /proc/version вывести версию ядраcat /proc/net/dev показать сетевые интерфейсы и статистику по нимcat /proc/mounts отобразить смонтированные файловые системыlspci -tv показать в виде дерева PCI устройстваlsusb -tv показать в виде дерева USB устройстваdate вывести системную датуcal 2007 вывести таблицу-календарь 2007-го годаdate 041217002007.00 установить системные дату и время ММДДЧЧммГГГГ.СС (МесяцДеньЧасМинутыГод.Сек унды)clock -w сохранить системное время в BIOS
Остановка системы
shutdown -h now Остановить системуinit 0telinit 0shutdown -h hours:minutes & запланировать остановку системы на указанное времяshutdown -c отменить запланированную по расписанию остановку системыshutdown -r now перегрузить системуrebootlogout выйти из системы
Файлы и директории
cd /home перейти в директорию ‘/home’cd .. перейти в директорию уровнем вышеcd ../.. перейти в директорию двумя уровнями вышеcd перейти в домашнюю директориюcd ~user перейти в домашнюю директорию пользователя usercd — перейти в директорию, в которой находились до перехода в текущую директориюpwd показать текущюю директориюls отобразить содержимое текущей директорииls -F отобразить содержимое текущей директории с добавлением к именам символов, храктеризующих типls -l показать детализированое представление файлов и директорий в текущей директории ls -a показать скрытые файлы и директории в текущей директорииls *[0-9]* показать файлы и директории содержащие в имени цифрыtree показать дерево файлов и директорий, начиная от корня (/)lstreemkdir dir1 создать директорию с именем ‘dir1’mkdir dir1 dir2 создать две директории одновременноmkdir -p /tmp/dir1/dir2 создать дерево директорийrm -f file1 удалить файл с именем ‘file1’rmdir dir1 удалить директорию с именем ‘dir1’rm -rf dir1 удалить директорию с именем ‘dir1’ и рекурсивно всё её содержимоеrm -rf dir1 dir2 удалить две директории и рекурсивно их содержимоеmv dir1 new_dir переименовать или переместить файл или директориюcp file1 file2 сопировать файл file1 в файл file2cp dir/* . копировать все файлы директории dir в текущую директориюcp -a /tmp/dir1 . копировать директорию dir1 со всем содержимым в текущую директориюcp -a dir1 dir2 копировать директорию dir1 в директорию dir2ln -s file1 lnk1 создать символическую ссылку на файл или директориюln file1 lnk1 создать «жёсткую» (физическую) ссылку на файл или директорию touch -t 0712250000 fileditest модифицировать дату и время создания файла, при его отсутствии, создать файл с указанными датой и временем (YYMMDDhhmm)
Поиск файлов
find / -name file1 найти файлы и директории с именем file1. Поиск начать с корня (/)find / -user user1 найти файл и директорию принадлежащие пользователю user1. Поиск начать с корня (/)find /home/user1 -name «*.bin» Найти все файлы и директории, имена которых оканчиваются на ‘. bin’. Поиск начать с ‘/ home/user1’ find /usr/bin -type f -atime +100 найти все файлы в ‘/usr/bin’, время последнего обращения к которым более 100 днейfind /usr/bin -type f -mtime -10 найти все файлы в ‘/usr/bin’, созданные или изменённые в течении последних 10 днейfind / -name *.rpm -exec chmod 755 ‘{}’ \\; найти все фалы и директории, имена которых оканчиваются на ‘.rpm’, и изменить права доступа к нимfind / -xdev -name «*.rpm» найти все фалы и директо
www.ubuntu.sumy.ua
Магия командной строки в Linux
Командная строка или терминал — устройство ввода-вывода команд, рабочее место на многопользовательских ЭВМ, монитор с клавиатурой, в графических оболочках UNIX-подобных операционных систем. К UNIX-операционным системам относятся: MacOS и ОС созданные на ядре Linux. В обеих системах по умолчанию используется окно терминала для управления программами с помощью команд, набираемых на клавиатуре, либо копированием и вставкой текстовых команд в окно терминала. Выполняются команды после нажатия клавиши Enter (Ввод). В Windows по умолчанию используется консольное окно cmd.exe (в основном им пользуются системные администраторы и продвинутые пользователи).Многие начинающие пользователи в Linux ошибочно считают, что без терминала в операционных системах основанных на ядре Linux невозможно обойтись. Но это далеко не так! Современные ОС Linux, также как и ОС Windows используют графические программы, без необходимости применения терминала обычным пользователем.
Но в данной статье речь пойдёт не о терминале в Linux, как таковом, а о его возможностях с помощью встроенных команд. Встроенных команд для терминала - тысячи. Их не обязательно знать и тем более запоминать пользователю, т.к. я писал выше, что существуют графические программы, но в познавательных целях это может быть полезным.
Встроенные - это команды, которые не нужно устанавливать, они уже встроены в терминал по умолчанию.
1. Встроенные команды терминала.
Найдите и откройте в системном меню любой системы Linux программу Терминал (в KDE - Konsole).
В окне терминала введите и выполните команду:
xclock
После выполнения команды откроется окно с часами и аналоговым циферблатом, показывающие актуальное время:
Нажатие сочетания клавиш Ctrl+C отменяет команду. Нажмите данное сочетание и окно с часами закроется.Введите и выполните команды на открытие календаря текущего месяца:
cal
или
ncal
Которые в терминале открывают календарь на текущий месяц с подсвеченным сегодняшним днём:
 Примечание. Вся разница в данных командах заключается в том, что после выполнения первой команды дни недели календаря располагаются горизонтально, а после выполнения второй - вертикально.
Примечание. Вся разница в данных командах заключается в том, что после выполнения первой команды дни недели календаря располагаются горизонтально, а после выполнения второй - вертикально.Встроенные команды cal и ncal могут показывать календарь на любой выбранный вами год. Для этого после этих команд через пробел нужно указать желаемый год. Для примера я выбрал календарь на 2025 год:
cal 2025
ncal 2025
 Либо открыть календарь на месяц к выбранному году. Например команда с добавлением аргумента -m6 через пробел к году, откроет календарь на шестой месяц, т.е. на июнь 2025 года:
Либо открыть календарь на месяц к выбранному году. Например команда с добавлением аргумента -m6 через пробел к году, откроет календарь на шестой месяц, т.е. на июнь 2025 года: 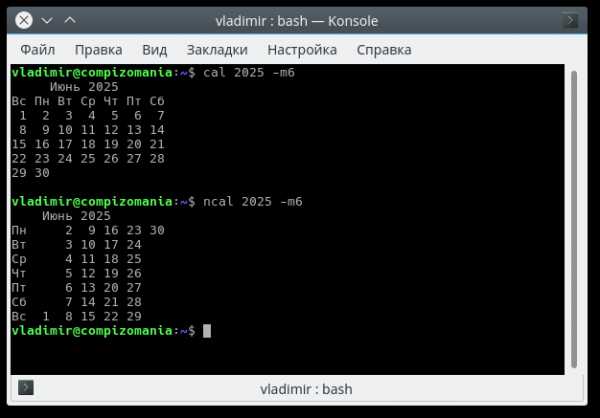 По сравнению с cal, команда ncal имеет больше аргументов для добавления к команде. Например, чтобы определить пасхальный день для католиков в 2018 году, нужно после команды ncal, добавить через пробел аргумент -e, а для православных добавить -o:
По сравнению с cal, команда ncal имеет больше аргументов для добавления к команде. Например, чтобы определить пасхальный день для католиков в 2018 году, нужно после команды ncal, добавить через пробел аргумент -e, а для православных добавить -o:  Как видно после вывода команд, католическая пасха в 2018 будет 1-го апреля, а православная - 8-го апреля.
Как видно после вывода команд, католическая пасха в 2018 будет 1-го апреля, а православная - 8-го апреля.Посмотреть другие аргументы к календарям в терминале можно в справке к команде, выполнив команду: cal -help.
Введите и выполните команду:
date
Команда date делает вывод актуального дня недели, месяца, числа, настоящего времени и года:
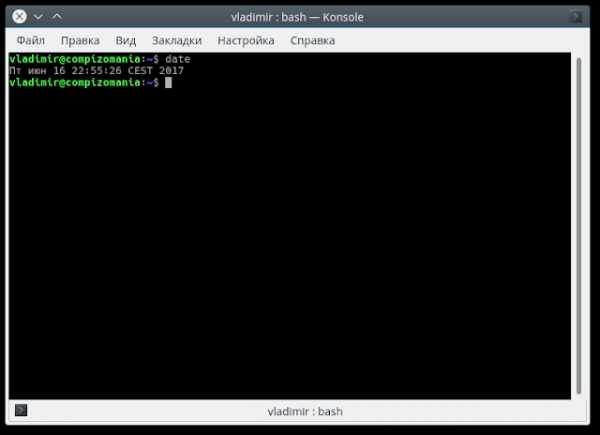 Чтобы посмотреть в терминале имя пользователя/логин и имя хоста/компьютера введите и выполните следующие команды:
Чтобы посмотреть в терминале имя пользователя/логин и имя хоста/компьютера введите и выполните следующие команды:whoami - имя пользователя, которое вы вводили во время установки системы. А также оно же является логином при входе в систему и имя пользователя Домашней папки.
hostname - имя хоста/компьютера, которое также было введено вами во время установки системы.
Эти имена отображаются в строке приветствия терминала:
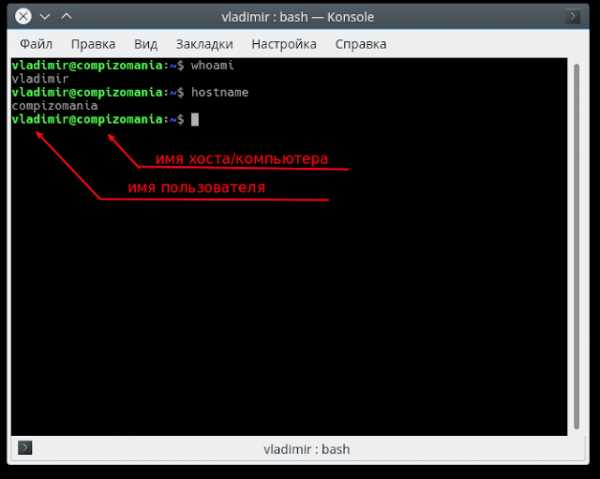 Введите и выполните команду:
Введите и выполните команду:top
top (table of processes) — консольная команда, которая выводит список работающих в системе процессов и информацию о них.
 Введите и выполните команду:
Введите и выполните команду:sensors
Команда sensors делает вывод в каком состоянии находится железо вашего компьютера во время работы: температура процессора, видеокарты, материнской платы, скорость вращения вентиляторов и т. п.:
 Примечание. Вывод команды sensors с включённым проприетарным драйвером видеокарты, его параметры: температура и скорость вентилятора, могут не отображаться.
Примечание. Вывод команды sensors с включённым проприетарным драйвером видеокарты, его параметры: температура и скорость вентилятора, могут не отображаться. Введите и выполните команду:
uname
Эта команда без аргументов выводит информацию о системе.Если к этой команде добавить аргумент -a, вы получите информацию: о системе; хосте; ядре на котором работает система; архитектуру системы и время установки дистрибутива.
uname с аргументом -r выводит информацию об актуальном ядре.
 Команда ls выводит информацию в терминале о Домашнем каталоге.
Команда ls выводит информацию в терминале о Домашнем каталоге.Если добавить к команде аргумент -a, то помимо Домашнего каталога вы увидите все скрытые файлы и папки в нём, название которых начинается с точки:
ls и ls -a
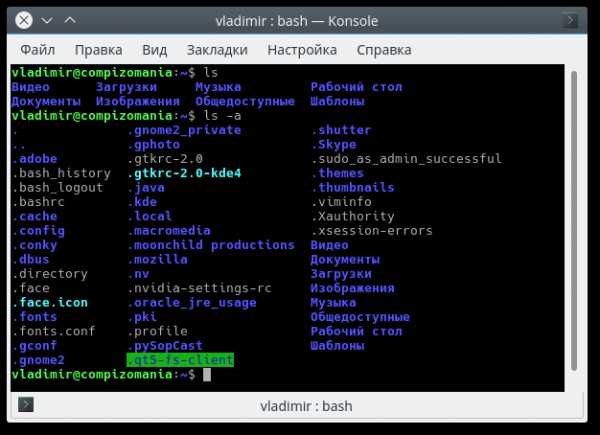 Команда free выводит информацию о памяти вашего компьютера (ОЗУ) в настоящий момент в килобайтах: total - всего; used - использовано; free - свободно.free -m - в мегабайтах, а free -g - гигабайтах.
Команда free выводит информацию о памяти вашего компьютера (ОЗУ) в настоящий момент в килобайтах: total - всего; used - использовано; free - свободно.free -m - в мегабайтах, а free -g - гигабайтах.  Помимо встроенных команд, в репозиториях многих дистрибутивов Linux, есть ещё немало других интересных команд.
Помимо встроенных команд, в репозиториях многих дистрибутивов Linux, есть ещё немало других интересных команд.2. Некоторые интересные предустановленные команды.
Например, в терминале можно определить скорость вашего интернет-соединения. Установите следующей командой speedtest-cli:
sudo apt install speedtest-cli
А теперь выполните команду на определение скорости вашего интернет-соединения:
speedtest
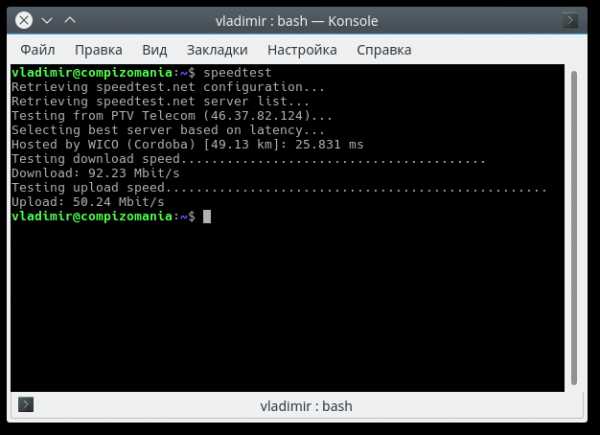 А также в терминале можно узнать погоду в вашей местности или любом другом городе, посёлке, селе. Для этого прежде нужно установить программу cURL.
А также в терминале можно узнать погоду в вашей местности или любом другом городе, посёлке, селе. Для этого прежде нужно установить программу cURL.sudo apt install curl
А теперь введите и выполните команду, которая определит погоду в вашей местности на три дня, с прогнозом на: утро; полдень; вечер и ночь, на каждый день:
curl wttr.in
 Примечание. После выполнения команды нужно растянуть окно терминала для того чтобы увидеть прогноз на три дня или открыть терминал на весь экран.
Примечание. После выполнения команды нужно растянуть окно терминала для того чтобы увидеть прогноз на три дня или открыть терминал на весь экран.Чтобы посмотреть в терминале прогноз погоды в любой другой местности земного шара, введите после команды curl wttr.in слеш и в кавычках название местности. Для примера я выбрал первое что пришло на ум, это посёлок на крайнем севере с деревянными тротуарами - Туруханск:
curl wttr.in/"Туруханск"
 Команда screenfetch выводит в терминале информацию о вашей системе. Установите её следующей командой:
Команда screenfetch выводит в терминале информацию о вашей системе. Установите её следующей командой:sudo apt install screenfetch
А теперь выполните следующую команду:
screenfetch
 Команда inxi также делает вывод о системе и "железе". Установите inxi следующей командой:
Команда inxi также делает вывод о системе и "железе". Установите inxi следующей командой:sudo apt install inxi
Теперь выполните команду которая выдаст полную информацию о вашей системе и "железе":
inxi -F
 Заключение.
Заключение.В этой статье сделана подборка наиболее интересных команд командной строки (терминала), которых тысячи и охватить их использование в одной статье просто невозможно.Я отнюдь не пытаюсь новых пользователей "подсадить" на терминал. Как я писал в самом начале статьи, для этого в Linux есть графические программы, которые прекрасно с этим справляются, но то что делает терминал в один два клика, графической программе нужно намного больше времени.
Если кто-то хочет глубже узнать о терминальных командах, я вам рекомендую скачать бесплатный справочник Скотта Граннемана "Linux. Карманный справочник". Просто наберите в Google Скотт Граннеман и задайте поиск.
Удачи.
Вам также может быть интересно:
Терминальные команды в Linux
compizomania.blogspot.com
- Почему на ноутбуке не воспроизводится видео
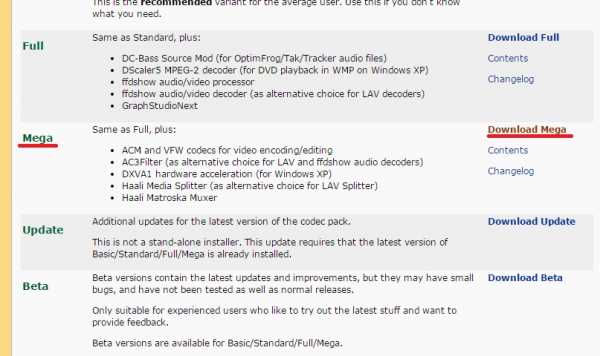
- Фаерфокс не отвечает что делать

- It специалист обязанности

- Глючит комп почему

- Программа пример

- Горячие клавиши найти и заменить
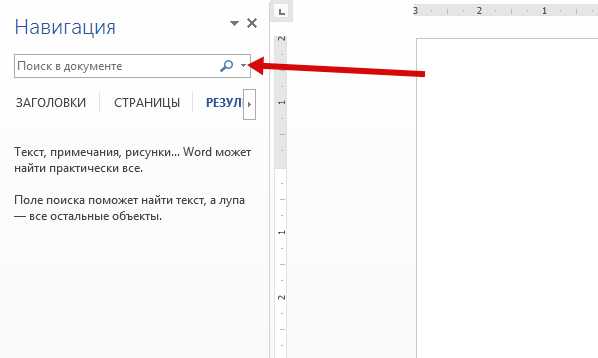
- Ошибка 0х0000001а
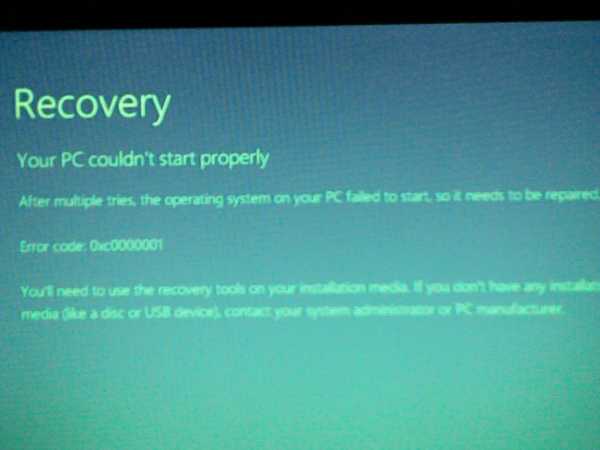
- Runtu отзывы

- Лучшая матрица для монитора

- Звуковые устройства не установлены
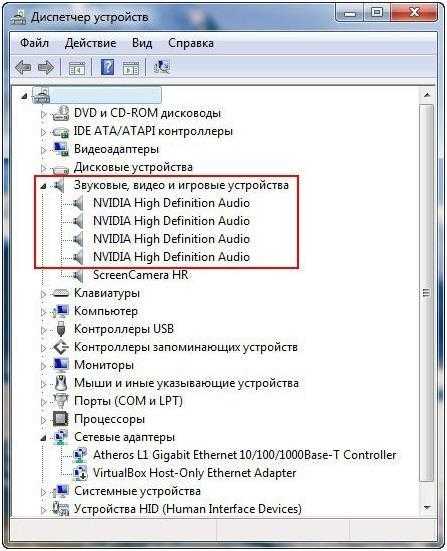
- Как выбрать блок питания для ноутбука

