Як скинути з ютуба відео: Как скачать видео с Ютуба на ПК или телефон бесплатно?
Содержание
Как поделиться видео YouTube с определенного момента
Очень часто знакомые присылают какое-то видео и говорят “Посмотри на .. минуте очень круто”, или у самого возникает надобность показать знакомым видео с определенной секунды. В сегодняшней статье рассмотрим пару способов делиться видео YouTube с определенной секунды.
Намного лучше когда не приходится искать тот момент о котором говорят, а получить ссылку сразу на него.
Поделиться видео YouTube с определенного момента на ПК.
1.Откройте на YouTube то видео, которым вы хотите поделиться => перейдите к нужному эпизоду => нажмите на кнопку “Поделиться”;
2.Здесь перечислен огромный список социальных сетей в которых вы можете поделиться данным видео. Если вы просто хотите поделиться видео с самого начала, а не с определенного момента – просто нажмите на любую соц.сеть левой клавишей мыши и выберите отправить, или скопируйте ссылку с помощью правой клавишей мыши => копировать, и в месте где вы хотите поделиться нажмите правой клавишей мыши => вставить.
3. Чтобы поделиться видео с определенного момента – поставьте галочку в поле перед словом “Начало” и выберите время с которого воспроизводить видео, когда кто-то перейдет по ссылке (время можно выбрать передвигая ползунок в самом видео или изменив цифры возле “Начало”). После выбора нажмите на любую соц. сеть, чтобы поделиться видео или нажмите по ссылке два раза левой клавишей мыши (она выделится) => нажмите на ссылку правой клавишей мыши и выберите “Копировать”, а уже там где хотите поделиться нажмите правой клавишей мыши “Вставить”.
Второй способ:
1.В открытом видео на YouTube перейдите к тому моменту, которым хотите поделиться (передвигая ползунок под видео). Нажмите на видео правой клавишей мыши и выберите “Копировать URL видео с привязкой ко времени” (то есть нажать на это поле левой клавишей мыши).
2. Там где вы хотите поделиться видео нажмите правой клавишей мыши и выберите “Вставить”.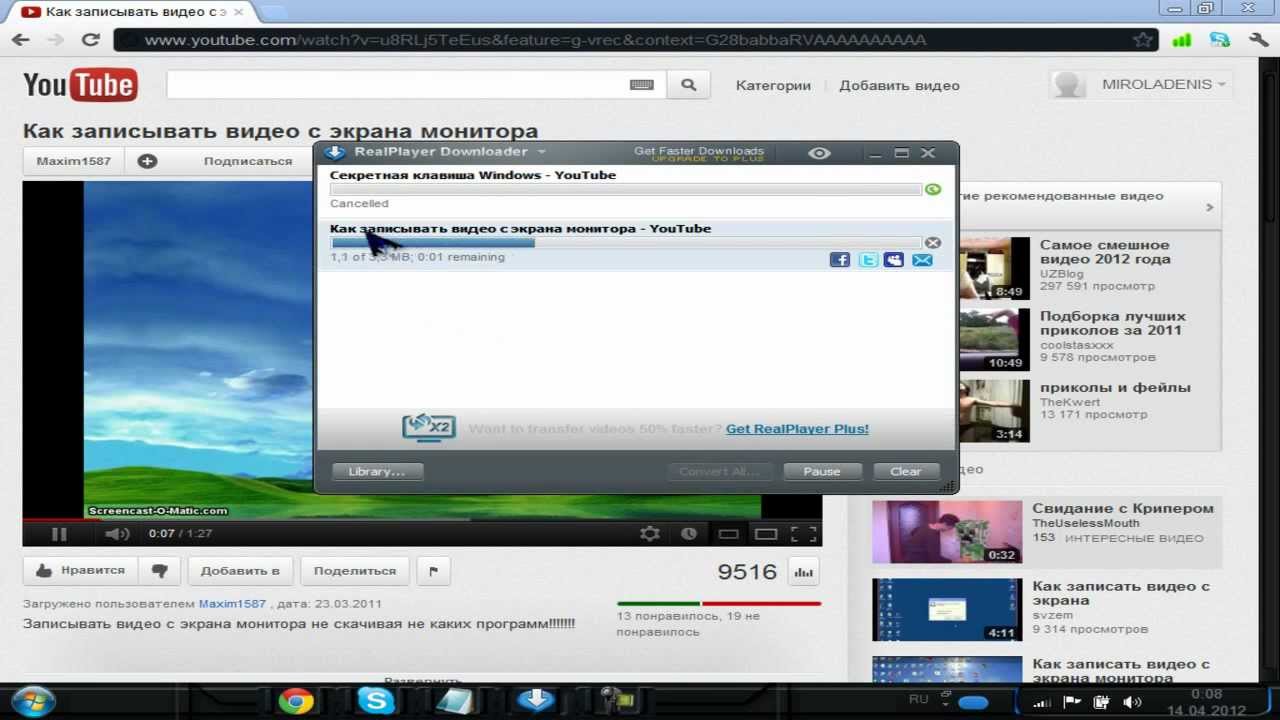
Поделиться видео YouTube с определенного момента на телефоне или планшете.
В телефонах и планшетах не предлагает делиться видео с определенного момента, но вы можете скопировать ссылку на само видео на YouTube, малость ее отредактировать и отослать по назначению. Человек, который ее отроет будет смотреть видео с заданного вами времени.
1.Откройте видео на YouTube, которым вы хотите поделиться, нажмите на “Поделиться” (стрелка под видео) и выберите “Коп.ссылку”. Также найдите тот момент, которым хотите поделиться и запомните время;
2.Перейдите туда где вы хотите поделиться ссылкой и вставьте скопированную ссылку (обычно на телефоне и планшете, чтобы вставить ссылку из буфера – нужно в пустом месте нажать пальцем и удерживать пока не появится меню “Вставить. Буфер обмена” => нажмите на “Буфер обмена” и выберите ссылку скопированную с YouTube, после чего она появится в выбранном вами месте.
3. Теперь нужно отредактировать время: дописываем в конце ссылки следующие символы ?t=3m15s где 3 минута и 15 секунда с которой воспроизводить видео. К примеру у нас ссылка была на видео с самого начала https://youtu.be/zlgOia5Gl1U а мы добавили немного символов (указанных выше) к ссылке без пробелов https://youtu.be/zlgOia5Gl1U?t=3m15s и получилось, что у человека, который перейдет по данной ссылке, видео откроется с 3 минуты и 15 секунды.
Теперь нужно отредактировать время: дописываем в конце ссылки следующие символы ?t=3m15s где 3 минута и 15 секунда с которой воспроизводить видео. К примеру у нас ссылка была на видео с самого начала https://youtu.be/zlgOia5Gl1U а мы добавили немного символов (указанных выше) к ссылке без пробелов https://youtu.be/zlgOia5Gl1U?t=3m15s и получилось, что у человека, который перейдет по данной ссылке, видео откроется с 3 минуты и 15 секунды.
На сегодня всё, если у вас есть дополнения или вы знаете другие способы – пишите комментарии! Удачи Вам 🙂
FacebookTwitterPinterestПочта
Type to search or hit ESC to close
See all results
Как загрузить видео на Youtube: пошаговое руководство
- Вы можете загрузить видео на YouTube на сайте или с помощью мобильного приложения.
- Чтобы все могли видеть загружаемое вами видео, установите его видимость как общедоступную.

- Убедитесь, что у вас есть права на публикацию видео, иначе YouTube пометит его как нарушение.
Трудно поверить, что до дебюта YouTube в 2005 году не было широко популярных способов обмена видео в Интернете с друзьями, семьей и незнакомцами.
Но, конечно же, сегодня опубликовать видео онлайн можно быстро и просто.
Вот как можно загружать собственные видео на YouTube как на ПК, так и на мобильные устройства.
Как загрузить видео на YouTube с помощью веб-браузера
1. Откройте YouTube в браузере и войдите в свою учетную запись. Нажмите Войти в правом верхнем углу и введите данные своей учетной записи Google.
2. Нажмите кнопку Создать в верхней части экрана. Похоже на видеокамеру.
Нажмите кнопку «Создать».
Стефан Ионеску
3. Нажмите Загрузите видео в раскрывающемся списке.
4. Во всплывающем окне для загрузки видео нажмите Выбрать файлы .
Нажмите «Выбрать файлы».
Стефан Ионеску
Подсказка . Вы также можете перетащить видео в это всплывающее окно, прежде чем нажать Загрузить видео , чтобы начать его загрузку.
5. Перейдите к папке, в которой находится видео, и выберите его. Затем YouTube начнет загрузку видео.
6. Во время загрузки видео вы можете ввести такую информацию, как название и описание видео. После того, как вы закончите, нажмите Next .
7. Добавьте элементы видео, такие как файлы субтитров и сопутствующий контент, и нажмите Следующий .
8. После этого YouTube проверит видео на наличие нарушений авторских прав. Если все хорошо, нажмите Далее .
9. Нажмите круговую кнопку Public , чтобы сделать видео видимым для всех, и нажмите Publish , чтобы завершить процесс. Вы можете опубликовать видео во время его загрузки или дождаться завершения загрузки. В любом случае видео не появится в сети, пока вы не нажмете Опубликовать .
Опубликуйте видео.
Стефан Ионеску
Быстрый совет : Нажмите Запланируйте круговую кнопку и введите дату и время, когда вы хотите, чтобы YouTube опубликовал видео. Пока запланировано, видимость видео будет установлена на Private (только вы и все, кому вы дадите разрешение, можете иметь доступ).
Вы также можете запланировать видео, если не хотите публиковать его сразу.
Стефан Ионеску
После загрузки видео потребуется несколько минут для обработки. Время обработки зависит от длины видео.
Время обработки зависит от длины видео.
Как загрузить видео на YouTube с помощью мобильного приложения
1. Откройте мобильное приложение YouTube
2. Коснитесь значка плюса в нижнем меню.
Коснитесь значка плюса.
Стефан Ионеску
2. Коснитесь Загрузите видео во всплывающем окне.
Примечание . Если вы впервые используете функцию загрузки, вам может потребоваться предоставить приложению разрешение на доступ к вашей камере и библиотеке фотографий.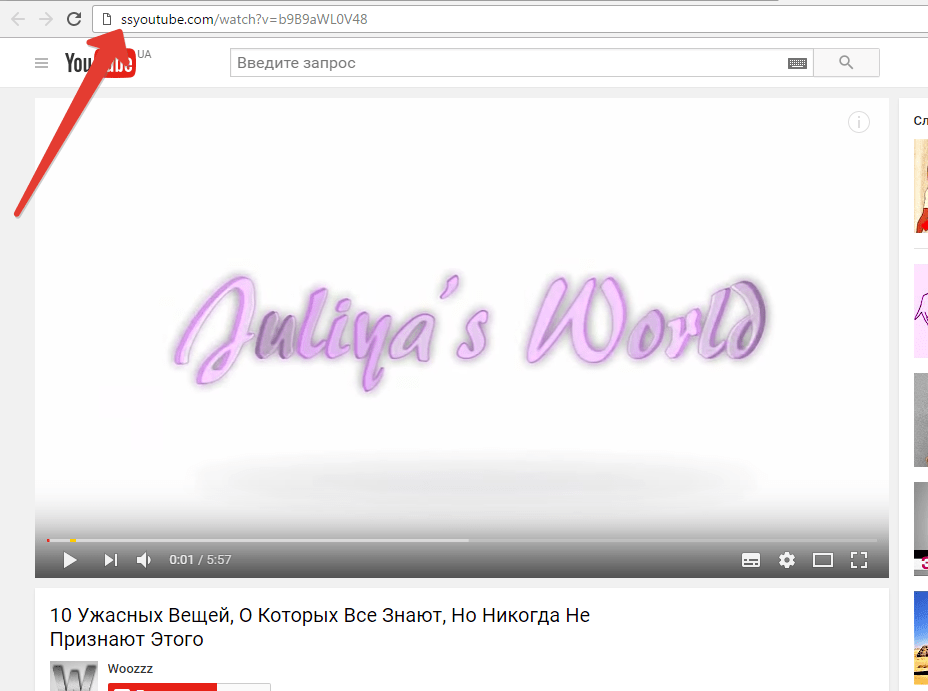
3. На следующем экране коснитесь видео, которое хотите загрузить.
4. Нажмите Далее в правом нижнем углу.
Подтвердите, что выбрали правильное видео.
Стефан Ионеску
5. Введите информацию, например название видео, выберите уровень конфиденциальности и нажмите Далее в правом верхнем углу.
Добавьте информацию о видео и установите уровень конфиденциальности.
Стефан Ионеску
6. Выберите, предназначено ли видео для детей, и нажмите Загрузить видео внизу, чтобы завершить процесс.
Дэйв Джонсон
Внештатный писатель
Дэйв Джонсон — технический журналист, который пишет о потребительских технологиях и о том, как индустрия трансформирует спекулятивный мир научной фантастики в современную реальную жизнь. Дэйв вырос в Нью-Джерси, прежде чем поступить в ВВС, чтобы управлять спутниками, преподавать космические операции и планировать космические запуски. Затем он провел восемь лет в качестве руководителя отдела контента в группе Windows в Microsoft. Как фотограф Дэйв фотографировал волков в их естественной среде обитания; он также инструктор по подводному плаванию и соведущий нескольких подкастов. Дэйв является автором более двух десятков книг и участвовал во многих сайтах и публикациях, включая CNET, Forbes, PC World, How To Geek и Insider.
Затем он провел восемь лет в качестве руководителя отдела контента в группе Windows в Microsoft. Как фотограф Дэйв фотографировал волков в их естественной среде обитания; он также инструктор по подводному плаванию и соведущий нескольких подкастов. Дэйв является автором более двух десятков книг и участвовал во многих сайтах и публикациях, включая CNET, Forbes, PC World, How To Geek и Insider.
ПодробнееПодробнее
Как загрузить видео на YouTube
Если вы проводили время на YouTube, возможно, вы хотя бы раз просматривали популярные видео. Будь то бомбардировка одним из миллионов видеороликов Minecraft или горячая съемка «авторитета» с брокколи, выпускающего короткометражку, вы, возможно, говорили себе: «Я мог бы сделать видео лучше, чем это». Допустим, вы сделали следующий шаг и записали видео (с помощью вашего модного Google Pixel 7 Pro). Как вы загружаете его на YouTube?
Как загрузить видео на YouTube
Загрузить проще, чем загрузить видео с YouTube. Однако вам потребуется учетная запись YouTube. Если вы настроили учетную запись Google для своей почты Gmail, у вас есть учетная запись YouTube. И, если у вас есть телефон Android, у вас есть учетная запись Google.
Однако вам потребуется учетная запись YouTube. Если вы настроили учетную запись Google для своей почты Gmail, у вас есть учетная запись YouTube. И, если у вас есть телефон Android, у вас есть учетная запись Google.
Как загрузить видео на YouTube с компьютера Mac или ПК
- Щелкните значок Камера в правом верхнем углу экрана.
- Выберите Загрузить видео из раскрывающегося меню.
- Либо перетащите видео во всплывающее меню, либо щелкните Выберите файлы , чтобы выбрать файл на вашем компьютере.
- Введите название видео в окне Подробности .
- Прокрутите вниз и выберите, предназначено ли ваше видео для детей.
- Щелкните Далее .
- Если вы хотите добавить элементы к своему видео, сделайте это на этом экране, затем нажмите Далее .
- YouTube проверяет наличие авторских прав и проблем с ToS. Если он их находит, он уведомляет вас на этом экране.
 Нажмите Следующий .
Нажмите Следующий . - Выберите степень видимости вашего видео для публики, затем выберите Сохранить .
Как загрузить видео с помощью мобильного приложения YouTube для Android или iOS
- Коснитесь значка + в нижней части экрана.
- Выберите Загрузить видео из всплывающего меню. 2 Изображения
- Коснитесь Разрешить доступ , чтобы разрешить YouTube доступ к файлам на вашем телефоне.
- Нажмите Разрешить во всплывающем меню. 2 изображения
- Выберите, какой объем доступа к вашему оборудованию вы хотите предоставить YouTube.
- Нажмите, какое видео вы хотите загрузить. 2 Изображения
- Начнется воспроизведение видео для предварительного просмотра. Если вы хотите обрезать его до короткого, вы можете сделать это здесь. Коснитесь Далее .
- Дайте название своему видео, затем нажмите Далее .
 2 Изображения
2 Изображения - Выберите, предназначено ли ваше видео для детей, а затем нажмите Загрузить видео .
Как просматривать свои видео, опубликованные на YouTube
Если вы хотите сразу просмотреть свое видео, перейдите на свой канал. На рабочем столе вы будете перенаправлены на страницу своего канала после загрузки видео. На мобильных устройствах вы найдете ссылку на свое видео во всплывающем меню после загрузки видео. Однако вы можете перейти на свой канал одним из следующих способов:
- Коснитесь значка своего профиля, затем выберите Ваш канал . 2 Изображения
- Нажмите Библиотека в правом нижнем углу, а затем выберите Ваши видео . 2 изображения
Увлеките свою потенциальную аудиторию хорошим описанием
Если ваша цель — выделиться среди моря видео на YouTube, вашему видео нужны хорошее название и описание. Заголовок — одна из самых важных частей видео. Он и миниатюра вашего видео являются основными драйверами просмотров. В основной ленте и ленте подписки все, что вам показывают о видео, — это заголовок и эскиз. Поэтому, если у вас отстойный заголовок и некачественная миниатюра, никто не будет смотреть ваше видео, каким бы качественным оно ни было.
Он и миниатюра вашего видео являются основными драйверами просмотров. В основной ленте и ленте подписки все, что вам показывают о видео, — это заголовок и эскиз. Поэтому, если у вас отстойный заголовок и некачественная миниатюра, никто не будет смотреть ваше видео, каким бы качественным оно ни было.
В поле описания вы можете дать волю своему внутреннему SEO-гуру. Что касается социальных сетей, описание помогает YouTube классифицировать ваше видео по алгоритму, помещая его в ленты людей, которые, скорее всего, посмотрят его. Для поисковой системы это то, что помогает людям найти ваше видео, поэтому убедитесь, что вы используете правильные ключевые слова.
После того, как вы загрузите больше видео, организуйте их в плейлисты. Когда вы загружаете будущие видео, вы можете поместить их в один из своих плейлистов, прежде чем они появятся в сети.
Если ваш контент предназначен для детей, вам необходимо пометить его как таковой. Это ограничивает сбор данных YouTube и возможность показа персонализированной рекламы. Это также ограничивает потенциальный доход от рекламы, если ваш канал станет монетизированным. Если вы хотите углубиться в детали, на YouTube есть страница, которая отвечает на большинство вопросов. При желании вы можете сделать свое видео видимым только для зрителей старше 18 лет, хотя по умолчанию оно доступно всем пользователям.
Это также ограничивает потенциальный доход от рекламы, если ваш канал станет монетизированным. Если вы хотите углубиться в детали, на YouTube есть страница, которая отвечает на большинство вопросов. При желании вы можете сделать свое видео видимым только для зрителей старше 18 лет, хотя по умолчанию оно доступно всем пользователям.
Ниже вы найдете несколько дополнительных настроек. Они в основном говорят сами за себя, но могут помочь вашему видео привлечь больше внимания. Настройка языка помогает YouTube донести его до нужной аудитории. Параметр «Категория» упрощает алгоритму размещение видео в широкой категории, что упрощает доступ к нужным зрителям.
На экране элементов видео можно добавить файл субтитров. YouTube делает достойную работу, но вы можете добавить свои собственные, потому что ИИ, который их записывает, не идеален. Если ваше видео длиннее 25 секунд, добавьте к нему конечную заставку, где вы сможете ссылаться на другие каналы, видео или плейлисты. Если вы хотите разместить ссылку на такой контент в середине видео, сделайте это с помощью карточек.

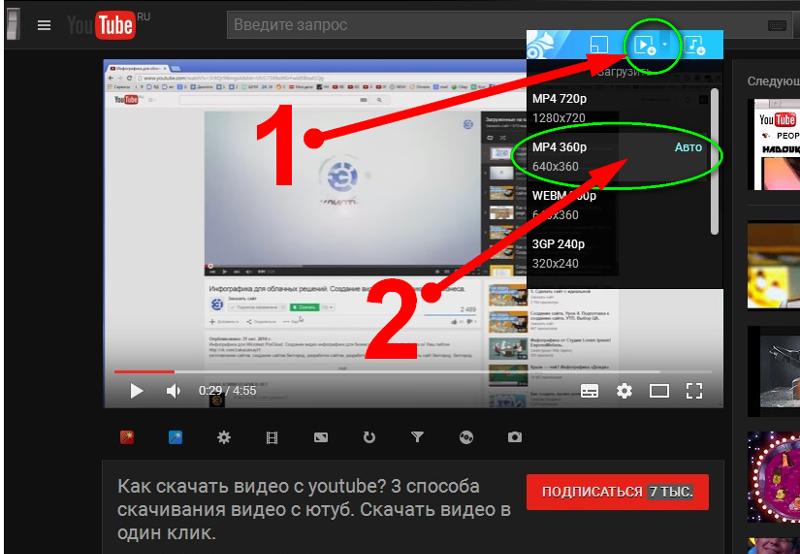 Нажмите Следующий .
Нажмите Следующий . 2 Изображения
2 Изображения