Диспетчер Realtek HD: где взять и как настроить звук? Диспетчер звуковых устройств
Диспетчер Realtek HD нет в панели управления
В статье описана инструкция, что делать, если диспетчера Realtek HD нет в Панели управления. Realtek HD – это свободное для распространения ПО, который содержит в себе драйвера для интерпретации звуковых потоков. Этот пакет является последователем ряда редакций микропрограмм AC’97, которые были созданы в 2004 году корпорацией Intel. Аппаратные средство, которыми управляет HD Audio воспроизводит 192 кГ2/24-качество двухканального выхода и 96 кГц/24-битное в мультиканальном режиме. Всего поддерживается до 8 каналов одновременно. При эксплуатации Realtek HD Audio часто встречается такое явление, когда драйвера звука работают стабильно, без сбоев, а менеджера звука нет в панелях управления. В таком случае мы не можем настроить звуковую схему программным методом.
 Поиск диспетчера Realtek HD в ОС
Поиск диспетчера Realtek HD в ОССодержание статьи:
Поиск на компьютере менеджера звука Realtek HD
Если вы собрались отредактировать звуковую схему или микрофон, но менеджера Realtek нигде нет, нет внизу в трее, в «Диспетчере устройств также нет. Нет среди установленных программ – в таком случае обратитесь в «Панель управления», теперь нажмите «Звук» — он должен отображаться в этом пункте. Проверьте дополнительно его наличие в «Диспетчере устройств» в перечне оборудования, в разделе «Звуковые… устройства».
Читайте также: Почему не работает микрофон на наушниках.
Удаление старого драйвера и установка нового Реалтек
Если вы так и не можете найти менеджер звука Реалтек в Панели управления, попробуйте удалить старый драйвер на звуковое оборудование вашего компьютера. Для этого:
- Разверните раздел «Диспетчер устройств», выберите «Звуковые… устройств» и укажите ваше звуковое оборудование правой кнопкой мыши. Установить название его можно, открыв документацию по вашей мат. плате, если аудио устройство интегрировано.
- В следующем окне меню откройте пункт – «Свойства».
- В открывшемся окне клацните вкладку «Драйвер» и в самом низу выберите «Удалить».
 Удалить драйвер Realtek HD
Удалить драйвер Realtek HD - Теперь откройте официальную страницу вашего оборудования и скачайте последнюю версию необходимых драйверов, а также «поставьте» их. Чтобы узнать модель звуковой карты – обратитесь к документации компьютера.
Рекомендую: Нет звука на компьютере – что делать?
Скачать Realtek HD драйвер с официального сайта
Если вы обыскали все службы и соответствующие панели, а Realtek HD нигде нет – нужно его скачать. Чтобы это сделать, откройте страницу загрузки ПО — http://www.realtek.com.tw/downloads/ и укажите из 3 необходимый для вашей системы.
Прежде, чем скачивать ПО с сайта Realtek, вам нужно будет зарегистрировать аккаунт и войти в него.
Проблема возникает иногда из-за текущего драйвера, который был взят не из официального сайта. Если Windows, где возникает проблема – также не официальная, а скаченная с торрента или установленная с левых «болванок», в таком случае, вы не можете рабочее окно Realtek HD на своем компьютере. Установите оригинальный драйвер диспетчера и перезапустите ОС.
Другие неполадки с программой Realtek HD
Проблемы с Realtek HD встречаются и другого рода, например – пропал звук. В этом случае не нужно спешить и обвинять в этом систему. Сперва проверьте, корректно ли подключены колонки, наушники. Проверьте, возможно вы перепутали гнездо на панелях (задней, передней), такое случается даже с опытными пользователями. Обычно цвет гнезда и штекера производители обозначают одинаково. Поэтому будет не сложно обнаружить неполадку.
Что делать, если пропал звук из наушников
Тогда запустите – «DxDiag» на вашей системе и проверьте звуковые вкладки. Также откройте в панель приложений Windows и выберите «Звук» — проверьте звуковую схему, возможно установлена галочка «Звук» — выкл. Проверьте также дополнительные настройки звука.
Случается так что, когда в Skype наушники начинают работать после того, как убрать галочку «Автоматическая настройка». Попробуйте установить, с удаление старого, драйвер на звук.
Можно скачать специальный драйвер-пак, который имеет в себе драйвера на все случаи жизни. Таким пакетом является «Driver Pack Solution». Преимущество такого ПО в том, что эта программа сама сканирует вашу систему и вычисляет старые драйвера и в случае найденного устаревшего драйвера скачивает и устанавливает новую версию самостоятельно. Возможно именно этот пакет поможет вам обнаружить и установить необходимую версию для звукового устройства, с которой возникают проблемы.
 Настройка звука в наушниках
Настройка звука в наушникахСовершите проверку над вашей системой на предмет вирусов, воспользовавшись своим антивирусным ПО. При возникновении разного рода проблем и ошибок в системе – необходимо проверять весь жесткий диск на вирусы глубоким способом проверки, ведь вирусы способны вызывать любого рода ошибки и сбои в системе, даже если диспетчера Realtek HD нет в панели управления.
it-doc.info
Диспетчер Realtek HD - где найти и как настроить
Многие обладатели встроенных звуковых чипов от компании Realtek, если в повседневной работе и не используют, то, по крайней мере, знают, что для настройки этого оборудования очень часто применяется так называемый «Диспетчер Realtek HD». Что это за программное обеспечение, для чего оно используется, как его правильно настроить и стоит ли держать на компьютере, далее и предлагается разобраться. Отдельное внимание будет уделено некоторым распространенным проблемам, связанным с неработоспособностью установленных драйверов и соответствующего программного обеспечения.
Что такое «Диспетчер Realtek HD» для Windows?
Для начала несколько слов о самом программном обеспечении. Этот пакет создан специально для саундкарт Realtek встраиваемых в материнские платы класса Sound-on-Board и дискретных чипов с поддержкой звука высокого качества, на что явным образом указывает соответствующее сокращение в названии (HD – High Definition). Однако наивно полагать, что «Диспетчер звука Realtek HD» представляет собой всего лишь некую программную оболочку для управления настройками воспроизведения и улучшением звуковой атмосферы с применением множества дополнительных эффектов. На самом деле в этот пакет входит еще и полный набор драйверов, обеспечивающих корректную работу звуковой системы компьютера. кстати сказать, именно эти драйверы могут быть использованы и для оборудования от других производителей, но только при условии заявленной поддержки и совместимости.
Основные преимущества
Что касается основных возможностей такого программного обеспечения, пользователи в основном отдают ему предпочтение потому, что в нем реализована поддержка некоторых скрытых возможностей санудкарт, которые при установке стандартных драйверов могут оказаться недоступными для использования. Но в качестве основных плюсов чаще всего называются следующие:
- полная поддержка всех известных звуковых форматов без установки дополнительных кодеков;
- высокая пропускная частота звучания;
- полная поддержка технологий объемного звука даже в компьютерных играх на основе технологии Sensaura;
- улучшенное распознавание речи при записи или вводе голосовых команд;
- возможность работы со всеми самонастраивающимися устройствами стандарта Plug&Play.
Если обратить внимание на последний пункт, представленный в списке, нетрудно сообразить, что сам «Диспетчер Realtek HD» можно применять не только для настройки оборудования именно этого производителя, но и с успехом использовать для другого аналогичного оборудования без ущерба для качества звучания и возникновения конфликтов с устройствами. Как правило, этот дополнительный модуль часто устанавливается непосредственно в процессе инсталляции драйверов, но только при условии того, что для этого используются «родные» дистрибутивы, а не база данных Windows.
Где найти «Диспетчер Realtek HD»?
Как управляющий системный элемент, этот апплет обычно представлен в соответствующем разделе «Панели управления», а иногда (после установки) может активироваться в разделе автозагрузки системы и дополнять системный трей собственным модулем, который работает в фоновом режиме.
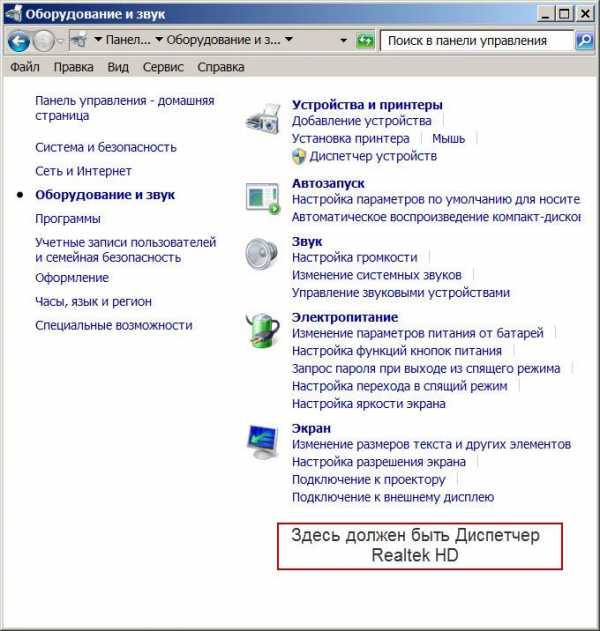
Но бывает и так, что «Диспетчера Realtek HD» в «Панели управления» нет. Не спешите обвинять во всем установленную систему или программное обеспечение. Вполне возможно, вы загрузили не тот дистрибутив, или установка была произведена с ошибками.
Что делать, если это ПО на компьютере отсутствует?
Если «Диспетчера Realtek HD» в «Панели управления» нет, очень может быть, что он просто не установлен в системе. Дело в том, что при инсталляции «неродных» драйверов такая ситуация является одной из самых распространенных.

В данном случае рекомендуется зайти на официальный ресурс разработчика и в разделе загрузки из списка выбрать софтверный модуль с кодеками (High Definition Audio Codecs), сохранить инсталлятор на жестком диске, а затем произвести самостоятельную установку данного программного обеспечения.
Как правильно установить это программное обеспечение?
Установка обычно проблем не вызывает даже у самого неподготовленного пользователя.

Тут главное – обратить внимание на запуск инсталлятора исключительно с правами и от имени администратора, а по завершении установки произвести рекомендованную немедленную перезагрузку. Если же и после этого «Диспетчер Realtek HD» в системе найти невозможно, установку следует повторить, загрузив дополнительные пакеты. Кстати сказать, выявить, что установлен не тот драйвер (хотя и рабочий), можно в «Диспетчере устройств», где на вкладке драйвера цифровая подпись и название поставщика будут соответствовать корпорации Microsoft.
Кроме того, при загрузке дистрибутива отдельно обратите внимание, что в описании некоторых ссылок на загрузку может присутствовать что-то вроде «drivers only». Это означает, что вы загружаете только драйвера без самого диспетчера.

Прямо на странице загрузки в представленной таблице в самом низу найдите дополнительный апплет-стойку с эффектами 3D SoundRack.
Однако, если даже после этого соответствующий пункт отсутствует, или он есть, но «Диспетчер Realtek HD» не запускается или не виден в системном трее, вполне возможно, что его отображение просто отключено.

В этом случае некоторые специалисты советуют перейти к редактированию реестра (regedit), в ветке HKCU через раздел SOFTWARE найти каталог RtkNGUI64 с вложенной папкой General, а в ней справа изменить значение ключа ShowTrayIcon с нуля на единицу, после чего выполнить перезагрузку системы.
Иногда на Windows 7 и выше после обновления драйверов, присутствующих в пакете R2.82, помогает ручной запуск файла RAVCpl64.exe из папки HDA в каталоге Audio, который находится непосредственно в директории Realtek программных файлов. При появлении «Диспетчера Realtek HD» под кнопкой «ОК» нужно нажать значок, помеченный литерой «i», после чего выбрать отображение апплета в иконках трея. Перезагрузка обычно не требуется, но на всякий случай ее лучше выполнить.
Если же и после этого «Диспетчер Realtek HD» не запускается, вероятнее всего, вам нужно будет отключить автоматическую установку драйверов (что чаще всего требуется для Windows 10), а затем повторить инсталляцию «родных» драйверов. Также проблема может банально состоять в том, что в компьютере или на ноутбуке установлена неподдерживаемая звуковая карта другого производителя.
Основные параметры и настройки звука
Теперь посмотрим на то, как настроить «Диспетчер Realtek HD». В основном параметры касаются эффектов и окружающей среды.

Здесь важно обратить внимание на конфигурацию динамиков, а также учесть поправки на тип помещения, в котором лучше выбрать комнату, обитую войлоком (звук будет более мягким). Эффекты, в принципе, можно отнести к стандартному типу, но в них можно использовать множество предустановленных шаблонов. Отдельно стоит остановиться на качестве и формате звука. Лучше выбрать глубину 24 бита и частоту дискретизации 48 000 Гц. Тут же можно настроить и параметры, относящиеся ко микрофону.
Дополнительные сведения и возможности
В качестве дополнительных возможностей диспетчера стоит отметить, что с его помощью можно получить информацию по типу установленной звуковой карты и ее драйвера, используемом аудиоконтроллере и версии платформы DirectX. Кроме того, можно задействовать и цифровые, и аналоговые входы или выходы аудио, для которых основные параметры устанавливаются автоматически или с использованием пользовательских настроек.
Вопросы установки дополнительных кодеков
Наконец, если говорить о кодеках, обычно для получения качественного звука при воспроизведении любого формата аудио или видео ничего дополнительно устанавливать не нужно.
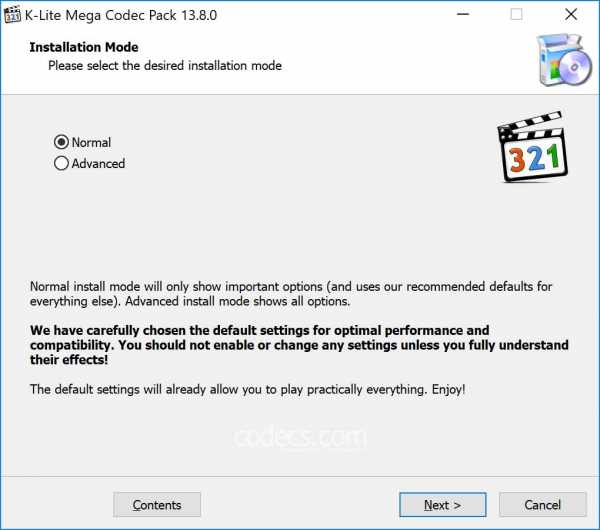
Хотя, если есть желание, на всякий случай можно воспользоваться универсальным пакетом K-Lite, а среди версий выбрать мега-пакет (Mega Codec Pack), который содержит максимально возможное количество кодеков и декодеров.
Итоги
Если подвести некий итог, можно отметить, что и драйверы, и сам диспетчер пригодятся всем тем пользователям, которые не представляют себе прослушивание музыки или просмотр видео без кристально чистого звука. Настройки достаточно просты. Однако, если аналогичные параметры можно выставить средствами самой системы, необходимость в самом диспетчере, по большому счету, отпадает, поскольку такие опции являются идентичными (например, все они присутствуют в Windows 10). Но для удобства управления основная программа подойдет очень хорошо, даже, как считают некоторые пользователи, несмотря на несколько перегруженный графический интерфейс.
В случае же появления проблем с запуском, приведенные методы их устранения обычно помогают. Если же диспетчер по каким-либо причинам все равно работать не хочет, вполне может быть, что установленная саундкарта просто не поддерживается. В этом случае производить повторную инсталляцию или править реестр смысла нет абсолютно никакого – все равно это должного результата не даст.
www.nastroy.net
где взять и как настроить звук?
Практически все современные материнские платы оснащаются интегрированными звуковыми картами, наибольшая часть которых разрабатывается тайваньской корпорацией Realtek Semiconductor. В силу популярности продукта неизбежно и появление всевозможных эксплуатационных вопросов, часто касающихся настройки воспроизведения аудио. Диспетчер Realtek HD и станет «героем» нашего повествования.
«Творческий потенциал» вашего ПК
Уровень эффективной продуктивности встроенной звуковой карты зависит прежде всего от модификации аппаратного кодека. Вместе с тем конфигурация компьютера и потенциал реализованного в нем функционала позволяют интегрированному чипу задействовать всю силу своего «могущества». Современные системные платы обладают «музыкальными способностями» 7.1 (многоканальное пространственное звучание). Однако принцип преобразования аналогового сигнала в цифровой и обратно остается неизменным и работает все по той же схеме: аппаратный кодек — южный мост — процессор. Безусловно, от слаженности действий и номинальной мощности каждого отдельно взятого элемента в цепочке «звукорождения» зависит конечное качество аудиосигнала. Вместе с тем диспетчер Realtek HD является своеобразным пультом диджея, посредством которого пользователь может влиять на благоприятность звучания того или иного мультимедийного материала. Впрочем, давайте по порядку.
Треск, шум и другие помехи
Не совсем приятное звучание компьютерных колонок может быть связано с рядом причин:
• Стереофонические динамики, а также комплектующие детали аудиоустройства низкокачественные, что часто подтверждается дешевизной изделия.• Вполне возможно, поврежден шнур или подключаемый концевик.• Близко расположенные к колонкам электроприборы могут являться причинными источниками неприятного фона.• Хрип и треск из динамиков могут быть вызваны завышенным уровнем громкости.• Как вариант: при неправильном подключении колонки издают фоновый шум либо тихий нечеткий звук.
Само собой разумеется, диспетчер Realtek HD вряд ли окажется полезным в случае, когда неисправность возникла исключительно технического характера. Безусловно, иногда случаются и программные «неприятности». Стоит отметить, что нередко две причинные основы плохого звучания на первом этапе диагностики так и остаются ошибочными. После череды утомительных экспериментов пользователь может обнаружить, что проблема заключалась именно в звуковом драйвере. Поэтому наиболее универсальный выход из затруднительной ситуации — переустановка программного обеспечения. Итак, давайте перейдем к главной теме нашего обзора.
Установка и настройка диспетчера Realtek HD: пошаговое руководство
Наверное, вам известен тот факт, что инсталляция программного обеспечения требует соблюдения стандартных процедур Windows-использования. Другими словами, для корректности внедрения в операционную среду ПО необходимо закрыть все активные приложения, а если учесть тот факт, что вы будете устанавливать драйвера, то процесса перезагрузки вам попросту не удастся избежать. Кстати, при установке с официального сервера POST режим придется пройти дважды.
Шаг № 1: найти, скачать и «прописать»
Прежде всего необходимо инсталлировать сам драйвер. Разумеется, если у вас работает звук, значит, система располагает необходимым софтовым решением. Однако стандартные Windows-драйвера несколько ограничены в «сфере своего влияния», а между тем, получить полный доступ к функционалу вам поможет пакет драйверов «Realtek High Definition Audio Driver» (рекомендуется установить последнюю версию). После инсталляции в системном трее появится дополнительный значок динамика в темных тонах.
Шаг № 2: настраиваем драйвера
Убедитесь, что ваши колонки или наушники подключены к разъему (зеленого цвета) аудиовыхода. Затем:
• Зайдите в панель управления.• Теперь перейдите по вкладке «Звук».• Отключите все устройства, не являющиеся частью установленного пакета (ориентируйтесь по названию).• Те же действия произведите, пройдя по вкладке «Запись».
Шаг № 3: запускаем диспетчер Realtek HD
Windows 7 и 8 версия ОС от корпорации Microsoft на сегодняшний день наиболее перспективные, поэтому все действия основываются на примере данных систем.
• Кликните двойным нажатием правой кнопки мыши по темному значку в виде динамика (системный трей).• В открывшемся интерфейсе утилиты необходимо задать соответствующую вашим требованиям конфигурацию динамиков. Будем придерживаться примера: настольные динамики.• Итак, в верхней левой части выберите: стереофонический.• Если напротив пункта «Виртуальный объемный звук» стоит галочка — снимите ее.• В левом верхнем углу окна нажмите на значок «шестеренка». Поставьте галочку напротив «Разделить все входные».• Уровень громкости и баланс звука можно настроить с помощью индикаторов ползунков, распложенных в нижнем блоке интерфейса.
Диспетчер Realtek HD всегда следит за активными подключениями, и при изменении конфигурации предупреждает пользователя соответствующим окном-сообщением. Настроить данную опцию можно при нажатии на иконку «гаечный ключ».
Шаг № 4: эффекты воспроизведения
В данном меню, которое активируется при нажатии на вкладку «Звуковые эффеккты», имеется два базовых блока: окружающая обстановка и эквалайзер. Две основные взаимосвязанные настройки могут накладываться друг на друга, создавая тем самым неповторимое звучание выходного сигнала. Шаблоны, представленные музыкальными стилями, можно редактировать. Для того чтобы это сделать, требуется нажать на иконку «микшер» и произвести предпочитаемые изменения в 10-полосном эквалайзере, для сохранения проекта необходимо нажать на значок «флопи».
Шаг № 5: поправка на помещение
С филигранной точностью обозначить углы, приемлемое расстояние, а также мощность восприятия аудиосопровождения компетентно поможет все тот же диспетчер Realtek HD. Как настроить звук 5.1? Вопрос исчерпает себя, ведь все схематически ясно, а для активации процесса редактирования нужно просто отметить пункт «Включить функцию поправка…» Кстати, по умолчанию стоит футовое измерение расстояния, на приемлемый метраж можно перейти, нажав соответствующую кнопку в правой части окна.
Шаг № 6: выбор приемлемого качества
Необходимые параметры воспроизведения аудиопотоков можно указать, применив заготовки: формат компакт-диска или DVD. Используя расположенные над каждым из представленных стандартов отдельные чек-боксы, выберите наиболее подходящие вам параметры. В случае если вы желаете вернуться к стандартным настройкам, нажмите на значок «закрытый замок».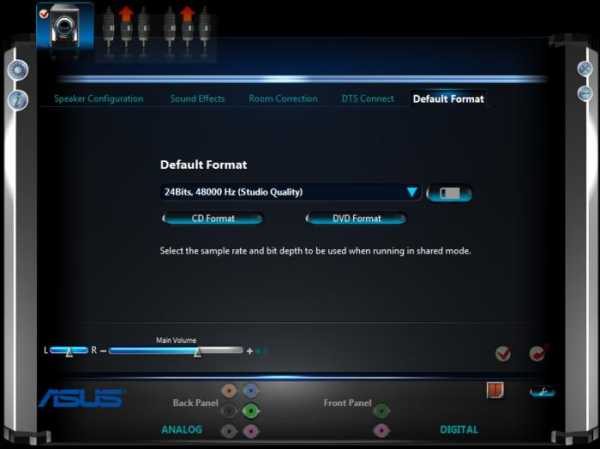
Кстати, информацию о версии программного обеспечения можно посмотреть, воспользовавшись кнопкой «i», которая находится в левом углу под уже знакомым вам значком «шестеренка». Ведь обновление — это важная часть программного апгрейда.
В заключение
Итак, мы обсудили, что такое диспетчер Realtek HD. Теперь для вас понятна суть процесса настройки. Однако в рамках статьи были рассмотрены лишь стандартные функции программы. Стоит заметить, что тайваньский драйвер незаменим при использовании различных видео и фоторедакторов. К примеру, в Skype — общеизвестном, «пока еще бесплатном видеомессенджере», - нереально трудно настроить микрофон с помощью стандартных драйверов Windows. Если же ваша система располагает «реалтековским» софтом, проблем не возникает, причем качество декодирования останется всегда на высоте. Если кто-то из ваших близких или знакомых не знает, как настроить диспетчер Realtek HD, будьте любезны, окажите поддержку осведомленностью в деле.
fb.ru
В диспетчере устройств нет звуковой карты
посмотри дрова
Посмотри <a rel="nofollow" href="http://remontcompa.ru/95-chto-delat-esli-zvuk-propal-na-kompyutere.html" target="_blank">http://remontcompa.ru/95-chto-delat-esli-zvuk-propal-na-kompyutere.html</a>
Realtek всего две всего две версии AC'97 и HD AC'97 <a href="/" rel="nofollow" title="382206:##:downloads/downloadsView.aspx?Langid=1&PNid=23&PFid=23&Level=4&Conn=3&DownTypeID=3&GetDown=false">[ссылка заблокирована по решению администрации проекта]</a> HD <a href="/" rel="nofollow" title="382206:##:downloads/downloadsView.aspx?Langid=1&PNid=14&PFid=24&Level=4&Conn=3&DownTypeID=3&GetDown=false">[ссылка заблокирована по решению администрации проекта]</a> если не становиться посмотри если ли не известные устройства проверь из Harware ID
Аудио драйвера установи именные, для аудио карты. А вот какая аудио карта, надо тебе посмотреть. И ещё зависит от того, какая система установлена. Скачай и запусти (устанавливать не надо) программу Everest Portable (EVEREST Ultimate Edition rus) Она тебе покажет всё что касается твоего компа. Покажет всё твое железо, все программы твои, и температуры разных разделов железа, и просто вся и всё покажет. В том числе и аудио карту. Удачи. <a rel="nofollow" href="http://files.mail.ru/97ZC6X" target="_blank">http://files.mail.ru/97ZC6X</a> Вот аудио драйвера. Выбери свои. <a rel="nofollow" href="http://www.realtek.com/downloads/" target="_blank">http://www.realtek.com/downloads/</a>
стоп!! ! а модем где? это случаем не ноут Hewlett Packard? там в них есть такая фишка.... пиши в мир, помогу. я решал такую проблему. там патч нужно ставить. и он есть на сайте хьюлита.
Driver Genius Professional - программа для управления драйверами (создания резервных копий, восстановления поврежденных версий, обновления и удаления ненужных) , имеющая также некоторые возможности для диагностики аппаратного обеспечения. Driver Genius позволяет в автоматическом режиме найти необходимые драйверы для всех устройств, используя данные об установленных в систему устройствах. Поддерживается работа с более чем 30 тысячами различных материнских плат, видеокарт, звуковых и сетевых карт, модемов, мониторов, клавиатур, мышей, видеокамер и т. д. База программы постоянно обновляется.
открой вкладку системные устройства задействуй все дрова, лично я так эту проблему решила
touch.otvet.mail.ru
Вывод звука на разные устройства
Не секрет, что звуковые карты, поддерживающие стандарт High Definition Audio, умеют не только определять, к каким гнёздам подключены устройства, но и параллельно воспроизводить/записывать несколько потоков аудио сигнала. Грех не воспользоваться этим функционалом. Ведь в наше время это может существенно повысить уровень комфорта при работе с компьютером.
Допустим, у нас есть динамики, которые подключены к задней панели, и гарнитура, подключённая к передней панели звуковой карты. И мы хотим, чтобы звуки системных событий и проигрывателей воспроизводились через динамики, а звук из Skype шёл через гарнитуру. Какие преимущества нам это даст? При звонке по Скайпу не нужно будет поспешно подключать гарнитуру или отключать динамики, чтобы окружающие не слышали разговор.
Настройка в Windows 7
Для этого нам нужно настроить драйвер звуковой карты для независимой обработки сигналов с передней и задней панелей. Выполните следующие действия:
Нажмите кнопку Пуск и выберите Панель управления :

На панели управления найдите диспетчер вашей звуковой карты. В нашем случае это Диспетчер Realtek HD :
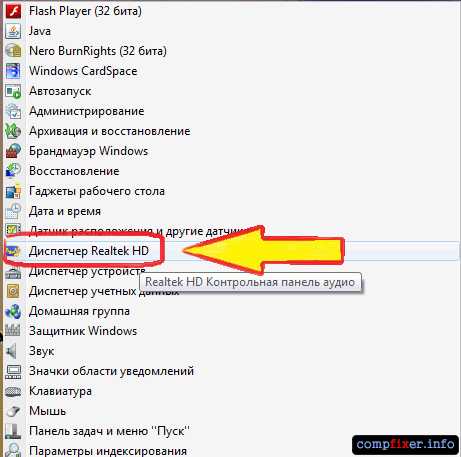
В открывшемся окне Диспетчер Realtek HD нажмите на ссылку Дополнительные настройки устройства :

Выберите режим одновременного воспроизведения двух различных сигналов для устройства воспроизведения. И режим разделения всех входных гнёзд для устройства записи. Нажмите ОК для сохранения настроек :
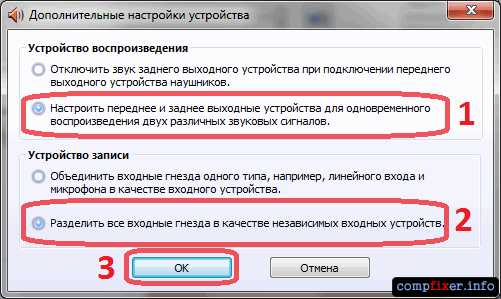
Теперь нам необходимо настроить звуковую карту так, чтобы все звуки по умолчанию воспроизводились через динамики. Нажмите правой кнопкой мыши по значку регулировки громкости возле системных часов и выберите пункт Устройства воспроизведения :
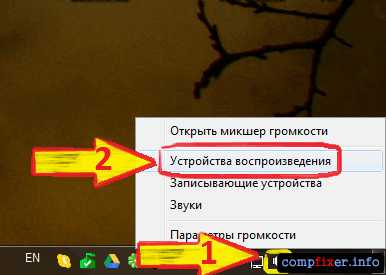
То же самое окно можно вызвать, зайдя через кнопку Пуск на Панель управления и нажав на ссылку Звук.
В окне Звук на вкладке Воспроизведение, которая будет уже открыта, выделите в списке пункт Динамики и нажмите кнопку По умолчанию (именно саму кнопку, не стрелку справа от неё). Этим действием вы зададите Динамики в качестве приоритетного устройства воспроизведения, т.е. все звуки по умолчанию будут идти именно через динамики. См. картинку:

Теперь выделите в списке пункт Realtek HD Audio 2nd output («вторичный выход», т.е. выход на передней панели) и нажмите стрелку рядом с кнопкой по умолчанию. В выпадающем меню выберите Устройство связи по умолчанию. Тем самым вы указали, что в вашей системе для связи должна использоваться гарнитура :

Должно получиться так, как на картинке ниже:

Теперь, когда устройство воспроизведения по умолчанию задано, нажмите кнопку ОК для закрытия окна Звук.
Далее, открываем Skype и входим в настройки программы (в верхнем меню нажмите Инструменты и выберите пункт Настройки) :
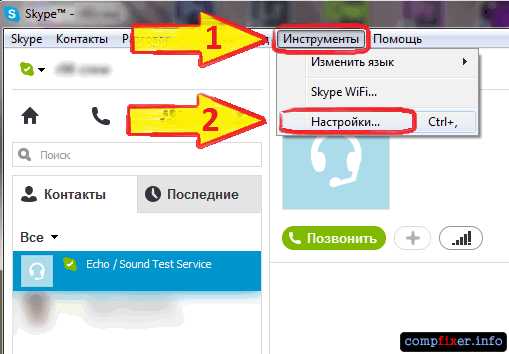
В окне Настройки выбираем раздел Настройка звука. Здесь в качестве используемого микрофона нам нужно выбрать:
- в качестве активного микрофона: микрофон гарнитуры, подключённый к передней панели — Mic in at front panel (Pink):

- в качестве динамиков: гарнитуру, подключённую опять же к передней панели — выбираем в списке устройство 2nd output :
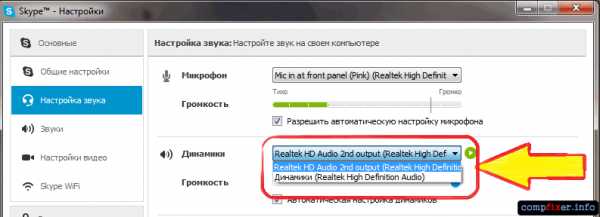
- и в качестве устройства для воспроизведения сигнала входящего звонка выбираем динамики.
Примечание. Если хотите, в пункте Звонок можете выбрать и гарнитуру. Но в этом случае вы можете не услышать звонка, если отойдёте от компьютера.
Должно получиться так, как на картинке ниже. Когда всё будет настроено, нажмите Сохранить для применения настроек.
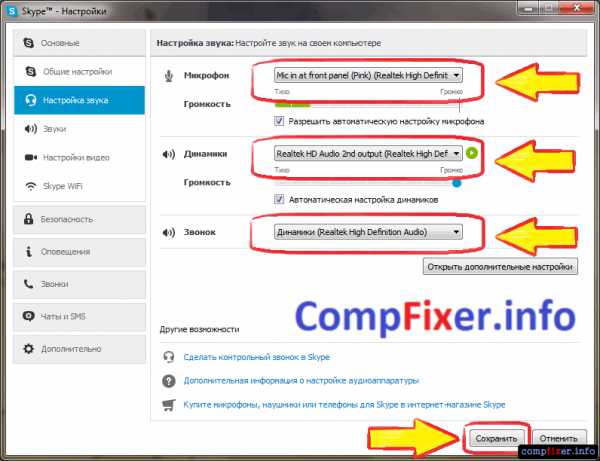
Теперь все звуки (музыка, видео, системные события и звуки из браузера) по умолчанию будут воспроизводиться через динамики, а разговор по Скайпу всегда будет идти через гарнитуру.
Аналогичным образом можно вывести звук из любого приложения на нужное устройство, независимо от того, какое устройство воспроизведения в данный момент выбрано по умолчанию. Например, для ноутбука диджея на дискотеке логичней выбрать по умолчанию вывод звука на гарнитуру, а на колонки вывести только звук из проигрывателя AIMP. В этом случае отдыхающие не услышат через колонки никаких звуков, кроме музыки.
Настройка в Windows XP
Двойной щелчок по иконке Realtek в панели задач, чтобы открыть диспетчер звуковой карты (в нашем случае Диспетчер RealtekHD).
На вкладке Микшер в области настроек воспроизведения нажмите значок Настройки:
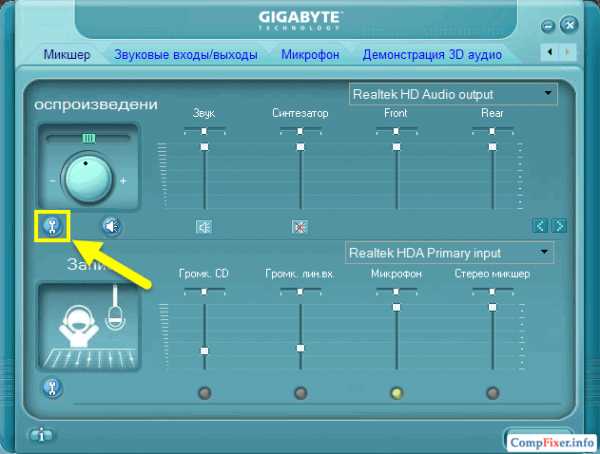
Отметьте флажок Включить воспроизведение нескольких потоков.
Нажмите ОК для сохранения параметров:

После этого вы сможете выбрать устройство воспроизведения по умолчанию. Через него будут выводить звук программы, не имеющие настроек звука, а также все приложения, в которых настроен вывод звука на Первичный звуковой драйвер:
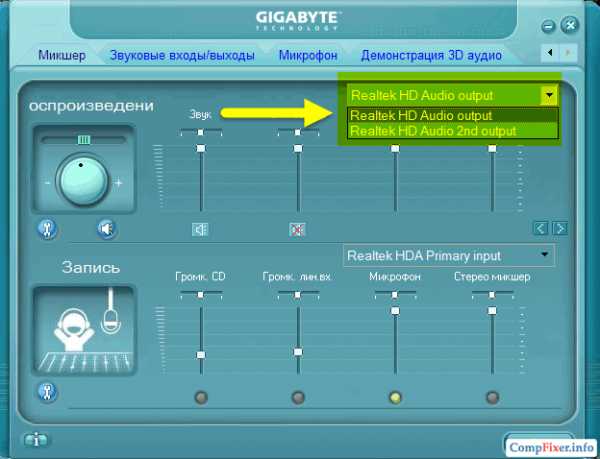
Аналогичным способом включается запись нескольких потоков.
Нажмите значок Настройки в области Запись:

Установите флажок Включить запись нескольких потоков.
Нажмите ОК:

compfixer.info
Не запускается диспетчер Realtek HD
Владельцы Windows иногда не могут удовлетворить все свои потребности при помощи штатных средств обработки звука, поэтому приходится инсталлировать дополнительные драйверы. Сегодня речь пойдет о Realtek HD. Без него бывает невозможна нормальная настройка звукового сопровождения в некоторых программах (например, Skype и другие). К тому же драйвер помогает более тонко настроить звук, предлагает расширенные свойства эквалайзера и другие фишки от изготовителя. Но при работе в программной среде нередки различные проблемы. Эта статья о том, почему иногда нет возможности запустить диспетчер Realtek HD, и что нужно делать с ошибкой.
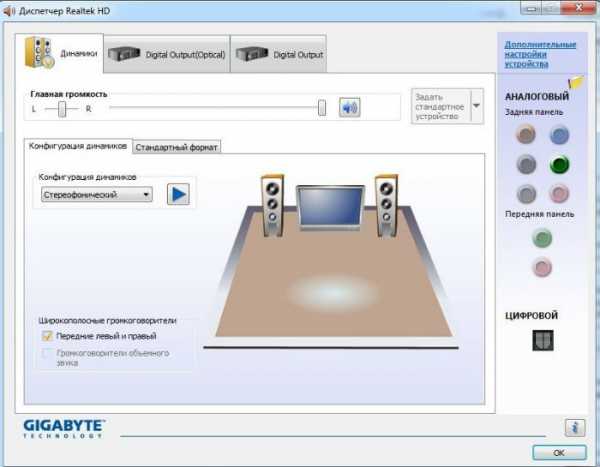 Диспетчер Realtek HD
Диспетчер Realtek HDСодержание статьи:
Реалтек отсутствует либо Диспетчер не запускается
При системной ошибке с запуском Realtek HD перед юзером не появляется никаких сообщений. Пользователь понимает, что необходимо что-то предпринимать, когда звук при просмотре роликов или прослушивании музыки начинает пропадать либо воспроизводится с помехами. Также встроенное звуковое оборудование может не поддерживать какие-либо действия (использование различных музыкальных инструментов, микрофонов, просмотр онлайн, некоторые игры). Если Диспетчера Realtek HD нет в Панели управления на стационарном компьютере или ноутбуке, необходимо его установить, а если софт есть – скорее устранить помехи в его работе.
Устанавливаем Realtek HD
Для установки Диспетчера Realtek HD необходимого софта на компьютер нужно найти и скачать подходящие драйверы. Но при этом необходимо помнить, что диспетчер Реалтек не запустится без соответствующего аппаратного обеспечения, то есть без звуковой карты, имеющей совместимость с драйвером. Поэтому перед скачиванием и запуском драйверов необходимо установить их соответствие материнской плате, установленной на компьютере. С ошибкой при запуске диспетчера возможно справиться, установив корректный драйвер. Посмотреть наименование мат. платы можно несколькими методами:
- найти название в документации к ПК или на самом оборудовании;
- в меню “Пуск” в строке поиска набрать msinfo32 или dxdiag;
- воспользоваться особыми программами (PCWizard, Everest и другими).
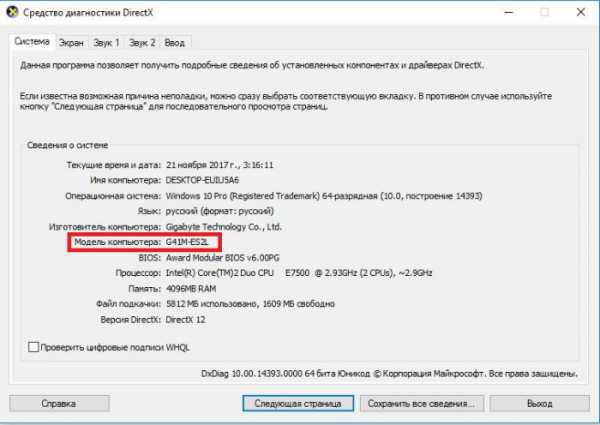 Модель компьютера — название материнской платы
Модель компьютера — название материнской платыКорректная работа софта возможна только после выполнения всех действий и обязательной перезагрузки ПК.
Где скачать драйверы на ПК
Желательно весь софт брать с официальных сайтов изготовителя мат. платы. Зная ее модель, в разделе загрузки найдите соответствующие операционной системе и мат. плате драйверы и произведите их установку.
Некоторые пользователи советуют найти драйвер по базе https://drp.su/ru/catalog. Для того чтобы это сделать, нужно знать ID оборудования. Где его искать?
- На панели задач найдите значок динамика и кликните по нему ПКМ;
- перейдите в “Устройства воспроизведения”;
- кликните ПКМ на Realtek Digital Input;
- зайдите в “Свойства” оборудования;
- откройте вкладку “Сведения”;
- в выпадающем меню выберите ИД оборудования и скопируйте его;
- вставьте его в нужную строку в вышеуказанной базе.
На открывшейся странице вы увидите текущую версию ОС, актуальный драйвер и другие сведения, и воспользуетесь возможностью скачать нужный софт.
 База драйверов
База драйверовОбновление драйверов
Проверьте актуальность драйверов.
- В диспетчере устройств раскройте строку “Звуковые устройства” и кликните ПКМ на Realtek HD Audio.
- В появившемся меню во вкладке “Свойства” просмотрите сведения об установленных драйверах, и, если нужно, обновите их.
- Также здесь возможно откатить драйвер до предыдущей версии.
 Звуковое устройство в диспетчере
Звуковое устройство в диспетчереПроверка работоспособности
Кликните ПКМ по изображению динамика в правом углу панели задач и нажмите “Устройства воспроизведения”. Убедитесь, включены ли они. Если нет, то в выпадающем окне выберите “Использовать это устройство (вкл.)”. Также проверьте, чтобы стояли галочки напротив строк “Показать отключенные/ отсоединенные устройства” (для этого в списке устройств записи кликните в любом месте ПКМ).
В свойствах можно посмотреть версию драйвера для Realtek HD.
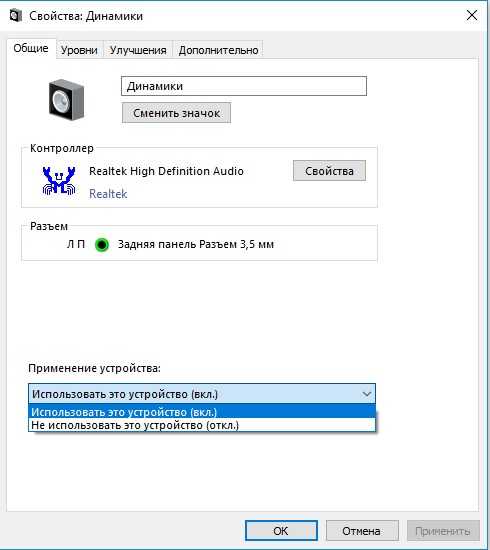 Свойства динамиков
Свойства динамиковНесовместимость Realtek HD с системой
Драйвер, скачанный и установленный для работы с Realtek HD, может быть несовместим с операционной системой компьютера. Поэтому при поиске программного обеспечения выбирайте то, которое подходит под вашу Windows. Например, Windows XP-2000 соответствуют одни драйверы, а 7-10 – другие. К тому же необходимо учитывать и разрядность ОС (32 или 64 бит).
Системные сбои
Нередки повреждения реестра или другие системные сбои. В этом случае нужно просканировать компьютер на их наличие и восстановить реестр. Делается это при помощи специального софта (например, CCleaner). После проведения всех нужных действий перезагрузите ПК и снова проверьте корректность запуска Realtek HD. Также можно попробовать зайти в систему в безопасном режиме с загрузкой сетевых драйверов. Если диспетчер работает, значит, нужно искать и скачивать подходящий драйвер.
it-doc.info
Проблемы со звуком в Windows: настройка оборудования и обновление
Данное руководство предназначено для того, чтобы помочь вам определять и решать распространенные проблемы со звуком Windows, в частности, отсутствия звука, который должен поступать из динамиков или наушников. Данное руководство не охватывает проблемы со звуком, связанные с определенными программами.
Проблемы со звуком могут возникать из-за ненадлежащего подключения кабелей, повреждение или несовместимость драйверов, настройки воспроизведения звука, отсутствие обновлений и неполадки звуковой платы.
Чтобы достичь наилучших результатов, каждый шаг нужно выполнять полностью, прежде чем переходить к следующему. Проверяйте наличие звука после каждого завершенного шага и только тогда переходите к следующему.
Проблемы со звуком – проверка оборудования
Многие проблемы со звуком связаны с тем, что оборудование не настроено должным образом. Ниже приведены определенную информацию о проверке работы звуковой платы, надлежащего подключения кабелей, наличия питания и настройки уровня громкости.
Проверка работы звуковой платы
Убедитесь, что на компьютере установлена звуковая плата или звуковой процессор и это оборудование работает нормально.
- Выполните одно из следующих действий.
- Если на компьютере запущена Windows 7 или Windows Vista , нажмите кнопку Пуск, выберите Панель управления → Система и безопасность, после чего в разделе Система нажмите Диспетчер устройств.
- Если на компьютере запущена Windows XP, нажмите кнопку Пуск, выберите Панель управления, дважды щелкните Система, откройте вкладку Оборудование, нажмите Диспетчер устройств.
- Дважды щелкните Аудио, видео и игровые устройства, чтобы развернуть эту категорию. Если звуковая плата в списке, то она уже установлена. Если звуковой платы нет в списке, см. документацию компьютера, чтобы убедиться, что установка звуковой платы предусмотрена производителем. Если звуковая плата не установлена, нужно её установить. Дополнительные сведения см. Установка и удаление звуковой платы. Примечания:
- Если вы уверены, что звуковая плата установлена, но она не отображается в категории Аудио, видео и игровые устройства, откройте категорию Другие устройства и просмотрите список устройств.
- Обычно ноутбуки не оснащены звуковыми платами. Зато они имеют интегрированные звуковые процессоры, которые отражаются в той же категории диспетчера устройств.
Если в окне диспетчера устройств рядом с названием звуковой платы отражается знак желтого цвета, возможно, возникла проблема:
- Щелкните правой кнопкой мыши название платы и выберите Свойства.
- На вкладке Общие в разделе Состояние устройства просмотрите сведения, чтобы определить проблемы со звуковой платой.
Если проблема существует, возможно, нужен новый драйвер для звуковой платы.
Проверка надлежащего подключения кабелей
Убедитесь, что кабели подключены к соответствующим разъемам (кабели динамиков и наушников, HDMI-кабели, кабели для подключения USB и других аудиоустройств).
Динамики и наушники
В случае использования внешних динамиков убедитесь, что они правильно подключен к компьютеру.
Многие компьютеры оснащены тремя или большим количеством разъемов для подключения к звуковой плате или звукового процессора, в частности разъемом для подключения микрофона, а также линейным входом и выходом.
Динамики должен быть подключен к линейному выходу. Если вы не уверены, каким портом нужно воспользоваться, попробуйте подключить динамики к каждому порту, чтобы выявить, какой из них воспроизводит звук.
При использовании наушников убедитесь, что они не подключены к линейному выходу (для наушников) на звуковой плате или компьютере (кроме случаев, когда нужно, чтобы звук поступал через наушники, а не динамики). При подключении наушников большинство компьютеров автоматически отключается звук динамиков.
HDMI-кабели
При использовании HDMI-кабеля для подключения компьютера к монитору с поддержкой HDMI, оснащенного динамиками, звук может не воспроизводиться. HDMI-кабели поддерживают аудиосигнала, однако, не все видеоадаптеры с поддержкой HDMI поддерживают звук.
Если видеоадаптер с поддержкой HDMI также поддерживает звук, вам, возможно, придется установить звук HDMI как аудиоустройство по умолчанию.
Чтобы убедиться, что звук поддерживается через HDMI, выполните следующие действия:
- Нажмите кнопку Пуск и выберите Панель управления. В поле поиска введите звук и выберите Звук.
- Перейдите на вкладку Воспроизведение и отыщите HDMI-устройство. Устройство отображается со значком динамика и надписью Динамик, после которой отображается имя устройства.
- Если HDMI устройство установлено, нажмите на его имя, выберите Установить по умолчанию, нажмите OK.
После смены звука может потребоваться перезагрузка компьютера.
Если используемый видеоадаптер с поддержкой HDMI также поддерживает звук, монитор с поддержкой HDMI должен быть оснащен аудиовходом. При этом вам, возможно, придется подключить отдельный аудиокабель от компьютера к монитору. Если монитор не оснащен динамиками, отдельный аудиокабель нужно подключить к устройству, например, внешних динамиков компьютера или домашней стереосистеме.
При использовании некоторых видеоадаптеров с HDMI-выходом нужно соединить проводом видеоадаптер и звуковое устройство. Обычно это соединение видеоадаптера и звуковой платы с помощью короткого провода внутри компьютера. Обратитесь к руководству пользователя, которое входило в комплект поставки видеокарты, чтобы узнать, как это сделать.
Если вы недавно установили новый видеоадаптер с поддержкой HDMI, возможно, программное обеспечение для настройки видеоадаптера установило его как аудиоустройство по умолчанию. В таком случае необходимо установить нужный видеоадаптер как аудиоустройство по умолчанию, чтобы решить проблему. См. приведенные выше инструкции по настройке звука по умолчанию.Аудио устройства USB
При использовании аудиоустройства USB (в дополнение к существующему) оно может быть не установлено аудиоустройством по умолчанию.
Выполните следующие основные шаги по устранению неполадок:
- Отключите звук USB, перезапустите программу для воспроизведения звука и проверьте его наличие. Если звук звучит, возможно, возникли неполадки с аудиодрайвером USB или ОС Windows не использует звук USB как аудиоустройство по умолчанию.
- Закройте все программы для воспроизведения звука, отключите звук USB и дождитесь удаления драйвера USB (процесс должен продолжаться недолго). Затем подключите аудиоустройство USB назад к порту USB, дождитесь переустановки драйвера запустите программу для воспроизведения звука и проверьте его наличие.
- Убедитесь, что как аудиоустройство по умолчанию Windows и программы для воспроизведения звука указано правильное устройство.
- Проверьте наличие обновленных драйверов на сайте производителя аудиоустройства.
Несколько аудиосистем
Некоторые компьютеры могут быть оснащены несколькими разъемами для аудиоустройств. Например, если при приобретении нового компьютера вы решили установить другую звуковую плату, он может быть оснащен встроенной звуковой (аудиомикросхема на системной плате компьютера) и дополнительной звуковой платами.
Проверить это можно, осмотрев заднюю панель настольного компьютера, где может быть размещено два набора аудиоразъемов. Ноутбуки обычно имеют один набор аудиоразъемов (кроме случаев, когда используется аудиоустройство USB).
Выполните следующие действия, чтобы проверить и изменить настройки звука по умолчанию:
- Нажмите кнопку Пуск и выберите Панель управления. В поле поиска введите звук и выберите Звук.
- Перейдите на вкладку Воспроизведение и отыщите аудиоустройства. Эти устройства отображаются с пиктограммами динамика и надписями Динамик, после которых отображается имя устройства. Если установлено несколько устройств, устройство по умолчанию отмечены флажком и имеет надпись по умолчанию.
- Если по умолчанию не тот звук, выберите, нажмите Установить по умолчанию, а затем OK.
После смены звука может потребоваться перезагрузка компьютера.
Проверка питания и громкости звуковых устройств
При использовании динамиков убедитесь, что они подключены к рабочему источнику питания и включены. Убедитесь, что громкость динамиков или наушников не выключена или не включена слишком тихо. Это особенно важно для ноутбуков, в которых динамики обычно небольшие и не слишком мощные.
Windows 7 и Windows Vista:
- Нажмите кнопку Пуск, выберите Панель управления → Оборудование и звук, после чего в разделе Звук нажмите Настройка громкости.
- Переместите ползунок вверх, чтобы увеличить громкость.
- Убедитесь, что кнопка отключения звука не включена. Если кнопка выглядит так: , отключение звука не включено. Если кнопка выглядит так: , нажмите, чтобы включить звук.
Примечания!
- Некоторые ноутбуки имеют внешний регулятор громкости. При использовании ноутбука проверьте внешний регулятор громкости, чтобы убедиться, что громкость включена.
- В некоторых случаях нужно проверить несколько регуляторов громкости:
- проигрыватель Windows имеет собственный;
- ОС Windows позволяет настраивать уровень громкости;
- внешние динамики также имеют отдельный регулятор громкости.
Если хотя для одного из регуляторов выбрана низкая отметка, звук не воспроизводится.
Использование средства устранения неполадок со звуком
Средство устранения неполадок – автоматизированный инструмент, который может автоматически определять и решать определенные проблемы с компьютером.
В разных версиях Windows средства устранения неполадок используются по-разному. Здесь приведена определенная информацию о средствах устранения неполадок со звуком, доступные в Windows XP, Windows Vista и Windows 7.
Устранение неполадок со звуком Windows 7
Сначала запустите средство устранения неполадок с воспроизведением звука, а затем попробуйте воспроизвести аудиофайл. Если проблема не решена, попробуйте воспользоваться средством устранения неполадок оборудования и устройств.
Чтобы открыть средство решения проблем воспроизведения аудио, нажмите кнопку Пуск и выберите Панель управления; в поле поиска введите устранение неполадок, а затем выберите пункт Устранение неполадок. В разделе Оборудование и звук щелкните Устранение неполадок с воспроизведением аудио.
Чтобы открыть средство устранения неполадок оборудования и устройств, нажмите кнопку Пуск и выберите Панель управления; в поле поиска введите устранение неполадок, а затем выберите пункт Устранение неполадок. В разделе Оборудование и звук щелкните Настройка устройства.
Windows Vista и Windows XP
Попробуйте воспользоваться средством Microsoft Fix it, таким автоматизированным средством устранения неполадок, который может решать некоторые распространенные проблемы с программным обеспечением.
Сначала запустите средство Fix it «Определение и устранение неполадок с воспроизведением звука», а затем попытайтесь воспроизвести аудиофайл. Если проблему решить не удалось, попробуйте воспользоваться средством Fix it «Оборудование не обнаружено или не работает».
Обновление драйверов звуковых устройств
Чтобы ОС Windows распознавала звуковую плату или звуковой процессор, нужно найти и установить совместимый драйвер.
Для работы большинства звуковых плат и звуковых процессоров требуются драйверы. Устаревшие, несовместимые или поврежденные драйверы звуковых плат могут нарушить взаимодействие между компьютером и звуковой платой.
Если вы недавно обновляли версию Windows, возможно, текущий драйвер звуковой платы предназначен для предыдущей версии Windows. Недавние перебои в энергоснабжении, вирусы или другие неполадки могли повредить драйверы. Загрузка и установка последних драйверов звуковой платы могут решить большинство этих проблем.
Ниже приведены три способа поиска и установки драйверов
- С помощью Windows Update. Возможно, потребуется настроить Windows Update на автоматическую загрузку и установку рекомендуемых обновлений. Установка важных, рекомендуемых и дополнительных обновлений может внести определенные изменения к функциям системы и прочего программного обеспечения, что может помочь решить проблемы со звуком.
- Установка программного обеспечения от производителя устройства. Например, если устройство поставлялся с диском, на нем может содержаться программное обеспечение для установки драйвера устройства.
- Самостоятельная загрузка и установка драйвера. Найти драйвер можно на сайте производителя. Попробуйте этот способ, если Windows Update не удается найти драйвер для устройства, устройство поставлялся без программного обеспечения для установки драйвера.
Обновление драйвера с помощью Windows Update
- Чтобы открыть службу Windows Update, нажмите кнопку Пуск; в поле поиска введите Update, а затем выберите из списка результатов пункт Windows Update.
- В левой области выберите Проверка обновлений. Если имеются обновления, щелкните ссылку Дополнительные сведения о каждом из них. В Windows Update указан тип обновления: важно, рекомендуется или обязательно. Обновление каждого типа может содержать драйверы. Дополнительные сведения см. Основные сведения об автоматическом обновлении Windows.
- На странице Выберите обновления для установки найдите обновление для звуковой платы, установите флажок с драйверами, которые необходимо установить, и нажмите кнопку OK. Обновление драйверов могут отсутствовать.
- На странице Windows Update нажмите Установить обновления.
Служба Windows Update сообщит, об успешной установке обновлений.
Примечание: Некоторые обновления требуют перезагрузки компьютера.
Самостоятельная загрузка и установка драйверов звуковых устройств
Если Windows не удается найти драйвер для звуковой платы или звукового процессора, а устройство поставлялось без программного обеспечения, то можно найти драйвера на сайте производителя устройства. Обычно обновления драйверов на таких сайтах находятся в разделе поддержки.
Найдя обновленный драйвер, следуйте инструкциям по установке на сайте. Большинство драйверов устанавливается самостоятельно: после загрузки нужно просто дважды щелкнуть файл, и драйвер самостоятельно устанавливается на компьютер.
Драйверы для некоторых устройств требуют установки пользователем. В случае загрузки драйверов, которые не устанавливаются самостоятельно, выполните следующие действия.
Для выполнения этих шагов необходимо войти в систему с правами администратора.
- Откройте диспетчер устройств, нажав кнопку Пуск, выберите Панель управления → Система и безопасность и в разделе Система щелкните Диспетчер устройств.
- В списке категорий оборудования найдите устройство, которое необходимо обновить, и дважды щелкните его имя.
- Перейдите на вкладку Драйвер, нажмите кнопку Обновить драйвер и следуйте инструкциям.
windows-school.ru
- Интернет айди

- Убунту для начинающих

- Перезапуск графической оболочки линукс

- Монитор виды

- Вай фай как пишется

- Перестали приходить письма на почту яндекс

- На монитор надо смотреть

- Как в настройках сделать русский язык в
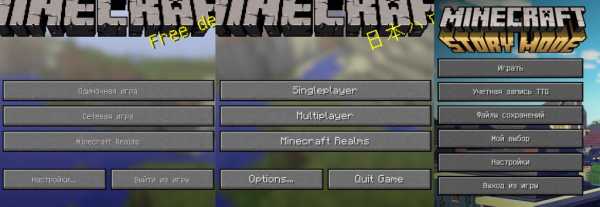
- Приложение для windows 10 калькулятор

- На ноутбуке hp перестал работать тачпад

- Производительность процессора увеличить






