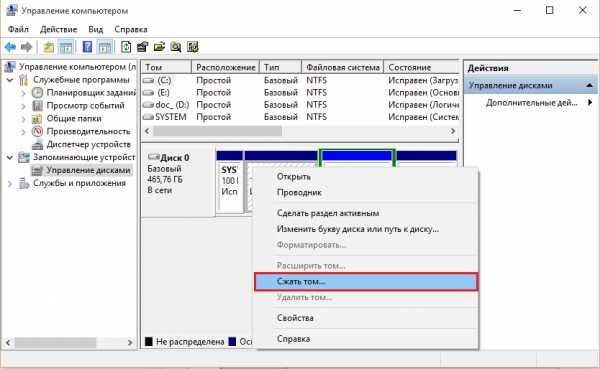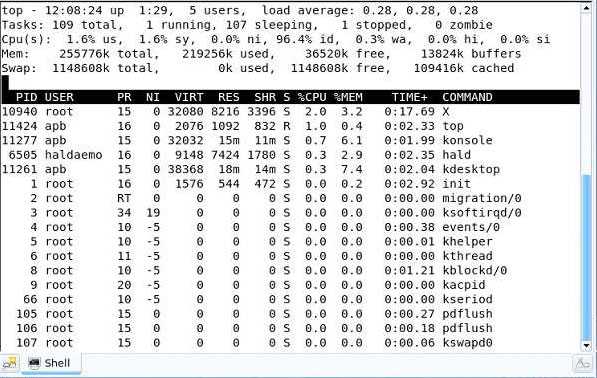Перезапуск, остановка и запуск X-сервера. Перезапуск графической оболочки линукс
Перезапуск, остановка и запуск X-сервера
Перезапуск X-сервера сочетанием клавиш
Будьте внимательны! При перезапуске X-сервера все открытые приложения будут немедленно закрыты и все несохранённые данные будут утеряны.
Во многих руководствах для перезапуска X-сервера предлагается нажать Ctrl+Alt+Backspace. Однако, начиная с Ubuntu 9.04, в связи с туманной возможностью случайного нажатия, эта комбинация по умолчанию отключена. Однако её очень просто вернуть обратно.
Ubuntu 8.10 и более старые
Для перезапуска X-сервера в версиях Ubuntu до 9.04 достаточно в любой момент нажать Ctrl+Alt+Backspace.
Ubuntu 9.04 "Jaunty Jackalope"
Достаточно установить пакет dontzap через Synaptic или командой:
sudo aptitude install dontzapЗатем выполнить в терминале команду:
sudo dontzap -dМожно включить сочетание клавиш и без доп. пакета dontzap, для этого надо вручную отредактировать xorg.conf, см. ниже секцию про Ubuntu 9.10.
Ubuntu 9.10 и более новые
Для того, чтобы включить возможность перезапуска X-сервера сочетанием клавиш в «Karmic Koala» нужно зайти в программу располагающуюся в меню «Система→Параметры→Клавиатура», там перейти на вкладку «Раскладки», нажать на кнопку «Параметры раскладки», найти пункт «Последовательность клавиш для перезагрузки Х-сервера» и поставить галочку в поле «Control + Alt + Backspace».
В Kubuntu 12.04 LTS:
Запустите «Параметры системы»
Выбирите «Устройства ввода».
В разделе «клавиатура» перейдите на вкладку «Дополнительно».
Установите галочку «Настроить дополнительные параметры клавиатуры».
Найдите пункт «Комбинация клавишь для прерывания работы X-сервера» и установите галочку «Control + Alt + Backspace».
Кроме того, можно включить возможность перезапуска через терминал командой:
setxkbmap -option terminate:ctrl_alt_bkspОднако действие этой команды сохраняется только до перезагрузки. Для постоянного действия просто добавьте эту команду в ваш файл ~/.xinitrc.
Также можно просто исправить файл xorg.conf, добавив в него секцию:
Неправильное редактирование системных файлов xorg.conf и ~/.xinitrc может привести к очень неприятным последствиям, так что не стоит изменять эти файлы, если вы чётко не понимаете, что делаете.
Альтернативные варианты остановки X-сервера: alt+SysRq+k (тоже самое,что kill) или alt+SysRq+R,E,I - после чего можно перейти в консоль по alt+Fx и остановить или перезагрузить X-сервер.
Включение, выключение и перезапуск графической подсистемы вручную
Для остановки X-сервера зайдите в текстовую консоль (нажав Ctrl+Alt+F1), войдите в ней под своим именем и выполните:
- sudo /etc/init.d/lightdm stop
- sudo /etc/init.d/gdm stop
- sudo /etc/init.d/kdm stop
Для перезапуска X-сервера необходимо вместо stop указать restart:
- sudo /etc/init.d/lightdm restart
- sudo /etc/init.d/gdm restart
- sudo /etc/init.d/kdm restart
Для запуска графической подсистемы достаточно выполнить:
- sudo /etc/init.d/lightdm start
- sudo /etc/init.d/gdm start
- sudo /etc/init.d/kdm start
Вместо прямого вызова init-скриптов можно использовать service. Названия процессов и команды будут теми же (вызываются те же скрипты, но более прогрессивным методом). Например:
sudo service lightdm stop sudo service lightdm startЕще один метод выполнения этих же действий:
sudo stop kdm sudo start kdm sudo restart kdmhelp.ubuntu.ru
Как перезагрузить графический интерфейс Ubuntu — Maddot IT&FOSS
Интерфейс Ubuntu Linux отличается довольно хорошей стабильностью, но иногда все же требуется и его перезапуск. Сделать это можно несколькими способами. В данной статье я приведу способы для перезапуска нескольких окружений рабочего стола.
Что делать, если завис весь интерфейс Ubuntu
В последних версиях системы Ubuntu, Lubuntu и Xubuntu требуется перезапуск LightDM. Выполняется это коммандой:
sudo service lightdm restartДля окружения Kubuntu следует воспользоваться командой:
Что делать, если зависла программа
Что, если не отвечает окно программы? Если нету необходимости перезагружать весь интерфейс, например, если зависло определенное графическое приложение, то в таком случае можно воспользоваться удобной утилитой xkill.Чтобы с помощью этой утилиты закрыть определенное приложение нужно нажать комбинацию клавиш ALT+F2 и написать xkill, после чего кликнуть Enter на клавиатуре.После выполненной операции курсор мышки на экране превратится в крестик и при нажатии таким курсором на любое выбранное окно — процесс, выполняемый в нем (сама программа, которая зависла) завершится.
Что делать, если все зависло полностью
Если компьютер с ubuntu не реагирует ни на какие действия пользователя, тогда следует воспользоваться следующей инструкцией:
Ubuntu зависала намертво
Что делать, если операционная система Ubuntu зависла полностью и не реагирует даже на сочетание клавиш для переключения в терминал (ALT+F1-F7)?В данной ситуации можно применить метод мягкой (безопасной) перезагрузки с помощью определенной команды.Необходимо одновременно нажать клавиши Alt + PrtScnSysRq и не отпуская их по очереди нажать слудующую комбинацию: R E I S U BПосле этого ПК перезагрузится.Что происходит при использовании данной комбинации?
| R | возврат управления для клавиатуры |
| E | отправка сигнала SIGTERM всем процессам |
| I | отправка сигнала SIGKILL всем процессам |
| S | запись кэша на жесткий диск |
| U | перемонтирование всех ФС в режим «read only» (только для чтения) |
| B | Перезагрузка |
Для того, чтобы запомнить данную команду можно запомнить слово BUSIER на английском языке (ассоциация с занятостью, равно — недоступностью системы).
767
maddot.ru
Удаленная работа с графическим терминалом Linux.
Удаленная работа с графическим терминалом Linux.Подключаемся из Windows к графической подсистеме Linux.    Графическая подсистема Linux (X Window System) изначально была рассчитана на удаленную работу пользователей. При входе в систему через графический терминал вы видите на своем экране приглашение, формируемое менеджером дисплея- Display Manager (далее DM). Кроме обеспечения авторизации, DM также позволяет выбрать графическую оболочку, в которой вы будете работать (KDE, Gnome, Window Maker и т.п.) и, при определенных настройках, обеспечивает возможность удаленного подключения пользователей.     В настоящий момент используются три DM. Это X Display Manager (xdm), Gnome Display Manager (gdm) и KDE Display Manager (kdm). Самый простой - это xdm, более красивые и функциональные - это gdm и kdm. Какой из них используется у вас, можно проверить с помощью команды ps при запущенной графической подсистеме (уровень запуска 5): # ps -A | grep dm В результате выполнения команды вы увидите в списке процессов один из DM-ов.     Для использования рабочего места Windows в качестве графического терминала, нам понадобится X-сервер, работающий в среде ОС Windows. Их не так много, и почти все платные. Например - Xmanager2 ( netsarang.com ), Xwin32 (starnet.com) - удобные, надежные, функциональные программные продукты, но платные.     Здесь же речь пойдет о бесплатном, но тем не менее, вполне достаточном для работы Xming X Server for Windows . Я пользовался версией 6.9.0.31 Скачать, (около 2 Мб). Более поздние версии, в т.ч. с поддержкой Windows Vista найдете здесь: www.straightrunning.comsourceforge.net Подключение с использованием XDMCP.    Менеджеры дисплея (DM) могут настраиваться на поддержку X Display Manager Control Protocol (XDMCP)- протокола, обеспечивающего удаленное подключение графических терминалов (X-терминалов) к графическому серверу (X-серверу). Настроенный на удаленную работу менеджер дисплея принимает входящие подключения на UDP порт 177 (по умолчанию). Проверить, готов ли менеджер к удаленным подключениям, можно командой:# netstat -na или netstat -na | grep 177     Ниже приведены минимальные упрощенные варианты настроек различных менеджеров для некоторых версий Linux.     Остается убедиться, что на Linux "слушается" UDP порт 177 и подключения не блокируются файерволлом. Устанавливаем Xming, и запускаем приложение Xlaunch. Для использования XDMCP необходимо выбрать режим работы в одном окне:  Выбираем сессию с использованием XDMCP:  Указываем IP-адрес нашего Linux: Указываем IP-адрес нашего Linux: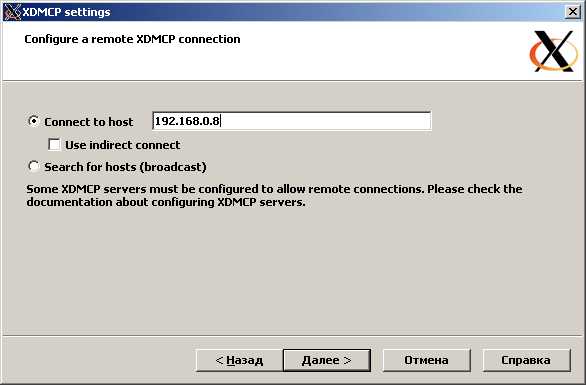 Подключение с использованием X11 Forwarding.    Достоинством выше описанного способа удаленной работы с Linux, является то, что вы получаете полноценный экран с рабочим столом и работаете так, как будто подключились к системе локально. Но, если Linux установлен на компьютере, с низкой производительностью, вы сразу заметите значительное замедление работы. Это не единственный, но пожалуй, самый неприятный недостаток.     В таких случаях, может помочь использование перенаправления графического вывода удаленного Linux (X11 forwarding) в Xming, используемом как X-сервер, работающий поверх вашего рабочего стола Windows с запускаемыми на Linux графическими приложениями. Для организации X11 forwarding нам придется немного изменить настройки ssh-демона Linux, и специальным образом настроить ssh-клиент Windows, в качестве которого будем использовать популярный PuttyX11Forwarding yesX11DisplayOffset 10X11UseLocalhost yes     Чтобы изменения вступили в силу, перезапускаем демон ssh. 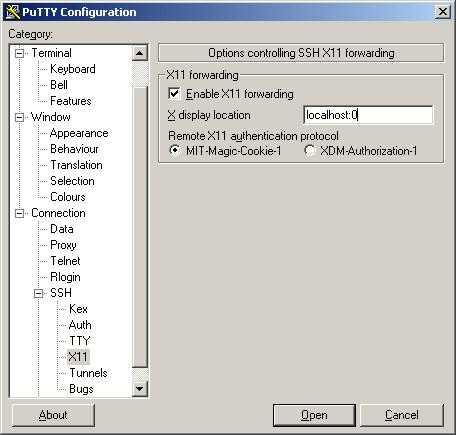 Разрешено X11 Forwarding и будет использоваться X-дисплей 0. Использовать 0-й номер дисплея не обязательно, важно, чтобы этот номер совпадал с номером дисплея при запуске Xming: Разрешено X11 Forwarding и будет использоваться X-дисплей 0. Использовать 0-й номер дисплея не обязательно, важно, чтобы этот номер совпадал с номером дисплея при запуске Xming: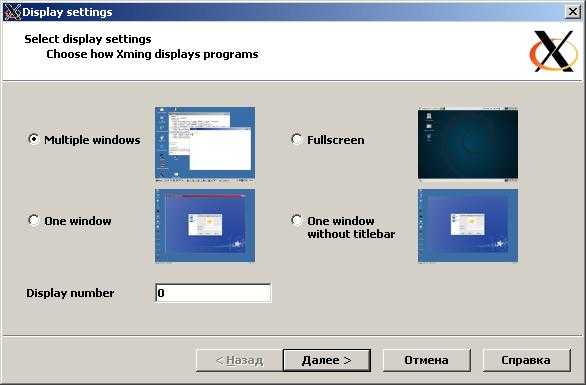 При старте Xming, по необходимости задается номер дисплея и выбирается Multiple windows, остальное - как и в выше описанном случае с использованием XDMCP. С помощью putty подключаемся к Linux и запускаем нужное графическое приложение, например drakconf - и на компьютере с Windows появляется окно Центра управления Mandriva Linux. Запустите другое приложение - появится и его окно.
|
white55.narod.ru
Запуск и завершение работы Linux. Как осуществить в графической среде и консоли?
Запуск и вход в систему под пользователем
Процесс запуска Linux ничем не отличается в различных дистрибутивах. Вам нужно включить компьютер и подождать. В процессе загрузки на экран могут выводиться различные системные сообщения, а если вы установили Linux по соседству с другой операционной системой, загрузчик попросит выбрать нужную.
После всех необходимых процедур выполнится показ графического окна входа в систему. В нем необходимо указать имя пользователя и пароль. Если данные введены верно, операционная система позволит войти и откроет окружение рабочего стола.
В Linux есть два типа пользователей. При запуске вы можете зайти как root (администратор) или под обычной учётной записью. Будьте осторожны, root имеет неограниченные права на выполнение различных операций. Войдя под учетной записью администратора в систему, вы должны понимать, что подвергаете себя неким рискам. Всего одна команда с неверными параметрами может нарушить нормальную работу системы.
В большинстве случаев вы должны запускать Linux под обычной учетной записью, а root-пользователя использовать для административных нужд.
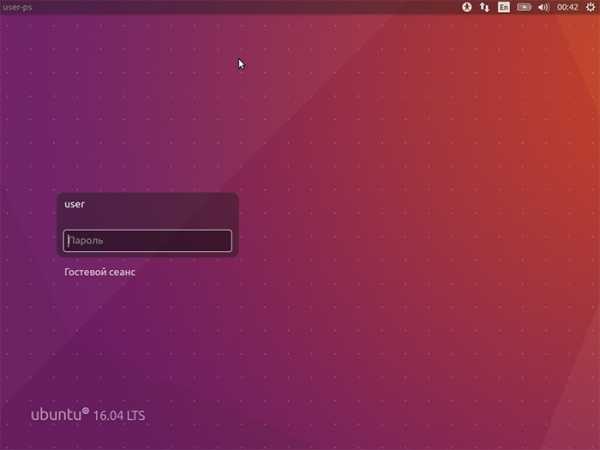 Рис 1. Окно входа в систему (графическая среда Unity)
Рис 1. Окно входа в систему (графическая среда Unity) Дистрибутивы имеют разные графические среды. Самыми распространенными являются: Gnome, KDE и Unity (производная от Gnome). Основные функции в них идентичны.
ЗаметкаВ некоторых дистрибутивах, таких как Ubuntu, нет разделения на администраторов и обычных пользователей. В них выполнение особых операций требует повторного ввода пароля. Различные вопросы, связанные с пользователями, будут рассмотрены в специальных уроках учебного курса.
Завершение работы и выход из системы
Графические среды Linux предусматривают удобные средства завершения работы. Как правило, это реализуется с помощью специальных кнопок на панели управления. Вы можете выбрать из нескольких вариантов: выход из системы, перезагрузка или завершение сеанса текущего пользователя.
В случае завершения сеанса вы вернетесь к окну входа в систему, где сможете повторно авторизоваться под другим пользователем.
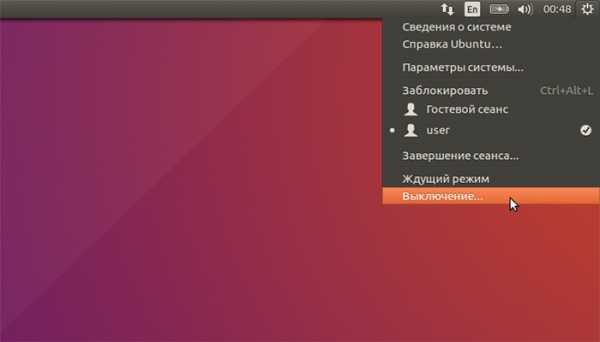 Рис 2. Контекстное меню завершения работы (Unity)
Рис 2. Контекстное меню завершения работы (Unity) Операции в текстовом режиме
Если используется терминал или у вас не установлена графическая среда, то все вышеописанные операции можно повторить с помощью команд. Запуск Linux и вход в систему не требует комментариев. После загрузки вы увидите текстовое приглашение на ввод имени пользователя. После ввода и нажатия кнопки Enter, потребуются аналогичные действия с паролем. Если всё прошло удачно, приглашение на ввод команд изменится примерно так «имя_пользователя@имя_компьютера:-$».
Для завершения работы Linux и выхода из системы существует ряд команд.
shutdown -h now #выключить сейчас в нормальном режиме reboot -p #выключить сейчас в нормальном режиме shutdown -h hours:minutes #выключение по запланированному времени shutdown -c #отменить запланированное выключение shutdown -r now #перезагрузить систему в нормальном режиме reboot #перезагрузить систему в нормальном режиме logout #выйти из учетной записиЕсли вы используете дистрибутив Ubuntu, то в начале каждой команды нужно подставлять sudo.
ЗаметкаОбратите внимание как гибко можно настраивать обычные операции в текстовом режиме. В этом вся суть Linux. Если вы хотите стать настоящим профессионалом, изучение команд операционной системы просто необходимо.
coder-booster.ru
Работа в терминале Linux
| Общие сведения о работе в терминале.Выключение и перезагрузка.Управление задачами (процессами). Общие сведения о работе в терминале.    Когда вы регистрируетесь в системе Linux, выполняется проверка имени пользователя и пароля, определяется набор переменных окружения и запускается интерпретатор команд, который чаще называют оболочкой. В большинстве дистрибутивов Linux по умолчанию применяются оболочки sh или bash. Существуют и другие оболочки, однако они менее распространены, но при необходимости можно легко сменить оболочку по умолчанию, или запускать ее из командной строки по мере надобности.    Команда Linux - это строка символов из имени команды и аргументов, разделенных пробелами. Аргументы предоставляют команде дополнительные параметры, определяющие ее поведение. Например, команда echo 12345выведет на экран строку символов 12345, введенных в качестве аргумента команды.Команды, являющиеся частью оболочки называются встроенными. Естественно, они могут отличаться для различных оболочек. Но есть и команды, не зависящие от используемой оболочки, и представляющие собой отдельные программные модули, стандартные для выбранного вами дистрибутива Linux. В качестве аргументов командам передаются ключи или опции, состоящие из тире и одного или нескольких символов. Пример такой команды: ls -lПри использовании нескольких ключей, их можно объединить. Ниже приведенные варианты команд идентичны :ls -l -dls -ld    При работе в командной строке Linux необходимо придерживаться некоторых правил.    Во-первых, не забывайте, что строчные и заглавные буквы для Linux - это разные символы. В Windows каталог TEMP и каталог Temp - это один и тот же каталог, в Linux - это два разных. Это же касается команд, их ключей, имен пользователей ,паролей и т.п. Консольные команды ps -a и ps -Aвыдадут вам разные результаты.     Во-вторых, практически по всем командам можно получить справку, задав в командной строке ключ --help. ps --help       выдаст вам справку по команде ps ( работа со списком процессов).   По многим командам можно получить дополнительную справку при использовании man - встроенной справочной системы.man ps     - выдаст подробную информацию по команде ps     В-третьих, результат некоторых команд зависит от ваших прав в системе. Для получения прав root используйте команду su. Эта команда позволяет сменить текущего пользователя. Если пользователь не задан, то подразумевается root.  Для начинающего линуксоида (и не только начинающего) большим подспорьем может стать и файловый менеджер mc , очень похожий на FAR или Norton Commander. Сейчас он включается практически во все дистрибутивы Linux, хотя по умолчанию не всегда устанавливается. Очень рекомендую установить. Как управлять выводом на экран.  Для просмотра текста, ушедшего за пределы видимости экрана используются комбинации клавиш SHIFT и PAGE UP или PAGE DOWN (в зависимости от направления просмотра).Для приостановки вывода на экран - CTRL-S, отмена приостановки - CTRL-Q Для вывода большого объема текста на экран в постраничном режиме используется команда less, в цепочке с основной командой. Объясню на примере. Пусть у нас есть текстовый файл mytxt размером на 10 экранов. Для вывода текста на экран (стандартный вывод) можно воспользоваться командой cat cat mytxt После выполнения этой команды вы увидите быстро промелькнувший текст и последний (десятый) экран вывода. Можно, конечно, воспользоваться комбинациями клавиш SHIFT-PAGEDOUN или SHIFT-PAGEUP для просмотра текста, но можно воспользоваться и less. cat mytxt | lessСимвол | означает объединение в цепочку выполнения команды выдачи текста cat и команды управления постраничным выводом less. В результате, после отображения на экране первой страницы текста , вывод будет приостановлен до нажатия PAGE DOWN или ENTER (построчное перемещение). Для завершения постраничного вывода нажмите клавишу Q.  В цепочки можно объединять несколько команд. Например, вам понадобилось вывести на экран в постраничном режиме все строки, содержащие слово mail. Для поиска можно воспользоваться командой grep Итоговая цепочка из трех команд:cat mytxt | grep mail | less   Для большинства дистрибутивов Linux вместо less можно использовать more. Иногда удобно использовать одновременно несколько терминалов, переключаясь между ними (например смотрите логи в одном окне и правите конфигурационный файл в другом). Для переключения используется комбинация клавиш CTRL - ALT - F1...F6 (от первого терминала до 6-го). Для переключения в графическую оболочку используется CTRL-ALT-F7. Чтобы запустить еще один графический сервер на этом же компьютере, используйте команду startx 1 -- :1. Чтобы перейти во второй графический терминал, нажмите Alt+F8., а чтобы вернуться в первый - Alt+F7. Таким образом можно открывать до 64 графических терминалов. (startx 2 -- :2 и т.д).Для завершения сеанса работы с терминалом используется команда exit.     Вы можете создать журнал своей консольной сессии, в котором будет отображено все, что вы вводили с клавиатуры, и все, что выдавалось на экран терминала. Для этого используется команда script Чтобы прекратить запись в журнал введите exit. Как перезагрузить или выключить компьютер.  Одно и то же действие в Linux часто можно выполнить несколькими способами. Стандартно для перезагрузки или выключения компьютера используется shutdown. Команда имеет много опций, позволяющих выполнить перезагрузку в определенное время, быструю перезагрузку без проверки файловой системы, имитировать и отменять уже запущенный (ждущий своего времени) процесс перезагрузки. Полный список опций можно получить по shutdown --helpДля немедленной перезагрузки (restart) команда будет выглядеть так:shutdown -r now  Для выключения питания (halt):shutdown -h now В большинстве дистрибутивов можно использовать короткие команды:reboot - перезагрузкаhalt - выключение Можно также воспользоваться изменением уровня запуска системы командой init , позволяющей управлять запуском и завершением процессов в системе с использованием скриптов, хранящихся в /etc/inittab. Уровень 0 - выключение, уровень 6 - перезагрузка. Соответственно для выключения:init 0 для перезагрузки:init 6 Команду init можно использовать для изменения уровней запуска системы.Уровни:1 - Однопользовательский режим. Доступ разрешен пользователю root.2 - Многопользовательский режим без поддержки сетевых функций.3 - С поддержкой сети.4 - Зарезервировано.5 - С использованием графической оболочки.     Если вам нужно завершить графическую оболочку (например, инсталляция некоторых приложений требует ее закрытия) введите: init 3     Графическая оболочка закроется и система перейдет на уровень запуска 3. Для возврата на уровень 5 введите: init 5     Уровень запуска системы по умолчанию определяется значением initdefault из /etc/inittab. Для запуска системы с поддержкой графической оболочки она выглядит так:id:5:initdefault:Если 5 заменить на 3, то графическая оболочка при старте системы запускаться не будет. И для любителей опасных экспериментов - не стоит устанавливать уровень запуска 0 и 6 в качестве уровня по умолчанию. Думаю, понятно почему. Управление задачами (процессами).    Посмотреть список задач в Linux можно с помощью команды ps. Если ее запустить без всяких параметров, то она выдает список процессов, запущенных в текущем сеансе пользователя. Полный список опций можно получить стандартно - выполнив ps --help . Примеры использования:    Для получения сведений об использовании ресурсов компьютера можно воспользоваться командой top
    Однако, есть и более полезные команды, которые позволяют управлять процессами в интерактивном режиме: Команда kill    Эти же действия (принудительное завершение процесса и изменение его приоритета) можно выполнить и без команды top.    Процессы в Linux имеют возможность обмениваться так называемыми "сигналами" с ядром и другими процессами. При получении сигнала процессом, управление передается подпрограмме его обработки, или ядру, если такой подпрограммы нет. В Linux имеется команда kill, которая позволяет послать заданному процессу любой сигнал. Список сигналов можно получить по команде:kill -lВ результате выполнения этой команды вы увидите список номеров и названий сигналов. Для того, чтобы послать определенный сигнал выбранному процессу, нужно ввести:kill номер PID выбранного процессаНапример, нам нужно завершить работу приложения Midnight Commander (mc).    Для завершения процесса по имени используется команда killall:killall mc - завершить процесс, в имени которого есть "mc"killall -u user - завершить процессы, порожденные пользователем user Команды nice и renice    Для изменения приоритета процессов используются команды nice и renice. При запуске процесса, его приоритет задается значением родительского процесса, например, терминала xterm или командной оболочки shell. Команда nice позволяет запустить процесс с приоритетом, равным сумме родительского (например 8) и числа, задаваемого в качестве опции команды nice:nice - команда nice -4 mc - запустит mc с приоритетом = 8+4=12Команда renice используется для изменения приоритета уже запущенного процесса:renice -p PID renice 4 -p 11597 - установить значение приоритета для процесса mc (PID=11597) равным 4.После выполнения, renice выдаст строку результата:11597: old priority 12, new priority 4 - старый приоритет 12, новый приоритет 4Задание нулевого и отрицательного числа приоритета возможно только с правами root. В дополнение: Общие сведения о командных оболочках Linux Новый вариант раздела "Linux" Скачать русификатор, около 3 кб. В начало страницы       |       На главную страницу сайта. |
white55.narod.ru
Командная строка Linux
Неискушенный в программировании человек, работая с мало похожей на Windows операционной системой, испытывает чувство беспомощности, особенно если пользовательский интерфейс не является «интуитивно понятным». Строго говоря, даже интерфейс Windows совсем недавно стали называть «интуитивно понятным». К счастью для новичков, интерфейс Linux в последнее время становится все ближе к тому, к чему привыкло большинство рядовых пользователей компьютеров. Но в Linux, следует напомнить, графический режим вывода информации на монитор не является основным, Поэтому так или иначе пользователю придется столкнуться с выводом информации в текстовом режиме и вводом команд в командной строке. Во времена MS DOS такой режим работы был не в диковинку, но сегодня об этом знают только опытные пользователи. Правда, если раскрыть секрет программистов и администраторов, настраивать систему лучше с использованием командной строки, причем это справедливо как для Linux, так и для Windows (особенно для версии Windows XP SP2 и выше). Учитывая проблемы начинающего пользователя Linux, которые в большей степени являются следствием психологического дискомфорта и стереотипов, сложившихся под влиянием Windows, в данной главе мы последовательно опишем основные принципы работы в операционной системе Linux с использованием командной строки. Поскольку автор стремился сделать книгу доступной как можно большему кругу читателей и при этом не слишком толстой, каждая из проблем описывается полностью в одном разделе: от элементарных действий до перечисления достаточно сложных возможностей многих команд Linux, которыми вы можете воспользоваться. Поэтому, читая разделы, можно опускать информацию, слишком сложную для вас, чтобы вернуться к ней, когда это будет необходимо. ПРИМЕЧАНИЕ Так как в данной главе приводится информация о достаточно сложных командах, которые чаще всего используются при администрировании или восстановлении работоспособности системы, то при отсутствии опыта работы в MS DOS или в командной строке Windows эту главу при первом чтении можно пропустить.
Начало и завершение работы в Linux
Повседневная работа в Linux существенно отличается от работы в Windows, особенно в части использования кнопки Reset и комбинации клавши Ctrl+Alt+Del, которыми регулярно пользуется большинство пользователей Windows. В Linux перезапуск компьютера является действительно чрезвычайной ситуацией, Приводящей к проблемам в работе системы, (поэтому надо сразу научиться правильно входить в систему и, в особенности, правильно завершать работу. ПРИМЕЧАНИЕ Данный раздел касается работы в терминале (виртуальной консоли) операционной системы Linux, а не в графической оболочке. В текстовый режим можно перейти из KDE или GNOME, нажав комбинацию клавиш Ctrl+Alt+1, а вернуться обратно — нажав Ctrl+7.
Вход в систему
После загрузки операционной системы Linux вам надо обязательно получить разрешение для входа в систему. Поэтому первый диалог, который ведет с вами Linux, — это запрос вашего имени и пароля:
Login: имя_лользователя Password: пароль_пользователя
Вам надо ввести свое имя и пароль, которые должны быть ранее зарегистрированы в системе администратором. Только после авторизации в системе вы сможете выполнять какие-либо действия. ПРИМЕЧАНИЕ Учитывайте, что при вводе пароля на экране могут не появляться символы «*». При запуске дистрибутивов, записанных на компакт-дисках, несколько имен заранее определены, а все пароли «пустые», что позволяет ввести стандартное имя и оставить пустым поле ввода пароля. В этом случае диалог с пользователем для дистрибутива SuSE Linux Live Eval 9.2 будет следующим:
Login: linux Password:
Пользователь root
В операционной системе Linux всегда имеется привилегированны!) пользователь (администратор, суперпользователь) — root, который регистрирует всех остальных пользователей и определяет их права в системе. Пароль системного администратора определяется при установке Linux, а для дистрибутивов типа Live CD он задается разработчиками. При входе в систему с правами администратора диалог на экране монитора будет выглядеть так:
Login: root Password:
Выход из системы
По окончании сеанса работы в Linux из операционной системы надо правильно выйти, чтобы не возникло проблем при следующем запуске. Причем обязательно надо обратить внимание на то, что процедуры выхода из системы простого пользователя и системного администратора существенно различаются (если система запущена в многопользовательском режиме). Можно даже сказать, что это один из ключевых моментов в работе Linux. Ведь если в системе одновременно работают несколько пользователей, то предоставление любому пользователю возможности перезагрузить компьютер вызовет аварийную ситуацию для всех остальных. Поэтому рядовой пользователь может закончить свой сеанс работы только с помощью команды: logout После того как Linux выполнит эту команду, пользователь имеет право снова войти в систему, пройдя заново все этапы авторизации.
Аварийный выход из системы
При работе в графической среде X Window команда logout доступна в меню графической оболочки. Возможен вариант, что таким способом вы не сможете выйти из системы, особенно если графическая подсистема работает неправильно. Поэтому для аварийных ситуаций существует «горячая» комбинация клавиш Ctrl+Alt+Backspase, которая вызывает прекращение текущего сеанса работы. В ряде случаев можно воспользоваться комбинацией клавиш Ctrl +Alt+ Del. Правда, следует учесть, что эти две комбинации клавиш чаще всего настроены на вызов команды logout, но иногда программы, ответственные за эту процедуру, бывают недоступны. ВНИМАНИЕ При зависании графической оболочки используйте комбинацию клавиш Ctrl+Alt+Backspase Если вы не входили в систему как системный администратор (root), то корректно завершить работу Linux вы сможете не всегда. В этом случае следует войти в систему с правами системного администратора, что можно сделать в другой виртуальной консоли (используйте комбинацию клавиш Alt+Fx или Ctrl+Alt+Fx). Либо завершите работу текущего пользователя с помощью команды logout и войдите в систему как администратор. Понять, что система остановлена, можно по строке The system is halted
Пользователь root
Системный администратор как суперпользователь может в любой момент прекратить работу Linux, вызвав перезагрузку компьютера, с помощью команды reboot Для прекращения работы Linux также используются команды halt, fasthalt fastboot. Все названные команды представляют собой короткий вариант команды shutdown с определенными параметрами:
- halt — shutdown -h now
- fasthalt — shutdown -fh now
- fastboot — shutdown -fr now
- reboot — shutdown -r now
Параметры команды shutdown означают следующее:
- -f — создать файл /fastboot и при следующей загрузке компьютера пропустить тестирование файловой системы;
- -h — остановить систему;
- -r — перезапустить систему.
Сочетание клавиш Ctrl+Alt+Del в Linux аналогично команде ctrlaltdel с аргументами: ctrlaltdel {hard]soft}
- hard — немедленная перезагрузка системы, что приводит к неправильной синхронизации файловой системы;
- soft — ядро получает сигнал INT и проводит корректную перезагрузку системы.
linux9.narod.ru
Блог айтишника красноглазика: Графические оболочки Linux
Графические оболочки Linux бывают разные, как их хозяева. Одни очень красивы, но ресурсоемкие. Другие непритязательны, но шустры и экономны.Unity
Unity — свободная оболочка для среды рабочего стола GNOME, разрабатываемая компанией Canonical для операционной системы Ubuntu. Она позволяет более эффективно использовать маленькие экраны нетбуков, благодаря, например, вертикальной панели для переключения между запущенными программами. Изначально, в качестве оконного менеджера использовался Metacity, который затем был заменён на Compiz, в настоящее время используется Mutter. Начиная с Ubuntu 11.04, Canonical заменил стандартную оболочку GNOME на Unity. Все стандартные приложения по-прежнему были взяты из GNOME.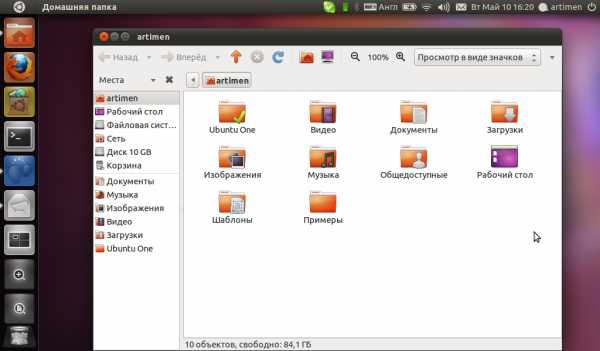 |
Equinox Desktop Environment
Equinox Desktop Environment (EDE) — свободная среда рабочего стола для UNIX-подобных операционных систем, отличается своей компактностью, быстротой, лёгкостью и простотой. |
IRIX Interactive Desktop
IRIX Interactive Desktop (изначально Indigo Magic) — среда рабочего стола по умолчанию на рабочих станциях Silicon Graphics с операционной системой IRIX. IRIX Interactive Desktop использует Motif поверх X Window System. По умолчанию оконным менеджером является 4Dwm. |
OpenWindows
OpenWindows — оконная среда для рабочих станций Sun Microsystems, которая поддерживала протоколы SunView, NeWS и X Window System. OpenWindows включалась в поздние версии операционной системы SunOS и Solaris до тех пор, пока не была заменена на CDE и GNOME 2.0 в Solaris 9. Оконная среда OpenWindows отвечала спецификации OPEN LOOK. |
Ambient desktop
Ambient — свободная среда рабочего стола предназначенная для операционной системы MorphOS. Создана при помощи MUI. Отличительной особенностью является простота, быстродействие и удобство работы. |
ROX Desktop
ROX Desktop — свободная среда рабочего стола для UNIX-совместимых операционных систем, которая базируется на файловом менеджере ROX-Filer. Название ROX происходит от RISC OS на X Window System.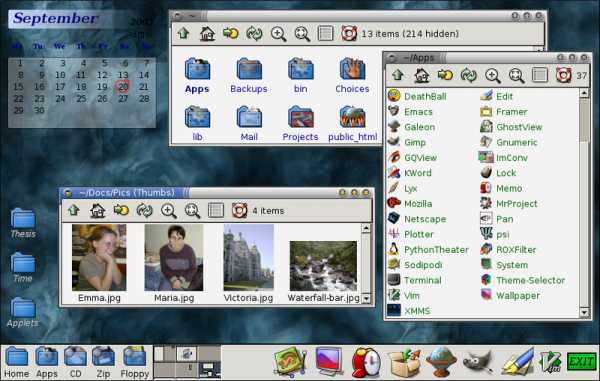 |
Gnome
Достоинства Gnome (GNU Network Object Model Environment):- Gnome официальный Рабочий Стол фирм IBM, HP, Sun
- Gnome официальный Рабочий Стол в государственных учереждениях штата Висконсинг в США, Северная область Испании - Экстремадура, Китай.
- Поддерживает 114 языков
- Легок в использование, легок в изучении
- Распространяется под лицензией GPL
- Дополнительные опции для людей с ограничеными возможностями
KDE
Достоинства KDE:- Прекрасный современный рабочий стол
- Рабочий стол, полностью прозрачный для работы в сети
- Интегрированная система помощи, обеспечивающая удобный и согласованный доступ к системе помощи по использованию рабочего стола KDE и его приложений
- Единообразный внешний вид и управление во всех приложениях KDE
- Стандартизованные меню и панели инструментов, комбинации клавиш, цветовые схемы и так далее
- Интернационализация: в KDE поддерживается более 40 языков
- Централизованное единообразное конфигурирование рабочего стола в диалоговом режиме
- Большее количество полезных приложений для KDE
Fluxbox
Достоинства Fluxbox:- колесо мышки меняет Рабочие Столы (Workspace)
- конфигурируемый TitleBar
- IconBar (для свернутых окон)
- поддержка KDE
- свой интегрированный keygrabber
- частичная поддержка GNOME
- расширенная поддержка Window Manager Hints
- конфигурируемые закладки Окон
Enlightenment
xd640
XD640 простой графический рабочий стол для X-Window. Создан быть легким и быстрым для медленных компьютеров (i486 66MHz 16MB) и маленьких экранов (640x480).Metacity
Достоинства Metacity:- Написан на GTK+ 2.x и отлично интегрирован с GNOME
- поддержка тем
Amiwm
Достоинства AmiWM:- Для ценителей Amiga эмуляция работы в Amiga's Workbench
- Поддержка множества экранов
XFce
XFce является графической оболочкой, построенной на основе инструментального пакета GTK+, используемого в Gnome, но гораздо легче и предназначен для тех, кому нужен простой, эффективно работающий стол, который легко использовать и настраивать. Вот некоторые из достоинств XFce:- Простой, легкий в обращении рабочий стол
- Полностью настраиваемый при помощи мыши, с интерфейсом "drag and drop"
- Главная панель похожа на CDE, с меню, апплетами и возможностями по быстрому запуску приложений
- Интегрированный оконный менеджер, менеджер файлов, управление звуком, модуль совместимости с Gnome и прочее
- Стандартизованные меню и панели инструментов, комбинации клавиш, цветовые схемы и так далее
- Возможность использования тем (так как использует GTK+)
- Быстрый, легкий и эффективный: идеален для устаревших/слабых машин или машин с ограниченной памятью
WindowMaker
Основные фишки:- Поддержка национальных языков через I18N
- Все изменения применяются сразу без перезагрузки Оконного Менеджера
- Встроенная графическая утилита конфигурирования настроек
Athene
По образу этого рабочего стола была разработана система управления MS Windows. Отличия:- Оптимизирован под процессоры Intel Pentium
- Используется графическая технология SNAP от SciTech Software вместо X-Window
- Графика быстрее на 17% чем MS Windows и на 25% быстрее X-Window
- Обратная совместимость с X-Window приложениями
- Быстрая загрузка - между 5 и 15 секундами на современном оборудовании
- Редактируемый интерфейс, основанный на XML
- Plug and Play Hardware Support
- Локализация: полная поддержка Unicode
- Гибкая независимая от ОС архитектура
Sawfish
Отличия:- Основан на скрипт-языке LISP
- Темы и оформление используют GTK+
D3d
AfterStep
AfterStep - менеджер окон для X Window System, во время разработки которого была предусмотрена гибкость настройки рабочего стола, улучшенный внешний вид и эффективное использование системных ресурсов. Изначально AfterStep был вариантом FVWM, который воспроизводил графический интерфейс операционной системы NeXTSTEP, но с ходом разработки отдалился от своих корней. AfterStep включает в себя несколько модулей, таких как: Pager - визуальный инструмент для управления и перемещения между несколькими рабочими столами WinList - простая панель задач, отображающая активные приложения Wharf - инструмент управления запуском приложений, панелью, содержащей наиболее часто используемые приложения и апплетами. AfterStep поддерживает виртуальные экраны. Настройка внешнего вида производится при помощи набора текстовых файлов конфигурации.fvwm, mwm, twm
XPde
XPde - проект, цель которого создание похожего внешне на Windows XP рабочего стола. XPde (XP Desktop Environment) - свободная среда рабочего стола, напоминающая по виду Windows XP. Построена на основе кросс-платформенного инструментария разработки пользовательского интерфейса Qt. В состав входит оконный менеджер XPwm. По замыслу разработчиков, их оконный менеджер должен облегчить пользователям Windows переход на Linux. XPde написан на Kylix.Metisse
Metisse это основанная на X оконная система, разработанная с двумя целями. Во-первых, она должна облегчить разработку и внедрение инновационных технологий управления окнами для исследователей HCI (HCI - интерфейс "человек-компьютер"). Во-вторых она должна соответствовать существующим стандартам и быть достаточно эффективной для ежедневного использования, делая ее подходящей платформой для оценки предложенных технологий.Metisse не фокусируется на особенных видах взаимодействия (например 3D) и не должна рассматриваться как предложение нового рабочего стола. Это в большей степени инструмент для создания новых типов окружения рабочих столов.IceWM
IceWM - менеджер окон для X Window System в Unix-подобных операционных системах. Разработка IceWM началась с нуля в 1997-ом году, проект написан целиком на C++ и выпущен на условиях лицензии GNU LGPL. Цель проекта - создание рабочей среды с удобным и быстрым интуитивным интерфейсом с широкими возможностями для настройки пользователем. В частности, все функции графического интерфейса доступны при использовании только клавиатуры. В то же время в число задач входила максимальная IceWM в плане потребляемых ресурсов компьютера - памяти и процессора.CDE
Common Desktop Environment (CDE) - проприетарная среда рабочего стола, основанная на Motif, для UNIX, HP OpenVMS. CDE разработана в The Open Group совместно с Hewlett-Packard, IBM, Novell и Sun Microsystems и основан на VUE (Visual User Environment) от HP. Примерно до 2000 года CDE была промышленным стандартом для UNIX систем, но свободные оболочки для рабочего стола, такие как KDE и GNOME, быстро становились всё более удобными и стали стандартом для многих Linux платформ, которые на этот период уже имели больше пользователей, чем большинство UNIX систем.admi0n.blogspot.com
- Монитор виды

- Вай фай как пишется

- Перестали приходить письма на почту яндекс

- На монитор надо смотреть

- Как в настройках сделать русский язык в
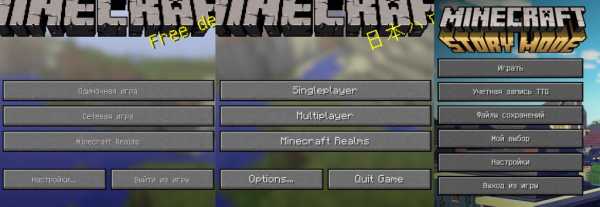
- Приложение для windows 10 калькулятор

- На ноутбуке hp перестал работать тачпад

- Производительность процессора увеличить

- Какой браузер самый лучший для windows 7

- Глючит хром

- Разбивка диска на разделы