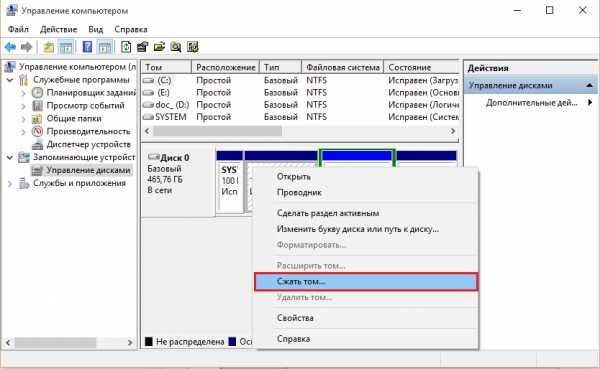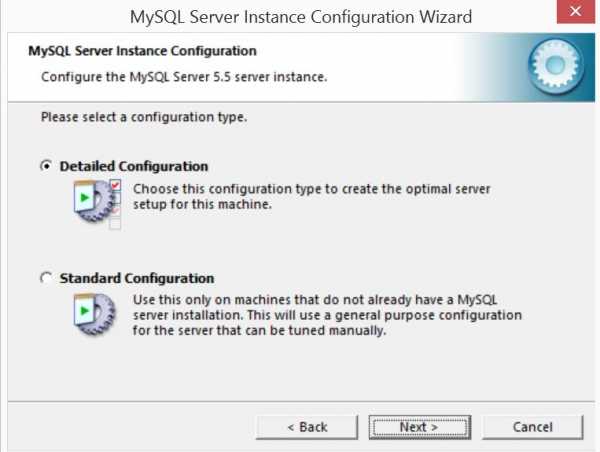тачпад на HP EliteBook перестал работать: как исправить? На ноутбуке hp перестал работать тачпад
Не работают клавиатура и тачпад HP Pavilion G6
Поломки клавиатуры и тачпада – не самый распространённый вид неисправностей, но случаются и они. Как и многие другие, они делятся на программные и аппаратные. Это условное разделение, но для самостоятельной диагностики вполне подойдёт.
Не работает ни тачпад, ни клавиатура
Для начала рассмотрим ситуацию, в которой не работают оба устройства. В таком случае, скорее всего, неправильно работает чип-мультиконтроллер на материнской плате. Проверить это достаточно просто – подключенные внешние устройства ввода тоже не работают. Вариант решения проблемы один – замена чипа в сервисе.

Но если одно из подключенных устройств работает нормально, то велика вероятность двух отдельных поломок. Каждую из них придётся устранять отдельно.
Типы неисправностей клавиатуры
Существует несколько основных причин неправильной работы клавиатуры:
- Программная неполадка (сбой в драйверах, вредоносное ПО).
- Неправильное позиционирование шлейфа в разъёме.
- Повреждение шлейфа.
- Засорение, повреждение разъёма на плате.
- Поломка мультиконтроллера.
Убедиться в том, что программа носит (или не носит) программный характер поможет вход в BIOS (нажать Esc, а затем F10 до загрузки операционной системы). Если всё будет работать нормально, то налицо программный сбой и нужно сбросить драйвер из диспетчера устройств, а затем проверить компьютер на наличие вирусов.
Если же в BIOS’е клавиатура не заработала, значит, проблемы на стороне «железа». В домашних условиях можно проверить правильность подключения шлейфа клавиатуры. Другие типы неисправностей (поломка чипа, повреждение контактных дорожек под клавишами, неполадки разъёма и прочие) успешно диагностируются только при наличии профессиональных навыков и специального оборудования. Ремонт в таких случаях сводится к замене мультиконтроллера или всей клавиатуры (ремонтировать дорожки не имеет смысла).

Неполадки тачпада
Диагностика сенсорной панели и характер её проблема практически идентичны. Некоторые различия состоят только в способе диагностики программных сбоев. Для неё потребуется любое средство, работающее в режиме Live CD ввиду того, что в BIOS курсор не работает.
Неполадки программного характера могут устраняться путём переустановки фирменного драйвера сенсорной панели. Нередко она бывает просто отключена. Для включения тачпада в его верхнем левом углу предусмотрена отдельная кнопка.
Аппаратные поломки также требуют вмешательства специалиста. К тому же отдельно заменить панель нельзя, придётся менять всю верхнюю крышку корпуса. Это хороший способ немного освежить внешний вид ноутбука за счёт приобретения крышки другого цвета.
Вероятно понадобятся услуги
hp-service-pro.ru
Как включить сенсорную панель на ноутбуке hp
Windows >>Как включить тачпад на ноутбуке
Как включить тачпад на ноутбуке

Touchpad – это расположенная под клавиатурой сенсорная панель, которая выполняет функции мышки. Она бывает только в ноутбуках и нетбуках. Но чаще всего пользователи предпочитают использовать внешнюю мышь. Это оправдывает себя, если ноутбук используется как замена стационарного компьютера, а вот в случае его постоянного передвижения, мышка будет приносить дискомфорт.Поэтому сейчас мы разберемся как включить тачпад на ноутбуке.

Давайте рассмотрим алгоритм действий при подключении-отключении touchpad. К счастью для пользователя, производители уже побеспокоились об этом и предусмотрели несколько клавиш, нажатие которых и выполнит данную функцию.
- На ноутбуке ASUS — Fn+F9;
- На ноутбуке DELL — Fn+F5;
- На ноутбуке Acer — Fn+F7;
- На ноутбуке Lenovo — Fn+F8;
- На ноутбуке HP — присмотритесь на верхний ряд клавиш F1-F12. У каждой модели разный вариант;
Стоит учесть, что каждая компания-производитель придумала своё сочетание клавиш, которое должно быть указано в сопутствующих к ноутбуку документах. Если нет возможности их посмотреть, то экспериментальным путём их можно легко найти. Для этого необходимо будет пробовать сочетание таких клавиш:
Какое-то из сочетаний обязательно сработает. Заодно можно узнать и другие функциональные возможности соседних клавиш, которые отвечают за яркость экрана, громкость звука и прочее. Вот, например, ноутбук фирмы Acer может включать-выключать свой touchpad зажатием клавиш Fn + F7.
Некоторые ноуты имеют специальную клавишу, которая включает touchpad прямо возле самой сенсорной панели.
Включаем Touchpad через Панель управления
Для этого необходимо зайти:
Панель управления -> Мышь -> Параметры устройства

В последней вкладке можно будет включить или отключить сенсорную мышь. Так же тут можно сделать такую настройку, что при подключении внешней мышки, внутренняя сенсорная будет отключаться.
Включить Touchpad через BIOS
Отдельные модели ноутбуков сенсорную панель можно включить в настройках BIOS. Для этого необходим удерживать кнопку F2 или Del при загрузке компьютера. В появившемся окне стоит выбрать Internal Pointing Device, где для включения меняется Desabled на Enabled, а для выключения наоборот.
Проверяем наличие драйверов для Touchpad
Если ваш тачпад не включился при помощи всех вышеописанных способов, то стоит проверить установлены ли вообще драйвера для touchpad. Для этого зайдите:
Диспетчер устройтв -> откройте плюсиком запись Мыши и иные указывающие устройства
Если там нет сенсорной мыши или показан желтый треугольник с восклицательным знаком, то:
- Кликнуть правой кнопкой на устройство в диспетчере и выбрать «Обновить драйверы», если не найдены, то обратимся к следующему пункту.
- Проверить их наличие на установочном диске, который шёл в комплекте с ноутбуком. Если отсутствуют, идем к следующему пункту.
- Скачать с официального сайта драйвера и установить их.
Как на ноутбуке включить touchpad
Тачпад – это сенсорная панель, используется для управления курсором путем перемещения пальца по поверхности самой панели.
По желанию пользователя работа сенсорной панели может блокироваться и тогда вы будете управлять курсором только при помощи мышки, подключенной через USB порт. А как разблокировать на ноутбуке тачпад, чтобы его использовать в работе?
- Первый способ как включить тачпад на ноутбуке заключается в поиске аппаратной кнопки на корпусе ноута для блокировки/разблокировки. Она есть не на всех моделях и расположена на корпусе, а не в области клавиатуры.




Подключение сенсорной панели через настройки Windows
Включение тачпада на ноутбуке с различными версиями виндовс заключается в вызове свойств панели touchpad в списке оборудование в панели оборудования. Через свойства в панели тачпада можно и произвести настройки и так же включить сенсорную панель. В панели тачпада вы увидите название фирмы, от которой и установлена сенсорная панель. Это может быть Synaptics, Alps Electric, Cirque.
Включение тачпада на Windows 7
1 Нажимаем Пуск и в поле поиска введите «мышь». Из результатов поиска выбираете Мышь.

2 Теперь нужно выбрать Параметры устройства в пункте «Свойства мыши». Там выделяете свою сенсорную панель и нажимаете «включить».
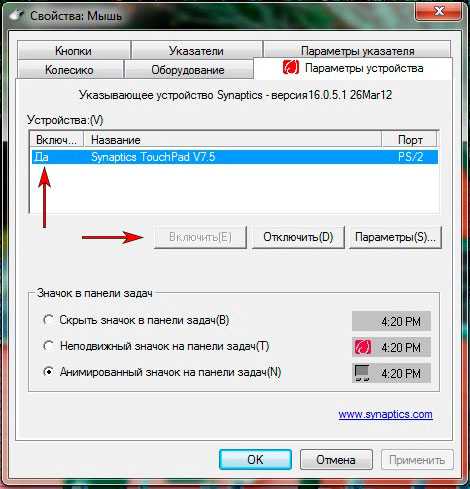
Как включить тачпад на Windows 8, 8.1
Нужно открыть панель поиска. В поиске вводите «мышь» и выбираете изменение параметров мыши. Перейти в параметры тачпада и включить соответствующие пункты.

Включение тачпада на Windows 10
Нажимаете правой кнопкой мыши на Пуск. Там выбираете Панель управления ⇒ Мышь ⇒ ClicPad .
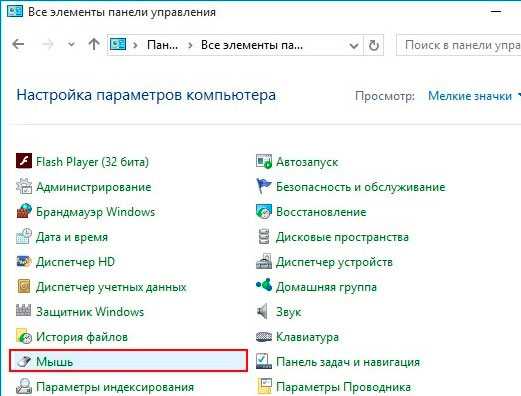
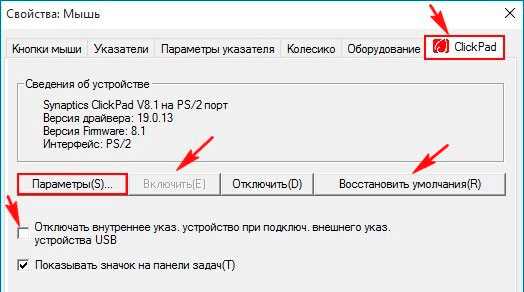
Здесь и нужно нажать кнопку включить и после этого применить.
Как включить тачпад на ноутбуке? Windows 10: настройка тачпада
Тач-пад (тачпад, touchpad) в ноутбуках иногда имеет свойство отключаться. Связано это может быть с тем, что он попросту деактивирован, отключен в системе или вышел из строя. Последний случай рассматривать не будем, посмотрим на решение проблем общедоступными методами.
Что такое touchpad на ноутбуке?
Тачпад на ноутбуках представляет собой сенсорную панель, которая отвечает за управление курсором на экране или отдачу команд компьютерной системе.

Управление осуществляется при помощи скольжения пальцем по панели, нажатием на пространство тачпада одним или несколькими пальцами, а также с задействованием двух и более кнопок, расположенных ниже или выше. Далее будет приведено несколько способов решения проблемы того, как включить тачпад на ноутбуке (Windows 10 на борту) с задействованием различных средств.
Что делать в первую очередь?
Если по какой-то причине тачпад отключился, возможно, это было связано с системным сбоем или кратковременной неполадкой.

В самом простом варианте можно просто попытаться перезагрузить ноутбук. Поскольку тачпад не работает, придется использовать кнопку Win, вызывающую меню «Пуск», а затем стрелкой вверх дойти до строки выключения, нажать клавишу ввода, стрелкой вверх выбрать перезагрузку и подтвердить выбранное действие опять же клавишей Enter.
Важно помнить, что принудительное отключение длинным нажатием кнопки питания использовать не рекомендуется, поскольку это может вызвать появление системных ошибок, а на стадии перезагрузки придется произвести восстановление системы.
Как включить или отключить тачпад на ноутбуке (Windows 10) простейшим способом?
Ноутбуки представляют собой сложные и достаточно специфичные устройства. Однако практически во всех моделях предусмотрено несколько комбинаций, отвечающих за включение и отключение некоторых устройств и основных функций (звук, Wi-Fi, яркость экрана и т.д.).
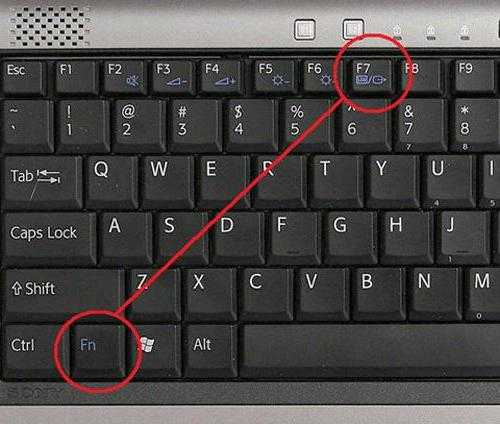
Теперь – решение проблемы того, как включить тачпад на ноутбуке. Windows 10 как операционная система в данном случае неважна. Все равно она не имеет отношения к включению сенсорной панели, так сказать, механическим способом. При таком варианте используется одновременное нажатие клавиши Fn и одной из функциональных кнопок F1-F12, расположенных в самом верхнем ряду клавиатуры.
В зависимости от производителя оборудования в качестве клавиши включения вместе с кнопкой Fn могут использоваться F4, F5, F7 и F9, реже – F1.
Особенности включения тачпада на ноутбуках HP
Среди всех таких устройств отдельно стоит сказать о ноутбуках HP. В них производитель не предусмотрел способа включения или отключения тачпада, приведенного выше.
Для решения проблемы, как включить тачпад на ноутбуке (Windows 10 – операционная система, производитель Hewlett Packard) таким методом, нужно посмотреть на клавиатуру. На ней должна быть отдельно вынесена соответствующая кнопка.

В некоторых моделях она может отсутствовать, а решением проблемы того, как включить тачпад на ноутбуке (Windows 10) является двойное или длинное нажатие в верхнем левом углу панели.
Настройки BIOS
В некоторых случаях может наблюдаться ситуация, когда устройство находится в отключенном состоянии в настройках BIOS.
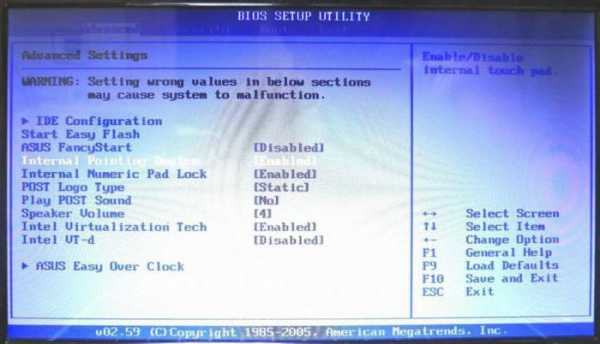
Чтобы исправить ситуацию, при включении ноутбука используется определенное сочетание клавиш для входа в настройки первичной системы ввода/вывода, где в разделе Advanced следует найти устройство Internal Pointing Device. Для его задействования следует выставить параметр Enabled, после чего сохранить изменения (F10). Далее произойдет перезагрузка ноутбука, и тачпад заработает.
Включение и отключение сенсорной панели
Теперь посмотрим, как включить сенсорную панель непосредственно средствами Windows 10. Сначала входим в стандартную «Панель управления», выбирая ее из меню правого клика на кнопке «Пуск». Также можно использовать команду control в меню «Выполнить» (Win + R).

Далее в качестве вида нужно установить отображение мелких значков, а затем выбрать раздел мыши. В окне свойств далее используется специальная вкладка Click Pad, где снимается галочка со строки отключения внутреннего указывающего устройства при подключении внешнего (USB). После этого нажимается кнопка включения. Если такие действия по каким-то причинам желаемого результата не дали, следует нажать кнопку восстановления значений по умолчанию. В открывшейся панели выбирается восстановление всех параметров, а затем следует перезагрузка системы.
Автоматическое обновление драйверов
Иногда проблема отключения или неработоспособности может быть связана с наличием устаревших драйверов или отсутствием их как таковых. Логично предположить, что их нужно установить или обновить. Поскольку в ноутбуках такие драйверы установлены изначально, придется произвести обновление. Посмотрим, как настроить тачпад на ноутбуке (Windows 10) таким методом.
Делается это в «Диспетчере устройств», получить доступ к которому можно из той же «Панели управления». Но проще всего до него добраться путем ввода команды devmgmt.msc в меню «Выполнить».
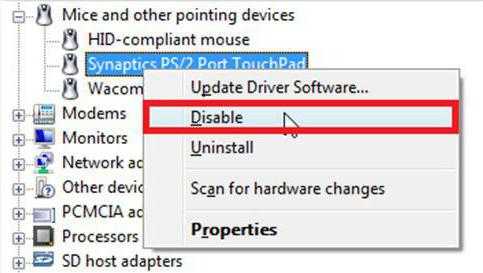
Здесь находим нужное устройство (как правило, оно имеет название вроде Synaptics PS/2 Port TouchPad). Правым кликом открываем дополнительное меню и выбираем строку обновления драйверов. В новом окне используем автоматический поиск и установку. Если обновленные компоненты будут найдены, система выдаст соответствующее уведомление. Но и сам тачпад мог быть выключен, так что стоит проверить его состояние.
Апдейт драйверов при помощи сторонних утилит
Иногда в собственной базе данных Windows подходящих драйверов может и не найтись. Система просто напишет, что на данный момент для устройства установлены актуальные версии драйверов. Обновить их можно в ручном режиме, посетив сайт производителя ноутбука, где можно найти свою модель и загрузить соответствующий драйвер.
Но зачем этим заниматься, если апдейт можно произвести в автоматическом режиме? Оптимальным решением станет установка программного обеспечения вроде Driver Booster. Такие утилиты способны самостоятельно обращаться к ресурсам производителей оборудования в Интернете, искать и устанавливать соответствующие драйверы без участия пользователя. Преимущество таких приложений состоит в том, что они работают исключительно напрямую с сайтами производителей оборудования и разработчиков программного обеспечения для его компонентов и находят самые последние апдейты абсолютно для всех драйверов, определенных в системе в процессе сканирования.
Если ничего не помогает
Наконец, если ни одно из вышеприведенных решений не возымело действия, возможно, нарушения в работе тачпада связаны с воздействием какого-то специфичного вируса (такие тоже встречаются). Если же и сканирование не определило угроз, по всей видимости, сенсорная панель имеет повреждения физического характера, и без ее ремонта или замены тогда не обойтись.
Заключение
В целом же вопрос включения или отключения тачпада особых трудностей вызывать не должен. Использование сочетаний клавиш является самым простым. Что касается настроек, производимых в системе, по умолчанию отключение сенсорной панели при задействовании внешней мыши не установлено. Получается, что кто-то включил их намеренно или случайно. Может быть, и какой-то программный сбой повлиял на изменение этих параметров. Особенно часто такое встречается, когда пользователь является сам себе администратором и устанавливает специфичное ПО, требующее доступа к изменению настроек конфигурации системы.
9 знаменитых женщин, которые влюблялись в женщин Проявление интереса не к противоположному полу не является чем-то необычным. Вы вряд ли сможете удивить или потрясти кого-то, если признаетесь в том.
15 симптомов рака, которые женщины чаще всего игнорируют Многие признаки рака похожи на симптомы других заболеваний или состояний, поэтому их часто игнорируют. Обращайте внимание на свое тело. Если вы замети.
Как выглядеть моложе: лучшие стрижки для тех, кому за 30, 40, 50, 60 Девушки в 20 лет не волнуются о форме и длине прически. Кажется, молодость создана для экспериментов над внешностью и дерзких локонов. Однако уже посл.
Каково быть девственницей в 30 лет? Каково, интересно, женщинам, которые не занимались сексом практически до достижения среднего возраста.
Эти 10 мелочей мужчина всегда замечает в женщине Думаете, ваш мужчина ничего не смыслит в женской психологии? Это не так. От взгляда любящего вас партнера не укроется ни единая мелочь. И вот 10 вещей.
Наши предки спали не так, как мы. Что мы делаем неправильно? В это трудно поверить, но ученые и многие историки склоняются к мнению, что современный человек спит совсем не так, как его древние предки. Изначально.
Источники: http://tulun-admin.ru/windows/kak-vkliuchit-touchpad-na-noutbuke, http://planshetniypc.ru/kak-vklyuchit-touchpad.html, http://fb.ru/article/260040/kak-vklyuchit-tachpad-na-noutbuke-windows-nastroyka-tachpada
it-radar.ru
Не работает тачпад на ноутбуке HP, в чем проблема?

- Тачпады для всех моделей ноутбуков
- Тачпады в наличии на складе
- При необходимости можем приехать к вам
Доставим ноутбук в сервисный центр, подберем запчасти, согласуем с вами стоимость, выполним срочный ремонт, доставим ноутбук обратно.
Наши преимущества
-
Каждое отремонтированное оборудование в обязательном порядке проходит технический контроль. Мы гарантируем идеальный результат. Если вы обнаружили хотя бы малейший дефект — жалуйтесь, примем срочные меры.
-
Не переживайте за конфиденциальность и сохранность данных. В нашей компании предприняты все меры по предотвращению утечки информации. По вашему желанию, на время ремонта носитель информации может быть извлечен из устройства и передан вам.
-
В 90% случаев ремонт производится с использованием запчастей с нашего склада. Это значит, что вам не придется ждать несколько недель прихода нужной детали из-за границы. Используем только надежные каналы поставок.
-
Доставим вашу технику в наш сервисный центр и вернем обратно после ремонта. Предоставляем полный комплект документов и несем материальную ответственность. Техника перевозится в специальной упаковке, в которой обеспечивается максимальная сохранность состояния техники. В сервис...
-
В нашем сервисном центре диагностика оборудования выполняется в самые короткие сроки. В 90% случаев диагностика техники выполняется за 1 час, в вашем пристутствии. Во время диагностики можно покайфовать в массажном кресле, смакуя кофеек. 10% случаев — сложные неисправности, ре...
-
В 90% случаев ремонт и диагностика техники выполняется за 1 час в вашем пристутствии. Во время ремонта можно покайфовать в массажном кресле, смакуя кофеек. 10% случаев — сложные неисправности, ремонт которых занимает более длительное время. К таким неисправностям относятся: з...
-
МЕГА гарантия — это бесплатная страховка отремонтированной техники на 1 год. Страховка покрывает любые неисправности, которые могут возникнуть с вашим оборудованием в течение 1 года после ремонта. Например, вы обращались к нам для ремонта системной платы,...
Не работает тачпад на ноутбуке HP
Некоторые люди предпочитают стационарные компьютеры, а некоторые – ноутбуки. Вопрос удобства и привычки – это вопрос личных предпочтений. Ноутбук – это такой же полноценный компьютер, и основное отличие при работе с ним заключается в том, что мышку здесь заменяет тачпад. Именно он отвечает за работу курсора. Но, к сожалению, поломка, при которой тачпад перестает реагировать на прикосновения – достаточно частая.
Почему не работает тачпад на ноутбуке HP?
Если курсор на экране вашего ноутбука замер, и не реагирует на тачпад, не спешите нервничать – возможно, все не так страшно. Прежде всего проверьте, не нажата ли кнопка «отключить тачпад». Она есть на очень многих моделях, и нужна для того, чтобы подключать к ноутбуку мышку. Если такой кнопки есть – поищите на тачпаде сенсорную кнопку, выполняющую аналогичные функции. Если же и это не помогло, возможно, поломка кроется в других причинах:
- Вы случайно отключили тачпад комбинацией клавиш. Для каждой модели существует своя комбинация, которая обычно указана в инструкции по эксплуатации.
- Тачпад может быть отключен через панель инструментов. Зайдите в нее, выберите «оборудование и устройства», и включите тачпад.
- Также отключение тачпада могло произойти и через BIOS. Если вы не особо опытный пользователь, лучше в это меню не лазить, так как можно запросто нарушить всю работу ноутбука. Вызовите специалиста, который решит вашу проблему.
- Отсутствуют необходимые драйвера. В большинстве случаев тачпад может работать и без них, но лучше уточнить этот нюанс. Обычно эта информация также есть в руководстве пользователя.
- Действительно поломка тачпада. К сожалению, тут остается только его полная замена. В этом случае решить проблему можно исключительно с помощью профессионалов.
Что делать, если перестал работать тачпад на ноутбуке HP
Если вы перепробовали все варианты по включению тачпада, но работать он так и не начал, то обращайтесь к специалистам нашей компании. Мы предлагаем вам взаимовыгодное сотрудничество и множество неоспоримых преимуществ:
- Вам не нужно никуда везти свой ноутбук, и искать сервисные центры. Достаточно просто оставить заявку на нашем сайте. Мы свяжемся с вами в кратчайшие сроки, и в тот же день опытный мастер будет у вас;
- Специалист проведет диагностику, которая поможет точно определить, в чем же причина поломки;
- Также диагностика даст ответ на вопрос, какими будут сроки ремонта и его стоимость – это зависит от кропотливости работы и цены на комплектующие;
- При этом сам вызов мастера и диагностика – совершенно бесплатны! Вы оплачиваете только сам ремонт;
- Если для того, чтобы вернуть ноутбук к жизни, требуются условия и аппаратура сервисного центра – наш мастер сам доставит вашу технику туда;
- Мы дорожим своей репутацией, а потому обязательно даем гарантию. Так что вы не останетесь без нашей поддержки;
Отзывы о нашей компании, оставленные благодарными клиентами, избавят вас от сомнений! Так что, если не работает тачпад на ноутбуке HP – вы будете знать, куда обращаться.
www.ruki-iz-plech.ru
тачпад на HP EliteBook перестал работать: как исправить?
Сенсорная панель (тачпад) в ноутбуках используется в качестве альтернативы внешней компьютерной мыши. Потому функции у тачпад полностью аналогичны: с его помощью можно открывать папки, запускать программы, двигать курсор, выбирать и передвигать объекты на экране, скролить веб-страницы и др.
В общем, удобно и практично, в особенности, если мыши под рукой не оказалось.
Однако, иногда случается так, что тачпад в HP EliteBook либо начал что называется подтормаживать, т.е. отклик замедлился, либо перестал работать вообще.
Собственно, о полномасштабном квалифицированном ремонте HP лучше почитать здесь на сайте, мы же попробуем вкратце рассказать об основных программных неполадках сенсорных панелей ноутбуков HP серии EliteBook и некоторых методах их устранения.
Итак, проблемы с тачпад проявляться могут следующим образом:
- не получается прокручивать (скроллить), к примеру, страницу сайта или документа;
- курсор вдруг запрыгивает в угол экрана или резко перескакивает с места на место;
- программы/файлы/папки открываются сами по себе.
Это как бы симптомы, теперь о том, что может стать причиной некорректной работы сенсорной панели в HP EliteBook. По порядку и более подробно:
1. Использование функциональных клавиш
HP EliteBook, впрочем, как и большинство мобильных ПК этого класса, оснащается достаточно большим набором функциональных клавиш, каждая из которых при нажатии активирует определенные процессы в операционной системе машины. В частности, кнопка»F8″ как раз используется для включения/выключения сенсорной панели ноутбука. Потому если ее нажать, то тачпад попросту деактивируется и перестает отзываться на жесты и прикосновения. Разумеется, чтобы включить панель нужно повторно нажать F8.
2. Случайное нажатие кнопки выключения
Еще одной причиной неправильной работы программного обеспечения сенсорной панели HP EliteBook может стать случайное нажатие кнопки выключения ноутбука. После такого нажатия тачпад успевает отключиться, активировать его снова его можно путем перезагрузки ноутбука, т.е. повторным нажатием кнопки отключения.
3. Неправильно установленный софт
Проблемы в работе сенсорной панели HP EliteBook нередко наблюдаются после установки ее ПО. Единственным правильным решением в таком случае будет полная переустановка всего пакета программного обеспечения с предварительной проверкой совместимости всех программ конкретно с данной моделью ноутбука и используемой версией операционной системы. Найти и скачать требуемые драйверы всегда можно на официальном сайте HP.
4. Конфликт ПО
Скачать и установить новую программу на ноутбук — это дело обычное, однако каждый раз необходимо проверять, чтобы приложения или утилиты были инсталлированы корректно. Поскольку некоторые программы могут конфликтовать с ПО ноутбука. Потому если проблемы с тачпад начали проявлять после установки новой программы или программ, то, скорее всего, ее придется установить еще раз или даже отказаться от ее дальнейшего использования.
5. Устаревшие и/или несовместимые драйверы тачпад
Старые или поврежденные драйверы также могут влиять на качество работы сенсорной панели HP EliteBook. Во избежание проблем следует время от времени проверять обновления, либо настроить автоматическую проверку и загрузку новых версий ПО.
Как видим, во многих случаях проблемы с тачпад ноутбука HP EliteBook устраняются достаточно просто, если правильно определить причину их возникновения. Однако, если самостоятельно выявить причину неполадок в работы панели у вас не получается, то в таком случае лучше обратиться за консультацией и помощью к специалистам сервисного центра.

www.gadgetstyle.com.ua