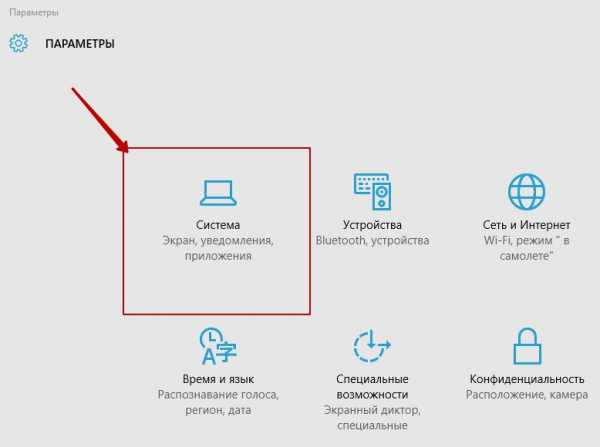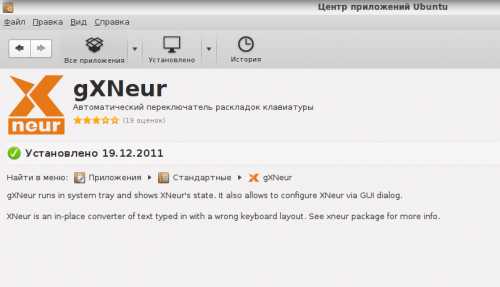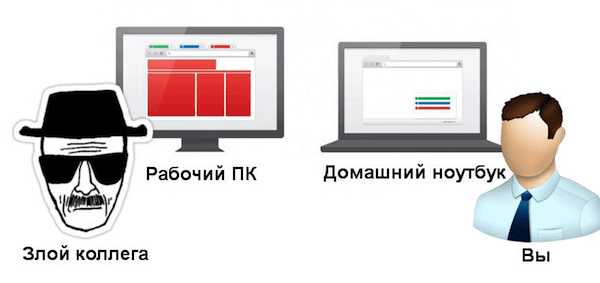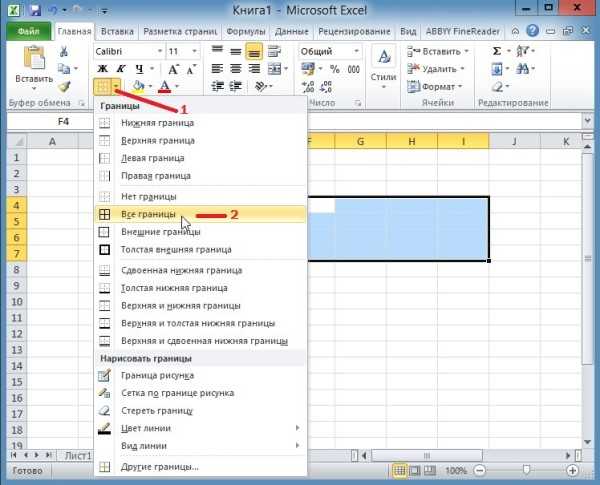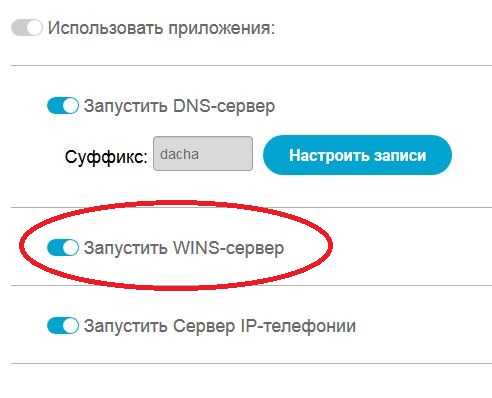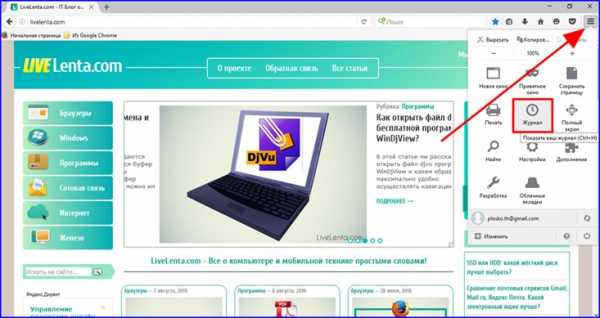Компьютерное обучение. Для чего нужна дефрагментация жесткого диска
Для чего нужна дефрагментация жесткого диска: ответы. Мужской журнал Mensweekly.ru
Специалисты настоятельно рекомендуют хотя бы изредка проводить такую процедуру, как дефрагментация жесткого диска. Увы, многие игнорируют этот совет и сразу же забывают о нем. А зря, ведь процедура ускорит работу вашего электронного друга, также она имеет еще несколько преимуществ. Каких именно? Узнайте уже сейчас!
Для чего нужна дефрагментация жесткого диска: ответы
Как мы уже сказали, эту операцию нужно проводить регулярно. Она положительно влияет на производительность вашего компьютера и повышает ее. Он больше не будет постоянно тормозить и подвисать в самый неподходящий момент.
Откуда такое странное название? Вся информация хранится на жестком диске в виде фрагментов, а не файлов. В некоторых случаях при записи какого-либо файла возникает проблема – нет нужного объема в одном месте. Система записывает информацию в виде нескольких фрагментов, расположенных на жестком диске. Они сохраняются даже после удаления файла из системы, из-за чего и происходит зависание и замедление работы вашего компьютера.
Цель дефрагментации – выровнять пространство на жестком диске и устранить ненужные фрагменты. После проведения процедуры вы сами убедитесь в том, что ваш компьютер стал работать гораздо быстрее.

При дефрагментации проводится сбор небольших кусочков файлов и размещение их на максимально близком расстоянии друг от друга. Таким образом, процедура освобождает немало места, перемещая информацию в начало диска.
Благодаря этому ваш компьютер будет выполнять задачи гораздо быстрее – вам будет проще работать с файлами, повышается скорость действий в играх.
Нужна или нет дефрагментация в зависимости от типа операционной системы и диска:
- SSD-диск не нуждается в данной процедуре, что очень удобно.
- Если у вас операционная система Vista или Windows 7 – вам не нужно беспокоиться о проведении процедуры, она сама проводит дефрагментацию по расписанию, установленному автоматически.
- При наличии Windows XP – иногда придется проводить процедуру вручную, не забывайте об этом.
Как часто это делать?
Если у вас Windows XP, вам придется периодически фрагментировать жесткий диск. Но насколько часто это нужно делать? Все зависит от того, как вы пользуетесь компьютером. Если вы постоянно скачиваете программы или обновляете их, работаете с большим количеством файлом, проводить процедуру нужно 1 раз в 1-2 недели. Если нет, делайте дефрагментацию 1 раз в 1-2 месяца.
Чем дефрагментировать диск?
Конечно же, вы можете использовать уже встроенный вариант дефрагментатора, который есть в вашей системе. Но как показывает практика, он справляется со своей задачей недостаточно хорошо. Специалисты рекомендуют использовать специальные программы, которые не влияют на производительность и отлично справляются с основной функцией. Самыми популярными и эффективными на сегодняшний день являются дефрагментаторы O&O Defrag Free и Defraggler.
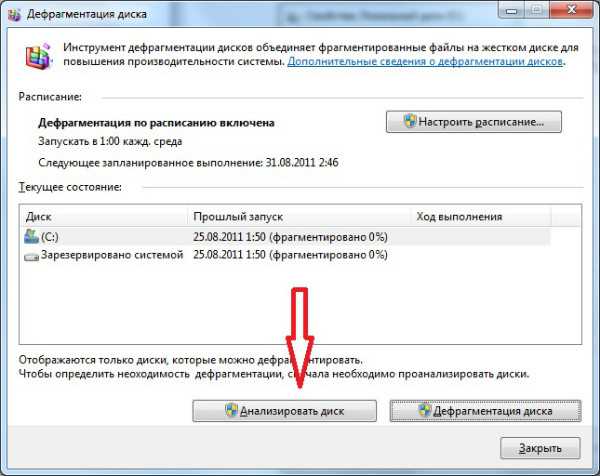
Как провести дефрагментацию жесткого диска вручную?
Если система не проводит операцию автоматически, вы должны сделать это самостоятельно. Но как это сделать?
Вам нужно открыть меню «Мой компьютер», затем выделите необходимый вам диск. Нажмите на нем правой кнопкой мышки, в меню выберите «Свойства», затем «Сервис». Здесь вы найдете «Дефрагментация диска», зайдите в этот подраздел и выберите «Выполнить дефрагментацию», «Дефрагментация». Все сделано, вам осталось лишь дождаться завершения процедуры.
Мы рекомендуем не полениться и скачать программу, которая справится с задачей гораздо быстрее и эффективнее. Удачи!
Мужской интернет-журнал Mensweekly.ru
mensweekly.ru
встроенные средства, программы сторонних разработчиков
Недостаток свободного места на диске, а также удаление или перемещение большого количества файлов и папок приводит к тому, что их фрагменты могут оказаться в физически удаленных секторах. Это снижает производительность системы и увеличивает износ HDD. Дефрагментация диска — процесс нахождения и объединения фрагментированных папок и файлов. Для дефрагментации можно применять как встроенные средства Windows, так и программы сторонних разработчиков.
Как работать с утилитой Disk Defragmenter?
Программа, входящая в состав операционной системы Windows 7, ищет фрагментированные файлы и папки и перемещает их части так, чтобы каждый файл занимал единое непрерывное пространство. При этом приложение объединяет свободное место на винчестере, снижая вероятность того, что вновь созданные файлы будут фрагментированными. В результате операционная система работает быстрее и эффективнее.
Чтобы запустить утилиту, нажмите кнопку «Пуск», введите в поле поиска слово «дефраг» и нажмите клавишу Enter. Появится диалоговое окно программы, в основном разделе которого будут показаны все диски, доступные для анализа и дефрагментации.
По умолчанию, дефрагментация производится автоматически. Программа запускается раз в неделю и работает в фоновом режиме, не требуя участия пользователя. В правом верхнем углу диалогового окна расположена кнопка «Настроить расписание». Вы можете настроить периодичность дефрагментации жесткого диска, а также выбрать день и время проведения операции. Здесь же указываются и диски, которые нужно включить в расписание.
Чтобы сделать дефрагментацию вручную, выделите строку с интересующим вас накопителем и нажмите на кнопку «Анализировать», расположенную в нижней части рабочего окна. Результаты анализа будут представлены в разделе «Прошлый запуск». Процедуру необходимо делать, если HDD фрагментирован более чем на 10%. Для этого нажмите «Дефрагментация диска».
Во время дефрагментации жесткого диска нельзя отключать питание компьютера. Это может привести к потере данных. Но сам процесс при необходимости можно остановить. Сколько времени потребуется для проведения операции, зависит от объема выбранного жесткого диска и степени его фрагментированности. Имейте в виду, если свободного места на диске менее 15%, процедура выполнена не будет.
Во время дефрагментации вы можете продолжать делать свою работу на компьютере. Основными недостатками встроенной утилиты является отсутствие наглядности и низкая скорость.
Оптимизация дисков в Windows 8
Приложение, при помощи которого производится дефрагментация в Windows 8, называется «Оптимизация дисков». При запуске программы откроется диалоговое окно, в котором будет показан список всех установленных дисков с указанием типа носителя и текущего состояния (процентов фрагментации).
По умолчанию, приложение запускается автоматически один раз в неделю и работает в фоновом режиме. В отличие от Windows 7, в расписании не указан день и час проведения операции. Теперь дефрагментация жесткого диска выполняется в произвольное время, при простаивании компьютера.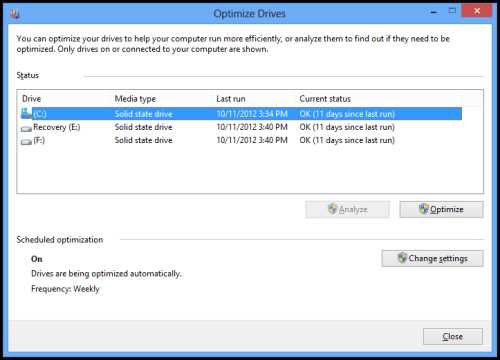
Вы можете указать программе, как часто нужно делать дефрагментацию: ежедневно, еженедельно или ежемесячно. Чтобы отметить накопители, которые нужно дефрагментировать, нажмите на кнопку «Выбрать». Галочка рядом с пунктом «Автоматически оптимизировать новые диски», означает, что при подключении нового HDD он тоже будет дефрагментироваться с заданной периодичностью.
Если вы считаете, что автоматическую дефрагментацию нужно отключить, снимите галочку с пункта «Выполнять по расписанию».
Запустите утилиту и выберите из списка HDD, который необходимо дефрагментировать. Нажмите кнопку «Анализировать» и дождитесь результатов анализа. При высокой степени фрагментации воспользуйтесь функцией «Оптимизировать».
Программы сторонних разработчиков
Существует большое количество сторонних приложений, предназначенных для дефрагментации HDD. Их основные преимущества:
- процесс дефрагментации занимает меньше времени;
- расширенные настройки автоматической дефрагментации с использованием специальных методов, ускоряющих загрузку операционной системы;
- наглядность процесса;
- различные дополнительные возможности.
Программы-дефрагментаторы бывают как платные, так и бесплатные. Среди бесплатных приложений наибольшей популярностью пользуется Defraggler от компании Piriform и Auslogics Disk Defrag Free.
Auslogics Disk Defrag Free: быстро, удобно и бесплатно
Работу с этой программой легко освоит даже неподготовленный пользователь. После запуска приложения на экране появляется диалоговое окно с рабочей областью и небольшим меню. Для проверки состояния и дефрагментации HDD достаточно поставить галочку напротив его названия и, нажав на кнопку «Действие», использовать пункт «Анализ выбранного» или «Дефрагментация выбранного» из выпадающего списка. Здесь же можно указать дефрагментацию отдельных файлов и папок.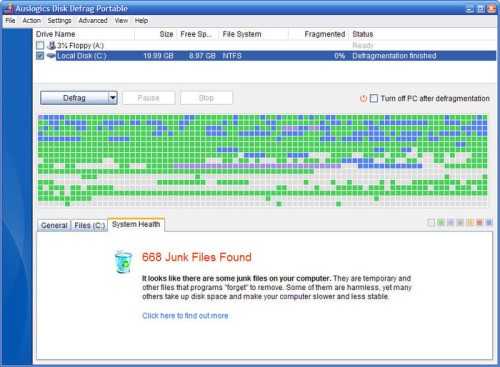
Процесс дефрагментации отобразится в рабочем окне. Красные квадратики — это фрагментированные файлы. Постепенно их цвет меняется на зеленый, что означает успешное объединение разрозненных фрагментов. Сразу после завершения будет показана краткая информация о результатах работы. Чтобы получить подробные сведения, необходимо нажать на ссылку «Посмотреть полный отчет», расположенную в нижней части всплывающего окна.
Дефрагментация занимает меньше времени, если в настройках программы отметить пункт «Удалять временные файлы перед дефрагментацией». Для этого нажмите кнопку «Настройки», выберите меню «Настройки программы» и в появившемся окне «Опции» перейдите на вкладку «Дополнительно». В том же окне, на вкладке «Исключения», можно настроить файлы и папки, которые программа должна пропускать при проведении операции.
Auslogics Disk Defrag поддерживает автоматическую дефрагментацию, а также может менять приоритет процесса, приостанавливать его и даже отключать полностью. Имеется функция отключения компьютера после завершения дефрагментации.
Утилита Defraggler — скорая помощь вашему винчестеру
Главное преимущество этой программы — высокая скорость работы. В верхней части рабочего окна показаны подключенные к компьютеру накопители. Необходимо выбрать HDD и нажать на кнопку Analyze. Приложение проверит состояние винчестера и покажет результат. При этом можно ознакомиться со списком фрагментированных файлов и выбрать нужные.
Кроме того, утилита предоставляет возможность провести как полную, так и быструю дефрагментацию. В последнем случае объединение свободного места производиться не будет. Кроме того, можно настроить дефрагментацию при загрузке. Это позволяет обработать файлы, которые заняты системой и недоступны при работе Windows. Поддерживается и автоматическая дефрагментация.
Недостаток Defraggler — невозможность выбрать несколько накопителей одновременно. Для каждого винчестера процесс придется запускать заново.
Эффективное использование дефрагментации
Если компьютер маломощный, не запускайте во время дефрагментации других трудоемких задач. В процессе дефрагментации данные перемещаются из одних областей накопителя в другие, что отнимает немало времени у центрального процессора и замедляет доступ к другим ресурсам.
Выполняйте анализ диска перед установкой больших приложений. Установка будет выполнена быстрее, если на диске есть сегмент свободного пространства достаточно крупного размера. В этом случае и доступ к установленной программе тоже будет выполняться быстрее.
При удалении большого количества данных жесткий диск сильно фрагментируется. Поэтому после удаления или перемещения данных необходимо проверить состояние HDD.
Как утверждает Википедия, после дефрагментации чтение и запись файлов происходят быстрее, ускоряется и работа программ. Для предотвращения накапливания большого количества фрагментируемых файлов дефрагментацию необходимо производить не реже одного раза в месяц.
Если на вашем компьютере установлены твердотельные накопители, то делать дефрагментацию диска не нужно.Принцип работы SSD отличается от работы обычного жесткого диска тем, что данные записываются во флеш-память, причем число циклов перезаписи ограничено. Механические операции отсутствуют, и дефрагментация для таких накопителей не только бесполезна, но и вредна.
itguides.ru
для чего нужна дефрагментация диска
В этой статье вы узнаете, для чего нужно делать дефрагментацию жесткого диска и что происходит, если мы делаем дефрагментацию.
И так, давайте я вам сначала расскажу про фрагментацию. Из-за чего же происходит фрагментация диска? Кластеры, занимаемые файлом или программой, после удаления помечаются как свободные, а все остальные файлы, остаются на месте, не занимая кластеров которые освободились. И при регулярной работе жесткого диска, собираются много таких свободных окошек и пока полностью свободные области для файлов существуют, система старается разместить файлы в свободное место. Но если вы устанавливаете программу или какой либо файл и для него не находится полностью свободного места, то система разделяет файлы на фрагменты в свободные участки. Поэтому чтобы система прочитала фрагментированный файл целиком, головка жесткого диска будет перескакивать с места на место очень много раз и при таком действии затрачивается больше времени для работы с таким файлом, а так же, в пустую изнашивается механизм жесткого диска. Так что если не делать дефрагментацию диска, ситуация все больше ухудшается и так не далеко раньше времени до потери данных.
Для дефрагментации есть множество программ, с помощью которых можно проводить дефрагментацию жесткого диска, но также в операционной системе Windows есть встроенная программа. Чтобы сделать дефрагментацию встроенной программой, вам следует пройти в меню “Пуск”, далее выбираем “все программы”, “Стандартные”, “Служебные” и когда откроете служебные, там будет пункт “Дефрагментация диска”. Нажимаем на этот пункт и у нас появится отдельная программа, в которой для начала нужно анализировать диск, после чего программа нам сообщит, требуется ли проводить дефрагментацию этого диска. После проверки мы нажимаем кнопку “Дефрагментация диска”. Этот процесс может занимать от нескольких минут, до нескольких часов, в зависимости от того на сколько загружен жесткий диск программами и естественно проводилась ли дефрагментация. После дефрагментации вам программа покажет состояние до и после дефрагментации.
Перед перед тем как делать дефрагментацию, для надежности хоть и вероятность ошибки очень маленькая, я бы советовал сделать контрольную точку для восстановления. Чтобы сделать точку восстановления нужно пройти в меню “Пуск”, “все программы”, “Стандартные”, “Служебные” и здесь выбираем пункт “Восстановление системы”, далее ставим маркер на пункт создать точку восстановления и нажимаем далее. После того как вы создали точку восстановления, можете смело начинать дефрагментацию жесткого диска и в случае какой либо ошибки вы всегда можете восстановить систему на прежнее рабочее состояние.
загрузка...
Еще записи по теме
tomcomp.com.ua
Дефрагментация жесткого диска. Для чего нужна дефрагментация? - Настройка компьютера - ICQ Fuckers
Все данные в вашем компьютере (включая Windows и программы) хранятся на устройстве, называемом жесткий диск. Вот как устроен жесткий диск изнутри: Внимание! Никогда ни при каких обстоятельствах не разбирайте ваш жесткий диск, иначе вы можете навсегда его испортить! Даже просто кратковременно сняв крышку кожуха жесткого диска — вы уничтожите стерильность жесткого диска. Мельчайшие невидимые пылинки, попавшие вовнутрь, быстро испортят «нежные» детали внутри жесткого диска. Это приблизительно то же самое, что кратковременно выставить фотопленку на яркий свет. Она моментально «засветится» и придет в негодность.
 Вот так устроен жесткий диск изнутри
Вот так устроен жесткий диск изнутриЕсли представить себе упрощенно организацию данных на жестком диске в виде прямой линии, то получится примерно такая схема:
В начале диска у вас записана специальная таблица (таблица размещения файлов) где находятся данные обо всех файлах в вашем компьютере. Когда вы хотите просмотреть фильм — жесткий диск сначала «смотрит» в эту таблицу и ищет где расположен ваш фильм, и найдя его — выдает «на гора». У Windows есть одна особенность: при записи нового файла, не зависимо от размеров этого файла он начинает записываться в первое попавшееся свободное место. Видите на рисунке? На нашем схематическом жестком диске уже почти не осталось свободного места, так как почти все занято файлами.
Вы хотите записать на диск новый свежий фильм, но места уже не хватает. Что вы делаете? Удаляете то что уже не нужно, или сбрасываете куда-нибудь на флешку или другой диск. Предположим, что самый большой файл на диске — это ваш старый фильм, который вы уже посмотрели и он вам не понравился. Вы его удалили, и вот что получилось:
Образовалось пустое место. Теперь вы можете записать ваш новый фильм, но он немного больше по размеру чем ваш старый фильм:
Как Windows запишет этот файл? Сначала она переводит головки жесткого диска в начало, к таблице размещения файлов (ТРФ), чтобы узнать, где находится первое свободное место на диске. Затем головки переводятся в свободное место и начинается запись файла. Но тут обнаруживается, что свободное место уже закончилось, и дальше начинается следующий файл. Что делает Windows? Для этого ей снова нужно перевести головки жесткого диска в начало и посмотреть в таблице размещения файлов, где находится следующее свободное место. Фактически Windows разбивает ваш файл на две части — два фрагмента и записывает их в вледующие свободные места на жестком диске. Для вас же Windows показывает файл как цельный, и вы ни о чем не подозреваете. Вот как записан ваш файл на диск в действительности:
Как Windows считывает записанный файл, да точно так же. Сначала головки переносятся в ТРФ, узнают, где находится первая часть файла и считывают ее, затем снова в ТРФ, и снова следующая часть. Но в нашем примере фрагментов всего два. В реальной ситуации файл может быть разбит из нескольких сотен тысяч кусочков. И вместо того, чтобы прочитать весь файл «одним махом», Windows «гоняет» головку жесткого диска, а вы сидите и ждете — когда же это все «растормозится».
Что же делает дефрагментация?
Кусочки (фрагменты) файлов, а также мелкие файлы физически переставляются и меняются местами, пока не образовывают непрерывные файлы. Нет! Они не «перекидываются» из папки в папку. Просто на диске фрагменты собираются в единое целое, при этом заметно ускоряется работа системы (Это становится заметно уже в конце дефрагментации. Сама дефрагментация жесткого диска начинает проходить быстрее). Вот результаты дефрагментации на нашем «подопытном» диске:
Результатом дефрагментации является отсутствие фрагментацииКак узнать что жесткий диск фрагментирован и ему нужна дефрагментация?
Понаблюдайте за индикатором работы жесткого диска во время работы компьютера (находится на передней панели системного блока). Если он практически непрерывно горит при малейшей нагрузке на жесткий диск (запуск любой программы) — и при этом программа запускается гораздо медленнее чем раньше, и если прислушаться — слышно характерное тихое монотонное трещание жесткого диска — значит скорее всего диск фрагментирован и ему нужна дефрагментация.
Как запустить стандартную программу дефрагментации Windows?
Нажмите «Пуск», откройте вкладку «Компьютер» (в Windows XP — «Мой компьютер»). На иконке любого диска — кликните правой кнопкой мышки, зайдите в «Свойства», и перейдите во вкладку «Сервис» , и «Выполнить дефрагментацию». В запустившейся программе нажмите на кнопку «Дефрагментация».
Дефрагментация может проходить до нескольки часов. И хотя при дефрагментации можно пользоваться компьютером, я бы вам этого делать не рекомендовал бы. Запускайте дефрагментацию лучше тогда, когда ваш компьютер простаивает (можно например ночью).
Как часто нужно делать дефрагментацию?
Делайте дефрагментацию не чаще, чем раз в две недели, но не реже, чем раз в полгода. Смотрите по возможностям. Некоторые говорят, что дефрагментация черезмерно изнашивает жесткий диск — это заблуждение. Диск изнашивается в любом случае, и если при дефрагментации вы даете нагрузку на жесткий диск всего на несколько часов, то фрагментированный диск подвержен повышенному износу постоянно. На сильно фрагментированном диске могут еще и возникать ошибки в данных, то есть из-за неизбежных сбоев данные фрагментов разных файлов могут перемешиваться. Кроме того на фрагментированном фестком диске в разы сложнее восстановить данные в случае его поломки. А жесткие диски к сожалению довольно часто выходят из строя.
Кстати о дефрагментации в Windows 7 - под этой операционной системой вообще можно не делать дефрагментацию! Во всяком случае диски, отличные от С, вы можете вообще не дефрагментировать! Удивлены? Я тоже был приятно удивлен, загрузив и установив на свой компьютер стороннюю программу дефрагментатор, так как мне не понравился уж очень убогий и не информативный интерфейс штатной программы для дефрагментации жесткого диска Windows 7. Но установленная мной сторонняя программа показала, что на самом деле все «в поряде». Дело в том, что когда вашему компьютеру нечем заняться, то есть когда он включен, но вы на нем не работаете, вместо того, чтобы гонять по экрану тупую заставку — ваш компьютер оказывается занимается полезным делом. Windows 7 — самостоятельно делает дефрагментацию ваших жестких дисков. Вот и ответ, почему штатная утилита дефрагментации в Windows 7 такая »куцая» — она и приделана всего лишь как интерфейс, просто, на всякий случай. А вдруг вам захочется самостоятельно запустить дефрагментацию на компьютере.
Делайте дефрагментацию своевременно, и пусть ваш компьютер не «тормозит»!
icq-fuck.ucoz.ru