Какой сетевой адаптер стоит на ноутбуке: Wi-Fi адаптер для ноутбука. Чем заменить встроенный Wi-Fi модуль?
Содержание
Wi-Fi адаптер для ноутбука. Чем заменить встроенный Wi-Fi модуль?
В этой статье я расскажу о Wi-Fi адаптерах для ноутбуков. Что это такое и зачем они нужны, где они находятся, как выглядят, как заменить, настроить и т. д. Думаю, статья пригодится всем, у кого проблемы с настройкой и подключением к Wi-Fi сети. И особенно тем, у кого сломался внутренний адаптер в ноутбуке. Такое, к сожалению, иногда бывает.
В ноутбуках Wi-Fi модуль внутренний. Он подключен к материнской плате ноутбука, или впаянный в нее. Но новых моделях беспроводной модуль как правило впаянный в плату. К нему подключаются Wi-Fi антенны. Которые очень часто просто не подключают после чистки от пыли, или другого ремонта, и ноутбук не видит доступные Wi-Fi сети.
Можно смело сказать, что встроенный Wi-Fi есть во всех ноутбуках, даже не самых новых. Это удобно, не нужно подключать никаких внешних адаптеров. Как, например, к стационарным компьютерам. Подробнее можете почитать в статье: как выбрать Wi-Fi адаптер для ПК.
Как правило, проблем с подключением ноутбуков к беспроводным сетям, нет. Бывают загвоздки с драйверами на этот самый встроенный Wi-Fi модуль. То нет драйвера под установленную Windows, то драйвер «кривой», или сам пользователь поставит не тот драйвер. Так же сам модуль может быть отключен в настройках.
Если нет Wi-Fi на ноутбуке, значит ли это, что сломан внутренний модуль?
Нет, не обязательно. Если в диспетчере устройств нет Wireless, WLAN, 802.11 адаптера, то вполне возможно, что проблема в драйвере. Или адаптер отключен. Правда, когда он отключен, или работает с ошибкой, то в диспетчере устройств, на вкладке сетевые адаптеры он все же должен отображаться. Возле него может быть желтый восклицательный знак, или он будет неактивным (немного прозрачным).
Ниже вы можете увидеть, как выглядит беспроводной модель в диспетчере устройств на моем ноутбуке. Когда он нормально работает.
Так же можно включить отображение скрытых устройств, если адаптера там нет.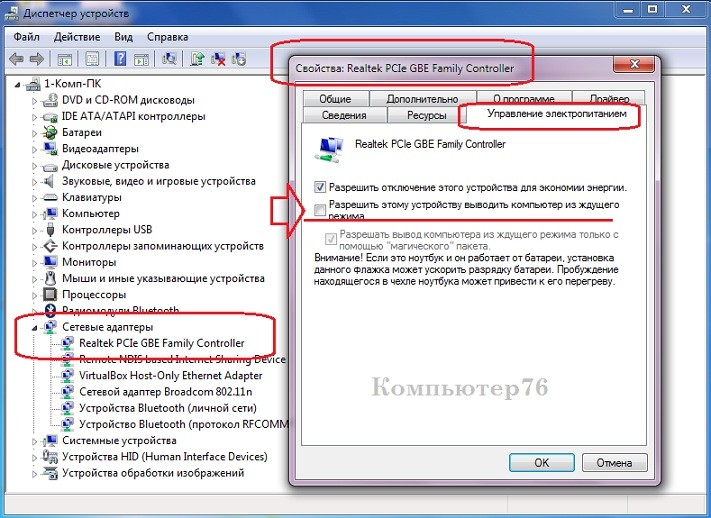 Возможно, он появится, и вы сможете его задействовать, нажав на него правой кнопкой мыши.
Возможно, он появится, и вы сможете его задействовать, нажав на него правой кнопкой мыши.
О решении разных проблем с беспроводными адаптерами я написал уже много статей. Ниже я дам ссылки на некоторые из них, и вы необязательно посмотрите и проверьте все на своем ноутбуке.
- Что делать, если не работает Wi-Fi на ноутбуке (большая и подробная статья).
- Если не горит индикатор Wi-Fi на ноутбуке.
- Какой драйвер нужен для работы Wi-Fi на ноутбуке?
- Как установить драйвера на Wi-Fi адаптер в Windows 7?
- Обновление (установка) драйвера на Wi-Fi в Windows 10
Если ничего не помогает, то вполне может быть, что у вас сам модуль просто сгорел (или еще что-то). Что делать в такой ситуации я расскажу ниже. Но я бы еще попробовал переустановить Windows, и установить скачанный с официального сайта драйвер.
Что делать, если сломался Wi-Fi модуль на ноутбуке?
Если вы все перепробовали, и ничего не работает, или внутренний модуль глючит, то нужно его заменить.
Я все проверил и подготовил руководство: как заменить Wi-Fi модуль в ноутбуке.
Возможно, ваш ноутбук еще на гарантии. Если это так, то отдавайте его в сервисный центр, пускай заменят сам модуль, или материнскую плату. Если гарантии нет, то можно отнести ноутбук в мастерскую, и заплатить за ремонт.
Да, можно разобрать ноутбук, найти в нем беспроводной модуль, заказать где-то такой же (или другого производителя), и заменить самостоятельно. Но есть две проблемы:
- Не все в этом разбираются. И если уже решили этим заняться, то помните, что вы все делаете на свой страх и риск. Можно сделать еще хуже, и остаться не только без Wi-Fi, но и без ноутбука.
- Как я уже писал, в большинстве новых ноутбуков WLAN модуль впаян в плату. Просто так его не заменить.
Можно подключить ноутбук к интернету по сетевому кабелю. Решение не очень, но как вариант – может быть.
Самое простое решение – USB Wi-Fi адаптер
На рынке есть много внешних адаптеров, которые подключаются по USB.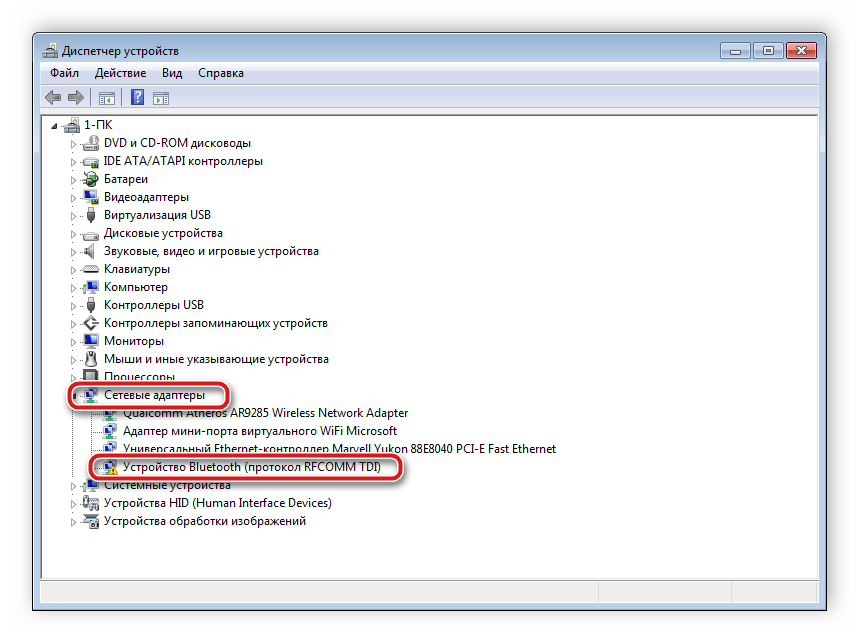 Я уже писал статью о том, как их выбирать, и ссылку давал в начале этой статьи. У многих производителей есть компактные адаптеры, которые отлично подойдут для ноутбуков. Они по размерам не больше, чем адаптер беспроводный мышки, или клавиатуры. У меня есть такой nano адаптер – TP-Link TL-WN725N.
Я уже писал статью о том, как их выбирать, и ссылку давал в начале этой статьи. У многих производителей есть компактные адаптеры, которые отлично подойдут для ноутбуков. Они по размерам не больше, чем адаптер беспроводный мышки, или клавиатуры. У меня есть такой nano адаптер – TP-Link TL-WN725N.
Он выступает за корпус ноутбука на 0,5 сантиметра.
Подключили, установили драйвер (в Windows 10 все автоматически) и можно подключатся к интернету.
Такие компактные модели есть не только у TP-Link. Можете посмотреть в каком-то интернет-магазине.
Это быстрая и простая замена внутреннего Wi-Fi модуля. Да, он занимает 1 USB-порт, и немного торчит, но лучше так, чем с кабелем.
Как узнать какой Wi-Fi адаптер стоит на ноутбуке: 4 способа
Сегодня с утра, ко мне пришло очередное письмо с вопросом: «Как узнать какой вай-фай адаптер стоит на моём ноутбуке?». После я сразу решил написать эту статью, так как проблема остается достаточно острой и актуальной.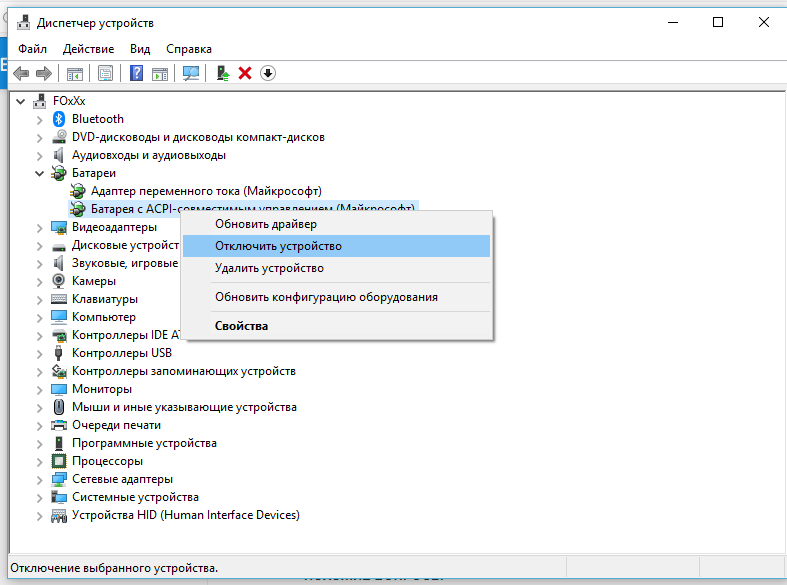 Производители не пишут точное название модуля. Даже если зайти на официальный сайта производителя ноутбука и посмотреть там – то скорее всего вы ничего не найдете.
Производители не пишут точное название модуля. Даже если зайти на официальный сайта производителя ноутбука и посмотреть там – то скорее всего вы ничего не найдете.
Поэтому единственный способ — это программно или через систему выудить заветное наименование. В частности, это нужно для установки нужных драйверов. Конечно, драйвера должны устанавливаться автоматически при первом подключении к интернету. Но что делать, если с серверов Microsoft установились старые или кривые «дрова», которые мешают работе модуля. Именно поэтому в данном случае есть два варианта узнать какой драйвер нужен.
Первый наиболее очевидный. Нужно просто зайти на официальный сайт производителя ноутбука и скачать драйвер оттуда. Поэтому поводу я писал отдельную статью, и с ней вы можете ознакомиться тут. Не обращайте внимание на то, что она написана для «семерки» – смотрите главу по марке ноутбука и общую инструкцию – они подходят для всех версий Windows.
Второй способ — это найти драйвера по названию или по ID устройства. Об этом я расскажу чуть ниже. Самым, наверное, простым способом будет посмотреть наименование в диспетчере устройств, если на модуль все же встали драйвера:
Об этом я расскажу чуть ниже. Самым, наверное, простым способом будет посмотреть наименование в диспетчере устройств, если на модуль все же встали драйвера:
- Нажмите одновременно на клавиши и R.
- Прописываем «devmgmt.msc».
- Зайдите в раздел «Сетевые адаптеры». Там будут все сетевые устройства и в том числе беспроводные. Нужно найти модуль, который имеет вот такие слова: «Wireless», «Wi-Fi», «802.11».
Это и будет ваше название модуля. Если вы его там не нашли, то можно попробовать воспользоваться программой HWVendorDetection. Она отлично работает с большим количеством ноутов, но её нужно дополнительно скачивать.
Содержание
- Драйвера не установлены
- Другой способ узнать модель адаптера
- На ПК
- Переносной, внешний Wi-Fi модуль
- Задать вопрос автору статьи
Драйвера не установлены
- Там же в диспетчере устройств заходим в раздел «Другие устройства» и находим подходящее модуль.
 Далее заходим в «Свойства».
Далее заходим в «Свойства».
- Нужно во вкладке «Сведения» в свойствах выбрать «ИД оборудования». Далее копируем первую строку.
- Теперь переходим на сайт – devid.info.
- Вставляем полное название в строку и ищем. Если это не поможет и поиск не даст результата, то можно попробовать удалить часть ID так чтобы бы в начале были только части кода VEN и DEV, а в конце стоял знак &. Проще говоря, удаляем все после второго знака &.
- Далее вы увидите название, а также сможете скачать актуальные драйвера.
Другой способ узнать модель адаптера
Ещё один очень действенный способ — это физически посмотреть на модуль. Для этого нужно будет выключить ноутбук и снять заднюю крышку. Болтов там очень много, поэтому будьте внимательны и не потеряйте лишнее. После этого нужно будет найти беспроводной адаптер и посмотреть название на этикетке. Модуль можно отличить достаточно просто. Обычно на нем ярко лежит сама этикетка, а также к нему подключены антенны с помощью двух проводков.
На ПК
На стационарных компьютерах в материнские платы очень редко устанавливают модуль. Но если вы уверены, что он есть, то название можно узнать только отталкиваясь от название материнской платы. Для этого запускаем командную строку и прописываем две команды:
wmic baseboard get product
wmic baseboard get Manufacturer
Первая команда выдает полную модель материнский, а вторая производителя. Просто вбиваем это название в поисковик и смотрим в характеристиках. Если это не поможет, то можно аналогично снять крышку системника и посмотреть название на самой «Материнке».
Переносной, внешний Wi-Fi модуль
С этим могут быть проблемы. Вообще на большинства подобных адаптеров название модели пишут прям на корпусе. Но иногда это название отсутствует. Поэтому лучше всего при подключении попробовать найти драйвера по ID или по названию, которое отображается в диспетчере устройств. Но даже это не всегда помогает.
Как-то ко мне обратился парень, который никак не мог найти драйвера на подобный адаптер. Купил он его на Aliexpress. А не серверах Microsoft драйверов, конечно же не нашлось. Но нам удалось его запустить. Драйвер скинул сам продавец на почту. Поэтому если у вас подобная проблема, то нужно связываться, или с продавцом, или искать драйвера на официальном сайте этого вай-фай модуля. Определить название при этом иногда вообще невозможно.
Купил он его на Aliexpress. А не серверах Microsoft драйверов, конечно же не нашлось. Но нам удалось его запустить. Драйвер скинул сам продавец на почту. Поэтому если у вас подобная проблема, то нужно связываться, или с продавцом, или искать драйвера на официальном сайте этого вай-фай модуля. Определить название при этом иногда вообще невозможно.
Определение сетевого адаптера | ПКМаг
Сетевой адаптер, также называемый «картой сетевого интерфейса» (NIC), представляет собой вставную карту, которая позволяет компьютеру передавать и получать данные в локальной сети. Сегодня этот термин относится к адаптеру Ethernet, хотя в прошлом использовались сети Token Ring, LocalTalk и FDDI. Сетевой адаптер также может относиться к адаптеру Wi-Fi (см. беспроводной адаптер).
беспроводной адаптер).
В основном встраивается в
Схема Ethernet встроена в материнскую плату каждого нового настольного и портативного компьютера, а подключаемые карты (NIC) обычно используются только в высокопроизводительных машинах, когда более быстрый стандарт Ethernet является новым и еще не получил широкого распространения. См. адаптер Ethernet, модель Token Ring, LocalTalk, FDDI и OSI.
Реклама
Истории PCMag, которые вам понравятся
{X-html заменен}
Выбор редакции
ЭТО ОПРЕДЕЛЕНИЕ ПРЕДНАЗНАЧЕНО ТОЛЬКО ДЛЯ ЛИЧНОГО ИСПОЛЬЗОВАНИЯ. Любое другое воспроизведение требует разрешения.
Copyright © 1981-2023. The Computer Language(Opens in a new window) Co Inc. Все права защищены. Информационные бюллетени PCMag
Информационные бюллетени PCMag
Наши лучшие истории в папке «Входящие»
Следите за новостями PCMag
Фейсбук (Открывается в новом окне)
Твиттер (Откроется в новом окне)
Флипборд (Открывается в новом окне)
Гугл (откроется в новом окне)
Инстаграм (откроется в новом окне)
Pinterest (Открывается в новом окне)
PCMag. com является ведущим авторитетом в области технологий, предоставляющим независимые лабораторные обзоры новейших продуктов и услуг. Наш экспертный отраслевой анализ и практические решения помогут вам принимать более обоснованные решения о покупке и получать больше от технологий.
com является ведущим авторитетом в области технологий, предоставляющим независимые лабораторные обзоры новейших продуктов и услуг. Наш экспертный отраслевой анализ и практические решения помогут вам принимать более обоснованные решения о покупке и получать больше от технологий.
Как мы тестируем Редакционные принципы
(Открывается в новом окне)
Логотип Зиффмедиа(Открывается в новом окне)
Логотип Аскмен(Открывается в новом окне)
Логотип Экстримтек(Открывается в новом окне)
Логотип ИНГ(Открывается в новом окне)
Лайфхакер Логотип(Открывается в новом окне)
Логотип Mashable(Открывается в новом окне)
Предлагает логотип(Открывается в новом окне)
Логотип RetailMeNot(Открывается в новом окне)
Логотип Speedtest
(Открывается в новом окне)
PCMag поддерживает Group Black и ее миссию по увеличению разнообразия голосов в СМИ и прав собственности на СМИ.
© 1996-2023 Ziff Davis, LLC., компания Ziff Davis. Все права защищены.
PCMag, PCMag.com и PC Magazine входят в число зарегистрированных на федеральном уровне товарных знаков Ziff Davis и не могут использоваться третьими лицами без явного разрешения. Отображение сторонних товарных знаков и торговых наименований на этом сайте не обязательно указывает на какую-либо принадлежность или поддержку PCMag. Если вы нажмете на партнерскую ссылку и купите продукт или услугу, этот продавец может заплатить нам комиссию.
- О Зиффе Дэвисе(Открывается в новом окне)
- Политика конфиденциальности(Открывается в новом окне)
- Условия использования(Открывается в новом окне)
- Реклама(Открывается в новом окне)
- Специальные возможности(Открывается в новом окне)
- Не продавать мою личную информацию (откроется в новом окне)
(Открывается в новом окне)
доверительный логотип- (Открывается в новом окне)
12 лучших сетевых адаптеров для ноутбуков в 2023 году
Доступные и качественные сетевые адаптеры для ноутбуков
Если вы хотите расширить возможности своего ноутбука, добавив беспроводное соединение, мы рекомендуем рассмотреть возможность сетевой карты или адаптера. Такие устройства особенно пригодятся тем, кто устал возиться с кабелями. Мы подготовили обзор 15 лучших сетевых адаптеров для ноутбуков, чтобы помочь вам сделать правильный выбор. Как правило, адаптеры доступны по цене и имеют разнообразный дизайн, поэтому у вас есть из чего выбрать.
Такие устройства особенно пригодятся тем, кто устал возиться с кабелями. Мы подготовили обзор 15 лучших сетевых адаптеров для ноутбуков, чтобы помочь вам сделать правильный выбор. Как правило, адаптеры доступны по цене и имеют разнообразный дизайн, поэтому у вас есть из чего выбрать.
12 лучших сетевых адаптеров для ноутбуков
- Netgear A7000-10000S —
Наш выбор
- ASUS USB-AC68 AC1900 —
Современный
- ОКН WiFi 6 AX200 —
Бюджет
- TP-Link Archer TX3000E —
Быстрый
- Линксис WUSB6300 —
Стройный
- TRENDnet TEW-809UB —
Высокая производительность
- TP-Link TL-WN821N —
Компактный
- Intel Wireless-Ac 9260 —
Недорогой
- TP-Link TL-WN725N —
Гладкий
- ASUS PCE-AC88 —
Многоцелевой
- ОКН Wi-Fi 6E AX210 —
Надежный
- NETGEAR A6210-100PAS —
Универсальный
Если вам не нравится проводное подключение к интернету на ноутбуке, то приобрести сетевую карту — хороший выход. Такие карты просты в установке и подключении. Хотя рынок переполнен предложениями, мы рекомендуем ознакомиться с этим руководством, чтобы понять, какие аспекты следует учитывать при выборе устройства.
Такие карты просты в установке и подключении. Хотя рынок переполнен предложениями, мы рекомендуем ознакомиться с этим руководством, чтобы понять, какие аспекты следует учитывать при выборе устройства.
1. Netgear A7000-10000S
Наш выбор
Стандарт : AC1900 IEEE 802.11 a/b/g/n/ac | Частоты : 2,4 ГГц + 5 ГГц | Интерфейс : USB 3.0
- ✚ Высокие скорости
- ✚ Технология формирования луча
- ✚ Простая установка
- — Потенциально опасный магнитный док
$
ПОСМОТРЕТЬ НА AMAZON
Рейтинг
Благодаря этим новым беспроводным сетевым адаптерам Netgear A7000-10000S у пользователей есть возможность воспользоваться удобством мобильных вычислений, не жертвуя своей способностью идти в ногу с технологическими достижениями. После подключения маршрутизатор позволяет ноутбуку свободно использовать подключение к Интернету.
После подключения маршрутизатор позволяет ноутбуку свободно использовать подключение к Интернету.
Беспроводной USB-адаптер гарантирует, что ноутбук останется в защищенной сети Wi-Fi и защищен от вирусов, передающихся по беспроводной сети. Сетевой маршрутизатор Netgear A7000-10000S предлагает возможности мобильного просмотра веб-страниц даже на планшетных ПК, которые могут быть не такими функциональными, как ноутбуки, когда речь идет о запуске и обслуживании веб-браузеров.
2. ASUS USB-AC68 AC1900
Современный
Стандартный : AC1900 IEEE 802.11 a/b/g/n/ac | Частоты : 2,4 ГГц + 5 ГГц | Интерфейс : USB 3.0
- ✚ Скоростной
- ✚ Сплошной ассортимент
- ✚ Без задержек
- — Дорогой
$
ПОСМОТРЕТЬ НА AMAZON
Рейтинг
Двухдиапазонный USB-адаптер Wi-Fi ASUS USB-AC68 AC1900 обеспечивает максимальную скорость и плавность вычислений. Если вы хотите поиграть в свои любимые компьютерные игры или побродить по сети, вы сможете сделать это быстро и легко с помощью этого мощного адаптера.
Если вы хотите поиграть в свои любимые компьютерные игры или побродить по сети, вы сможете сделать это быстро и легко с помощью этого мощного адаптера.
Если у вас есть ноутбук или вы хотите расширить его возможности, то это идеальное решение. С USB-AC68 вы можете максимально увеличить мощность и производительность вашего ноутбука. С дружественной ценой вы обязательно получите максимальную отдачу от него.
3. OKN WiFi 6 AX200
Бюджет
Стандарт : IEEE 802.11 ax/a/b/g/n/ac | Частоты : 2,4 ГГц + 5 ГГц | Интерфейс : Memory Stick Micro M2
- ✚ Технология Wi-Fi 6
- ✚ Технология ЛБВ
- ✚ Bluetooth 5.
 1
1 - — Не совместим со слотом mini PCIE
$
ПОСМОТРЕТЬ НА AMAZON
Рейтинг
WiFi-адаптер OKN AX200 — это отличный продукт, который позволяет подключить ноутбук, планшетный ПК или смартфон к Интернету без необходимости прокладки проводов или использования дорогих беспроводных карт. Этот беспроводной модуль обеспечивает высокую скорость интернета и поддерживает технологию Bluetooth 5.1.
Его программное обеспечение с открытым исходным кодом работает в операционных системах Linux или Windows. Он не требует использования драйверов, он полностью основан на последовательном интерфейсе, что означает, что он готов к использованию прямо из коробки. Вы можете сразу получить доступ к широкому спектру веб-ресурсов, включая электронную почту, чаты, мессенджеры, мгновенный обмен файлами и многое другое.
4. TP-Link Archer TX3000E
Быстрый
Стандартный : IEEE 802.11 ax/a/b/g/n/ac | Частоты : 2,4 ГГц + 5 ГГц | Интерфейс : PCIe
- ✚ Скорости следующего поколения
- ✚ Магнитная база
- ✚ Расширенная безопасность
- — Нет драйверов для Linux
$
ПОСМОТРЕТЬ НА AMAZON
Рейтинг
Адаптер TP-Link AX3000 PCIe WiFi представляет собой карту адаптера беспроводной сети с повышенной безопасностью, которая подключается к WLAN, создавая частную беспроводную сеть в форме SSID. Утилита настройки сети позволяет создать безопасную беспроводную сеть для локальных сетей и до шести других сетей WLAN.
Утилита настройки сети позволяет создать безопасную беспроводную сеть для локальных сетей и до шести других сетей WLAN.
Настроив WLS в настройках PAN, пользователи могут подключать свои ноутбуки или ноутбуки к любой точке доступа Wi-Fi в зонах APRS. Эта технология хорошо совместима со многими операционными системами. Благодаря расширенным функциям безопасности эта карта часто используется в качестве замены традиционной сетевой карты в корпоративных и бизнес-сетях.
5. Linksys WUSB6300
Тонкий
Стандартный : AC1200 IEEE 802.11 b/g/n/ac | Частоты : 2,4 ГГц + 5 ГГц | Интерфейс : USB 3.0
- ✚ Портативный дизайн
- ✚ Молниеносное HD-видео
- ✚ Простое подключение по принципу plug-and-play
- — Посредственные скорости
$
ПОСМОТРЕТЬ НА AMAZON
Рейтинг
Беспроводной адаптер Linksys WUSB6300 подключается к компьютерам под управлением Windows или Linux через порт USB.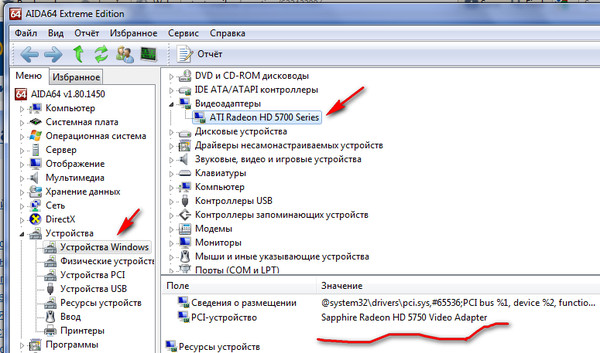 Это простой, но эффективный инструмент для увеличения скорости проводного подключения к Интернету в вашем домашнем офисе. Этот удобный беспроводной адаптер делает ваш Интернет более быстрым и плавным.
Это простой, но эффективный инструмент для увеличения скорости проводного подключения к Интернету в вашем домашнем офисе. Этот удобный беспроводной адаптер делает ваш Интернет более быстрым и плавным.
Технология plug-and-use обеспечивает наилучшее сочетание мощности и скорости; это дополнительно усиливается за счет включения технологии формирования луча, которая предназначена для улучшения качества беспроводного соединения. Благодаря надежному высокоскоростному сетевому соединению ваши устройства будут меньше прерываться во время движения и будут оставаться на связи в течение гораздо более длительного периода времени.
6. TRENDnet TEW-809UB
Высокопроизводительный
Стандартный : AC1900 IEEE 802.11 a/b/g/n/ac | Частоты : 2,4 ГГц + 5 ГГц | Интерфейс : USB 3.0
- ✚ Сильный сигнал WiFi
- ✚ Быстрая близость
- ✚ Съемные антенны
- — Нестабильные характеристики дальнего действия
$
ПОСМОТРЕТЬ НА AMAZON
Рейтинг
Беспроводной USB-адаптер TRENDnet TEW-809UB — это простое, но эффективное аппаратное обеспечение, обеспечивающее быстрое беспроводное подключение к Интернету для ноутбуков, нетбуков и других периферийных устройств. При цене около 70 долларов это устройство от TRENDnet имеет множество полезных функций, которые выделяют его среди конкурентов.
При цене около 70 долларов это устройство от TRENDnet имеет множество полезных функций, которые выделяют его среди конкурентов.
Этот сетевой адаптер отличается тем, что может работать как адаптер беспроводной сети, так и адаптер проводной сети. Он может подключать до 10 компьютеров (включая iPad) одновременно, используя Wi-Fi для подключения к Интернету. Кроме того, он также имеет встроенный антенный усилитель для еще большего усиления мощности сигнала.
7. TP-Link TL-WN821N
Компактный
Стандартный : IEEE 802.11 b/g/n | Частоты : 2,4 ГГц | Интерфейс : USB 2.0
- ✚ Технология MIMO
- ✚ Кнопка быстрой настройки безопасности
- ✚ Ведущая в отрасли поддержка
- — Не подходит для Linux
$
ПОСМОТРЕТЬ НА AMAZON
Рейтинг
USB-адаптер TP-Link TL-WN821N, несомненно, позволит получить доступ в Интернет одним щелчком мыши.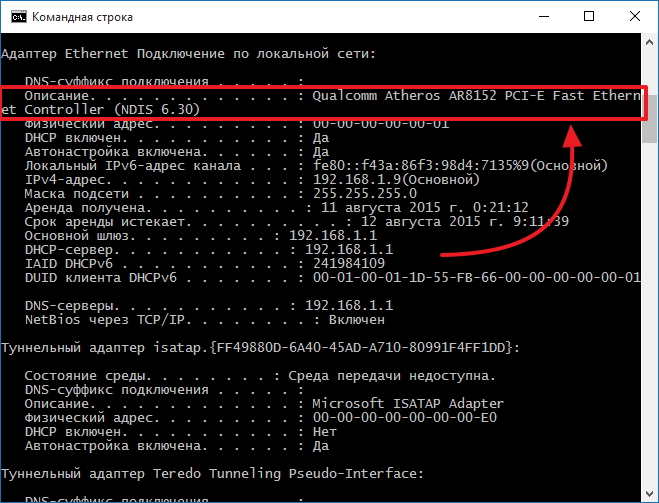 Он предлагает хорошую скорость беспроводной связи до 300 Мбит/с, что чрезвычайно полезно для потоковой передачи. Он предлагает технологию plug-n-play, которая обеспечивает быструю установку и мгновенное использование всего за несколько минут.
Он предлагает хорошую скорость беспроводной связи до 300 Мбит/с, что чрезвычайно полезно для потоковой передачи. Он предлагает технологию plug-n-play, которая обеспечивает быструю установку и мгновенное использование всего за несколько минут.
Просто подключите USB-разъем, и адаптер за считанные секунды подключит вас к Интернету по беспроводной сети. Интерфейс был разработан для среды Windows и обеспечивает отличную совместимость с другими операционными системами. Поскольку он доступен по доступной цене, вы можете легко приобрести его для своего настольного компьютера или ноутбука.
8. Intel Wireless-Ac 9260
Недорогой
Стандарт : IEEE 802.11 ac | Частоты : 2,4 ГГц + 5 ГГц | Интерфейс : Memory Stick Micro M2
- ✚ Скорость загрузки гигабит
- ✚ 2×2 MU-MIMO + OFDMA
- ✚ Низкий ценник
- — Без технологии vPro
$
ПОСМОТРЕТЬ НА AMAZON
Рейтинг
Если вы хотите подключить свой ноутбук с помощью беспроводного соединения, Intel Wireless-AC 9260 является одним из наиболее подходящих вариантов для вас. Это карта M.2, которую можно использовать для подключения ноутбука к сети. С этой картой вам не нужно устанавливать дополнительное программное обеспечение, поскольку оно уже установлено.
Это карта M.2, которую можно использовать для подключения ноутбука к сети. С этой картой вам не нужно устанавливать дополнительное программное обеспечение, поскольку оно уже установлено.
Он также имеет множество функций, так что вы сможете подключить свой ноутбук к другим беспроводным устройствам в вашем доме или офисе. Эта карта также хорошо работает с технологией Bluetooth, поэтому вы можете наслаждаться беспроводным подключением ноутбука даже в людных местах.
9. TP-Link TL-WN725N
Sleek
Стандарт : IEEE 802.11 b/g/n | Частоты : 2,4 ГГц | Интерфейс : USB 2.0
- ✚ Миниатюрный размер
- ✚ Бюджетный вариант
- ✚ Простая установка
- — Отставание
$
ПОСМОТРЕТЬ НА AMAZON
Рейтинг
Функция защиты WPA USB-адаптера TP-Link TL-WN725N делает его таким популярным решением для беспроводного подключения.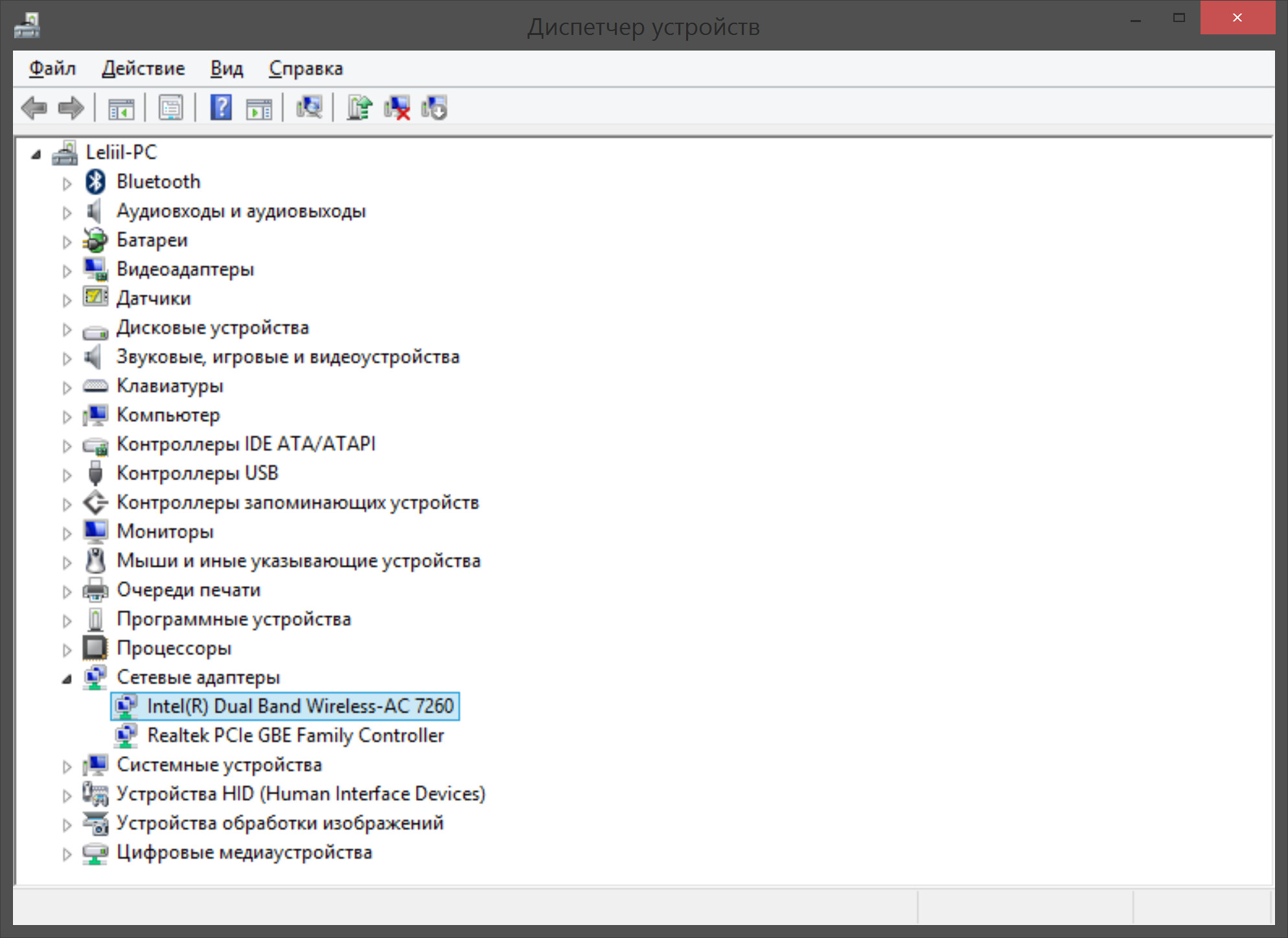 Беспроводной адаптер также имеет функцию автоматического сканирования, которая позволяет определить все возможные слабые места в сети и помогает предотвратить несанкционированный доступ.
Беспроводной адаптер также имеет функцию автоматического сканирования, которая позволяет определить все возможные слабые места в сети и помогает предотвратить несанкционированный доступ.
Благодаря функции сверхбыстрой защиты WPA пользователь может убедиться, что никто не передает конфиденциальную информацию по беспроводному соединению. Эта функция особенно важна для корпоративных сетей, где к корпоративной сети могут одновременно обращаться сотрудники из разных уголков мира.
10. ASUS PCE-AC88
Многоцелевой
Стандартный : AC3100 IEEE 802.11 a/b/g/n/ac | Частоты : 2,4 ГГц + 5 ГГц | Интерфейс : PCIe
- ✚ Внешняя магнитная база
- ✚ 4 отдельные антенны
- ✚ Пользовательский радиатор
- — Дорогой
$
ПОСМОТРЕТЬ НА AMAZON
Рейтинг
ASUS PCE-AC88 — это компактный и недорогой WiFi-адаптер PCIe, который предлагает отличное соотношение цены и качества.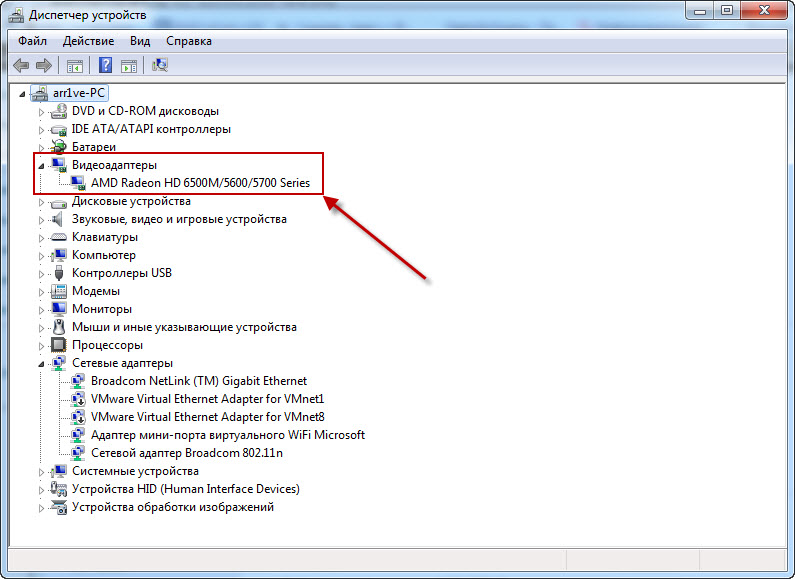 Беспроводной адаптер Wi-Fi для ноутбука от ASUS использует передовую радиотехнологию для повышения производительности вашего ноутбука в различных беспроводных сетях, таких как GSM, CDMA, UHF и других.
Беспроводной адаптер Wi-Fi для ноутбука от ASUS использует передовую радиотехнологию для повышения производительности вашего ноутбука в различных беспроводных сетях, таких как GSM, CDMA, UHF и других.
Это высокоскоростное соединение идеально подходит для загрузки новых программ и игр, прослушивания любимых музыкальных треков или даже просмотра любимых новостных каналов в прямом эфире. Это мощное устройство также поставляется с классными аксессуарами, такими как внешнее магнитное основание с 4 отдельными антеннами и специальным радиатором.
11. OKN WiFi 6E AX210
Надежный
Стандарт : IEEE 802.11 a/b/g/n/ac | Частоты : 2,4 ГГц + 5 ГГц | Интерфейс : Карта памяти Micro M2
- ✚ Стабильная высокая скорость
- ✚ Мощный чипсет
- ✚ Низкая задержка
- — Поддерживает только Windows10
$
ПОСМОТРЕТЬ НА AMAZON
Рейтинг
Если вы планируете купить внутренний модуль для вашего ноутбука с Bluetooth, вам может подойти Wi-Fi адаптер OKN AX210.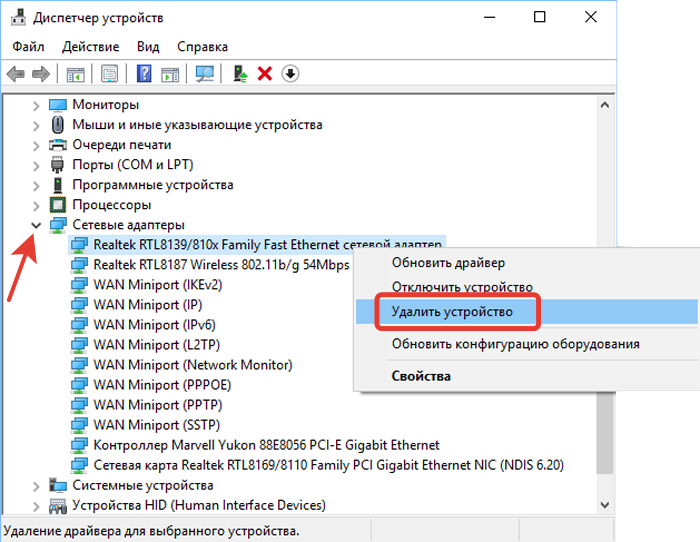 На самом деле это небольшое устройство, которое можно подключить к ноутбуку без использования USB-кабеля. Это делает его очень удобным для тех, кто не хочет занимать порт USB.
На самом деле это небольшое устройство, которое можно подключить к ноутбуку без использования USB-кабеля. Это делает его очень удобным для тех, кто не хочет занимать порт USB.
С помощью технологии Bluetooth 5.2 весь процесс беспроводной передачи данных становится проще и плавнее. Следовательно, вам не придется беспокоиться о том, что ваш ноутбук имеет медленное подключение к Интернету, когда вы используете это устройство с ноутбуком.
12. NETGEAR A6210-100PAS
Универсальный
Стандартный : AC1200 IEEE 802.11 a/b/g/n/ac | Частоты : 2,4 ГГц + 5 ГГц | Интерфейс : USB 3.0
- ✚ Имеет настольную док-станцию
- ✚ Технология формирования луча+
- ✚ Интуитивно понятное руководство по настройке
- — Не поддерживает Apple Mac
$
ПОСМОТРЕТЬ НА AMAZON
Рейтинг
Беспроводной сетевой адаптер NETGEAR A6210-100PAS разработан с учетом новейших технологий беспроводной связи и совместим с последними операционными системами Windows. Этот беспроводной сетевой адаптер оснащен расширенными функциями, которые сделают использование Интернета проще, чем когда-либо.
Этот беспроводной сетевой адаптер оснащен расширенными функциями, которые сделают использование Интернета проще, чем когда-либо.
Простым нажатием кнопки вы можете быстро и легко подключиться к сети ноутбука, не прибегая к процессу настройки проводной сети. Это делает его идеальным выбором для тех, кому нужно немного больше энергии от своего ноутбука или нетбука, не тратя много времени на устранение неполадок и настройку устройства.
| ИЗОБРАЖЕНИЕ | ИМЯ | ХАРАКТЕРИСТИКИ | |
|---|---|---|---|
Netgear A7000-10000S Наш выбор |
| ПРОВЕРИТЬ ЦЕНУ → | |
ASUS USB-AC68 AC1900 Современный |
| ПРОВЕРИТЬ ЦЕНУ → | |
ОКН Wi-Fi 6 AX200 Бюджет |
| ПРОВЕРИТЬ ЦЕНУ → |
Как выбрать сетевой адаптер для ноутбука?
Антенны
Если вы выберете адаптеры большего размера, вы получите устройство с местом для внутренней и внешней антенн. Несмотря на то, что они довольно громоздкие, мы рекомендуем присмотреться к этим моделям, так как внешние антенны обеспечивают максимальный радиус действия.
Несмотря на то, что они довольно громоздкие, мы рекомендуем присмотреться к этим моделям, так как внешние антенны обеспечивают максимальный радиус действия.
Если вам нужна максимальная скорость на краях зоны покрытия WiFi, рекомендуем выбрать адаптер с одной или несколькими отдельными антеннами. Вы можете расположить антенны и настроить луч для усиления сигнала и его фокусировки на маршрутизаторе.
Диапазон частот
При поиске лучшего сетевого адаптера для ноутбука обратите внимание на диапазон частот. Это значение относится к радиочастотам, через которые устройство получает и отправляет сигналы. Перед покупкой необходимо убедиться, что параметры устройства соответствуют вашему железу.
Самые популярные беспроводные адаптеры выпускаются с частотами 2,4 ГГц или 2,4 ГГц/5,0 ГГц. Частота 2,4 ГГц отлично подходит для большинства стандартных беспроводных сетей. Если вам нужен вариант для двухдиапазонных сетей, мы рекомендуем рассмотреть модель 2,4 ГГц/5,0 ГГц.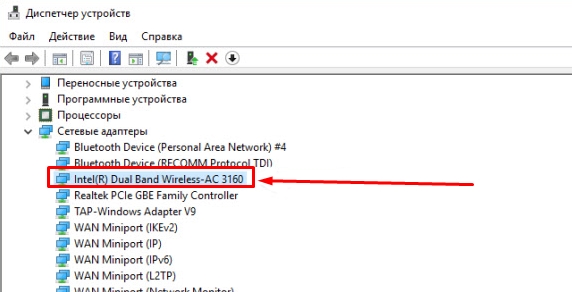
 Далее заходим в «Свойства».
Далее заходим в «Свойства». 1
1