Долго запускается виндовс: Почему компьютер (Windows) долго загружается / включается и что с этим делать? — Запускай.РФ
Содержание
Долго запускается КС ГО на Виндовс 11
Содержание
- Способ 1: Проверка системных требований и оптимизация комплектующих
- Способ 2: Проверка целостности игровых файлов
- Способ 3: Очистка кеша игры
- Способ 4: Обновление драйвера графического адаптера
- Способ 5: Установка системных обновлений
- Способ 6: Проверка плана электропитания
- Способ 7: Управление игровым режимом
- Вопросы и ответы
Способ 1: Проверка системных требований и оптимизация комплектующих
Долгая загрузка игр в Windows 11, особенно если она наблюдается практически сразу же после установки операционной системы, чаще всего связана с требованиями игры и работой комплектующих. Существует вероятность, что ваш жесткий диск работает медленно, сильно нагружен процессор или есть проблемы с оперативной памятью. Для начала советуем проверить CS:GO на совместимость с вашим компьютером и убедиться в том, что сборка соответствует минимальным требованиям к процессору и оперативной памяти. Детальнее об этом читайте в другой статье на нашем сайте по следующей ссылке.
Детальнее об этом читайте в другой статье на нашем сайте по следующей ссылке.
Подробнее: Проверка игр на совместимость с компьютером
Допустим, что после проверки вы сделали вывод о совместимости вашего железа с рассматриваемой игрой. Теперь понадобится проверить, насколько хорошо работает сборка ПК, не тормозит ли жесткий диск (с SSD такие проблемы практически не наблюдаются при условии, что CS:GO установлена именно на этот носитель). Сюда же стоит отнести нагрузку на процессор и оперативную память. Оптимизировать работу данных комплектующих можно самостоятельно при помощи некоторых программных настроек. Обо всех них рассказано в ряде других статей на нашем сайте. Выбирайте те, которые могут оказаться полезными конкретно для вас, кликая по их заголовкам, читайте инструкции и выполняйте их, чтобы оптимизировать работу ПК в целом.
Читайте также:
Оптимизация оперативной памяти в Windows
Как ускорить работу жесткого диска
Уменьшаем нагрузку на процессор
Способ 2: Проверка целостности игровых файлов
Наличие всех необходимых файлов CS:GO напрямую влияет на запуск игры. Отсутствие какого-либо часто ведет к тому, что игра вовсе не стартует, но иногда это приводит и к длительному запуску. В Steam есть специальный инструмент, позволяющий проверить целостность игровых файлов. Если какие-то ошибки будут найдены, они автоматически исправятся, и вы сможете снова открывать игру для проверки скорости ее запуска.
Отсутствие какого-либо часто ведет к тому, что игра вовсе не стартует, но иногда это приводит и к длительному запуску. В Steam есть специальный инструмент, позволяющий проверить целостность игровых файлов. Если какие-то ошибки будут найдены, они автоматически исправятся, и вы сможете снова открывать игру для проверки скорости ее запуска.
- Запустите Стим, переключитесь на вкладку «Библиотека» и в списке слева отыщите «Counter-Strike: Global Offensive», выделив данную строку левой кнопкой мыши.
- На странице игры щелкните по значку с изображением шестеренки и из появившегося меню выберите пункт «Свойства».
- Через панель слева перейдите к разделу «Локальные файлы» и кликните по кнопке «Проверить целостность игровых файлов».
- Ожидайте окончания этого процесса, после чего вы будете уведомлены об успешном его проведении. Как только такое сообщение появится на экране, можете снова запускать CS:GO.
Способ 3: Очистка кеша игры
Существует такая вероятность, что в папке с кешем Counter-Strike: Global Offensive скопились файлы, замедляющие загрузку игры при ее включении. Это могут быть как файлы уже установленных обновлений, так и просто устаревшие объекты, которые сейчас уже никак не используются. Избавиться от них можно вручную, выполнив простой алгоритм действий:
Это могут быть как файлы уже установленных обновлений, так и просто устаревшие объекты, которые сейчас уже никак не используются. Избавиться от них можно вручную, выполнив простой алгоритм действий:
- Откройте папку «Counter-Strike: Global Offensive», которая находится по пути
steam\steamapps\common. Если такой вариант открытия вам не подходит, перейдите на страницу игры в своей библиотеке, нажмите по уже знакомому значку с шестеренкой, из меню выберите «Управление» и «Посмотреть локальные файлы». - В каталоге «Counter-Strike: Global Offensive» выберите директорию с названием «csgo», а через нее зайдите в «Cache».
- Удалите все содержимое данной папки и перезапустите Steam, после чего можете открывать рассматриваемую игру для проверки эффективности выполненных действий.
Способ 4: Обновление драйвера графического адаптера
Мощности видеокарты используются при запуске CS:GO для загрузки мира и объектов, расположенных на нем. Если речь идет только о входе в главное меню, то и там тоже отображаются трехмерные модели персонажей, скины и наклейки, за загрузку которых отвечает видеокарта. Быстродействие графического адаптера обеспечено современными драйверами, поскольку сейчас производительность во многом зависит и от программных компонентов. Установка последней версии драйвера часто немного повышает мощность видеокарты и оптимизирует загрузку игры. Если вы не уверены в том, что используете последнюю версию графического адаптера, ознакомьтесь со статьями, в которых рассказано о поиске апдейтов.
Если речь идет только о входе в главное меню, то и там тоже отображаются трехмерные модели персонажей, скины и наклейки, за загрузку которых отвечает видеокарта. Быстродействие графического адаптера обеспечено современными драйверами, поскольку сейчас производительность во многом зависит и от программных компонентов. Установка последней версии драйвера часто немного повышает мощность видеокарты и оптимизирует загрузку игры. Если вы не уверены в том, что используете последнюю версию графического адаптера, ознакомьтесь со статьями, в которых рассказано о поиске апдейтов.
Подробнее: Обновляем драйвер видеокарты NVIDIA / AMD Radeon
Способ 5: Установка системных обновлений
Windows 11 вышла не так давно, а разработчики время от времени выпускают как крупные, так и небольшие обновлений. В некоторых из них улучшается производительность системы, что влечет за собой и оптимизацию запускаемых программ или игр. Мы рекомендуем проверить наличие апдейтов и установить их, чтобы узнать, как это скажется на быстродействии Counter-Strike: Global Offensive.
- Запуск проверки обновлений можно быстро запустить самостоятельно. Для этого откройте меню «Пуск» и перейдите в «Параметры», щелкнув по значку с изображением шестеренки.
- На панели слева выберите раздел «Центр обновления Windows» и нажмите кнопку «Проверить наличие обновлений».
- Ожидайте окончания этой операции. Если новые файлы будут найдены, установите их и перезагрузите ПК, чтобы инсталляция завершилась на 100% и изменения вступили в силу.
Способ 6: Проверка плана электропитания
В Windows 11 есть несколько планов электропитания, которые влияют на общую производительность системы. Если установлен сберегающий или сбалансированный режим, он может немного снижать быстродействие ЦП и оперативной памяти, что приводит к долгой загрузке CS:GO. Давайте разберемся с тем, как проверить текущий план электропитания и изменить его, если это будет нужно.
- В приложении «Параметры» на панели слева выберите раздел «Система» и перейдите в категорию «Питание».

- Если у вас не ноутбук, а компьютер, в этом меню будет пусто. В таком случае переходите к следующему шагу данной инструкции. При обнаружении здесь настроек откройте список с планами электропитания и выберите значение «Высокая производительность».
- Все тем, у кого отсутствуют настройки в открывшейся категории, понадобится отыскать «Панель управления» через меню «Пуск» и перейти к данному приложению.
- В нем щелкните по значку «Электропитание».
- Далее установите маркер возле пункта «Высокая производительность», чтобы выбрать и сохранить новую схему.
Способ 7: Управление игровым режимом
Операционная система предлагает набор автоматических настроек, которые оптимизируют компьютер для запуска игр. Игровой режим, если он активен, применяет изменения сразу же при запуске приложения, позволяя ему работать быстрее. Вы можете включить его и проверить дополнительные настройки, которые тоже сказываются на производительности игр.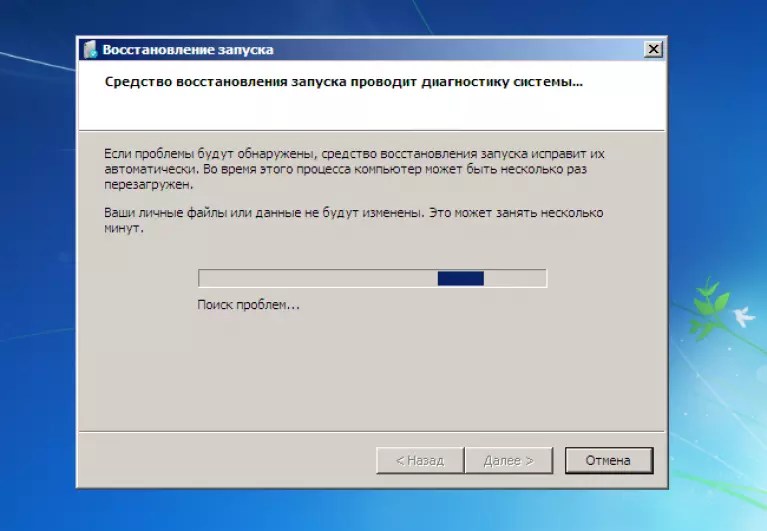
- В приложении «Параметры» на панели слева выберите раздел «Игры» и перейдите в «Игровой режим».
- Установите переключатель «Режим игры» в состояние «Вкл.».
- Далее в блоке «Сопутствующие параметры» нажмите по значку «Графика».
- В списке с установленными приложениями отыщите «CSGO.exe» и перейдите к настройкам данной игры.
- Включите для нее высокую производительность, если сейчас установлено другое значение, затем сохраните изменения.
Это все известные методы, которые могут решить проблему с долгой загрузкой Counter-Strike: Global Offensive в операционной системе Windows 11. Если ни один из них так и не помог оптимизировать игру, попробуйте сначала переустановить саму CS:GO, а затем и весь Steam — в случае повторения такой же проблемы. О правильной последовательности действий рассказано в других материалах на нашем сайте по следующим ссылкам.
Подробнее:
Как правильно переустановить игру в Steam
Правильная переустановка Steam
‘CS:GO’ медленно запускается в Windows 11
KarsonDicki
New member
Всем привет, я недавно обновил операционную систему своего ПК до Windows 11, и с тех пор запуск ‘CS: GO’ занимает немного больше времени, чем обычно.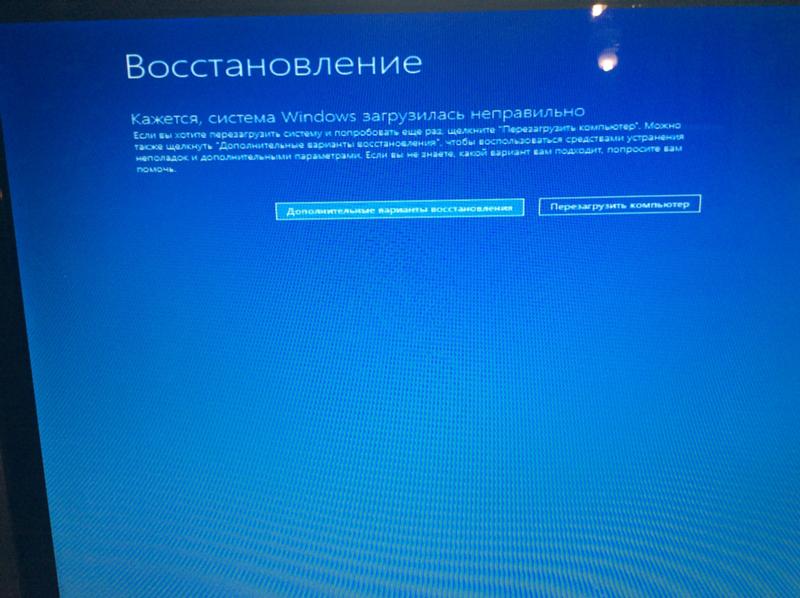 Проблема нормальная для Windows 11? Если нет, то как я могу решить эту проблему? Я не менял оборудование с момента обновления моей ОС. Заранее спасибо.
Проблема нормальная для Windows 11? Если нет, то как я могу решить эту проблему? Я не менял оборудование с момента обновления моей ОС. Заранее спасибо.
Vaqtincha
Member
Зачем вы создаёте себе проблему из ниоткуда? Чем десятка не устраивал? Тот же 8.1 отлично работает.
Скаарж
VIP
Такое лучше спрашивать в обсуждении ксго в стиме.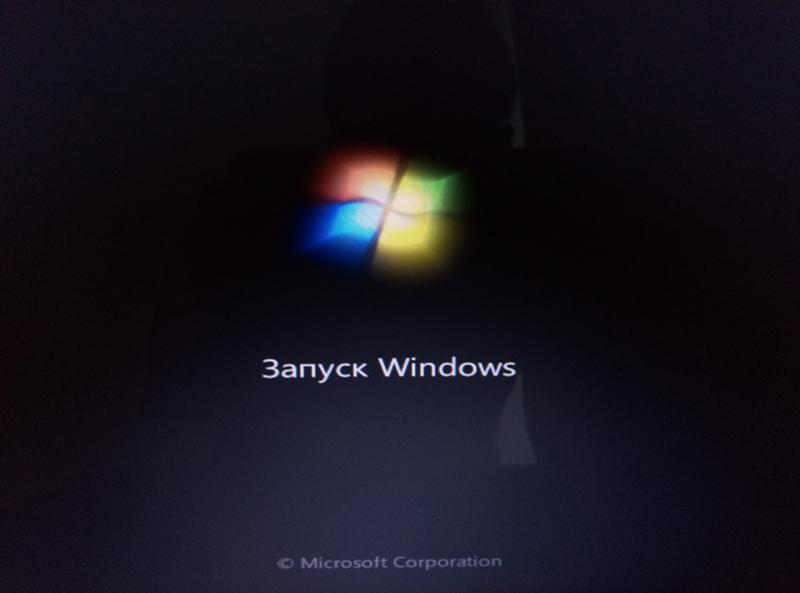
Ravenl!ght
Active member
Семерку х64 скачай. Это же самая нормальная винда а там и посмотришь для сравнения темп выгрузки файлов… Как вариант могу подкинуть это подключить дополнительно ссд диск в случае если винду сносить не будешь…
Последнее редактирование:
Reactions:
Vaqtincha
KarsonDicki
New member
Vaqtincha сказал(а):
Зачем вы создаёте себе проблему из ниоткуда? Чем десятка не устраивал? Тот же 8.1 отлично работает.
Нажмите, чтобы развернуть…
Честно говоря, я не знал о подобных проблемах в Windows 11. Но теперь моя проблема решена в Windows 11. После публикации здесь я поискал об этом в Интернете и нашел эту статью. Я следовал решению номер 2, и после этого моя проблема была решена.
Но теперь моя проблема решена в Windows 11. После публикации здесь я поискал об этом в Интернете и нашел эту статью. Я следовал решению номер 2, и после этого моя проблема была решена.
Windows: вход в клиент в домене очень медленный из-за файлов TEMP
[немецкий]Несколько дней назад администратор сообщил в моем немецком блоге, что у него возникла эта проблема при входе в клиенты Windows, которые были членами домена. После различных тестов выяснилось, что причиной такого поведения являются очень многие файлы в папке TEMP профиля пользователя.
Реклама
Медленный вход в систему из-за большого количества файлов TEMP
Читатель немецкого блога Питер нашел запись в моем немецком блоге Windows-Start per Process Monitor analysieren (Анализ запуска Windows с помощью Process Monitor), где я описал, как использовать Windows Process Monitor от инструментов Sysinternals для анализа запуска Windows. В его среде возникла проблема, заключавшаяся в том, что клиентам Windows требовалось очень много времени для входа в домен.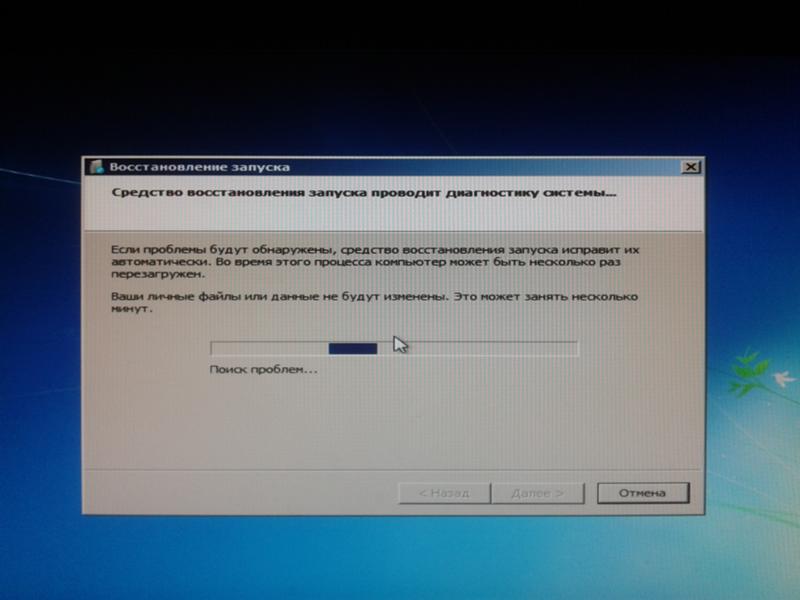 В этом комментарии он написал (я перевел):
В этом комментарии он написал (я перевел):
Я наткнулся на статью после проблем с регистрацией машины в домене. К сожалению, выходные данные монитора процессов чрезвычайно загромождены, так как в них содержится, по ощущениям, миллион записей.
У нашей проблемы, в конечном счете, была очень обыденная причина: временный каталог пользователя (C:\User\Name\AppData\local\Temp) содержал более 300 000 файлов и множество подкаталогов. После очистки каталога вход в систему был намного быстрее.
Время от входа в домен до запуска рабочего стола сократилось с 60 секунд до менее 5 секунд.
Полная очистка каталога в данном случае производилась через другой профиль. В противном случае это также работает через ваш собственный профиль, но будут файлы, которые вы не сможете удалить, потому что они открыты.
Спасибо Петру, который оставил отзыв и написал: «Это может помочь и тому, и другому, тем более, что это довольно легко реализовать».
Медленный запуск и анализ входа в систему
Если Windows долго загружается, выключается или входит в систему, это может быть вызвано самыми разными причинами. Иногда достаточно поиска в интернете, чтобы выяснить возможные причины. Если проблема возникает после обновления, ее можно очень быстро проверить, удалив это обновление.
Однако во всех случаях, когда причина не сразу ясна, остается только проанализировать рассматриваемый процесс. Я представил различные подходы в различных статьях здесь, в блоге. Например, регистратор производительности Windows и анализатор производительности Windows из комплекта для оценки и развертывания Windows (Windows ADK) можно использовать для анализа процессов запуска, входа в систему и завершения работы. Я описал эту процедуру несколько лет назад в немецком блоге Windows: Start, Herunterfahren, Ruhezustand analysieren. Лично я давно не использовал эти инструменты, и эти методы должны работать в Windows 10 и Windows 11.
Другой вариант — отследить и проанализировать запуск Windows с помощью Windows Process Monitor из Sysinternals Tools. Бесплатный инструмент позволяет вести журнал процессов загрузки. Я описал базовый подход в немецком сообщении в блоге Windows-Start per Process Monitor analysieren. Однако оценка этого журнала не всегда проста из-за большого количества записей.
Бесплатный инструмент позволяет вести журнал процессов загрузки. Я описал базовый подход в немецком сообщении в блоге Windows-Start per Process Monitor analysieren. Однако оценка этого журнала не всегда проста из-за большого количества записей.
Реклама
Файлы cookie помогают финансировать этот блог: Настройки файлов cookie
Реклама
Эта запись была размещена в выпуске, Windows и помечена как выпуск, Windows. Добавьте постоянную ссылку в закладки.
Как ускорить работу Windows 10
Будучи одной из самых популярных компьютерных операционных систем в мире, Windows™ имеет впечатляющую историю производительности выше среднего и передовых интегрированных технологий и программного обеспечения, которые поддерживают лояльность пользователей к бренду. Однако при всех плюсах этой ОС всегда есть парочка минусов.
Windows XP стала очень популярной среди предприятий, но в ней также были обнаружены дыры в системе безопасности и программные ошибки. Windows Vista полностью изменила внешний вид операционной системы, но лишилась эффективной поддержки драйверов и защиты конфиденциальности.
Windows Vista полностью изменила внешний вид операционной системы, но лишилась эффективной поддержки драйверов и защиты конфиденциальности.
Перенесемся к выпуску Windows 10 2015 года, и пользователи Windows единогласно признают, что десятая часть оказалась лучшей. Так почему же ваш компьютер все еще тормозит?
Слишком много хорошего
В наш цифровой век, когда все стало доступным на наших компьютерах, мы загружаем, загружаем, транслируем и играем больше, чем когда-либо прежде.
Со всеми высокоскоростными многозадачными функциями, которые вы ожидаете от своего компьютера, он может перегружаться и вызывать больше разочарований, чем производительности. Мы познакомим вас с причинами замедления работы вашей ОС и нашими лучшими советами о том, как ускорить работу Windows 10.
Почему моя Windows 10 работает так медленно?
Существует ряд причин, по которым операционная система вашего компьютера со временем замедляется, но признаки всегда указывают на одну причину: их использование!
Между просмотром всех ваших любимых программ, загрузкой файлов и тяжелыми вычислениями на жестком диске легко пренебречь тем, сколько вы используете для своей ОС.
Если вы обнаружили, что ваш компьютер с Windows 10 работает медленнее, чем обычно, эти причины могут объяснить, почему.
1. Ваш жесткий диск переполнен
Когда вы загружаете и устанавливаете фотографии, видео, программы и другие файлы на свой компьютер, все сохраняется на жестком диске вашего ПК. Если емкость вашего жесткого диска приближается к 90%, ваш компьютер может работать на 50% медленнее, чем его первоначальная скорость.
Проверьте емкость жесткого диска, выполнив следующие три шага:
1. Откройте «Проводник». Это доступно, нажав клавишу Windows и E
2. Нажмите «Этот компьютер» на левой панели
3. Доступное свободное пространство будет видно под Windows (C:)
2. Вредоносное ПО
Несмотря на распространенное мнение, не все вирусы одинаковы. Вредоносное ПО воздействует на ваш компьютер совершенно иначе, чем традиционный вирус. Вредоносное ПО или вредоносное программное обеспечение предназначено для нанесения ущерба операционной системе компьютера.
Как правило, вредоносное ПО заражает ваш компьютер, нарушая общие процессы и эффективно замедляя функции, которые раньше выполнялись с молниеносной скоростью.
3. Недостаточно памяти
Прежде чем пытаться выяснить, как ускорить работу Windows, вам необходимо оценить оставшийся объем оперативной памяти вашего компьютера.
Ваш компьютер поставляется с ограниченным объемом оперативной памяти, поэтому, если на вашем компьютере начального или среднего уровня установлены какие-либо мощные программы для редактирования фотографий или сложные HD-игры, вы можете перегрузить свой компьютер и привести к постоянному зависанию.
Чтобы проверить, какие программы занимают оперативную память вашего компьютера , выполните следующие действия:
1. Откройте диспетчер задач, одновременно нажав CTRL+ALT+DELETE.
2. Найдите вкладку «процессы».
3. На вкладке процессов вы сможете увидеть, какие программы занимают наибольший процент вашего процессора, памяти, диска и многого другого.
На вкладке процессов вы сможете увидеть, какие программы занимают наибольший процент вашего процессора, памяти, диска и многого другого.
4. Вы запускаете слишком много программ или открываете слишком много вкладок в браузере
Цифровая эпоха требует многозадачности. Стремясь сделать как можно больше за кратчайшее время и с наименьшим количеством кликов, мы склонны загромождать наши компьютеры десятками вкладок, одновременно запуская Spotify, Netflix, Facebook Messenger и Norton Antivirus в фоновом режиме.
Ваш компьютер может одновременно обрабатывать только ограниченное количество данных. С таким количеством открытых страниц, скорее всего, вы перегружаете свою оперативную память. Будьте осторожны с сайтами с автоматическим обновлением, такими как живые блоги или страницы списков воспроизведения видео, которые могут вызвать медленную обработку.
5. Ваш запуск Windows вышел из-под контроля
Недавно загруженные программы дорого обходятся, забивая меню запуска Windows. Поскольку каждый из них требует внимания, новые установки обычно пытаются найти путь к запуску каждый раз, когда вы включаете компьютер.
Поскольку каждый из них требует внимания, новые установки обычно пытаются найти путь к запуску каждый раз, когда вы включаете компьютер.
Если вы вручную не сняли флажок с разрешения, отключающего самозапуск программы, эти подлые программы могут добавлять минуты к вашему полному времени запуска.
Другие причины
Если вы не обнаружили проблемы с компьютером ни по одной из этих пяти основных причин, замедление работы вашего ПК может быть вызвано одной из следующих причин:
- В вашем браузере слишком много надстроек и расширений.
- Ваша антивирусная программа перегружает компьютер несвоевременным сканированием.
- Ваша операционная система слишком продвинута для оборудования вашего ПК.
- ОС вашего компьютера устарела или компьютер перегревается.
Как повысить производительность Windows 10?
Несмотря на все стремительное развитие, которое Windows 10 принесла на рынок, ОС по-прежнему остается одной из наиболее подверженных случайным замедлениям работы.
Поскольку Windows 10 поставляется с рядом предустановленных программ и системных ресурсов, ваш компьютер уже загружен рядом причин, по которым его производительность может быть менее эффективной, чем это возможно. Так что же больше всего влияет на операционную систему вашего компьютера?
Исправление производительности №1: удалите ненужные программы
Проблема: Приложения и программы, которые вы когда-то загружали и которые больше не нужны, могут снижать скорость вычислений.
Они продолжают занимать большие объемы ОЗУ и памяти на жестком диске вашего ПК. Самое быстрое решение этих программ, вызывающих отставание, — это полностью их удалить.
Исправление:
1. В панели управления выберите «Программы»
2. Затем нажмите «Удалить программу».
3. На этой вкладке вы сможете просматривать все программы, установленные на вашем ПК. в несколько простых шагов
Исправление производительности № 2: Ограничьте запуск программных процессов
Проблема: Между предустановленными приложениями и приложениями, которые вы загружаете сами, программы, живущие на вашем ПК, борются за внимание с того момента, как вы включаете компьютер.
Когда у вас слишком много программ, пытающихся загрузиться одновременно, производительность вашего ПК резко снижается.
Исправление:
1. Откройте диспетчер задач, щелкнув правой кнопкой мыши кнопку Windows в левом нижнем углу вашего ПК
2. В диспетчере задач перейдите на вкладку «Автозагрузка» 002 3. Оттуда вы сможете увидеть, какие программы загружаются при включении питания, а также их влияние на запуск
4. Вы можете отключить любые программы, выбрав программу и нажав «Отключить» в правом нижнем углу окна диспетчера задач. производительность.
От сбоя вашего компьютера до перенаправления страниц браузера на фишинговые сайты, эти заразные цифровые агенты распространяются со скоростью лесного пожара после атаки на ваш компьютер.
Исправление:
1. Если на вашем компьютере проявляются какие-либо симптомы заражения вирусом, загрузите антивирусный сканер, который может обнаружить любую подозрительную активность и удалить любые сомнительные файлы, загрязняющие ваш жесткий диск
2. и доверенные антивирусные программы кибербезопасности, которые будут искать, обнаруживать, предупреждать и удалять все, что может ухудшить производительность вашего ПК и общую безопасность
и доверенные антивирусные программы кибербезопасности, которые будут искать, обнаруживать, предупреждать и удалять все, что может ухудшить производительность вашего ПК и общую безопасность
Исправление производительности № 4: Очистите диск
Проблема: Когда на жестком диске вашего компьютера заканчивается место, он не может загружать программы или файлы с прежней скоростью.
Замедление может быть признаком того, что ваш компьютер слишком заполнен ненужными данными. Установщики, временные файлы и другие ненужные файлы, находящиеся в разных папках на вашем компьютере, занимают больше места, чем вы думаете.
Исправление:
1. Встроенная функция очистки диска Windows — беспроигрышный вариант для вашего ПК
2. Эта очистка системы не только улучшит общую производительность, но и освободит место на жестком диске. всплывающее окно в качестве первого предложения
5.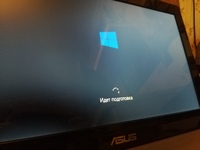 Очистка диска затем представит список элементов, которые можно удалить, чтобы освободить место на диске
Очистка диска затем представит список элементов, которые можно удалить, чтобы освободить место на диске
6. У вас будет возможность просмотреть файлы и удалить их все сразу или выбрать каждый по отдельности
Исправление производительности № 5: Обновите свой компьютер
Проблема: Возможно, вы приобрели компьютер с Windows 10, который недостаточно технологически совершенен для работы со сложными приложениями, которые вы используете, или со многими файлами необработанных фотографий, которые вы сохранили на своем компьютере. Вы обнаружили, что ваш компьютер с трудом справляется с вашими сложными компьютерными привычками.
Исправление:
1. Попытка выяснить, как ускорить Windows на перегруженном компьютере, может оказаться чрезвычайно сложной задачей без полной модернизации вашего ПК
2. В зависимости от марки и модели вашего ПК вы можете обновить ОЗУ, графическую карту, процессор и хранилище
3. Эти обновления могут работать немного дешевле, чем совершенно новый компьютер, и дают вам возможность модификации по мере необходимости ваш компьютер
Эти обновления могут работать немного дешевле, чем совершенно новый компьютер, и дают вам возможность модификации по мере необходимости ваш компьютер
Проблема: Так как многие из нас зависят от бесперебойной и быстрой работы наших компьютеров с момента, когда мы поднимаем экран ноутбука, мы склонны оставлять наши компьютеры в спящем режиме, а не выключать его полностью.
Ваш компьютер может неделями не выполнять настоящий сброс. Это также может означать, что ваш компьютер не может получать жизненно важные обновления программного обеспечения, когда это необходимо.
Исправление:
1. Перезагрузка компьютера позволяет обновить оперативную память компьютера, очистить кеш и восстановить программы, которые могли снижать общую производительность. фоновые процессы и дайте вашему компьютеру больше места для увеличения скорости
Заключительные заметки
Поддержание исправного состояния компьютера требует большой работы, о которой производители Windows 10 не обязательно сообщают вам.
