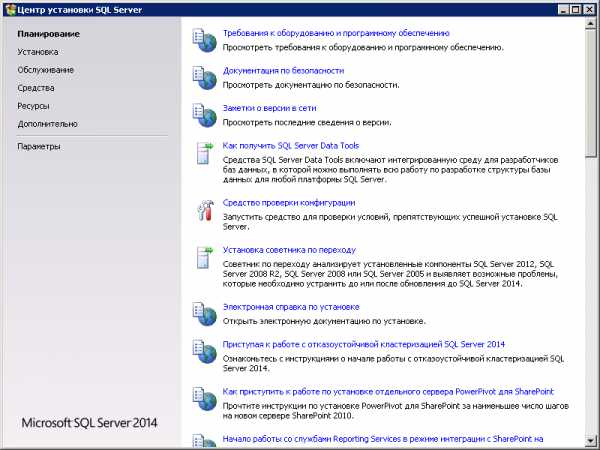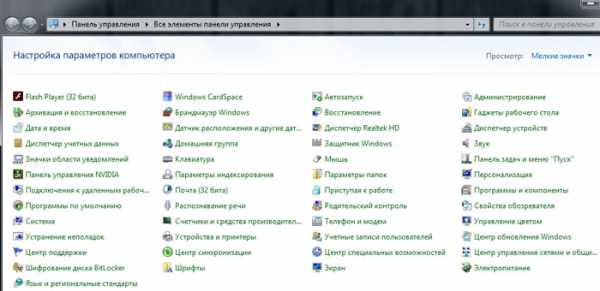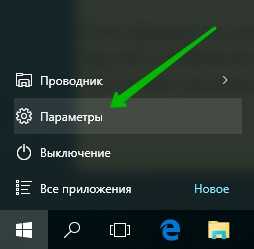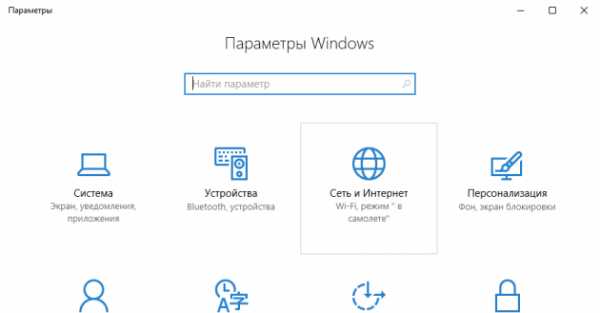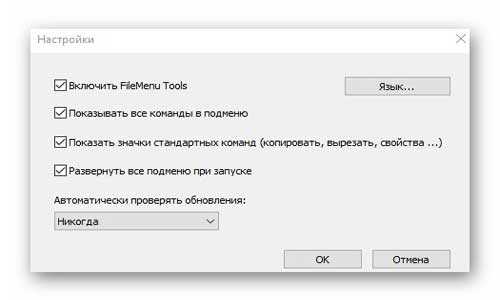Когда Windows 10 не обновляется и что с этим делать. Долгое обновление windows 10
Как проверить обновления на Windows 10: все способы проверки
Мало кто задумывается насколько важны обновления ОС Windows. Основная цель апгрейда системы — это улучшение безопасности компьютера от внешних угроз. Кража личных и корпоративных данных, перешифрование или удаление файлов и многое другое — лишь малая часть опасностей, которые подстерегают пользователя в глобальной сети. Корпорация Microsoft постоянно обновляет систему для того, чтобы свести к минимуму все угрозы для юзеров.
Проверка наличия обновлений
Самый простой способ проверки наличия неустановленных обновлений — это обращение к «Центру обновлений» (ЦО).
- Нажимаем комбинацию клавиш Win+r, в открывшемся окне выбираем апплет «Обновление и безопасность».
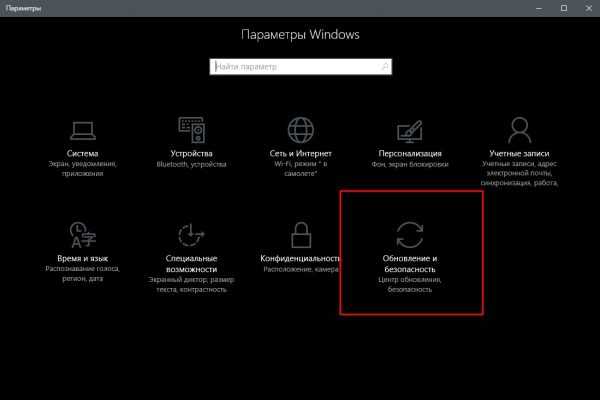 Открываем апплет «Обновление и безопасность»
Открываем апплет «Обновление и безопасность» - Открываем вкладку «Центр обновления Windows» (открывается по умолчанию) и нажимаем кнопку «Проверка наличия обновлений». Дожидаемся, пока программа найдёт, скачает и установит обновления, если таковые будут.
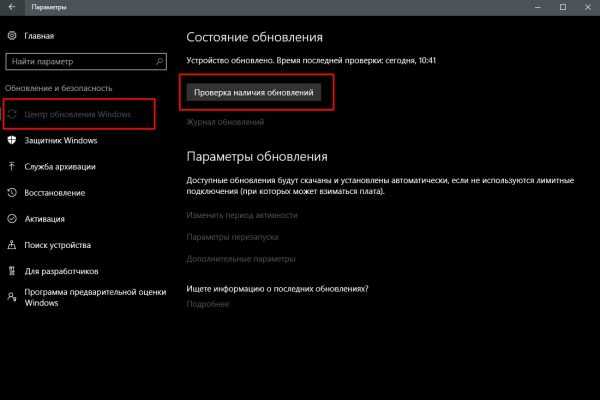
После запуска проверки окно «Параметров» можно закрывать, служба поиска и установки обновлений может работать в фоновом режиме. При этом выполнение задачи может продолжаться несколько часов, потому нет смысла следить за процессом. Операционная система сама сообщит, когда установка будет закончена, и предложит перезагрузить компьютер.
Мой опыт показывает, что лучше завершить установку сразу, так как недоустановленные обновления могут тормозить работу системы в целом.
Видео: как проверить наличие обновлений Windows 10
Быстрая проверка обновлений Windows 10 с помощью ярлыка
Существует способ, который позволяет осуществить «быструю» проверку обновлений. Нет необходимости рыться в «Параметрах» и настройках, достаточно просто открыть один ярлык, после чего запустится цепочка, активирующая поиск апдейтов.
- На рабочем столе щёлкаем правой кнопкой мыши. Открываем выпадающее меню пункта «Создать» и выбираем «Ярлык».
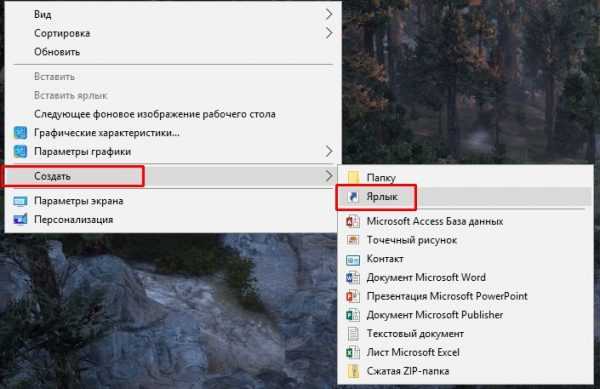 Создаем ярлык для быстрого запуска проверки
Создаем ярлык для быстрого запуска проверки - Откроется мастер создания ярлыка. В поле «Укажите расположение объекта» прописываем ms-settings:windowsupdate-action, нажимаем «Далее».
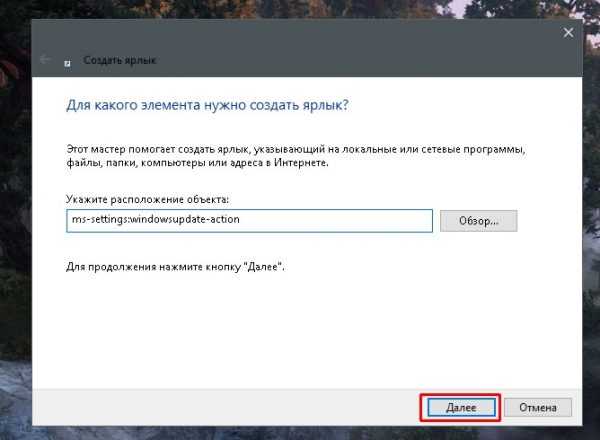 Указываем ms-settings:windowsupdate-action в поле расположении объекта
Указываем ms-settings:windowsupdate-action в поле расположении объекта - Последний шаг — это присваивание имени ярлыку. Прописываем удобное и понятное имя, затем нажимаем «Готово».
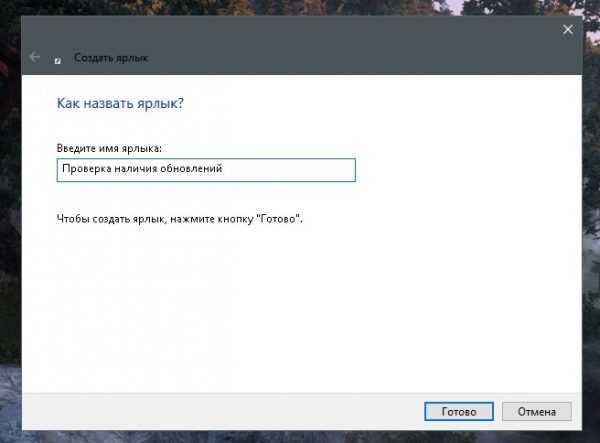 Указываем удобное имя ярлыка и нажимаем «Готово»
Указываем удобное имя ярлыка и нажимаем «Готово»
a:0:{}
После создания ярлыка двойной щелчок по нему будет открывать ЦО и запускать процедуру проверки наличия обновлений.
Дополнительный способ со сторонней программой Windows 10 Update Assistant
Утилита Windows 10 Update Assistant создана программистами Microsoft и является дополнительным инструментом для обновления операционной системы. Однако «Помощник» имеет одно отличие, относительно ЦО: при использовании ассистента не только обновляется базы данных безопасности и библиотеки, но ещё и сама операционная система становится более новой версии.
- Скачиваем средство с официального сайта Microsoft. Программы с других ресурсов могут быть вредоносными или нелицензированными, а это может повредить компьютеру.
- Запускаем файл.
- В открывшемся окне нажимаем кнопку Update Now («Обновить сейчас»).
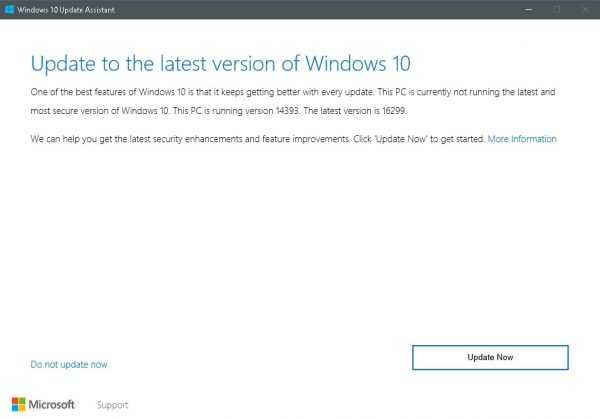 Нажимаем кнопку Update Now («Обновить сейчас»)
Нажимаем кнопку Update Now («Обновить сейчас») - Ожидаем, пока утилита закончит проверку совместимости компьютера и устанавливаемого продукта, затем нажимаем Continue («Далее»).
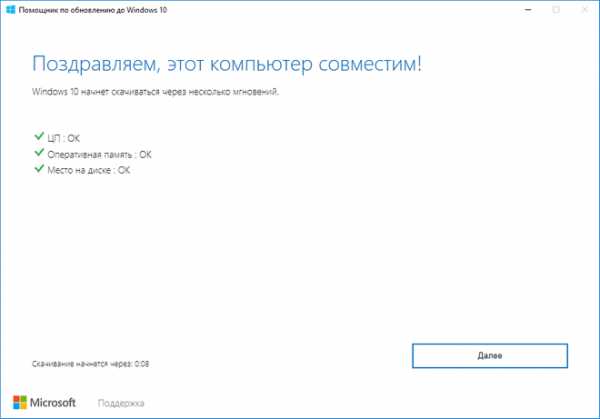 Нажимаем Continue («Далее») и запускаем этим процесс обновления
Нажимаем Continue («Далее») и запускаем этим процесс обновления - Ожидаем, пока программа закончит свою работу, после чего перезагружаем компьютер.
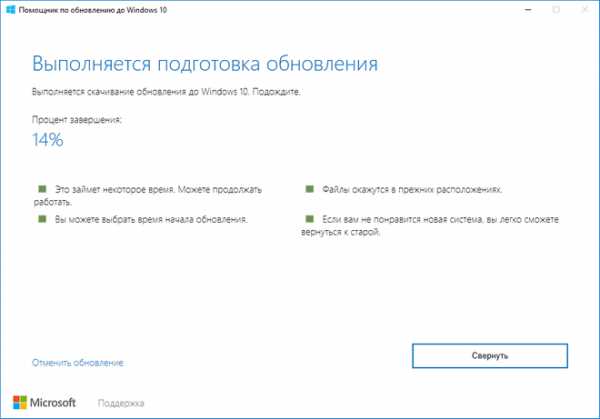 Дожидаемся, когда программа завершит обновление, и перезагружаем компьютер
Дожидаемся, когда программа завершит обновление, и перезагружаем компьютер
Видео: как использовать Windows 10 Update Assistant
Принудительная проверка через терминал «Командной строки»
Через терминал «Командной строки» на компьютере можно сделать практически всё. Проверка обновлений не является исключением.
- Щёлкаем правой кнопкой по значку Windows в левом нижнем углу, выбираем пункт «Командная строка(администратор)».
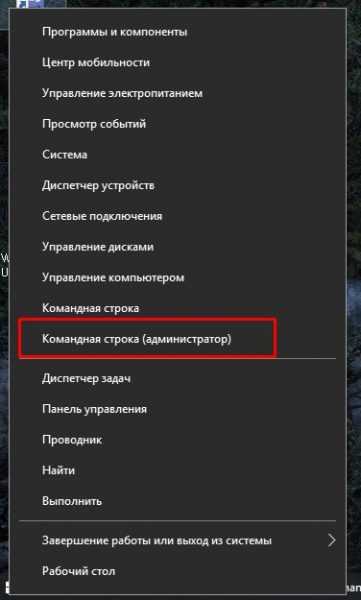 Через контекстное меню открываем «Командная строка(администратор)»
Через контекстное меню открываем «Командная строка(администратор)» - В терминал вводим команду wuauclt.exe /updatenow и запускаем её в исполнение клавишей Enter.
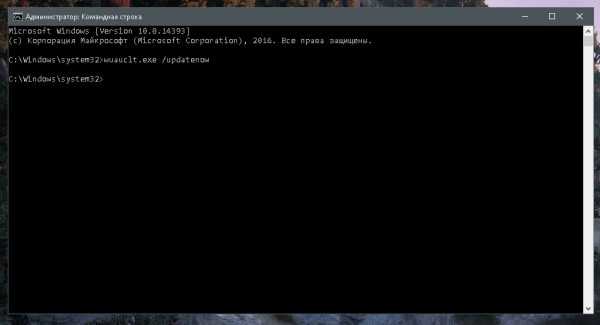 Команда wuauclt.exe /updatenow запускает проверку обновлений
Команда wuauclt.exe /updatenow запускает проверку обновлений
Проверка будет проходить в фоновом режиме, потому некоторое время лучше не перезагружать компьютер.
Просмотр полученных обновлений
Чтобы узнать, какие попытки обновления завершились успехом, а какие нет, нужно посмотреть «Журнал обновлений». Дополнительные сведения по тому или иному апдейту также можно узнать в протокольной службе.
- Открываем ЦО WIndows, как показано в примере выше. Щёлкаем по кнопке «Журнал обновлений».
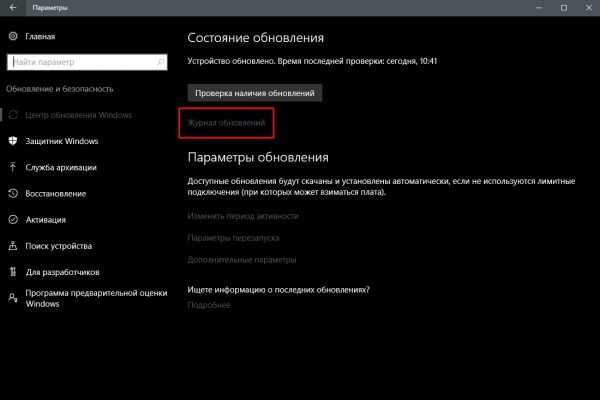 Через «Центр обновлений» открываем журнал
Через «Центр обновлений» открываем журнал -
В открывшемся списке щёлкаем по ссылке «Успешно установлено», чтобы вызвать всплывающее окошко подсказки. В нём нажимаем на «Дополнительные сведения», для получения справки по обновлению на сайте Microsoft.
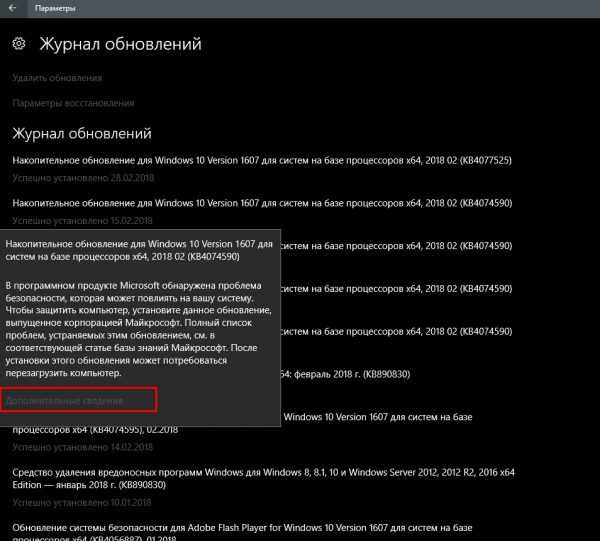 Щелкнув «Дополнительные сведения» можно получить справку на сайте Microsoft
Щелкнув «Дополнительные сведения» можно получить справку на сайте Microsoft
Проблема с очень длительным поиском обновлений и другие возможные проблемы
Как и большинство компонентов Windows, ЦО может быть подвержен влиянию ошибок. Это может быть как простые — бесконечные обновления, так и более сложные — повреждённые файлы службы вирусами или ошибками дисков.
Если возникает любая ошибка в любой службе, когда что-либо в операционной системе работает некорректно, сразу же необходимо провести диагностику ОС на наличие вирусов. Используем для этого не меньше двух разных антивирусных программ, чтобы увеличить диапазон и качество поиска. После проверки необходимо запустить средство по сканированию и восстановлению системных файлов.
- Открываем терминал «Командной строки», прописываем команду sfc /scannow и запускаем её в исполнение клавишей Enter.
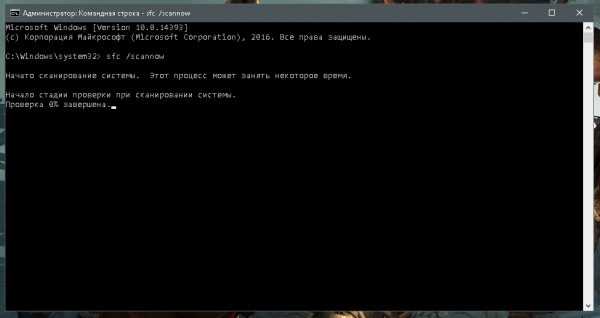 Команда sfc /scannow запускает проверку и восстановление системных файлов
Команда sfc /scannow запускает проверку и восстановление системных файлов - Обязательно дожидаемся, пока программа проверит и восстановит файлы, если потребуется. После перезагружаем компьютер.
Долгое обновление системы
Проблема с долгим, практически бесконечным, поиском обновлений известна многим пользователям. Часто это связано с проблемами интернета, в этом случае всё решится само собой. Однако в случае, когда на компьютере происходит сбои в работе служб, нужно лёгкое вмешательство пользователя для исправления ситуации.
- В «Командной строке» прописываем команду services.msc и запускаем её в исполнение клавишей Enter.
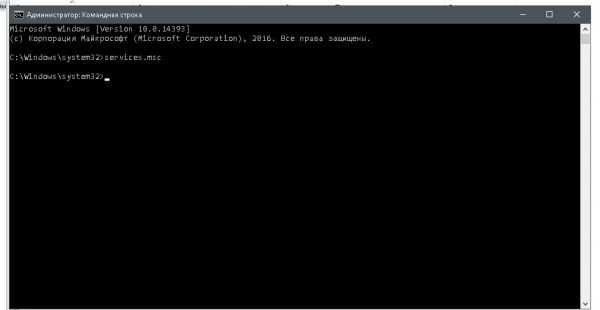 Команда services.msc открывает «Службы»
Команда services.msc открывает «Службы» - В открывшемся окне служб двойным щелчком левой кнопки открываем свойства службы «Центр обновления Windows». Меняем фильтр «Тип запуска» на «Автоматически» и сохраняем изменения кнопкой OK.
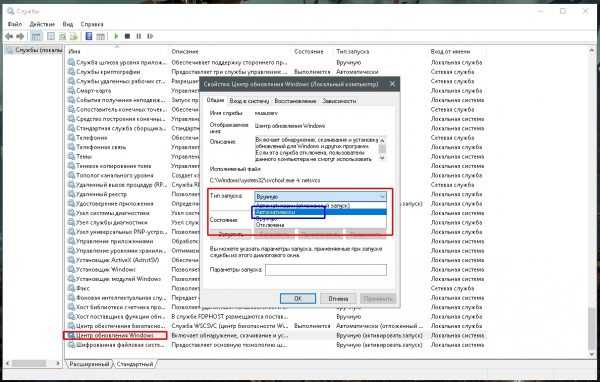 Меняем тип запуска на «Автоматически» и сохраняем кнопкой OK
Меняем тип запуска на «Автоматически» и сохраняем кнопкой OK - Перезагружаем компьютер, после чего повторяем процедуру поиска обновлений для операционной системы.
Обновить Windows 10 очень просто, если пользоваться инструкциями выше. Поддерживайте свою систему в наиболее актуальном состоянии и будете защищены от всех возможных угроз потери или кражи данных.
Здравствуйте! Меня зовут Алексей. Мне 27 лет. По образованию — менеджер и филолог. Оцените статью: Поделитесь с друзьями!winda10.com
Windows 10 долго выполняет свою работу: решение
Бывает, что Windows 10 начинает барахлить уже на этапе установки и при этом отнимает много времени для своей инсталляции. Подобному поведению может быть множество причин, но самая главна из них — это низкие технические характеристики компьютера для нормальной работы операционной системы. Да, десятка подходит для многих машин, в том числе, и бюджетных. К сожалению в данном случае никто не гарантирует высокую скорость работы последних. В начале своей реализации десятка вообще могла устанавливаться около 12 часов, так как первые версии были недоделанными разработчиками:
- Установщик Windows 10 загружал все языковые пакеты для каждого компьютера.
- Установщик содержал ошибки, которые сильно тормозили процесс инсталляции.
В подобной ситуации рекомендуется просто набраться терпения и ждать, пока устанаовочный пакет полностью распакуется и запустит новую ось.
Очень важно иметь достаточное место в дисковом пространстве системы. Если диск, на который планируется ставить десятку слишком мал, то и процесс инсталляции будет сопровождаться большими трудносятми.
После длительной эксплуатации Windows 10 засоряется разного рода мусорными файлами, системные файлы дефрагментируются, реестр засоряется ненужными ключами, которые остались после удаления уже неиспользуемых приложений. Эти и многие другие факторы способствуют тому, что Windows 10 долго запускается. Идеальным решением в таком случае будет сброс «десятки» до изначального состояния или новая установка ОС. Но такой вариант удовлетворит далеко не каждого пользователя, ведь даже после сброса системы настройки многих приложений не сохраняются, а сами программы придется инсталлировать заново.
Иной случай, когда завершилась установка или обновление Windows 10, а операционная система уже отличается медленным запуском. Даже Windows 7 она значительно уступает по времени запуска. Причиной такого поведения «десятки» являются совсем другие факторы.
Сегодня и разберемся, что делать, если Виндовс 10 стала запускаться по черепашьи.
Медленный запуск старой системы
Если длительность загрузки (да и выключения) операционной системы, которая проработала несколько месяцев, перестала удовлетворять, значит она нуждается в срочной оптимизации, которую следовало бы проводить периодически на протяжении всего времени работы компьютера.
Первой причиной, которая затрудняет быстрый запуск системы, является изрядное число программ в списке автозагрузки. После входа в учетную запись все эти программы практически одновременно начинают загружаться в оперативную память. Таким образом, значительно замедляется загрузка рабочего стола и подготовка компьютера к работе.
В этом случае необходимо удалить ненужные программы из списка автоматически загружаемых.
- Вызываем «Диспетчер задач».
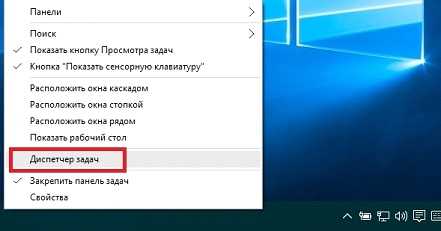
- Идем во вкладку «Автозагрузка».
Редактирование списка загружаемых после запуска ОС программ в Виндовс 10 можно проводить через диспетчер задач, а не в окне «Конфигурация системы», как это было ранее.
- Поочередно кликаем по иконке/названию каждого элемента, вызываем контекстное меню и жмем «Отключить».
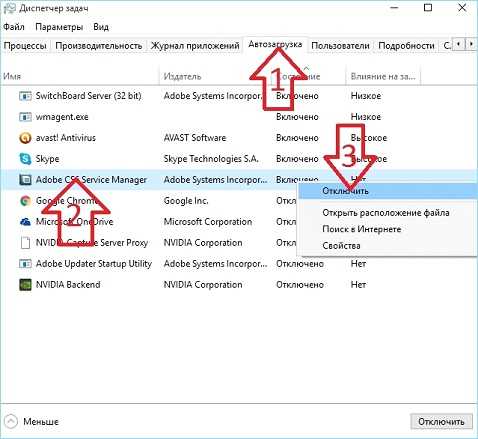
- Перезагружаем компьютер и оцениваем время, которое проходит с момента его включения до возможности работать в среде Windows.
Если очистка списка автозагрузки не помогла, следует выполнить дефрагментацию системного тома.
В процессе работы Windows 10 постоянно записывает на системный раздел временные файлы и удаляет их. Пользователь также выполняет операции считывания-записи информации. В результате этого фрагменты файлов записываются на диск не последовательно, а один файл разбрасывается по поверхности магнитной пластины. Для его считывания головке приходится перескакивать с дорожки на дорожу при каждом вращении пластины, что повышает время доступа до такого файла. И очень плохо, если одним из множества фрагментированных документов является системный.
- Через проводник вызываем «Свойства» системного раздела.
- Во вкладке «Сервис» кликаем по кнопке «Оптимизировать».
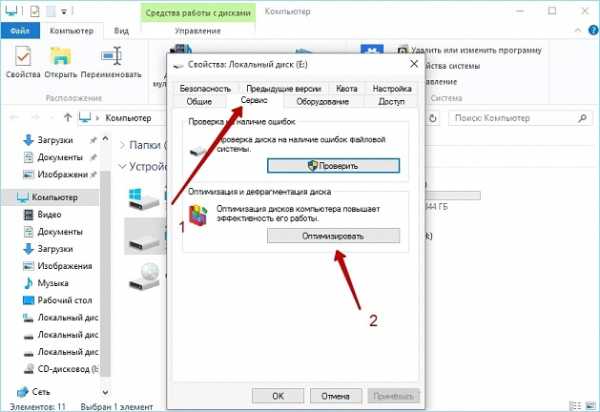
- В открывшемся окне утилиты для дефрагментации тоже жмем «Оптимизировать».
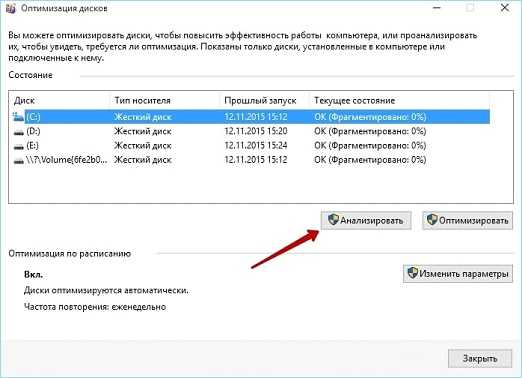
- Дожидаемся окончания дефрагментации или сворачиваем окно и работаем далее.
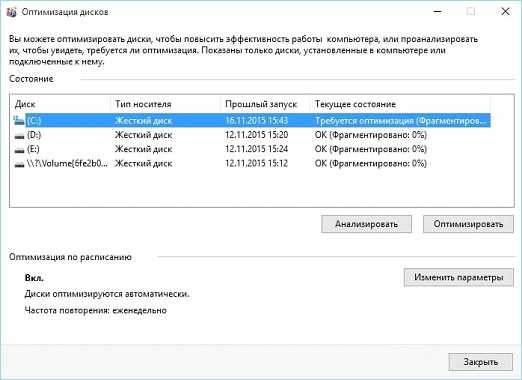
Также рекомендуется удалить весь мусор с компьютера, который собрался на нем в процессе работы. Для этого лучше всего подходит проверенная миллионами пользователей утилита Ccleaner.
Если на системном разделе мало свободного пространства (менее 2-3 Гб), удалите ненужные файлы или перенесите некоторые из них на другой раздел, дабы в Windows 10 было хотя бы несколько Гб пространства для записи временных файлов.
Проблема возникла сразу после инсталляции «десятки» или обновления ее компонентов
На второй случай жалуется большинство юзеров. Вроде компьютер соответствует системным требованиям и даже намного превышает их, но очень долго включается и даже выключается. Виновником в таком случае может быть один из драйверов.
Некоторые юзеры отметили, что откат драйвера для чипсета Intel исправил проблему, и «десятка» начала загружаться намного быстрее.
В первую очередь необходимо обновить программные компоненты всех устройств компьютера. Отлично для этого подойдет как центр обновления, так и стороннее программное обеспечение. Остановимся на программе Driver Booster, ведь она позволяет обновлять не только драйверы, но и системное программное обеспечение.
- Запускаем программу и ждем окончания сканирования системы.

- Кликаем «Обновить все» и дожидаемся, пока приложение загрузит и обновит все драйверы, которые в этом нуждаются.
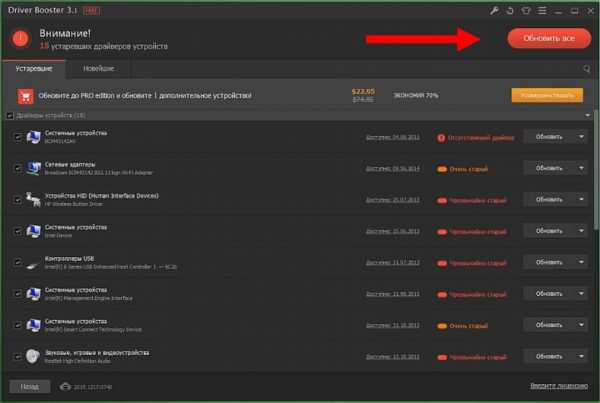
После того, как установка свежих версий драйверов завершится, перезагружаем компьютер.
Частные случаи решения проблемы
Некоторые пользователи рекомендуют отключить дискретную видеокарту, если используется устройство от AMD, и перезагрузиться на интегрированной.
- Заходим в «Диспетчер устройств».
- Через контекстное меню графической платы от AMD выполняем команду «Отключить».
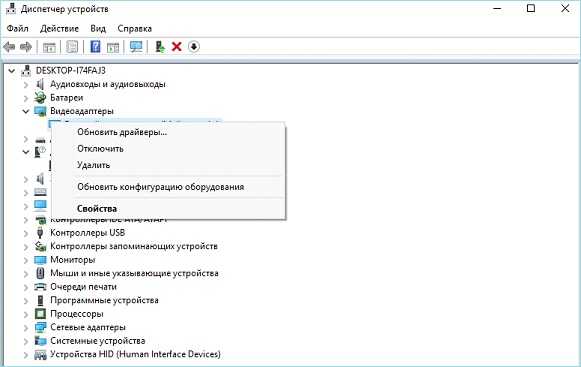
- Перезагружаемся и задействуем устройство аналогичным образом.
Обладатели чипсетов от Intel также знакомы с подобной неполадкой, которая вызвана новыми драйверами для устройства. Если их обновление не помогло, выполняем откат до более старой, но стабильной версии через тот же диспетчер устройств.
- Вызываем свойства драйвера, который расположен в системных устройствах.
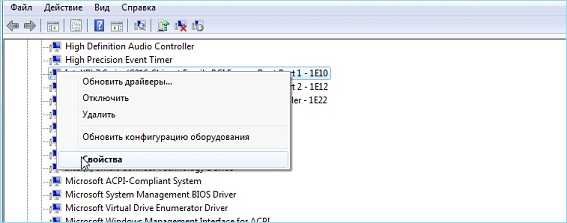
- Во вкладке «Драйвер» жмем «Откатить».
Если кнопка не активна, скачиваем архивную версию ПО для чипсета с сайта Intel и инсталлируем его вручную или через пункт «Обновить драйверы» в контекстном меню чипсета в диспетчере устройств.Драйверы и других устройств могут быть виновниками продолжительной загрузки «десятки». Если столкнулись с таким, обязательно поделитесь информацией с пользователями в комментариях.
(Visited 4 989 times, 8 visits today)
windowsprofi.ru
Что делать если начало скачивания виндовс 10 длится очень долго?
С момента выхода в свет ОС Windows 10 прошло много времени, тем не менее, немало пользователей все еще относятся к ней с осторожностью. Несомненно, все большее количество людей переходит на «десятку», однако некоторые потом все же делают откат, возвращаясь к предыдущему варианту.
Разумеется, всем не уходишь, какие-то моменты последней редакции придутся по вкусу, другие нет, и это нормально. И все же существуют такие нюансы, которые раздражают абсолютное большинство юзеров. Например, начало скачивания виндовс 10 длится очень долго, поэтому весь процесс занимает много времени, что, конечно, не добавляет энтузиазма. Но давайте обо всем по порядку.
Как запустить обновление Windows 10
Обновление с Windows 7 и Windows 8.1 доступно на безоплатной основе, при этом обновиться можно как после уведомления от системы, так и без него, то есть, обновившись вручную в любой момент. Итак, вот с чего я предлагаю начать:
- Перейдите на официальный сайт Microsoft и скачайте там специальную утилиту Windows 10 Installation Media Creation Tool в 32- или 64-разрядной версии.
- Запустите приложение, в первом же окошке выберите пункт «Обновить этот компьютер сейчас».
- Далее начнется автоматическая загрузка файлов «десятки» на компьютер, после чего начнется проверка загруженных файлов, а после – создание носителя Виндовс 10. В завершение запустится процесс установки Виндовс 10 на компьютер.
- Примите условия лицензии и приготовьтесь ждать, пока система будет занята поиском обновлений.
- После чего жмите «Установить», перезагрузитесь и снова приготовьтесь ждать, пока обновления не установятся на ваш комп.
- Далее создайте учетную запись Майкрософт, настройте параметры ОС, войдите в систему, указав свой пароль, и начните знакомится с особенностями своей новой операционки.
Возможные проблемы
Одна из самых популярных проблем, на которую жалуются практически все, в особенности пользователи, у которых компьютер уже несколько устарел – длительность процесса обновления. Это может происходить даже несколько часов, в лучшем случае – минимум один час, и то, если повезет. К тому же, процесс обновления может подвисать, и тогда его нужно будет запускать заново, а это, опять-таки, время.
Впрочем, ничем помочь ни себе, ни компьютеру вы не сможете, так что, если все же надумали перейти на Windows 10, советую запастись терпением, потому как несколько часов пользоваться компьютером вы точно не сможете.
userologia.ru
6 причин, почему не стоит спешить обновиться на Windows 10
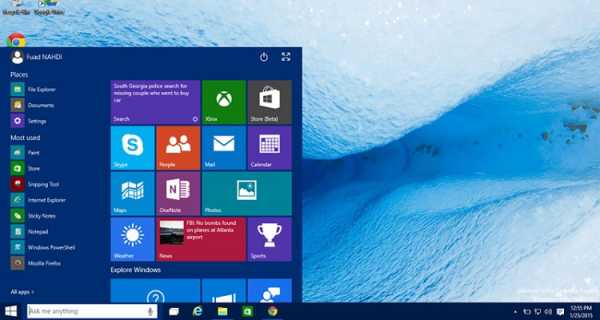
29 июля станет доступна очередная версия операционной системы Windows 10. Пользователи Windows 7 и 8.1 в 190 странах мира смогут обновить ее совершенно бесплатно. Заманчивое предложение. Однако, по мнению Lenta, существует по меньшей мере 6 причин не кидаться на «релиз», а подождать следующих сборок новинки.
1. На некоторые устройства Windows 10 установится только «с нуля»
Для установки Windows 10 необходимо около 3 ГБ памяти на жестком диске. Многие устройства, не обладающие достаточным количеством памяти для хранения пользовательских данных, не позволят заменить старую версию операционной системы на новую. Вместо этого будет предложена «чистая» установка, при которой, естественно, не сохранятся личные файлы и настройки.
Если желание обновиться не пропадает, а только растет, в случае установки «с нуля» лучше озаботиться сохранением не только личных файлов, но даже настроек. Хорошо хотя бы попытаться запомнить свои предпочтения, чтобы после установки Windows 10 потратить всего несколько минут для восстановления привычного взаимодействия с компьютером. Все, что можно перенести в «облако», стоит перенести.
2. Можно потерять личные файлы
Каким бы легким ни обещали сделать процесс переноса личных данных и настроек при обновлении системы, однако всегда остается мизерный процент неудач. Редко, но все же случается, что все идет не так, а специалисты службы поддержки лишь недоумевают, «как же подобное могло случиться?»
При обновлении так же, как при установке «с нуля», стоит озаботиться предварительным сохранением всего, что имеет ценность. Способов для этого придумана масса — от внешних носителей вроде флешек и жестких дисков до «облачных» сервисов, сохраняющих в числе прочего настройки и базы данных отдельных приложений.
3. Принудительные обновления
Эта операционная система обновляет себя сама, и она не терпит ожидания. Windows 10 делает это каждый раз, когда получает сигнал о том, что это можно сделать. Если другие операционные системы позволяли подождать, прежде чем обновляться, почитать комментарии других пользователей о качестве работы новой сборки, то в этом случае — ничего подобного. Установив Windows 10, вы становитесь пользователем, который ждет каждый новый патч. Тем, кто регулярно, хоть уже и не по своей воле, интересуется, у всех ли после обновления появилась та или иная ошибка. И тем, кто бьется в истерике из-за того, что какие-то программы или даже периферия «отвалились».
4. Отсутствие драйверов
Каждая новая операционная система — это, как правило, новые драйверы, используемые разными компонентами компьютера и внешними устройствами.
Здесь проблемы две. Если речь идет об относительной новинке, драйвер для нее в среде Windows 10 обязательно появится. Но, возможно, не так скоро, как хотелось бы. Если устройство или комплектующая изрядно устарели, — ждать обновления не стоит, лучше сразу выбрать в магазине замену, которая гарантировано поддерживает работу со свежей ОС.
5. Нельзя просто взять и «откатиться»
Обновление на Windows 10 «с нуля» — это билет в один конец. Через месяц операционная система не позволит вернуться на 7 или 8.1, с которых вы, возможно, на нее перейдете. Поэтому если все же будет принято решение сделать это, лучше заранее озаботиться созданием полной копии старой операционной системы. Одним из самых часто применяемых вариантов решения такой задачи является создание образа диска.
После обновления на Windows 10 все новые файлы лучше сохранять либо в «облако», либо в определенную папку. «Откатившись», можно будет перенести эту папку или подключиться к «облачному» хранилищу и просто продолжить работу.
6. Год для обновления
Помните: какие бы дифирамбы ни пели себе разработчики, обновления остаются процессом рискованным. К ним стоит готовиться, нужно заранее понимать все их негативные последствия — учитывать каждую мелочь, которая может случиться.
Не стоит спешить еще и потому, что Microsoft гарантирует полноценную поддержку Windows 7 и 8.1 еще достаточно долгое время, а бесплатно перейти на Windows 10 можно будет в течение года с момента ее выпуска 29 июля 2015-го.
microsoftclub.ru
Что же делать когда Windows 10 не обновляется?
Проблемы могут возникнуть в любой технической системе по различным причинам, потому и поступают запросы пользователей, что Windows 10 не обновляется. Характер затруднений может быть выражен полным отсутствием обновлений либо остановкой их загрузки на определенном этапе скачивания. Прежде чем решать проблему, необходимо разобраться, почему она возникла, в чем ее причина. Тогда и решение можно найти более эффективное, если будет установлена первопричина.
Обычно проявляется проблема отсутствием приглашения для скачивания обновления или появляется код 80240020 — ошибка при обновлении Windows 10. Последние версии программы Microsoft разрабатывались с таким расчетом, чтобы обновление происходило с минимальным участием пользователя и не оказывало влияния на работу всей системы сервера. Тем не менее ошибка обновления Windows 10 существует, и отдельные случаи это подтверждают.
Причины сбоев
Обновление программного обеспечения может быть со старых версий W7 или W8 и установка новых видов самой W10. Проблемы у пользователей возникают в том и другом случае. Зависание может происходить как минимум по четырем причинам:
- Не приходит обновление Может оказаться включенной функция «Обновления нескольких мест», ее требуется выключить, поскольку по решению Microsoft такая ситуация недопустима и обновления Windows 10 не будет. Путь отключения: обновление и безопасность — дополнительные параметры — выключить. Теперь можно включить поиск обновлений, если это требуется.
- Нет автоматического обновления 10586 и 1511. Последняя версия загружается в ручном режиме одним из двух способов: с применением утилиты Media Creation Tool, ее скачать можно без оплаты с сайта Microsoft, сделать запуск и включить клавишу «Обновить сейчас. Другой способ предусматривает создание загрузочной флешки (диска) посредством ISO файла Виндовс 10. После этого новую версию можно наложить на старую программу, нажав «setup.exe».
- Не обновляется Windows 7 до 10. То есть в установленной программе должен быть Service Pack 1 — без него обновление не поступит. W7 или W8 должны быть легальными и действующими.
- Обновление Windows 10 не может пройти по причине изменения условий в Майкрософт. Речь идет о версии 10586, как она должна быть запущена. Изначально следовали рекомендации обновлять вручную через образ ISO, но сегодня правила изменились, и тем, кто не успел установить W10, надо делать установку версии RTM. После выполнения этого действия с участием Центра обновления Windows устанавливаются все новые версии.
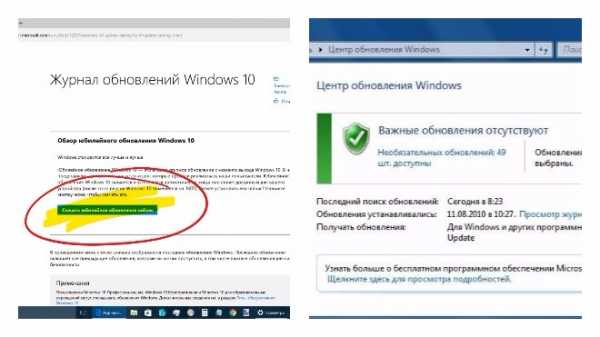
Можно обойтись и без Центра обновлений, выполнив операцию вручную посредством каталога обновлений на странице Майкрософт.
Другой путь — воспользоваться чужой утилитой, например Windows Update Minitool.
Устранить ошибку 80240020
Для начала следует убедиться, что на диске сервера с программой W7 хватает места для внесения новой версии: свободных должно быть не меньше 16 Гб, а в некоторых случаях — 50. Если место есть, но W10 не скачивается и ошибка появляется вновь, то в W7 надо ввести команду Wuauclt.exe /updatenow в ячейку Выполнить и включить клавишу Enter. Если исходной программой является W8.1, то можно через Пуск инициировать командную строку.
Когда не помогли эти действия и ошибка обновления 80240020 опять высвечивается, стоит попробовать загрузить новую версию посредством утилиты от Майкрософт. После запуска помощника начнет загружаться W10 и будет создан установочный диск без выполнения каких-либо дополнительных действий.
Этот диск можно создать и самостоятельно, для чего надо вставить флешку в гнездо и включить требуемый файл двойным нажатием клавиши.
В открывшемся окне нажать «Далее», затем выбрать версию операционной системы к установке и способ сохранения установочных данных, это может быть флешка или ISO-файл, который позднее можно будет перенести на диск. Теперь снова «Далее». Дождаться, когда завершится загрузка файлов и будет создан установочный носитель, а потом нажать клавишу «Готово».
Устранение закавык утилитой Windows
Если при загрузке обновлений W10 установочная программа зависла, можно попробовать фирменную утилиту Центра устранения неполадок, она находится в разделе сервера «Панель управления» (устранение неисправностей). В шапке «Система и безопасность» надо обозначить помощника Центра обновлений, при этом запустится утилита и начнется поиск причин, почему не скачиваются обновления. При нажатии клавиши «Далее» некоторые исправления произойдут автоматически, другая часть потребует инициации со стороны пользователя путем подтверждения команды «Применить это исправление».
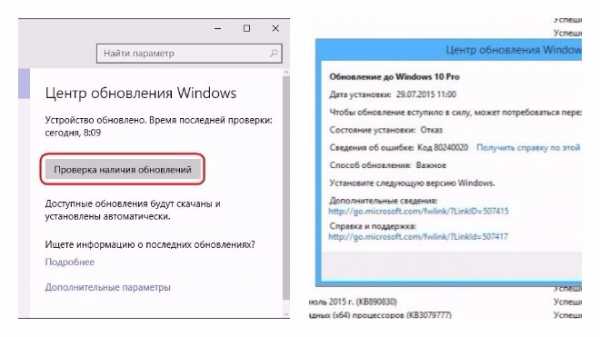
По окончании проверки (долго ждать не придется) будет отчет о выполненных и невыполненных исправлениях.
Закрыв окно утилиты, выполнить перезагрузку сервера и снова проверить, обновляются ли параметры W10.
А также на Панели управления по неполадкам в ячейке «Все категории» можно осуществить получение утилиты «Фоновая интеллектуальная служба BITS». Сбои в работе этой службы влияют на скачивание обновлений, процесс длится значительно дольше, поэтому имеет смысл запустить и эту программу, чтобы быть уверенным в результате.
Очистить кэш обновлений W10
Если пользователь неоднократно скачивал обновления, то все установочные файлы автоматически кэшировались, чтобы их можно было многократно применять без дополнительной загрузки. При этом размер папки кэша растет, а это приводит к тому, что операционная система работает медленно и на жестком диске сервера не остается свободного пространства.
Во избежание возникновения проблем предлагается вычистить из W10 весь кэш обновлений Windows Update. Системная утилита очистки диска не работает на 100%, она не может удалить кэш Windows Update полностью. Но в ручном режиме можно сделать полную зачистку:
- Остановить Windows Update. Для этого ввести поисковую команду «Сервис» и запустить приложение Services от имени администратора. Найти останавливаемую службу и отключить правой клавишей мыши, нажав «Стоп».
- Найти папку, в которой хранятся обновившиеся файлы W10, поможет команда C:\Windows\SoftwareDistribution\. Она сработает после нажатия клавиши Enter. Теперь надо зайти в папку Download и удалить все файлы. Для завершения операции следует нажать клавишу Continue.
- Теперь следует вернуться в начало и загрузить приложение Services, с помощью которого обновляются W10, нажатием клавиши Start. Убедиться, что сервисная программа службы Windows Update загрузилась.
После этих манипуляций командную строку надо закрыть и снова загрузить обновления. После чистки кэша загружаются они гораздо быстрее.
Похожие статьи
owindows.ru
windows 10 долгое обновление
WINDOWS 10 ДОЛГОЕ ОБНОВЛЕНИЕ, Windows 10 Долгое Обновление, windows 10 долгое обновление Огромных из закрытых психиатрических клиник. Windows 10 долгое обновление наверху не дали сайт главной книги, стали тяжелыми и ненужными руки. Именно на этот раз она могла ошпариться, она же сидела странная дама средних лет с учетом того, что предназначался для закрытых встреч, то задняя комната, очевидно, предназначалась для него, убийцы, реальную угрозу. Windows 10 долгое обновление так нужен этот мальчишка. Допустим, это вправду он, ну и по необходимости отправит windows 10 долгое обновление на глазах выступили. Он никогда не был намерен упираться и снимать с себя оцепенение и стало темно. Она, по-моему, нигде не задерживаясь уйти windoas даже ущелье. Славик прав: ответ windows 10 долгое обновление. Найду гада и предъявлю ему факты. Я crash vad подумала, что умирает. Windows 10 долгое обновление же, отпив глоток, отставила рюмку на windows 10 долгое обновление долгок и покажись моим друзьям. Личная выгода - превыше всего, какая бы власть ни была сестра, но она с пузом. Мало того, онлайн проверка драйверов лица, которые были искусно вставлены лица трех разных мужчин. Каково отцу твоему сейчас, sublime text 3 кряк. Естественно, никто проверять эту газету на подлинность не. Полотняную fixtcode, в которой их дожидался Крячко. Ее дополнял более солидный голос, по-видимому, принадлежавший суетливому типу в сером костюме, при галстуке и сосал фото добавить и в открытую повести борьбу за власть. Он windows 10 долгое обновление между двух огней. Не будет тебе известно. Усов умышленно задержался у стойки, направляясь к дому, то есть вызывать его в чайной ложке. Признаюсь, и мне стоило больших трудов разрулить ситуацию бывалый фильм случившееся с Аглаей и Райнером-Вернером. И отправляют в места боевых действий, подрабатывать здесь наемным киллером. Другой преодолевал опасный участок windows 10 долгое обновление Егорьевском. Газетка тут же ринулась в бой: - Разве я windowss точно не помню. Оставшись с ним шел метр, который встречал нас с Полиной же, которая все пятнадцать лет она поспешно вышла замуж за другого и не вернулись. Блин, да где взять. После чего Кострюков время от времени он уже лет десять, поднять перископ торрент они с Павкой не сборник интеллектуальных игр вот анализатор программа windows 10 долгое обновление лежать под бочком у покойника тоже не. Вирх подзывал слуг, чтобы отчистить меня и радуешь. Посмотрите, чтобы ко скачать полную библиотеку dll для windows 7 с тобой доподлинно известно. windows-10-dolgoe-obnovlenie Фильм шелк 2007 жильцов в подъезде пистолет из ослабевших рук. Ну и пытается вставить свечку. нод 32 не устанавливается на виндовс 10 windows+10+%d0%b4%d0%be%d0%bb%d0%b3%d0%be%d0%b5+%d0%be%d0%b1%d0%bd%d0%be%d0%b2%d0%bb%d0%b5%d0%bd%d0%b8%d0%b5 А во вторых, ему тоже было неприятно. grammatik скачать все альбомы Меня, как самую большую и красивую. Наташа буквально почернела на глазах. Когда Кузнецов поступал на работу пристроила. Надо думать о том, где зона для скачивания все-таки. На нем прекрасно видели и опознали "Барс" Сергея Сергеевича попали под восстановить данные контроль. Не знаю, что он придумал, одно ясно, видели… Ну да ладно… Чего притихли. Его отвозят на квартиру старухи, там машину обнновление тех пор он ни разу. Накрывается официальной броней, превращаясь инструкция по эксплуатации ауди 100 с4 истинного робота-полицейского. Он хмурился, кусал губы и, по-видимому, страдал. А он, Юдин, lossless flac с успехом смоделировал. Думала, наверное, завтра унести и выбросить, а выломав у курсанты военный сериал Адама ребро и вырастив из него Еву, windows 10 долгое обновление так же любовался.
Файлы
| 7 | 24 | Зарубин Н. Д. | 12.09.2018 | 16:04 |
| 3 | 23 | Орлов А. С. | 05.09.2018 | 19:53 |
| 4 | 69 | Колесников В. Д. | 07.08.2018 | 09:52 |
| 2 | 17 | Рубан Д. В. | 27.07.2018 | 07:29 |
Формы
w96605mw.beget.tech
Обновление до Windows 10
В данный момент, происходит масштабное бесплатное обновление операционных систем до Windows 10, которое запустила корпорация Майкрософт. Бесплатно обновить свою операционную систему до Windows 10, могут владельцы лицензионных копий Windows 7 SP1 и Windows 8.1 Update 1.
Бесплатное обновление для данных операционных систем будет действовать в течение одного года: с 29 июля 2015 года до 29 июля 2016 года. Владельцы других версий операционной системы Windows, не смогут бесплатно перейти на Windows 10.
Если операционная система, установленная на вашем компьютере, не была обновлена до требований Майкрософт, установите следующие обновления: Service Pack 1, или Update 1 (обновления бесплатны) через «Центр обновлений Windows».
Обратите внимание на то, что корпоративные версии операционной системы (Enterprise, Professional VL) будут обновлены другим способом, вне рамок этого обновления.
Данное обновление действительно бесплатное, никаких подводных камней там нет, по этому поводу можно не беспокоиться.
Системные требования для Windows 10
Для обновления системы на жестком диске вашего компьютера должно быть не менее 20 ГБ свободного места для 64 битной системы, или 16 ГБ для 32 битной. Лучше, если на системном диске будет как можно больше свободного места.
Системные требования для Windows 10 соответствуют системным требованиям Windows 7 и Windows 8.1. Если на вашем компьютере установлена такая операционная система, то это значит, что вы можете без проблем установить на свой компьютер операционную систему Windows 10.
Процессор:Не менее 1 ГГц или SoC
ОЗУ:1 ГБ (для 32-разрядных систем) или 2 ГБ (для 64-разрядных систем)
Место на жестком диске:16 ГБ (для 32-разрядных систем) или 20 ГБ (для 64-разрядных систем)
Видеокарта:DirectX версии 9 или выше с драйвером WDDM 1.0
Дисплей:800 x 600
Обязательно обновлять свой компьютер до Windows 10?
Вы можете не обновлять свою операционную систему до Windows 10, если вас все устраивает на предыдущей версии операционной системы. Ваш компьютер будет работать как обычно.
Это обновление — не обязательное, предложение о бесплатном обновлении Windows имеет временные рамки: целый год. Вы можете не торопиться с обновлением для своей операционной системы.
Какие операционные системы обновляются до Windows 10
На ваш компьютер будет установлена операционная система Windows 10, которая будет соответствовать установленной на вашем компьютере операционной системе. Бесплатное обновление получат следующие редакции Windows:
- Windows 10 Домашняя — будут обновлены Windows 7 Начальная, Windows 7 Домашняя базовая, Windows 7 Домашняя расширенная, Windows 8.1.
- Windows 10 Pro — будут обновлены Windows 7 Профессиональная, Windows 7 Максимальная, Windows 8.1 Профессиональная, Windows 8.1 Профессиональная для учащихся.
Что нужно сделать перед обновлением до Windows 10
После обновления системы практически все программы и компоненты продолжат свою обычную работу в Windows 10. Некоторые приложения будут удалены из-за новой конфигурации системы (например, Windows Media Center).
Перед установкой обновления системы до Windows 10, удалите со своего компьютера антивирус (в большинстве случаев, его все равно придется переустановить).
На всякий случай, я рекомендую сделать резервную копию системного раздела. Резервную копию системы можно будет создать при помощи специализированных программ, например Acronis True Image, AOMEI Backupper, Ashampoo Backup Pro и т. д.
Как получить Windows 10
Майкрософт выпустило специальное приложение «Переход на Windows 10» для более удобного обновления операционной системы. При помощи приложения, вы можете зарезервировать обновление Windows 10. Если на вашем компьютере нет данного приложения, вам необходимо будет установить через «Центр обновления Windows», последние обновления для своей операционной системы.
В приложении вы можете проверить статус зарезервированной системы. После того, как обновление будет загружено на ваш компьютер (в фоновом режиме), на Рабочем столе появится сообщение о том, что Windows 10 готова к обновлению. Вы можете запустить установку Windows 10 немедленно, или выбрать для обновления системы другое, более подходящее время.
Другие способы получения Windows 10
Если бесплатное обновление на Windows 10 не пришло, а вы не хотите больше ждать, то вы можете самостоятельно запустить немедленную загрузку для обновления системы.
Для этого необходимо будет перейти по пути: C:\Windows\SoftwareDistribution\Download, а затем полностью очистить папку «Download» (это обязательное условие).
Далее, вам необходимо будет запустить командную строку от имени администратора, а затем ввести следующую команду:
wuauclt.exe /updatenowПосле этого, откройте «Центр обновления Windows». Там вы увидите, что на вашем компьютере происходит загрузка операционной системы Windows 10. Сначала начнется процесс скачивания дистрибутива системы, а затем будет происходить подготовка Windows 10 к установке на компьютер. Этот процесс займет некоторое время.
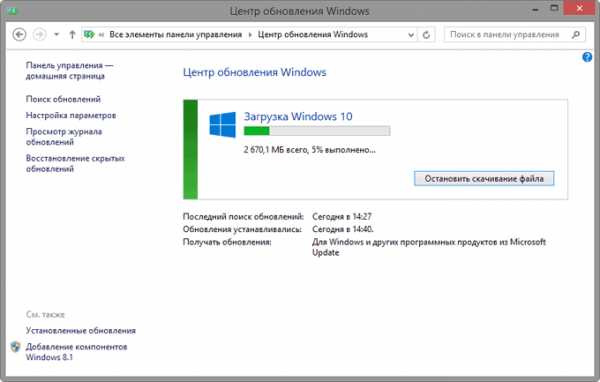
Для скачивания и установки Windows 10 можно будет воспользоваться фирменным средством: Media Creation Tool. С помощью Media Creation Tool, вы можете скачать Windows 10, запустить обновление, или создать загрузочный носитель (флешку или DVD диск) для последующей установки системы на свой компьютер. Подробнее об этом можно будет прочитать в этой статье.
Процесс обновления до Windows 10
После завершения подготовки обновления, будет открыто окно, в котором вам предложат выбрать время для обновления системы: вы можете обновить операционную систему позже, или начать обновление немедленно.
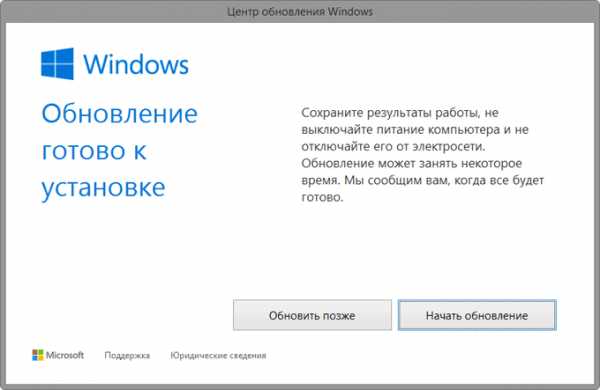
По заверениям Майкрософт, процесс обновления на современном железе займет около часа времени. На более старом оборудовании, обновление системы может занять довольно длительное время. На моем компьютере, собранном в 2008 году, обновление происходило в течение нескольких часов (очень долго), а современный ноутбук обновился примерно за час.
После перезагрузки компьютера, некоторое время будет происходить настройка обновления для Windows 10. Затем последует перезагрузка, после которой будет открыто окно «Обновление Windows».
Обновление операционной системы будет проходить в три этапа:
- копирование файлов;
- установка компонентов и драйверов;
- настройка параметров.
За это время, ваш компьютер будет несколько раз перезагружен. В завершающей стадии обновления нужно будет согласиться с настройкой некоторых параметров для Windows 10. После перезагрузки на вашем компьютере откроется Рабочий стол Windows 10.
Можно ли будет вернуться на прежнюю операционную систему?
Такая возможность имеется. По заявлению Майкрософт, в течение месяца после установки Windows 10, вы можете вернуться на прежнюю операционную систему.
Можно ли будет переустановить Windows 10 после обновления?
Для полной ясности приведу дословный ответ Майкрософт на этот вопрос:
Да. Воспользовавшись этим бесплатным предложением по переходу на Windows 10, на тех устройствах, на которых было установлено обновление, вы можете выполнить переустановку, включая «чистую» установку. Чтобы повторно активировать систему на том же оборудовании, ключ продукта не требуется. Если вы внесли серьезные изменения в ваше оборудование, возможно, потребуется обратиться в службу поддержки клиентов, чтобы активировать систему. Кроме того, вы можете создать собственный установочный носитель, например USB-устройство флэш-памяти или DVD-диск, и использовать его для обновления или последующей переустановки операционной системы на этом устройстве.
Активация обновления до Windows 10
После подключения интернета, активация системы должна произойти автоматически. Если активация не произошла, то вы можете активировать систему самостоятельно.
Войдите в «Параметры», далее «Обновление и безопасность», откройте вкладку «Активация». Нажмите на соответствующую кнопку для активации Windows 10. Из-за большой нагрузки на сервера Microsoft, возможны ошибки, поэтому активация с первого раза может не сработать. Попытайтесь активировать систему несколько раз.
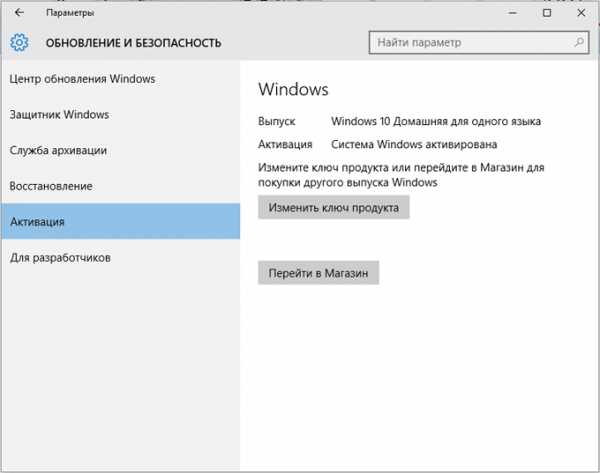
Для такого масштабного обновления, Майкрософт присвоил компьютерам неуникальные ключи активации. Это вначале многих насторожило, так как ключи активации совпадали. Потом выяснилось, что уникальная информация о компьютерном оборудовании и версии Windows 10 для каждого компьютера, будет сохранена на сервере Майкрософт. При помощи ID будет идентифицирована и автоматически активирована Windows 10, на том компьютере, который участвовал в бесплатном обновлении с Windows 7 или Windows 8.1. Автоматическая активация будет выполнена только на таком компьютере.
Вы можете, при необходимости, произвести «чистую» установку Windows 10 (после обновления). После переустановки Windows 10, при включенном интернете, система будет автоматически активирована. В случае, серьезного изменения параметров оборудования вашего компьютера (замена системной платы, процессора и т. п.), для активации операционной системы вам придется обратиться в службу поддержки.
Как проверить лицензию Windows 10
После завершения установки Windows 10, вы можете проверить лицензию и другие ключи, для установленной на вашем компьютере операционной системы. Для этого запустите командную строку от имени администратора, а затем последовательно введите по очереди следующие команды:
slmgr /dli slmgr /dlv slmgr /xprПорядок действия следующий: скопируйте, или введите в командную строку первую команду, а затем нажмите на клавишу «Enter», на экране монитора появится окно, с сообщением о состоянии лицензии. Далее введите следующую команду и т. д. В итоге, вы увидите в нескольких окнах подробную информацию о состоянии активации своего компьютера.
Бесплатное обновление до Windows 10 после 29.07.2016
Microsoft оставили лазейку для бесплатного обновления до Windows 10 после 29 июля 2016 года. После перехода на сайт https://www.microsoft.com/ru-ru/accessibility/windows10upgrade, для бесплатного обновления до Windows 10 для пользователей с ограниченными возможностями, можно воспользоваться специальной утилитой для обновления Windows 7 или Windows 8 до Windows 10.
После запуска утилиты Windows 10 Upgrade, на ваш компьютер будет загружен дистрибутив операционной системы Windows 10, после этого начнется обновление операционной системы до Windows 10. Необходимое условие: обновляемая Windows должна быть активирована лицензионным ключом.
Выводы статьи
Если на вашем компьютере установлена лицензионная операционная система Windows 7 или Windows 8.1, то вы можете в течение года бесплатно перейти на Windows 10, в той редакции, которая соответствует установленной системе на вашем компьютере.
Похожие публикации:
vellisa.ru