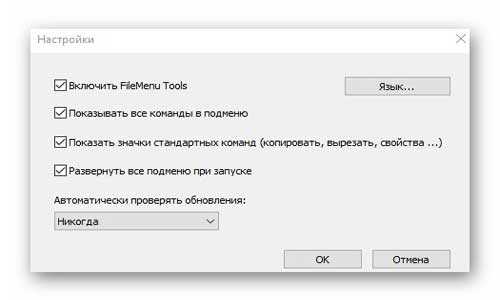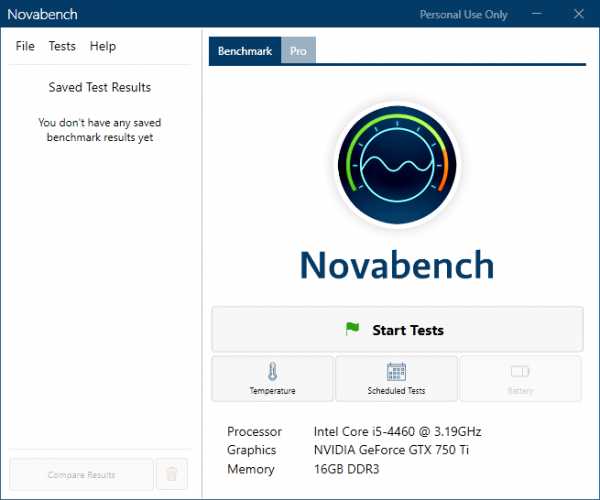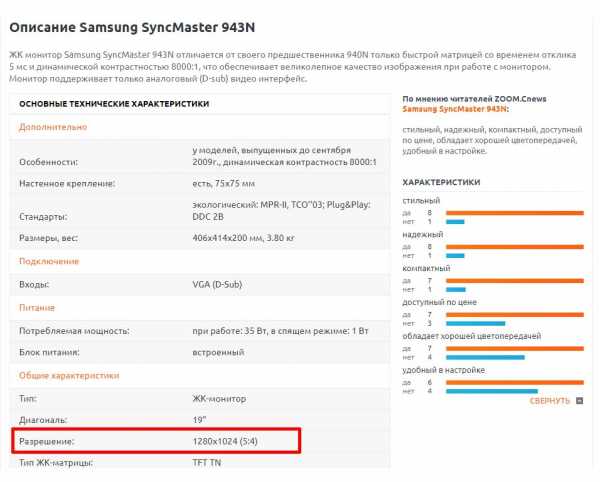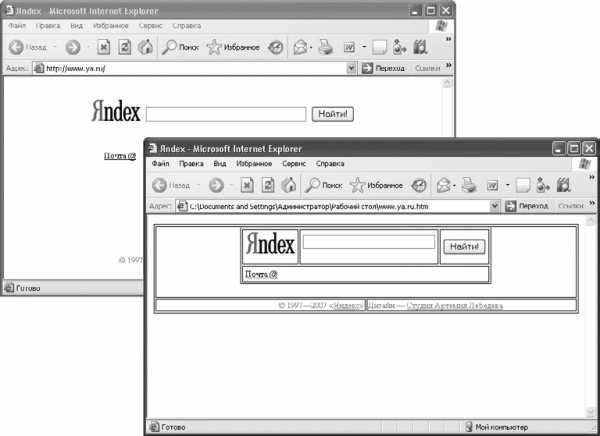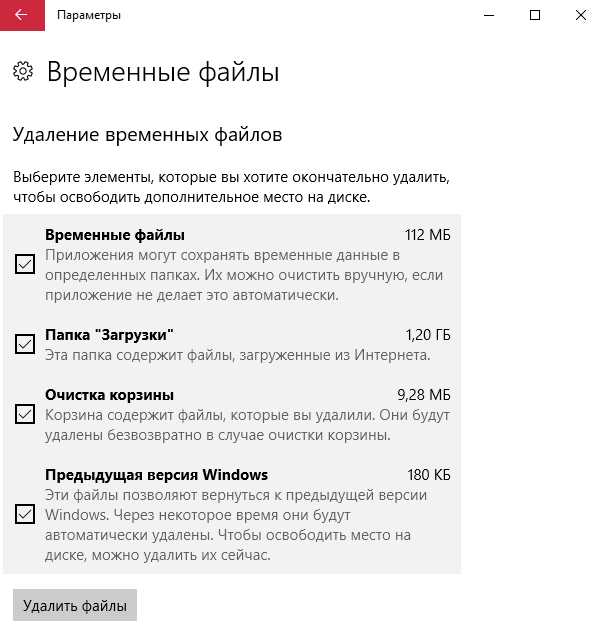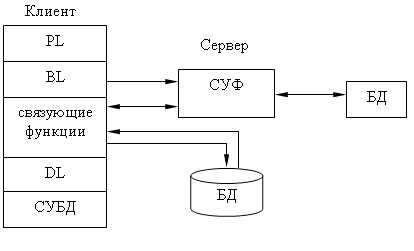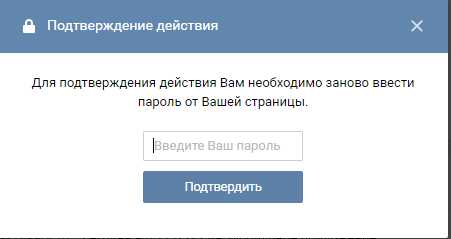Как включить Мобильный хот-спот в Windows 10. Что такое мобильный хот спот в виндовс 10
Как раздать интернет с ноутбука на Windows 10
Функция мобильного хот-спота, или точки доступа, — это выход, когда дома нет роутера, а гостям нужен Wi-Fi, да и самому хочется сидеть в соцсетях и читать ЛХ со смартфона / планшета. Или когда в кафе нет бесплатного Wi-Fi, а у вас с собой лэптоп с 3G-модемом и вы хотите поделиться с друзьями интернетом.
Перед настройкой беспроводной точки доступа убедитесь, что есть подключение к интернету и работает Wi-Fi-адаптер.
Далее — пошаговая инструкция, как сделать свой Windows-ноутбук раздатчиком беспроводного интернета, используя параметры ОС и командную строку.
Как включить беспроводную точку доступа в настройках Windows 10
Чтобы настроить беспроводную точку доступа в Windows 10, можно обойтись без специальных программ и ввода команд в консоль. Достаточно сделать пару кликов в «Параметрах».
- Кликните в меню «Пуск» на шестерёнку «Параметры» → «Сеть и Интернет» → «Мобильный хот-спот».
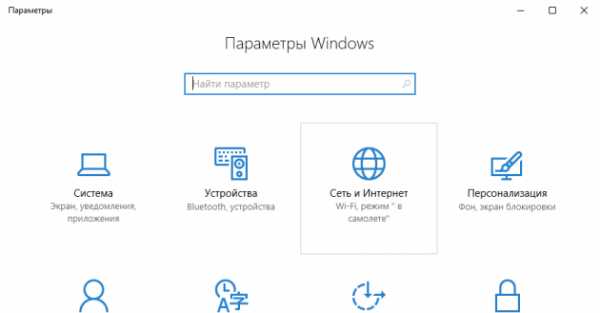
- В «Совместном использовании интернет-соединения» укажите подключение, через которое компьютер получает доступ к интернету. Например, Ethernet.
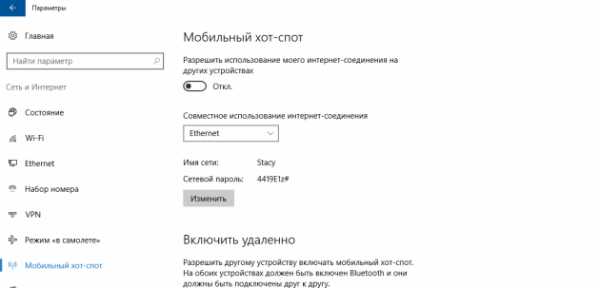
- Под данными сети кликните на «Изменить».
- В открывшейся форме задайте название сети и пароль — их пользователи будут вводить, чтобы подключиться. Сохраните их.
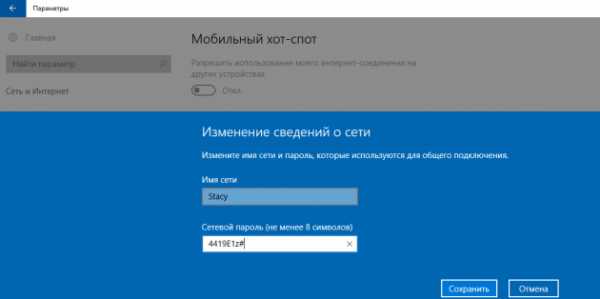
- Вверху страницы включите «Разрешить использование моего интернет-соединения на других устройствах».
Готово. По имени сети и паролю можно подключать к хот-споту до восьми девайсов. А отключить раздачу интернета можно там же, где отключается беспроводная связь, — в окошке «Сеть» на панели задач.
И маленький лайфхак: чтобы хот-спот не трудился вхолостую, можно запускать его удалённо с другого устройства. Функция активируется в тех же настройках точки доступа и работает, если на обоих девайсах включить Bluetooth и подключить их друг к другу.
Что делать, если мобильный хот-спот на Windows 10 не включается
А здесь начинается самая интересная часть. Настроить беспроводную точку доступа в параметрах очень просто в теории, но на практике многим пользователям система выдаёт одну из ошибок.
У автора, к примеру, получилось «Не удаётся настроить мобильный хот-спот. Включите Wi-Fi». Судя по запросам в Google и темам на форумах, эта проблема встречается часто и её причина может крыться в драйвере Wi-Fi-адаптера.
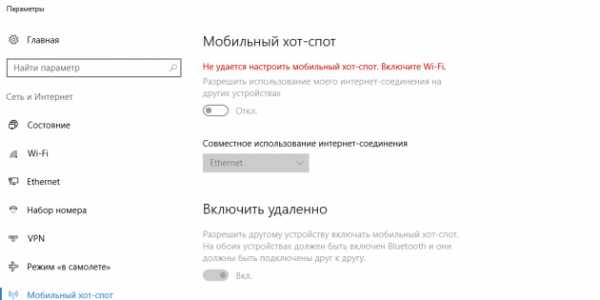
Есть несколько вариантов решения проблемы.
- Сбросить настройки: «Сеть и Интернет» → «Состояние» → «Сброс сети».
- Удалить Wi-Fi-драйвер и скачать новый на сайте производителя. Если производитель не выпустил драйверов для Windows 10 (как в случае с пятилетним ноутбуком автора), можно скачать драйвер для Windows 8.
- Посмотреть, есть ли в списке «Диспетчера устройств» виртуальный адаптер Microsoft, и включить его.
- Плюнуть на всё это и настроить хот-спот в командной строке.
Как настроить беспроводную точку доступа через командную строку Windows 10
Если лёгкий путь не сработал, то этот, скорее всего, поможет раздать интернет.
- Кликните правой кнопкой мыши по кнопке «Пуск», в открывшемся меню выберите «Командная строка (администратор)» и поочерёдно введите в неё следующие команды.
- netsh wlan show drivers — чтобы выяснить, поддерживает ли Wi-Fi-устройство раздачу. В появившемся в окне тексте найдите строчку «Поддержка размещённой сети» и убедитесь, что в ней указано «Да». Если «Нет», попробуйте переустановку или откат драйвера и снова попытайтесь.
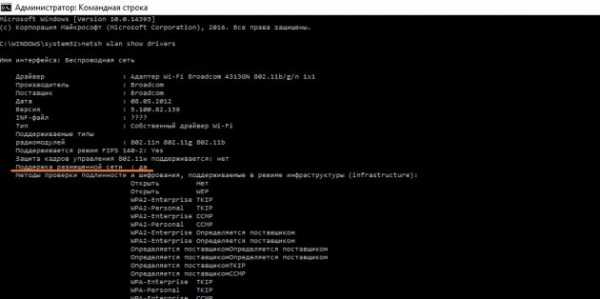
- netsh wlan set hostednetwork mode=allow ssid=Stacy key=4419E1z# — чтобы создать хот-спот. Только вместо Stacy и 4419E1z# введите своё название сети и пароль.
- netsh wlan start hostednetwork — чтобы запустить беспроводную точку доступа.
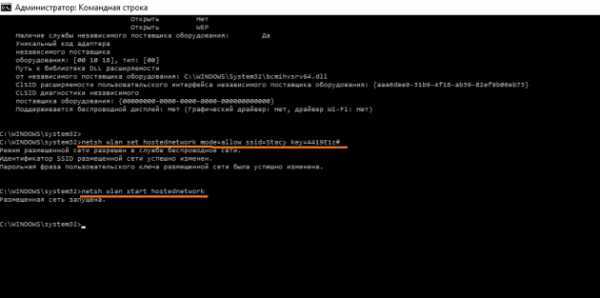
- Снова кликните правой кнопкой мыши по кнопке «Пуск», выберите «Сетевые подключения» → правый клик на действующем подключении → «Свойства».
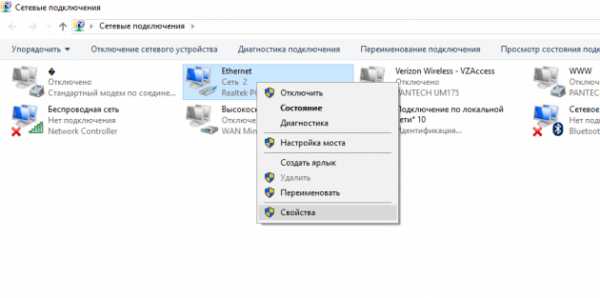
- Откройте «Доступ», поставьте галку в пункте «Разрешить другим пользователям сети использовать подключение к интернету данного компьютера». И в поле ниже выберите оканчивающееся числом «Подключение по локальной сети…».

Всё, теперь можно подключать своё устройство к хот-споту, как к любым источникам Wi-Fi: выберите свою сеть в списке доступных, введите пароль и пользуйтесь.
Выключить раздачу интернета можно командой netsh wlan stop hostednetwork.
Поделитесь в комментариях, для чего используете хот-спот, как настроили, с какими сталкивались ошибками и как их исправили.
lifehacker.ru
Мобильный хот-спот Windows 10 – ТОП
Привет ! Мы продолжаем разбирать операционную систему Windows 10 ! Сегодня вы узнаете, что такое хот-спот и как его настроить на компьютере Windows 10. Мобильный хот-спот позволит вам использовать интернет-соединение вашего компьютера (либо другого устройства) на других устройствах, мобильный, планшет, ноутбук и т.д. То есть, с помощью данной функции вы сможете раздавать интернет другим устройствам.
Чтобы настроить функцию “Мобильный хот-спот”, в нижнем левом углу экрана откройте меню “Пуск”. В открывшемся окне нажмите на значок или вкладку – Параметры.
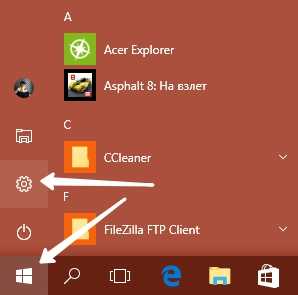
Далее, на странице “Параметры” нажмите на вкладку – Сеть и Интернет.
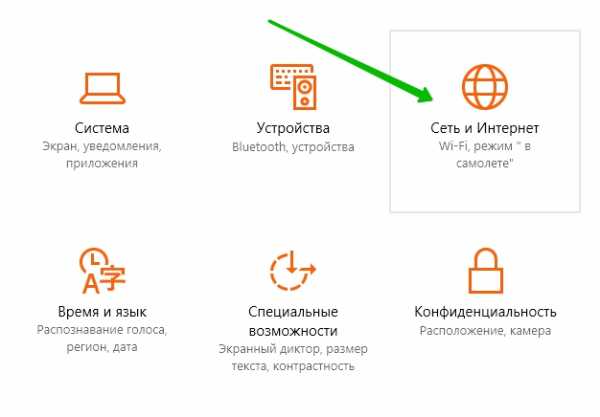
Далее, на странице “Сеть и Интернет”, слева в боковой панели, перейдите на вкладку – Мобильный хот-спот. Здесь вы сможете разрешить или запретить использование вашего интернет-соединения на других устройствах. Здесь можно выбрать сеть для интернет-соединения.
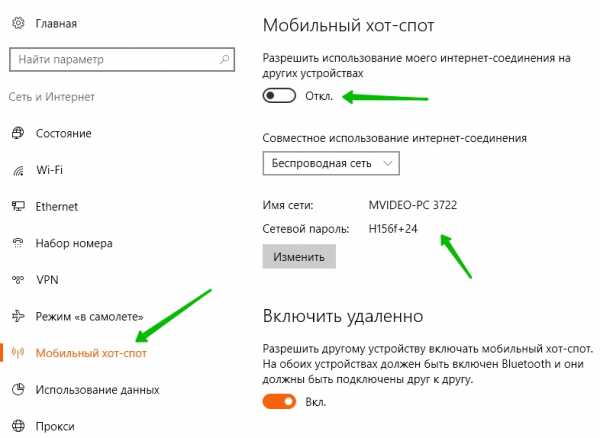
Здесь указаны данные, имя сети и сетевой пароль, для подключения другого устройства к вашему интернет-соединению. Вы можете разрешить или запретить другому устройству включать мобильный хот-спот. На обоих устройствах должен быть включен Bluetooth и они должны быть подключены друг к другу.
Остались вопросы ? Напиши комментарий ! Удачи !
info-effect.ru
Как включить мобильную точку доступа в Windows 10 G-ek.com
В новых сборках Windows 10, Microsoft добавила "Мобильный хот-спот" - легкий способ поделиться своими Интернет с помощью Wi-Fi не используя роутер, для переносных компьютеров, телефонов и других ваших устройств. Для этого требуется включить всего одну опцию. Прочитайте эту статью, чтобы узнать, как использовать функцию "Мобильный хот-спот". Возможность включения мобильной точки доступа присутствует в Windows, в течение длительного времени. Первая версия Windows, которая имела такие возможности была Windows 7. Ранее вы должны были запустить некоторые консольные команды для раздачи беспроводной сети, у многих пользователей это вызывало определенные сложности.
Теперь, с Windows 10 все что вам нужно чтобы с помощью компьютера раздать интернет на все ваши переносные устройства, это опция мобильной точки доступа.Чтобы проверить эту функцию, вам нужна Windows 10 сборка 14316 или выше.
Как включить "Мобильный хот-спот" в Windows 10.
- Откройте приложение Параметры, нажав сочетание клавиш Win + I.

- Перейдите к следующей странице: «Сеть и Интернет» → «Мобильный хот-спот» (Мобильная точка доступа).
Смотрите следующий скриншот:

- Справа, передвиньте ползунок переключателя «Разрешить использования моего интернет-соединения на других устройствах» в положение «ВКЛ.».
Ниже при необходимости Вы можете выбрать, сетевое соединение и ввести новое или изменить имя сети и пароль.

- Закройте приложение «Параметры» и найдите созданную вами мобильную точку доступа с помощью телефона или любого другого переносного устройства — планшет, нет-бук и др. Введите пароль.

Все! теперь ваш телефон имеет доступ к сети интернет с помощью мобильного хот-спота ).
Примечание: После обновления Windows 10 или системы безопасности системы, многие пользователи жалуются что опция "Мобильный хот-спот" не работает, и вы получаете сообщение «Мы не можем настроить мобильную точку доступа» при ее включении, вот как это исправить.
Как исправить, если "Мобильный хот-спот" не работает после обновления Windows 10.
1. Прежде всего, откройте диспетчер устройств , запустив команду devmgmt.msc и разверните сетевые адаптеры. Удалите все виртуальные сетевые адаптеры. Не беспокойтесь, они будут автоматически обнаружены и установлены снова.

Дальнейшие шаги будут связаны с обработкой реестра. Ошибки при манипулировании реестром могут повлиять на вашу систему. Так что будьте осторожны при редактировании записей реестра.
2. Теперь откройте - редактор реестра (если вы не знакомы с редактором реестра , нажмите здесь ).
4. Кликните правой кнопкой мыши раздел реестра HostedNetworkSettings и выберите «Экспортировать». Сохраните раздел реестра в удобном вам месте. Снова сделайте правый клик на том же разделе и на этот раз выберите вариант «Удалить». В строке подтверждения выберите «Да». Закройте редактор реестра.

5. Перезагрузите компьютер. Запустите средство устранения неполадок сетевого адаптера и выясните, обнаружены ли какие-либо другие проблемы в сети.
Теперь попробуйте включить "Мобильный хот-спот", и теперь он должна работать нормально.
Сообщите нам, если у вас все еще есть проблема!
g-ek.com