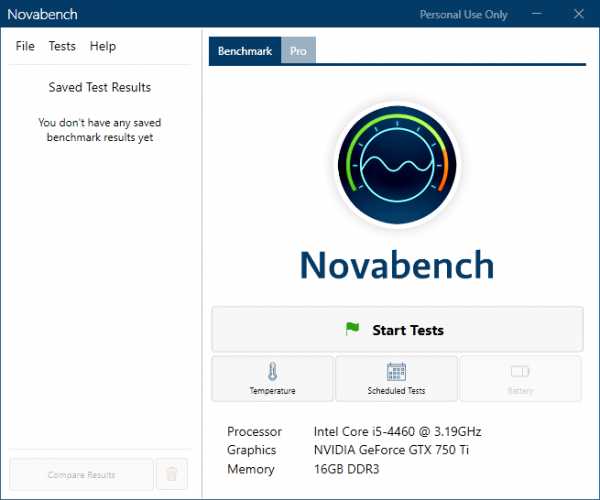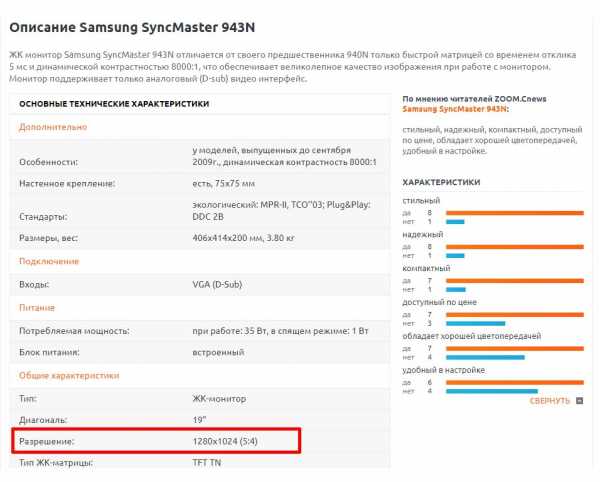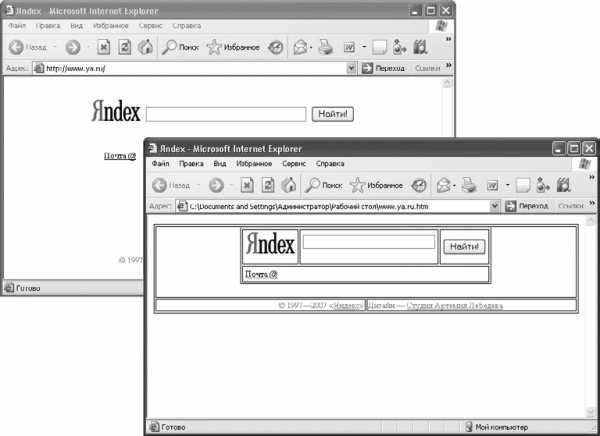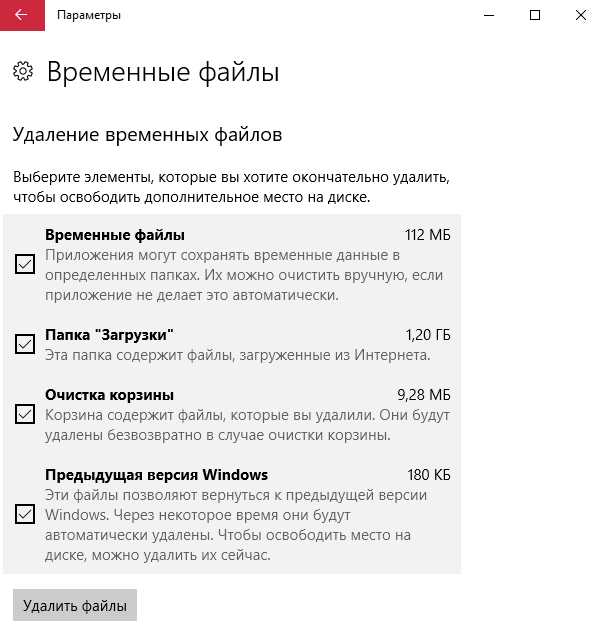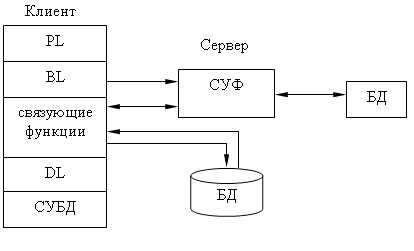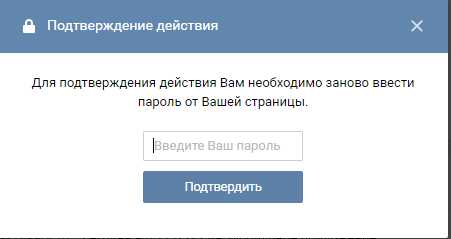Очистка контекстного меню программы Проводник в ОС Windows 7. Меню контекстного
Как отредактировать контекстное меню файлов под себя
Небольшая и бесплатная программа FileMenu Tools позволит Вам легко и просто отредактировать контекстное меню файлов под себя. Она не только позволит удалить лишние пункты в нём, но и предложит встроить несколько своих, весьма полезных.
FileMenu Tools — оптимизируем контекстное меню
Лично мне не нравится, когда новая компьютерная программа после своей инсталляции самостоятельно встраивает свой пункт в контекстное меню файлов и папок. Конечно, многие спрашивают разрешение на это действие (обычно в конце процесса установки), но есть и хитросделанные, которым плевать на наши допуски.
Если у Вас, как и у меня, уже чёрт ногу сломает в контекстном меню, то почистить его от лишних пунктов и оптимизировать поможет программа FileMenu Tools.
Установка и язык интерфейса FileMenu Tools
Процесс установки программы описывать не буду, потому что он простой и понятный. Если вдруг её интерфейс окажется на непонятном Вам языке — вот ссылочка на официальную страницу языковых пакетов для FileMenu Tools. Выбираете нужный Вам пакет, скачиваете его и разархивируете, а затем «кидаете» (копируете) полученный результат в папку с установленной программой. Останется в настройках указать свой язык и всё…
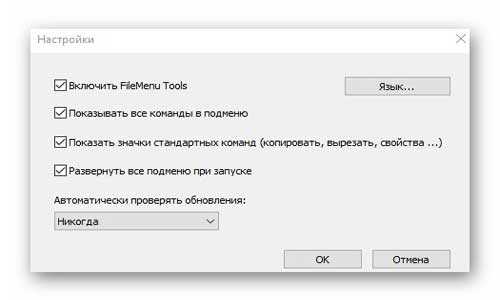
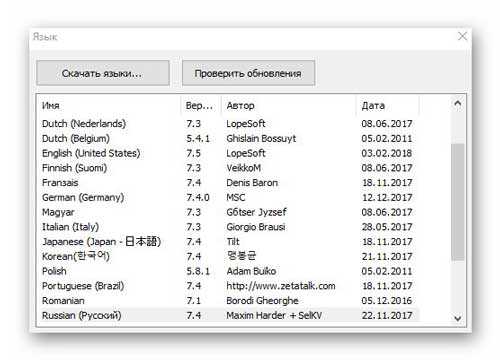
В самом конце установки программы для редактирования контекстного меню можно установить галочку и она сразу запустится…
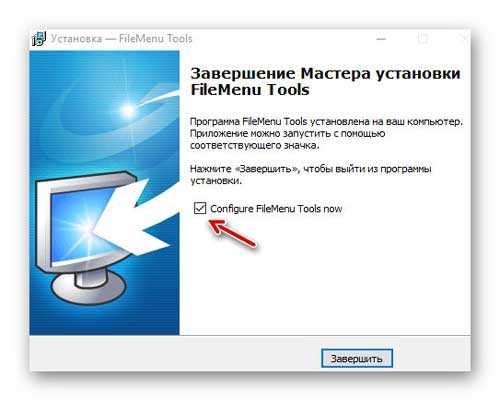
Мой мир
Вконтакте
Одноклассники
Google+
...
Добавляем пункты в меню файлов и папок
Итак, мы рассматриваем бесплатную версию FileMenu Tools, поэтому как добавлять в меню файлов и папок свои команды мы рассматривать не будем…
В правой части главного окна редактора всплывающего меню (в первой вкладке «Команды FileMenu Tools») Вы найдёте большой список его дополнительных полезных команд, которые рекомендуется выборочно добавить…
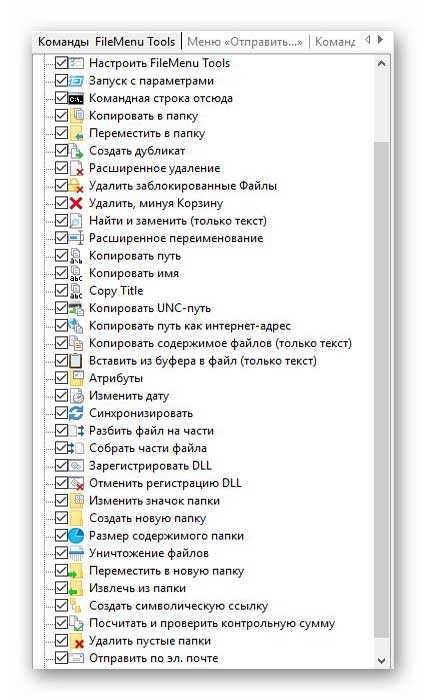
Тут к Вашим услугам различные виды копирования файлов и их перемещения, создание дубликатов, пакетное и полное (без возможности восстановления в дальнейшем) расширенное удаление по фильтрам…
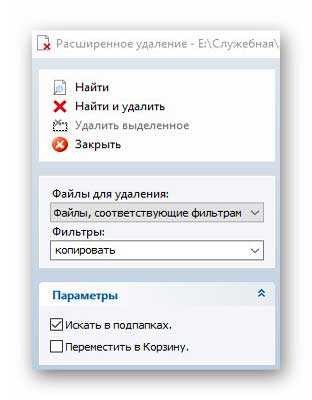

…(в том числе заблокированных файлов и минуя корзину).
Есть удобный инструмент поиска и замены текста…

…а также доступно расширенное переименование файлов.
Совсем недавно я Вам описывал отдельную программу для копирования пути и имени файла — так вот, FileMenu Tools тоже может встроить такой пункт в контекстное меню.
Ещё я как-то давно писал про разрезание и склеивание любых файлов на части — это умеет делать и наша сегодняшняя героиня обзора…
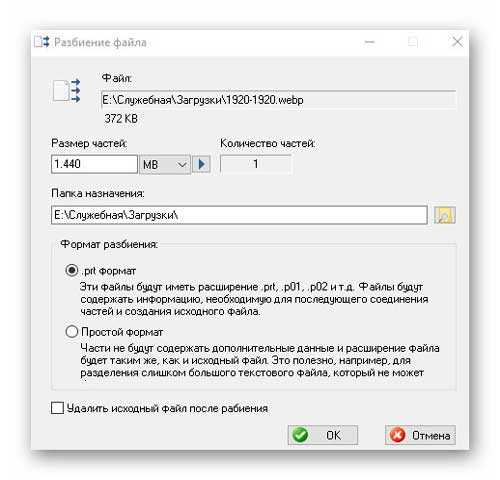
Дополнительных полезных пунктов для контекстного меню много — каждый найдёт нужный именно ему. С лишних пунктов снимаем галки и кликаем на активную галочку в зелёном кружочке, что левее на панели инструментов программы…
Этим действием мы применим изменения. Поздравляю, теперь у Вас есть новые полезные пункты в меню файлов и папок…
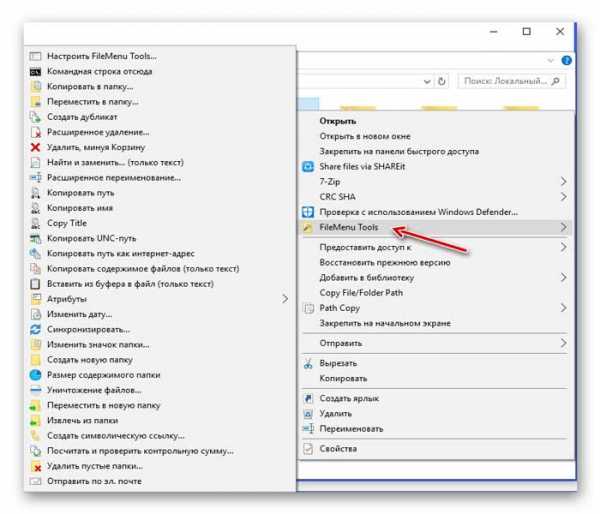
Как удалить лишние пункты из контекстного меню
В правом разделе главного окна программы FileMenu Tools есть ещё две полезные вкладочки — они нам помогут удалить лишние пункты меню файлов и папок…
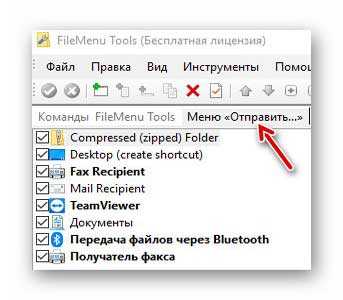
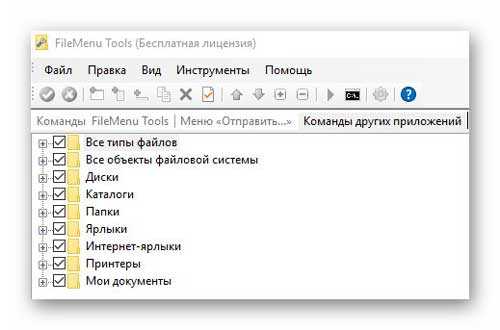
Кликаем на маленькие плюсики и в раскрывшихся списках снимаем галки с лишних пунктов меню. Помним про то, что нужно применять изменения?
Чуть не забыл — с помощью левого раздела главного окна программы можно добавлять и удалять разделители между пунктами меню и сортировать их…

Скачать FileMenu Tools
Вот Вам ссылка на официальную страницу редактора меню…
Там Вы найдёте обычную версию программы и портативную, которые будут работать в любой операционной системе Windows, начиная от Vista и заканчивая десяткой (разрядность не имеет значения — программа автоматически подстраивается под любую).
Отмечу, что FileMenu Tools часто обновляется и хорошо поддерживается производителями. Размер полноценного инсталлятора — 11.43 Мб, а портативного — 10.67 Мб.
До новых полезных и интересных компьютерных программ.
С уважением, Сергей Трофимов (не певец).
Поделитесь с друзьями в социальных сетях...
Мой мир
Вконтакте
Одноклассники
Google+
Рекомендую ещё посмотреть...
Я только обозреваю программы! Любые претензии - к их производителям!
Ссылки в комментариях публикуются после модерации.
optimakomp.ru
Дизайн контекстных меню. Контекстное меню
Контекстное меню - раздел Философия, Департамент Информатика и Информационные системы Контекстное Меню – Это Меню, Которое Содержит Группу Команд, Непосредственно...
Для вызова контекстного меню надо вначале произвести фиксацию указателя мыши на выбранном объекте, а затем на нем произвести щелчок правой кнопкой. Вид контекстного меню может быть различным для разных элементов. На рисунке 3 представлен вид контекстного меню для рабочего стола.
Рис. 3. Рабочий стол с контекстным меню.
Контекстное меню для Рабочего стола содержит следующие опции:
- «Упорядочить значки»- располагает значки (ярлыки) в алфавитном порядке имени, по типу, по размеру, по дате и автоматически;
- «Выстроить» - выстраивает значки по прямой линии;
- «Создать» - позволяет создать новую папку (каталог) или ярлык на Рабочем столе;
- «Свойства». Служит для установки и изменения настроек Рабочего стола, экрана и параметров дисплея.
Если в меню слева от названия команды (опции) расположена стрелка в виде треугольника, то это означает, что если на эту опцию установить указатель мыши, то появится всплывающее меню, содержащее команды, относящиеся к этой опции.
Для того, чтобы создать на Рабочем столе папку надо установить указатель мыши на поверхность стола, включить контекстное меню щелчком правой кнопки, перевести указатель на опцию «Создать» и в появившемся всплывающем меню произвести фиксацию на нужном пункте. После этого на поверхности Рабочего стола появится изображение папки, где в поле, выделенным другим цветом, следует напечатать имя папки.
Создание ярлыка производится аналогично созданию папки, но после выбора команды «Ярлык» на экране появится диалоговое окно, в котором надо указать полный маршрут к запускающему файлу программы, которая будет включаться при выполнении двойной фиксации на созданном ярлыке.
Что будем делать с полученным материалом:
Если этот материал оказался полезным ля Вас, Вы можете сохранить его на свою страничку в социальных сетях:
Все темы данного раздела:
Функции Функциямив Microsoft Excel называют объединения нескольких вычислительных операций для решения определенной задачи. Функции в Microsoft Excel представляют собой формулы, которые им
Копирование и перемещение данных Для перемещения и копирования содержимого ячеек используется буфер промежуточного хранения информации (Clipboard), позволяющий перемещать данные как в пределах таб
Буфер обмена В Microsoft Excel 2000 существует буфер обмена на 12 ячеек, с помощью которого можно копировать фрагменты таблицы не только в пределах Excel но и в другие приложения, например, в Microsoft Word. Дл
Поиск данных Чтобы найти некоторую текстовую строку или число, необходимо: ¯ в меню Правка выбрать пункт Найти; ¯ в поле Что диалогового окна Найти указать, что необ
Маски форматов Маски форматов чисел позволяют управлять отображением значений в ячейках. Значение масок следующее. Основной – числа выводятся в том формате, в котором они были введены.
Выравнивание содержимого ячеек Содержимое ячеек может быть выровнено по левому краю, по правому краю или по центру. На новом рабочем листе все ячейки имеют формат Обычный, в котором числа, даты и время выравниваются по правому к
Установление шрифта Для установления шрифта необходимо: ¯ выделить группу ячеек; ¯ в меню Формат выбрать команду Ячейки; ¯ выбрать вкладыш Шрифт;
Изменение размеров строк и столбцов По умолчанию ячейки имеют стандартную ширину и высоту. Высота строки определяется размером шрифта. Для изменения высоты строки или ширины столбца можно перетянуть границу заголовка до необходимого
Оформление таблиц Таблицы в Microsoft Excel можно обрамить рамкой и заполнить различными цветами. Для обрамления необходимо: ¯ выделить ячейки, которые необходимо обрамить; ¯ в меню Форма
Группирование элементов таблицы Microsoft Excel позволяет группировать элементы в сводной таблице для того, чтобы создать один элемент. Например, для того, чтобы сгруппировать месяцы в кварталы для построения диаграммы или для пе
Фиксация подокон Иногда необходимо зафиксировать одну часть таблицы. Например, зафиксировать заголовок таблицы, чтобы он всегда присутствовал на экране. Для фиксации только вертикальных или только горизонтальных за
Присвоение имени ячейке, диапазону или формуле При обращении к ячейке, диапазону или формуле вместо адреса ячеек можно использовать присвоенные им имена. Чтобы присвоить имя формуле необходимо: ¯ в меню Вставка выбрать пункт Имя
Создание примечаний Microsoft Excel позволяет добавлять текстовые примечания к ячейкам. Это особенно полезно в одном из следующих случаев: ¯ рабочий лист используется совместно несколькими пользователями
Сортировка данных Сортировка позволяет переупорядочить строки в таблице по любому полю. Например, чтобы отсортировать данные по цене изделия. Для сортировки данных следует выделить одну ячейку таблицы и вызвать кома
Формы данных При выполнении характерных для баз данных операций, таких как поиск, сортировка, подведение итогов, Microsoft Excel автоматически рассматривает таблицу как базу данных. При просмотре, изме
Установление диапазона критериев Критерии бывают двух типов. ¯ Критерии вычисления – это критерии, которые являются результатом вычисления формулы. Например, диапазон критериев =F7>СРЗНАЧ($F$7:$F$
Автофильтр Команда Автофильтр устанавливает кнопки скрытых списков (кнопки со стрелками) непосредственно в строку с именами столбцов. С их помощью можно выбирать записи базы данных, которые следует вывести на
Расширенный фильтр Команда Расширенный фильтр позволяет фильтровать данные с использованием диапазона критериев для вывода только записей, удовлетворяющих определенным критериям. При повторной фильтрации будут просма
Лекция 18, 19. Работа с презентациями в среде MS PowerPoint: общие сведения; экранный интерфейс, запуск и настройка. Создание новой презентации и оперирование структурой; оформление презентаций; показ пре
Типы данных. Базы данных Microsoft Access работают со следующими типами данных. · текстовый - тип данных, используемый для хранения обычного неформатированного текста ограниченного размера; · поле Мемо - специальный тип данных для хранения больших объемов текста (до 6
Проблемы реляционного подхода Можно доказать, что любую структуру данных можно преобразовать в простую двухмерную таблицу. Такое представление является наиболее удобным и для пользователя, и для машины, - подавляющее большинств
Нормализация Мы уже говорили, что процесс превращения иерархической или сетевой структуры данных в реляционную называется нормализацией. Внешне эта операция очень проста, но содержит некоторые нюансы, игнориров
Достоверность информации Поскольку первичное заполнение таблиц и ввод их в машину ведет человек, ошибки в данных являются не исключением, а правилом, и любая ИС должна иметь средство для диагностики и исправления ошибок.
Основы разработки базы данных Прежде чем приступать к работе с базой данных, в первую очередь необходимо выбрать модель представления данных. Она должна отвечать следующим требованиям: · Наглядность представления инфор
Структура таблицы Структура таблицы (также называется определением таблицы) специфицируется при создании таблицы. Структура т
droidd.ru
Изменить контекстное меню. Настройка контекстных меню для файлов
Добавить пункт в контекстное меню проводника windows 10 для удобного и быстрого запуска часто используемых нами программ. Быстрый запуск нужных приложений без ярлыков. Разберем 2 варианта: контекстное меню , создадим каскадное всплывающее. Неправильная работа реестра, приведет к краху системы. Все действия делаете на свой страх и риск . Можете воспользоваться видео инструкцией, нажав .
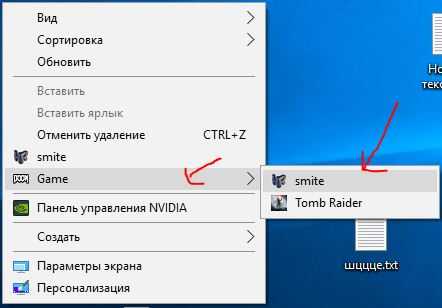
Добавим пункты в контекстное меню проводника windows 10.
Запустим редактор реестра. Нажимаем «пуск», строчка «поиск», вводим .
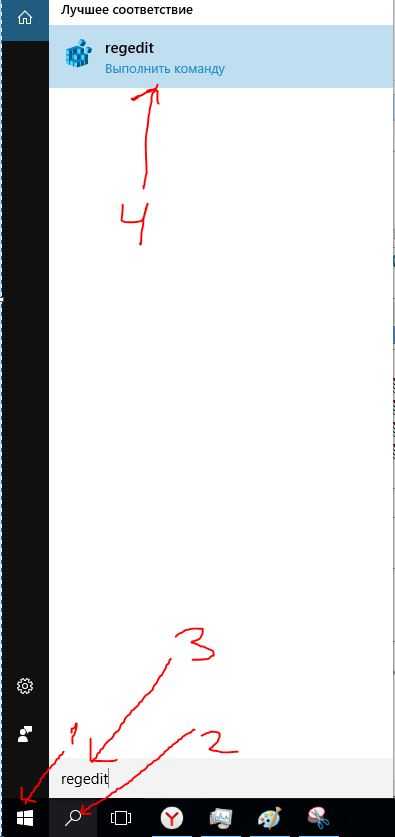
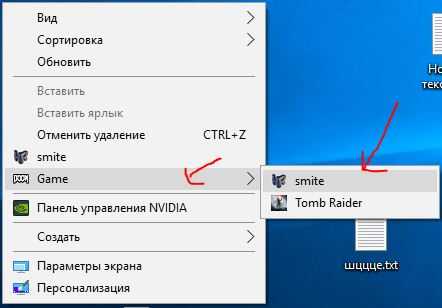
Запустили редактор, теперь идем по пути:
Примерно должно выглядеть.
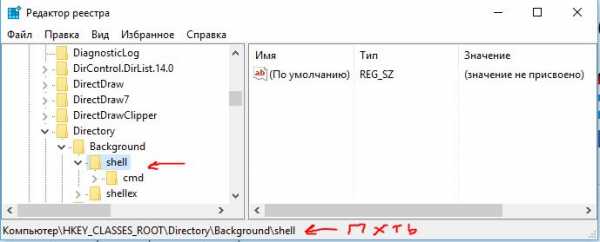
Теперь создаем название для отражения в нашей менюшки. В моей ситуации, игрушка Smite:
- Нажимаем «ПКМ»-правой клавишей мышки на строке shell.
- Создать.
- Раздел.
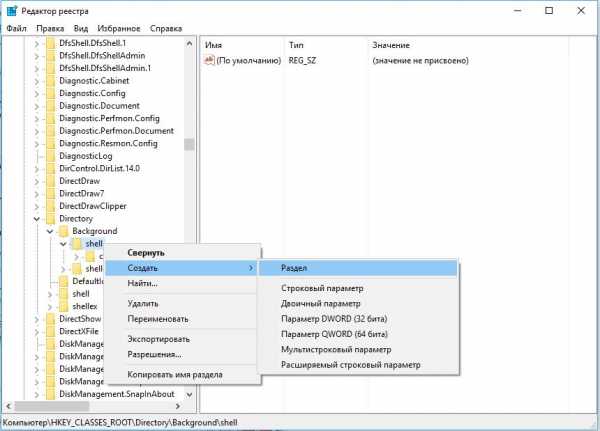
Я сделал название игрушки «smite».
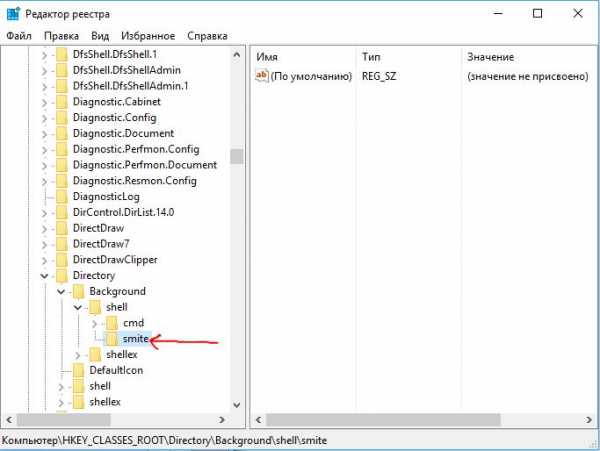
Делаем команду для запуска игрушки:
- Нажимаем ПКМ на сделанном разделе, в представленном случае «смайте».
- Создать.
- Раздел.
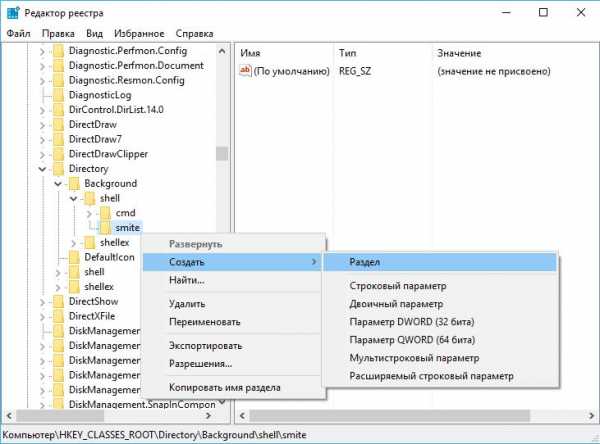
Задаем команду созданному ключу. Создаем раздел, пишем название «command «.
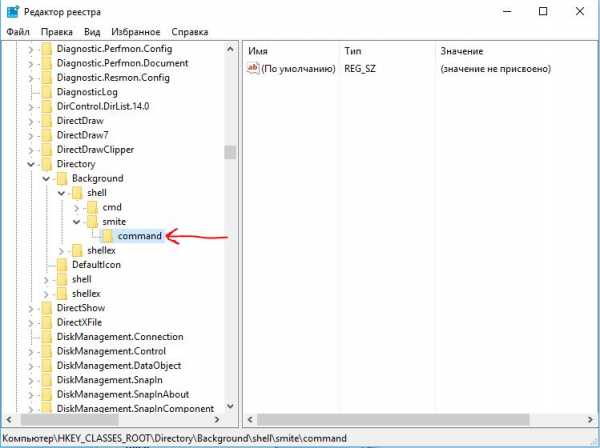
Теперь копируем путь игрушки. В моем случае «E:\smite\smite.exe».
- Выбрали исполняемой (.exe) файл игры, программы.
- Нажимаем Shift + Правый клик на smite.exe, появится «Копировать как путь «. Только при нажатии сочетания кнопок покажется эта строчка.
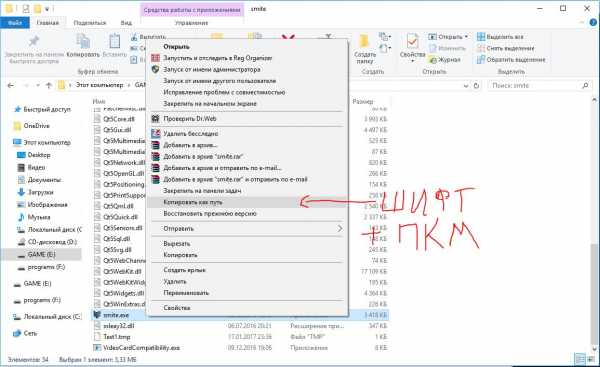
Задаем скопированный путь в реестр. Выделяем с лева нашу команду «command » щелчком мыши. С право в поле клацаем быстро 2 раза для открытия окна:
- 1. Выделяем раздел
- 2. Открываем окно «параметры»
- 3. Ставим ползунок мыши в строку значение
- 4. Нажимаем «ПКМ» вставить
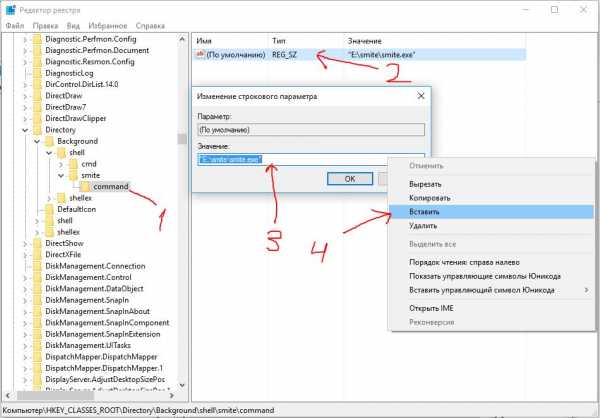
Должно получится примерно так. В столбце «значение», должен стоять исполняемый путь к программе.
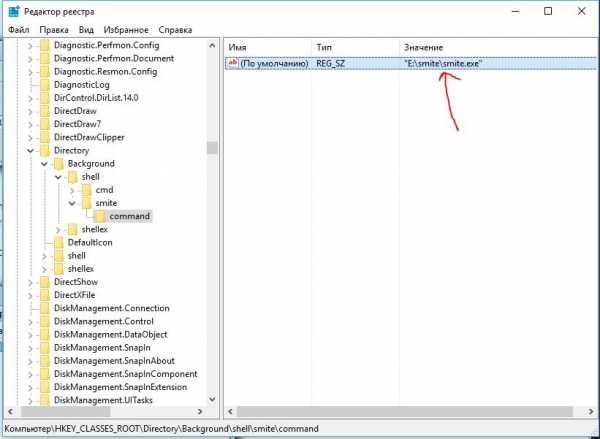
- 1. Выделяем созданный раздел с лева в столбце.
- 2. Нажимаем на пустом поле с право Создать.
- 3. Строковый параметр.
- 4. Задаем имя icon, обозначаем путь к местонахождению игрушки.
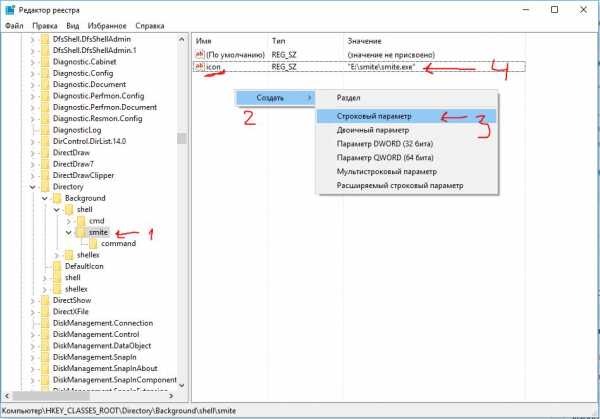
Должно получится. Иконка, название.
Создание каскадного меню с пунктами.
Мне по душе именно этот метод. Можно с легкостью отсортировать все выгодное для пользования за компьютером. Создать разделы «game», «программы»,»графика», разместить по 3-9 приложений. Разобравшись с простым методом, как добавить пункт в контекстное меню , Вам будет легче понять суть всплывающего каскада. Сложная процедура, требующая внимания. Работать будем уже с двумя разделами реестра.
Создаем каскадное меню. Заходим в реестр: «пуск», вбить в «поиске» слово regedit. Идем по пути:
HKEY_CLASSES_ROOT\Directory\Background\shell
- Нажимаем «ПКМ» на папке shell.
- Создать раздел.
- Придумайте имя. Я прописал menu 101 .
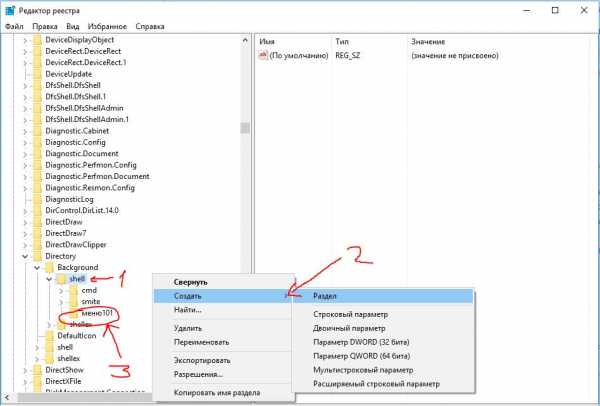
Делаем в «menu 101» строковые параметры с названием имен четырех ключей:
- MUIVerb (имя для отражения).
- SubCommands (отражение имен).
- Icon (отражение картинки).
- Position (позиция: выше, ниже).
Хочу пояснить, что в ключе SubCommands необходимо разделить игрушки » ; » (smite;Tomb Raider).
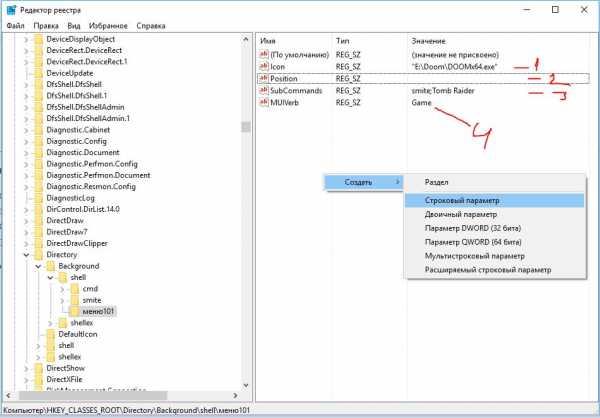
Наглядный образ задаваемых значений:
- 1. Задавали icon. (присвоил путь к одной из игр, exe файлу, автоматом задаст иконку).
- 2. Position в контекстном табло, не выставлял, можете написать «Top» -сверху, «Bottom» -снизу.
- 3. SubCommands названия имен, которые мы писали через » ; » (smite;Tomb Raider). На картинке показаны иконки перед названием игрушек. Мы их будем задавать дальше. У вас должно получится как тут, только без иконок игр.
- 4. Отображаемоеимя, которое писали в значении MUIVerb.
На картинке у вас половины не будет. Просто пояснительный пример, какой параметр будет отображаться. Нужно выполнить еще ряд действий.
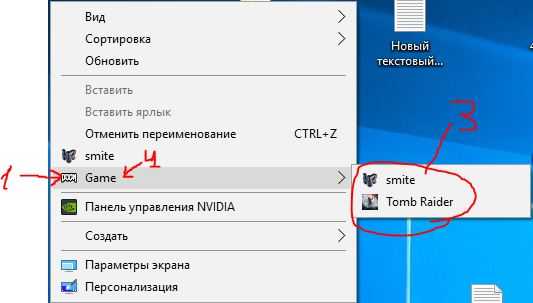
Создали четыре файла. Теперь регистрируем функциональность ярлыков. До этого момента будет отражаться только Game с картинкой . Для отражения, как показано в пункте три (картинка выше). Пойдем в следующий раздел реестра по пути:
HKEY_LOCAL_MACHINE\SOFTWARE\Microsoft\Windows\CurrentVersion\Explorer\CommandStore\Shell
- Нажимаем ПКМ на папке shell, создаем разделы, которые задавали в SubCommands (smite;Tomb Raider). Должно получится с лева в столбце две папки с названиями.
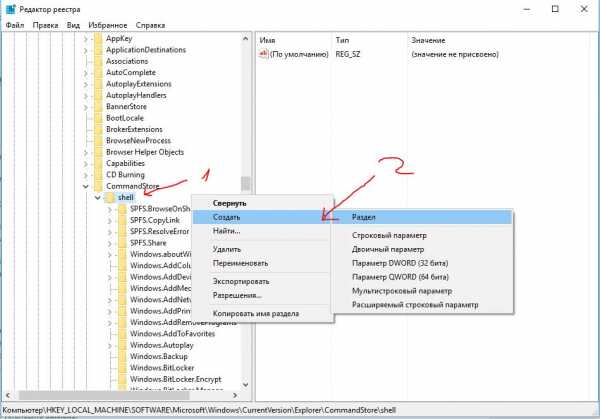
Создали две наших папки. После этих созданных двух разделов, будут отображаться окна каскадом, только не будут функционировать.
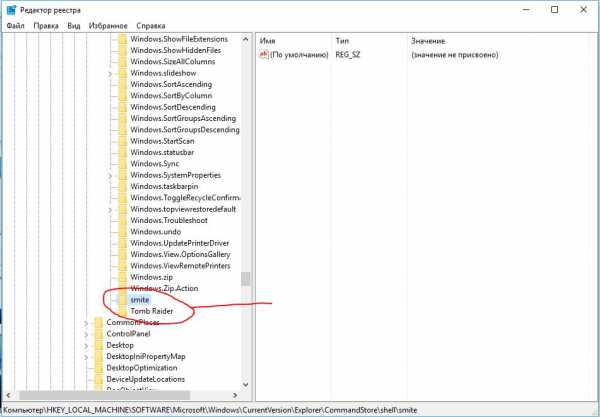
Задаем значение по умолчанию с именами игр для отображения в сплывающем окне:
- 1. Выделяем с лева раздел с игрушкой.
- 2. Нажимаем два раза по строке.
- 3. В открывшемся окне пишем название игры которая принадлежит папке с лева. (В папке smite, значение smite. Tomb Raider, значение Tomb Raider).
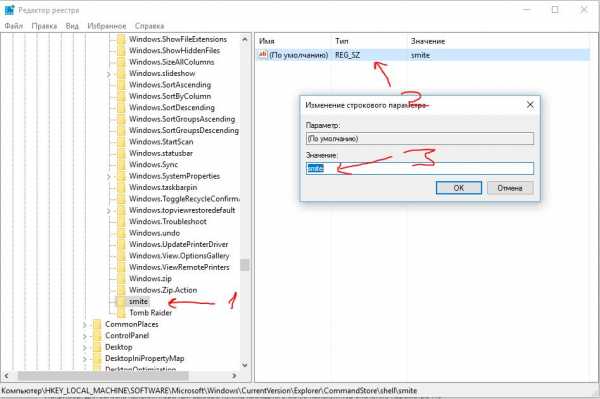
Создаем иконки напротив имен игр. Создаем в smite, Tomb Raider Строковые параметры с именем icon, указанным путем к exe файлу. Напомню что бы скопировать путь. Нажимаем Shift + правый клик на smite.exe, появится «Копировать как путь «. . Создаем строковый параметр, указываем путь к игре. Не забываем написать имя icon.
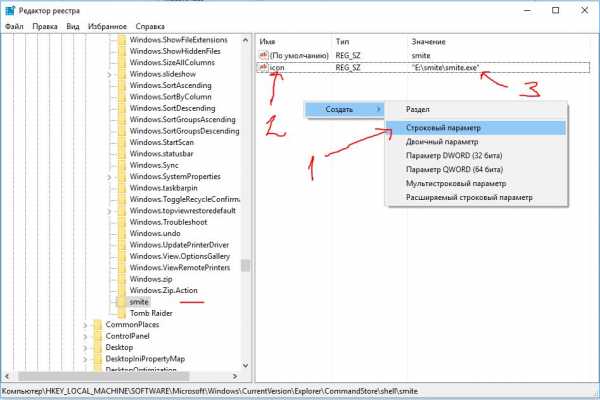
Теперь задаем запуск команды, что бы они функционировали, запускались. Создаем раздел в каждой папки (smite, Tomb Raider) с именем command .
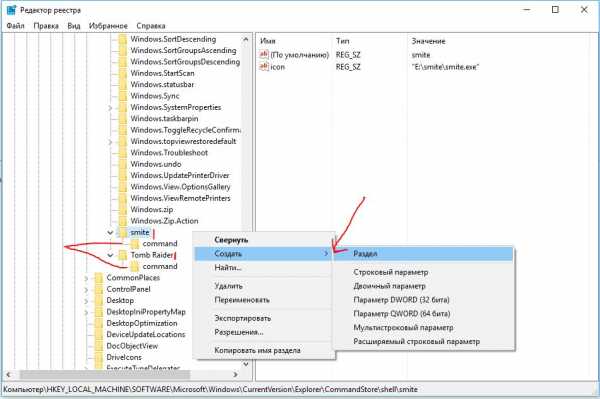
- 1. Выделяем command .
- 2. Жмем 2 раза.
- 3. Указываем путь нашей игрушки.

Видео инструкция: Добавить пункт в контекстное меню, создание каскадного
.
Контекстное меню (иногда его называют меню правого юшка или меню объекта) - это небольшое меню, которое появляется, когда вы используете правую кнопку мыши, чтобы щелкнуть на файле, папке, панели заголовка приложения или почти любом другом объекте на экране. В большинстве случаев это меню содержит список действий, присущих объекту, на котором вы щелкнули. Другими словами, доступные опции зависят от контекста.
Контекстное меню для файлов, показанных на рис. 3.16, является набором стандартных действии, применимых ко всем файлам (например, Копировать (Сору), Вставить (Paste), Удалить (Delete), Переименовать (Rename) и Свойства (Properities), плюс одно или несколько специальных действий, зависящих от типа файла. Каждое из этих действий связано с приложением: если вы щелкаете правой кнопкой на.txt-файле и выбираете Открыть (Open), Windows запускает Блокнот (по умолчанию) и дает Блокноту команду открывать выбранный файл. Действие по умолчанию - это действие, которое выполняется при двойном щелчке на файле, - выделено в контекстном меню полужирным шрифтом, а остальные действия перечислены ниже. Между прочим, это означает, что у вас может быть более чем одна программа, связанная с данным типом файла.
Например, для.html-файлов вы можете добавить действие Редактировать, чтобы открывать ваш любимый редактор веб-страниц, действие Просмотр с помощью Firefox, и действие Просмотр с помощью Internet Explorer - все это в дополнение к действию Открыть (Open) по умолчанию. Чтобы увидеть, как это работает, см. следующую врезку «Копирование содержимого файла в буфер обмена».
Рис 3.16. Щелкните правой кнопкой на файле, чтобы увидеть его контекстное меню; в Windows 7 не очень легко настраивать элементы, которые здесь отображены
КОПИРОВАНИЕ СОДЕРЖИМОГО ФАЙЛА В БУФЕР ОБМЕНА
Вот пример, покалывающий, как добавить пользовательское контекстное меню к типу файла с использованием малоизвестной новой игрушки в Windows 7 под названием clip.exe. Это программа командной строки, которая копирует текст в буфер обмена и, по стечению обстоятельств, хорошо работает с текстовыми файлами.
Откройте редактор реестра и перейдите к HKEY_CLASSES_ROOT\.txt. Посмотрите на значение (По умолчанию) в правой области, чтобы узнать имя раздела типа файла (обычно это txtfile).
Перейдите к разделу типа файла (например, HKEY_CLASSES_R
geekpad.ru
Очистка контекстного меню программы Проводник в ОС Windows
Доброго дня или же приятного вечера, дорогие друзья, посетители, гости блога Soft-Click.ru!!! В сегодняшней статье поговорим о том как можно очистить контекстное меню программы проводник в ОС Windows.
Вообще контекстное меню проводника Windows – инструмент удобный, но быстро обрастающий лишними пунктами. Чуть ли не каждая вторая программа считает своим долгом напихать в них своих команды или подпункты. Конечно, для некоторых видов ПО это актуально и востребовано пользователями.
Как пример – пункт, добавляемый большинством антивирусных программ – «Проверить на вирусы» (точное название у разных производителей, конечно же, отличается).
Почему «забитое» контекстное меню – это плохо?
Есть два аспекта:
– Возникают сложности в юзабилити, проще говоря – найти глазами нужный пункт или команду в меню, если там несколько десятков пунктов-подпунктов, труднее, чем когда их там с полдюжины. К тому же – выскакивающие блоки подменю сбивают с толку даже опытных пользователей, пусть и на секунды. А о новичках и говорить нечего.
– Из-за забитых ненужным хламом меню начинает притормаживать сама система, точнее – проводник (Explorer.exe). Такие «тормоза» бывают заметны даже на самых новых и мощных конфигурациях, не говоря уже о «бюджетных» и «офисных» вариантах.
Как отредактировать контекстное меню?
Казалось бы – деинсталлировать ненужную программу и связанные с ней команды также будут удалены. Но как быть, если программа нужна, а её пункты в контекстном меню – нет? Кроме того, не все программы при удалении «убирают за собой», т.е. пункты меню могут остаться, когда связанной с ними программы уже в системе нет. Есть два способа решения:
– При помощи системных средств (редактор реестра). – При помощи утилит сторонних производителей.
1. Редактирование реестра. В этой статье подробно описано как можно повысить производительность ПК, настройкой реестра Windows.
Далее: Пуск-Выполнить regedit.
Примечания:
– Можно просто нажать комбинацию горячих клавиш Win + R и напечатать «regedit» (без кавычек). – На Win 7 и 8 Regedit.exe лучше запускать сразу от имени администратора.
Важно! Перед дальнейшими шагами нужно экспортировать редактируемый подраздел реестра!
Сделать это просто. Правый клик на названии подраздела – «Экспортировать».

В открывшемся окне система «спросит», что экспортировать (отдельную ветку или же весь реестр), в какую папку сохранить копию и под каким именем. В дальнейшем, при необходимости, можно вернуть всё «на как и было» простым двойным кликом на этом файле копии (импортировать обратно) и перезагрузить для верности компьютер.
Итак. Нужно найти и открыть ветку:
HKEY_CLASSES_ROOT\*\ShellEx\ContextMenuHandlers
и удалить ненужные пункты контекстного меню (так же, как на скриншоте 1, только выбрать команду «Удалить»).
Кроме того, следует тут же заглянуть в:
HKEY_CLASSES_ROOT\*\OpenWithList
Здесь расположены записи программ из подпункта контекстного меню «Открыть с помощью». Его очистка, как правило, даёт весьма заметный прирост скорости работы проводника. Таким же образом можно очистить от лишнего контекстное меню для папок в ветках:
HKEY_CLASSES_ROOT\Directory\shell HKEY_CLASSES_ROOT\Directory\shellex\ContextMenuHandlers HKEY_CLASSES_ROOT\Folder\shell HKEY_CLASSES_ROOT\Folder\shellex\ContextMenuHandlers
И для отдельных типов файлов в записях вида «HKEY_CLASSES_ROOT\. <расширение файла>». Например – «HKEY_CLASSES_ROOT\.avi».
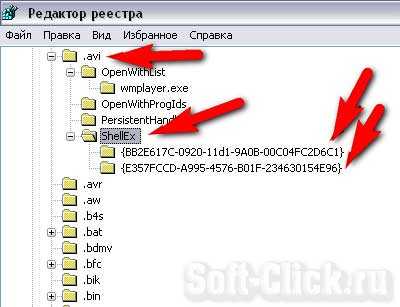
Плюсы этого способа:
– Не требует установки лишних программ. – Все изменения обратимы.
Минусы:
– Достаточно трудоёмкий процесс (вручную отредактировать много параметров). – Сложно для начинающих пользователей. – Некоторые программы записаны в вышеупомянутых разделах не по своему имени, а по «человеко-непонятному» идентификатору (это видно на скриншоте 3). В результате их необходимо сначала «опознать». – Есть риск «зацепить» команды и пункты самой системы (ещё раз акцент на важности предварительного экспорта резервных копий!).
2. Установка специализированной утилиты.
Программ этого типа довольно много. Хорошие отзывы есть о программе ContextEdit, но она платная. Есть ещё бесплатные CCleaner (как пользовать ся программой читаем здесь) и программа Context Menu Tuner.
Но они «видят» отнюдь не все пункты контекстного меню. И у них бывают проблемы с «откатом» действий в случае ошибок. Autoruns от Win Sysinternals требует профессиональных знаний, это явно уровень не для новичков.
На их фоне хорошо выделяется достаточно надёжная и простая программа ShellExView от Nirsoft. Скачать её можно по этой ссылке. Устанавливаем программу, копируем русификатор ShExView_lng.ini в корневую папку программы и запускаем .
Программу легко привести к виду, понятному даже начинающим.
«Настройки» «Фильтрация по типу расширения» «Меню Проводника».
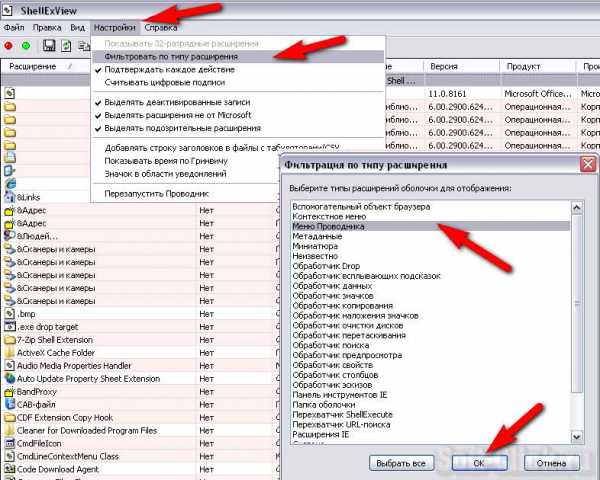
И легко редактировать – есть команда «Деактивировать», т.е., ненужный пункт можно просто отключить, не удаляя его. В случае ошибки его в два клика мыши можно включить обратно (команда «Активировать»).
Плюсы (помимо вышеперечисленных):
– Есть заархивированный вариант (не требует установки). – Не устанавливает свои тул-бары в браузеры, не лезет самостоятельно в автозагрузку и в Интернет, не предлагает в своём интерфейсе всякую рекламную ерунду.
Минусы:
– Русификатор ShExView_lng.ini нужно отдельно копировать в папку программы. – Наличие новых версий нужно проверять самостоятельно на официальном сайте.
Впрочем, к минусам эти два аспекта можно отнести весьма условно. Вот в принципе всё, что хотел рассказать по этому поводу. Думаю данная статья будет полезна, подписывайтесь на обновления блога, будет интересно.
С Уважением, МАКС!!!
soft-click.ru
Что такое контекстное меню?
С понятием контекстного меню сталкиваются абсолютно все пользователи компьютеров вне зависимости от типа используемой операционной системы или ее разработчика. Такой элемент имеется во всех сегодня известных ОС. Но давайте посмотрим, что представляет собой контекстное меню Windows, какие его бывают типы и как с ним обращаться. Windows берем за основу только по той простой причине, что большинство пользователей на постсоветском пространстве работают как раз с этими ОС. И для начала несколько слов о самом термине.
Что такое контекстное меню в общем понимании?
Собственно, название самого меню происходит от английского context. Что же касается упрощенного понимания, контекстное меню Windows 10 или любой другой операционной системы можно трактовать как некий дополнительный элемент графического интерфейса системы, в котором присутствуют те или иные команды быстрого доступа к некоторым основным или дополнительным функциям.
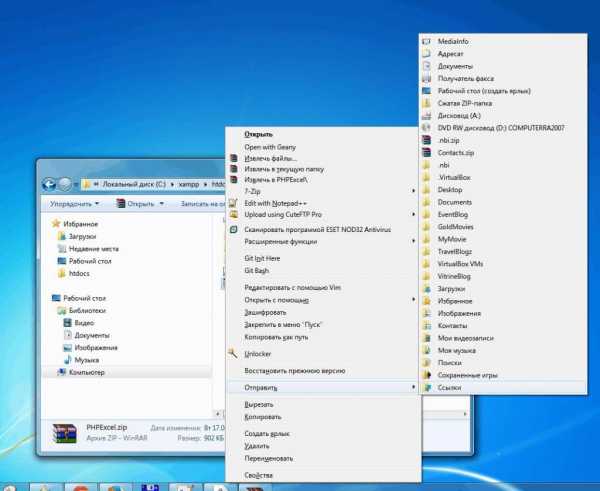
Так сказать, в контексте выбора объекта, для которого используется дополнительное меню, будут доступны и разные команды (это будет рассмотрено отдельно).
Виды меню
Собственно, в самой операционной системе имеется несколько типов основных и дополнительных меню. Например, главное меню доступно через нажатие кнопки «Пуск». В установленных программах обычно присутствует собственный элемент в виде верхней панели, на которой отображены разделы основных операций и т. д. Естественно, все такие меню различаются между собой и по виду, и по назначению. Но именно контекстное меню является в своем роде универсальным и некотором смысле даже связывает приложения с операционной системой без использования дополнительных инструментов. Забыли, как произвести какое-то действие? Ничего страшного! Данное меню подскажет, что и как можно сделать, тем более что многие меню этого типа могут раскрывать и дополнительные списки.
Пункты контекстного меню
Как уже говорилось, для разных объектов содержание меню может отличаться достаточно сильно. Все зависит от типа выбранного объекта и тех действий, которые предполагается произвести. Все знают, что в «Проводнике» через такое меню при выделении файла или папки можно задавать копирование, перемещение, удаление, открытие и производить еще массу операций, если не считать использование горячих клавиш или их сочетаний.

На «Рабочем столе» при клике на пустой области экрана можно быстро вызвать настройки экрана или создать ярлыки. А ведь чтобы произвести такие действия, следуя стандартной методике, времени понадобится гораздо больше. Вообще, как считается, контекстное меню – уникальное изобретение. Несмотря на то что практически все пункты, в нем содержащиеся, дублируются и самой операционной системой, и некоторыми установленными программами, его использование зачастую сокращает время доступа к тем или иным действиям и функциям.
Различия между меню для разных объектов
Теперь рассмотрим самый главный вопрос, касающийся того, чем отличаются меню такого типа при выборе определенного объекта. Само собой разумеется, что описать все типы не получится, поэтому остановимся на самых основных.
С файлами и папками немного разобрались. Можно добавить, что антивирусы, архиваторы и некоторые другие программы встраивают в такие меню собственные команды, поэтому кроме набора стандартных действий можно использовать и их дополнительные возможности.
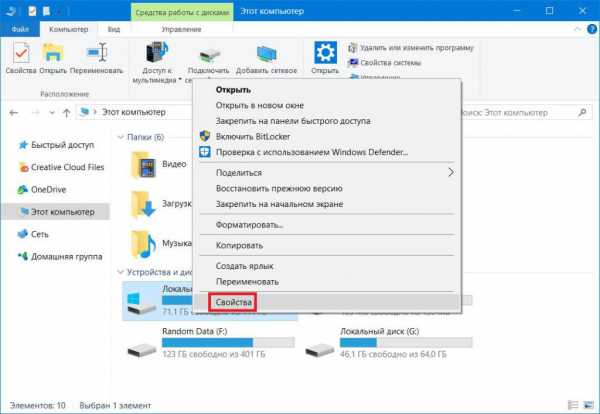
Если используется меню для диска или раздела, здесь уже можно получить доступ к системным инструментам. В программах имеются собственные элементы этого типа, однако контекстное меню практически для всех активных приложений, если в качестве выбранного объекта используется левый верхний угол окна программы на шапке, пункты одинаковы: закрытие, перемещение, сворачивание и разворачивание активного окна, изменение размера и т. д. Понятно, что содержание каждого контекстного меню для приложений зависит от специфики использования программы. Так, в веб-обозревателях среди пунктов присутствуют команды, касающиеся именно действий с вкладками или настройками.
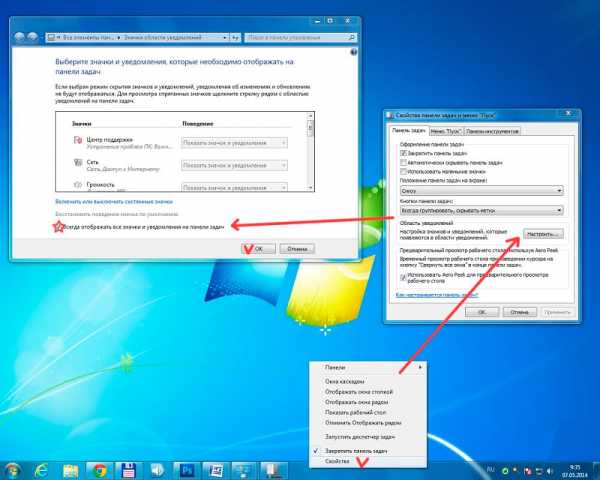
При использовании меню для панелей появляется возможность их настройки, перехода к дополнительным опциям, добавления или удаления элементов и т.д. Как уже говорилось, описать содержание всех типов открываемых меню невозможно просто физически, поэтому идем дальше.
Как открыть дополнительное меню: несколько основных способов
Теперь несколько слов о том, как вызвать или открыть контекстное меню. Все знают, что в Windows для этого используется ПКМ (клик на правой кнопке мыши). Такое действие установлено в настройках по умолчанию, хотя некоторые используют переназначение кнопок, после чего вызов этого элемента управления осуществляется уже левой кнопкой. А вообще, контекстное меню мыши, в зависимости от используемого типа манипулятора, можно настраивать как угодно. Скажем, для тех же игровых мышек, в которых имеется масса дополнительных кнопок, обычно устанавливается сопутствующее программное обеспечение, которое и позволяет управлять всеми их параметрами и настраивать кнопки на определенное действие, в то числе, и на вызов дополнительных меню.
Мало кто знает, что в Windows можно использовать не только ПКМ. Например, для ноутбуков весьма актуально использование сочетания Shift + F10. Также для этого предназначена правая кнопка на тачпаде. На некоторых нестандартных клавиатурах для стационарных компьютерных терминалов можно встретить специальную клавишу Menu, которая обычно располагается правее кнопки Win.
Как в меню добавить дополнительные элементы?
Наконец, давайте посмотрим, как в контекстное меню добавить дополнительные пункты или команды. Можно, конечно, использовать средства Windows, но для этого придется копаться в реестре, а это очень неудобно.
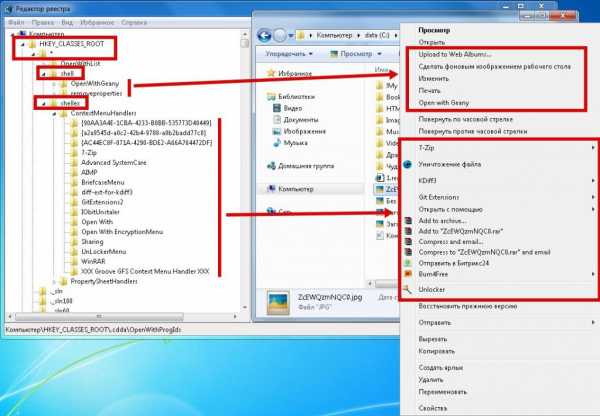
Проще всего воспользоваться небольшой программой Context Menu Tuner, интерфейс которой состоит всего из двух панелей с наборами команд и областей «Проводника» Windows.
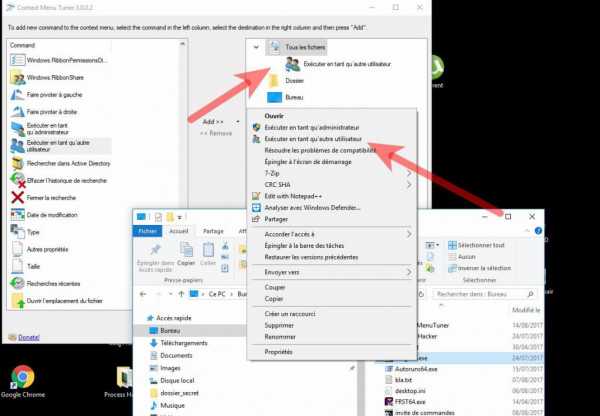
Для добавления или удаления элементов предусмотрено всего две кнопки, так что сложностей с использованием возникнуть не должно.
Практические преимущества использования
Что же касается плюсов, о них уже сказано немало. Это касается не только того, что правильность вызова некоторых действий можно просто забыть. Универсальность таких меню состоит как раз в ускорении доступа к некоторым стандартным и нестандартным функциям или действиям, вызов которых по обычной схеме занял бы намного больше времени. А так – ПКМ и все нужные команды под рукой!
Вместо итога
Хочется надеяться, что после прочтения вышеизложенного материала многие разобрались, что собой представляет этот элемент операционной системы. Что же касается его использования, тут вообще вопросов быть не должно, поскольку в некоторых ситуациях без него просто не обойтись. Да и практика показывает, что сто процентов пользователей из ста контекстное меню используют всегда, вне зависимости от выполняемых действий.
autogear.ru
Контекстное меню - это... Что такое Контекстное меню?
Пример контекстного меню на заголовке окна в GNOMEКонте́кстное меню́ (англ. context menu) в графическом интерфейсе пользователя — меню, набор команд в котором зависит от выбранного, или находящегося под курсором в момент вызова объекта, а также состояния рабочей среды и программы, в которой этот объект находится — то, что в совокупности представляет собой контекст для этого меню.
Вызов контекстного меню осуществляется как правило по нажатию «контекстной» (правой для правшей) кнопки мыши, специальной клавиши ( Menu ), или сочетания ( ⇧ Shift + F10 в Windows, или нажатие кнопки мыши при нажатой клавише Control в MacOS) на клавиатуре, а иногда — особыми жестами указывающего устройства (например — нажатием и удержанием).
Примечания
Ссылки
dik.academic.ru