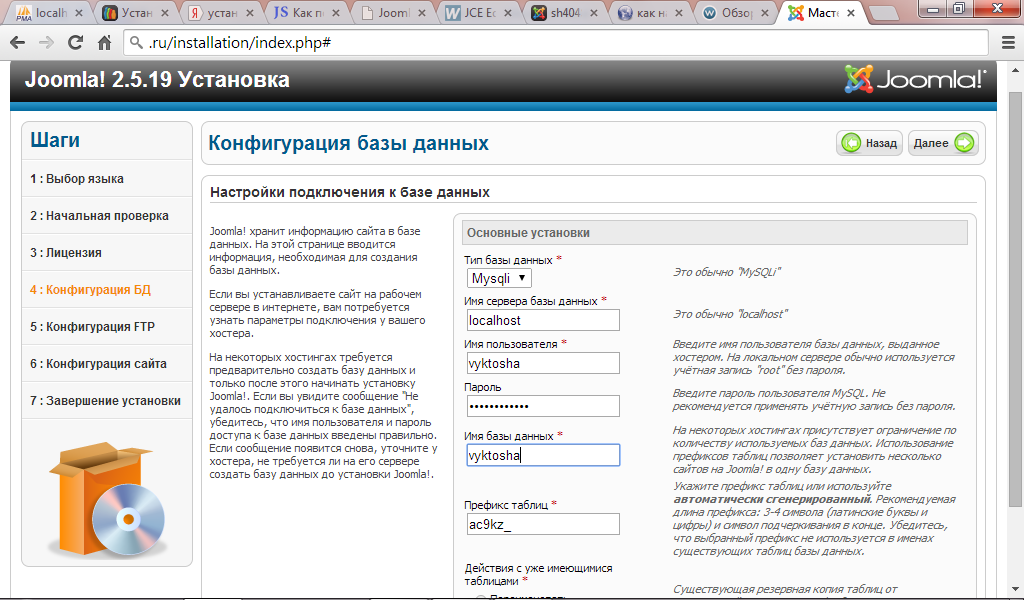Локальный сервер для joomla: Установка Joomla 3 на OpenServer для начинающих вебмастеров
Установка Joomla 3 на OpenServer для начинающих вебмастеров
Joomla — система для создания и управления содержимым веб-сайтов. Выделяется высокой функциональностью «из коробки» и большим количеством дополнений. А быстрее освоить тонкости работы с CMS помогут подробные руководства и документация.
Как скачать и установить OpenServer — читайте в этом материале.
Где скачать дистрибутив CMS Joomla?
Переходим на http://joomla.ru/ и загружаем архив. Загружайте системы управления контентом с официальных сайтов, потому что на других можно поймать вирус.
Распаковка архива джумлы и запуск Опен Сервер
- Кликаем по значку OpenServer в системном трее и открываем папку с сайтами.
- Создаем папку с названием будущего портала (joomla3.installos) и распаковываем архив с Joomla в эту директорию.
- Запускаем OpenServer.
Как установить движкок сайта на локальный сервер
- Выбираем в меню «Мои сайты» созданный портал и открываем страницу установки.

- Задаем название сайту. Описание вводить необязательно. В панели управления можно изменить эти данные после установки.
- Вводим email.
- Прописываем логин и пароль. Они нужны для создания учетной записи администратора и входа в администраторский раздел.
- Переходим к следующему шагу.
Проверка и регистрация доменов более чем в 300 доменных зонах, скидки на популярные домены.
Настройка БД в OpenServer
- Тип и название сервера БД оставляем по умолчанию (MySQLi/localhost).
- Воспользуемся созданным по умолчанию пользователем root, без пароля (если вы задавали пароль к учетной записи root, то введите его).
- Вводим желаемое название БД. Можно ввести имя существующей базы данных, а можно просто вписать любое и установщик автоматически ее создаст.
- Задавая разные префиксы таблиц для сайтов можно использовать одну БД для нескольких порталов. Это полезно когда хостер ограничивает количество БД пользователю.
 При установке CMS на локальный сервер это не так важно.
При установке CMS на локальный сервер это не так важно. - Нажимаем «Далее» и переходим к последнему этапу установки.
Завершение установки и загрузка демо-данных в ОпенСервер
Устанавливаем демо-данные на сайт. Несколько предустановленных страниц и модулей помогут разобраться с базовыми возможностями Joomla.
Проверка совместимости локального сервера и CMS. Если в строке стоит «Нет», то CMS не установится или будет работать с ошибками. Поднимаемся выше и переходим к установке, нажав соответствующую кнопку. Начинается установка.
Как узнать имя MySQL сервера на хостинге – читайте в этой статье.
Завершение установки и проверка работы CMS
- Удаляем установочные файлы.
- Чтобы проверить работу CMS, переходим в панель управления и на сайт.
Так выглядит сайт, заполненный демо-данными: несколько страниц и пару модулей. Если вы не устанавливали, будет одна пустая страница.
Используя логин и пароль, которые вводили на первом этапе установки, войдите в админпанель.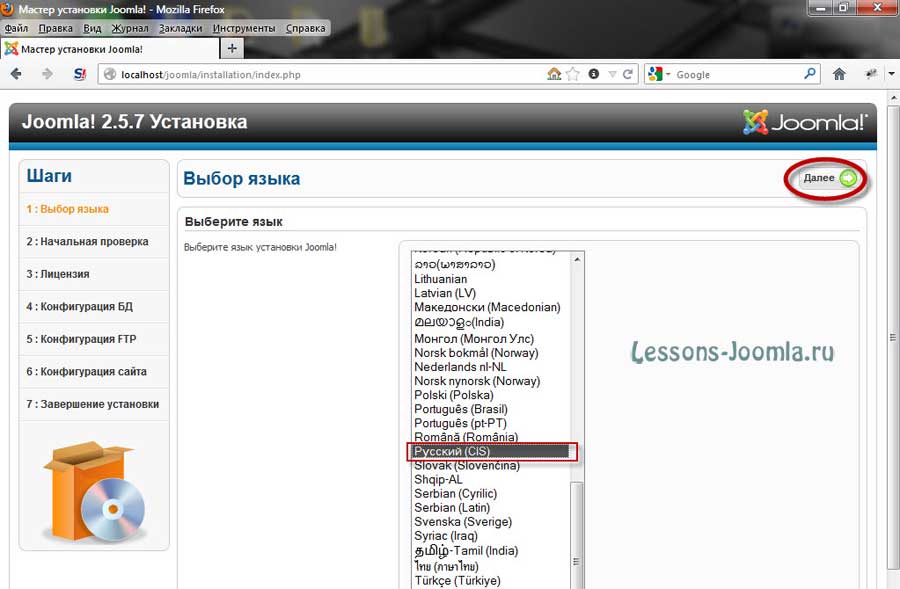 Если видите то же что и на скриншоте выше, Джумла установлена корректно и работает без ошибок.
Если видите то же что и на скриншоте выше, Джумла установлена корректно и работает без ошибок.
iPipe – надёжный хостинг-провайдер с опытом работы более 15 лет.
Мы предлагаем:
- Виртуальные серверы с NVMe SSD дисками от 299 руб/мес
- Безлимитный хостинг на SSD дисках от 142 руб/мес
- Выделенные серверы в наличии и под заказ
- Регистрацию доменов в более 350 зонах
Установка Joomla на OpenServer | Центр обучения Joomla
- Антон Майоров
- Основы Joomla
3 комментария
- Что такое OpenServer?
- Как установить OpenServer на компьютер?
- Как установить Joomla на OpenServer?
- Видеоинструкция
Из руководства вы узнаете о том, что такое png" align="top" /><p>Портативный локальный сервер для веб-разработки.</p><p><a href="/knowledge-base/basics/joomla-openserver-installation" class="btn btn-primary readmore">Подробнее</a></p>» title=»Open Server»>OpenServer, как он устанавливается на локальный компьютер, и как установить дистрибутив CMS </p><p><a href="/about-joomla" class="btn btn-primary readmore">Подробнее</a></p>» title=»Joomla»>Joomla на Open Server.
Что такое OpenServer?
Open Server — альтернатива популярному эмулятору веб-сервера на локальном компьютере, известному под названием Denwer. С учетом того, что последняя версия Денвера под номером 3 является морально устаревшей из-за отсутствия новых версий PHP, </p>» title=»MySQL»>MySQL и Apache, на которых функционируют современные динамические сайты, OpenServer является лучшим локальным сервером для создания и тестирования сайтов на CMS Joomla.
Как установить OpenServer на компьютер?
- Скачайте последнюю версию Open Server с официального сайта.
- Запустите скачанный инсталлятор (EXE-файл).
- В приветственном окне нажмите Далее.
- Отметьте Я принимаю условия соглашения и нажмите Далее.
- Ознакомьтесь с рекомендациями по установке и нажмите Далее.
- Выберите папку для установки и нажмите Далее.
- Если не знаете, какие компоненты требуются, то оставьте отмеченными следующие компоненты для установки:
- Панель управления
- Apache для PHP 7.
 2-7.4
2-7.4 - Apache для PHP 8.0-8.1
- PHP от 7.1 и выше
- MySQL 5.6
- phpMyAdmin
- Обязательные компоненты Microsoft
- Выберите папку в меню Пуск (если не требуется, то отметьте Не создавать в меню «Пуск») и нажмите Далее.
- Оставьте отмеченными все дополнительные задачи.
Можете отметить Оптимизировать настройки Windows для работы с SSD, если вы устанавливаете Open Server на SSD. - В следующем окне Всё готово к установке проверьте правильность данных и нажмите Далее.
- Для завершения установки выберите Да, перезагрузить сейчас и нажмите Завершить.

- После перезагрузки в папке с Open Server найдите и запустите файл
Open Server Panel.exe, либо кликните по иконке на рабочем столе (если она была создана).
В системном трее появится иконка в виде красного флажка.
Теперь для запуска, остановки и перезагрузки локального сервера, а также для изменения его конфигурации используйте контекстное меню, доступное при клике по иконке в трее.
Ознакомиться с системными требованиями для Joomla можно здесь.
Как установить Joomla на OpenServer?
Корневые папки сайтов (локальные домены) располагаются по адресу [OpenServer]/domains/.
- Скачайте последнюю версию Joomla на локальный компьютер.
Скачать можно здесь. - В директории
[OpenServer]/domains/создайте папку с условным названием домена.
По этому названию (например:http://joomla) в браузере будет открываться локальный сайт. - Распакуйте архив с дистрибутивом Joomla в созданную папку.

- Кликните по иконке OpenServer’a в трее и в контекстном меню выберите Запустить (если сервер не был запущен) или Перезапустить (если сервер работал)
После этого локальный сайт на Joomla будет доступен в браузере по URL-адресу, соответствующему названию корневой папки для этого сайта. - Далее следует продолжить установку Joomla в окне браузера.
Видеоинструкция

Упоминаемые термины:
Joomla, PHP, CMS, phpMyAdmin, MySQL, Open Server, Apache
Руководства Установка Joomla 3 Joomla 4
Руководство по
Joomla 4: Упрощенная установка на локальном хосте
Joomla 4 готовится к запуску как можно скорее. Альфа-версия Joomla 4 уже доступна с множеством удивительных функций и новых технологий. Итак, вы должны находиться в режиме «не терпится», чтобы ознакомиться с новыми функциями, которые будут запущены в Joomla 4.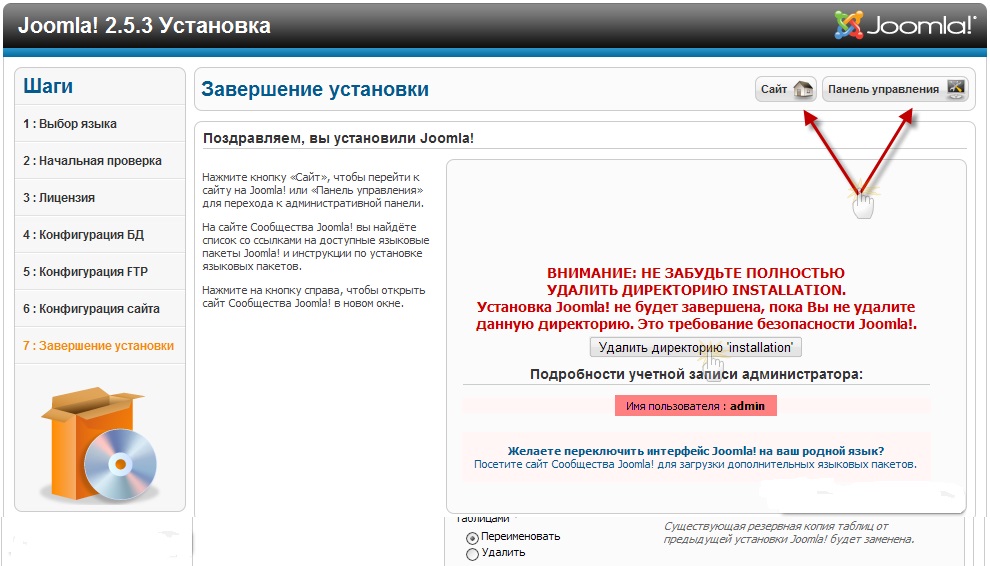 Чтобы познакомить вас с более захватывающим и плавным путешествием с Joomla 4, мы собираемся опубликовать серию руководств по Joomla 4 из первых рук. Сегодня мы рассмотрим упрощенный процесс установки Joomla 4. Постепенно мы будем вводить больше руководств по различным функциям Joomla 4.
Чтобы познакомить вас с более захватывающим и плавным путешествием с Joomla 4, мы собираемся опубликовать серию руководств по Joomla 4 из первых рук. Сегодня мы рассмотрим упрощенный процесс установки Joomla 4. Постепенно мы будем вводить больше руководств по различным функциям Joomla 4.
Шаг первый: загрузите Joomla 4
Откройте ссылку на Joomla 4 GitHub (пока это предварительная версия, поскольку стабильная версия еще не выпущена). Вы найдете установочные пакеты Joomla 4. Нажмите, чтобы скачать файл в предпочитаемом формате.
Рисунок: Страница GitHub для загрузки предварительных версий Joomla 4.
Шаг второй: установка веб-сервера
Для локальной установки необходимо установить локальный веб-сервер. Вы можете использовать серверную среду, такую как XAMPP, MAMP, WAMP, JAMP или любую другую, которую вы предпочитаете. Загрузите программное обеспечение и установите его. Теперь поместите установочный zip-файл Joomla 4 в корневую папку документа, если вы используете XAMPP или MAMP, это папка «htdocs». Разархивируйте установочный ZIP-файл Joomla 4 в папку htdocs. Теперь вы готовы начать установку CMS.
Разархивируйте установочный ZIP-файл Joomla 4 в папку htdocs. Теперь вы готовы начать установку CMS.
Шаг 3. Запустите мастер установки
Введите URL-адрес локального сайта Joomla 4 в адресной строке браузера. Пример: http://localhost/joomla-4.0.0-alpha2/. Появится экран установки. Теперь выполните следующие шаги, чтобы установить его на свой локальный хост.
Шаг четвертый: Введите язык и название сайта
На первом экране введите язык вашего сайта Joomla в первое поле. В раскрывающемся меню выберите язык. Во втором поле вы должны добавить название сайта. Пример: example.com.
Рисунок: Этап выбора языка сайта и названия сайта.
Шаг пятый: Настройка данных пользователя
После нажатия кнопки «Ввести данные для входа» откроется новая страница. Здесь вы должны ввести свои данные для входа. В первое поле вы должны добавить имя пользователя супер администратора. Во втором поле вы должны добавить адрес электронной почты вашего суперпользователя. В последнем поле добавьте пароль для суперпользователя.
В последнем поле добавьте пароль для суперпользователя.
Рисунок: Настройка пользовательских данных.
Шаг шестой: Настройка базы данных
Теперь вам нужно настроить базу данных для вашего сайта Joomla. Выберите тип базы данных вашего сайта в первом поле ввода. Во втором поле нужно указать имя хоста. Для локального хоста добавьте имя хоста как «localhost». В третье поле добавьте имя пользователя базы данных. Для установки на локальном хосте добавьте «root» в качестве имени пользователя. В четвертое поле добавьте пароль для базы данных. Для локальной установки лучше добавить «root» в качестве пароля. В пятое поле ввода введите имя таблицы базы данных. Это очень важная область. Лучше использовать префикс сайта, чтобы различать таблицу для последующей настройки. Теперь в последнем поле ввода добавьте префикс таблицы или вы можете использовать случайно сгенерированный.
Рисунок: Настройка базы данных.
Шаг седьмой: Установите Joomla 4
После нажатия кнопки «Установить Joomla» будет установлена Joomla 4.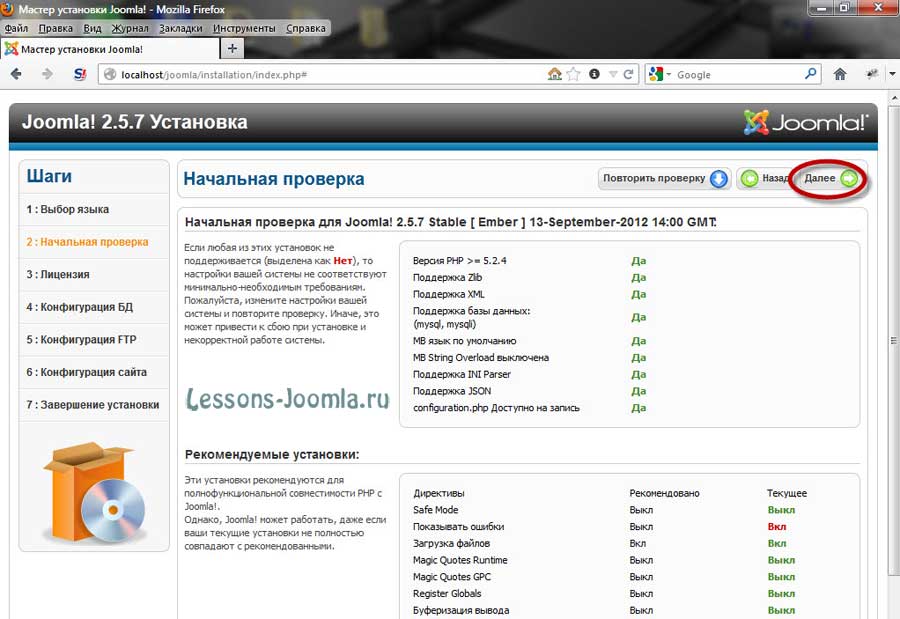 И тогда откроется страница завершения. Из двух вариантов можно использовать любой. Вы можете открыть сайт или перейти в админку. Если вы выберете опцию Open Admin, вы попадете на страницу входа администратора.
И тогда откроется страница завершения. Из двух вариантов можно использовать любой. Вы можете открыть сайт или перейти в админку. Если вы выберете опцию Open Admin, вы попадете на страницу входа администратора.
Рисунок: Установка Joomla 4 завершена.
Если вы выберете опцию «Открыть сайт», откроется интерфейс вашего сайта.
Рисунок: Интерфейс Joomla 4.
Итак, это еще одна крутая вещь, реализованная в Joomla 4, упрощенная установка. В будущем мы опубликуем больше руководств по Joomla 4. Пожалуйста, оставайтесь с нами, а тем временем, если у вас есть какие-либо мысли и предложения, пожалуйста, используйте наш раздел комментариев ниже.
Как установить Joomla на локальный хост (локальный сервер) с помощью XAMPP
16 июля Как установить Joomla на локальный хост (локальный сервер) с помощью XAMPP
Опубликовано на 19:54ч
в Джумле
от редакции Studyopedia
Joomla — многоязычная система управления контентом, широко используемая для разработки динамических веб-сайтов. Это вторая по популярности система управления контентом после WordPress. Установка Joomla на локальный хост довольно проста. Он состоит из нескольких простых шагов, которые можно увидеть ниже:
Это вторая по популярности система управления контентом после WordPress. Установка Joomla на локальный хост довольно проста. Он состоит из нескольких простых шагов, которые можно увидеть ниже:
Что вам нужно для установки
Для начала работы с Joomla вам потребуется следующее программное обеспечение/инструменты на локальном хосте:
- Joomla : Joomla — это бесплатная система управления контентом с открытым исходным кодом, используемая для разработки веб-сайтов.
- XAMPP : это кросс-платформенный пакет веб-решений с открытым исходным кодом, который удовлетворяет ваши потребности,
- Веб-сервер
- MySQL
- PHP
Установка Joomla на локальном хосте с использованием XAMPP
Мы изучаем установку Joomla с нуля, поэтому сначала нам нужно установить его на локальном хосте. Вот шаги,
Шаг 1: Во-первых, загрузите и установите XAMPP
Шаг 2: Перейдите на официальный веб-сайт Joomla и нажмите Начало работы Загрузите или перейдите на официальную страницу загрузки Joomla и нажмите Загрузить Joomla 3. 7.0
7.0
Шаг 3: После загрузки перейдите по адресу xampp/htdocs и затем создайте папку для нашего проекта. В этом сохраните zip-файл Joomla 3.7.0 , скачанный выше.
Расположение новой папки: C:\xampp\htdocs\Studyopedia
|
Мы создали папку Studyopedia , и теперь мы сохраним здесь zip-файл и разархивируем его.
Шаг 4: Теперь запустите XAMPP из панели управления XAMPP
Шаг 5: Перейдите в веб-браузер, введите localhost/Stud yopedia/ и нажмите Enter.
Шаг 6: Теперь добавьте следующие сведения о веб-сайте:
.
| Поле | Значение | Описание |
|---|---|---|
| Название сайта | Studyopedia | Добавить название сайта |
| Описание | Бесплатное обучение для студентов и профессионалов с бесплатными учебными пособиями и видео. Обучение никогда не должно прекращаться. Обучение никогда не должно прекращаться. | Добавить описание сайта |
| Электронная почта администратора | Электронная почта администратора | |
| Имя пользователя администратора | LearnerOne | Имя пользователя администратора |
| Пароль администратора | Пароль администратора | |
| Сайт в автономном режиме | Нет | Сайт в сети или в автономном режиме. Если вы выберете «Да», после установки сайт будет отображаться как «На обслуживании» |
Вот скриншот, показывающий то же самое,
После добавления сведений нажмите Далее .
Шаг 7: Теперь для конфигурации базы данных создайте новую базу данных в phpMyAdmin .
Давайте создадим новую базу данных, aviddb,
Во-первых, нам нужно перейти к phpMyAdmin .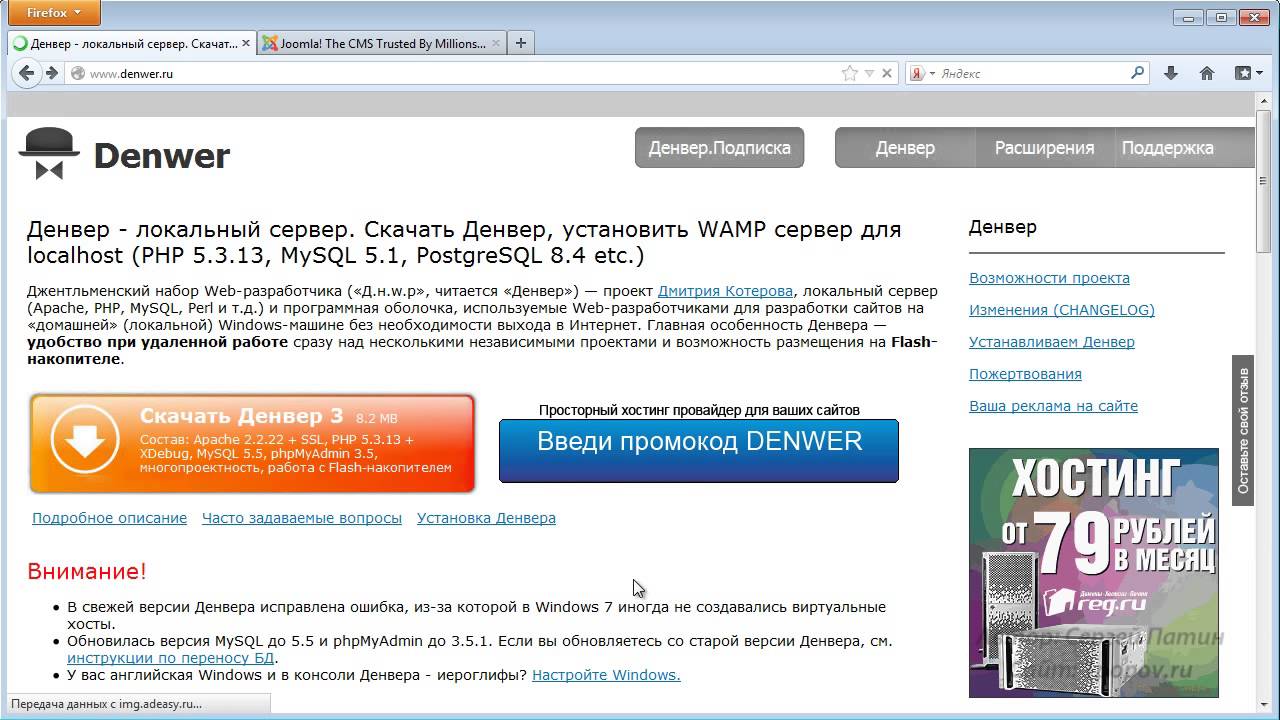 Перейдите по следующей ссылке и нажмите Enter,
Перейдите по следующей ссылке и нажмите Enter,
локальный/phpmyadmin
|
Теперь, после достижения phpMyAdmin , будет видно следующее:
Как показано на снимке экрана выше, нажмите New , чтобы создать базу данных.
Добавьте имя базы данных и нажмите Создать , как показано на следующем снимке экрана:
База данных MySQL будет успешно создана.
Приступим к установке Joomla.
Шаг 8 :
Начнем с Шаг 6 и добавьте сведения о базе данных в Конфигурация базы данных , как показано ниже,
| Поле | Значения | Описание |
|---|---|---|
| Тип базы данных | MySQL | Тип базы данных |
| Имя хоста | localhost | Хост |
| Имя пользователя | root | Поскольку мы работаем на локальном хосте, наш хост является root. |
| Пароль | Добавить пароль | |
| Имя базы данных | aviddb | Добавить имя базы данных здесь |
| Префикс таблицы | cwtvu_ | Добавьте префикс таблицы к таблицам базы данных |
| Старый процесс базы данных | Удалить | «Резервное копирование» или «Удалить» любые существующие таблицы из прежней версии Joomla! Установки с одинаковым «Префиксом таблицы». |
Мы создали базу данных, aviddb в Шаг 7 . Добавлена та же база данных в Конфигурация базы данных , вот снимок экрана, показывающий детали Конфигурация базы данных ,
После добавления сведений нажмите Далее.
Шаг 9: Теперь добавьте следующие детали для последнего шага Завершение . Это также покажет настройки, включенные ранее,
| Поле | Значения | Описание |
|---|---|---|
| Установить демо-данные | По умолчанию английский (ГБ) демо-данные | Установка демо-контента, рекомендуется для начинающих |
| Конфигурация электронной почты | Да | Это отправит настройку конфигурации по электронной почте на адрес электронной почты администратора. |
Теперь нажмите Установить , как показано выше .
Шаг 10: Ниже показано, как начинается установка Joomla. При этом видны разделы, такие как создание файлов конфигурации, создание таблиц базы данных, установка демонстрационных данных и т. д.
Шаг 11: Установка Joomla завершена успешно. После завершения установки в интерфейсе есть возможность удалить папку установки в целях безопасности.
Щелкните Удалить папку установки . Это поможет вам защитить ваш сайт, чтобы никто другой не смог переустановить ваш сайт.
Шаг 12: Выше вы можете увидеть опцию для установки дополнительного языка. Здесь вы можете установить несколько языков для сайта Joomla,
Нажмите Установить языки,
Теперь виден раздел, в котором выберите языки, которые вы хотите использовать на веб-сайте.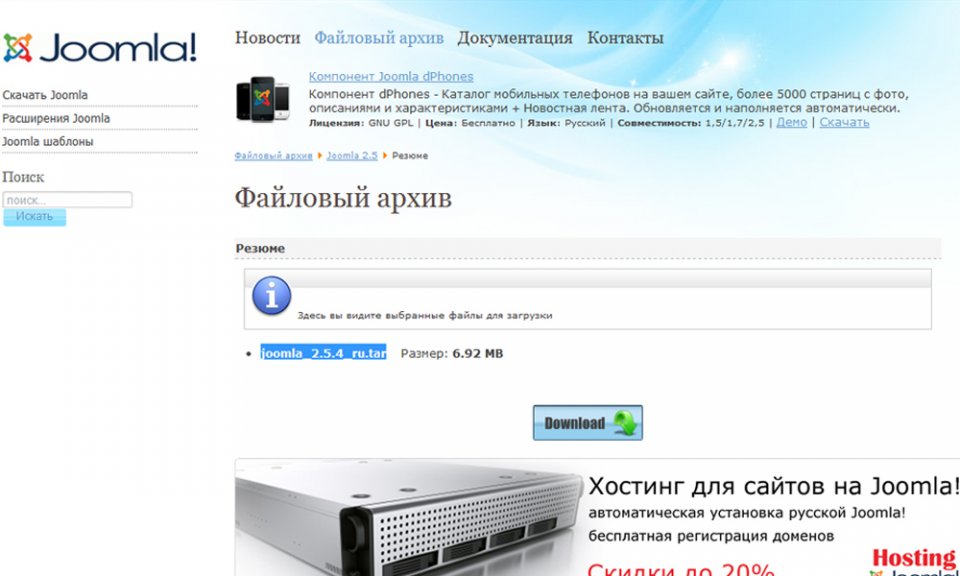

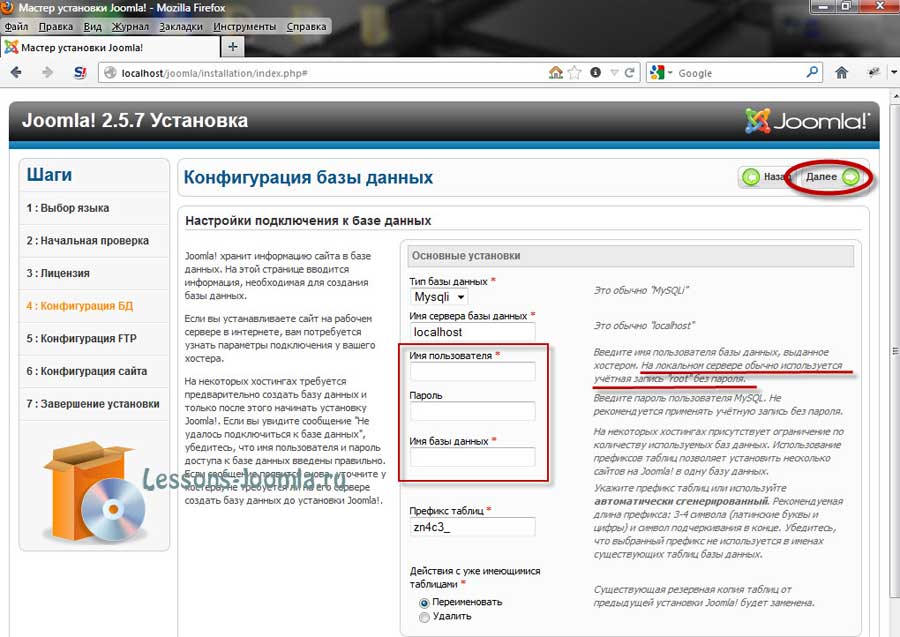 При установке CMS на локальный сервер это не так важно.
При установке CMS на локальный сервер это не так важно.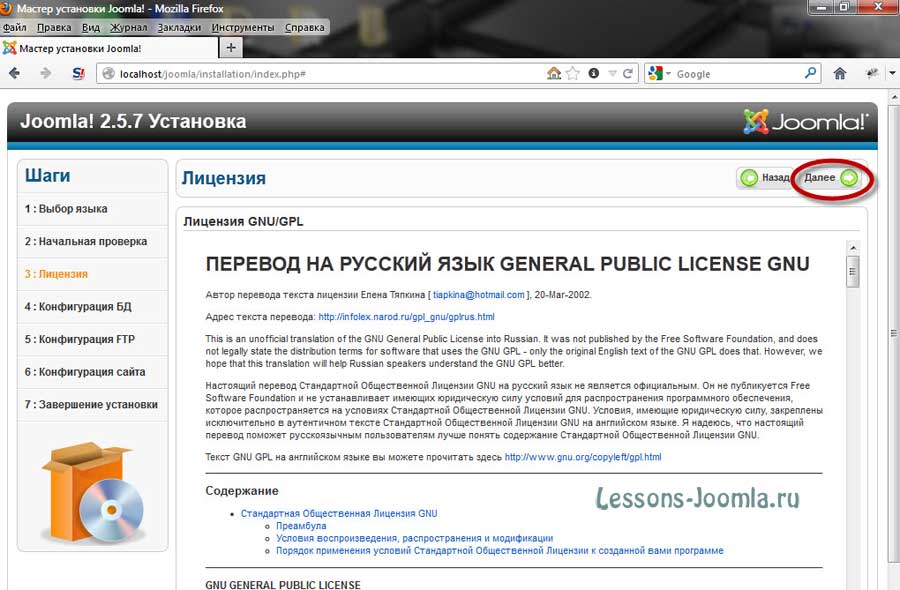 2-7.4
2-7.4