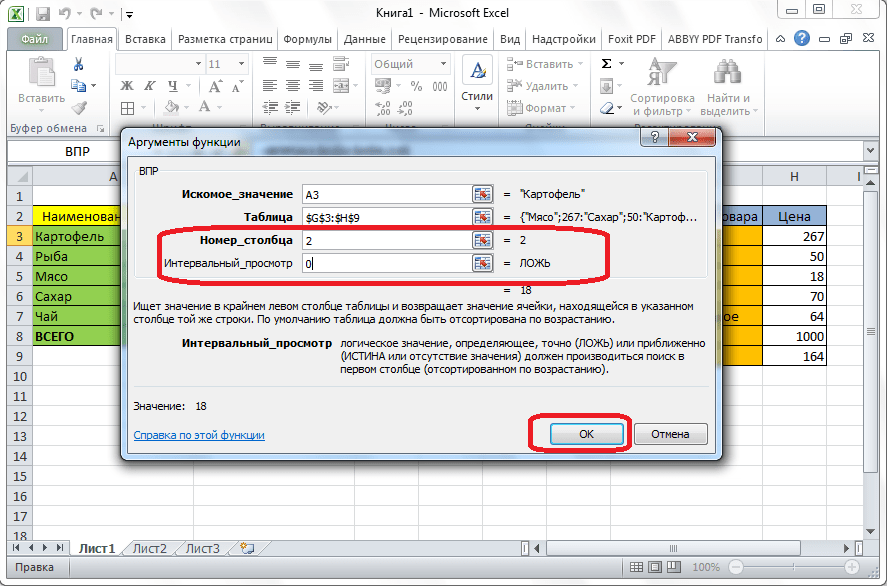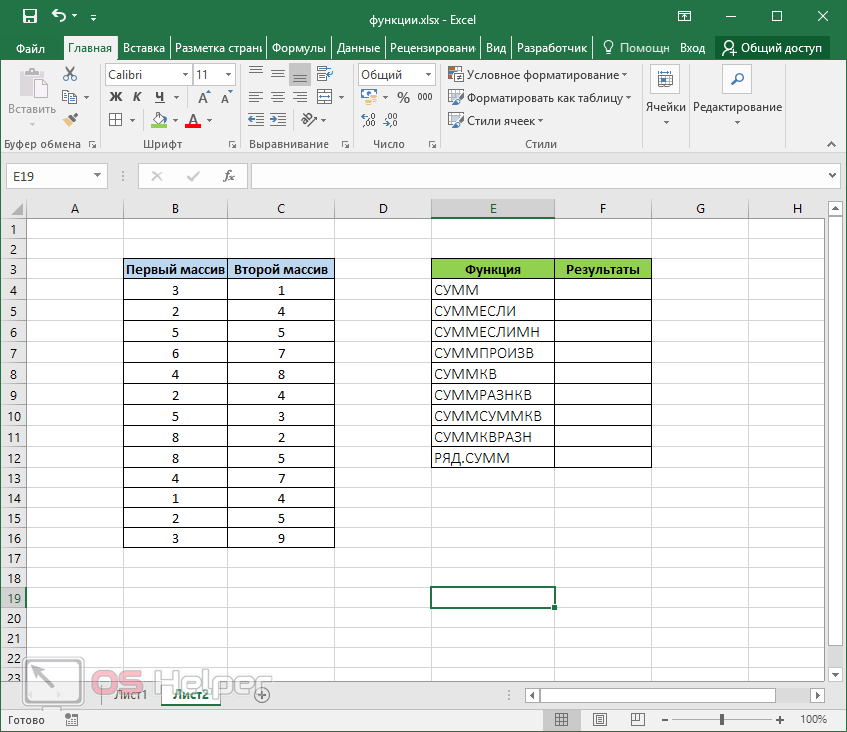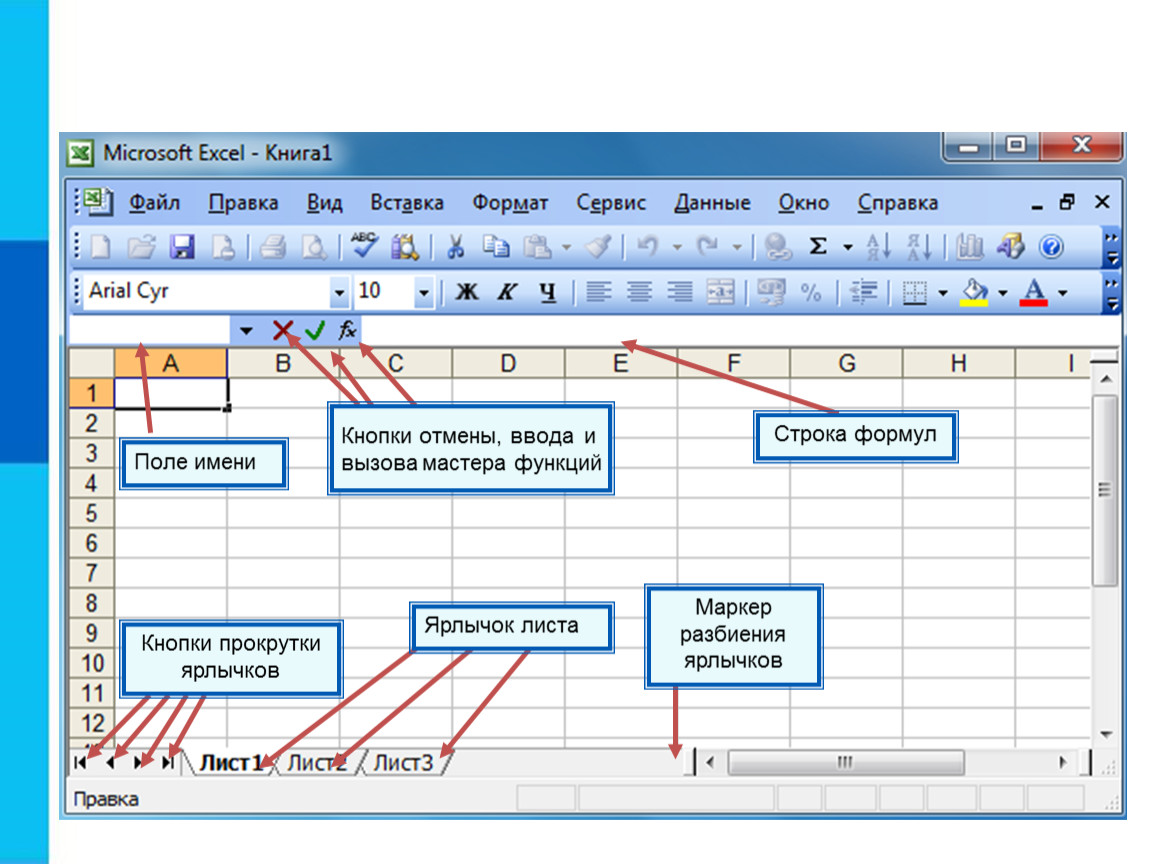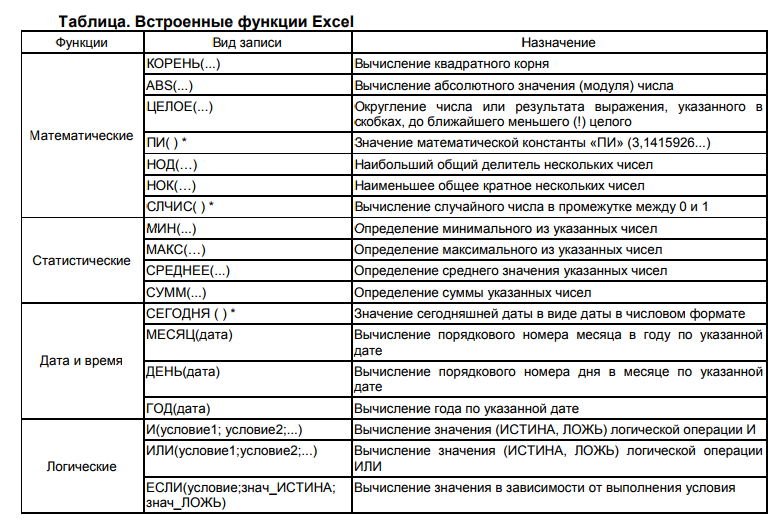Эксель основные функции: Функции Excel (по категориям) — Служба поддержки Майкрософт
Содержание
Топ-5 функций и формул Excel для бухгалтеров, которые упростят работу
1. Адресация
Когда вы производите расчеты в таблице, то часто прибегаете к помощи относительной адресации.
Для примера возьмём таблицу расчета зарплаты по часам и ставкам. Для расчета суммы заработной платы умножаете ставку сотрудника на количество отработанных часов.
Вуаля — вы получили данные по зарплате Иванова.
В 2023 году УСН пользуются много организаций. Это выгодный, удобный спецрежим, но и трудный, с постоянными изменениями законодательства.
Бухгалтеры путаются в упрощенке, поэтому мы создали программу профессиональной переподготовки «Главный бухгалтер на УСН».
В курсе 13 тестов, письменные домашние задания, более 20 чек-листов и гайдов по изменениям. Эксперты по бухгалтерскому и налоговому учету научат всему, что нужно знать при работе с УСН.
Станьте профессионалом в УСН
2. Функция «СУММ»
С ее помощью можно сложить сразу нескольких чисел. Эта функция — альтернатива сложения чисел через знак плюс.
Эта функция — альтернатива сложения чисел через знак плюс.
Можно также прописать функцию вручную, написав: равно, СУММ.
3. Поиск и замена
Функция поиска помогает найти текстовые или числовые данные на листе или по всей книге. Чтобы вызвать функцию, щелкните в «Ленте меню» раздел «Главная» и затем в «Панели инструментов» найдите раздел «Редактирование». И в нём нажмите кнопку «Найти и выделить».
Вы не обязательно должны помнить слово полностью. Например, вы помните что фамилия начинается на «Ива».
Функция «Замена» — дополнение «Поиска» и заменяет слова, числа или части слов.
4. Горячие клавиши
Помимо функций в Excel есть удобные комбинации клавиш, которые упростят вам работу:
Ctrl Shift 4 — определяет денежный формат ячейки;
Ctrl Shift 7 — устанавливает внешней границы выделенного диапазона ячеек;
Shift F2 — редактирует примечания;
Ctrl ; — вводит текущую дату;
Alt = — запускает функцию «Автосумма».

5. Умная таблица
Чтобы получить таблицу, выделите нужный диапазон, или любую ячейку, и разверните список «Форматировать как таблицу»
В итоге получаете вот такие ячейки, которые можно редактировать:
После формирования таблицы на ленте появляется новая вкладка «Конструктор», на которой вы можете менять параметры созданной таблицы.
Другие функции, клавиши и формулы, которые упростят работу бухгалтера в Excel
Мы рассказали только о пяти, а их десятки, и даже сотни. Все функции использовать нереально, но почему бы не автоматизировать то, что можно.
«Клерк» нашел спеца по Excel, которые объясняет все на простом языке, без сложных терминов. С иллюстрациями, подсказками, шаблонами.
Олег Зык — бухгалтер, оценщик, предприниматель и создатель курсов по Excel.
Он научит вас:
работать с любыми видами данных, графиками, шаблонами и таблицами;
форматировать и печатать документы в Эксель;
вести подсчеты с помощью самых сложных формул;
сортировать данные и проводить их аналитику.

Получите готовые шаблоны для бухгалтера
Научим автоматизировать рутинную работу в Excel на онлайн-курсе
Упростите свою работу, научитесь работать в Экселе
Эксперт поможет. Оставьте заявку ниже — расскажем больше
Основные математические функции в Excel: использование, формулы
В программе Excel разработчиками заложено огромное количество различных функций, но, пользователи чаще всего пользуются математическими. Давайте рассмотрим их и подробнее остановимся на самых популярных.
- Использование математических функций в программе
- СУММ
- СУММЕСЛИ
- ПРОИЗВЕД
- ЧАСТНОЕ
- СТЕПЕНЬ
- КОРЕНЬ
- ОКРУГЛ
- ABS
- LOG
- ОСТАТОК
- Заключение
Использование математических функций в программе
В категорию математических функций входит более 60 различных операторов, которые позволяют выполнять различные вычисления.
Вставить функцию в свободную ячейку таблицы можно по-разному:
- Жмем кнопку “Вставить функцию” (fx) слева от строки формул. Выполнить данное действие можно, находясь в любой вкладке.
- Переключаемся во вкладку “Формулы”. Здесь также представлена кнопка “Вставить функцию” – в левом углу ленты инструментов.
- Нажимаем комбинацию клавиш Shift+F3, чтобы вызвать Мастер функций.
Результатом любого из вышеописанных способов будет открытие окна вставки функции. Здесь мы выбираем категорию “Математические”.
Теперь, когда категория выбрана, в поле ниже отмечаем требуемую функцию и щелкаем OK.
После этого откроется окно с аргументами для заполнения.
Примечание: Если мы, находясь во вкладке “Формулы”, в группе инструментов “Библиотека функций” нажмем по значку математических функций, сразу откроется список операторов, которые мы можем выбрать, минуя окно вставки функции.
Стоит учитывать, что в предлагаемом перечне присутствуют не все операторы, но самые необходимые здесь все же есть, и в большинстве случаев их достаточно.
Теперь перейдем к детальному рассмотрению самых популярных функций.
СУММ
Смотрите также:
- Как посчитать сумму чисел в строке в Эксель
- Как посчитать в Экселе сумму столбца
Пожалуй, это самая популярная функция, которая используется в Эксель. С помощью нее выполняется суммирование числовых данных. Формула функции:
=СУММ(число1;число2;...)
В аргументах можно указать как конкретные числа, так и ссылки на ячейки, содержащие числовые значения. Причем указать координаты можно вручную (с помощью клавиш клавиатуры) или методом клика/выделения непосредственно в самой таблице.
Для перехода к заполнению следующего аргумента достаточно кликнуть по полю напротив него или нажать клавишу Tab.
СУММЕСЛИ
Данная функция позволяет считать сумму чисел с заданным условиями, с помощью которых будет выполняться отбор значений, учитывающихся в суммировании. Формула выглядит следующим образом:
Формула выглядит следующим образом:
=СУММЕСЛИ(Диапазон;Критерий;Диапазон_суммирования)
В аргументах функции указывается диапазон ячеек (вручную или путем выделения в таблице), значения которых нужно просуммировать. В качестве критерия можно задать следующие условия (в кавычках):
- больше (“>”)
- меньше (“<“)
- не равно (“<>”)
Аргумент “Диапазон_сумирования” заполнять не обязательно.
ПРОИЗВЕД
Смотрите также: “Как умножать в Экселе: числа, ячейки, столбцы, формула, функция”
С помощью данного оператора выполняется умножение чисел. Синтаксис выглядит следующим образом:
=ПРОИЗВЕД(число;число;…)
В аргументах функции, как и в СУММ, можно указывать как конкретные числа, так и адреса ячеек (диапазоны ячеек), которые содержат числовые значения.
ЧАСТНОЕ
Смотрите также: “Деление в Экселе: формула, как сделать”
Чаще всего для деления используется формула со знаком “/” между делимым и делителем: =Число1/Число2.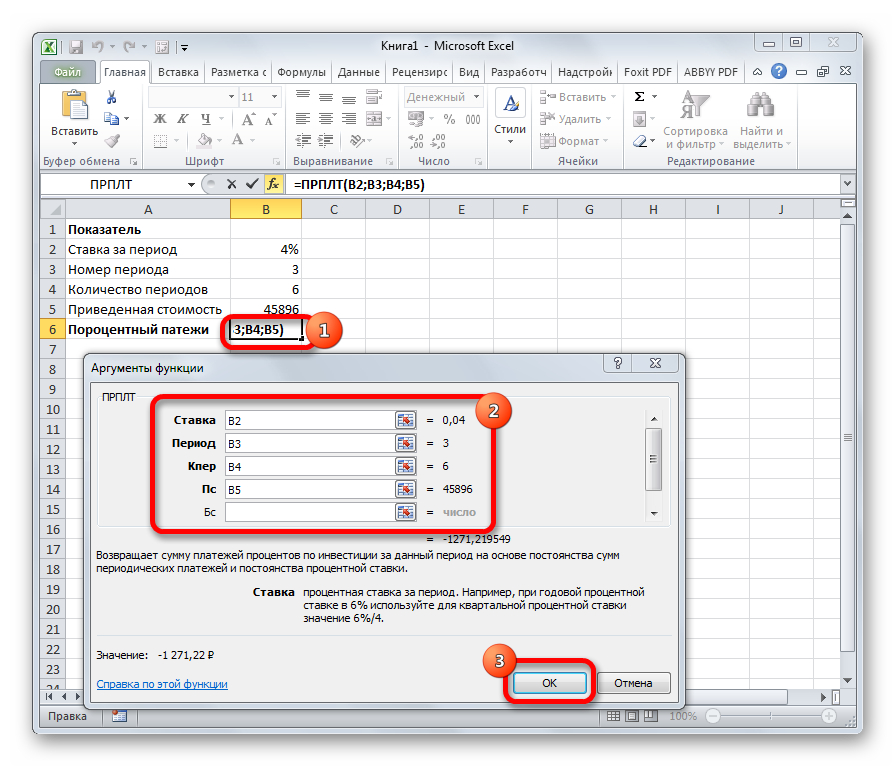
Однако в программе также есть отдельная функция для выполнения деления, синтаксис которой представлен ниже:
=ЧАСТНОЕ(Числитель;Знаменатель)
Заполнить нужно два аргумента: Числитель (Делимое) и Знаменатель (Делитель).
СТЕПЕНЬ
Смотрите также:
- Возведение числа в квадрат в Эксель
- Как возвести число в степень в Эксель
Оператор позволяет возвести число в указанную степень. Формула выглядит так:
=СТЕПЕНЬ(число;степень)
В аргументах функции указывается само число, а также, степень, в которую нужно его возвести.
КОРЕНЬ
Смотрите также: “Как извлечь корень в Эксель: квадратный, кубический, в степени”
С помощью данного оператора можно извлечь квадратный корень из числа. Синтаксис выглядит следующим образом:
=КОРЕНЬ(число)
Заполнить требуется только один аргумент – “Число”.
ОКРУГЛ
Смотрите также: “Как округлить число в Excel”
Функция применяется для выполнения еще одного распространенного математического действия – округления чисел (по общематематическим правилам, т.е., к ближайшему по модулю значению). Синтаксис функции представлен ниже:
=ОКРУГЛ(число;число_разрядов)
В аргументе “Число” указывается значение, которое требуется округлить. В числе разрядов, соответственно, пишем количество цифр, которые хотим оставить после запятой.
Также, в Excel доступны операторы ОКРУГЛВВЕРХ и ОКРУГЛВНИЗ, которые, как следует из их названий, используются для округления до ближайшего верхнего и нижнего числа, соответственно (по модулю).
ABS
Смотрите также: “Как посчитать модуль числа в Эксель: формула, функция”
Позволяет получить модуль числа. Формула функции представлена ниже:
=ABS(число)
Заполнить нужно всего один аргумент – “Число”, модуль которого требуется найти.
LOG
Смотрите также: “Функция логарифма в Excel: формула расчета”
С помощью этого оператора определяется логарифм числа по заданному основанию. Синтаксис функции представлен в виде:
=LOG(Число;Основание)
Необходимо заполнить два аргумента: Число и Основание логарифма (если его не указать, программа примет значение по умолчанию, равное 10).
Также для десятичного логарифма предусмотрена отдельная функция – LOG10.
ОСТАТОК
Применяется для получения остатка от деления чисел. Формула оператора выглядит следующим образом:
=ОСТАТ(чило;делитель)
Для того, чтобы получить результат, требуется заполнить значения двух аргументов: Число и Делитель.
Заключение
Таким образом, мы разобрали самые популярные математические функции, которые используются в Excel. Однако возможности программы гораздо шире, и в ее инструментарии можно найти функцию для успешного выполнения практически любой задачи.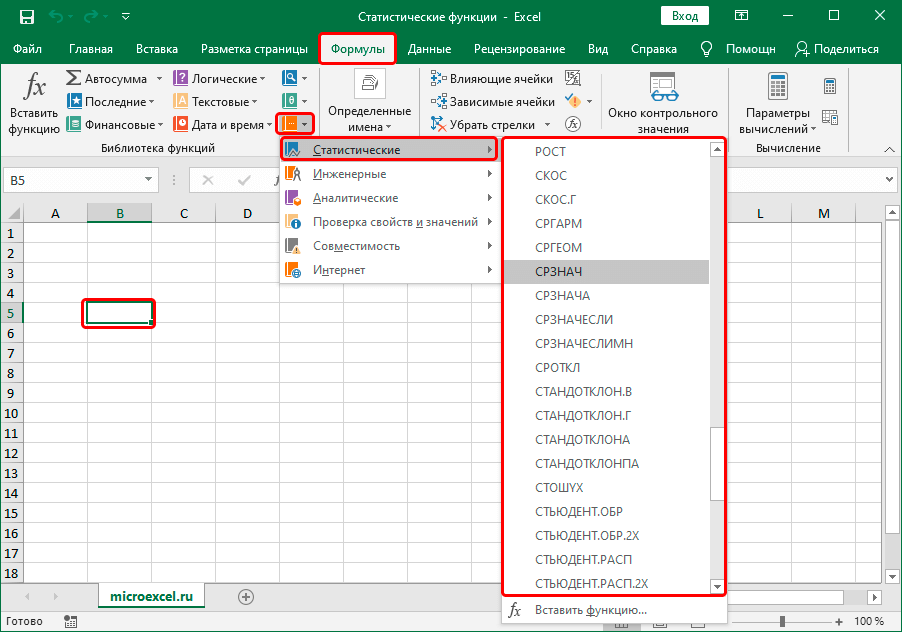
Основные задачи в Excel — служба поддержки Майкрософт
Excel
Начать
Основы
Основы
Основные задачи в Excel
Excel для Microsoft 365 Excel 2021 Excel 2019 Excel 2016 Excel 2013 Excel 2010 Дополнительно…Меньше
Excel — невероятно мощный инструмент для извлечения смысла из огромных объемов данных. Но он также очень хорошо работает для простых расчетов и отслеживания практически любой информации. Ключом к раскрытию всего этого потенциала является сетка ячеек. Ячейки могут содержать числа, текст или формулы. Вы помещаете данные в свои ячейки и группируете их в строки и столбцы. Это позволяет вам суммировать данные, сортировать и фильтровать их, помещать в таблицы и строить красивые диаграммы. Давайте пройдемся по основным шагам, чтобы вы начали.
Документы Excel называются рабочими книгами. В каждой рабочей книге есть листы, обычно называемые электронными таблицами. Вы можете добавить в книгу столько листов, сколько хотите, или создать новые книги, чтобы хранить данные отдельно.
Вы можете добавить в книгу столько листов, сколько хотите, или создать новые книги, чтобы хранить данные отдельно.
Щелкните Файл , а затем щелкните Создать .
В разделе New щелкните пустую книгу .
Щелкните пустую ячейку.
Например, ячейка A1 на новом листе. На ячейки ссылаются по их расположению в строке и столбце на листе, поэтому ячейка A1 находится в первой строке столбца A.

Введите текст или число в ячейку.
Нажмите Enter или Tab, чтобы перейти к следующей ячейке.
Выберите ячейку или диапазон ячеек, к которым вы хотите добавить границу.
На вкладке Главная в группе Шрифт щелкните стрелку рядом с пунктом Границы и выберите нужный стиль границы.
Дополнительные сведения см. в разделе Применение или удаление границ ячеек на листе .
в разделе Применение или удаление границ ячеек на листе .
Выберите ячейку или диапазон ячеек, к которым вы хотите применить затенение ячеек.
На вкладке Главная в группе Шрифт выберите стрелку рядом с Цвет заливки , а затем под Цвета темы или Standard Colors , выберите нужный цвет.
Дополнительные сведения о том, как применить форматирование к рабочему листу, см. в разделе Форматирование рабочего листа.
Когда вы ввели числа в свой лист, вы можете их сложить. Быстрый способ сделать это — использовать AutoSum.
- org/ListItem»>
Щелкните вкладку Главная , а затем щелкните Автосумма в группе Редактирование .
Автосумма суммирует числа и показывает результат в выбранной ячейке.
Выберите ячейку справа или под числами, которые вы хотите добавить.
Дополнительные сведения см. в разделе Использование автосуммы для суммирования чисел
Добавление чисел — это только одна из вещей, которые вы можете делать, но Excel может выполнять и другие математические операции. Попробуйте использовать простые формулы для сложения, вычитания, умножения или деления чисел.
Выберите ячейку и введите знак равенства (=).

Это сообщает Excel, что эта ячейка будет содержать формулу.
Введите комбинацию чисел и операторов вычисления, например знак плюс (+) для сложения, знак минус (-) для вычитания, звездочку (*) для умножения или косую черту (/) для деления.
Например, введите =2+4 , =4-2 , =2*4 или =4/2 .
Нажмите Enter.
Запускает вычисление.
Вы также можете нажать Ctrl+Enter, если хотите, чтобы курсор оставался в активной ячейке.
Дополнительные сведения см. в разделе Создание простой формулы.
Чтобы различать разные типы чисел, добавьте формат, например валюту, проценты или даты.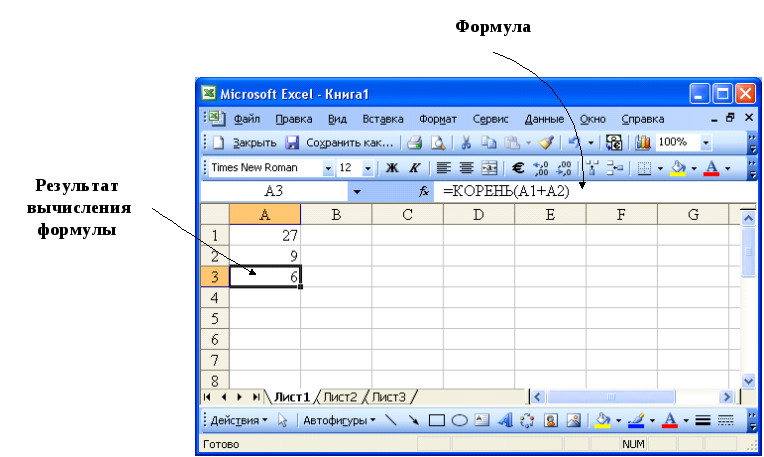
Выберите ячейки с числами, которые вы хотите отформатировать.
Щелкните вкладку Главная , а затем щелкните стрелку в поле Общие .
Выберите числовой формат.
Если вы не видите нужный числовой формат, нажмите Дополнительные числовые форматы . Дополнительные сведения см. в разделе Доступные числовые форматы.
Простой способ получить доступ к возможностям Excel — поместить данные в таблицу.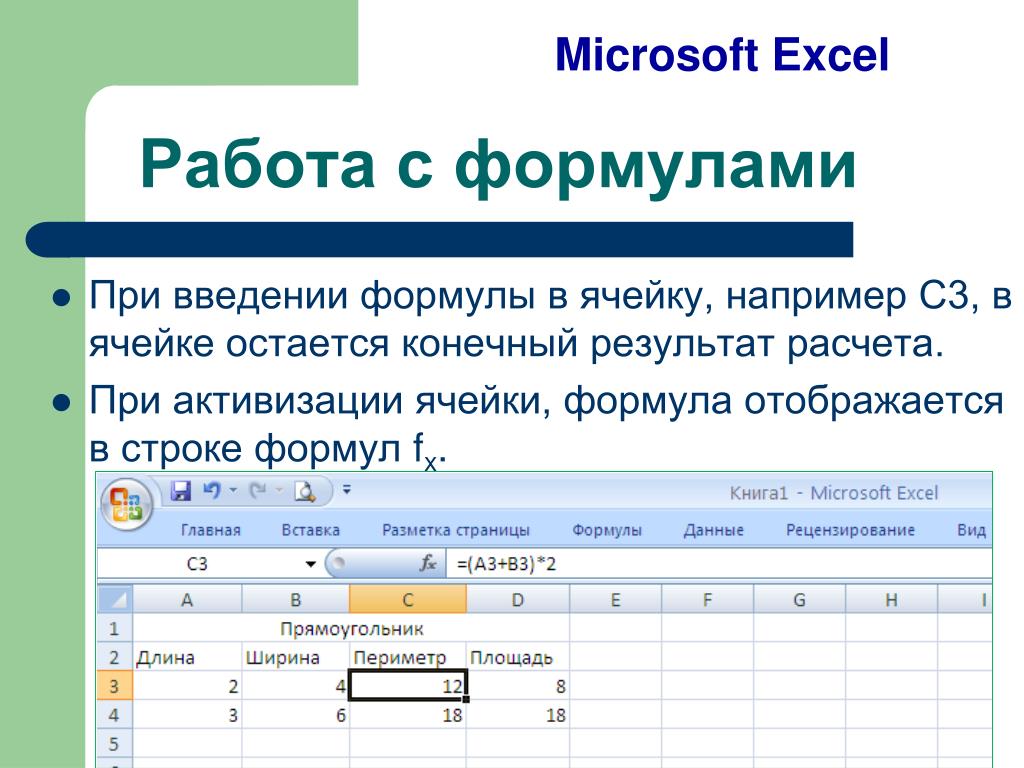 Это позволяет быстро фильтровать или сортировать данные.
Это позволяет быстро фильтровать или сортировать данные.
Выберите данные, щелкнув первую ячейку и перетащив курсор к последней ячейке данных.
Чтобы использовать клавиатуру, удерживайте нажатой клавишу Shift и нажимайте клавиши со стрелками для выбора данных.
Нажмите кнопку Быстрый анализ в правом нижнем углу выделения.
Щелкните Tables , переместите курсор на кнопку Table для предварительного просмотра данных, а затем щелкните Таблица кнопка.
org/ListItem»>Чтобы отфильтровать данные, снимите флажок Выбрать все , а затем выберите данные, которые вы хотите отобразить в таблице.
Чтобы отсортировать данные, нажмите Сортировка от А до Я или Сортировка от Я до А .
Нажмите OK .
Щелкните стрелку в заголовке столбца таблицы.
Дополнительные сведения см. в разделе Создание или удаление таблицы Excel
Инструмент «Быстрый анализ» (доступен только в Excel 2016 и Excel 2013) позволяет быстро суммировать числа.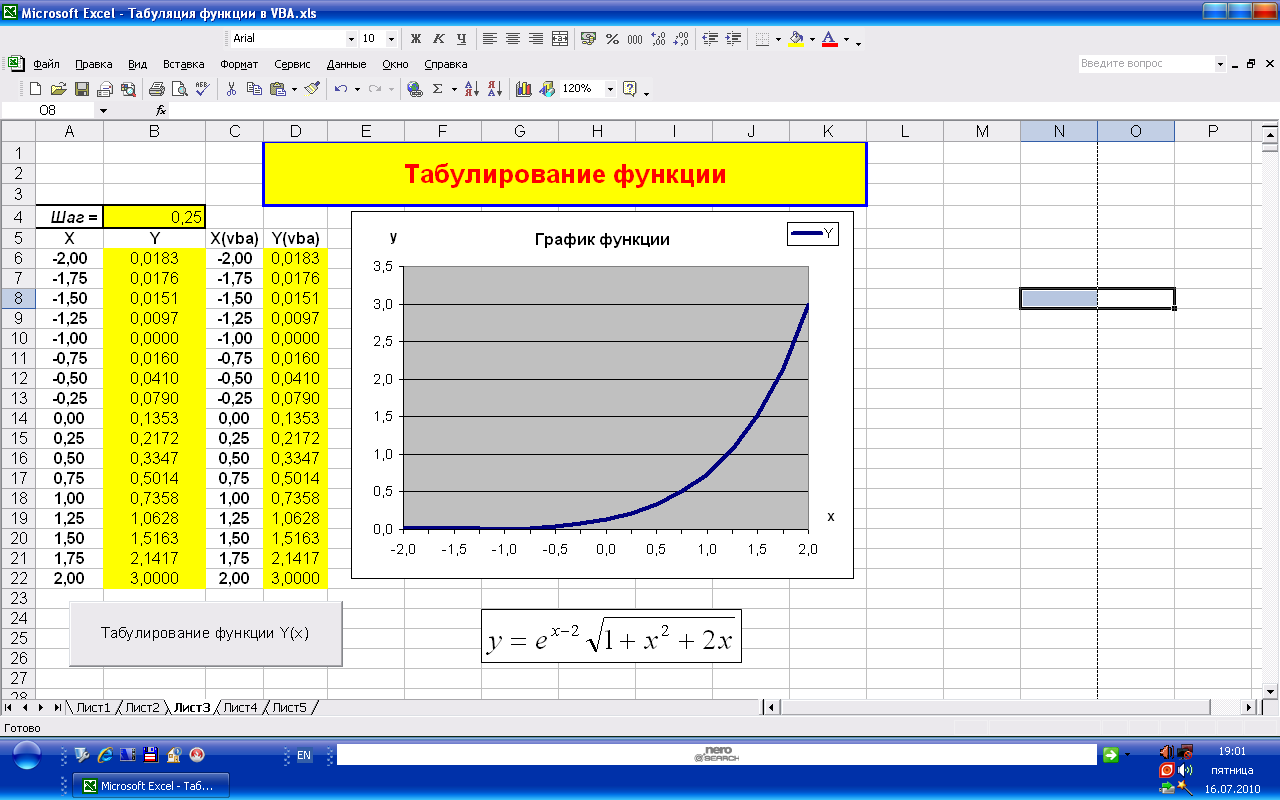 Будь то сумма, среднее значение или количество, Excel показывает результаты расчета прямо под или рядом с вашими числами.
Будь то сумма, среднее значение или количество, Excel показывает результаты расчета прямо под или рядом с вашими числами.
Выберите ячейки, содержащие числа, которые вы хотите добавить или подсчитать.
Нажмите кнопку Быстрый анализ в правом нижнем углу выделения.
Нажмите Итоги , наведите курсор на кнопки, чтобы увидеть результаты расчета для ваших данных, а затем нажмите кнопку, чтобы применить итоги.
Условное форматирование или спарклайны могут выделить наиболее важные данные или показать тенденции данных. Используйте инструмент «Быстрый анализ» (доступен только в Excel 2016 и Excel 2013) для интерактивного предварительного просмотра, чтобы попробовать его.
Используйте инструмент «Быстрый анализ» (доступен только в Excel 2016 и Excel 2013) для интерактивного предварительного просмотра, чтобы попробовать его.
Выберите данные, которые вы хотите изучить более подробно.
Нажмите кнопку Быстрый анализ в правом нижнем углу выделения.
Изучите параметры на вкладках Форматирование и Спарклайны , чтобы увидеть, как они влияют на ваши данные.
Например, выберите цветовую шкалу в галерее Форматирование , чтобы различать высокие, средние и низкие температуры.

Если вам нравится то, что вы видите, нажмите на эту опцию.
Узнайте больше о том, как анализировать тенденции в данных с помощью спарклайнов.
Инструмент «Быстрый анализ» (доступен только в Excel 2016 и Excel 2013) рекомендует правильную диаграмму для ваших данных и дает вам визуальное представление всего за несколько кликов.
Выберите ячейки, содержащие данные, которые вы хотите отобразить на диаграмме.
Нажмите кнопку Быстрый анализ в правом нижнем углу выделения.

Перейдите на вкладку Диаграммы , просмотрите рекомендуемые диаграммы, чтобы увидеть, какая из них лучше всего подходит для ваших данных, а затем выберите нужную.
Примечание. Excel отображает в этой галерее разные диаграммы в зависимости от того, что рекомендуется для ваших данных.
Узнайте о других способах создания диаграммы.
Для быстрой сортировки данных
Выберите диапазон данных, например A1:L5 (несколько строк и столбцов) или C1:C80 (один столбец). Диапазон может включать заголовки, которые вы создали для идентификации столбцов или строк.

Выберите одну ячейку в столбце, по которому вы хотите выполнить сортировку.
Нажмите, чтобы выполнить сортировку по возрастанию (от А до Я или от меньшего числа к большему).
Нажмите, чтобы выполнить сортировку по убыванию (от Z до A или от большего числа к меньшему).
Для сортировки по определенным критериям
Выберите одну ячейку в любом месте диапазона, который вы хотите отсортировать.

На вкладке Данные в группе Сортировка и фильтрация выберите Сортировка .
Появится диалоговое окно Сортировка .
В списке Сортировать по выберите первый столбец, по которому вы хотите выполнить сортировку.
В списке Сортировать по выберите Значения , Цвет ячейки , Цвет шрифта или Значок ячейки .
org/ListItem»>
В списке Order выберите порядок, который вы хотите применить к операции сортировки – по алфавиту или цифрам по возрастанию или по убыванию (то есть от A до Z или от Z до A для текста или ниже к выше или от выше к ниже для чисел ).
Дополнительные сведения о сортировке данных см. в разделе Сортировка данных в диапазоне или таблице .
Выберите данные, которые вы хотите отфильтровать.
На вкладке Данные в группе Сортировка и фильтрация щелкните Фильтр .
org/ListItem»>Чтобы выбрать по значениям, в списке снимите флажок (Выбрать все) . Это удалит галочки со всех флажков. Затем выберите только те значения, которые хотите просмотреть, и нажмите OK , чтобы просмотреть результаты.
Щелкните стрелку в заголовке столбца, чтобы отобразить список, в котором можно выбрать фильтр.
Дополнительные сведения о фильтрации данных см. в разделе Фильтрация данных в диапазоне или таблице.
Нажмите кнопку Сохранить на панели быстрого доступа или нажмите Ctrl+S.
Если вы уже сохранили свою работу, все готово.

Если вы впервые сохраняете этот файл:
В разделе Сохранить как выберите место для сохранения книги, а затем перейдите к папке.
В поле Имя файла введите имя для своей книги.
Нажмите Сохранить .
- org/ListItem»>
Предварительный просмотр страниц с помощью стрелок Следующая страница и Предыдущая страница .
В окне предварительного просмотра страницы отображаются черно-белыми или цветными, в зависимости от настроек вашего принтера.
Если вам не нравится, как будут напечатаны ваши страницы, вы можете изменить поля страницы или добавить разрывы страниц.
Нажмите Распечатать .
Щелкните Файл , а затем щелкните Печать или нажмите Ctrl+P.
- org/ListItem»>
В нижней части диалогового окна Параметры Excel убедитесь, что Надстройки Excel выбраны в поле Управление , а затем нажмите Перейти .
В диалоговом окне Надстройки установите флажки над надстройками, которые вы хотите использовать, а затем нажмите OK .
Если Excel отображает сообщение о том, что не может запустить эту надстройку, и предлагает установить ее, нажмите Да для установки надстроек.
На вкладке Файл выберите Параметры , а затем выберите категорию Надстройки .
Дополнительные сведения об использовании надстроек см. в разделе Добавление и удаление надстроек.
Excel позволяет применять встроенные шаблоны, применять собственные настраиваемые шаблоны и выполнять поиск по множеству шаблонов на Office.com. Office.com предоставляет широкий выбор популярных шаблонов Excel, включая бюджеты.
Дополнительные сведения о поиске и применении шаблонов см. в разделе Загрузка бесплатных готовых шаблонов.
Использование основных функций в Excel
В этом учебном пособии представлены функции Excel, которые немного похожи на шаблоны для обычных формул. Существует множество различных типов функций. Сначала мы рассмотрим функцию СУММ. Вы узнаете об использовании автозаполнения для ввода формул. Мы рассмотрим другие основные общие функции, такие как СРЗНАЧ. Мы рассмотрим вкладку «Формулы», представленную на ленте.
Чтобы узнать больше об учебных курсах по MS Excel в Лос-Анджелесе, позвоните нам по телефону 888-815-0604.
Формулы и функции
Чтобы открыть диалоговое окно «Вставить функцию», выполните следующую процедуру.
- Выберите инструмент «Вставить функцию» рядом с панелью формул.
Изучите различные категории и функции в диалоговом окне «Вставить функцию». Укажите на нижнюю часть экрана, где отображаются синтаксис и описание функции.
Использование функции СУММ
Узнайте, как использовать функцию СУММ для суммирования суммы по каждой категории в образце файла, используя следующую процедуру.
- Выберите столбец Всего – Первые шесть месяцев для первой категории (ячейка H5).
- Выберите инструмент «Автосумма» в группе редактирования на вкладке «Главная» ленты.
- Excel входит в функцию с выбором по умолчанию ссылок на ячейки, которые вы хотите использовать в выделенной функции.
- Если ссылки на ячейки неточны, вы можете перетащить выделенную область, чтобы включить дополнительные ячейки или удалить ячейки, которые вы не хотите использовать в функции.

- Нажмите ENTER для завершения функции.
Excel выполняет расчет и переходит к следующей строке. На следующем рисунке ячейка с функцией активна, поэтому вы можете видеть синтаксис функции в строке формул и результат в ячейке.
Использование автозаполнения
Чтобы использовать функцию автозаполнения, выполните следующую процедуру.
- Начните вводить функцию СУММ. Как только вы наберете знак равенства и букву S, Excel отобразит возможный список подходящих функций.
- Чтобы выбрать функцию СУММ из списка, дважды щелкните функцию СУММ.
- Excel вводит функцию, но вы все равно должны ввести аргументы. Вы можете просто щелкнуть несколько ячеек или щелкнуть и перетащить, чтобы выбрать диапазон ячеек. Вы также можете ввести ссылки на ячейки.
- Введите последнюю скобку, чтобы завершить функцию.