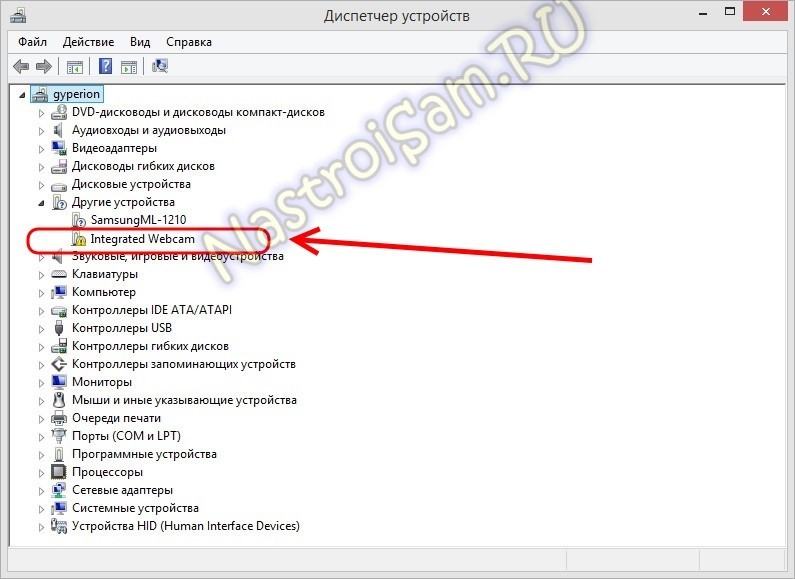Почему на компьютере не работает веб камера: Камера не работает в Windows
Содержание
Исправить Проблемы С Видео Viber На Windows
Быстрые исправления веб-камеры и часто задаваемые вопросы
Почему моя веб-камера не работает?
Убедитесь, что ваша веб-камера правильно подключена к компьютеру. Если это внешняя веб-камера, попробуйте использовать другой порт USB. Убедитесь, что в настройках системы выбрана правильная камера. В Windows выберите «Настройки» > «Конфиденциальность» > «Камера». В MacOS перейдите в «Системные настройки» > «Безопасность и конфиденциальность» > «Камера».
Как проверить, правильно ли работает моя веб-камера?
Вы можете использовать функцию тестирования веб-камеры на сайте webcam-test.com. Кроме того, в Windows вы можете использовать приложение «Камера», а в MacOS — «Photo Booth».
Почему моя веб-камера показывает черный экран?
Убедитесь, что объектив вашей веб-камеры чист и не закрыт. Перезагрузите компьютер, чтобы проверить, не является ли это временным программным сбоем. Проверьте, не отключена ли ваша камера в настройках системы. В Windows выберите «Настройки» > «Конфиденциальность» > «Камера». В MacOS перейдите в «Системные настройки» > «Безопасность и конфиденциальность» > «Камера».
В Windows выберите «Настройки» > «Конфиденциальность» > «Камера». В MacOS перейдите в «Системные настройки» > «Безопасность и конфиденциальность» > «Камера».
Почему качество изображения моей веб-камеры плохое?
Попробуйте отрегулировать освещение в своей комнате или переместиться в место с лучшим освещением. Убедитесь, что объектив вашей веб-камеры чист. Если это веб-камера USB, попробуйте подключить ее к другому порту USB или проверьте, работает ли она лучше на другом компьютере.
Как изменить разрешение моей веб-камеры?
Большинство приложений для видеочата позволяют изменить разрешение в настройках. Например, в Zoom перейдите в «Настройки» > «Видео» и выберите нужное разрешение. Если вы используете приложение, которое не предлагает эту опцию, вам может потребоваться изменить разрешение с помощью программного обеспечения веб-камеры или настроек драйвера.
Почему мое приложение для видеочата (Teams, Zoom, Skype, Messenger, FaceTime, WhatsApp, Hangouts, Google Duo, Viber, WeChat) не может получить доступ к моей веб-камере?
Убедитесь, что у приложения есть разрешение на доступ к вашей веб-камере. В Windows выберите «Настройки» > «Конфиденциальность» > «Камера». В MacOS перейдите в «Системные настройки» > «Безопасность и конфиденциальность» > «Камера». Также убедитесь, что в настройках приложения выбрана правильная камера.
В Windows выберите «Настройки» > «Конфиденциальность» > «Камера». В MacOS перейдите в «Системные настройки» > «Безопасность и конфиденциальность» > «Камера». Также убедитесь, что в настройках приложения выбрана правильная камера.
Как исправить размытую веб-камеру?
Протрите объектив веб-камеры мягкой сухой тканью. Если ваша веб-камера имеет кольцо фокусировки вокруг объектива, регулируйте его, пока изображение не станет четким. Если вы используете приложение, зайдите в его настройки видео и проверьте, есть ли опция «Подправить мой внешний вид» или «Сгладить мой внешний вид», так как это может вызывать размытие.
Почему моя веб-камера тормозит или зависает?
Закройте все ненужные приложения, чтобы освободить системные ресурсы. Если у вас медленное интернет-соединение, попробуйте подойти ближе к маршрутизатору или подключиться через Ethernet. Обновите драйверы вашей веб-камеры: в Windows вы можете сделать это через Диспетчер устройств, а в MacOS обновления обычно включаются в системные обновления.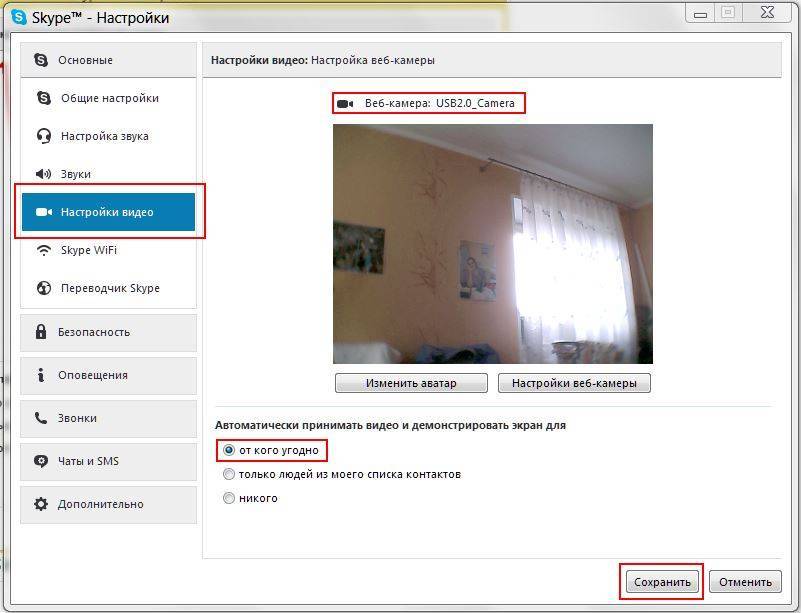
Как установить/обновить драйверы веб-камеры?
В Windows перейдите в Диспетчер устройств, найдите свою веб-камеру в разделе «Камеры», «Устройства обработки изображений» или «Звуковые, видео и игровые контроллеры», щелкните ее правой кнопкой мыши и выберите «Обновить драйвер». В MacOS системные обновления (доступные в «Системных настройках» > «Обновление ПО») обычно включают все необходимые обновления драйверов.
Почему моя веб-камера не работает на определенном веб-сайте?
Убедитесь, что веб-сайт имеет разрешение на доступ к вашей веб-камере. В большинстве браузеров это можно проверить, щелкнув значок замка или значок «i» в адресной строке. Если у сайта нет разрешения, вы обычно можете предоставить его в этом же меню.
Как настроить параметры моей веб-камеры?
Многие приложения для видеочата имеют настройки для веб-камеры. Например, в Zoom вы можете настроить параметры, выбрав «Настройки» > «Видео». Если вы используете внешнюю веб-камеру, у нее также может быть собственное программное обеспечение для настройки параметров.
Как исправить ошибку «Веб-камера не обнаружена»?
Убедитесь, что ваша веб-камера правильно подключена. Попробуйте другой порт USB, если это внешняя веб-камера. Обновите драйверы вашей веб-камеры: в Windows перейдите в Диспетчер устройств, найдите свою веб-камеру, щелкните ее правой кнопкой мыши и выберите «Обновить драйвер». В MacOS проверьте наличие системных обновлений в Системных настройках > Обновление ПО.
Почему индикатор моей веб-камеры включается, когда я ее не использую?
Это может быть признаком того, что приложение обращается к вашей веб-камере в фоновом режиме. В Windows перейдите в «Настройки» > «Конфиденциальность» > «Камера», чтобы узнать, какие приложения имеют доступ к вашей веб-камере. В MacOS зеленый свет рядом с камерой указывает на то, что приложение использует веб-камеру.
Как переключаться между несколькими веб-камерами на моем устройстве?
Большинство приложений видеочата позволяют переключаться между веб-камерами в настройках. Например, в Zoom перейдите в «Настройки» > «Видео» и выберите камеру, которую хотите использовать, в раскрывающемся меню «Камера».
Например, в Zoom перейдите в «Настройки» > «Видео» и выберите камеру, которую хотите использовать, в раскрывающемся меню «Камера».
Почему моя веб-камера отражает (переворачивает) мое видео?
Обычно это настройка в приложении для видеочата. Например, в Zoom вы можете отключить зеркальное отображение, выбрав «Настройки»> «Видео» и сняв флажок «Отразить мое видео».
Почему моя веб-камера не работает после недавнего обновления ОС?
Иногда обновления ОС могут вызывать проблемы с драйверами. Попробуйте переустановить драйвера веб-камеры. В Windows это можно сделать через диспетчер устройств. В MacOS проверьте наличие дополнительных системных обновлений.
Как повысить производительность моей веб-камеры?
Закройте все ненужные приложения, чтобы освободить системные ресурсы. Убедитесь, что ваша комната хорошо освещена, так как веб-камеры могут плохо работать при слабом освещении. Обновляйте драйверы вашей веб-камеры.
Как использовать виртуальный фон в приложении для видеочата?
В Zoom вы можете установить виртуальный фон, выбрав «Настройки» > «Виртуальный фон» и выбрав или загрузив изображение, которое хотите использовать. В Teams во время собрания нажмите кнопку «…», выберите «Показать фоновые эффекты» и выберите изображение.
В Teams во время собрания нажмите кнопку «…», выберите «Показать фоновые эффекты» и выберите изображение.
Как защитить свою конфиденциальность при использовании веб-камеры?
Накрывайте веб-камеру, когда вы ее не используете. Разрешайте доступ к вашей веб-камере только приложениям и веб-сайтам, которым вы доверяете. Регулярно проверяйте настройки безопасности, чтобы убедиться, что неизвестные приложения не имеют доступа к вашей веб-камере.
Могу ли я использовать свой смартфон в качестве веб-камеры для моего компьютера?
Да, есть несколько доступных приложений, которые могут превратить ваш смартфон в веб-камеру. Примеры включают DroidCam для Android и EpocCam для iOS. Эти приложения обычно предполагают установку программного обеспечения как на ваш смартфон, так и на компьютер.
Почему не работает веб-камера на ноутбуке и что с этим делать?
Железо
anna
4 января
0/10
56
3732
Содержание
Не работает камера в скайпе на ноутбуке
Большинство современных ноутбуков оснащены веб камерами. Очень удобно: не нужно ничего подключать дополнительно, главное, чтобы был интернет — и вы можете общаться по видеосвязи с друзьями и знакомыми. Но бывает так, что веб-камера перестает работать. Почему это происходит и что делать в такой ситуации?
Очень удобно: не нужно ничего подключать дополнительно, главное, чтобы был интернет — и вы можете общаться по видеосвязи с друзьями и знакомыми. Но бывает так, что веб-камера перестает работать. Почему это происходит и что делать в такой ситуации?
Проблема с веб-камерой может быть как программной, так и аппаратной. Программные проблемы связаны с программным обеспечением, аппаратные — с «начинкой» вашего ноутбука. Для начала нужно проверить версию с программной проблемой: такие проблемы обычно можно решить самостоятельно. В случае с аппаратной проблемой ноутбук придется нести в ремонт.
Веб-камера не включена
Самая банальная причина: вебка выключена, и нужно просто-напросто включить веб-камеру. В некоторых ноутбуках нужно нажать клавишу Fn и одну из функциональных клавиш F1-F12 (обычно F10 или F6, это можно узнать по пиктограммам возле клавиш или из инструкции к ноутбуку).
Не установлены драйвера на веб-камеру
Затем проверьте, установлены ли драйвера на веб-камеру.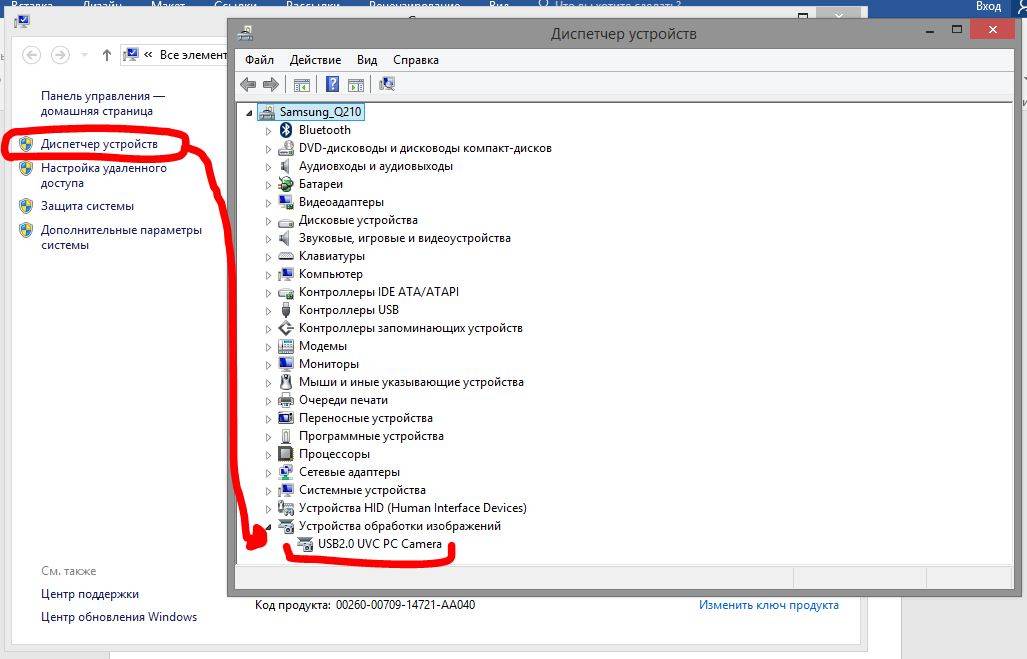 Скажем, бывает так, что операционная система не «подхватила» устройство (это случается, к примеру, если вы на новый ноутбук, который вышел недавно, ставите старую версию операционной системы; в нее просто не могут быть «вшиты» драйвера нового устройства). Или драйвер был поврежден в результате какого-то сбоя в системе.
Скажем, бывает так, что операционная система не «подхватила» устройство (это случается, к примеру, если вы на новый ноутбук, который вышел недавно, ставите старую версию операционной системы; в нее просто не могут быть «вшиты» драйвера нового устройства). Или драйвер был поврежден в результате какого-то сбоя в системе.
- Чтобы проверить наличие драйверов, зайдите в Диспетчер устройств в Панели управления и найдите там в списке веб-камеру.
- Если камеры нету, то система ее не видит. Если камера есть, но напротив нее стоит желтый знак вопроса, нужно удалить драйвер, а за ним — устройство.
- Для удаления драйвера кликните правой кнопкой по строчке с веб-камерой и в контекстном меню выберите пункт Свойства.
- В окне свойств оборудования нужно перейти на вкладку Драйвер и нажать кнопку Удалить. Если система запросит подтверждение удаления, жмите ОК.
- Когда драйвер будет удален, удалите устройство (правой кнопкой мыши по устройству — Удалить), затем перезагрузите ноутбук и установите драйвер на веб камеру.

- Если в комплекте с ноутбуком шел «родной» диск с драйверами, можно попытаться установить драйвер для веб камеры с него.
- Если диска нет, нужно зайти на сайт производителя, выбрать вашу модель ноутбука и операционную систему, скачать и установить необходимый драйвер.
Качать драйвера нужно с сайта производителя, а не с подозрительных варез-порталов! Выбирайте драйвера именно для вашей версии ОС, драйвера для Windows XP на Windows 7 вряд ли помогут.
Если есть несколько версий драйверов, выбирайте самую свежую и начинайте пробовать с нее — возможно, в предыдущей версии драйвера была какая-то ошибка, устраненная в новой версии. Но иногда случается и так, что как раз в новых версиях есть какие-то недочеты, которых нет в старых. Поэтому если установка новой версии драйвера не поможет, попробуйте установить более старую (перед этим, естественно, удалив ранее установленную, установка одного драйвера поверх другого вряд ли будет эффективной).
Не работает веб-камера, встроенная в ноутбуке в скайпе
Как после установки драйверов проверить, заработала ли веб-камера? Если у вас операционная система Windows XP, вы, скорее всего, сможете найти камеру непосредственно в окне Мой компьютер.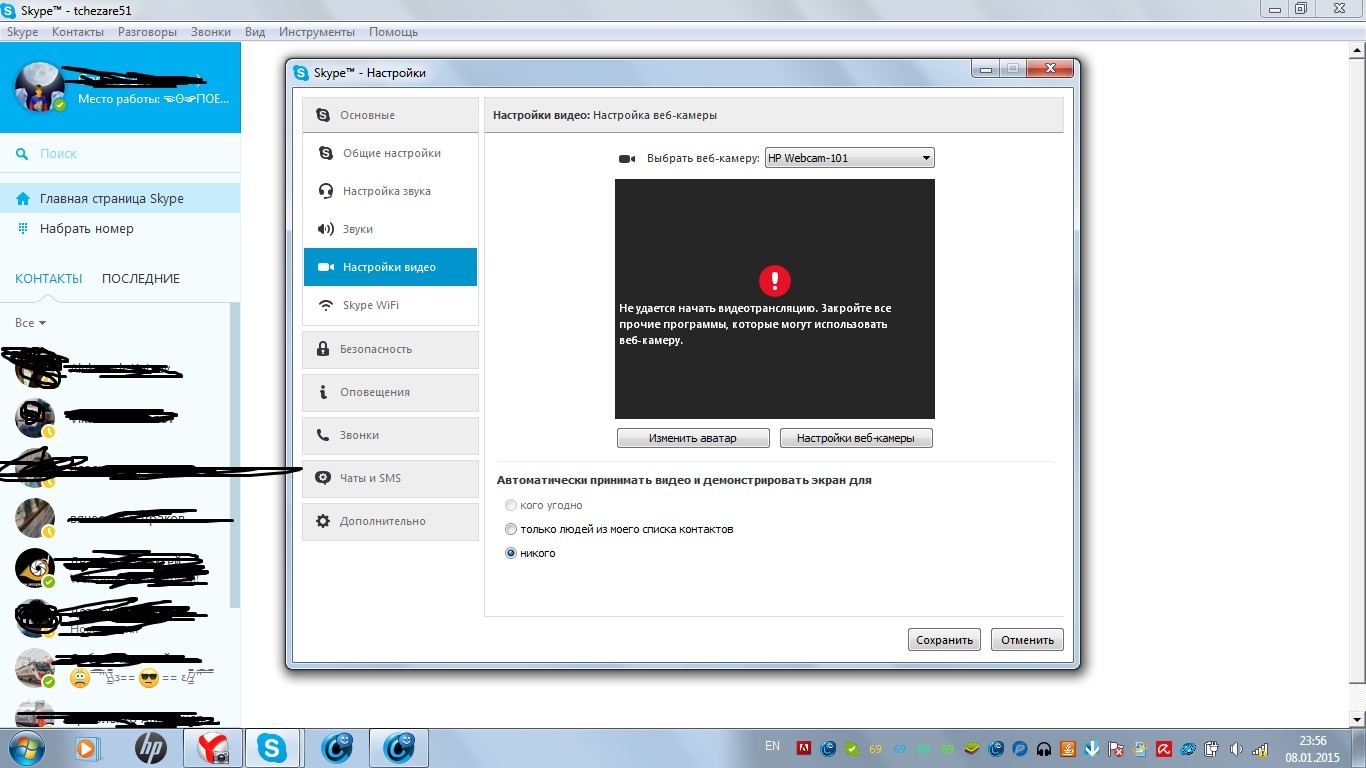 В некоторых моделях ноутбуков при установке драйверов устанавливается и специальная утилита для работы с веб камерой, нужно запустить эту утилиту.
В некоторых моделях ноутбуков при установке драйверов устанавливается и специальная утилита для работы с веб камерой, нужно запустить эту утилиту.
Если камеру вы найти нигде не можете и специальную утилиту — тоже, установите Skype или любую другую программу, подразумевающую работу с камерой, и проверьте работоспособность камеры с ее помощью.
Аппаратные причины
Если переустановка драйверов не помогла, причина того, веб-камера ноутбука может не работать по аппаратным причинам. Основных причин две: это поломка самой камеры либо поломка шлейфа, соединяющего камеру с материнской платой. В обоих случаях помочь вам смогут только в сервисном центре. Советуем вам сначала отнести ноутбук на диагностику и выяснить предварительную стоимость ремонта: возможно, дешевле и проще будет купить внешнюю веб камеру, подключаемую через USB, чем ремонтировать встроенную.
Когда не работает веб-камера ноутбука, не стоит паниковать. В большинстве случаев удается обойтись «малой кровью» — переустановкой драйверов.
Почему не работает камера в скайпе на ноутбуке
Оцените статью
56 комментариев
Оставить комментарий
Устранение проблем с видео в WhatsApp в Windows
Быстрое решение проблем с веб-камерой и ответы на часто задаваемые вопросы
Почему моя веб-камера не работает?
Убедитесь, что ваша веб-камера правильно подключена к компьютеру. Если это внешняя веб-камера, попробуйте использовать другой порт USB. Убедитесь, что в системных настройках выбрана правильная камера. В Windows выберите «Настройки» > «Конфиденциальность» > «Камера». В MacOS перейдите в «Системные настройки» > «Безопасность и конфиденциальность» > «Камера».
Как проверить правильность работы веб-камеры?
Вы можете использовать функцию тестирования веб-камеры на сайте webcam-test.com. Кроме того, в Windows вы можете использовать приложение «Камера», а в MacOS — «Photo Booth».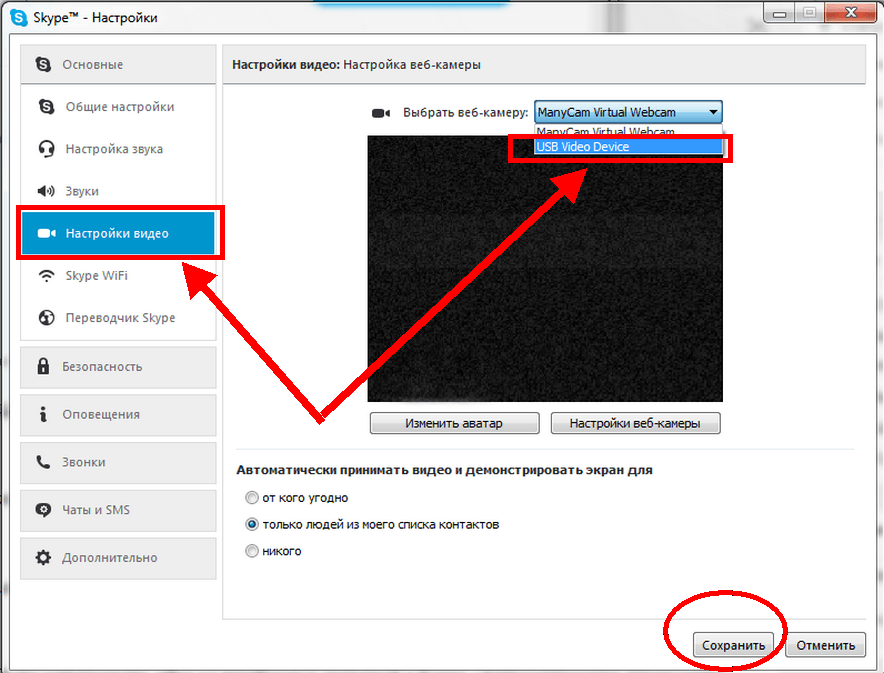
Почему моя веб-камера показывает черный экран?
Убедитесь, что объектив вашей веб-камеры чист и не закрыт. Перезагрузите компьютер, чтобы проверить, не является ли это временным программным сбоем. Проверьте, не отключена ли ваша камера в настройках системы. В Windows выберите «Настройки» > «Конфиденциальность» > «Камера». В MacOS перейдите в «Системные настройки» > «Безопасность и конфиденциальность» > «Камера».
Почему качество изображения моей веб-камеры плохое?
Попробуйте отрегулировать освещение в своей комнате или переместиться в место с лучшим освещением. Убедитесь, что объектив вашей веб-камеры чист. Если это веб-камера USB, попробуйте подключить ее к другому порту USB или проверьте, работает ли она лучше на другом компьютере.
Как изменить разрешение моей веб-камеры?
Большинство приложений видеочата позволяют изменить разрешение в настройках. Например, в Zoom перейдите в «Настройки» > «Видео» и выберите нужное разрешение. Если вы используете приложение, которое не предлагает эту опцию, вам может потребоваться изменить разрешение с помощью программного обеспечения веб-камеры или настроек драйвера.
Если вы используете приложение, которое не предлагает эту опцию, вам может потребоваться изменить разрешение с помощью программного обеспечения веб-камеры или настроек драйвера.
Почему мое приложение для видеочата (Teams, Zoom, Skype, Messenger, FaceTime, WhatsApp, Hangouts, Google Duo, Viber, WeChat) не может получить доступ к моей веб-камере?
Убедитесь, что у приложения есть разрешение на доступ к вашей веб-камере. В Windows выберите «Настройки» > «Конфиденциальность» > «Камера». В MacOS перейдите в «Системные настройки» > «Безопасность и конфиденциальность» > «Камера». Также убедитесь, что в настройках приложения выбрана правильная камера.
Как исправить размытость веб-камеры?
Протрите объектив веб-камеры мягкой сухой тканью. Если ваша веб-камера имеет кольцо фокусировки вокруг объектива, регулируйте его, пока изображение не станет четким. Если вы используете приложение, зайдите в его настройки видео и проверьте, есть ли опция «Подправить мой внешний вид» или «Сгладить мой внешний вид», так как это может быть причиной размытия.
Почему моя веб-камера тормозит или зависает?
Закройте все ненужные приложения, чтобы освободить системные ресурсы. Если у вас медленное интернет-соединение, попробуйте подойти ближе к маршрутизатору или подключиться через Ethernet. Обновите драйверы вашей веб-камеры: в Windows вы можете сделать это через Диспетчер устройств, а в MacOS обновления обычно включаются в системные обновления.
Как установить/обновить драйверы веб-камеры?
В Windows перейдите в Диспетчер устройств, найдите свою веб-камеру в разделе «Камеры», «Устройства обработки изображений» или «Звуковые, видео и игровые контроллеры», щелкните ее правой кнопкой мыши и выберите «Обновить драйвер». В MacOS системные обновления (доступные в «Системных настройках» > «Обновление ПО») обычно включают все необходимые обновления драйверов.
Почему моя веб-камера не работает на определенном веб-сайте?
Убедитесь, что веб-сайт имеет разрешение на доступ к вашей веб-камере. В большинстве браузеров это можно проверить, щелкнув значок замка или значок «i» в адресной строке.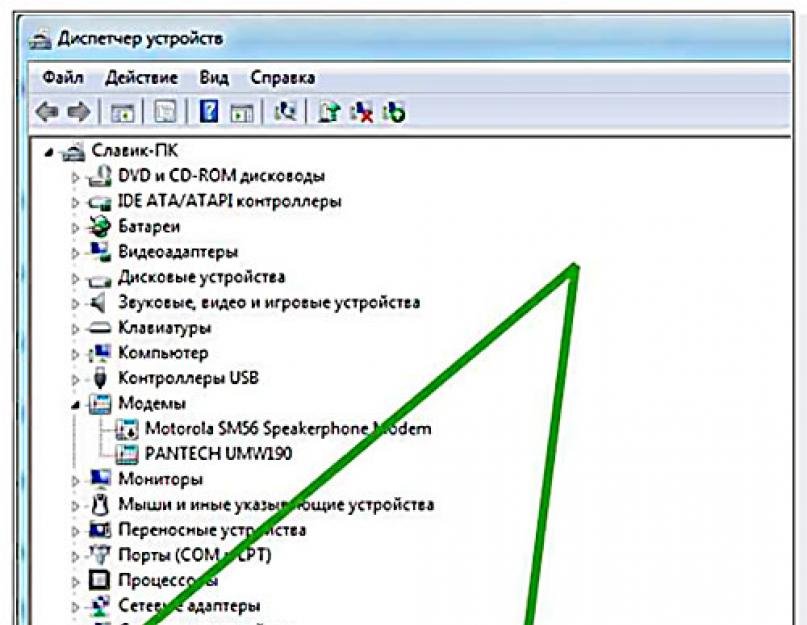 Если у сайта нет разрешения, вы обычно можете предоставить его в этом же меню.
Если у сайта нет разрешения, вы обычно можете предоставить его в этом же меню.
Как настроить параметры моей веб-камеры?
Многие приложения для видеочата имеют настройки для веб-камеры. Например, в Zoom вы можете настроить параметры, выбрав «Настройки» > «Видео». Если вы используете внешнюю веб-камеру, у нее также может быть собственное программное обеспечение для настройки параметров.
Как исправить ошибку «Веб-камера не обнаружена»?
Убедитесь, что ваша веб-камера правильно подключена. Попробуйте другой порт USB, если это внешняя веб-камера. Обновите драйверы вашей веб-камеры: в Windows перейдите в Диспетчер устройств, найдите свою веб-камеру, щелкните ее правой кнопкой мыши и выберите «Обновить драйвер». В MacOS проверьте наличие системных обновлений в Системных настройках > Обновление ПО.
Почему индикатор моей веб-камеры включается, когда я ее не использую?
Это может быть признаком того, что приложение обращается к вашей веб-камере в фоновом режиме.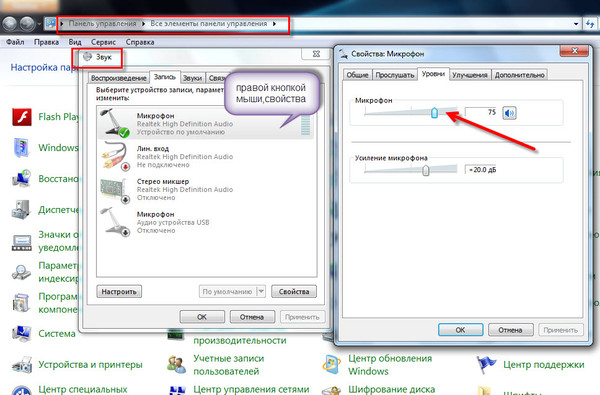 В Windows перейдите в «Настройки» > «Конфиденциальность» > «Камера», чтобы узнать, какие приложения имеют доступ к вашей веб-камере. В MacOS зеленый свет рядом с камерой указывает на то, что приложение использует веб-камеру.
В Windows перейдите в «Настройки» > «Конфиденциальность» > «Камера», чтобы узнать, какие приложения имеют доступ к вашей веб-камере. В MacOS зеленый свет рядом с камерой указывает на то, что приложение использует веб-камеру.
Как переключаться между несколькими веб-камерами на моем устройстве?
Большинство приложений для видеочата позволяют переключаться между веб-камерами в настройках. Например, в Zoom перейдите в «Настройки» > «Видео» и выберите камеру, которую хотите использовать, в раскрывающемся меню «Камера».
Почему моя веб-камера отражает (переворачивает) мое видео?
Обычно это настройка в приложении видеочата. Например, в Zoom вы можете отключить зеркальное отображение, выбрав «Настройки»> «Видео» и сняв флажок «Отразить мое видео».
Почему моя веб-камера не работает после недавнего обновления ОС?
Иногда обновления ОС могут вызывать проблемы с драйверами. Попробуйте переустановить драйвера веб-камеры. В Windows это можно сделать через диспетчер устройств.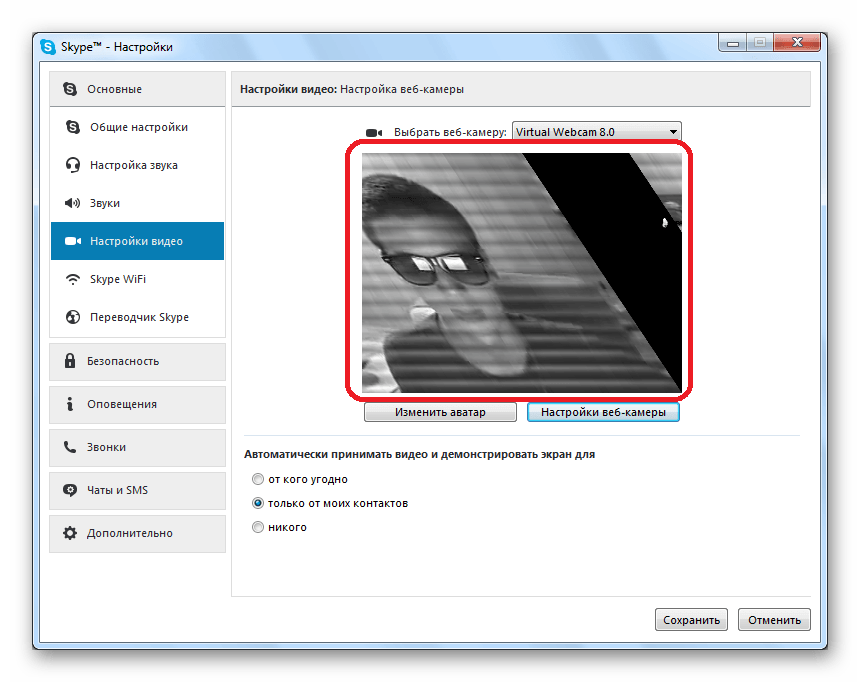 В MacOS проверьте наличие дополнительных системных обновлений.
В MacOS проверьте наличие дополнительных системных обновлений.
Как повысить производительность веб-камеры?
Закройте все ненужные приложения, чтобы освободить системные ресурсы. Убедитесь, что ваша комната хорошо освещена, так как веб-камеры могут плохо работать при слабом освещении. Обновляйте драйверы вашей веб-камеры.
Как использовать виртуальный фон в приложении для видеочата?
В Zoom вы можете установить виртуальный фон, выбрав «Настройки» > «Виртуальный фон» и выбрав или загрузив изображение, которое хотите использовать. В Teams во время собрания нажмите кнопку «…», выберите «Показать фоновые эффекты» и выберите изображение.
Как защитить свою конфиденциальность при использовании веб-камеры?
Накрывайте веб-камеру, когда вы ее не используете. Разрешайте доступ к вашей веб-камере только приложениям и веб-сайтам, которым вы доверяете. Регулярно проверяйте настройки безопасности, чтобы убедиться, что неизвестные приложения не имеют доступа к вашей веб-камере.
Могу ли я использовать свой смартфон в качестве веб-камеры для моего компьютера?
Да, есть несколько доступных приложений, которые могут превратить ваш смартфон в веб-камеру. Примеры включают DroidCam для Android и EpocCam для iOS. Эти приложения обычно предполагают установку программного обеспечения как на ваш смартфон, так и на компьютер.
Почему моя веб-камера или микрофон не работают?
Когда вы покупаете по ссылкам на нашем сайте, мы можем получать партнерскую комиссию. Вот как это работает.
(Изображение предоставлено: Zoom)
Веб-камера и микрофон не работают? Это может быть неприятной ситуацией, особенно когда вам нужно провести урок в Zoom или посетить школьное собрание с помощью Meet. Какой бы ни была ваша платформа для видеочата, без работающего микрофона или веб-камеры вы застряли.
К счастью, часто бывает так, что это не аппаратная неисправность вашего устройства, а проблема с настройками, которую относительно легко исправить. Поэтому, даже если вы находитесь в чате прямо сейчас, лихорадочно просматривая Интернет в поисках исправления и обнаруживая себя здесь, вы все равно можете присоединиться к этой встрече.
Поэтому, даже если вы находитесь в чате прямо сейчас, лихорадочно просматривая Интернет в поисках исправления и обнаруживая себя здесь, вы все равно можете присоединиться к этой встрече.
Это руководство призвано прояснить несколько областей, которые следует проверить, прежде чем переходить в режим паники и отправляться в хозяйственный магазин с кредитной картой наготове.
Итак, читайте дальше, чтобы узнать, как исправить проблему, если ваша веб-камера и микрофон не работают.
- 6 способов защитить ваш класс Zoom
- Zoom для образования: 5 советов
- Почему возникает усталость от Zoom и как преподаватели могут ее преодолеть
(Изображение предоставлено Zoom)
Почему моя веб-камера и микрофон не работают?
Существует ряд основных проверок, которые стоит выполнить, прежде чем прибегать к каким-либо радикальным действиям, и они применимы к различным платформам видеочата, а также к обычному использованию на вашем компьютере. Устройства также различаются: от смартфонов и планшетов до ноутбуков и настольных компьютеров. Это руководство призвано помочь вам независимо от вашего устройства.
Устройства также различаются: от смартфонов и планшетов до ноутбуков и настольных компьютеров. Это руководство призвано помочь вам независимо от вашего устройства.
Проверьте основы
Это может звучать глупо, но все ли взаимосвязано? Если у вас есть внешняя веб-камера или микрофон, проблема может быть связана либо с кабелем, либо с беспроводным соединением. Поэтому обязательно проверьте устройства, использующие локальную систему, прежде чем пробовать платформу чата. Это может означать подключение к другому порту, повторное включение и выключение периферийных устройств или даже переустановку.
На Mac вы можете открыть Image Capture, например, чтобы проверить, работают ли камера и микрофон локально на этом устройстве. Для компьютеров с Windows они будут иметь видеоредактор в качестве стандарта, который вы можете использовать для проверки ваших устройств локально, в соединениях с компьютером.
Также стоит проверить правильность питания устройств. В случае встроенных веб-камер обычно есть светодиодный индикатор, показывающий, что он работает. А для микрофонов можно проверить, активировав личного помощника на вашем устройстве, который будет слушать, будь то Siri на Mac или Cortana на устройстве Windows.
А для микрофонов можно проверить, активировав личного помощника на вашем устройстве, который будет слушать, будь то Siri на Mac или Cortana на устройстве Windows.
(Изображение предоставлено Unsplash/Kelly Sikkema)
Проверьте программное обеспечение
Если все подключено или ваши устройства встроены, пришло время проверить программное обеспечение. На ПК вы можете открыть веб-сайт для тестирования (это работает и для Mac), например onlinemictest.com . Это покажет вам, работает ли ваш микрофон, и, что особенно важно, он также покажет вам, работает ли он через интернет-соединение.
Если микрофон по-прежнему не работает, возможно, стоит проверить настройки микрофона на вашем устройстве. Для компьютера с Windows это может означать проверку того, что в настройках установлены правильные и самые последние версии драйверов. Для Mac вы можете перейти прямо в раздел «Звук» в «Системных настройках».
Если микрофон работает с помощью этого инструмента, проблема заключается в используемом вами приложении для видеочата.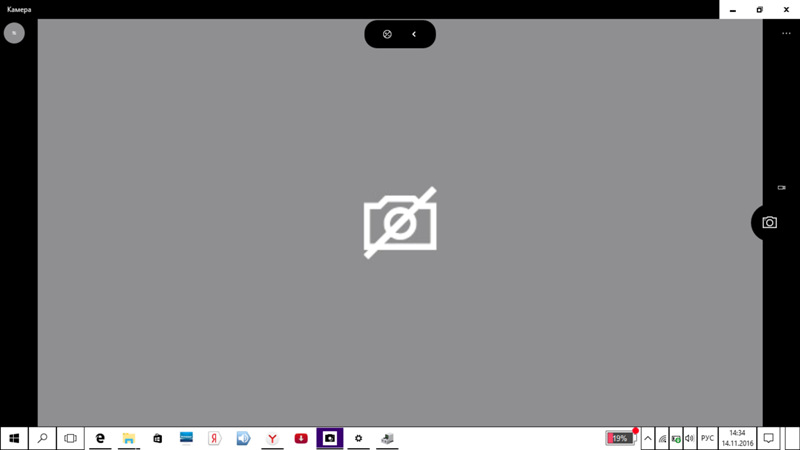
(Изображение предоставлено Shutter Stock)
Активны ли микрофон и веб-камера?
В приложении для видеочата есть вероятность, что веб-камера и микрофон отключены. Это может варьироваться в зависимости от приложения, а также от встречи к встрече. Один организатор может выбрать автоматическое отключение вашей веб-камеры и микрофона, когда вы присоединитесь. Некоторые могут позволить вам включить это один раз на собрании, другие — нет.
Если у вас есть разрешения на активацию аудио и видео, вам может потребоваться сделать это самостоятельно в приложении. Здесь мы рассмотрим три основные платформы для видеочата.
Zoom
В Zoom есть значки видео и микрофона внизу приложения, независимо от того, какое устройство вы используете. Вы можете просто выбрать их, чтобы включить ваше устройство. В некоторых случаях вы можете обнаружить, что громкость микрофона низкая, и в этом случае вы можете выбрать стрелку вниз и изменить настройки, чтобы отрегулировать чувствительность микрофона.
Google Meet
Meet имеет простой интерфейс с двумя значками в нижней части видеоокна. Если они красные и перечеркнуты, ваше устройство не включено. Коснитесь этого, чтобы сделать значок черно-белым, и вы увидите, что устройство активно. Если проблемы все еще возникают, выберите значок настроек в правом верхнем углу и перейдите в раздел видео и аудио, чтобы внести коррективы, которые могут помочь. Если вы запускаете Meet через браузер и у вас возникают проблемы, попробуйте другой браузер, и это может решить проблему.
Microsoft Teams
В Microsoft Teams на экране есть тумблеры для управления микрофоном и веб-камерой. Они отображаются как черное пространство, когда выключены белой точкой слева. При включении белая точка будет двигаться вправо, так как пространство заполняется синим цветом. Если они включены и не работают, вы можете выбрать настройки устройства справа и использовать стрелки раскрывающегося списка, чтобы изменить настройки микрофона и веб-камеры, чтобы убедиться, что вы работаете правильно.
(Изображение предоставлено SoftwareONE)
Место подходит?
Другая проблема, которая может исходить из реального мира, — это используемое пространство. Например, если слишком темно, возможно, веб-камера включена, но просто не может уловить ваше изображение. Рекомендуется включить свет или, в идеале, несколько источников света, если не при дневном свете. Или ознакомьтесь с нашим списком лучших кольцевых ламп для дистанционного обучения .
То же самое может относиться к микрофону, когда слишком много фонового шума может создавать плохую звуковую обратную связь. В этом случае вы можете обнаружить, что организатор собрания отключил ваш звук, чтобы все остальные не слышали этот звук. Идеально найти тихое место с небольшим фоновым шумом — в большинстве настроек видеочата вы можете включить настройку автоматической настройки, чтобы отключить фоновый шум. лучшие наушники для учителей в дистанционном обучении могут помочь здесь.
(Изображение предоставлено Mamen)
Убедитесь, что вы используете правильный источник
Вы можете обнаружить, что ваш микрофон и веб-камера работают нормально, но используемый вами видеочат не работает с ними. У вас может быть несколько устройств ввода, или ваш компьютер считает, что у вас установлено более одного, поэтому видеочат пытается подключиться к этим другим устройствам и терпит неудачу, поскольку они выключены или больше не используются.
Чтобы исправить это, перейдите к настройкам аудио и видео вашего компьютера, в которых вы можете удалить все старые устройства, которые больше не используются, или отключить любые другие устройства, которые вам могут не понадобиться.
В качестве альтернативы, для быстрого исправления, вы можете просто настроить входную ленту в видеочате. Но это может означать, что вам нужно делать это каждый раз, поэтому стоит избавиться от любых нежелательных устройств из вашей системы.
(Изображение предоставлено Maxpixel)
Обновлена ли ваша система?
Вполне вероятно, что большая часть вашей системы будет обновлена благодаря автоматическим обновлениям.