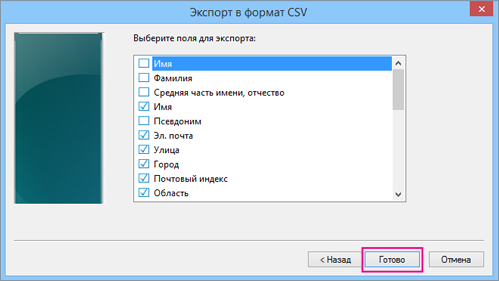Экспорт в csv: Export-CSV: Экспорт данных в CSV файл с помощью PowerShell
Содержание
Как экспортировать таблицу Excel в CSV с любым разделителем и кодировкой – инструкция
Язык видео: английский. Субтитры: русский, английский. (Внимание: видео может не отражать последние обновления. Используйте инструкцию ниже.)
Популярность текстовых файлов CSV объясняется тем, что этот формат поддерживается большинством приложений. Поэтому конвертация файлов Excel в CSV файлы с запятыми в качестве разделителя вполне привычная операция. Но что если нужно экспортировать все листы в книге одновременно, или применить другой разделитель? Кроме того, операция «Сохранить как CSV» автоматически закрывает книгу Excel – и это осложняет работу, если нужно экспортировать данные многократно.
Инструмент «Экспорт в CSV» упрощает конвертацию XLSX (XLS) таблиц в формат CSV:
Выбирайте разделитель: запятую, точку с запятой, табуляцию, вертикальную черту
Выбирайте кодировку: UTF-8, ISO или другую
Добавляйте одинарные или двойные кавычки как квалификатор
Сохраняйте сразу все листы как отдельные CSV файлы
Перед началом работы добавьте «Экспорт в CSV» в Excel
«Экспорт в CSV» – это один из 20+ инструментов в составе надстройки XLTools для Excel. Работает в Excel 2019, 2016, 2013, 2010, десктоп Office 365.
Работает в Excel 2019, 2016, 2013, 2010, десктоп Office 365.
– пробный период дает 14 дней полного доступа ко всем инструментам.
Как экспортировать выбранный диапазон из Excel в CSV
На вкладке XLTools нажмите кнопку Экспорт В выпадающем списке выберите Экспорт в CSV Откроется диалоговое окно.
Задайте Выбранный диапазон Укажите диапазон для экспорта.
Задайте параметры обработки данных.
Отметьте флажком Открыть файл после экспорта, если хотите сразу увидеть результат.
Внимание:
файл результата CSV откроется или в Notepad, или в Excel. Это зависит от того, какая программа назначена по умолчанию на открытие *.csv файлов на вашем компьютере.Нажмите ОК Сохраните CSV файл на свой компьютер Готово.
Обратите внимание, что исходный файл Excel остается открытым и не изменился. Подробнее.
Как экспортировать в CSV один или сразу несколько рабочих листов
На вкладке XLTools нажмите кнопку Экспорт В выпадающем списке выберите Экспорт в CSV Откроется диалоговое окно.

Задайте Этот рабочий лист или Все рабочие листы в этой книге.
Задайте параметры обработки данных.
Отметьте флажком Открыть файл (папку) после экспорта, если хотите сразу увидеть результат.
Внимание:
файл результата CSV откроется или в Notepad, или в Excel. Это зависит от того, какая программа назначена по умолчанию на открытие *.csv файлов на вашем компьютере.Нажмите ОК Сохраните CSV файл(ы) на свой компьютер Готово.
Обратите внимание, что исходный файл Excel остается открытым и не изменился. CSV файлы будут названы по имени соответствующих исходных рабочих листов.
Другой способ сохранить несколько рабочих листов как CSV файлы – использовать XLTools «Органайзер книг».
На вкладке XLTools нажмите кнопку Органайзер книг Откроется диалоговое окно.
Из списка всех рабочих листов выберите один, все или всего несколько рабочих листов для экспорта.
Нажмите иконку Сохранить Из выпадающего списка выберите Сохранить лист(ы) как отдельные файлы.

Откроется окно Выберите сохранить как форматированный текст (разделитель – запятая) (*.csv) Задайте параметры экспорта.
Нажмите ОК Сохраните CSV файл(ы) на свой компьютер Готово.
Как задать параметры обработки данных при экспорте из Excel в CSV
Вы можете задать, как обрабатывать и экспортировать значения в CSV формат:
Выберите сохранить Как отформатированные значения
Выберите эту опцию, если нужно экспортировать значения в том же формате, который задан в Excel – как отображаются в ячейках. Например, 10%, 16 мар 2015, $40.
Выберите сохранить Как реальные значения
Выберите эту опцию, если нужно экспортировать значения в формате по умолчанию – как отображаются в строке формул Excel. Например, 0.1, 16.03.2015, 40.00.
Отметьте флажком С квалификатором
Отметьте эту опцию, если вам нужно добавить квалификаторы полей. Напечатайте » (двойная кавычка), или ‘ (одинарная кавычка), или любой другой знак.
 Надстройка добавит квалификаторы к каждому полю в файле результата CSV. Это полезная опция для тех, кто обрабатывает CSV файлы в системах предыдущих поколений.
Надстройка добавит квалификаторы к каждому полю в файле результата CSV. Это полезная опция для тех, кто обрабатывает CSV файлы в системах предыдущих поколений.Кроме того, вы можете отметить флажком удалить _ из данных. Это оставит знаки квалификатора только в начале и в конце поля и удалит из любых других позиций.
Например, если вы добавите ‘ (одинарную кавычку) в качестве квалификатора, при этом исходная таблица Excel уже содержит ‘ (одинарные кавычки или апострофы), это собьет границы полей в CSV файле. Поэтому вы можете задать удаление всех знаков одинарных кавычек, которые не являются квалификаторами, из файла результата CSV. Исходный Excel файл при том не изменится.
Отметьте флажком Разбить объединенные ячейки и дублировать значения
Отметьте эту опцию, если в исходной таблице есть объединенные ячейки. Надстройка продублирует содержимое объединённых ячеек в соответствующих местах текстовых строк в файле результата CSV.
Как экспортировать из Excel в CSV с разделителем точка с запятой, табуляция или вертикальная черта
Вы можете сохранить таблицу Excel как CSV файл как со стандартным разделителем запятой, так и задать другой подходящий разделитель между значениями в CSV файле:
запятая
точка с запятой
табуляция
вертикальная черта
Как экспортировать из Excel в CSV и задать кодировку
Вы можете выбрать нужную кодировку для CSV файла результата.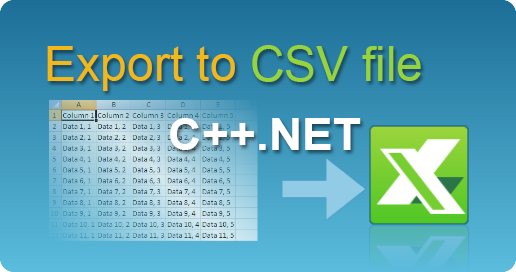 Unicode UTF-8 – одна из самых распространённых кодировок и рекомендуется как опция по умолчанию:
Unicode UTF-8 – одна из самых распространённых кодировок и рекомендуется как опция по умолчанию:
Unicode (UTF-8)
ISO
ISCII
Unicode, или любую другую
Сохраняйте таблицы Excel как CSV без закрытия Excel файла
Когда вы конвертируете Excel файлы через «Сохранить как…CSV», появляется сообщение: «Некоторые возможности станут недоступными». Далее, похоже, что ваш исходный XLSX файл замещён CSV файлом. На самом деле ваш исходный Excel файл был автоматически закрыт, а только что сгенерированный файл CSV открылся в интерфейсе Excel. Таким образом, каждый раз после сохранения Excel листа как CSV, приходится снова и снова открывать исходный документ Excel. Это довольно неудобно и вносит риск потери несохранённых изменений в исходных данных.
Инструмент «Экспорт в CSV» оптимизирует рутинный экспорт XLSX в CSV:
Экспортируйте в CSV заданный диапазон или несколько рабочих листов сразу.
При этом исходный Excel файл остался открытым и не изменился.
 Его расширение также не поменялось с *.xlsx в *.csv.
Его расширение также не поменялось с *.xlsx в *.csv.Продолжайте – без перебоев – работу с исходным файлом или снова экспортируйте диапазоны в CSV.
Как экспортировать данные из Excel в другие форматы
Если вам нужно экспортировать данные в другие форматы, например, TXT, HTML или PDF, посмотрите инструмент «Экспорт листов». Он поможет сохранить множество листов Excel как отдельные файлы в нужном формате.
Как корректно открыть CSV-файл после экспорта
В eSputnik вам доступны такие варианты экспорта в файл CSV:
- Экспорт списков контактов со всеми полями.
- Экспорт отчетов по рассылкам (массовые, одиночные).
Как сделать экспорт контактов
Контакты можно выгрузить из раздела “Контакты” → “Все контакты”.
Для экспорта доступны любые категории, кроме Дубликатов:
Также выгрузка контактов возможна из раздела “Контакты” → “Группы”. Для этого напротив нужной группы нажмите на три точки и выберите вариант экспорта “В CSV”:
Важно
Возможность выгрузки контактов доступна только пользователям с правами экспорта. После нажатия на кнопку “В CSV” на почту, с которой вы авторизуетесь в аккаунте, придет письмо со ссылкой для скачивания файла. Файл для скачивания будет доступен в течение 3-х дней.
После нажатия на кнопку “В CSV” на почту, с которой вы авторизуетесь в аккаунте, придет письмо со ссылкой для скачивания файла. Файл для скачивания будет доступен в течение 3-х дней.
Экспорт отчетов по рассылкам
Экспорт отчетов доступен в разделе “Рассылки” → “Отчеты”.
Выберите нужный канал, тип рассылок (массовые либо триггерные) и укажите период, за который нужно получить отчет. Затем нажмите на кнопку “Экспорт”. Файл автоматически скачается в папку загрузки.
Для выгрузки одиночных отчетов действует такой же механизм, но в разделе “Рассылки” → “Одиночные”.
В обоих случаях вы получаете файл в формате CSV. Для удобства работы с ним воспользуйтесь нашими рекомендациями ниже.
Как работать с файлом CSV
Сама аббревиатура “Comma-Separated Values” переводится, как “значения, разделенные запятыми”. В файле данного формата содержится текстовая информация, а в качестве разделителя может быть либо запятая, либо точка с запятой (в зависимости от языковой версии системы, которая сгенерировала csv-файл).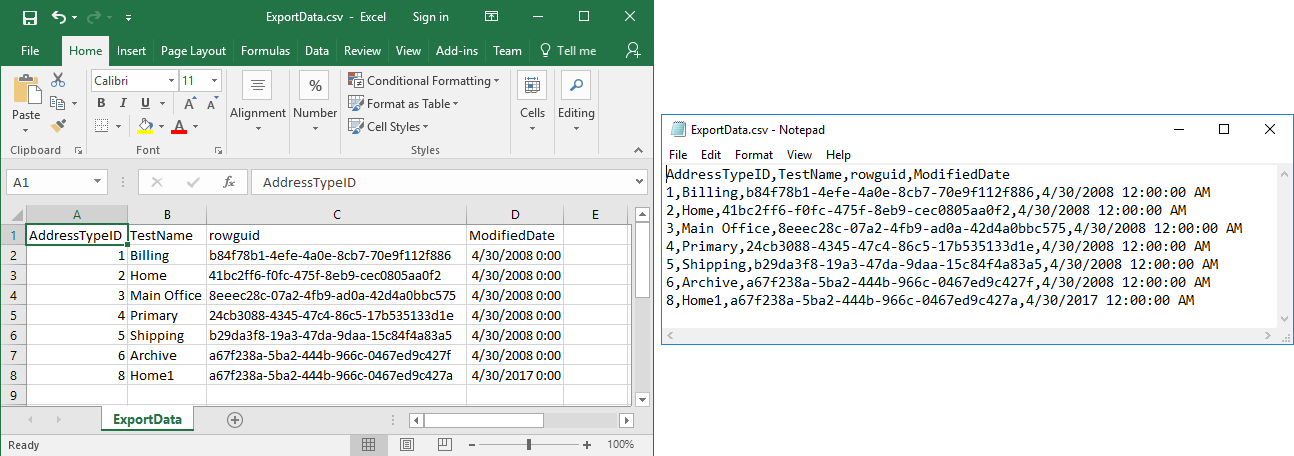
Чтобы информация всегда отображалась корректно при открытии файла в Excel и любом другом офисном приложении для таблиц, вам потребуется:
- выбрать подходящую кодировку и знак разделителя;
- при необходимости разбить текст на столбцы.
Выбор кодировки
При открытии CSV-файла в Excel через двойное нажатие на левую кнопку мыши, кодировки и разделители не всегда могут совпадать, и вы можете увидеть набор нечитабельных символов.
- Воспользуйтесь мастером текстов через импорт данных.
Откройте Excel и создайте пустой лист. Затем перейдите на вкладку “Данные”, нажмите на панели “Получение внешних данных”, выберите “Из текста”.
- Откроется окно, в котором вам нужно перейти к расположению целевого файла, выделить его и нажать кнопку “Импорт”.
- Откроется окошко “Мастер текстов”. Укажите формат данных: с разделителем.
Кодировка: Юникод (UTF-8) либо Кириллица (DOS) — они самые популярные и чаще всего подходят для работы с нашими файлами.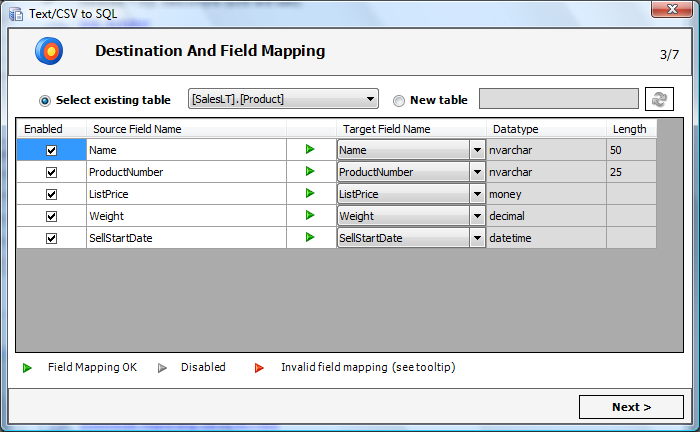 Проверьте, какая кодировка подходит, ориентируясь на предпросмотр. Остальные параметры чаще всего не требуют настройки, поэтому жмите кнопку “Далее”.
Проверьте, какая кодировка подходит, ориентируясь на предпросмотр. Остальные параметры чаще всего не требуют настройки, поэтому жмите кнопку “Далее”.
- Дальше определитесь с символом, который служит разделителем. Поскольку наш документ был создан в русскоязычной версии интерфейса eSputnik, выбирайте точку с запятой. Здесь, как и с кодировкой, есть возможность попробовать разные варианты, оценивая результат в области предпросмотра (можно, в том числе, указать свой собственный символ, выбрав опцию “другой”). Задав требуемые настройки, снова нажмите кнопку “Далее”.
- На последнем шаге, если требуется изменить формат какого-то столбца, сначала кликните по нему в нижней части окна (поле “Образец”), после чего выберите подходящий вариант формата. По готовности жмите “Готово”.
Появится окошко, в нем выберите способ импорта данных (на текущем или на новом листе) и нажмите OK.
- В первом случае надо указать адрес ячейки (или оставить значение по умолчанию), которая будет являться самым верхним левым элементом импортируемого содержимого.
 Сделать это можно вручную, прописав координаты с помощью клавиатуры, или просто щелкнув по нужной ячейке на листе (курсор при этом должен находиться в соответствующем поле для ввода информации).
Сделать это можно вручную, прописав координаты с помощью клавиатуры, или просто щелкнув по нужной ячейке на листе (курсор при этом должен находиться в соответствующем поле для ввода информации).
- Если выберете вариант импорта “Новый лист”, тогда координаты указывать не нужно.
Результат выбора подходящей кодировки и разделителя: корректно отображенный CSV-файл в Excel.
Для пользователей Open Office
По умолчанию, при открытии csv-файла через программу Libre Office она предложит вам выбрать кодировку и разделитель. Просто выполните рекомендации из п.3 и п. 4.
Разделение текста по столбцам
Разбить текст по столбцам необходимо когда, например, вы открыли файл после экспорта и заметили, что Имя и Фамилия записаны в одной ячейке.
В таком случае добавьте пустую колонку справа от Name.
Выделите колонку Name и нажмите на кнопку “Текст по столбцам”.
Откроется Мастер текстов.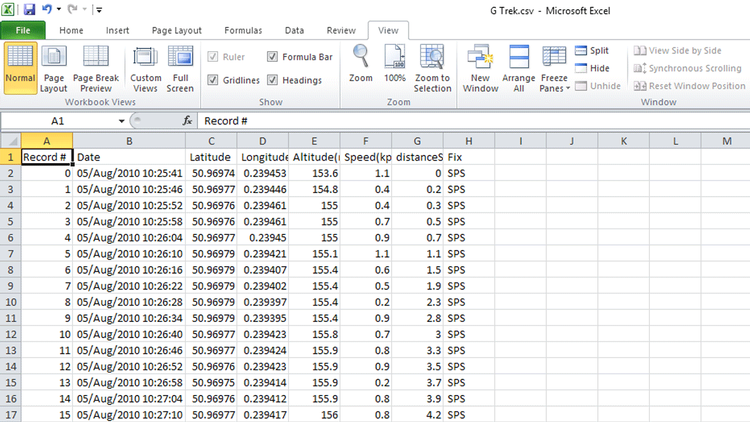 В пункте “Формат данных” укажите “с разделителями” и нажмите кнопку “Далее”.
В пункте “Формат данных” укажите “с разделителями” и нажмите кнопку “Далее”.
На следующем шаге укажите символ разделителя: пробел. Проверьте, как разбиваются данные в области предпросмотра. При необходимости можете задать другой разделитель. Если все корректно на превью — жмите “Далее”.
На последнем шаге можете поменять формат столбцов, выделив нужный на предпросмотре. После чего нажмите “Готово”.
Программа предложит заменить содержимое конечных ячеек. Для этого мы и создавали пустую колонку справа. В нее запишутся фамилии. Нажмите “Ок”.
Результат: таблица с разделенными по колонкам именем и фамилией.
Как использовать Export-CSV в PowerShell — LazyAdmin
С помощью PowerShell вы можете извлекать все виды информации из таких служб, как Active Directory или Microsoft 365. Но иногда вам необходимо дополнительно обработать эту информацию в Excel или другой системе.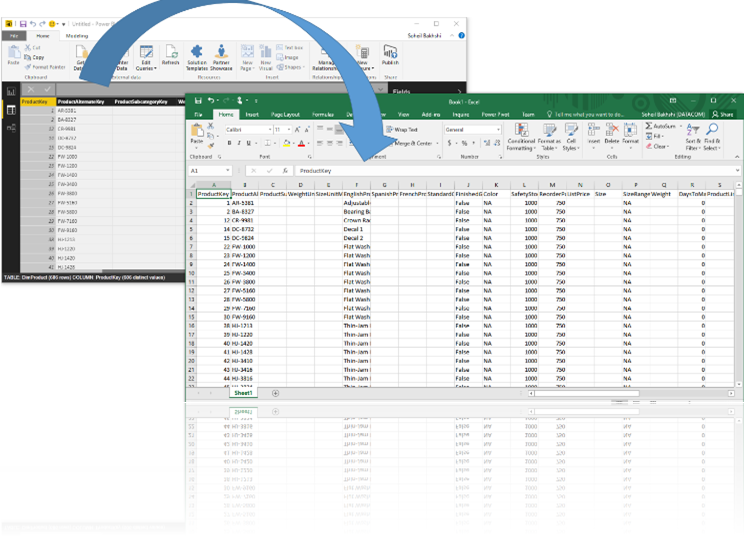 Для этого мы можем использовать функцию Export-CSV в PowerShell.
Для этого мы можем использовать функцию Export-CSV в PowerShell.
Функция Export-CSV преобразует объекты PowerShell в строку CSV и сохраняет их в файл CSV. Если вам нужна только строка CSV, вы также можете использовать функцию ConvertTo-CSV в PowerShell.
В этой статье мы рассмотрим, как использовать функцию «Экспорт-CSV», как предотвратить распространенные ошибки и какие существуют различные варианты, которые вы можете использовать.
PowerShell Export-CSV
Командлет Export-CSV довольно прост и имеет лишь несколько полезных свойств:
- Путь — (обязательно) Местоположение CSV-файла
- NoTypeInformation — Удаляет информационный заголовок из вывода. Больше не нужен в PowerShell 6
- Разделитель — По умолчанию используется запятая, но вы можете изменить ее
- Добавить — Добавить к существующему CSV-файлу
- UseQuotes — (только PowerShell 7) заключать значения в кавычки или нет
Мы собираемся начать с чего-то простого, экспортируя наших пользователей Microsoft 365 в файл CSV.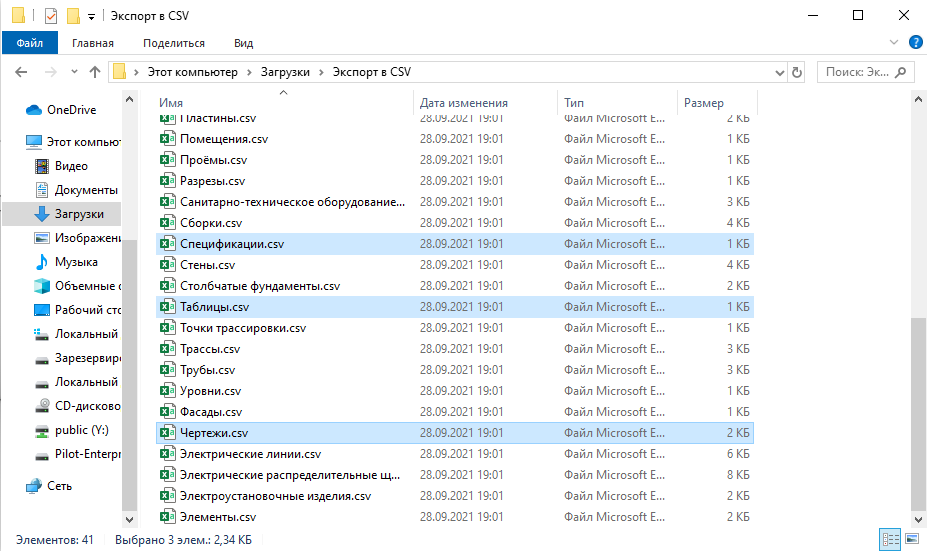 Я собираюсь использовать Azure AD во всех приведенных здесь примерах, поэтому, если вы хотите продолжить, убедитесь, что вы сначала подключили Azure AD.
Я собираюсь использовать Azure AD во всех приведенных здесь примерах, поэтому, если вы хотите продолжить, убедитесь, что вы сначала подключили Azure AD.
Командлет Get-AzureADUser возвращает всех пользователей в вашем клиенте Microsoft 365, как показано на снимке экрана ниже. Что мы собираемся сделать, так это экспортировать этот вывод в файл CSV. Для этого мы можем просто передать командлет Export-CSV за ним:
Get-AzureADUser | Export-Csv c:\temp\azureadusers.csv -NoTypeInformation
Звучит просто, правда? Что ж, если вы откроете файл CSV, вы заметите, что мы получили немного больше, чем нам нужно, а не тот хороший список, который мы видели в PowerShell раньше.
Так почему же это происходит? Командлет Export-CSV экспортирует все отдельные объекты из командлета Get-AzureADUser.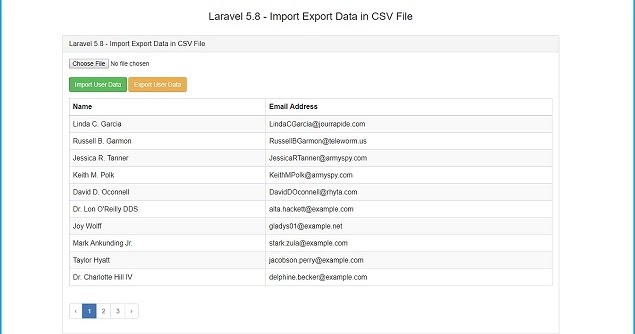 Если мы найдем одного пользователя Azure AD, вы увидите все данные, возвращаемые из одного объекта пользователя:
Если мы найдем одного пользователя Azure AD, вы увидите все данные, возвращаемые из одного объекта пользователя:
Get-AzureADUser -Filter "Displayname eq 'Rudy Mens'" | select *
Как экспортировать правильную информацию с помощью Export-CSV
Что нам нужно сделать, так это сначала выбрать правильную информацию (свойства), которая нам нужна, прежде чем мы экспортируем пользовательские объекты в файл CSV.
Get-AzureADUser | выберите имя пользователя, отображаемое имя, должность, отдел, город | Export-CSV c:\temp\azureaduser.csv -NoTypeInformation
Это вернет выбранные поля от каждого пользователя в удобном CSV-файле, который мы можем использовать:
Добавление к CSV-файлу с помощью PowerShell
В некоторых случаях может захотеть добавить информацию в файл CSV с помощью PowerShell. Допустим, мы хотим добавить менеджера каждого пользователя в список. Есть более эффективный способ сделать это, но в этом случае мы будем перебирать всех пользователей и получать менеджера из Azure AD.
Допустим, мы хотим добавить менеджера каждого пользователя в список. Есть более эффективный способ сделать это, но в этом случае мы будем перебирать всех пользователей и получать менеджера из Azure AD.
Совет
Узнайте больше о создании сценариев PowerShell в этом полном руководстве. С помощью переключателя
-appendмы можем добавить пользователя в файл CSV.$users = Get-AzureADUser $пользователи | ForEach-Object { $Manager = Get-AzureADUserManager-ObjectId $_.ObjectId $user =[pscustomobject]@{ 'Отображаемое имя' = $_.отображаемое имя «Название должности» = $_.название должности 'Отдел' = $_.Отдел 'Менеджер' = $manager.displayname } $ пользователь | Export-CSV c:\temp\usermanager.csv -Append -NoTypeInformation -Force }Я также добавил переключатель -Force.
Таким образом, файл CSV будет создан, если он не существует, и объекты с несовпадающими свойствами все еще могут быть записаны в файл CSV. Он будет записывать только те свойства, которые совпадают, другие свойства отбрасываются.
Другие полезные параметры Export-CSV в PowerShell
Есть несколько других параметров, полезных при использовании командлета Export-CSV в PowerShell.
NoClobber
По умолчанию командлет Export-CSV при использовании перезаписывает любой существующий файл. Если вы этого не хотите, вы можете добавить
- Параметр NoClobber. Таким образом, если файл уже существует, вы получите сообщение об ошибке, не позволяющее перезаписать файл.Разделитель
Значения в файле значений, разделенных запятыми (CSV), по умолчанию разделяются запятой. Не все приложения соответствуют этому стандарту. Поэтому, когда вам нужно импортировать данные в другое приложение, для которого требуется, например, точка с запятой ( ; ), вы можете изменить разделитель.
Убедитесь, что вы заключаете новый разделитель в кавычки:
Get-AzureADUser | Select-Object -Property userprincipalname, отображаемое имя, должность, отдел, город | Export-CSV c:\temp\azureaduser.csv -NoTypeInformation -Delimiter ';'UseQuotes
При экспорте объектов в PowerShell 5 или 6 все значения заключаются в кавычки. В некоторых случаях вы можете этого не захотеть. Если вы используете PowerShell 7, вы можете использовать параметр -UseQuotes.
Этот параметр имеет несколько вариантов:
- По необходимости
- Всегда (по умолчанию)
- Никогда
Get-Process | export-csv -Path c:\temp\process.csv -UseQuotes AsNeeded
Подведение итогов
Командлет Export-CSV — это функция PowerShell, которую я использую довольно часто. Очень полезно быстро извлекать данные из Microsoft 365 для отчетов или других задач. Убедитесь, что вы выбрали правильные свойства при экспорте объектов. Это наиболее распространенная ошибка при экспорте данных PowerShell в Excel.
Если у вас есть какие-либо вопросы, просто оставьте комментарий ниже.
Теги
Как экспортировать данные в файл CSV | Targetprocess
Краткое содержание этой статьи:
Targetprocess предоставляет несколько простых способов экспорта данных в формат с разделителями, подходящий для импорта в такие инструменты, как Microsoft Excel.
Параметр Экспорт можно найти в меню «Действия» в любом представлении. Просто нажмите кнопку «Экспорт», чтобы загрузить файл .CSV. Независимо от того, сколько типов карточек отображается в представлении, все карточки из представления будут экспортированы в файл .
CSV.
Вложения и изображения не могут быть экспортированы из Targetprocess. Вы можете сохранить их только вручную на свой локальный диск, используя кнопку «Сохранить» для каждого отдельного файла / изображения, или запросить хранилище целых вложений у службы поддержки. Комментарии можно экспортировать с помощью REST API или табличных отчетов.
Если ваша доска отфильтрована или сфокусирована на определенном наборе строк и столбцов, а затем экспортируете ее, вы увидите тот же набор карточек в CSV-файле, что и на доске.
Иерархические дорожки в списках в настоящее время не экспортируются. Только объекты, выбранные как Карты в настройках вида экспортированы.
Также нельзя экспортировать комментарии и запросы.
Начиная с версии 3.13.6+ представления списка экспортируются «как есть». Набор столбцов в экспортированном CSV-файле соответствует настроенному набору столбцов в представлении списка. Порядок также сохраняется. Поддерживаются наиболее распространенные типы: пользовательские истории, задачи, ошибки, функции, эпики, запросы, эпики портфолио и записи времени.
Начиная с версии 3.13.6+ записи времени экспортируются со значениями настраиваемого поля.
Ограничение количества
По умолчанию количество экспортируемых объектов ограничено 5000.
Для локальных клиентов это ограничение можно изменить в файле конфигурации на хостинг-сервере. Откройте файл:
c:\inetpub\wwwroot\TargetProcess2\wwwroot\web.configИзмените следующую строку:
Известный обходной путь для проблема заключается в использовании фильтров и экспорте данных небольшими партиями до 1000 элементов в каждой.
Функция экспорта в Excel доступна в табличных отчетах.
Открыть страницу Отчеты → Табличные отчеты . Запустите существующий отчет или создайте новый. Затем нажмите кнопку Экспорт в Excel .
Если вы используете внутренние списки в табличном отчете (например, пользовательские истории → задачи, ошибки; функции → пользовательские истории; назначаемые → назначения, время, комментарии, запросы → запрашивающие), данные из внутренних списков также будут экспортированы.
Табличные отчеты не могут экспортировать назначенных пользователей в столбец, как это делает View Export. Внутренние списки — единственная поддерживаемая форма.
Вычисляемые настраиваемые поля нельзя отображать и экспортировать в табличных отчетах.
Визуальный отчет можно экспортировать с помощью значка в правом верхнем углу отчета. Отчет можно экспортировать в форматы CSV и JSON. Также скриншот отчета можно сохранить в формате PNG и распечатать.
Например, у нас есть отчет, который показывает, сколько усилий (7,5 человеко-часов рабочих дней) было выполнено каждой командой. Каждый цвет представляет отдельный проект:
Когда мы экспортируем этот отчет в формате .png, у нас есть скриншот отчета:
При экспорте в формате .csv отображаются имена проектов, имена команд и сумма усилий, деленная на 7,5, как указано в отчете:
Когда экспортируя в JSON, мы создаем файл, записанный в следующем формате:
Экспорт пользовательских графических отчетов (устаревший)
Можно экспортировать пользовательские графические отчеты в различных форматах.
Чтобы экспортировать отчеты или распечатать их, над отчетом справа можно найти элемент пользовательского интерфейса «экспорт»:
Экспорт описаний и настраиваемых полей форматированного текста
Содержимое описаний и настраиваемых полей форматированного текста экспортируется в виде обычного текста. Разметка, стиль шрифта и сложные элементы, такие как таблицы, не экспортируются. Для экспорта текстовых полей с сохраненной разметкой можно использовать следующие обходные пути:
- REST API запросы. Дополнительную информацию можно найти здесь: REST API, Интеграция с таблицами Google
.
- Просмотр для печати функция, которая создает HTML- или PDF-копию одного объекта. Эта функция доступна в пункте меню Действия > Просмотр печати в подробном представлении объекта.
Четыре символа поддерживаются в качестве разделителей для файлов CSV, созданных Targetprocess:
- , (запятая)
- ; (точка с запятой)
- |
- Вкладка
Запятая выбрана в настройках учетной записи по умолчанию.
Устранение неполадок с разделителем
Иногда может случиться так, что ваш редактор Excel не может правильно проанализировать файл CSV. Это может произойти, когда разделитель, используемый в файлах, созданных Targetprocess, не соответствует тому, который ожидает Excel. Вот как проблемно может выглядеть импортированный файл в Excel:
Можно изменить настройки символа разделителя (разделителя) в двух местах так, чтобы они начали совпадать друг с другом.
Проверьте и измените настройки разделителя в Targetprocess
В Targetprocess вам необходимо войти в систему как администратор. Затем откройте «Настройки» → «Общие настройки» → «Разделитель экспорта CSV».
После сохранения настроек повторно экспортируйте данные Targetprocess в CSV-файл еще раз.
Проверка и изменение настроек разделителя в Windows Excel
Разделитель по умолчанию (разделитель) для Windows Excel настраивается в локальных настройках вашего компьютера. В Windows нажмите «Выполнить» → «Панель управления» → «Регион и язык» → «Дополнительные параметры.
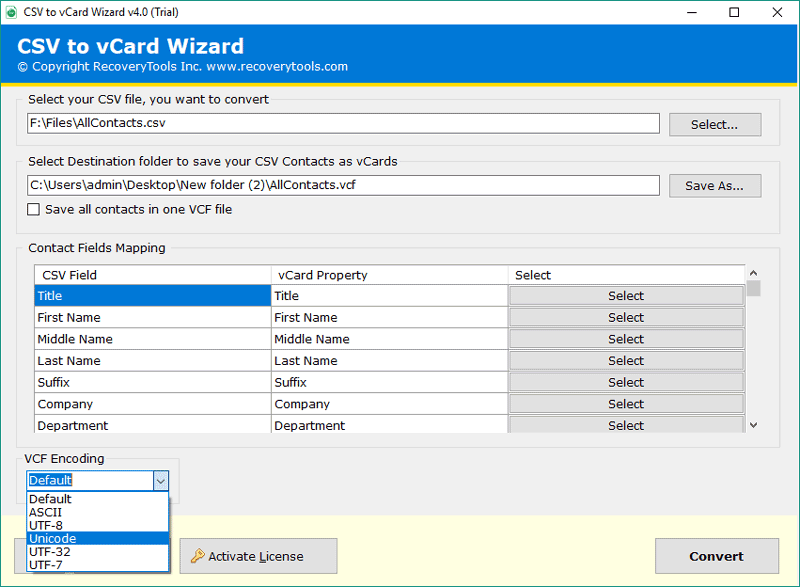

 Надстройка добавит квалификаторы к каждому полю в файле результата CSV. Это полезная опция для тех, кто обрабатывает CSV файлы в системах предыдущих поколений.
Надстройка добавит квалификаторы к каждому полю в файле результата CSV. Это полезная опция для тех, кто обрабатывает CSV файлы в системах предыдущих поколений.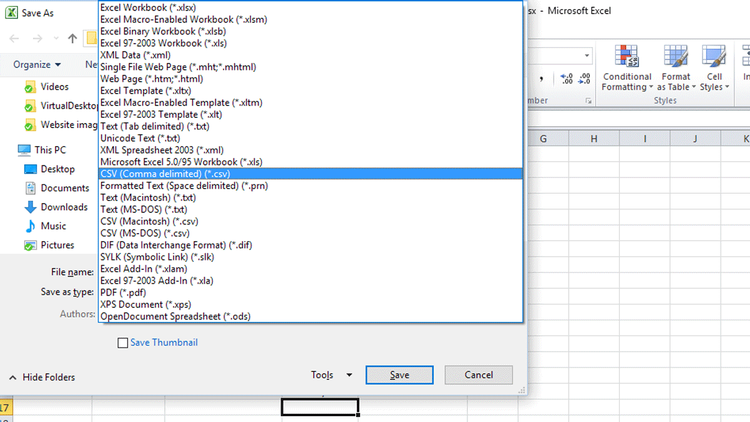 Его расширение также не поменялось с *.xlsx в *.csv.
Его расширение также не поменялось с *.xlsx в *.csv. Сделать это можно вручную, прописав координаты с помощью клавиатуры, или просто щелкнув по нужной ячейке на листе (курсор при этом должен находиться в соответствующем поле для ввода информации).
Сделать это можно вручную, прописав координаты с помощью клавиатуры, или просто щелкнув по нужной ячейке на листе (курсор при этом должен находиться в соответствующем поле для ввода информации). Таким образом, файл CSV будет создан, если он не существует, и объекты с несовпадающими свойствами все еще могут быть записаны в файл CSV. Он будет записывать только те свойства, которые совпадают, другие свойства отбрасываются.
Таким образом, файл CSV будет создан, если он не существует, и объекты с несовпадающими свойствами все еще могут быть записаны в файл CSV. Он будет записывать только те свойства, которые совпадают, другие свойства отбрасываются.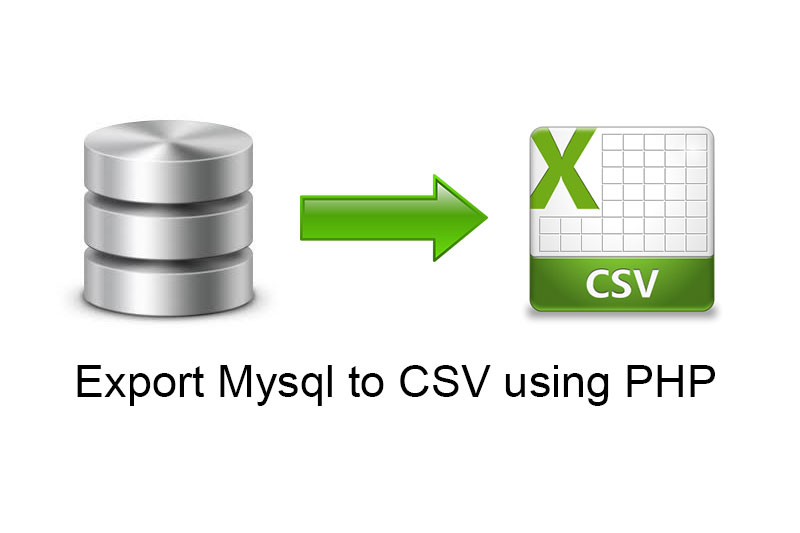 csv -UseQuotes AsNeeded
csv -UseQuotes AsNeeded  CSV.
CSV.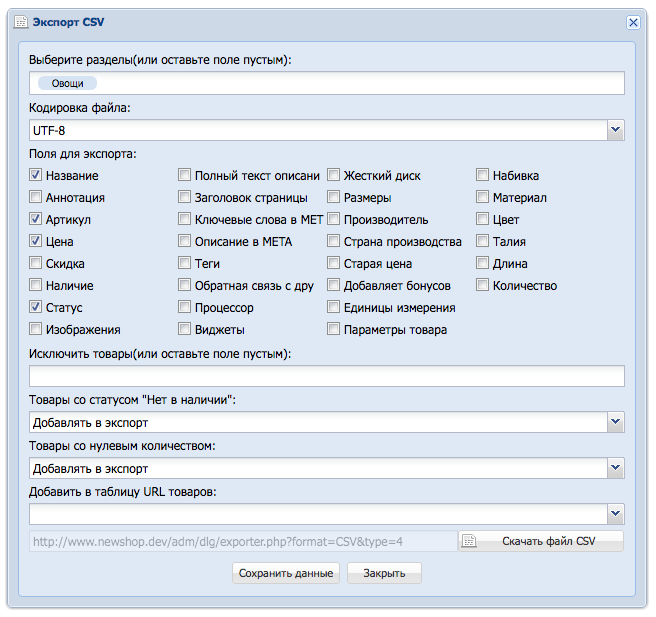
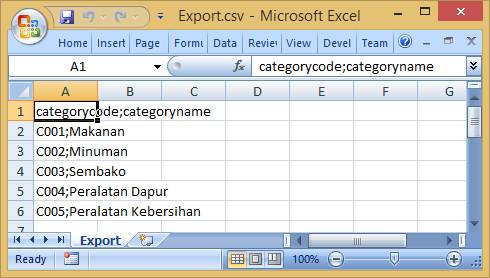 Чтобы экспортировать отчеты или распечатать их, над отчетом справа можно найти элемент пользовательского интерфейса «экспорт»:
Чтобы экспортировать отчеты или распечатать их, над отчетом справа можно найти элемент пользовательского интерфейса «экспорт»: