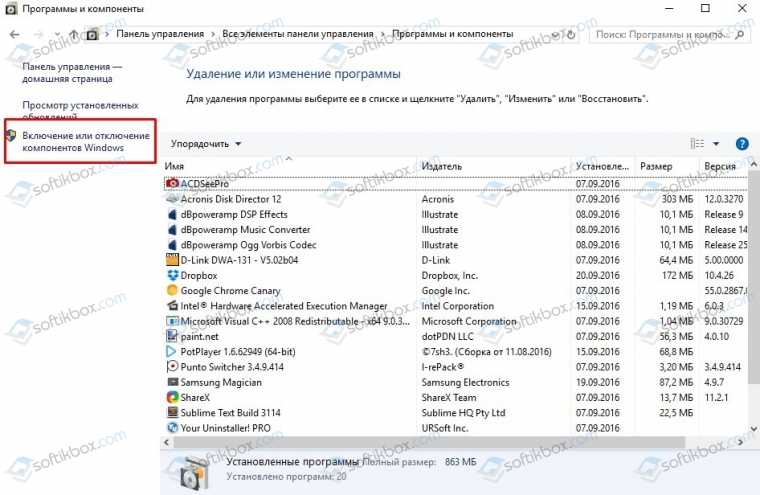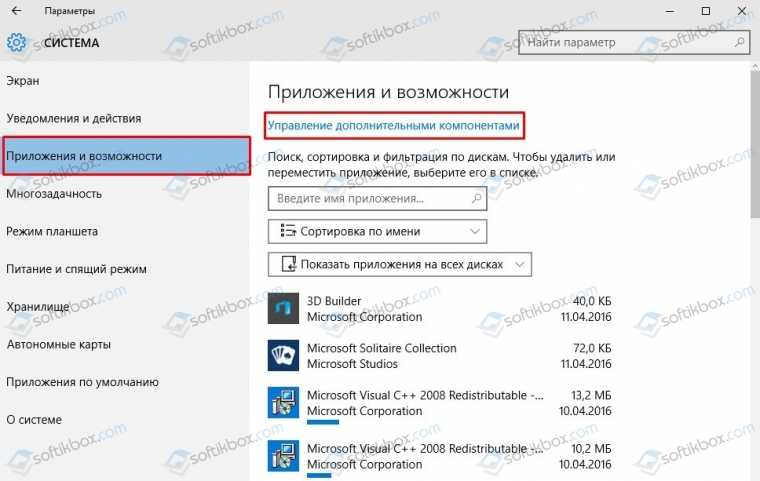Elements browser как удалить windows 10: Как удалить Elements Browser — Windd.ru
Содержание
ElementsBrowserSetup что это за программа?
Привет всем! На самом деле в названии программы уже все сказано — последнее слово Setup означает установка.
Другими словами ElementsBrowserSetup — установщик/инсталлятор программы Elements Browser, которая представляет из себя браузер.
Что за браузер?
Данный браузер основан на движке Хрома, поэтому ничего нового в нем найти нереально. Тот же Хром, только чуточку изменен дизайн, типа оригинальность. Браузер неопасен, и создан исключительно для.. рекламы чего-то: сервиса, сайта, поисковика, а то и вовсе для показы рекламы (и такое бывает).
Сам браузер ставится в эту папку:
C:\Users\Dima\AppData\Local\Elements Browser\Application
РЕКЛАМА
ps — там где Dima — имя вашей учетки.
А вот собственно как выглядит сам браузер:
РЕКЛАМА
Я его запустил и сразу открылась страница. Что мы видим на ней? Итак:
Что мы видим на ней? Итак:
- Самое главное — неизвестный нам поисковик, а именно http://startpage.media, даже не поисковик, а стартовая страница. Ничего плохого нет, но опять же — Гугл или Яндекс лучше.
- Дальше вижу рекламу Фейсбука. На главной Гугла нет никакой рекламы.
- Внизу какие-то новости, другими словами — якобы материалы, которые потенциально могут быть нам интересны. Сомневаюсь.
Я могу охарактеризовать все это несколькими словами — ненужный нам левак. Гугл, Яндекс — привычнее и эффективнее.
Что делать с ElementsBrowserSetup?
Могу предложить несколько вариантов:
- Удалить. Если это файл — просто отправляем в Корзину. В случае интереса к браузеру — можно установить, протестировать, однако поверьте — обычный Google Chrome лучше, просто потому что это оригинал.
- Проверить на вирусы. Можете для интереса проверить файл на вирусы — идете на VirusTotalи там нажимаете кнопку Choose File, указываете файл и проверяете десятками антивирусами (Kaspersky, Avast и другие).
 В итоге точно поймете — опасный файл или нет.
В итоге точно поймете — опасный файл или нет. - Удалить установленный браузер. Если браузер уже каким-то таинственным методом проник в ПК — можно удалить. Просто выполните следующие шаги: зажмите Win + R, введите команду appwiz.cpl, далее в окне с установленным софтом найдите Elements, нажмите правой кнопкой > Удалить. Следуйте инструкциям (справится даже начинающий юзер).
Немного картинок, чтобы было понятнее. Окно программы и компоненты:
Хм, внизу написано — The Elements Authors, чтобы значило..
Когда будете удалять — поставьте галочку чтобы и данные были удалены (скорее всего имеется ввиду настройки/папка профиля):
РЕКЛАМА
Современный метод удаления в Windows 10
Технологии идут вперед, и в Windows 10 становится все меньше интерфейса из Windows 7.. удалить можно, как выше описал. Но есть способ, основанный на окне Параметры, или вернее метро-приложении, точно сказать не могу. . но все просто — нажимаем по пуску правой кнопкой, выбираем самый верхний пункт — Приложения и возможности:
. но все просто — нажимаем по пуску правой кнопкой, выбираем самый верхний пункт — Приложения и возможности:
РЕКЛАМА
И почти тоже самое — в списке ищем Elements, выбираем, будет показана дата установки, версия, и кнопка Удалить:
Заключение
Мы выяснили, что ElementsBrowserSetup — предположительно установщик/инсталлятор браузера.
Сам браузер Elements Browser, по моему скромному мнению — сомнительного качества. Я лично не променял бы Хром на него.
Удалять или нет — решать вам, на всякий случай я показал как.
Надеюсь информация пригодилась. Держитесь. Удачи.
На главную!
12.01.2019
Ctrl+C Ctrl+V — что это значит? (контрл+ц контрл+в)
Grizzly папка — что это?
Mb3install — что за папка?
PORT. IN на музыкальном центре — что это?
Windows10UpgraderApp — что это?
scoped_dir — что это за папка?
Windows10Upgrade — можно ли удалить?
im_temp — что за папка?
Elements Browser — что это за программа и нужна ли она
Сегодня поведаю об очередном приложении, которое реально «подцепить» в интернете без пользовательского согласия или по невнимательности.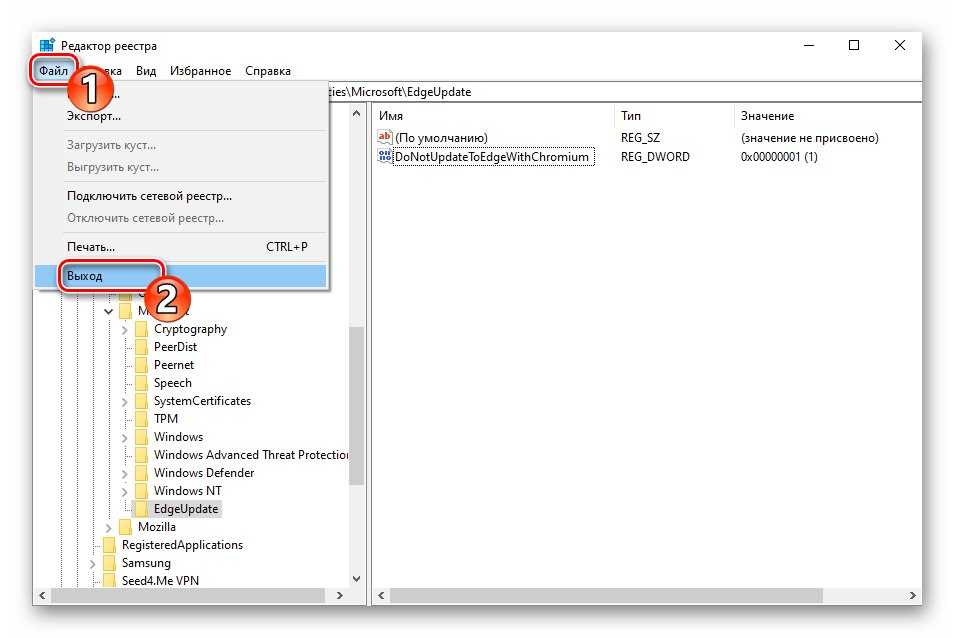 Расскажу о Elements Browser — что это за программа и нужна ли она, как удалить, стоит ли её использовать согласно отзывам большинства компьютерных юзеров.
Расскажу о Elements Browser — что это за программа и нужна ли она, как удалить, стоит ли её использовать согласно отзывам большинства компьютерных юзеров.
Что это за утилита?
Существует такое понятие, как «рекламное распространение». То есть. Когда Вы устанавливаете одно ПО, Вам «под шумок» накидывают сверху дополнительный софт. Нужен он Вам или нет – никто особо не спрашивает. Конечно же, уведомления с предложением отображаются. Но обычно они содержат мелкий шрифт на английском языке, а кнопка отказа закрашена едва заметным цветом. Поэтому Элементс Браузер практически беспрепятственно попадает в систему.
Но есть и другие методы проникновения программы на компьютер. К примеру, на одном из форумов прочитал, что человек скачивал игру через торрент, и среди загруженных файлов был инсталлятор Elements Browser Setup. Антивирус на него не ругался. Вот и стало пользователю интересно, что за приложение это. Запустил установку – получил результат!
Чтобы избежать таких вот нежелательных проявлений, советую применять Uncheky – бесплатную утилиту, которая замечает скрытые установки и автоматически снимает подозрительные «галочки». Для информирования выводятся уведомления в области задач, так что Вы ничего не упустите.
Для информирования выводятся уведомления в области задач, так что Вы ничего не упустите.
Ладно, не буду ходить вокруг да около. Пора пояснить, с чем мы имеем дело. Это очередной браузер, который активно продвигается в сети. Вот только ничего особенного в нем нет – работает на движке Chrome, внешний вид интерфейса во много напоминает Opera (даже есть кнопка включения режима Турбо). На главной странице активна лента новостей, похожая на Яндекс Дзен. В остальном – ничего примечательного.
Отзывы в интернете о данном обозревателе не самые лестные. Многие пишут, что через некоторое время в браузере начинает выскакивать надоедливая реклама. Очевидно, что сначала софт собирает информацию о владельце, изучает его интересы, а потом показывает ему тематические объявления.
Несмотря на весь негатив, есть люди, которые намерено хотят бесплатно Elements Browser скачать с официального сайта. Если Вас это интересует – вот ссылка.
Обратите внимание, что после инсталляции помимо основного ярлыка на рабочем столе появляется еще несколько рекламных (видимо от спонсоров), а также – ссылки на популярные социальные сети:
Я не отношусь к указанному ПО с неприязнью, не критикую его. Но и хвалить не могу. Хотелось бы узнать Ваше мнение.
Но и хвалить не могу. Хотелось бы узнать Ваше мнение.
Как удалить программу Elements Browser Setup
Вот здесь начинается самое интересное. Даже когда Вы закроете окно браузера, зайдете в панель управления, попытаетесь выполнить удаление через «Программы и компоненты» (или «Приложения и возможности» — в Windows 10), то получите отказ. Причина: продолжают работать фоновые процессы, связанные с утилитой. Нам нужно:
- Нажать на клавиатуре Ctrl + Esc + Shift для открытия диспетчера задач;
- Находим в списке все элементы, которые относятся к обозревателю и завершаем эти процессы;
- Далее чистим папку временных файлов. Жмем сочетание Win + R и в строке ввода консоли «Выполнить» пишем:
%TEMP%
- Откроется окно проводника, где будет куча «мусора». Выделяем всё и удаляем:
- Ну а теперь можно попробовать удалять Elements Browser стандартным способом – через «Программы и компоненты» панели управления:
- Не помешает вручную зачистить следы, убрав все каталоги с характерным названием из следующих расположений:
C | Program Files (или Program Files x86)
C | Users | Администратор | AppData | Local
- Финальный штрих – скачиваем бесплатный AdwCleaner для поиска и удаления рекламных вирусов.
 А после него оптимизируем файловую систему и реестр с помощью CCleaner. Перейдя по предыдущим ссылкам сможете не только загрузить софт, но и посмотреть видео-инструкции.
А после него оптимизируем файловую систему и реестр с помощью CCleaner. Перейдя по предыдущим ссылкам сможете не только загрузить софт, но и посмотреть видео-инструкции.
Разобрались, Elements Browser — что это за программа и нужна ли она Вам? Если есть опыт использования браузера, пожалуйста, поделитесь им в комментариях. Вдруг статья оказалась полезной – нажмите на любую из кнопок репоста в социальные сети, чтобы Ваши друзья тоже получили доступ к важному контенту.
Вам помогло? Поделитесь с друзьями — помогите и нам!
Твитнуть
Поделиться
Поделиться
Отправить
Класснуть
Линкануть
Вотсапнуть
Запинить
Читайте нас в Яндекс Дзен
Наш Youtube-канал
Канал Telegram
Adblock
detector
Как удалить Elements Browser с компьютера и браузеров
Ильяс Джубанов
Что такое браузер Elements?
Elements Browser — это рекламное ПО, которое помимо всего прочего добавляет в браузер новую вкладку с панелью поиска и популярными веб-сайтами. Кроме того, однако, браузер будет завален рекламой, которая снизит производительность компьютера, а также работу в Интернете. Эта вредоносная программа обычно попадает на компьютер жертвы вместе с другими программами в качестве дополнительного компонента. Так что не стоит торопиться во время установки, всегда открывайте «пользовательские» настройки и убирайте галочки с ненужных. Также было замечено, что Elements Browser использует уязвимость системы, открывающую доступ другим вредоносным инфекциям. Поэтому мы настоятельно рекомендуем вам как можно скорее удалить Elements Browser, чтобы предотвратить ухудшение ситуации.
Еще одна неприятная особенность Elements Browser — кража личных данных. Дело в том, что он отслеживает всю информацию, проходящую через браузер, такую как IP-адреса, историю активности браузера, результаты поиска, пароли, данные учетной записи и так далее. Впоследствии эти данные могут попасть к мошенникам, которые используют их в своих личных целях. Если вы хотите избавиться от рекламы Elements Browser и удалить это рекламное ПО, вы можете легко сделать это, следуя этому руководству. Для этого необходимо удалить компоненты браузера Elements, установленные как приложение Windows, и другие расширения браузера, связанные с этим рекламным ПО. Возможно, на вашем компьютере есть и другие вредоносные программы, похожие на Elements Browser. В этом случае лучше использовать автоматические инструменты удаления, которые делают это намного быстрее.
Дело в том, что он отслеживает всю информацию, проходящую через браузер, такую как IP-адреса, историю активности браузера, результаты поиска, пароли, данные учетной записи и так далее. Впоследствии эти данные могут попасть к мошенникам, которые используют их в своих личных целях. Если вы хотите избавиться от рекламы Elements Browser и удалить это рекламное ПО, вы можете легко сделать это, следуя этому руководству. Для этого необходимо удалить компоненты браузера Elements, установленные как приложение Windows, и другие расширения браузера, связанные с этим рекламным ПО. Возможно, на вашем компьютере есть и другие вредоносные программы, похожие на Elements Browser. В этом случае лучше использовать автоматические инструменты удаления, которые делают это намного быстрее.
Как удалить Elements Browser с компьютера?
Лучший и самый простой способ удалить Elements Browser с вашего компьютера — использовать специальную антивирусную программу, в базе данных которой есть эта угроза. Программа полностью автоматизирована, все, что вам нужно сделать, это скачать и установить ее. После того, как вы установили приложение для защиты от вредоносных программ, оно просканирует вашу систему и удалит все угрозы.
Программа полностью автоматизирована, все, что вам нужно сделать, это скачать и установить ее. После того, как вы установили приложение для защиты от вредоносных программ, оно просканирует вашу систему и удалит все угрозы.
Он сканирует ваш компьютер и обнаруживает различные угрозы, такие как Elements Browser, а затем удаляет его со всеми соответствующими вредоносными файлами, папками и разделами реестра. После глубокого сканирования вашей системы он легко найдет и удалит Elements Browser. Используйте этот инструмент для удаления, чтобы БЕСПЛАТНО избавиться от Elements Browser.
Скачать Нортон
Norton 360 Antimalware — эта программа поможет вам избавиться от Elements Browser. Он может найти вредоносную программу, которая повреждает вашу систему, и очистить ненужные файлы после удаления.
Скачать MalwareBytes
CleanMyMac — полностью удаляет все экземпляры Elements Browser из Mac и Safari.
После глубокого сканирования вашей системы он легко найдет и удалит Elements Browser. Используйте этот инструмент для удаления, чтобы БЕСПЛАТНО избавиться от Elements Browser.
Скачать CleanMyMac
Combo Cleaner — может найти вредоносную программу, портящую вашу систему, и очистить ненужные файлы после удаления.
Скачать CleanMyMac
Как удалить Elements Browser вручную
Удалить Elements Browser из панели управления
Чтобы избавиться от Elements Browser, первое, что вам нужно сделать, это удалить вредоносную программу с вашего компьютера. При удалении Elements Browser попытайтесь найти подозрительные недавно установленные программы и удалить их, так как довольно часто любое вредоносное ПО поставляется с некоторыми другими нежелательными программами.
Windows XP:
- Выберите Пуск .
- Панель управления .
- Затем выберите Установка и удаление программ .

- Поиск Elements Browser .
- Нажмите Удалить .
Windows 7/Windows Vista:
- Выберите Пуск .
- Затем Панель управления .
- Выберите Удаление программы .
- Найти Elements Браузер и выберите Удалить .
Windows 8/Windows 8.1:
- Откройте меню .
- Выбрать Поиск .
- После этого выберите Приложения .
- Далее Панель управления .
- Затем, как и в Windows 7, нажмите Удалить программу в разделе Программы .
- Найдите Elements Browser , выберите его и выберите Удалить .
Виндовс 10:
- Нажмите кнопку Пуск (или нажмите клавишу Windows), чтобы открыть меню «Пуск», затем выберите Настройки вверху.

- Выберите Приложение и функции в меню слева.
- С правой стороны найдите Elements Browser и выберите его, затем нажмите кнопку Удалить .
- Нажмите Удалить для подтверждения.
Mac OSX:
- Запуск Finder
- Выберите Приложения на боковой панели Finder .
- Если вы видите Uninstall Elements Browser или Elements Browser Uninstaller , дважды щелкните его и следуйте инструкциям
- Перетащите нежелательное приложение из папки Приложения в корзину (расположенную в правой части дока)
.
Примечание : Если вы не можете найти нужную программу, отсортируйте программы по дате в Панель управления и искать подозрительные недавно установленные программы. Если вы все еще не можете найти какую-либо подозрительную программу или не уверены, для чего она предназначена, мы советуем вам использовать бесплатный сканер SpyHunter , чтобы отследить, какая вредоносная программа заражает вашу систему.
Elements Browser не удаляет
В любой версии Windows есть множество вариантов удаления приложений. Тем не менее, не все программы можно полностью удалить с помощью этих опций. Рекламное ПО, вредоносное ПО и потенциально нежелательные программы (ПНП) слишком упрямы, чтобы их можно было удалить, более того, они созданы таким образом, созданы, чтобы от них было трудно избавиться. Вот почему иногда вы не можете удалить их стандартными средствами Windows. Вероятно, вы получите следующее сообщение: «У вас недостаточно прав для удаления Elements Browser. Пожалуйста, обратитесь к системному администратору.» Чтобы удалить упрямый Elements Browser, вы можете использовать SpyHunter инструмент для удаления, он полностью удалит Elements Browser с вашего компьютера. Или вы можете попробовать использовать безопасный режим:
Для Windows XP, Vista, 7
- Выключите компьютер;
- Включите его и сразу нажмите кнопку F8;
- Вы увидите меню Advanced Boot Options ;
- Выберите Безопасный режим с помощью кнопок со стрелками;
- В безопасном режиме перейдите к Панель управления , затем выберите Удалить программу и удалите «Браузер элементов».

Для Windows 8/8.1 и 10
- Нажмите кнопки Win+R, введите в поле msconfig и нажмите Enter ;
- Выберите вкладку Boot и установите флажок Safe Boot ;
- Выберите тип безопасного режима: Минимальный или Сеть ;
- Нажмите OK и перезагрузите компьютер;
- В безопасном режиме перейдите к Панель управления , затем выберите Удалите программу и удалите «Elements Browser».
Вы также можете выполнить Чистую загрузку . Вам нужно отключить все программы запуска, которые могут быть причиной того, что программа не удаляется.
- Нажмите Windows + R ;
- В окне Выполнить введите msconfig ;
- Выбрать раздел Услуги ;
- Найти Скрыть все службы Microsoft строку, поставить галочку;
- Щелчок Отключить все ;
- Вернуться к разделу Общие ;
- Найдите строку Выборочный запуск и снимите флажок Загрузить элементы автозагрузки ;
- Выбрать Применить , затем ОК ;
- Перезагрузите компьютер;
- Удалить браузер Elements из панели управления.

Шаг 2. Удаление Elements Browser из браузеров
После удаления приложения удалите Elements Browser из веб-браузера. Вам нужно искать недавно установленные подозрительные надстройки и расширения.
Google Chrome:
- Открыть Google Chrome
- Нажмите Alt + F .
- Выберите Инструменты .
- Выберите Расширения .
- Поиск Elements Browser .
- Выберите значок корзины , чтобы удалить его.
Safari:
- Нажмите Настройки из меню Safari
- Выберите Расширения .
- Найти Elements Browser или другие подозрительные расширения.
- Нажмите кнопку Удалить , чтобы удалить ее.
Mozilla Firefox:
- Откройте Firefox.
- Нажмите Shift + Ctrl + A .

- Выберите Браузер элементов .
- Выберите Отключить или удалить параметр .
Internet Explorer:
- Откройте IE.
- Нажмите Alt + T .
- Выберите Управление надстройками опция.
- Нажмите Панели инструментов и расширения .
- Затем выберите Отключить Elements Browser.
- Выберите Дополнительная информация ссылка в левом нижнем углу.
- Нажмите кнопку Удалить .
- Если эта кнопка неактивна — выполните альтернативные действия.
Как заблокировать вредоносные всплывающие окна в браузерах
Adguard — идеальное приложение, которое избавит вашу систему от надоедливой рекламы, онлайн-трекинга и обеспечит надежную защиту от вредоносных программ. Основное преимущество Adguard заключается в том, что вы можете легко блокировать любые типы рекламы, законные они или нет, в вашем браузере.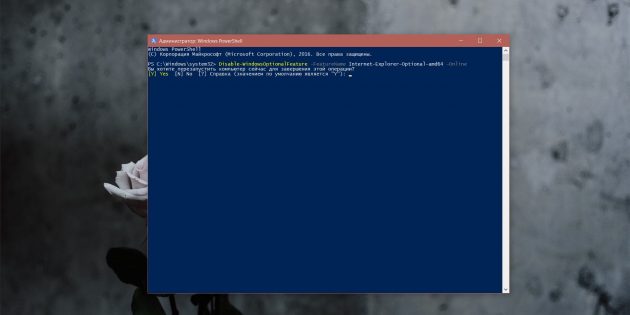 Используйте его БЕСПЛАТНО.
Используйте его БЕСПЛАТНО.
Скачать AdGuard Adguard предоставляет 14 дней пробного использования, для продолжения использования программы вам необходимо приобрести полную версию: 19,95 долларов США за годовую подписку / 49,95 долларов США за пожизненную версию. Нажимая на кнопку, вы соглашаетесь с EULA и Политикой конфиденциальности. Загрузка начнется автоматически.
Было ли это руководство полезным?
[Всего: 0 Среднее: 0]
Как удалить Elements Browser
Elements Browser — потенциально нежелательная программа, предлагающая быстрый поиск и мгновенный доступ к вашим любимым сайтам. Сначала это кажется полезным и безвредным, но это может быть очень опасным инструментом, если его не удалить с вашего компьютера. Браузер Elements состоит из необычных черт и поведений. Он использует тактичные средства, чтобы установить его на многих компьютерных системах. В большинстве случаев пользователи часто приобретали его, загружая и устанавливая бесплатное или условно-бесплатное ПО.
Основной целью Elements Browser является предоставление большого количества онлайн-рекламы. Он заменит существующие настройки интернет-браузера, чтобы он мог вставлять рекламные материалы. Таким образом, навязчивая реклама может появляться каждый раз, когда вы находитесь в сети. Эти объявления могут служить средством перенаправления вашего браузера на опасные веб-сайты. Elements Browser может даже предоставлять нерелевантные результаты поиска.
Очевидно, что Elements Browser специально разработан для заработка на рекламе в Интернете. Это рекламное ПО внимательно следит за вашей онлайн-активностью. Затем он собирает и записывает всю информацию, которая может быть полезна для улучшения их маркетинговой стратегии.
В общем, Elements Browser, как и другие рекламные программы, предлагает бесплатные услуги, скидки, полезные инструменты и другие полезные функции только для того, чтобы привлечь пользователей. Но на самом деле это всегда наносит вред и портит ваш онлайн-серфинг. Его присутствие может только добавить в вашу систему другое рекламное ПО, вредоносное ПО и другие киберугрозы.
Его присутствие может только добавить в вашу систему другое рекламное ПО, вредоносное ПО и другие киберугрозы.
Чтобы остановить все нежелательные всплывающие окна и отменить все изменения, сделанные в интернет-браузере, все, что вам нужно сделать, это избавиться от Elements Browser. Пожалуйста, следуйте инструкциям ниже.
Elements Browser — это рекламное ПО, рекламируемое как приложение, обеспечивающее быстрый поиск и мгновенный доступ к любимым сайтам пользователей.
Что такое Elements Browser?
Браузер Elements является рекламным ПО. Это вредоносное приложение, которое использует несколько методов для входа в вашу систему. В котором основным методом его распространения является комплектация программного обеспечения. Он поставляется в комплекте с бесплатным или пиратским программным обеспечением, и когда пользователи устанавливают такое программное обеспечение, оно попадает на их компьютер. Его основная цель — показывать рекламу в вашей системе.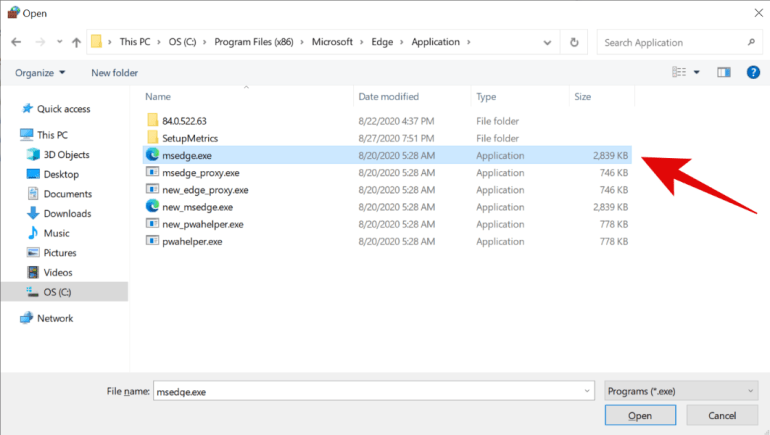
Реклама, которую вы видите из-за браузера Elements, часто пытается рекламировать мошеннические и вредоносные продукты. Это рекламное ПО имеет шпионские возможности; он отслеживает ваши действия в Интернете, такие как история просмотров, история поиска, IP-адрес и местоположение. Он может даже украсть вашу кредитную карту и банковские данные для входа.
Elements Browser остается скрытым в вашей системе, притворяясь, что у него есть некоторые полезные функции. Пользователи думают, что у них установлена полезная программа, но они не знают, что она показывает вредоносную рекламу и отслеживает их. Лучше удалить это рекламное прямо сейчас.
Сводка угроз
| Имя угрозы: | Браузер элементов |
| Тип: | Вредоносная надстройка/расширение |
| Краткое описание: | Вредоносная надстройка или расширение может выполнять различные нежелательные задачи на компьютере. |
| Инструмент для удаления: | ▼ СКАЧАТЬ MalwareFox |
Процедуры удаления Elements Browser
Действия по удалению на этой странице помогут вам эффективно избавиться от угрозы с помощью инструментов и антивирусных сканеров.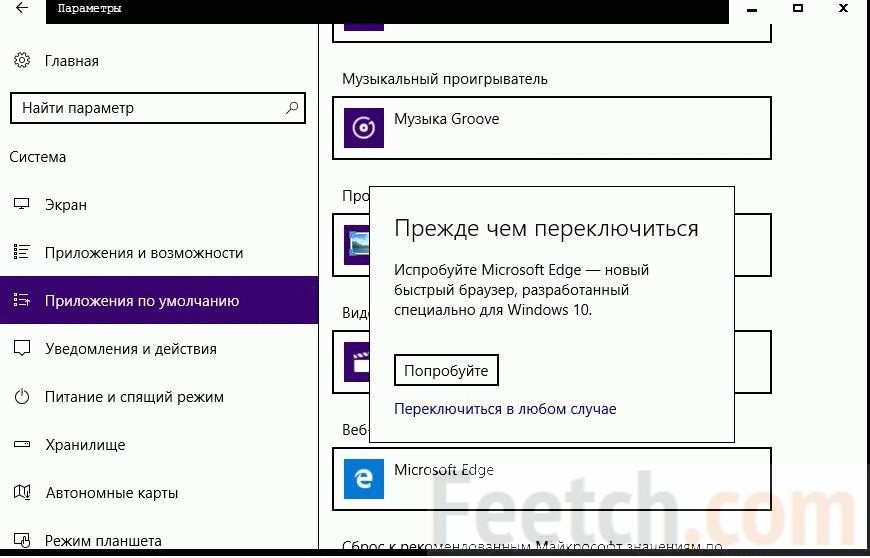 Пожалуйста, убедитесь, что вы будете выполнять руководство в точном порядке.
Пожалуйста, убедитесь, что вы будете выполнять руководство в точном порядке.
Процедура 1. Удаление браузера Elements из панели управления Windows
1. Начните процесс удаления, удалив рекламное ПО из Windows. Для этого нам нужно открыть Панель управления. Убедитесь, что вы вошли в систему с правами администратора для доступа к этой функции.
Доступ к панели управления в Windows 8 и Windows 10
— На клавиатуре нажмите Клавиша Windows + X .
— Когда на экране появится меню быстрого доступа, нажмите Панель управления .
— Откроется окно панели управления. Перейдите к следующему шагу — удалению Elements Browser.
Как получить доступ к панели управления в Windows XP, Windows Vista / 7
— Нажмите кнопку Start , которая находится в нижнем левом углу экрана.
— Из списка выберите Панель управления , чтобы получить доступ к настройкам Windows и внести необходимые изменения.
2.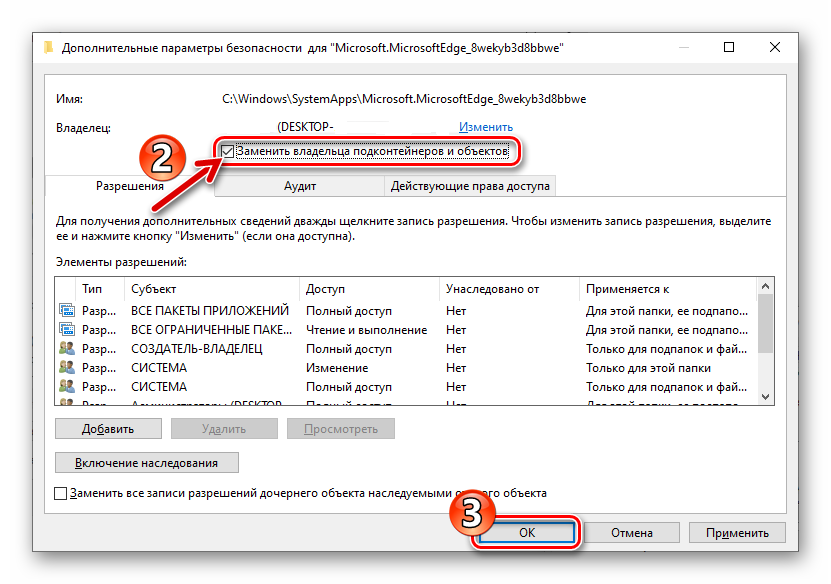 В разделе Программы нажмите Удаление программы . Откроется окно программы и функций, в котором вы можете удалить, изменить или восстановить установленное программное обеспечение.
В разделе Программы нажмите Удаление программы . Откроется окно программы и функций, в котором вы можете удалить, изменить или восстановить установленное программное обеспечение.
3. Найдите заголовок рекламного ПО или какое-либо подозрительное имя , которое было недавно установлено. Для этого нужно расположить предметы в хронологическом порядке. Нажмите на «Установлено» , чтобы отобразить последнюю программу, которая выглядит незнакомой.
4. Выберите рекламное ПО, относящееся к браузеру Elements, или любые подозрительные объекты. Затем нажмите на Кнопка удаления , чтобы удалить его из Windows.
5. Если появится запрос на подтверждение, нажмите кнопку OK для продолжения.
Процедура 2. Сканирование и удаление файлов Elements Browser с помощью MalwareFox Anti-Malware
Чтобы удалить Elements Browser, загрузите MalwareFox Anti-Malware. Этот инструмент эффективен для избавления от троянов, вирусов и вредоносных программ.
1. После загрузки установите программу, используя настройки по умолчанию.
2. В конце установки убедитесь, что будут загружены необходимые обновления.
3. После завершения обновления запустится MalwareFox.
4. Нажмите кнопку SCAN , чтобы начать процесс обнаружения.
5. После тщательного сканирования отобразится результат заражения. Удалите все угрозы, обнаруженные этой антивирусной программой, после завершения процесса.
Процедура 3. Сканирование компьютера в безопасном режиме с помощью установленной антивирусной программы
1. При устранении неполадок ПК одним из распространенных шагов является загрузка операционной системы в безопасном режиме с поддержкой сети. Тот же подход будет использоваться при удалении Elements Browser. Пожалуйста, выполните инструкции в зависимости от вашей версии ОС Windows.
Запустите Windows 8/Windows 10 в безопасном режиме с поддержкой сети
— Закройте все работающие программы на вашем компьютере, потому что для этой процедуры нам потребуется перезапустить Windows.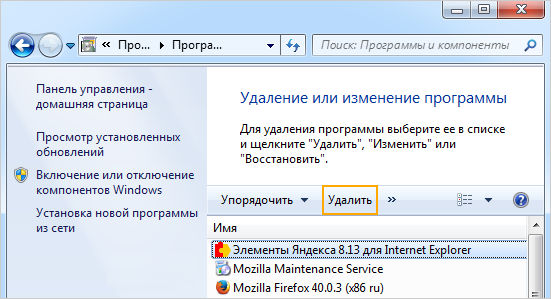
— Нажмите и удерживайте клавишу Shift на клавиатуре, нажимая на Перезапустить .
— Затем вам будут представлены параметры устранения неполадок.
— Щелкните значок «Устранение неполадок «.
— Затем щелкните значок Дополнительные параметры .
— Выберите значок Startup Settings , а затем нажмите кнопку Restart .
— при перезагрузке Windows будет предложено выбрать номер из списка вариантов. Нажмите цифру на клавиатуре, которая соответствует Безопасный режим с поддержкой сети , обычно цифра 5 .
— В безопасном режиме перейдите к следующему шагу, который запускает сканирование компьютера на наличие вирусов.
Запуск в безопасном режиме с поддержкой сети (Инструкция для Windows XP / Vista / 7)
— Пожалуйста, перезагрузите компьютер и непосредственно перед запуском Windows, несколько раз нажмите F8 на клавиатуре. Вам будет представлено меню дополнительных параметров .
— Из вариантов выберите Безопасный режим с поддержкой сети . Используйте стрелку вверх/вниз на клавиатуре для перехода между вариантами выбора и нажмите Enter для продолжения.
2. После запуска Windows в безопасном режиме откройте установленные антивирусные программы и обновите их до самой последней версии, автоматически загрузив необходимые обновления.
3. Тщательно просканируйте компьютер и удалите все выявленные угрозы. Не перезагружайте и не выключайте компьютер после завершения сканирования. Вам все еще нужно запустить еще одно сканирование. Пожалуйста, следуйте следующей процедуре.
Процедура 4. Запустите дополнительное сканирование с помощью средства удаления нежелательных программ
Чтобы убедиться, что внутри компьютера больше нет вредоносных файлов, связанных с Elements Browser, мы должны запустить еще один эффективный сканер. На этот раз используйте средство удаления нежелательной программы.
Установка этого инструмента не требуется.
1. Нажмите кнопку выше, чтобы начать процесс загрузки. Сохраните файл в удобное для вас место.
2. Средство удаления нежелательных программ позже закроет все работающие приложения. Итак, прежде чем выполнять файл, пожалуйста, Закладка или Распечатать эту страницу. А затем закройте все программы.
3. Дважды щелкните файл JRT.exe , чтобы запустить инструмент.
4. Вам будет предложено «Нажмите любую клавишу, чтобы продолжить».
5. Средство удаления нежелательных программ создаст точку восстановления и продолжит сканирование. Дождитесь окончания процесса сканирования.
6. После сканирования компьютера JRT откроет Блокнот, содержащий журналы сканирования. Он может не найти объекты, относящиеся к Elements Browser, но обязательно удалит все вредоносные элементы, не обнаруженные при предыдущих сканированиях.
Процедура 5: Сброс настроек затронутого интернет-браузера
Сброс настроек браузера Google Chrome:
1.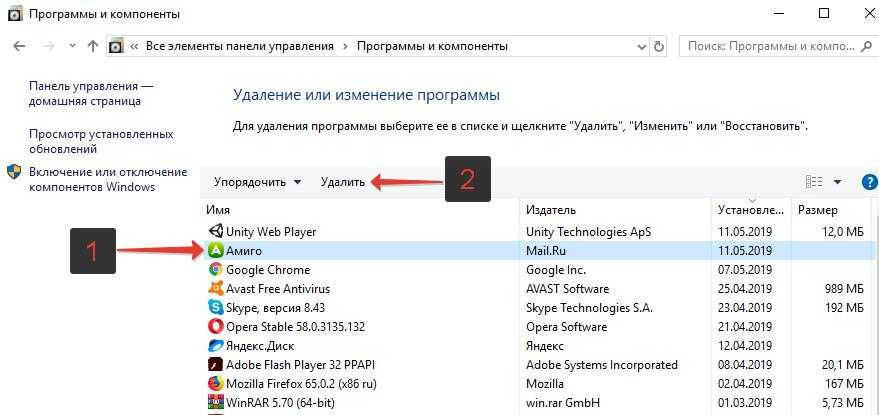 Откройте браузер Google Chrome.
Откройте браузер Google Chrome.
2. В адресной строке введите: chrome://settings/ и нажмите Введите .
3. Перейдите в конец страницы и нажмите Показать дополнительные настройки .
4. В нижней части страницы нажмите Сбросить настройки , чтобы удалить все изменения, внесенные Elements Browser.
Сброс настроек Internet Explorer:
1. Откройте программу Internet Explorer.
2. Перейдите в верхнее меню и щелкните Инструменты > Свойства обозревателя .
3. В окне Internet Options выберите вкладку Advanced .
4. Чтобы отменить изменения, вызванные Elements Browser, нажмите кнопку Сброс , чтобы вернуть настройки Internet Explorer к состоянию по умолчанию.
Сброс Firefox до состояния по умолчанию:
1. Откройте программу Mozilla Firefox.
2. Перейдите в верхнее меню и Откройте меню справки . Затем выберите Информация об устранении неполадок .
3. Нажмите кнопку Обновить Firefox , чтобы стереть эффект Elements Browser.
Защитите свой компьютер от Elements Browser или подобных атак
Включите функции безопасного просмотра
Защита Google Chrome от опасных сайтов
Благодаря функции защиты от опасных сайтов Google Chrome вы снизите риски при работе в Интернете. Он будет отображать предупреждение, когда сайт, который вы пытаетесь посетить, является подозрительным, таким образом, вы можете предотвратить заражение Elements Browser.
Чтобы включить защиту от опасных сайтов, выполните следующие действия:
1. Откройте Google Chrome.
2. В адресной строке введите: chrome://settings/ и затем нажмите Введите .
3. На странице настроек нажмите Показать дополнительные настройки… внизу страницы, чтобы увидеть остальные настройки Chrome.
4. Найдите раздел Конфиденциальность и отметьте « Защитите себя и свое устройство от опасных сайтов ».
5. Перезапустите Google Chrome. Новые настройки обеспечивают безопасность вашего браузера во время просмотра веб-страниц.
ПОДРОБНЕЕ : Включите защиту Google Chrome от опасных сайтов
Internet Explorer — активируйте фильтр SmartScreen
Internet Explorer версий 8 и 9 имеет эту функцию, называемую фильтром SmartScreen. Он помогает обнаруживать фишинговые веб-сайты и защищать вас от загрузки вредоносных программ, включая Elements Browser. Чтобы включить фильтр SmartScreen, выполните следующие действия:
1. Откройте Internet Explorer.
2. В верхнем меню выберите Инструменты (IE 9). Для IE 8 ищите меню Safety .
3. Выберите Фильтр SmartScreen из раскрывающегося списка и нажмите Включить фильтр SmartScreen .
4. Перезапустите Internet Explorer.
СМОТРЕТЬ БОЛЬШЕ: Комплексные шаги для активации фильтра SmartScreen
Mozilla Firefox — блокировка сайтов атак и веб-подделок
Защита от фишинга и вредоносных программ — это встроенная функция в Firefox версии 3 или более поздней. Он предупреждает вас, когда страница, которую вы пытаетесь посетить, содержит фишинговый контент или сайт атаки, предназначенный для удаления таких угроз, как Elements Browser. Чтобы обеспечить безопасность при работе в Интернете с помощью Firefox, следуйте этому руководству:
Он предупреждает вас, когда страница, которую вы пытаетесь посетить, содержит фишинговый контент или сайт атаки, предназначенный для удаления таких угроз, как Elements Browser. Чтобы обеспечить безопасность при работе в Интернете с помощью Firefox, следуйте этому руководству:
1. Откройте браузер Mozilla Firefox.
2. В верхнем меню нажмите Открыть меню . Затем выберите Опции из списка.
3. Выберите Безопасность и поставьте галочки на следующих пунктах:
- Предупреждать меня, когда сайты пытаются установить дополнения
- Заблокировать сайты, о которых поступили сообщения об атаках
- Блокировать сообщения о веб-подделках
Браузер Edge — фильтр SmartScreen
Фильтр SmartScreen — это встроенная функция браузера Microsoft Edge, которая может помочь вам сдерживать вредоносные программы, такие как Elements Browser. Он может блокировать вредоносные веб-сайты и загрузки.
 В итоге точно поймете — опасный файл или нет.
В итоге точно поймете — опасный файл или нет.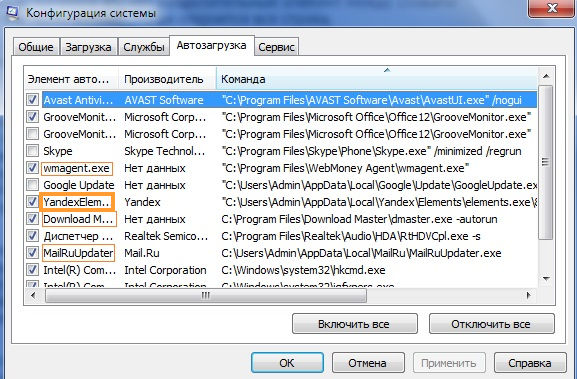 А после него оптимизируем файловую систему и реестр с помощью CCleaner. Перейдя по предыдущим ссылкам сможете не только загрузить софт, но и посмотреть видео-инструкции.
А после него оптимизируем файловую систему и реестр с помощью CCleaner. Перейдя по предыдущим ссылкам сможете не только загрузить софт, но и посмотреть видео-инструкции.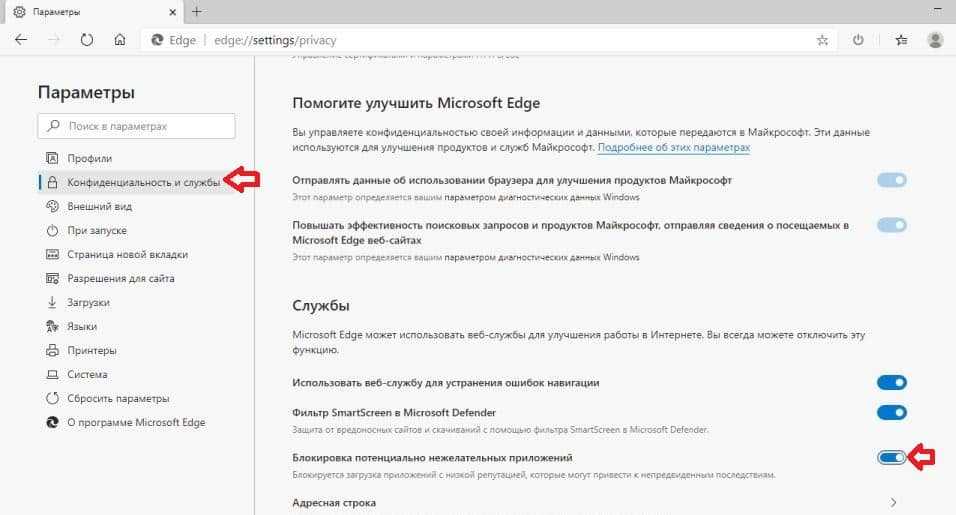 После глубокого сканирования вашей системы он легко найдет и удалит Elements Browser. Используйте этот инструмент для удаления, чтобы БЕСПЛАТНО избавиться от Elements Browser.
После глубокого сканирования вашей системы он легко найдет и удалит Elements Browser. Используйте этот инструмент для удаления, чтобы БЕСПЛАТНО избавиться от Elements Browser.