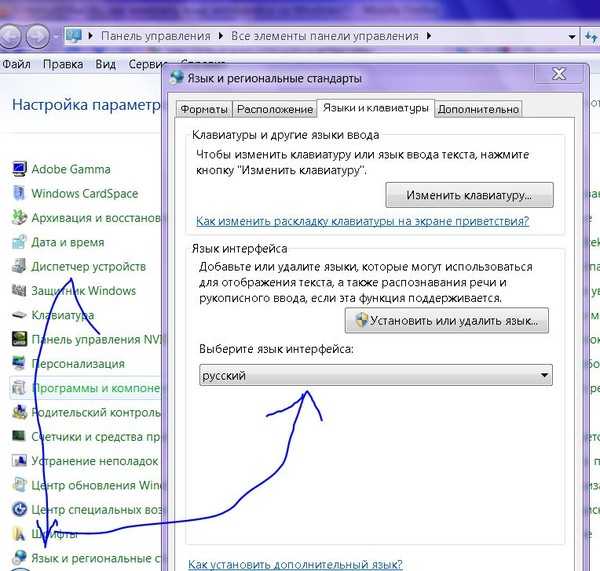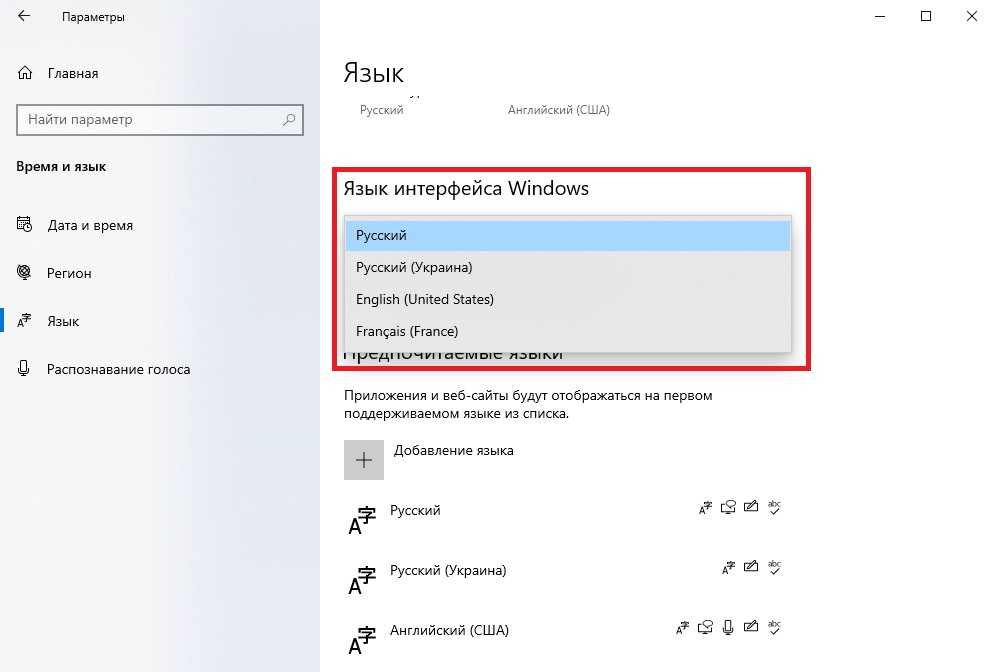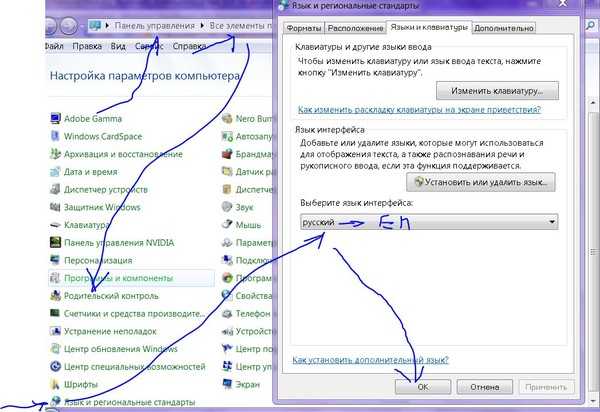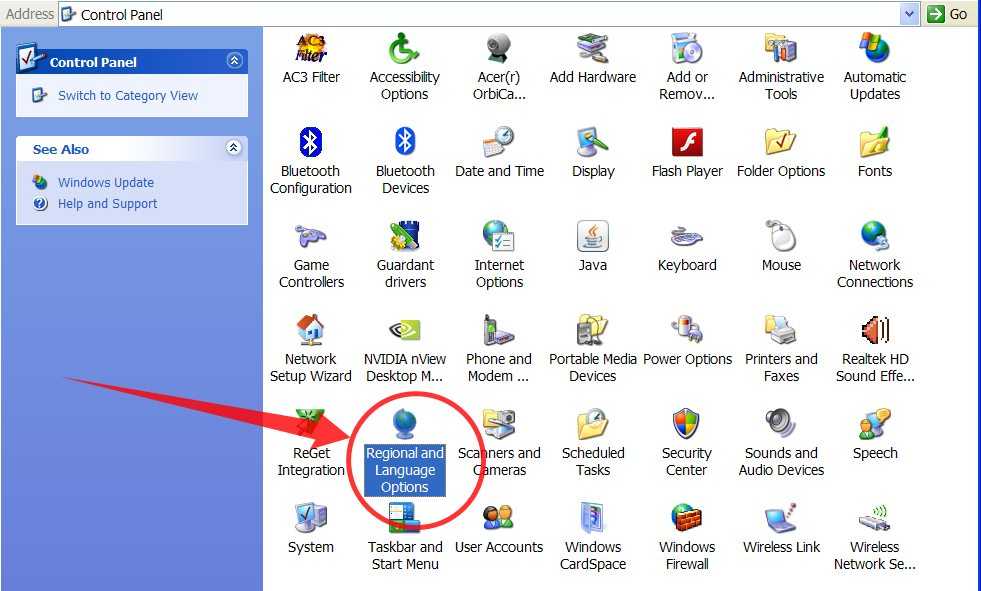Как поменять язык на виндовс с английского на русский: Управление параметрами языка интерфейса в Windows
Содержание
Как изменить язык в Windows 10
В Windows 10 появилась возможность в любой момент изменить язык интерфейса, и данное действие не требует много времени.
В сегодняшней статье рассмотрим как добавить язык, изменить язык интерфейса, как менять сочетания клавиш для переключения языка и т.д.
Установка языка в Windows 10
Для любых действий по изменению языка желательно, чтобы ваша учетная запись имела административные права. Зайдите в меню “Пуск” => Параметры => Время и язык.
Выберите с левой стороны “Регион и язык” и в правой колонке нажмите на “Добавление языка”.
Откроется окошко со всеми известными языками в алфавитном порядке, выберите нужный и дождитесь пока он загрузится.
Вернувшись в окошко “Время и язык” вы увидите все установленные языки системы, нажмите на любой из них и перед вами появятся три варианта использования: использовать как основной язык; параметры; удалить. Нажав на параметры вы сможете скачать языковый пакет и различные клавиатуры для данного языка.
Также вы можете зайти через Панель управления в “Часы, язык и регион” => “Язык” – здесь находятся классические языковые настройки, с которыми возможно вы знакомы из предыдущих версий Windows.
Изменение языка интерфейса
Войдите в систему пользователем которому нужно изменить язык => зайдите в меню “Пуск” => Параметры => Время и язык => Регион и язык => если ниже языка, который вы хотите установить основным, написано “Доступен языковый пакет” – сначала нажмите на него и из появившихся вариантов выберите “Параметры” => возле “Скачать языковый пакет” нажмите на “Загрузить”, дождитесь скачивания и установки нужного пакета. Если под нужным языком написано “Установлен языковый пакет” (или возможно вы только что его установили) нажмите на него и выберите из появившихся вариантов “Использовать как основной язык”.
В Windows 10 начиная с v1803, чтобы изменить язык интерфейса, в “Регион и язык” возле “Язык интерфейса Windows” выберите нужный язык из списка (в списке присутствуют только те языки для которых установлен языковый пакет).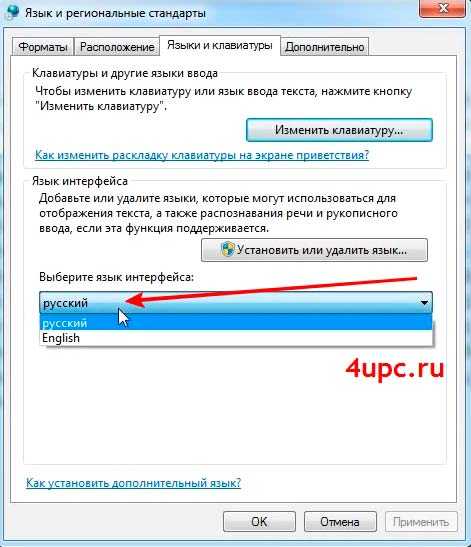
После чего под языком появится надпись “Этот язык интерфейса будет использоваться, когда вы …”. Проще говоря, нужно выйти из системы и зайти в нее снова или перезагрузить компьютер, чтобы изменения вступили в силу. Изменения касаются только пользователя под которым вы вошли в систему!
Изменить язык экрана приветствия и новых учетных записей
Если вы изменили язык интерфейса вашей учетной записи – это не значит, что изменится язык экрана приветствия. Чтобы сделать общие изменения языка интерфейса – нужно зайти в панель управления (один из способов – в строке поиска написать “Панель управления” и выбрать ее из найденных результатов) => выберите справа вверху вид показа “крупные значки” => найдите в списке и откройте “Региональные стандарты”.
Выберите вкладку “Дополнительно” = >нажмите на “Копировать параметры”.
В данном окошке вы увидите текущие настройки языка для данного пользователя и других пользователей системы.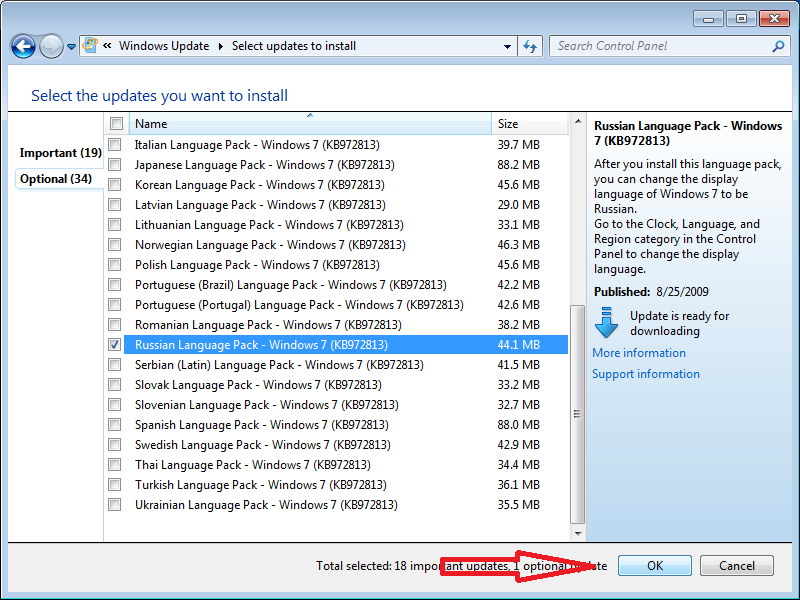 Вы можете поставить галочку в поле “Экран приветствия и системные учетные записи”, чтобы применить настройки языка текущего пользователя для экрана приветствия. Также вы можете поставить галочку в поле “Новые учетные записи пользователей”, чтобы все новые пользователи создавались с такими же языковыми настройками. После выбора нужного нажмите на “ОК” и закройте панель управления.
Вы можете поставить галочку в поле “Экран приветствия и системные учетные записи”, чтобы применить настройки языка текущего пользователя для экрана приветствия. Также вы можете поставить галочку в поле “Новые учетные записи пользователей”, чтобы все новые пользователи создавались с такими же языковыми настройками. После выбора нужного нажмите на “ОК” и закройте панель управления.
Как изменить клавиши переключения языка в Windows 10
Чтобы изменить клавиши для переключения языка – нужно зайти в панель управления (один из способов в строке поиска написать “Панель управления” и выбрать ее из найденных результатов) => откройте Язык (в просмотре панели управления используются крупные значки) => с левой стороны откройте “Дополнительные параметры” => нажмите на “Изменить сочетание клавиш языковой панели”.
Выберите вкладку “Переключение клавиатуры” => зайдите в “Сменить сочетание клавиш”.
Поставьте точку напротив нужной раскладки и нажмите ОК.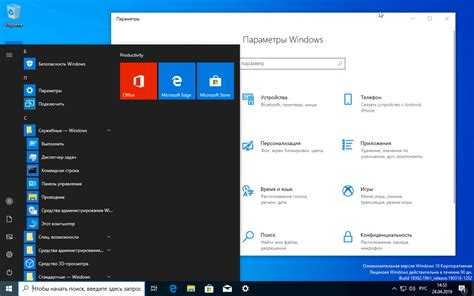
На сегодня всё, если что-то непонятно или есть какие-то дополнения – пишите комментарии! Удачи Вам 🙂
Читайте также:
FacebookTwitterPinterestПочта
Как установить русский язык интерфейса Windows 10
Если на вашем компьютере установлена не русскоязычная версия Windows 10, при этом не в варианте «Для одного языка» (Single Language), вы легко можете скачать и установить русский язык интерфейса системы, а также включить русский язык для приложений Windows 10, что и будет показано в инструкции далее.
Нижеприведенные действия продемонстрированы для Windows 10 на английском языке, однако будут теми же самыми и для версий с другими языками интерфейса по умолчанию (разве что пункты будут настроек будут названы по-другому, но, думаю, разобраться не составит труда). Примечание: если после установки русского языка интерфейса некоторые документы или программы показывают непонятные символы, используйте инструкцию Как исправить отображение кириллицы в Windows 10.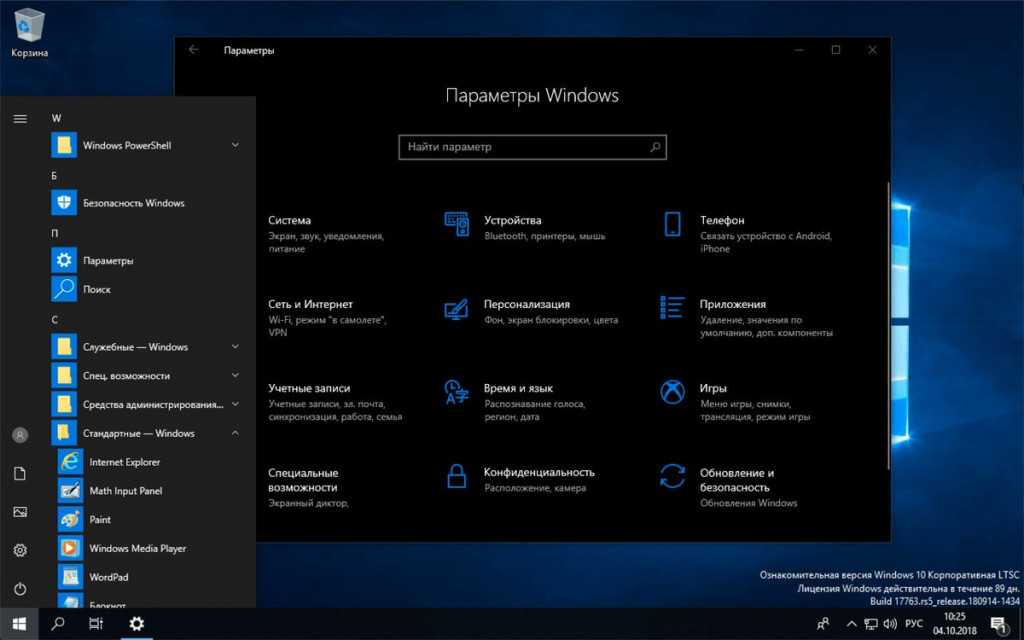
- Русский язык Windows 10 в Microsoft Store
- Как установить русский язык интерфейса в Параметрах
- Видео инструкция
- Установка с помощью Панели управления (старые версии Windows 10)
- Как включить русский язык в Приложениях Windows 10
Как установить русский язык интерфейса Windows 10 через магазин Microsoft Store
Самый простой метод установки русского языка Windows 10 в последних версиях системы — использовать загрузку языковых пакетов в магазине Microsoft Store. Путь будет одним и тем же, независимо от того, английская у вас версия системы, китайская или какая-то еще:
- Откройте магазин Microsoft Store (его значок стандартно расположен на панели задач) и в поиске введите «Russian language».
- Будет найдено несколько результатов, нам требуется тот, который называется «Пакет локализованного интерфейса на русском языке».
- Нажмите кнопку «Get» в английской версии или аналогичную синюю кнопку в любой другой версии Windows 10.

- Откроется окно параметров, которое в английской версии выглядит как на скриншоте ниже. По умолчанию включены Языковой пакет интерфейса на русском (верхние два пункта — первый загружает его, второй сразу устанавливает в качестве языка интерфейса Windows 10), а также компоненты для перевода текста в речь и распознавания рукописного ввода (нижние две отметки), если они вам не требуются — можно снять отметки.
- Нажмите кнопку Install (или аналогичную на других языках) для установки русского языка интерфейса.
- Дождитесь, когда язык интерфейса будет загружен из Интернета и установлен. О том, что русский язык скачивается вам будет сообщать красная надпись в параметрах под «Windows display language».
- После завершения загрузки русского языка, для окончания установки вам нужно будет выйти из системы и снова зайти, появится соответствующее окно. Нажмите «Yes, sign out now» для выхода.
- После перезагрузки и входа в систему язык Windows 10 станет русским, также, если ранее отсутствовала русская клавиатура, она будет автоматически добавлена в систему.

Обратите внимание, что несмотря на то, что для элементов интерфейса и для ввода будет по умолчанию установлен русский язык, встроенные приложения Windows 10 продолжат называться по-английски. Как это исправить — в соответствующем разделе инструкции.
Также учитывайте, что какие-либо блокировки функциональности, телеметрии, обновлений Windows 10 могут приводить к тому, что загрузка языкового пакета будет невозможной из-за блокировки доступа к серверам Майкрософт.
Установка русского языка в параметрах Windows 10
Этот способ по своей сути дублирует предыдущий, отличаться будет лишь то, где именно будет запущена загрузка языкового пакета для русского языка. Начиная с Windows 10 версии 2004 (май 2020, для предыдущих версий описание представлено далее) путь добавления языка выглядит следующим образом:
- Зайдите в Параметры (Settings), для этого можно нажать клавиши Win+I на клавиатуре.
- Перейдите в раздел Время и язык — Язык или Регион и язык (Time & Language — Language или Region and language).

- В разделе Windows display language вы можете выбрать язык отображения Windows 10, но как правило, там есть лишь один язык. Чтобы добавить русский язык, нажмите «Add a language» в разделе Preferred languages (предпочитаемые языки).
- В списке выберите русский язык, можно пользоваться поиском (если нет русского языка ввода, введите Russian в окно поиска), нажмите кнопку «Next».
- В следующем окне присутствуют 4 отметки, рекомендую оставить верхние 2, они скачают русский язык для Windows 10 и установят его в качестве языка по умолчанию. Следующие две отвечают за перевод текста в речь и рукописный ввод. Нажмите кнопку «Install».
- Дождитесь завершения скачивания и установки русского языка Windows 10, а на запрос о выходе из системы нажмите «Yes, sign out now» (Да, выйти сейчас). При повторном входе в систему язык будет русским.
В результате указанных шагов в системе появится русская клавиатура, а почти весь интерфейс Windows 10 будет на нужном вам языке. Однако, часть встроенных приложений продолжат отображаться на изначальном языке. О том, как это исправить — в соответствующем разделе инструкции далее.
Однако, часть встроенных приложений продолжат отображаться на изначальном языке. О том, как это исправить — в соответствующем разделе инструкции далее.
В предыдущих версиях Windows 10 путь будет следующим: Параметры (клавиши Win+I) — Время и язык — Язык или Регион и язык (Settings — Time & Language — Region and language). Там требуется выбрать нужный язык (а при отсутствии — добавить его, нажав Add a language) в списке «Предпочитаемые языки» и нажать «Параметры» (Settings). И уже на следующем экране загрузить языковой пакет для этого языка (на скриншоте — загрузка английского языкового пакета, но для русского то же самое).
После загрузки языкового пакета, вернитесь на предыдущий экран «Регион и язык» и выберите нужный язык в списке «Язык интерфейса Windows».
Установка русского языка Windows 10 — видео инструкция
Как скачать русский язык интерфейса с помощью панели управления
В предыдущих версиях Windows 10 то же самое можно проделать с помощью панели управления. Первый шаг — загрузка русского языка, включая язык интерфейса для системы. Сделать это можно с помощью соответствующего пункта панели управления Windows 10.
Первый шаг — загрузка русского языка, включая язык интерфейса для системы. Сделать это можно с помощью соответствующего пункта панели управления Windows 10.
Зайдите в панель управления (например, через правый клик по кнопке «Пуск» — «Control Panel»), переключите сверху справа пункт «Просмотр» (View by) в значки (Icons) и откройте пункт «Язык» (Language). После этого выполните следующие действия по установке языкового пакета.
Примечание: если в вашей системе уже установлен русский язык, но только для ввода с клавиатуры, а не интерфейса то начните с третьего пункта.
- Нажмите «Добавить язык» (Add a language).
- Найдите в списке «Русский» и нажмите кнопку «Добавить» (Add). После этого русский язык появится в списке языков ввода, но не интерфейса.
- Нажмите «Параметры» (Options) напротив русского языка, в следующем окне будет выполнена проверка наличия русского языка интерфейса Windows 10 (компьютер должен быть подключен к Интернету)
- Если русский язык интерфейса доступен, появится ссылка «Загрузить и установить языковой пакет» (Download and install language pack).
 Нажмите по этому пункту (требуется быть администратором компьютера) и подтвердите загрузку языкового пакета (чуть больше 40 Мб).
Нажмите по этому пункту (требуется быть администратором компьютера) и подтвердите загрузку языкового пакета (чуть больше 40 Мб). - После того, как русский языковой пакет будет установлен и окно установки закрыто, вы вернетесь в список языков ввода. Снова нажмите «Параметры» (Options) рядом с «Русский».
- В разделе «Язык интерфейса Windows» будет указано, что русский язык доступен. Нажмите «Сделать основным языком» (Make this the primary language).
- Вам будет предложено выйти из системы и снова зайти, чтобы язык интерфейса Windows 10 изменился на русский. Нажмите «Выйти сейчас» (Log off now) или же позже, если нужно сохранить что-то перед выходом.
При следующем входе в систему язык интерфейса Windows 10 будет русским. Также, в процессе шагов выше был добавлен и русский язык ввода, если он не был установлен ранее.
Как включить русский язык интерфейса в приложениях Windows 10
Несмотря на то, что описанные ранее действия, меняют язык интерфейса самой системы, почти все приложения из магазина Windows 10, вероятнее всего, останутся на другом языке, в моем случае — английском.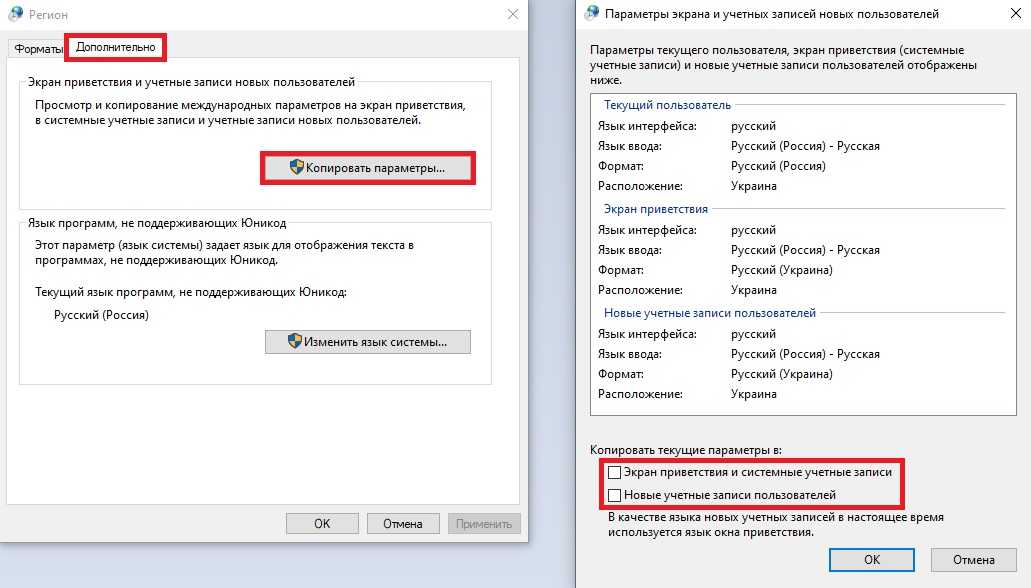
Чтобы включить русский язык и в них тоже, выполните такие действия:
- Зайдите в панель управления — «Язык» и убедитесь, что русский язык стоит на первом месте в списке. Иначе — выделите его и нажмите пункт меню «Вверх» над списком языков.
- В панели управления зайдите в «Региональные стандарты» и на вкладке «Местоположение» в пункте «Основное расположение» выберите «Россия».
- В Windows 10 последней версии язык отображения приложений можно отдельно задать в Параметры — Время и язык — Язык, но может потребоваться и ниже описанное действие.
Готово, после этого, даже без перезагрузки, некоторые приложения Windows 10 также приобретут русский язык интерфейса. Для остальных запустите принудительное обновление через магазин приложений (Запустить магазин, нажать по значку профиля, выбрать пункт «Downloads and updates» или «Загрузки и обновления» и выполнить поиск обновлений).
Также в некоторых сторонних приложениях язык интерфейса может настраиваться в параметрах самого приложения и не зависеть от настроек Windows 10.
Ну вот и все, перевод системы на русский язык завершен. Как правило, все работает без каких-либо проблем, однако изначальный язык может сохраниться в предустановленных программах (например, имеющих отношение к вашему оборудованию). Также может быть полезным: Как изменить сочетание клавиш для смены языка Windows 10.
remontka.pro в Телеграм | Другие способы подписки
Поддержать автора и сайт
Раскладка клавиатуры
— английский язык отображения Windows 10 с русским методом ввода
Спросил
Изменено
4 года, 2 месяца назад
Просмотрено
2k раз
Я изо всех сил пытаюсь добиться того, что кажется довольно простым.
- Я использую ноутбук с Windows 10, установленный на английском языке.
- Я живу в Германии, поэтому
Страна или регион(Настройки -> Время и язык -> Регион и язык) установлено наГермания.
- Мой язык дисплея
Английский (США). - Поскольку я использую аппаратную клавиатуру с американской раскладкой, но мне все еще нужно печатать на немецком языке, у меня есть две раскладки клавиатуры, добавленные к языку ввода:
US(по умолчанию) иGerman.
Пока все хорошо. Но недавно я начал учить русский язык, и теперь мне нужно попрактиковаться в наборе текста. Не могу добавить русскую раскладку клавиатуры на английский (США) язык — его просто нет в списке.
Чтобы добавить раскладку клавиатуры в мой список раскладок клавиатуры, переключаемых горячими клавишами , — это все, что мне нужно. Когда я добавляю русский в качестве языка, он явно игнорируется горячей клавишей переключения раскладки клавиатуры, поскольку это совершенно новый метод ввода, а не просто раскладка клавиатуры, поэтому он продолжает переключаться только между US и DE .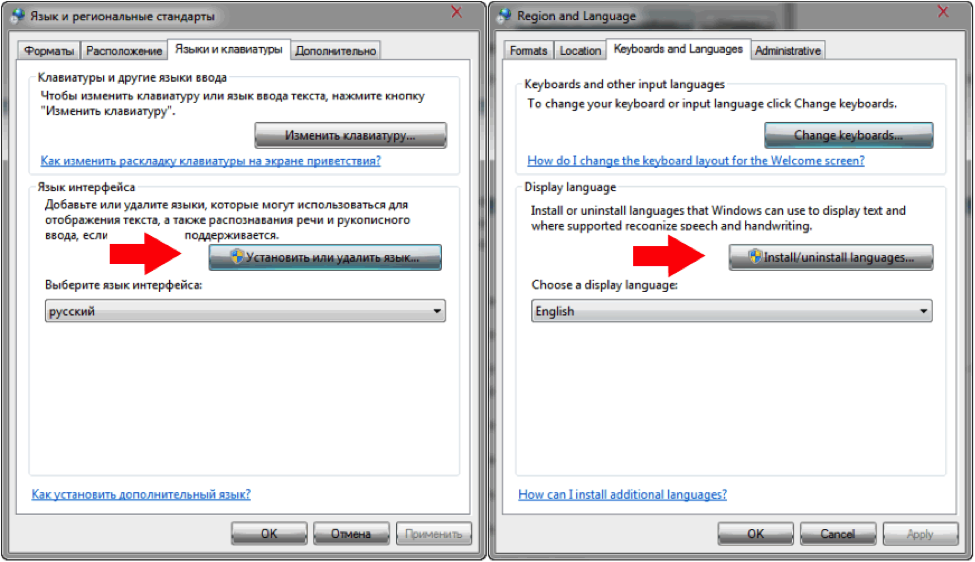
Так выглядит моя языковая панель с Русский добавлен в качестве языка:
Это мои дополнительные настройки и горячие клавиши языковой панели:
Кто-нибудь может помочь? Заранее большое спасибо!
- windows-10
- раскладка клавиатуры
- языки ввода
- ввод
2
Этот вопрос противоположен другому, на который я ответил, но тот же ответ применим и здесь (по большей части). С помощью PowerShell можно добавить любую раскладку клавиатуры к любому языку ввода. В вашем случае вам понадобится:
$OldList = Get-WinUserLanguageList
$OldList.Add("en-US")
# Немецкая раскладка (или вы можете добавить ее позже через языковой экран)
$OldList[-1].InputMethodTips.Add("0409:00000407")
# русская раскладка
$OldList[-1].InputMethodTips.Add("0409:00000419")
Set-WinUserLanguageList -LanguageList $OldList
Имейте в виду, что проверка орфографии зависит от языка ввода, поэтому вы не сможете использовать проверку орфографии на русском или немецком языках.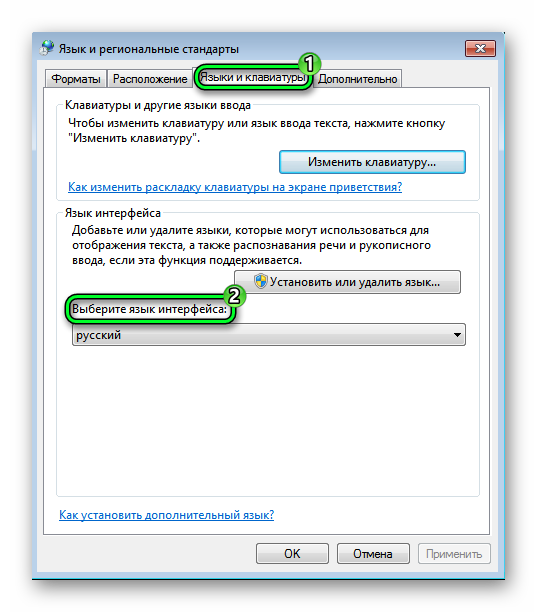 Если вам нужна проверка орфографии на этих языках, установите три языка ввода как
Если вам нужна проверка орфографии на этих языках, установите три языка ввода как JosefZ указано в комментарии.
0
Зарегистрируйтесь или войдите в систему
Зарегистрируйтесь с помощью Google
Зарегистрироваться через Facebook
Зарегистрируйтесь, используя электронную почту и пароль
Опубликовать как гость
Электронная почта
Обязательно, но не отображается
Опубликовать как гость
Электронная почта
Требуется, но не отображается
Нажимая «Опубликовать свой ответ», вы соглашаетесь с нашими условиями обслуживания, политикой конфиденциальности и политикой использования файлов cookie
.
Вход с русской клавиатурой (Win) — Университет Майами
Настройка русской клавиатуры в Windows 10
Региональные и языковые параметры Windows управляют несколькими параметрами на вашем компьютере, которые могут различаться в зависимости от региона. Форматы, расположение, клавиатуры, языки и административные параметры. Вы можете редактировать документы на нескольких языках, изменив язык (язык ввода), на котором вы печатаете. Языки ввода включены в Windows, но вам нужно добавить их в список языков, прежде чем вы сможете их использовать.
Важное примечание: Каждый раз при смене языка убедитесь, что в качестве языка отображения Windows по умолчанию выбран «Английский (США)»!!! Если нет, ваша система Windows будет отображать язык, который вы выбрали по умолчанию, или язык, который находится в верхней части списка выбора!
- Нажмите кнопку «Пуск» , затем щелкните значок панели управления (значок шестеренки).

- В окне настроек Windows щелкните пункт меню Время и язык .
- В левой боковой панели пункта меню Время и язык выберите параметр Язык .
- В пункте меню «Язык» перейдите примерно в центр окна и выберите ДОБАВИТЬ ЯЗЫК , нажав на кнопку « +» .
- В строке поиска в верхней части пункта меню «Выберите язык для установки» введите свой язык и выберите основную клавиатуру для этого языка. В этом примере мы набрали «Русский» и выбрали основную «Русскую» клавиатуру. Нажмите кнопку NEXT , чтобы продолжить.
Если выбранный вами язык позволяет это сделать, убедитесь, что установлен флажок «базовый набор текста», и выберите дополнительные надстройки, такие как «Речь» и «Рукописный ввод». Убедитесь, что Флажок «Установить языковой пакет» также установлен. Нажмите кнопку NEXT , чтобы продолжить.

- После успешной установки языкового пакета в окне «Язык» отобразятся как английский, так и выбранный вами язык.
- Ваша клавиатура по умолчанию будет русской раскладкой ПК (ЙЦУКЕН).
- Чтобы получить дополнительные параметры и добавить фонтическую клавиатуру вместо клавиатуры по умолчанию, щелкните выбранный язык, а затем щелкните значок 9.0061 Опции Кнопка, которая появляется под выбранным языком.
- Выберите параметр Добавить клавиатуру и при необходимости выберите предпочтительную альтернативную клавиатуру, например фонетическую или мнемоническую клавиатуру.
- Закройте окна настроек.
- В правом нижнем углу рабочего стола Windows вы должны увидеть языковую опцию ENG. Это означает, что у вас установлен английский язык для клавиатуры. Нажмите на ENG 9Кнопка 0062 на панели задач, чтобы изменить язык.
- Выберите альтернативную языковую клавиатуру, чтобы изменить свой язык.

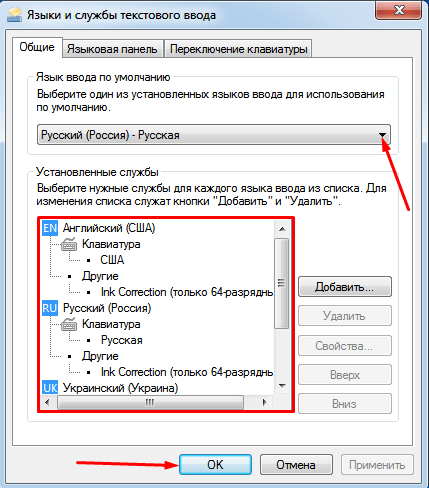
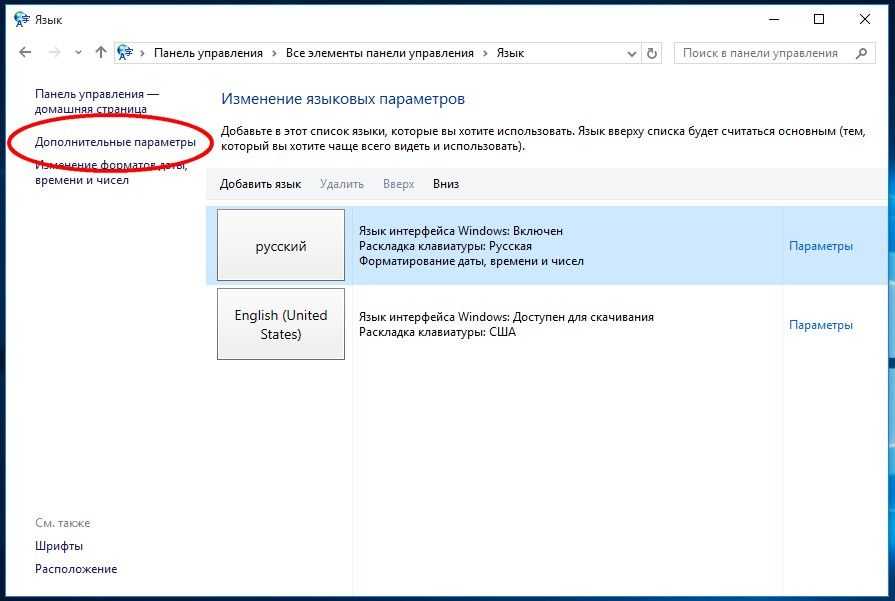
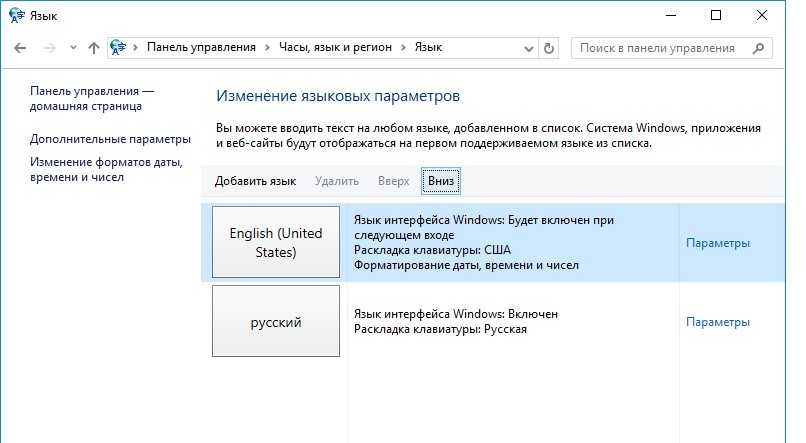
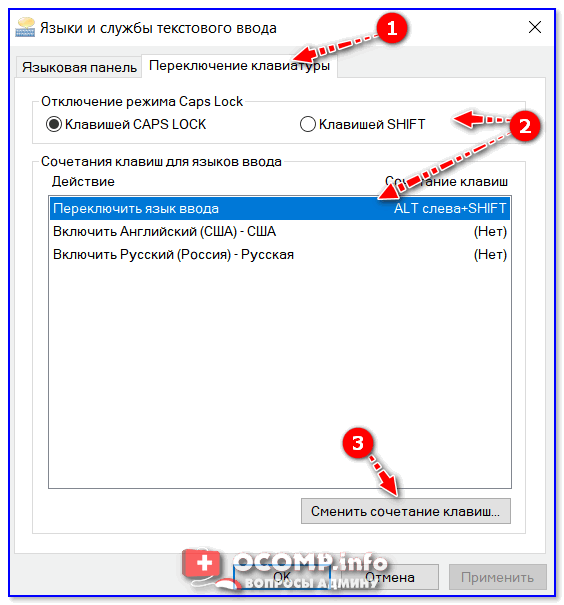 Нажмите по этому пункту (требуется быть администратором компьютера) и подтвердите загрузку языкового пакета (чуть больше 40 Мб).
Нажмите по этому пункту (требуется быть администратором компьютера) и подтвердите загрузку языкового пакета (чуть больше 40 Мб).