Яндекс открывается сам по себе без рекламы: Как отключить автозапуск Яндекс Браузера: 7 способов
Как отключить автозапуск Яндекс Браузера: 7 способов
Представляю вам инструкции о том, как отключить автозапуск Яндекс Браузера на компьютере, работающим под управлением операционной системы Windows. Многие пользователи сталкивались с ситуациями, когда сразу после загрузки ОС запускается браузер Яндекс.
Яндекс Браузер — обозреватель интернета, созданный в компании Яндекс, на основе Chromium (движок — Blink). Пользуясь своим почти монопольным положением ведущей поисковой системой Рунета, Яндекс активно, а порой и весьма агрессивно распространяет свой продукт среди пользователей сети Интернет.
Содержание:
- Отключение автозапуска в настройках браузера Яндекс
- Как отключить автозагрузку Яндекс Браузера
- Отключение автозапуска Яндекс.Браузер в автозагрузке Windows 10
- Удаление ярлыка Яндекс браузера из папки автозагрузки Windows
- Отключаем автозапуск Яндекс Браузера в Планировщике заданий
- Как отключить автозапуск браузера в Autoruns
- Как отключить автозагрузку Яндекс Браузера в CCleaner
- Выводы статьи
- Как отключить автозапуск Яндекс Браузера (видео)
Продвижение браузера проходит благодаря использованию многочисленных сервисов компании Яндекс: поиска, электронной почты, рекламной службы и т. п. Благодаря этому, Яндекс.Браузер завоевал значительную долю в интернете среди русскоговорящих пользователей.
п. Благодаря этому, Яндекс.Браузер завоевал значительную долю в интернете среди русскоговорящих пользователей.
Yandex Browser попадает на компьютер разными путями: часть пользователей самостоятельно устанавливает браузер на свои устройства, к другим пользователям на ПК программа попадает неочевидными или обходными путями.
Причины автоматического запуска Яндекса:
- Настройки программы по умолчанию.
- Браузер находится в автозагрузке.
- Действия вредоносного программного обеспечения.
После установки программы на ПК, Яндекс Браузер запускается при включении компьютера. Ситуация выглядит следующим образом:
- Пользователь нажимает на кнопку питания на своем устройстве — ноутбуке или стационарном ПК.
- Происходит загрузка операционной системы Windows.
- На Рабочем столе открывается окно Яндекс Браузера.
Яндекс Браузер сам запускается при включении компьютера, независимо от желания пользователя. В этот момент у пользователя могут быть совсем другие планы, например, нужно поработать в какой-нибудь программе, а в это время на ПК постоянно открывается Яндекс Браузер.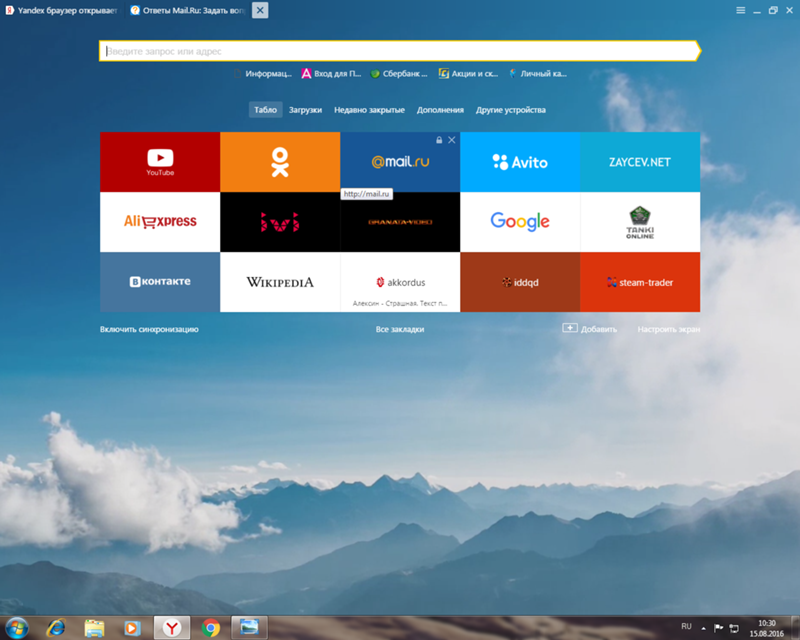
Нам необходимо отключить автозапуск Яндекс Браузера, выполняемый при включении компьютера. В этом руководстве мы разберем несколько способов выхода из этой ситуации: изменение настроек браузера, отключение программы в списке автозагрузки, отключение задачи в планировщике заданий, использование сторонних программ — Autoruns и CCleaner.
Отключение автозапуска в настройках браузера Яндекс
Рассмотрим первый вариант решения проблемы: изменение настроек в самом приложении. Разработчики по умолчанию включили функцию автозапуска браузера сразу после загрузки Windows.
После установки на компьютер в окне приложения появляется небольшое окно с объявлением о том, что браузер добавлен в список автозагрузки. С помощью этого объявления можно изменить этот параметр.
Большинство пользователей не обращают внимание или игнорирует из-за невнимательности подобные предупреждения, а потом они удивляются почему Яндекс Браузер автоматически запускается.
Пройдите шаги:
- В открытом окне программы нажмите в верхнем правом углу на кнопку «Настройки Яндекс.
 Браузера» (три полоски).
Браузера» (три полоски). - В открывшемся контекстном меню выберите пункт «Настройки».
- В левом меню нажмите на вкладку «Системные».
- В опции «Запускать Браузер вместе с Windows» нажмите на кнопку «Всегда».
- В выпадающем списке выберите параметр «Никогда».
В некоторых случаях может потребоваться дополнительно изменить некоторые настройки. В разделе «Производительность» снимите галки с пунктов:
- Разрешать приложениям работать в фоновом режиме после закрытия браузера.
- Обновлять браузер, даже если он не запущен.
Вместе с браузером на компьютер устанавливаются другие приложения компании. Прочтите статью о том, как удалить Алису с компьютера или телефона.
Как отключить автозагрузку Яндекс Браузера
Другой метод убрать браузер из автозагрузки: использование системных средств Windows. В параметрах операционной системы имеются настройки для управления автозапуском программ.
В ОС Windows 10 и Windows 8 (Windows 8.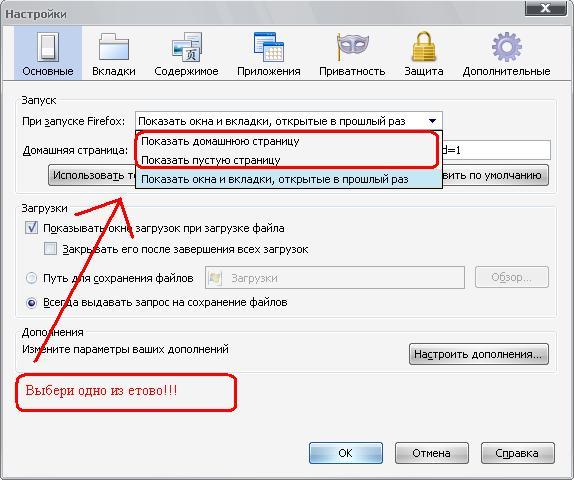 1) доступ к настройкам автозагрузки можно получить из Диспетчера задач:
1) доступ к настройкам автозагрузки можно получить из Диспетчера задач:
- Откройте Диспетчер задач.
- В окне «Диспетчер задач» войдите во вкладку «Автозагрузка».
- Выделите приложение, в нашем случае, «Yandex», нажмите на кнопку «Отключить».
В операционной системе Windows 7 настройки автозагрузки находятся в утилите «Конфигурация системы»:
- Нажмите на клавиши «Win» + «R».
- В диалоговом окне «Выполнить» введите команду: «msconfig», нажмите на клавишу «Enter».
- В окне «Конфигурация системы» откройте вкладку «Автозагрузка».
- Снимите флажок в пункте «Yandex».
Отключение автозапуска Яндекс.Браузер в автозагрузке Windows 10
Сейчас отдельно посмотрим, где отключить автозапуск Яндекс браузера в операционной системе Windows 10. Сделать это можно из приложения «Параметры».
Пройдите следующие шаги:
- Щелкните правой кнопкой мыши по меню «Пуск», в контекстном меню нажмите на «Параметры».
- В окне «Параметры Windows» выберите «Приложения».

- В окне «Приложения» откройте вкладку «Автозагрузка».
- В списке программ, стартующих вместе с системой, найдите «Yandex», передвиньте ползунок переключателя в положение «Отключено».
Удаление ярлыка Яндекс браузера из папки автозагрузки Windows
В некоторых случаях, можно воспользоваться методом удаления ярлыка из папки «Автозагрузка».
Выполните следующие действия:
- В окне «Выполнить» или в адресной строке Проводника введите команду «shell:startup» (без кавычек).
- Нажмите на клавишу «Enter».
- В окне Проводника откроется содержимое папки «Автозагрузка» с ярлыками приложений. Если там есть ярлык Яндекс Браузера, можете его удалить.
Отключаем автозапуск Яндекс Браузера в Планировщике заданий
Автоматический запуск программ часто запланирован в настройках Windows. За это отвечает системное средство — Планировщик заданий.
Вам необходимо сделать следующее:
- Запустите Планировщик заданий.

- В окне планировщика, в дереве папок нажмите на «Библиотека планировщика заданий»
- В верхней центральной области окна приложения отобразится список программ, выполнение которых было запланировано.
- Найдите и выделите задачу, связанную с именем «Yandex».
- В нижней центральной области программы находится описание задания.
- Откройте вкладку «Триггеры» и «Действия», чтобы увидеть запланированное. В нашем случае, то запуск программы при входе в систему.
- Щелкните по выделенному заданию Яндекса правой кнопкой мыши, в открывшемся контекстном меню выберите «Отключить».
Как отключить автозапуск браузера в Autoruns
Бесплатная программа Autoruns — мощное средство по управлению и контролю за запускаемыми приложениями и процессами в операционной системе Windows. Автор приложения — Марк Руссинович, сотрудник Майкрософт.
Программа не требует установки на компьютер, она запускается из папки. Приложение работает на английском языке. Скачать программу Autoruns можно с официального сайта Microsoft.
Скачать программу Autoruns можно с официального сайта Microsoft.
Подробнее об использовании программы читайте в статье про Autoruns на моем сайте.
- Запустите Autoruns на компьютере.
- В окне утилиты откройте вкладку «Logon». Здесь отображены приложения, запускаемые автоматически.
- Снимите флажок напротив Яндекс Браузера.
Ориентируйтесь на значок приложения, производителя продукта, посмотрите путь до исполняемого файла.
Во вкладке «Scheduled Tasks» отображены запланированные задания. Неопытным пользователям здесь лучше ничего не нужно трогать.
Как отключить автозагрузку Яндекс Браузера в CCleaner
Во многих программах для оптимизации системы имеется функционал, при помощи которого можно произвести отключение приложений из автозапуска. Мы используем бесплатную программу CCleaner.
Выполните следующее:
- В главном окне CCleaner откройте раздел «Инструменты».
- Войдите во вкладку «Запуск».
- Выделите Яндекс Браузер.

- Нажмите на кнопку «Выключить» или используйте для этого контекстное меню правой кнопки мыши.
Выводы статьи
Некоторые пользователи сталкиваются с автоматическим запуском Яндекс Браузера на своих компьютерах. Окно браузера открывается на рабочем столе сразу после выполнения загрузки Windows. Часто это неудобно из-за того, что пользователю необходимо решать совсем другие задачи.
Для отключения автозапуска Яндекс браузера можно использовать разные методы: изменение параметров самой программы, или отключение автозагрузки браузера с помощью системных средств или сторонних приложений.
Как отключить автозапуск Яндекс Браузера (видео)
Нажимая на кнопку, я даю согласие на обработку персональных данных и принимаю политику конфиденциальности
«При включении компьютера Яндекс.Браузер запускается сам по себе. Как исправить?» — Яндекс Кью
Популярное
Сообщества
Заходил в автозагрузки в диспетчере задач — Яндекса не было
Яндекс браузер
·
567,2 K
Ответить1Уточнить
Анонимный ответ23 декабря 2019
Два способа –
1 способ с диспетчером задач.
Шаг 1: открыть диспетчер задач
Шаг 2: открыть меню Автозагрузка
Шаг 3: правый клик на Яндекс.Браузер (или имя процесса)
Шаг 4: нажать кнопку выключения автозагрузки.
Если надо будет поставить включение как в Google Chrome, есть второй способ v v
Второй способ так.
Шаг 1: открыть настройки Яндекс.Браузер
Шаг 2: войти в раздел Системные
Шаг 3: найти настройку, отвечающую за автозапуск Яндекс.Браузер
Последний шаг: выбрать Никогда или другую, не помню как там, но точно не Да
33,3 K
Александр Л.
10 января 2020
Очень сильно раздражает автозапуск яндекс браузера. Возникает желание его удалить просто и все!!!!!
Комментировать ответ…Комментировать…
tele3 N.
346
Интересуюсь IT, люблю помогать людям · 9 дек 2018
Бывает, что установочные скрипты прописывают запуск Яндекс.Браузер в системном планировщике заданий.
Для отключения нужно запустить планировщик (Панель инструментов->Администрирование->Планировщик заданий->Библиотека планировщика заданий), найти там строку, связанную с браузером и удалить ее.
23,5 K
Роман Т.
11 июля 2019
Супер! помогло, не правильно навязывать свой продукт
Комментировать ответ…Комментировать…
Первый
Анонимный ответ3 августа 2020
Берёш заходиш в настройки и находи кнопку «Запускать Браузер вместе с Windows» и ставиш пораметр «никогда» и в следующий раз при включении компьютера Яндекс.Браузер не будет включаться
vyamikhail
16 октября 2020
не работает ваш совет(
Комментировать ответ…Комментировать…
Первый
Vadim K.
5
29 июл 2020
по моему его надо удалить, как то он сам начал включаться с виндой и это мне очень надоедает, если кто то любит начинать работу с яндекса, я не против устанавливайте этот мусор.
Владимир Бекетов
27 июля 2022
Действительно яндекс с каждым годом всё токсичнее!
Комментировать ответ…Комментировать…
Первый
Вячеслав П.
235
13 мар 2020
Автозагрузка не помогла.
Планировщик не помог.
Отключение автозапуска с виндой не помогло.
ПОМОГЛО помимо всего этого снятие галок «Разрешать приложениям работать в фоновом режиме» и «Обновлять браузер когда он не запущен».
И да, из-за таких мелочей я не буду пользоваться этим браузером. И буду удалять эту помойку со всех своих устройств даже ценой выхода устройства из… Читать далее
66,8 K
StopTutRy
31 марта 2020
Всё верно. Эти унылые прогеры и ленивые специалисты из яндекса уже достьали со своим сервисом из 90х и самым… Читать дальше
Эти унылые прогеры и ленивые специалисты из яндекса уже достьали со своим сервисом из 90х и самым… Читать дальше
Комментировать ответ…Комментировать…
Первый
Дмитрий Е.
7
3 февр 2020
Ничего подобного !!! Ярлык Яндекса с Панели задач (около часов) удалить не удаётся. Даже, если удаляешь Яндекс из Назначенных заданий и Автозапуска !!!
Браузер, наверное, один из лучших, но его навязчивый «сервис» уже начинает доставать!
Комментировать ответ…Комментировать…
Владимир
1,7 K
IT-сфера. В моей голове прекрасно укладывается то, что не лезет ни в одни ворота… · 30 нояб 2018
Для того чтобы отключить автозапуск Я.Браузера при старте Windows необходимо:
- откройте настройки браузера
- слева в меню выберите «системные»
- в пункте меню «Запускать браузер вместе с Windows» — выберите значение «Никогда»
81,7 K
Olga D.
27 мая 2019
Спасибо большое .
Комментировать ответ…Комментировать…
Вы знаете ответ на этот вопрос?
Поделитесь своим опытом и знаниями
Войти и ответить на вопрос
6 ответов скрыто(Почему?)
Почему Яндекс браузер открывается сам по себе и как это исправить
Ни для кого не секрет, что интернет является самым настоящим рассадником вредоносного программного обеспечения и прочих опасных вещей. Даже пользователи с надежной антивирусной защитой подвержены опасности и есть вероятность того, что их компьютер может быть заражен вирусами из самых разных источников. Говорить о тех, чьи ПК совсем не защищены, даже нет смысла.
Достаточно часто проблемы проявляются при работе с браузерами. Это проявляется в отображении большого количества рекламы, некорректной и медленной работе. Другой распространенный признак – произвольно запускающиеся страницы и ссылки, которые не просто раздражают, но и мешают работе.
В этой статье мы поговорим о том, почему яндекс браузер открывается сам по себе, с чем это связано и как решить данную проблему. Давайте рассмотрим основные причины и найдем их быстрое, но при этом эффективное решение.
Содержание статьи
- Вредоносное ПО и вирусы
- AdwCleaner
- Запуск при старте компьютера
- Планировщик заданий
- Изменение свойств ярлыка
- Записи в реестре
- Сторонние расширения
- Возвращение к первоначальным настройкам
- Очистка файла Hosts
- Переустановка браузера
- Видео урок
- Комментарии пользователей
Вредоносное ПО и вирусы
Именно вирусы и опасное программное обеспечение считаются самой популярной причиной самопроизвольного запуска обозревателя. В этом случае первое, что необходимо сделать – просканировать ПК на наличие вирусов. Если на вашем компьютере отсутствует даже базовая защита в виде антивируса, то рекомендуем как можно быстрее ее поставить. Ранее мы писали о разнообразных антивирусных программах, среди которых вы можете выбрать наиболее подходящую вам.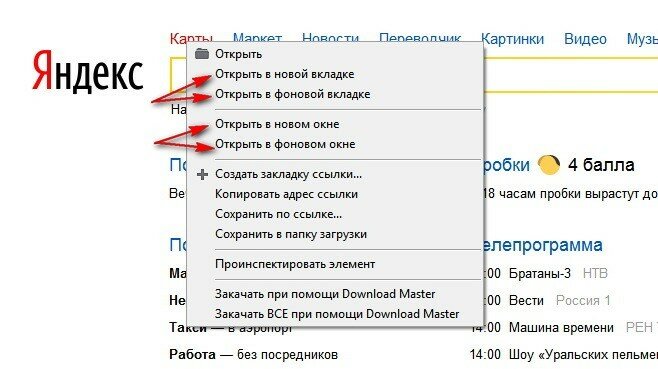
Если на вашем устройстве уже установлен антивирус, но ему не удалось ничего не найти, то следует попробовать применить специальные сканеры. Они специализируются на устранении шпионского, рекламного и прочего опасного программного обеспечения. Как показывает практика, достаточно одного самого простого антивируса и сканера чтобы надежно защитить ваш ПК.
AdwCleaner
В большинстве случаев, когда отключить автозапуск браузера не получается с помощью проверки и удаления вирусов обычными антивирусными программами, на помощь приходит AdwCleaner. Ее работа преимущественно направлена на выявление и удаление любых угроз рекламного характера. К тому же она абсолютно бесплатная и не требует установки, что, на мой взгляд, очень удобно.
- После запуска, нажимаем «Scan» и дожидаемся окончания проверки.
- В графе «Results» (Результаты) мы можем увидеть все найденные угрозы, чтобы удалить их нажмите кнопку «Clean».
Таким образом, автозапуск Яндекс браузера будет отключен. Однако данный способ не помогает в тех случаях, когда проблема вызвана совершенно другими причинами, о которых мы поговорим ниже.
Однако данный способ не помогает в тех случаях, когда проблема вызвана совершенно другими причинами, о которых мы поговорим ниже.
Запуск при старте компьютера
Нередко по тем или иным причинам, в том числе из-за вирусов, Яндекс браузер прописывается в автозапуск и открывается сам по себе при включении компьютера.
Чтобы убрать его из автозапуска нужно выполнить следующее:
- Нажимаем сочетание клавиш «Win+R» и в открывшемся окне прописываем «msconfig».
- Переходим в раздел «Автозагрузка», находим Yandex и снимаем установленную рядом с ним галочку, щелкаем по кнопке «Применить», затем «ОК». Так мы уберем его из автозапуска.
- Перезагружаем ПК.
Проблема должна быть решена, но если этого не произошло, двигаемся дальше.
Планировщик заданий
Иногда бывает так, что даже после обнаружения и удаления вируса обозреватель все равно открывается по несколько раз самостоятельно, причем без рекламы. Очень часто это происходит по определенному расписанию, допустим, в одно и то же время ежедневно.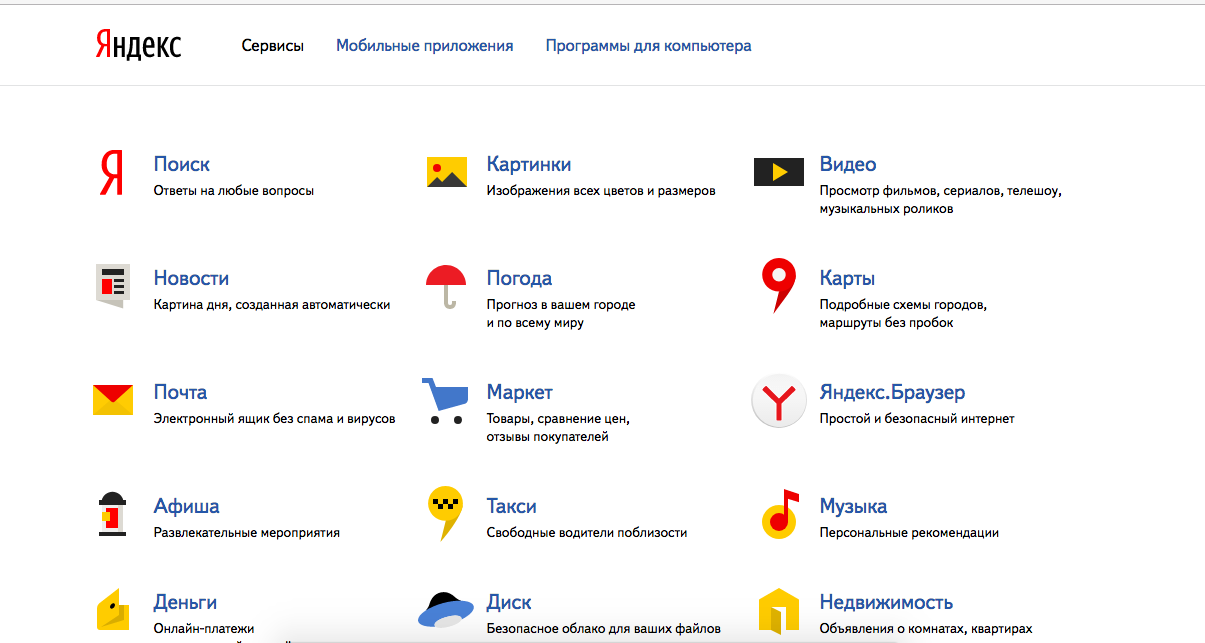 Исходя из этого, можно предположить, что вирус установил исполняемую задачу, и ее необходимо удалить.
Исходя из этого, можно предположить, что вирус установил исполняемую задачу, и ее необходимо удалить.
В операционной системе Windows за выполнение задач по расписанию отвечает отдельная программа «Планировщик заданий.
Зайти в нее можно одним из двух способов:
- Заходим в «Пуск» и набираем в поиске «Планировщик заданий».
- Заходим в «Панель управления/Система и безопасность/Администрирование» и запускаем «Расписание выполнения задач».
- Теперь следует отыскать подозрительную задачу, которая связана с браузером. Щелкните по ней левой мышкой и в правом окне нажмите кнопку «Удалить».
Теперь вы знаете что делать, если проблема с самопроизвольным запуском обозревателя связана с задачами по расписанию. Если же вам не удалось исправить неполадку, то давайте перейдем к следующему варианту.
Изменение свойств ярлыка
В некоторых случаях вирусы действуют намного проще и просто изменяют свойства запуска обозревателя, из-за чего при запуске браузера открывается неизвестный сайт. То есть, исполняемый файл запускается с конкретными параметрами, в том числе с отображением рекламы.
То есть, исполняемый файл запускается с конкретными параметрами, в том числе с отображением рекламы.
Мошенники создают bat-файл, не распознаваемый в качестве вируса ни одним антивирусом, так как для них это обычный текстовый файл с последовательными командами. Зачастую он используется для того, чтобы сделать работу в ОС Windows проще, но хакеры применяют его и в виде средства для воспроизведения рекламы и произвольного запуска обозревателя.
Удалить его достаточно просто, для этого следуйте нижеприведенной инструкции:
- Кликаем правой мышкой по ярлыку Яндекс.Браузера и в контекстном меню выбираем «Свойства».
- Перемещаемся во вкладку «Ярлык» и нас интересует поле «Объект».
- Теперь смотрим в конец строки, если вместо «browser.exe» стоит «browser.bat», то мы нашли причину того, почему браузер запускается сам по себе. И это необходимо исправить, делаем следующее:
- Во вкладке «Ярлык» нажимаем «Расположение файла».
- Заходим туда и находим нужный нам bat-файл.
 Предварительно нужно включить в операционной системе отображение скрытых папок и файлов и убрать скрытие защищенных файлов.
Предварительно нужно включить в операционной системе отображение скрытых папок и файлов и убрать скрытие защищенных файлов. - Удаляем найденный bat-файл вместе со старым ярлыком Yandex.
После этого вам остается просто создать новый ярлык и снова наслаждаться работой в Яндексе.
Записи в реестре
Обратите свое внимание на то, какие браузер открывает страницы с рекламой и запишите их, например, в блокнот, далее они нам пригодятся. Теперь нам нужно открыть редактор реестра:
- Нажмите сочетание клавиш «Win+R».
- Пропишите в строке «regedit» и нажмите «ОК».
- На всякий случай следует создать резервную копию всего реестра, чтобы в случае ошибочного удаления какой-либо записи, можно было восстановить все к первоначальному состоянию. Для этого в верхнем меню выберите пункт «Файл — Экспорт», укажите любое название, место расположения и нажмите «Сохранить».
- Далее нужно открыть поиск по реестру комбинацией «Ctrl+F» или через верхнее меню «Правка».

Если вы ранее входили в реестр и не вышли из какой-то ветки, то поиск будет вестись исключительно внутри нее. Поэтому для поиска по всему реестру необходимо переключиться с открытой ветки на «Компьютер» и сделать это можно в левой части экрана.
Теперь чтобы убрать вкладки, которые сами открываются, необходимо:
- В строку поиска прописать адрес сайта (например, если у вас открывается сайт «http://example.com», то в это поле вы пишите «example»), открываемый в браузере, и нажать «Найти далее».
- При положительном результате поиска путем нажатия клавиши «Delete» удаляем выделенные в левой части экрана ветки.
- После того, как запись будет удалена, переходите к поиску сайта в других ветках нажатием «F3».
После устранения всех записей, проблема должна быть решена. Если ничего не изменилось и Яндекс браузер все равно самостоятельно открывает новые окна, следует перейти к следующему пункту.
Сторонние расширения
В Яндекс.Браузере по умолчанию активирована функция, позволяющая расширениям работать даже после его закрытия. Если плагин со встроенной рекламой, то это может быть полноценной причиной самопроизвольного запуска обозревателя при включении компьютера или обычной работе в ОС.
Если плагин со встроенной рекламой, то это может быть полноценной причиной самопроизвольного запуска обозревателя при включении компьютера или обычной работе в ОС.
В этом случае исправить ситуацию невероятно просто:
- Открываем Яндекс браузер.
- Заходим в «Меню/Дополнения».
- Пролистываем страницу вниз, находим блок «Из других источников» и смотрим имеющиеся расширения.
- При наличии подозрительных плагинов удалите их.
Возможно, вы не устанавливали его самостоятельно. Это случается, когда пользователи невнимательно скачивают и устанавливают на компьютер какую-то утилиту или программу. Вместе с ними могут быть загружены ненужные расширения и приложения рекламного характера, вызывающие в итоге открытие много лишних окон с рекламой.
Если нет подозрительных расширений или вы не можете их определить, то попробуйте отыскать виновника, прибегая к методу исключения. Для этого отключайте по очереди плагины, пока не будет обнаружен тот, выключая который обозреватель перестает самостоятельно запускаться.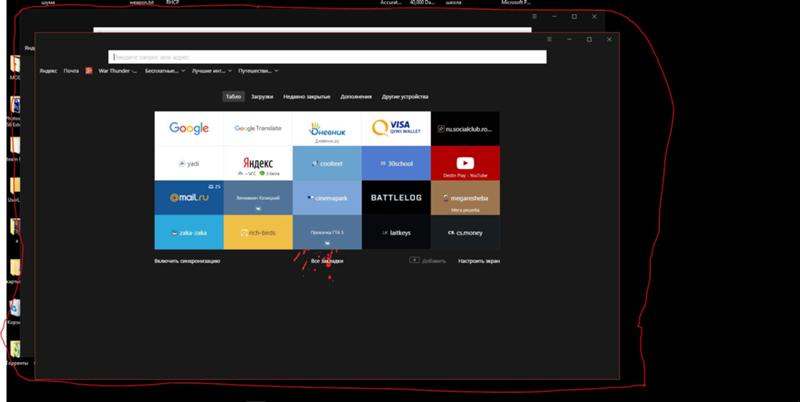
Возвращение к первоначальным настройкам
Если ничего вышеизложенное вам не помогло в решении проблемы и все равно в браузере постоянно открываются новые вкладки с рекламой, то следует попробовать сделать сброс настроек. Для этого нужно:
- Зайти в «Меню/Настройки».
- Нажать на кнопку дополнительных настроек.
- Найти кнопку и нажать кнопку «Сброс настроек», обычно она находится в самом низу страницы, и выбрать «Сбросить».
Точно следуя представленному алгоритму, вы сможете сбросить имеющиеся настройки, что возможно поможет исправить ситуацию.
Очистка файла Hosts
Данный файл отвечает за правильную работу всей системы, и он нередко подвергается заражению вредоносным кодом. Поэтому при любых сбоях приложений, непонятной работе компьютера необходимо своевременно его проверять и чистить.
К редактированию файла «hosts» нужно с особой осторожностью, поскольку из-за любых неверных действий, могут перестать работать некоторые программы.
Давайте разберем этот пункт более подробно:
- Открываем локальный диск с установленной Window, в моем случае это диск «С».
- Затем переходим в папку «Windows — System32 — drivers — etc».
- Найдите файл «hosts» и откройте его с помощью блокнота.
- Удалите все подозрительные строки, которые ниже строки «::1 localhost».
В первую очередь стоит удалять неизвестные вам сайты, например, если у вас установлен Photoshop, то, скорее всего вы обнаружите строки с окончанием «adobe.com». Такие строки удалять не надо, это касается и других программ.
В некоторых случаях антивирусное ПО может блокировать к нему прямой доступ, поэтому следует загрузиться в безопасном режиме и заново выполнить каждый пункт.
Переустановка браузера
В случае если ни один из предложенных нами способов вам не помог и браузер Yandex по-прежнему автоматически открывается, всегда можно прибегнуть к наиболее радикальному варианту – переустановке обозревателя.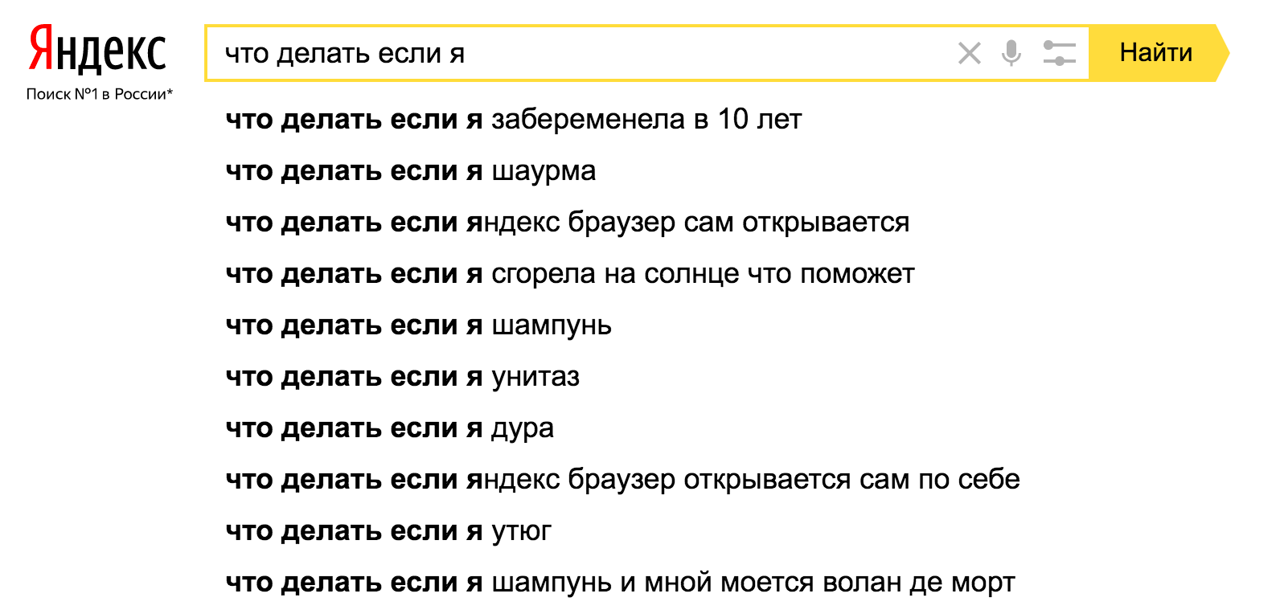
Рекомендуется перед началом активировать синхронизацию профиля для сохранения имеющихся пользовательских данных (паролей, закладок и т.д.).
В данной ситуации потребуется не просто удаление программы, а полная ее переустановка. Поможет в этом многофункциональная программа «Revo Uninstaller». Главным ее преимуществом является – полное удаление и очистка компьютера и реестра от оставшихся следов.
- После того, как вы ее скачаете и запустите, в главном окне найдите нужную программу, нажмите по ней правой кнопкой мышки и выберите пункт «Удалить».
- Сначала запустится стандартный деинсталлятор Яндекса, нажимаем «Удалить».
- Затем переходим в окно программы и запускаем «Полное» сканирование.
- Далее выделяем все найденные записи, жмем «Удалить» и щелкаем «Далее».
- Программа также найдет оставшиеся папки и файлы, от них также необходимо избавиться.
- Остается лишь перезагрузить компьютер, заново скачать и установить обозреватель.

Нами были рассмотрены основанные варианты решения проблемы. Надеемся, что предоставленная нами информация поможет сам устранить имеющиеся неполадки и вы снова будете иметь возможность полноценно и с максимальным комфортом использовать Yandex браузер.
Видео урок
Постоянно сам по себе запускается Yandex browser: как отменить автозапуск
Главная » Браузеры » Постоянно сам по себе запускается Yandex browser: как отменить автозапуск
Все веб-обозреватели стремятся занять в системе место «по умолчанию», ведь через них будут открываться все ссылки в сети. Подобные склонности свойственны Opera, Google Chrome, исключением не стал и Yandex обозреватель. Но что делать, если Яндекс браузер запускается автоматически, тем самым мешая в выполнении повседневных задач? Вся проблема скорее всего в невнимательности, реже — в вирусах.
Содержание
- Причины самопроизвольного запуска браузера от Яндекса
- Как выключить автоматический запуск Яндекс браузера
- Очистка раздела «Автозапуск»
- Работа с «Планировщиком заданий»
- Как бороться с вирусом
- Почему автоматически открывается окно в браузере Яндекс
- Работа с ярлыком
- Восстановление реестра
- Неправильная настройка Яндекс обозревателя
- Появляется реклама во время открытия сайта
- Дополнительные способы решения проблемы
Причины самопроизвольного запуска браузера от Яндекса
Проблеме предшествует несколько характерных причин:
- Обозреватель добавлен в качестве браузера по умолчанию и находится в автозапуске системы;
- В систему проник вирус. Преимущественно – это рекламный вирус, который не несёт опасности безопасности пользователя, а создан исключительно с целью заработка на партнёрских программах. Компания Яндекс предлагает определённую оплату партнёрам, которые привлекают пользователей к их продукции, чем пользуются недобросовестные программисты, хакеры и т.
 п.;
п.; - Браузер попал вследствие бандлинга – это способ пакетного распространения продукции. Во время установки любой программы часто появляется выбор «Полная установка (рекомендуется)» и «Ручная установка», здесь пишут, что ручная инсталляция подходит лишь системным администраторам, но это неправда. Выбрав первый способ, Яндекс обозреватель автоматически установится в систему, а во втором случае — представится выбор программ, которые будут загружены в систему.
Отменить автозапуск Яндекс браузера обычно не представляется сложной задачей, единственное исключение – рекламный вирус. Если в системе «сидит» вредоносный код, борьба с проблемой осложняется, но остаётся посильной задачей.
Как выключить автоматический запуск Яндекс браузера
Если Yandex browser активируется без ведома пользователя, самостоятельно загружаясь в системе, рекомендуем убрать нежелательное поведение с помощью последующих способов.
Очистка раздела «Автозапуск»
При запуске системы Windows машинально проверяет раздел автозагрузки и подгружает приложения, находящиеся в нём. Это самая распространённая проблема нежелательного поведения обозревателя.
Это самая распространённая проблема нежелательного поведения обозревателя.
Что делать, если регулярно открывается Яндекс браузер:
- Делаем ПКМ по «Панели задач» (строка снизу экрана).
- Выбираем «Диспетчер задач».
- Снизу окна нажимаем «Подробнее».
- Переходим на вкладку «Автозагрузка».
- Выполняем ПКМ по строке с Яндекс браузером и кликаем на опцию «Отключить». Эта же кнопка находится в нижнем правом углу вкладки.
Работа с «Планировщиком заданий»
Если выключить автозапуск Яндекс браузера по предыдущей инструкции, есть риск, повторного добавления обозревателя в данный раздел. Приложение в процессе установки добавляется в «Планировщик заданий», где в определённое время произойдёт обновление или изменение поведения обозревателя.
Если браузер Яндекс сам открывается, и он начал запускаться без видимых причин, убираем записи из планировщика:
- Нажимаем на кнопку поиска на «Панели задач» или прямо в меню «Пуск» вводим «Планировщик заданий».

- Делаем активным локальный планировщик и обращаем внимание на раздел «Библиотека планировщика заданий».
- В правом окне ищем все пункты, где есть имя «Яндекс» или «Yandex», обычно это: «Системное обновление Браузера Яндекс», «Обновление Браузера Яндекс» и т.д.
- Делаем ПКМ и выбираем «Отключить».
Важно! В случае с вирусом следует обращать внимание не только на обновления обозревателя, но и на любые подозрительные задачи. При отсутствии подписи и удобочитаемого названия, должно появиться подозрение к событию. Лучше проверить его рейтинг доверия в интернете, вдруг что-то важное, если нет — отключить.
Как бороться с вирусом
Периодически поступают жалобы, что Яндекс браузер стал сам по себе открываться, постоянно добавляться в автозапуск и настройка «Диспетчером заданий» не помогает. Первым делом рекомендуем вспомнить, после чего браузер начал открываться произвольно. Также обращаем внимание на остальные необычные проявления в системе. Если система начала неправильно себя вести после установки отдельных программ, высока вероятность заражения вирусами.
Если система начала неправильно себя вести после установки отдельных программ, высока вероятность заражения вирусами.
Вручную сложно добиться полного удаления вируса, лучше воспользоваться специальным антивирусным сканером. Что делать, если Яндекс браузер открывается сам из-за вируса:
- Скачиваем приложение AdwCleaner с официального сайта и устанавливаем.
- Нажимаем на кнопку «Сканировать».
- Выбираем «Очистить и восстановить».
Приложение направлено на выявление и борьбу с вирусами рекламного характера. Если постоянно открывается Яндекс браузер сам по себе по причине вирусов, после выполнения сканирования проблема должна решиться. Порой обозреватель продолжает запускаться без участия пользователя, тогда придётся повторно выполнить шаги из предыдущих пунктов.
Почему автоматически открывается окно в браузере Яндекс
Не менее актуальная проблема – когда при запуске обозревателя появляется окно, преимущественно рекламного направления. Здесь причина наверняка кроется в вирусе, который проник в систему и изменил несколько настроек. Для эффективного устранения проблемы рекомендуем сразу удалить вирусный код с помощью антивируса. Дальше выполняем восстановление базовых настроек.
Здесь причина наверняка кроется в вирусе, который проник в систему и изменил несколько настроек. Для эффективного устранения проблемы рекомендуем сразу удалить вирусный код с помощью антивируса. Дальше выполняем восстановление базовых настроек.
Работа с ярлыком
Разработчики ядра Chromium внесли возможность задавать параметры запуска обозревателя с помощью специальных флагов. Хакеры используют функцию в своих целях, указывая обозревателю необходимость открывать определённый сайт. По этой причине после открытия обозревателя попадаем на сайты казино, кинотеатров, разнообразных интернет-афер. Продвинутые вирусы способны открывать каждый раз разные сайты.
Удаляем флаги с ярлыка:
- Делаем ПКМ по ярлыку Яндекс обозревателя на «Рабочем столе» и выбираем опцию «Свойства».
- Листаем строку «Объект» до конца, в норме после …/browser.exe ничего стоять не должно.
- Удаляем все последующие команды, стоящие после .exe.
Альтернативный метод решения неисправности – полностью удалить ярлык и создать новый: ПКМ по свободному месту на рабочем столе, наводим курсор на «Создать» и выбираем «Ярлык», остаётся только указать путь. Исполняющий файл находится по пути C:\Users\User\AppData\Local\Yandex\YandexBrowser\Application\browser.exe, только вместо User необходимо указать имя вашей учетной записи в Windows.
Исполняющий файл находится по пути C:\Users\User\AppData\Local\Yandex\YandexBrowser\Application\browser.exe, только вместо User необходимо указать имя вашей учетной записи в Windows.
Полезно! Если постоянно активируется Яндекс браузер сам по себе с новым окном, придётся выполнить полный комплекс процедур, что были описаны ранее. Одним изменением флагов с проблемой не справиться.
Восстановление реестра
Простейший способ восстановить правильную настройку реестра – воспользоваться приложением CCleaner, хотя неплохие результаты показывает и Windows Repair.
Если открывается само новое окно браузера Яндекс с рекламой, чистим реестр:
- Скачиваем приложение по ссылке.
- Следуя инструкции, устанавливаем программу.
- Переходим в раздел «Реестр».
- Нажимаем на кнопку «Поиск проблем».
- После кратковременного поиска покажется перечень неисправностей. Если нет желания вникать во все настройки, просто нажимаем «Исправить выбранное…».

Важно! Лучше перед восстановлением реестра сделать резервную копию, так как любые вмешательства в этот раздел способны привести к сбоям в системе.
Автоматическое восстановление не всегда помогает в борьбе с вирусами, ещё выполним процедуру вручную:
- Нажимаем одновременно Win + R и вводим regedit.
- Зажимаем сочетание клавиш Ctrl + F, а в поиск вводим адрес страницы, появляющейся при запуске.
- Удаляем все параметры с найденными ссылками.
Если каждый раз открывается разный сайт, нам придётся вычислить ресурс-источник, который перебрасывает на различные рекламные сайты. Проще всего это сделать через историю, открываем её сочетанием Ctrl + H, находясь в браузере Яндекс.
Неправильная настройка Яндекс обозревателя
Если Яндекс браузер сам открывается в новом окне, тому причина заключается в добавлении обозревателя по умолчанию. Изменив обозреватель, который будет обрабатывать все ссылки, явление должно пропасть.
Простейший способ убрать Яндекс обозреватель из программ по умолчанию – перейти в желаемый браузер, кроме Яндекса, и во время запуска выбрать «Сделать по умолчанию». Если уведомление не показывается, переходим в настройки и ищем пункт с аналогичным названием.
Ещё одним интересным фактором является поведение после открытия. Большинство из нас пользуется настройкой «Ранее открытые вкладки», но периодически случается сбой, при котором поведение изменяется, открываются посторонние вкладки. Восстановить настройку несложно следуя инструкции:
- В браузере нажимаем на «Настройки Яндекс.браузера» — это три параллельные полосы в правом верхнем углу экрана.
- Выбираем пункт «Настройки».
- Ищем графу «При запуске открывать».
- Выделяем «Ранее открытые вкладки».
Появляется реклама во время открытия сайта
В последнее время появился ещё один хитрый способ установить в систему рекламу – внести изменения в файл hosts. Хакеры устанавливают свой IP вместо IP-адреса Yandex или другого сервиса. Во время запуска обозревателя, он пытается открыть страницу поисковика Яндекс, а вместо этого переходит на ресурс злоумышленника или на рекламу. Подобные операции могут происходить при получении доступа к любому ресурсу.
Во время запуска обозревателя, он пытается открыть страницу поисковика Яндекс, а вместо этого переходит на ресурс злоумышленника или на рекламу. Подобные операции могут происходить при получении доступа к любому ресурсу.
Восстанавливаем состояние файла hosts:
- Переходим по ссылке C:\Windows\System32\drivers\etc.
- Дважды нажимаем на файл и выбираем среди программ-обработчиков любой текстовый редактор.
- Ищем все подозрительные записи, которые перенаправляют при доступе к сайту на конкретные IP-адреса. Браузер автоматически находит DNS, IP и остальные данные для открытия ресурса, поэтому все указанные параметры изменяют изначальное поведение обозревателя.
- Убираем все подозрительные записи, вроде: 23.34.12.238 yandex.ru и т. п.
Важно! Если в строке стоит 127.0.0.1 или 0.0.0.0, ничего менять здесь не следует – это своеобразные заглушки, часто используются для отключения телеметрии в Windows 10.
Дополнительные способы решения проблемы
Если компьютер самостоятельно переходит к запуску обозревателя или рекламных страниц в нём, можем воспользоваться относительно радикальными способами.
Как деактивировать нежелательное поведение:
- Сбрасываем настройки обозревателя. Независимо от того, какие параметры были повреждены, восстановление поможет справиться с проблемой:
- Изначально переходим на вкладку «Настройки».
- Пролистываем страницу и кликаем на «Показать дополнительные настройки».
- В конце страницы нажимаем на кнопку «Сбросить настройки».
- Повторно нажимаем на кнопку «Сбросить».
- Проверка расширений. Часто вирусы поражают систему комплексно, оставив хоть одно место неочищенным, вредоносный код повторно загрузится. Одним из мест хранения и источников заражения являются расширения обозревателя. Как их проверить:
- Переходим в меню браузера и выбираем «Дополнения».
- Находим раздел «Из других источников» и отключаем все модули.
- Проверяем репутацию расширений в сети Интернет, включаем только доверенные плагины (поочередно).
- Определяем дополнение, которое является источником проблемы.

- Восстановление Windows. Потребуется наличие созданной точки восстановления в момент, когда проблемы ещё не было, зато результат будет наверняка. Как выполнить:
- В поиск Виндовс вводим «Восстановление» и открываем одноимённое меню.
- Нажимаем на строку «Запуск восстановления системы».
- Выбираем точку отката и строго следуем инструкции.
- Переустановить обозреватель. Важнейшее условие – удалить браузер придётся полностью, иначе способ вряд ли поможет. Переустанавливаем обозреватель от Яндекса:
- Переходим в меню «Этот компьютер».
- Нажимаем на вкладку «Компьютер» в верхней части окна слева.
- Выбираем «Удалить или изменить программу».
- Ищем строку с именем Яндекс и кликаем на «Удалить».
- Подтверждаем действие с удалением всех пользовательских данных.
- Перезагружаем ПК.
- Устанавливаем браузер Яндекс снова.
Теперь автоматический запуск Яндекс браузера должен завершиться, а сам обозреватель продолжит показываться только по клику мыши.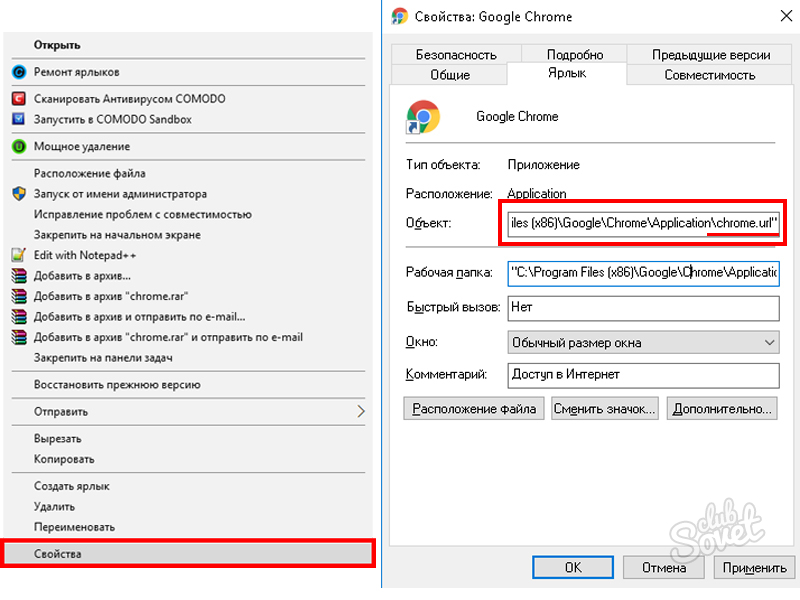 Выполнив восстановление настроек, после запуска обозревателя начнут отображаться вкладки, которые были закрыты при прошлой сессии.
Выполнив восстановление настроек, после запуска обозревателя начнут отображаться вкладки, которые были закрыты при прошлой сессии.
Почему Yandex browser самопроизвольно запускается и как решить эту проблему
Главная » Браузеры » Почему Yandex browser самопроизвольно запускается и как решить эту проблему
При активном пользовании Интернетом каждый пользователь рискует подхватить различные вирусы. Даже наличие антивирусных программ не гарантирует полную защиту от всех видов заражения, хотя риск намного ниже. Вирусы в компьютере ведут себя предсказуемым образом: отслеживают действия пользователя, воруют данные, показывают рекламу и т.п. Одним из последствий вирусного заражения в Яндекс браузере является то, что он открывается сам по себе при включении Виндовс или при других условиях. Если Yandex browser начал самостоятельно активироваться и показывать различные рекламные страницы – в системе завёлся вирус.
Содержание
- Яндекс браузер открывается сам по себе: способы решения проблемы
- Как удалить вирус
- Как очистить следы вируса и предотвратить его повторное появление в системе
- Удаляем вирусные расширения
- Восстанавливаем правильный ярлык и убираем поддельный браузер
- Сбрасываем настройки Яндекс Браузера
- Переустанавливаем браузер
Причина автоматического запуска может быть вирусного характера или нет. Во втором случае устранить самостоятельный запуск довольно просто:
Во втором случае устранить самостоятельный запуск довольно просто:
- Идём по ссылке в настройки Yandex Browser.
- В разделе «Система» убираем выделение возле пункта «Запускать браузер вместе с Windows».
Чаще всё не настолько просто, а причина в вирусе, при этом недостаточно удалить только сам вирус, Яндекс браузер может продолжить автоматически запускаться. Причина в том, что антивирусные программы не способны полностью удалять последствия от работы вируса. Комплекс процедур по устранению вредоносного кода и его последствий – это единственный способ убрать автоматическое включение веб-обозревателя при включении компьютера.
Как удалить вирус
Вручную бороться с хитрыми вирусами крайне сложно. В таком деле нужно обзавестись помощниками – антивирусными программами. Они сделают большую часть работы за нас. Основная задача антивирусов заключается в удалении вирусного кода. Обезоружив вирус, появляется возможность очистить все последствия его пребывания в системе.
С помощью каких программ можем удалить вирус бесплатно:
- Бесплатные антивирусные сканеры: AdwCleaner — ссылка (Очень хорош!), AVZ, Dr.Web CureIt. Перечисленные приложения помогут справиться с вирусом, но не защитят от новых опасностей в будущем;
- Free-версии Avast, Kaspersky, Eset NOD32 и Comodo Internet Security. Такие антивирусы уже обеспечивают постоянную защиту от интернет-опасностей. Рекомендуем установить одну из программ в систему для повышения безопасности сёрфинга в сети.
Важно! Устанавливать 2 и больше антивируса категорические не рекомендуем. Они вступают в конфликты, из-за чего система сильно замедляется, а также может выдавать частые сбои.
Как очистить следы вируса и предотвратить его повторное появление в системе
Может быть, что браузер Яндекс уже не открывается автоматически после удаления вируса, но на этом этапе нельзя останавливаться. В Windows есть утилита «Планировщик заданий», в неё добавляются практически все вирусы. Это работает таким образом: вирусный код добавляется в планировщик, устанавливая своё обновление ежедневно в определённое время или при каких-либо условиях. Если пользователь удаляет вирус, но не очищает раздел планировщика, вирусное ПО самостоятельно загружается с сети. Скоро оно начнёт выполнять всё то же самое, что и прежде.
Это работает таким образом: вирусный код добавляется в планировщик, устанавливая своё обновление ежедневно в определённое время или при каких-либо условиях. Если пользователь удаляет вирус, но не очищает раздел планировщика, вирусное ПО самостоятельно загружается с сети. Скоро оно начнёт выполнять всё то же самое, что и прежде.
Если Яндекс браузер сам произвольно запускается, нужно очистить следы вредоносного ПО:
- Нажимаем на кнопку «Поиск в Windows» и вводим фразу «Панель управления». Далее выбираем соответствующий раздел.
- Ищем раздел «Администрирование» и переходим в него.
- Кликаем на пункт «Планировщик заданий».
- Выделяем папку «Библиотека планировщика заданий», в основном окне отображаются все процессы.
- Находим подозрительные процессы. Самый сложный пункт, так как нужно хотя бы немного иметь представление о потенциально опасных процессах. Чтобы найти вирус обращаем внимание на все записи без логического смысла, это может быть бессмысленный набор букв и чисел.
 Все уважаемые разработчики указывают в имени обновления своё название: Яндекс, Opera, Google и т.п. Если есть процесс с нелогичным названием или именем неизвестной программы, скорее всего – это вирус. Более подробно узнать о том, что за процесс, можно через поисковую систему.
Все уважаемые разработчики указывают в имени обновления своё название: Яндекс, Opera, Google и т.п. Если есть процесс с нелогичным названием или именем неизвестной программы, скорее всего – это вирус. Более подробно узнать о том, что за процесс, можно через поисковую систему. - Удаляем вирус, выделив строку с ним и во вкладке «Действия» нажимаем «Удалить».
- В окне «Вы хотите удалить это задание», выбираем «Да».
Сейчас вирус больше не сможет восстановиться в системе, но ещё не все его следы удалось ликвидировать. Когда Yandex браузер запускается сам по себе, часто вирус устанавливает вредоносные расширения и задевает параметры ярлыка.
Удаляем вирусные расширения
Периодически при запуске компьютера открывается Яндекс браузер из-за фоновых расширений, установленных вирусом. После очистки веб-обозревателя от вредоносных плагинов, самостоятельная активация браузера должна прекратиться.
Как очистить расширения:
- Переходим в меню браузера (кнопка в правом верхнем углу) и открываем раздел «Дополнения».

- Ищем главу «Из других источников».
- Отключаем все неизвестные расширения, к которым нет доверия.
- Проверяем, появляется ли браузер от Яндекса без причины при запуске компьютера. Если все равно отображается, лучше полностью отключить все расширения.
Ещё один способ избавиться от запуска браузера по вине расширений – отключить их работу в фоновом режиме. Для этого переходим по ссылке в настройки Yandex Browser и в разделе «Система» снимаем выделение с пункта «Разрешать приложениям работать в фоновом режиме…».
Восстанавливаем правильный ярлык и убираем поддельный браузер
Скорее всего сейчас Яндекс браузер уже не запускается самопроизвольно, но после его ручного запуска открываются страницы с рекламой. Изменение настроек не помогает исправить эту проблему, ведь причина в параметрах ярлыка.
Алгоритм действий:
- Находим ярлык Яндекс браузера на рабочем столе и нажимаем на него один раз левой кнопкой мыши.
- Жмём сочетание клавиш Alt + Enter.

- В строке «Объект» убираем всё, что стоит после browser.exe. Ссылка объекта должна обрываться после browser.exe.
- Нажимаем кнопку «Применить», затем – «Ок».
Важно! Если в строке «Объект» в конце стоит запись browser.bat – это вирус. Нужно переименовать его в browser.exe, дальше нажимаем на кнопку «Расположение файла» и удаляем bat-файл.
Одной лишь корректировкой пути не всегда удаётся помочь, ведь иногда при запуске Виндовс открывается поддельный браузер Яндекс. Некоторые хакеры пошли дальше, они вместо распространения вируса, который меняет настройки браузера, добавляют в систему модифицированную версию веб-обозревателя и заменяют настоящий ярлык поддельным. Сам пользователь даже не замечает подмены.
В таком случае выход один – вручную перейти в папку с оригинальным Яндекс браузером, создать правильный ярлык и удалить заражённый браузер.
Убираем поддельный Yandex browser, если он до сих пор самопроизвольно запускается при включении Виндовс:
- Переходим по пути C:\Users\Имя ПК\AppData\Local\Yandex\YandexBrowser\Application.

- Ищем файл browser.exe, делаем по нему щелчок ПКМ, выбираем «Отправить» и «Рабочий стол (создать ярлык).
- Нажимаем на кнопку Поиск в ОС Виндовс и вводим фразу «Панель управления». Переходим в «Панель управления».
- Выбираем «Программы и компоненты».
- Находим браузер от Yandex, который заражён вирусом. Его можем определить по дате установки и версии. Обычно поражённый браузер имеет раннюю версию, например, если установлены версии 16.0.0.181 и 18.10.0.2724, заражённым можем считать первую версию — 16.0.0.181.
- Выбираем заражённый браузер и кликаем на кнопку «Удалить».
Сбрасываем настройки Яндекс Браузера
Есть и другие причины, почему самопроизвольно открывается браузер Яндекс или неправильно работает после удаления вируса. Скорее всего сущность остальных причин кроется в изменении настроек веб-обозревателя. Быстро убрать неправильные настройки поможет восстановление их к состоянию по умолчанию.
Самый простой способ сбросить настройки:
- Нажимаем на ссылку.

- Кликаем на кнопку «Сбросить настройки».
- В окне «Сброс настроек» нажимаем «Сбросить».
Переустанавливаем браузер
Метод помогает убрать все ошибки, связанные с настройками браузера и изменением ярлыков, но отличается эффективностью только в сочетании с очисткой системы от вирусов и их следов в «Планировщике задач».
Как легко переустановить браузер:
- Переходим в «Панель управления».
- Выбираем плитку «Программы и компоненты».
- Ищем элемент Yandex и дважды кликаем на него. Предварительно следует закрыть браузер.
- В новом окне с вопросом «Вы хотите удалить или переустановить Яндекс.Браузер» выбираем «Переустановить».
- В окне «Ваши настройки и данные будут удалены» выбираем «Переустановить».
После непродолжительного процесса повторной установки браузер снова запустится уже в полностью исправном состоянии. Теперь Яндекс браузер наверняка автоматически не открывается, а появляется только после ручного запуска. На будущее – в системе рекомендуем иметь обновлённый антивирус, который защитит от самого по себе запуска браузера и остальных вирусов.
На будущее – в системе рекомендуем иметь обновлённый антивирус, который защитит от самого по себе запуска браузера и остальных вирусов.
Яндекс Браузер открывается сам по себе, почему самопроизвольно запускается
Содержание
- Вирусы и вредоносное ПО
- Следы после вируса
- Сброс настроек браузера
- Переустановка браузера
Иногда Яндекс Браузер начинает открываться сам по себе при запуске ПК или когда уже работаешь с устройством. Вы выключаете его, но через некоторое время наблюдаете повторный самопроизвольный запуск. Не стоит удалять браузер. Сначала нужно определить причину проблемы.
Вирусы и вредоносное ПО
Это самый распространённый ответ на вопрос, почему происходит автоматическое включение обозревателя, и не только Яндекса, в принципе. Решение заключается в обнаружении вируса и лечении ПК. Этим должен заниматься антивирус, поэтому, как только обнаружили, что браузер сам открывается, запускаем сканирование системы.
Если антивирус ничего не обнаружил, это может сделать сканер. Что такое сканер? Это дополнение к антивирусу, которое также призвано избавлять от различного рода шпионских и рекламных скриптов. При этом не происходит никакого конфликта с основным антивирусом, установленным на ПК. Среди бесплатных сканеров можно выделить следующие:
- AdwCleaner;
- Zemana AntiMalware;
- Kaspersky Virus Removal Tool;
- Dr.Web CureIt и другие.
Как правило, чтобы справиться с проблемой, достаточно использовать тандем из одного антивируса и одного сканера.
Следы после вируса
Браузер самопроизвольно запускается также из-за следов, которые уже успел оставить найденный и удалённый вирус. Характерный признак – запуск в одно и то же время суток или через определённые промежутки времени. Происходит это из-за того, что вирус вносит свою исполняемую задачу в Планировщик заданий. Эту задачу вам предстоит удалить.
Метод эффективен также, если открываются страницы с Вулканом.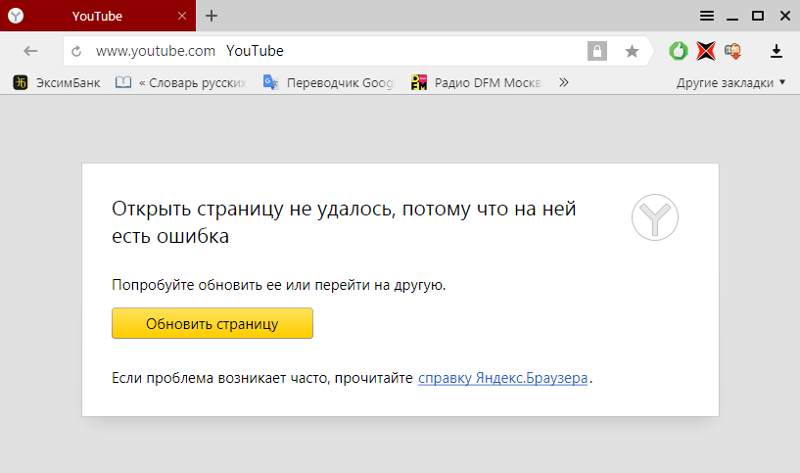
1.Открываем стандартный инструмент Windows под названием «Планировщик заданий». Это можно сделать через Пуск или Панель управления.
2.Теперь найдите задачу, связанную с Яндекс Браузером. Двойным щелчком откройте её и в правой части окна нажмите на кнопку «Удалить».
Bat в названии ярлыка Яндекс Браузера
Определенные типы вирусов могут изменять свойства ярлыка обозревателя. Открывается браузер в таком случае через файл с уже выставленными параметрами, например, показом рекламы.
Мошенники используют так называемый bat-файл. Антивирус может не посчитать этот текстовый файл с последовательными командами вредоносным.
Если ваш антивирус ничего не нашёл, нужно посмотреть, как называется ярлык. Вероятнее всего, название ярлыка будет заканчиваться не на exe.
1.Вызываем контекстное меню правой кнопкой мыши и выбираем пункт «Свойства».
2.Вторая вкладка будет содержать строку «Объект». Посмотрите внимательно на окончание названия. Если там написано browser.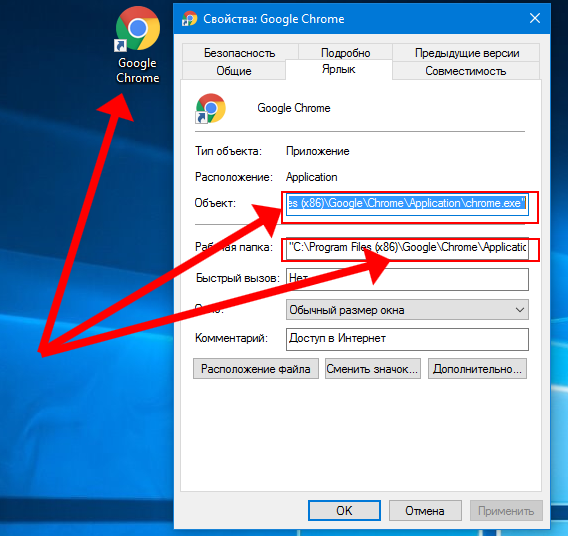 bat, то причина проблемы найдена. Теперь нужно просто её устранить.
bat, то причина проблемы найдена. Теперь нужно просто её устранить.
3.Работаем в той же вкладке. Кликаем по кнопке «Расположение файла».
4.Удаляем ярлык с окончанием bat. Создаём новый ярлык через контекстное меню.
Записи в реестре
Вместо сайта с казино Вулкан, могут открываться и страницы с другой рекламой. Что еще можно сделать с таким непроизвольным открыванием?
1.Запомните адрес сайта или скопируйте его. Запустите редактор реестра. Зажмите Win+R и впишите regedit в строку «Выполнить».
2.Зажмите сочетание клавиш Ctrl+F. Откроется поиск по реестру.
3.Введите название сайта, который постоянно запускается.
4.Кликните по кнопке «Найти далее». Теперь убираем самостоятельно найденные записи. Нажимаем на Delete . После удаления одной записи кликайте F3. Так, вы перейдёте к поиску этого же сайта в других ветках.
Избавляемся от лишних расширений
Дополнения, которые вы ранее устанавливали в браузере, могут работать даже после его закрытия.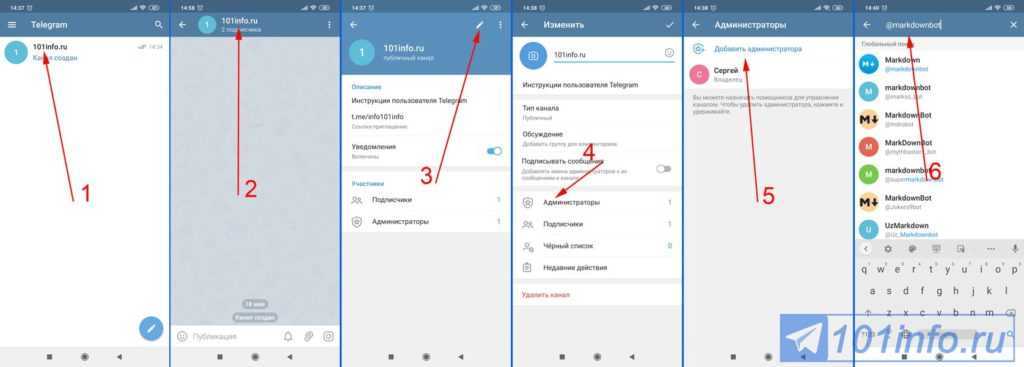 Эта опция включена по умолчанию.
Эта опция включена по умолчанию.
Если в обозревателе стоит дополнение с рекламой, то именно оно и может вызывать произвольный запуск программы. Как убрать рекламу в этом случае?
1.Заходим во вкладку «Дополнения».
2.Находим раздел «Из других источников». Внимательно посмотрите на список. Избавьтесь от подозрительных дополнений. Их вы могли непроизвольно установить вместе с другим ПО. Чаще всего так и происходит.
Сброс настроек браузера
Не нашли выход? Браузер так и включается сам время от времени? Сбросьте настройки программы. Используем следующую инструкцию:
1.Открыть Настройки через меню обозревателя.
2.Доходим до кнопки «Показать дополнительные настройки» и кликаем по ней.
3.Находим клавишу «Сбросить настройки» и нажимаем на неё.
Переустановка браузера
Это крайний метод и может быть эффективен, если все остальные не сработали. Включите синхронизацию в профиле, чтобы не потерять закладки, пароли и другую сохранённую информацию в этом обозревателе.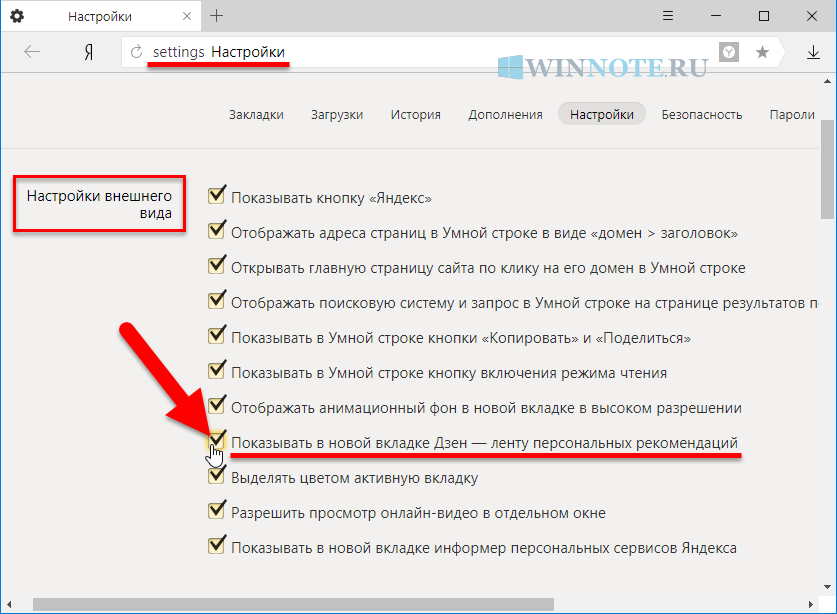 Сначала удалите программу через окно «Программы и компоненты» или с помощью сторонней безопасной утилиты. Затем скачайте установочный файл с официального ресурса.
Сначала удалите программу через окно «Программы и компоненты» или с помощью сторонней безопасной утилиты. Затем скачайте установочный файл с официального ресурса.
Постоянно открывающийся браузер мешает спокойно работать на компьютере. Эту проблему можно и нужно решать. Причину так просто не определишь – нужно использовать метод за методом.
Блокировка трекеров — Браузер для Android-смартфонов. Справочная информация
- Что такое трекеры?
- Что такое YTP?
- Блокировать трекеры на сайте
- Если сайт не работает без трекеров
Файлы cookie могут быть собственными или сторонними (они называются трекерами).
Основные файлы cookie — это небольшие файлы, которые браузер использует для записи данных о посещенных вами сайтах. Веб-сайты используют файлы cookie для «распознавания» отдельных пользователей (например, чтобы не запрашивать их имя пользователя и пароль каждый раз, когда они заходят на сайт).
Трекеры (или сторонние файлы cookie) — это небольшие фрагменты программного кода веб-сайта. Когда вы открываете сайт, трекер загружается автоматически, собирает информацию (например, местоположение, тип устройства или IP-адрес) и отправляет ее владельцу. Трекер может размещаться как у администратора сайта, так и у партнеров сайта. Например, на сайте, который вы просматриваете, есть рекламный баннер с http://www.example.org. Этот баннер отправляет в ваш браузер файл cookie, в котором хранится информация о вашей активности на сайте. Если вы посещаете другой сайт с рекламным баннером с http://www.example.org, рекламная сеть устанавливает связь между этими посещениями.
Когда вы открываете сайт, трекер загружается автоматически, собирает информацию (например, местоположение, тип устройства или IP-адрес) и отправляет ее владельцу. Трекер может размещаться как у администратора сайта, так и у партнеров сайта. Например, на сайте, который вы просматриваете, есть рекламный баннер с http://www.example.org. Этот баннер отправляет в ваш браузер файл cookie, в котором хранится информация о вашей активности на сайте. Если вы посещаете другой сайт с рекламным баннером с http://www.example.org, рекламная сеть устанавливает связь между этими посещениями.
- Чем полезны трекеры?
Владельцы сайтов могут использовать трекеры, чтобы оценить, сколько посетителей посещают сайт, откуда они и какие устройства используют. Эти данные могут помочь им оптимизировать сайт для нужд аудитории.
Трекеры позволяют использовать один и тот же логин или виджет социальной сети на нескольких сайтах. Например, вы можете зарегистрироваться на Яндексе с теми же логином и паролем, которые используете для ВК.
 При входе в Яндекс вы автоматически входите во все его сервисы.
При входе в Яндекс вы автоматически входите во все его сервисы.
Трекеры с сайтов, которые вы посещали сами (например, социальные сети), скорее всего, используются добросовестно.
- Примеры злонамеренного использования
Владельцы вредоносных трекеров могут собирать личные данные, которые вы вводите на веб-сайте, такие как номер телефона или адрес электронной почты, и продавать их третьим лицам. В результате вы можете получать электронные письма с нежелательной рекламой или раздражающие звонки от рекламодателей, которым вы никогда не давали свой номер телефона.
Отслеживание вредоносных данных считается нарушением вашей конфиденциальности. Чтобы защитить вас, Яндекс.Браузер разработал специальную технологию YTP, которая является частью системы безопасности Protect.
Защита от отслеживания (YTP) — это технология, которая ограничивает сторонние файлы cookie и позволяет вам выбирать, каким ресурсам можно доверять ваши данные.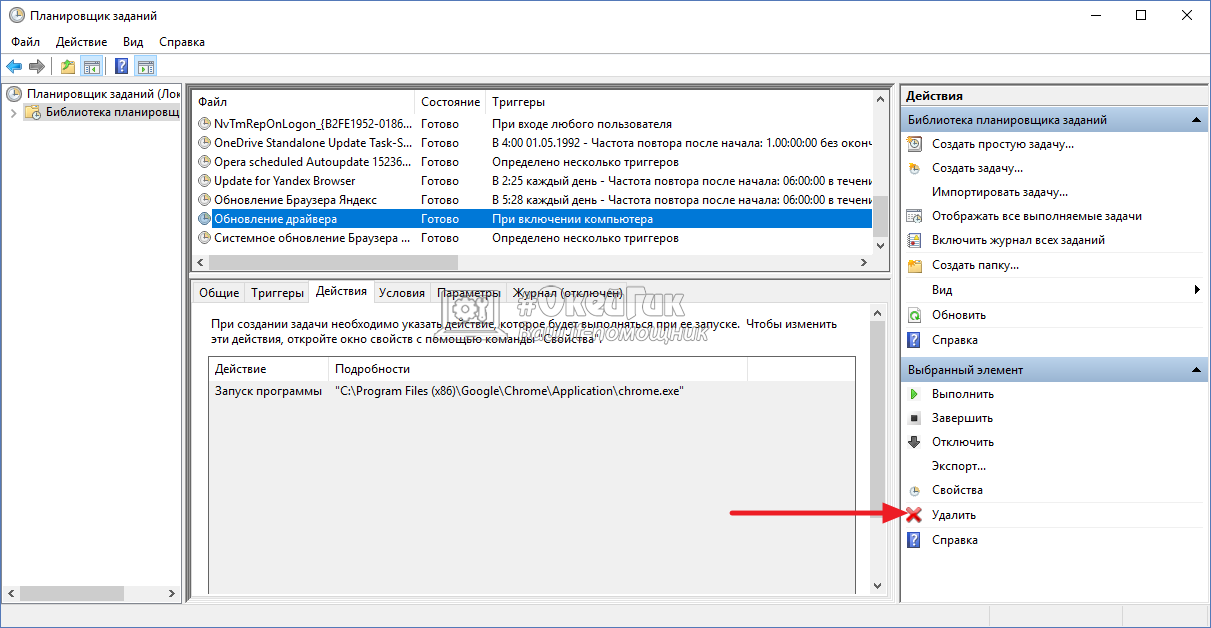
YTP имеет простой базовый принцип: только те веб-сайты, которые вы посещали ранее, могут запускать трекеры. Только эти сайты могут передавать ваши данные с сайта на сайт и показывать вам релевантную рекламу. Если вы не посещали сайт в течение 45 дней, Яндекс.Браузер начинает блокировать его трекеры.
Реклама позволяет владельцам сайтов получать доход, и вам не нужно платить за просмотр их сайтов. Яндекс стремится найти баланс между бесплатными услугами и ненавязчивой рекламой.
Таким образом, вы можете продолжать пользоваться интернетом так, как вам удобно (например, использовать один и тот же логин на разных сайтах), а сайты могут поддерживать себя финансово, не используя неактуальную рекламу, которая раздражает пользователей.
Страницы, на которых заблокированы трекеры, загружаются значительно быстрее.
Вы также можете использовать технологию YTP, чтобы узнать, какие трекеры работают на странице, и заблокировать те, которым вы не доверяете.
При загрузке страницы в SmartBox отображается значок , показывающий количество заблокированных трекеров:
В SmartBox коснитесь значка.

Справа от трекера нажмите → Заблокировать.
В SmartBox коснитесь значка .
Справа от трекера нажмите → Заблокировать навсегда.
В SmartBox коснитесь значка .
Справа от трекера нажмите → Разблокировать.
Блокировать перед посещением сайта
Трекер будет заблокирован до вашего следующего посещения сайта, которому он принадлежит.
Заблокировать навсегда
Трекер остается заблокированным, пока вы его не разблокируете.
Разблокировать
Некоторые сайты не могут нормально функционировать без использования сторонних файлов cookie (часть сайта не работает, например, когда вы покупаете билет и не можете выбрать место). Если сайт не работает, попробуйте полностью отключить блокировку трекера:
В SmartBox коснитесь значка.

В блокировке трекера нажмите Сайт не работает?
В открывшемся окне нажмите Разрешить сторонние файлы cookie.
В открывшемся сообщении нажмите Обновить, чтобы перезагрузить страницу.
Чтобы снова включить защиту от отслеживания:
В SmartBox коснитесь значка .
Нажмите «Включить блокировку».
В открывшемся сообщении нажмите Обновить, чтобы перезагрузить страницу.
Если вы не можете найти нужную информацию в справке или у вас возникли проблемы с Яндекс.Браузером для мобильных устройств, опишите свои действия пошагово. Если есть возможность, сделайте скриншот. Это поможет нашим специалистам службы поддержки быстро найти решение проблемы, с которой вы столкнулись.
Примечание. Для решения проблем с сервисами Яндекса обращайтесь в службу поддержки этих сервисов:
Яндекс.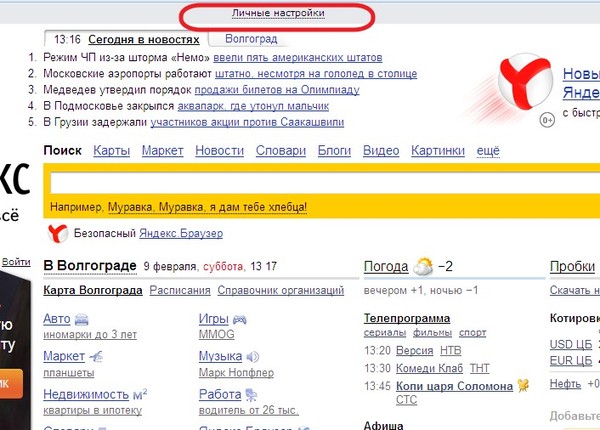 Браузер для ПК
Браузер для ПК
Если у вас возникли проблемы с использованием десктопной версии Яндекс.Браузера, вы можете связаться с нами прямо из браузера: перейдите в → Дополнительно → Сообщить проблему или заполните форму.
Главная страница Яндекса
Если ваш вопрос касается главной страницы Яндекса (например, вы хотите изменить тему, настроить блоки или иконки для сервисов или найти YooMoney), свяжитесь с нами через эту форму. Выберите вариант Вопрос о главной странице Яндекса.
Яндекс Почта
Если у вас есть вопросы по Яндекс Почте (например, как отключить рекламу, импортировать сообщения из других почтовых ящиков, восстановить удаленные письма или найти сообщения в папке «Спам»), воспользуйтесь этой формой.
Поиск Яндекса и результаты поиска
Если у вас есть вопросы о Поиске Яндекса и результатах поиска (например, о рейтинге сайта или недействительных результатах поиска), свяжитесь с нами, используя эту форму.
Интернет-мошенничество — Общие вопросы. Помощь
- Поддельные (фишинговые) электронные письма
- Фишинговые сайты
- Мошенничество в социальных сетях
- Мошенничество на торговых площадках
- Мошенничество (мошенничество)
Мошенники отправляют вам электронные письма, которые выглядят как официальные сообщения или сообщения других организаций, банков, служб. Они запрашивают ваши конфиденциальные данные, например, под предлогом проверки аккаунта или активации почтового ящика.
Их цель — заставить вас ввести пароль или данные карты в поддельную форму. В результате мошенники могут получить вашу личную информацию.
Вы получаете письмо со ссылкой, предлагающей вам заработать без вложений или получить бесплатную услугу. После перехода по ссылке откроется форма, в которой вам будет предложено ввести имя пользователя, пароль, личную информацию или данные карты.
 Если вы введете свои данные, вы рискуете стать жертвой мошенников.
Если вы введете свои данные, вы рискуете стать жертвой мошенников.Вы получили сообщение о том, что ваш аккаунт в социальной сети был взломан. В сообщении предлагается принять срочные меры: пройти по ссылке и авторизоваться. Если вы введете свой логин и пароль, мошенники получат их и завладеют вашим аккаунтом.
Вы получили электронное письмо от дальнего родственника о большом наследстве. Чтобы получить деньги, вы должны оплатить комиссию за перевод или предоставить данные своей карты. Когда вы переводите деньги или раскрываете данные своей карты, мошенник исчезает.
Примеры
Подробнее о том, как распознать фишинговые письма и не стать их жертвой, читайте в Справке Яндекс Почты.
Фишинговые сайты — это поддельные сайты, которые маскируются под настоящие. При попытке доступа к популярному сайту пользователь может вместо этого открыть поддельный сайт, очень похожий на оригинал. Все данные, которые вы вводите на этом сайте (пароли, номера банковских карт, паспортные данные), попадают в руки мошенников.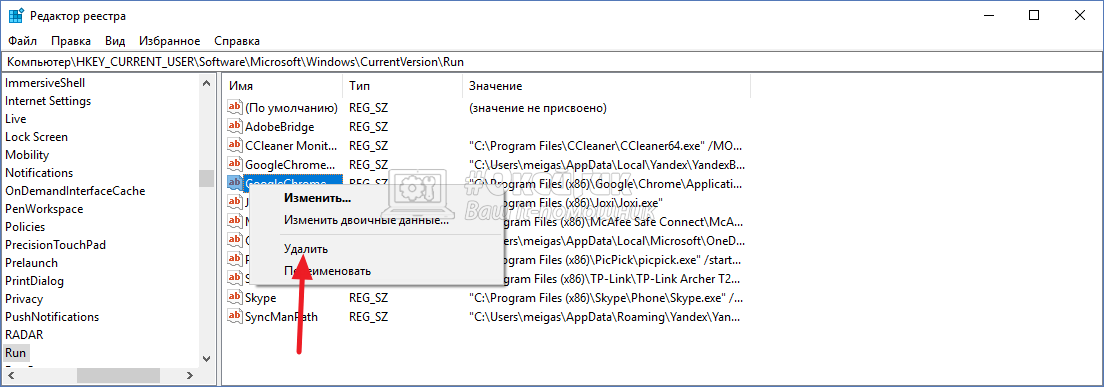
- Типичные признаки фишингового сайта
Неверный адрес.
Нет SSL-сертификата или ошибка при его проверке (в адресной строке нет значка защищенного соединения).
Неработающие или некорректные ссылки на странице.
Устаревший дизайн страницы.
Отсутствие пользовательских соглашений и странный список контактов.
Грамматические, орфографические и дизайнерские ошибки на странице.
- Как пользователи открывают фишинговые сайты
Переходя по ссылке из письма или сообщения в социальной сети.
Адрес поддельного сайта обычно похож на оригинальный, хотя и не совсем такой же. Например, в ссылке может быть написано
yanclex.comвместоyandex.com: мошенники надеются, что вы не заметите разницы.
Иногда ссылка имеет правильный адрес сайта, но все равно ведет на другой ресурс.
Наконечник. Наведите курсор на ссылку и подождите. Реальный адрес ссылки обычно отображается в левом нижнем углу экрана. Сравните его с адресом сайта.
Через замену сайта.
Если ваше устройство заражено вирусом, вы можете быть перенаправлены на поддельный сайт при попытке доступа к оригинальному. В этом случае, когда вы вводите реальный адрес сайта, вы попадаете на поддельный сайт.
Ваш браузер может обнаружить мошенничество при проверке сертификата сайта. Вы не увидите значок защищенного соединения в строке поиска, либо браузер может отобразить сообщение о том, что вы посещаете подозрительную страницу.
Вирус может повредить информацию о домене в DNS.

Как защитить себя: если вы используете Яндекс.Браузер, в нем уже есть встроенная защита от DNS-запросов в составе системы Protect. Вы также можете использовать бесплатный DNS-сервис Яндекса для настройки DNS.
Вирус изменяет системный файл hosts на вашем устройстве.
Как защитить себя: используйте антивирусную утилиту, такую как Yandex Rescue Tool, Dr.Web CureIt! или Kaspersky Virus Removal Tool.
Наконечник. Вы можете просканировать все свое устройство с помощью бесплатных антивирусов.
Если вирус уже внес изменения в файл hosts в Windows, вы можете исправить это:
Перейдите в папку C:\WINDOWS\system32\drivers\etc.
Сделайте резервную копию файла hosts, затем откройте файл в Блокноте.
Удалите все строки, кроме следующей:
127.0.0.1 localhost
Сохраните файл. Перезапустите браузер и попробуйте снова открыть сайт. Если он загружает страницу, к которой вы пытались получить доступ, проблема решена.

Сохраните файл hosts в режиме только для чтения, чтобы защитить его от простых вирусов, которые могут заразить ваш компьютер в будущем. Щелкните правой кнопкой мыши значок файла, выберите «Свойства», включите параметр «Только для чтения» и нажмите «ОК».
Пример:
При попытке открыть небезопасную страницу Яндекс.Браузер блокирует соединение.
Как предотвратить вредоносные перенаправления
Существует две причины, по которым вы можете быть перенаправлены на вредоносные сайты:
Мошенники могут выступать продавцами или покупателями на торговых площадках и сайтах объявлений. Они пытаются перенаправить вас на фишинговый сайт или заставить платить на поддельный счет.
Вы видите объявление, предлагающее товар по цене намного ниже рыночной. Продавец отправляет вам сообщение и предлагает продолжить общение в социальной сети или по электронной почте. Затем они отправляют вам ссылку на страницу оплаты, и адрес страницы выглядит очень похожим на адрес реального сайта. Если вы введете свои платежные данные на этой странице, мошенники получат ваши деньги. Кроме того, они также получат данные вашей карты.

Пример:
Совет. Многие торговые площадки блокируют сторонние ссылки в сообщениях. Во избежание мошенников используйте только официальные сайты маркетплейсов, общайтесь во внутренних чатах и не переходите по ссылкам.
Некоторые сайты предлагают пользователям пройти опрос или заполнить анкету за вознаграждение. Но прежде чем они смогут собрать деньги, участников просят заплатить комиссию или регистрационный взнос. Эти деньги фактически идут мошенникам, а пользователи ничего не получают. Такие сайты, как правило, предлагают неоправданно большое вознаграждение за простые задания.
Некоторые мошенники предлагают вам установить программное обеспечение, которое «само зарабатывает деньги» или майнит криптовалюту, принять участие в лотерее или получить финансовую помощь.
Вы видите объявление о заработке в Интернете и переходите по ссылке. Сайт просит вас зарегистрироваться и ответить на простые вопросы.
 После выполнения заданий на сайте отображается крупное вознаграждение, которое якобы принадлежит вам. Чтобы получить его, вам необходимо заплатить «депозит подтверждения» или другую плату. Если вы заплатите, эти деньги и ваши платежные данные перейдут к мошенникам, и вы ничего не получите.
После выполнения заданий на сайте отображается крупное вознаграждение, которое якобы принадлежит вам. Чтобы получить его, вам необходимо заплатить «депозит подтверждения» или другую плату. Если вы заплатите, эти деньги и ваши платежные данные перейдут к мошенникам, и вы ничего не получите.Вы устанавливаете бесплатную программу для заработка или добычи криптовалюты, но появляется сообщение о том, что необходимо получить платное обновление. Если вы заплатите, ваши деньги уйдут к мошенникам, и вы не получите никакого дохода. Более того, программное обеспечение часто устанавливается вместе с вредоносными программами, которые могут украсть ваши данные.
Вы открываете сайт, где можете сыграть в лотерею или получить финансовую помощь. Вы получаете крупный выигрыш или кто-то соглашается помочь вам. Но для того, чтобы получить деньги, вам нужно оплатить комиссию за перевод или сделать какой-то другой платеж. Если вы заплатите, эти деньги и ваши платежные данные перейдут к мошенникам, и вы ничего не получите.

Примеры
Примечание. Такие сайты иногда публикуют заявление об отказе от ответственности, например: «Мы не гарантируем никакого заработка. Указанные суммы являются лишь оценками вашего возможного дохода». Внимательно прочитайте все пояснения, если они есть.
Браузер для Android-смартфонов. Справочная информация
Внимание. SaveFrom.net, Frigate и ряд других расширений отключены, поскольку они могут вести себя опасным и мошенническим образом. Подробнее читайте в блоге Яндекс.Браузера и на Хабре.
Расширения — это небольшие программы, интегрированные в браузер для расширения его функциональности. Например, они могут блокировать надоедливую рекламу, включать ночной режим или управлять паролями. В Мобильный Яндекс.Браузер вы можете устанавливать расширения, созданные разработчиками браузера.
- Браузерные расширения
- Включение и отключение расширения
- Функционал расширения
- Удалить
- Настройки
- Информация для разработчиков расширений
- Проблемы с расширениями
Мы провели анализ существующих расширений и предпочтений пользователей, чтобы выбрать самые популярные, полезные и безопасные расширения для Яндекс. Браузера.
Браузера.
Для перехода на страницу расширений:
Нажмите на открытую вкладку (если вы не видите значок, нажмите кнопку меню на вашем смартфоне).
Нажмите Расширения.
Вы увидите список установленных расширений браузера. Нажмите Другие расширения под списком.
На открывшейся странице выберите расширения, которые хотите установить в браузере.
Нажмите на открытую вкладку (если вы не видите значок, нажмите кнопку меню на вашем смартфоне).
Нажмите Расширения.
Вы увидите список установленных расширений браузера. Нажмите Другие расширения под списком.
Найдите расширение в списке и установите переключатель в положение Вкл. / Выключенный.
Чтобы увидеть функции, доступные в расширении, и то, что оно делает:
Нажмите на открытую вкладку (если вы не видите значок, нажмите кнопку меню на вашем смартфоне).

Нажмите Расширения.
Откроется список расширений, установленных в браузере. Коснитесь нужного расширения.
Откроется окно, в котором вы можете увидеть, что делает расширение (например, получить прогноз погоды) или получить доступ к функциям (например, ввести мастер-пароль в менеджере паролей).
Удалить расширения можно только в разделе Из других источников.
Примечание. Вы увидите раздел Из других источников, если вы уже установили расширения из надстроек Opera или Интернет-магазина Chrome.
Нажмите на открытую вкладку (если вы не видите значок, нажмите кнопку меню на вашем смартфоне).
Нажмите Расширения.
Вы увидите список установленных расширений браузера. Нажмите Другие расширения под списком.
В описании расширения нажмите «Подробнее».
Нажмите «Удалить».
Чтобы изменить настройки расширения:
Нажмите на открытую вкладку (если вы не видите значок, нажмите кнопку меню на вашем смартфоне).

Нажмите Расширения.
Вы увидите список установленных расширений браузера. Нажмите Другие расширения под списком.
В описании расширения нажмите «Подробнее».
Под описанием нажмите Настройки. Если такой кнопки нет, это расширение невозможно настроить.
Если вы хотите обновить все расширения в Яндекс.Браузере:
В Умной строке введите browser://extensions. Откроется страница со списком всех расширений, установленных в браузере.
Включить режим разработчика в правом верхнем углу страницы.
Нажмите «Обновить» над списком.
Если вы хотите использовать Яндекс.Браузер для тестирования разработанного вами расширения:
В Умной строке введите browser://extensions. Откроется страница со списком всех расширений, установленных в браузере.
Включить режим разработчика в правом верхнем углу страницы.

Над списком нажмите Загрузить распакованное расширение.
Откроется системный диалог для выбора файлов. Его внешний вид и поведение зависят от используемой версии Android и списка установленных приложений (например, различных файловых менеджеров). Найдите папку с расширением для тестирования и выберите файл manifest.json.
Загруженное расширение будет установлено в вашем браузере, чтобы вы могли проверить, как оно работает.
Если вы хотите отладить расширение с помощью Яндекс.Браузера для ПК:
Подключите смартфон к компьютеру.
Запустите на смартфоне Яндекс.Браузер.
Нажмите в браузере (если вы не видите значок, нажмите кнопку меню на смартфоне).
Нажмите «Настройки».
Открыть инструменты разработчика.
Включите параметр Отладка веб-страниц через USB.
Откройте Яндекс.
 Браузер на своем компьютере.
Браузер на своем компьютере.Введите browser://inspect/#devices в SmartBox.
Вы увидите список вкладок, открытых в мобильном браузере. Одна из этих вкладок соответствует вашему расширению. Нажмите проверить под его описанием.
Удалите ненужные приложения.
Временно отключите приложения, которые вы не можете удалить.
Очистить кеш.
Расширения отключаются сами по себе
Проверить, есть ли на устройстве свободная оперативная память. Попробуйте очистить его:
Если вы не можете найти нужную информацию в справке или у вас возникли проблемы с Яндекс.Браузером для мобильных устройств, опишите свои действия пошагово. Если есть возможность, сделайте скриншот. Это поможет нашим специалистам службы поддержки быстро найти решение проблемы, с которой вы столкнулись.
Примечание.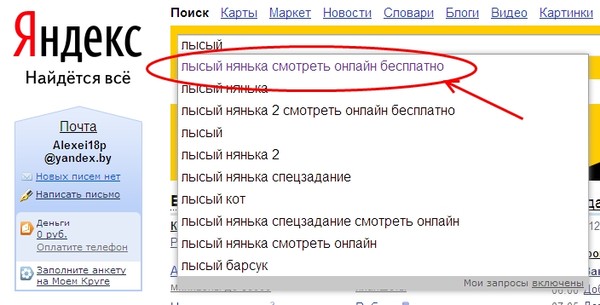 Для решения проблем с сервисами Яндекса обращайтесь в службу поддержки этих сервисов:
Для решения проблем с сервисами Яндекса обращайтесь в службу поддержки этих сервисов:
Яндекс.Браузер для ПК
Если у вас возникли проблемы с использованием десктопной версии Яндекс.Браузера, вы можете связаться с нами прямо из браузера: перейдите в → Дополнительно → Сообщить проблему или заполните форму.
Главная страница Яндекса
Если ваш вопрос касается главной страницы Яндекса (например, вы хотите изменить тему, настроить блоки или иконки для сервисов или найти YooMoney), свяжитесь с нами через эту форму. Выберите вариант Вопрос о главной странице Яндекса.
Яндекс Почта
Если у вас есть вопросы по Яндекс Почте (например, как отключить рекламу, импортировать сообщения из других почтовых ящиков, восстановить удаленные письма или найти сообщения в папке «Спам»), воспользуйтесь этой формой.
Поиск Яндекса и результаты поиска
Если у вас есть вопросы о Поиске Яндекса и результатах поиска (например, о рейтинге сайта или недействительных результатах поиска), свяжитесь с нами, используя эту форму.
Отличия Яндекса и Google SEO
На момент написания статьи Яндексу принадлежало 44 % рынка в России (по поиску) по сравнению с 53 % Google, что делало его одним из самых близких полей битвы Google за превосходство.
Яндекс — это гораздо больше, чем просто поисковая система. За последние два десятилетия она диверсифицировалась и превратилась в потребительскую технологическую компанию. Сегодня Яндекс расширяет свою деятельность в области личных и деловых финансов, а также доставки продуктов.
По этой причине и для целей данной статьи я буду сравнивать только поисковый продукт Яндекса (и продукты, напрямую связанные с производительностью веб-сайта) с поиском Google.
Основы хорошего SEO для Google можно применить и к Яндексу.
Однако существуют некоторые ключевые различия в том, как Яндекс обращается с определенными технологиями, и в ожиданиях, которые у вас должны быть в результате.
Различия в техническом SEO
Давайте рассмотрим некоторые важные различия между Google и Яндексом, когда речь идет о техническом SEO.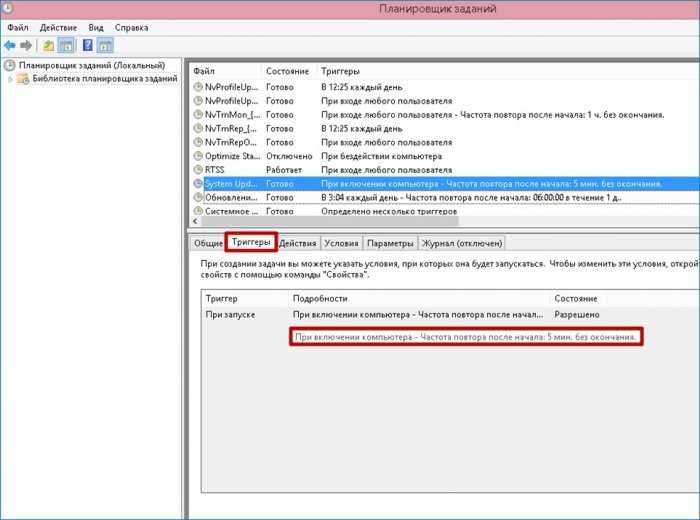
Поисковые системы могут обнаруживать, сканировать и отображать содержимое веб-сайта. Затем он обрабатывается, оценивается и сопоставляется с другими документами, затем ранжируется и отображается на страницах результатов поиска соответствующим образом.
По большей части Google и Яндекс очень похожи в том, как они обрабатывают технические элементы веб-сайта. Тем не менее, есть некоторые уникальные отличия, которые необходимо учитывать при оптимизации для рунета.
1. JavaScript
В отличие от Google, у Яндекса проблемы со сканированием и индексированием JavaScript-сайтов. Одностраничные приложения, разработанные исключительно на JavaScript и не подвергавшиеся предварительному (или динамическому) рендерингу, не будут индексироваться Яндексом.
Яндекс запутал проблему, когда объявил об обновлении алгоритма Vega ближе к концу 2019 года. В том же пресс-релизе компания рассказала о предварительном рендеринге результатов поиска для мобильных пользователей.
Это было ошибочно принято некоторыми за то, что Яндекс сам пререндерит веб-сайты для целей поиска.
На самом деле Яндекс использует искусственный интеллект, чтобы лучше предсказывать пользовательский запрос, а также предварительно выбирать и предварительно загружать релевантные страницы результатов поиска, чтобы уменьшить трения пользователей при использовании службы поиска.
2. AMP против Turbo
В то время как у Google есть AMP, у Яндекса есть Turbo. Восприятие российским SEO-сообществом необходимости Turbo сопоставимо, и голоса с обеих сторон приводят веские аргументы в пользу того, нужны они или нет.
Когда Турбо-страницы были впервые запущены, веб-мастера описали их как ограничительные и «игрушечные» для контентных сайтов.
Однако за последние годы они были улучшены, чтобы поддерживать более широкие возможности настройки, рекламы и электронной коммерции (с несколькими вариантами оплаты). Турбо-страницы также способствуют появлению видимого «знака качества» сайта на страницах результатов поиска — подробнее об этом чуть позже.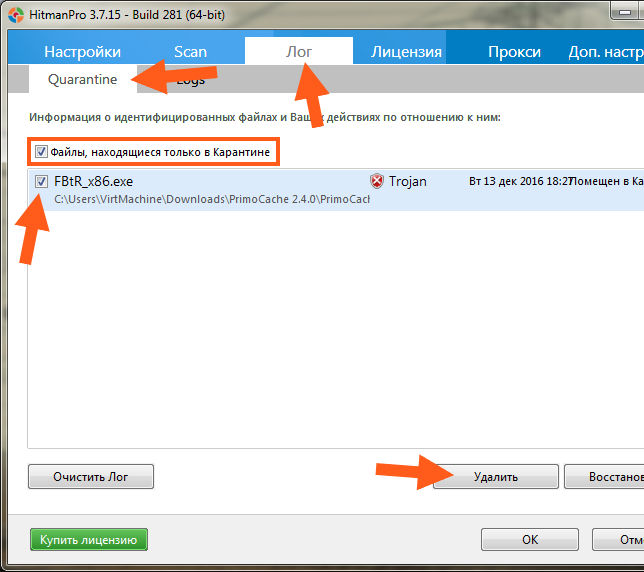
3. Ориентация на регион сайта
Как и у Google, у Яндекса есть алгоритмы и рекомендации для поисковых запросов с локальным намерением или, как их определяет Яндекс, геозависимыми запросами.
Учитывая размер России, это важно для удовлетворения пользователей.
Яндекс рекомендует (настоятельно) использовать для определенных типов веб-сайтов настройку «региональной привязки» в Инструментах Яндекса для веб-мастеров, чтобы помочь Яндексу отображать их в правильных географических местоположениях в поисковой выдаче, а также гарантировать, что их увидит целевая пользовательская база.
Инструменты Яндекса для веб-мастеров — настройка привязки к региону сайта
Яндекс рекомендует, чтобы веб-сайты со статьями/контентом без региональной направленности (например, в примере на изображении выше) не требовали региональной привязки.
Тем не менее, веб-сайты, ориентированные на региональные или географические темы, такие как газеты и некоторые журналы или веб-сайты, предлагающие продукты или услуги, не имеющие национального исполнения, должны указывать регионы, в которых они работают.
Важное упоминание: Hreflang
Если бы я писал эту статью год назад, я бы подчеркнул, что Яндекс не поддерживает hreflang через XML-карты сайта.
Однако в августе 2020 года мы увидели изменения в документации Яндекса для веб-мастеров, касающиеся поддержки интернационализации, и новый раздел, посвященный hreflang карты сайта XML.
Теперь это означает, что Яндекс имеет те же возможности поддержки hreflang, что и Google.
Инструменты для веб-мастеров и Search Console
Несколько лет назад инструменты Яндекса для веб-мастеров были довольно ограничены. Но в последние годы команда Яндекса вложила значительные средства в платформу.
Вот некоторые из ключевых отличий, которые помогут вам отслеживать, индексировать и получать дополнительные сведения об эффективности ваших кампаний в обычном поиске Яндекса.
4. Активный мониторинг URL-адресов
Одной из действительно полезных функций Yandex Webmaster Tools является возможность активного мониторинга до 100 URL-адресов на вашем сайте.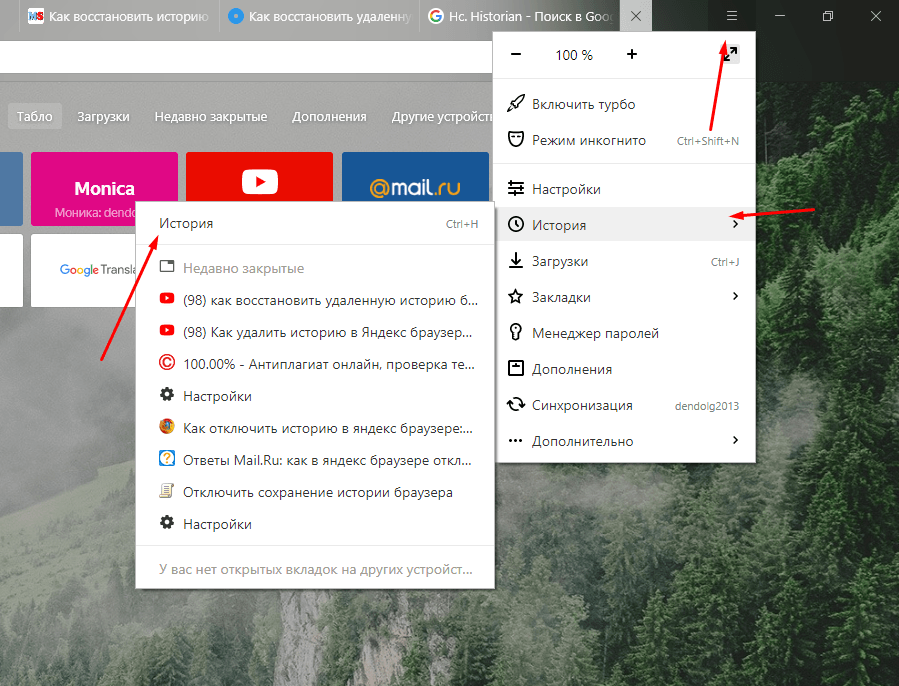
Мониторинг важных страниц, встроенный в Инструменты Яндекса для веб-мастеров
Эта функция обновляется автоматически, и вы можете указать, какие URL вы хотите отслеживать.
Он сообщит вам текущий статус страницы, какая версия страницы отображается в результатах (кэшированная или последняя просканированная) и дата последнего индексирования.
На изображении выше нижний URL последний раз проиндексировался 17 апреля, возвратил 200, и эта версия используется в результатах поиска.
В сочетании со статистическими отчетами о сканировании (которые доступны в Yandex WMT) вы можете определить, когда ваш обновленный контент переиндексируется, а затем предоставляется пользователям.
5. Знаки качества
Компания Google протестировала отображение значков в поисковой выдаче для предстоящего обновления Page Speed.
Хотя это новшество для Google, Яндекс (и Baidu) уже некоторое время отображают значки в результатах поиска.
Яндекс имеет 16 значков, известных как индикаторы качества сайта, которые он может выбрать для отображения.
Некоторых из них можно добиться с помощью технических настроек, таких как значок Турбо-страницы.
Другие, такие как значок «Популярный сайт», полагаются на достижение веб-сайтом достаточно высокого балла в SQI (индекс качества сайта), который рассчитывается на основе множества факторов, включая:
- Размер аудитории веб-сайта.
- Предполагаемый уровень удовлетворенности пользователей (поведенческие сигналы).
- Насколько доверяют сайту сами Яндексы (предполагаемые сигналы ЕАТ).
Есть ряд других факторов, и стоит отметить, что, поскольку Яндекс полагается на сигналы поведения пользователей для ряда своих алгоритмов и определений качества, он отлично справляется с тем, пытаются ли маркетологи искусственно обмануть систему.
В своей документации Яндекс говорит, что «значения SQI могут быть сброшены или удалены для веб-сайта, если они видят попытки повлиять на оценку».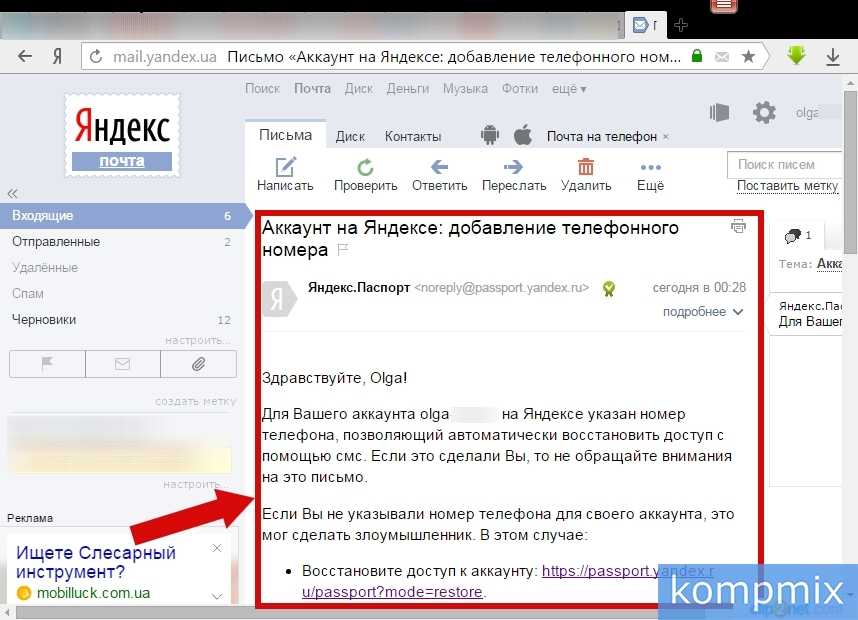
Также со всеми алгоритмическими наказаниями Яндекс уточняет, что:
«Яндекс не комментирует изменения этого показателя и не дает никаких гарантий или сроков его восстановления».
6. Разбивка блоков результатов специального контента
Как и Google, Яндекс имеет ряд блоков результатов специального контента и фрагментов, которые он может использовать для расширения страницы результатов поиска.
Однако, в отличие от Google, в Инструментах для веб-мастеров Яндекса вы можете увидеть свое право на три различных специальных типа результатов и одиннадцать типов результатов сниппетов. Это подчеркивает, где есть определенные проблемы, препятствующие вашему праву.
Примечательно: скорость индексирования
Во многих статьях Яндекса и Google за последние годы подчеркивается, что Яндекс часто медленнее индексирует веб-сайты.
Как ни странно, за последние два года такого не было. Когда индексация открыта, Яндекс присвоит вашему сайту уровень сканирования и продолжит соответствующую индексацию.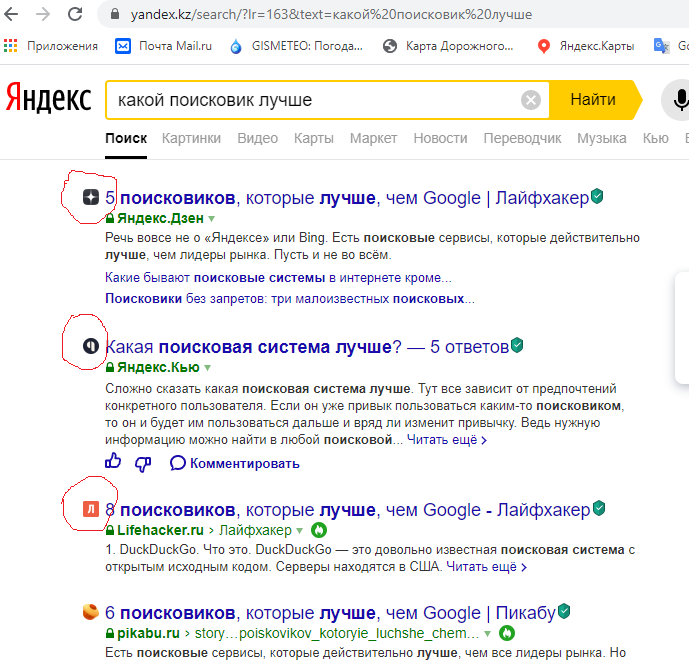
Отличия алгоритмов
По большей части многие алгоритмы Яндекса соответствуют алгоритмам Google и преследуют те же цели.
Однако есть два явных отличия, о которых вам следует знать.
7. Поведенческие факторы
Хотя ведутся споры о том, как Google использует сигналы поведения пользователей (и в какой степени) в своих алгоритмах, позиция Яндекса гораздо более монохромна.
Яндекс делает фактор в пользовательских сигналах.
Пользовательские сигналы и CTR из поисковой выдачи можно использовать для определения:
- Позиции в SQI (индексе качества сайта), что способствует присуждению значков качества.
- Позиционирование результатов на страницах результатов поисковой системы.
В связи с этим в Яндексе предусмотрены меры по выявлению любых игр или мошенничества в показателях поведения пользователей. Маркетологи и SEO-специалисты могут получить доступ к инструментам через Метрику, чтобы лучше анализировать удовлетворенность пользователей (подробнее об этом далее в статье).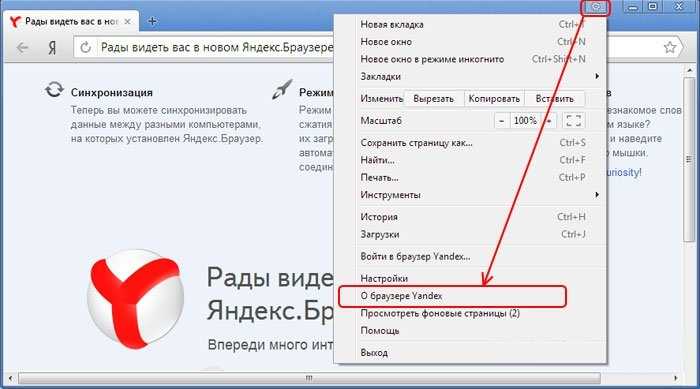
Кроме того, Яндекс рекомендует регулярно анализировать логи вашего веб-сервера. Обратите особое внимание на:
- Источники трафика: Узнайте, из каких источников на ваш сайт приходит больше всего посетителей.
- Поисковые запросы : Проанализируйте, какие запросы приводят посетителей на ваш сайт.
- Целевые страницы : Измеряйте конверсии на таких страницах, как корзины покупок и формы.
- Характеристики платформы : Выясните, какие платформы используют пользователи, чтобы найти вас, и оптимизируйте для лучшего взаимодействия с сайтом.
8. Оценка ICS (или IKS)
Оценка ICS Яндекса — это способ оценки качества веб-сайта. При этом учитываются такие факторы, как количество посещений, время пребывания пользователя на сайте и клики по объявлениям.
Они сочетаются с заполненными людьми опросами о точности и удобочитаемости контента для получения окончательной оценки.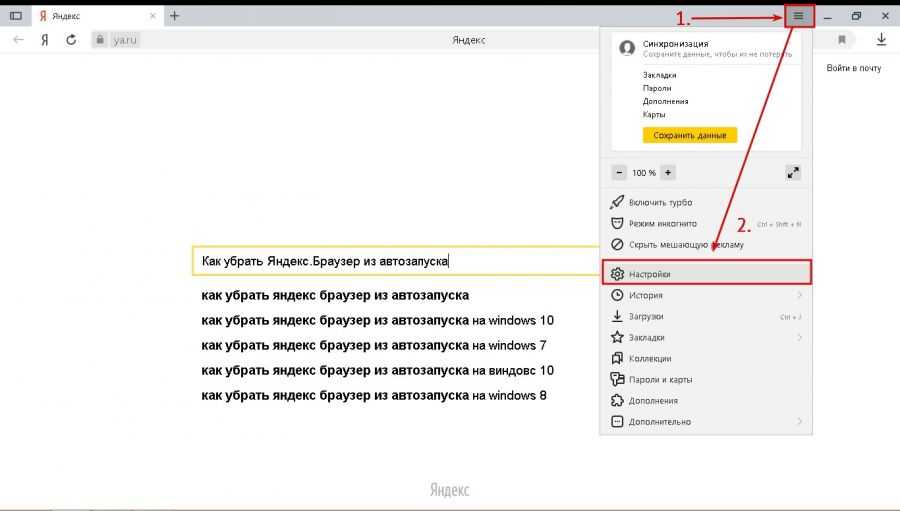
Когда вы ищете что-то внутри России, вы увидите лучшие результаты, получившие от 1 до 100 баллов в зависимости от того, насколько они полезны пользователями Яндекса и других критериев, предложенных ниже.
Если рейтинг веб-сайта ниже определенного порога, его рейтинг будет понижен.
Яндекс Метрика против Google Analytics
Версия Google Analytics от Яндекса, Метрика, имеет много тех же отчетов и функций, что и Google Analytics.
Однако есть несколько отличных инструментов, которые могут предоставить полезную информацию о том, как пользователи взаимодействуют с вашим контентом, а также о показателях производительности вашего сайта.
9. Удержание пользователей
В то время как в GA4 вводятся улучшенный когортный анализ и коэффициенты удержания пользователей, Метрика уже некоторое время использует это.
В Метрике можно быстро увидеть разбивку пользователей по сеансам и выполненным целям.
В Метрике вы можете видеть вовлеченность пользователей на детальном анонимном уровне.
Этот уровень готовых данных особенно полезен при создании персон и планировании контента на основе пути пользователя. Это также полезно для исправления любых предвзятых неправильных представлений о том, как пользователи будут взаимодействовать с веб-сайтом.
10. Тепловые карты
Еще одна замечательная функция Яндекс Метрики, которая отличается от Google Analytics, — это возможность просмотра тепловых карт пользователей.
Готовые теплокарты пользователей в Яндекс Метрике
Поскольку эта функция совмещена с аналитикой, непосредственно на тепловой карте можно:
- Сравните пользовательские сегменты (например, обычные пользователи и пользователи социальных сетей).
- Изменить диапазон дат.
- Добавить критерии сеанса (например, более 30 секунд, просмотрено более 2 страниц).
Встроенная панель инструментов также дает вам представление о показателях верхней и нижней части страницы.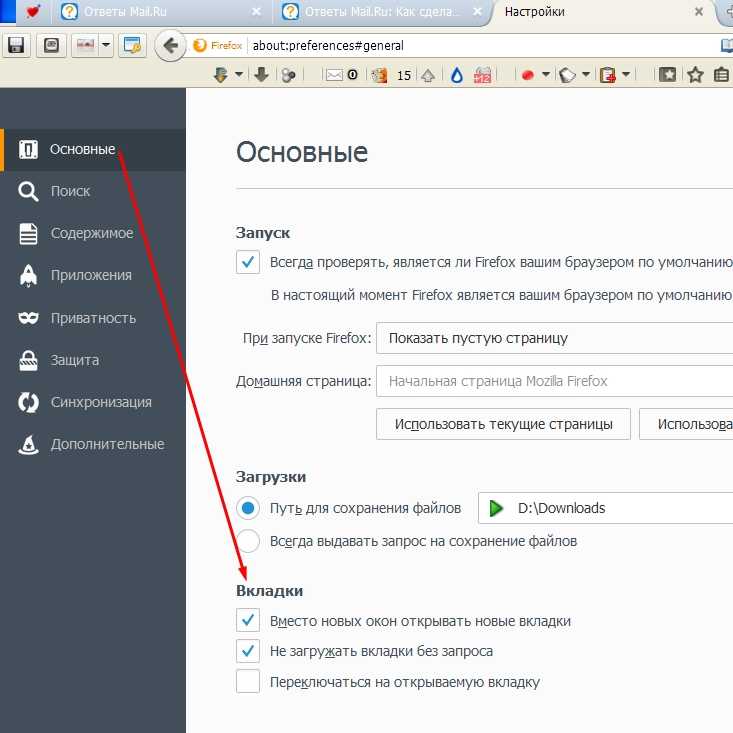
Например, на скриншоте выше мы видим, что 55,9% кликов на главной странице (за последний квартал) приходится на ссылки, видимые при загрузке страницы.
Различия в поддержке сообщества
Наконец, еще одно большое различие между Google и Яндексом заключается в том, как они взаимодействуют со своими SEO-сообществами.
Вместе с Google у нас есть Джон Мюллер, Дэниел Вайсберг, Мартин Сплитт и Гэри Иллиес, которые отвечают на случайные вопросы и предлагают поддержку и понимание проблем веб-мастеров.
Однако у Яндекса нет лица или набора лиц, которым можно направлять запросы.
Вместо этого у них есть служба технической поддержки, каждый член которой использует один и тот же публичный псевдоним Платон Щукин.
Если вы хотите охватить русскоязычную аудиторию, Яндекс — это то, что вам нужно. Как видите, есть некоторые особенности, которые следует учитывать, но в целом принципы оптимизации кажутся универсальными.
Компаниям, стремящимся расширить свое присутствие на международном уровне, следует оптимизировать свой контент для поисковых систем за пределами Google, особенно в странах, где другие платформы более популярны.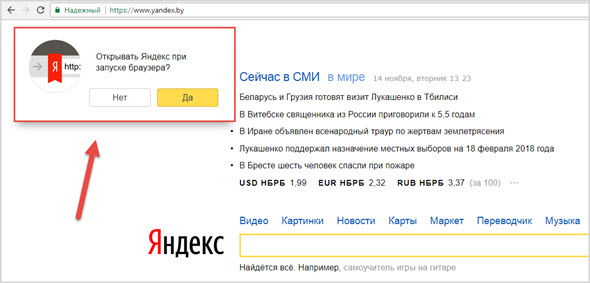
Пока вы отдаете предпочтение качественному контенту и удобному пользовательскому опыту, вы обязательно преуспеете за границей.
Дополнительные ресурсы:
- Полное руководство по поисковой оптимизации Яндекса
- Знакомьтесь с 7 самыми популярными поисковыми системами в мире
- Как работают поисковые системы
Авторы изображений
Все скриншоты сделаны автором, апрель 2021 г.
Категория
SEO
Международный поиск
американских инвестиционных компаний поддерживают доходы от рекламы для российских пропагандистских сайтов — The Bureau of Investigative Journalism (en-GB)
Компания, почти полностью принадлежащая западным инвесторам, помогла сайтам, продвигающим ложные заявления о России, зарабатывать тысячи долларов в день за счет рекламы на сайтах.
Яндекс известен как российский Google и, как и его более крупный и известный аналог, управляет как поисковой системой, так и обширным цифровым рекламным бизнесом, связывающим бренды и компании с онлайн-издателями.
В прошлом месяце Бюро зафиксировало рекламу Яндекса, которая появлялась наряду с дезинформацией и пропагандой на более чем полудюжине русскоязычных новостных сайтов. В общей сложности, по данным SimilarWeb, в феврале сайты посетили более 420 миллионов человек, что позволяет предположить, что они могут в совокупности зарабатывать десятки миллионов долларов в год на цифровой рекламе, причем все они направляются через бизнес, принадлежащий некоторым из крупнейших мировых инвестиционных компаний, большинство из которых базируется в США.
«Большая часть онлайн-дезинформации и онлайн-пропаганды заключается в том, что это довольно выгодно с финансовой точки зрения», — сказала Джейн Литвиненко, научный сотрудник Центра Шоренштейна в Гарварде, которая специализируется на анализе дезинформации.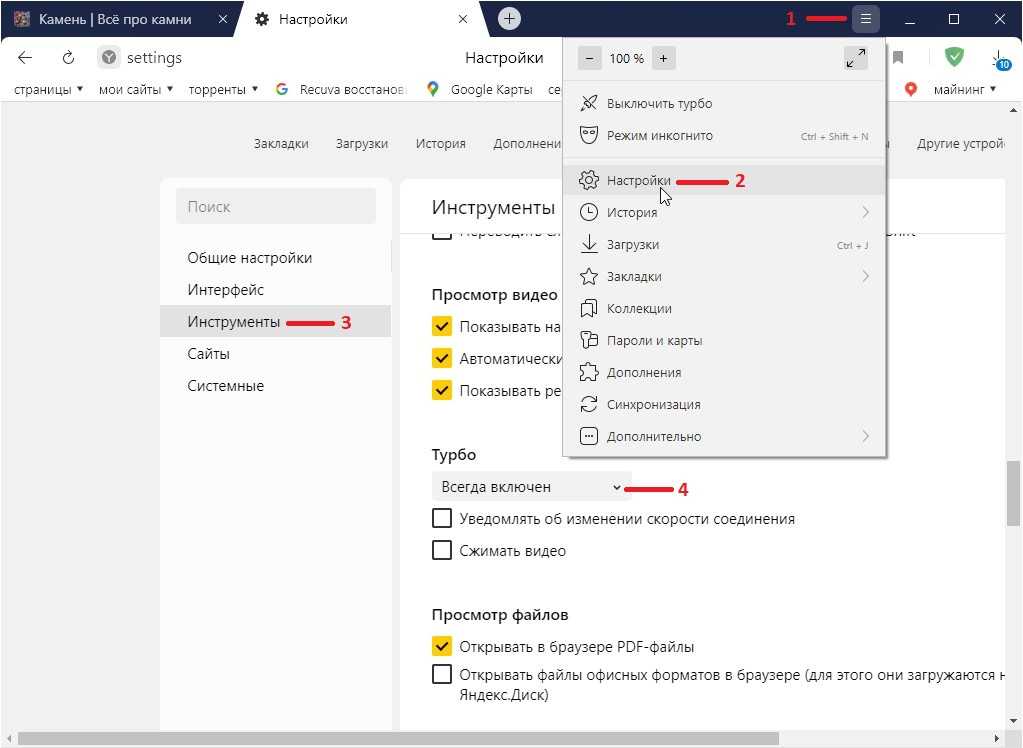 «И поэтому перекрытие этого потока доходов, я думаю, очень важно».
«И поэтому перекрытие этого потока доходов, я думаю, очень важно».
Бюро обнаружило рекламу, размещенную рядом с ложными историями об американских лабораториях биологического оружия в Украине, утверждениями о том, что у президента Зеленского проявляются симптомы употребления наркотиков, и отчетами, повторяющими заявления России о том, что «спецоперация» идет полностью по плану. Другие подробно описывают предполагаемые провокации Украины, направленные против союзной России Беларуси или сепаратистских регионов, или называют российское вторжение «операцией по денацификации и демилитаризации Украины».
Хотя штаб-квартира Яндекса находится в Москве, она торгуется на нью-йоркской бирже Nasdaq как компания, зарегистрированная в Нидерландах. Анализ Бюро показывает, что подавляющее большинство его акций принадлежит инвесторам, базирующимся на Западе, в частности, в США. Среди них некоторые из крупнейших в мире инвестиционных фирм, управляющих активами и банки.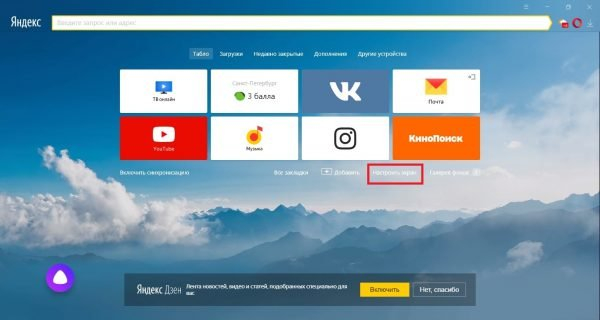
По состоянию на 16 марта крупнейшим акционером Яндекса была Capital Group, фонд управления активами с триллионами долларов под управлением, которому принадлежит 13% акций компании. Вторым и четвертым по величине акционерами также были крупные фирмы по управлению активами, Invesco и Fidelity.
Capital Group заявила, что придерживается давней политики не комментировать свои активы, но добавила: «Наши сердца с украинским народом и всеми, кто пострадал от этой войны».
Fidelity заявила, что решила не покупать российские ценные бумаги в свете недавних событий и рассмотрит возможность ликвидации своих текущих активов в России.
«Инвесторы также должны продумать, как используются их деньги, куда эти деньги вкладываются и как они могут способствовать изоляции России и российских компаний», — сказал Литвиненко. «Особенно когда они распространяют пропаганду по всему миру».
В первой десятке акционеров только две небольшие западные инвестиционные фирмы: семейный траст основателя Яндекса Аркадия Воложа и бывший руководитель Яндекса. Более половины базируется в США. Структура акций компании означает, что Волож и другие директора, должностные лица и сотрудники контролируют более 50% голосов, но только около 11% акций, приносящих дивиденды.
Более половины базируется в США. Структура акций компании означает, что Волож и другие директора, должностные лица и сотрудники контролируют более 50% голосов, но только около 11% акций, приносящих дивиденды.
Цена акций Яндекса упала почти вдвое после вторжения в Украину. GrubHub прекратил партнерство по созданию роботов для доставки еды, в то время как Uber объявил, что ускоряет планы по разрыву отношений с компанией. Тигран Худавердян, заместитель генерального директора «Яндекса», подал в отставку 15 марта после того, как был внесен в санкционный список ЕС. Сама компания еще не попала под санкции, несмотря на призывы некоторых депутатов Европарламента.
Владимир Путин с Тиграном Худавердяном в офисе Яндекса в Москве в 2017 году.
Алексей Дружинин/Пресс-служба Президента РФ/ТАСС/Alamy Live News
Некоторые сайты, задокументированные Бюро, имеют прямые ссылки на Российское государство.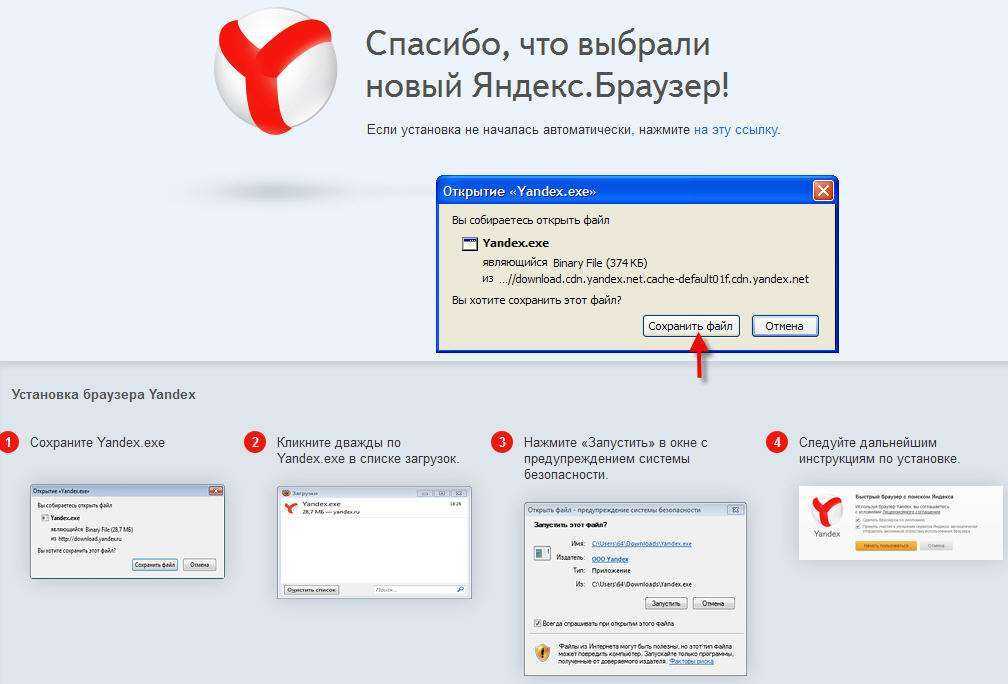 Бюро обнаружило, что Яндекс размещает рекламу на сайте государственного информационного агентства РИА, а также в двух ответвлениях государственного агентства Sputnik, последнее из которых было запрещено в ЕС.
Бюро обнаружило, что Яндекс размещает рекламу на сайте государственного информационного агентства РИА, а также в двух ответвлениях государственного агентства Sputnik, последнее из которых было запрещено в ЕС.
Одним из крупнейших сайтов, который в феврале посетило более 177 миллионов человек, стала Lenta.Ru. «Лента» входит в состав медиагруппы «Рамблер», которую в 2020 году купил Сбербанк, крупнейший банк России, принадлежащий государству и находящийся под санкциями США и Великобритании. Бюро подтвердило, что «Лента.Ру» использовала видеорекламу «Яндекса» как минимум до 10 марта. «Царьград» был создан в 2015 году Константином Малофеевым, банкиром, который в 2014 году попал под санкции ЕС, США и Канады за участие в аннексии Крыма Россией и был добавлен в санкционный список Великобритании в начале этого месяца. Канал продвигал ценности Русской православной церкви и предлагал поддержку патриотической программе Владимира Путина.
Бюро публикует свои истории совместно с крупными СМИ по всему миру, чтобы они были доступны как можно большему количеству людей.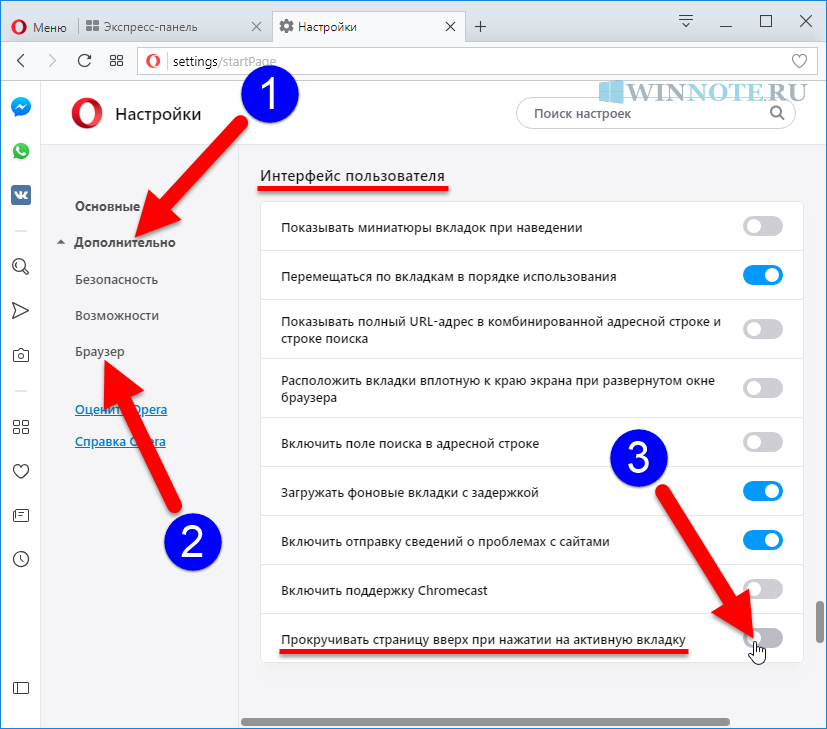
Узнайте, как использовать нашу работу
Материнская компания Царьград-ТВ также, по-видимому, связана с другим сайтом, проверенным Бюро, Новороссией. Название сайта примерно переводится как «Новая Россия» — термин, который использовался Российской империей для описания территории, включавшей Крым и другие части нынешней Украины. Этот термин теперь ассоциируется с поддерживаемыми Россией сепаратистскими группировками в Украине. Веб-домен Новороссии был впервые зарегистрирован в мае 2014 года, всего через несколько недель после начала аннексии Крыма Россией. 9По данным SimilarWeb, в феврале 0013
Царьград и Новороссия посетили более 45 миллионов человек.
Литвиненко сообщил Бюро, что действующие новостные сайты «фактически узаконивают информацию, которая может циркулировать в социальных сетях. Если что-то освещается на чьем-либо веб-сайте, то это может рассматриваться как более авторитетное, чем учетная запись в социальных сетях.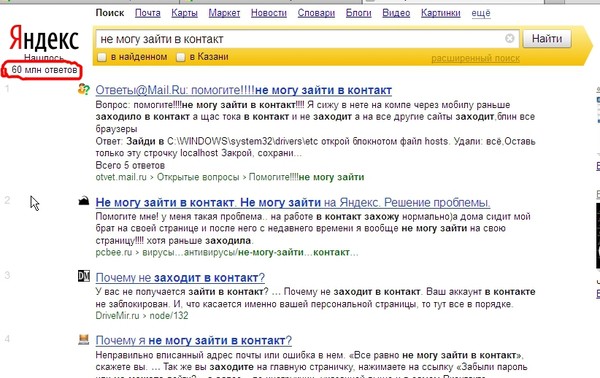 И поэтому мы видим своего рода круговое повествование, когда эта информация распространяется в социальных сетях и на этих более популярных веб-сайтах, а затем повторяется и узаконивается в Интернете».
И поэтому мы видим своего рода круговое повествование, когда эта информация распространяется в социальных сетях и на этих более популярных веб-сайтах, а затем повторяется и узаконивается в Интернете».
Изображение заголовка: основатель и генеральный директор Яндекса Аркадий Волож празднует выход компании на биржу Nasdaq в Нью-Йорке в 2011 году. Фото: Майк Сегар/Reuters : Джеймс Болл
Редактор: Мейрион Джонс
Производство: Фрэнки Гудуэй
Проверка фактов: Элис Милликен
Юристы: Стивен Шотнес (Саймонс Мюрхед Бертон)
Наши репортажи о больших технологиях финансируются фондами «Открытое общество». Ни один из наших спонсоров не имеет никакого влияния на редакционные решения или результаты Бюро.
Яндекс перестанет учитывать ссылки как фактор ранжирования коммерческих запросов в Москве
Поисковые системы » SEO » Контент » Яндекс перестанет учитывать ссылки как фактор ранжирования коммерческих запросов в Москве
Ведущая российская поисковая система Яндекс прекращает атрибуцию любое значение фактора ранжирования для ссылок по коммерческим запросам в своих результатах по Московскому региону, объявила вчера аудитория в Москве, тем самым открыв дверь в мир после ссылок.
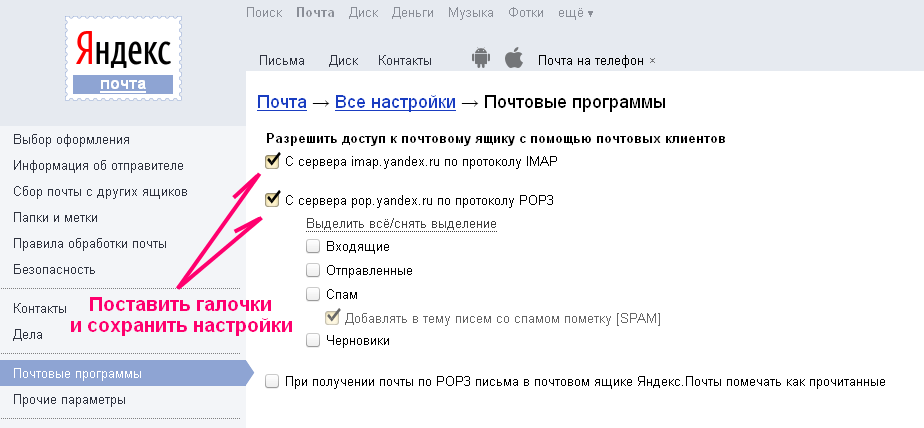 Александр Садовский, руководитель отдела веб-поиска в Яндексе, сообщил об изменении […]
Александр Садовский, руководитель отдела веб-поиска в Яндексе, сообщил об изменении […]
Энди Аткинс-Крюгер 6 декабря 2013 г. в 8:22 | Время чтения: 5 минут
Ведущая российская поисковая система Яндекс перестанет присваивать значение фактора ранжирования ссылкам для коммерческих запросов в своих московских региональных результатах, объявила вчера аудитория в Москве, тем самым открыв дверь в мир после ссылок. Александр Садовский, руководитель отдела веб-поиска в Яндексе, объявил об изменении на конференции «Интернет-бизнес» в Москве.
Сегодня утром в разговоре с Александром он пояснил, что это изменение касается только коммерческих запросов, составляющих около 10% запросов, которые видит Яндекс. «Очень много шума вокруг сигнала ссылок, особенно по коммерческим запросам и особенно в России. Мы видим много платных ссылок и даже автоматических платных ссылок, в которых на самом деле не участвует человек. Проблема с этими ссылками в том, что они часто не по теме и эффективно обманывают пользователей».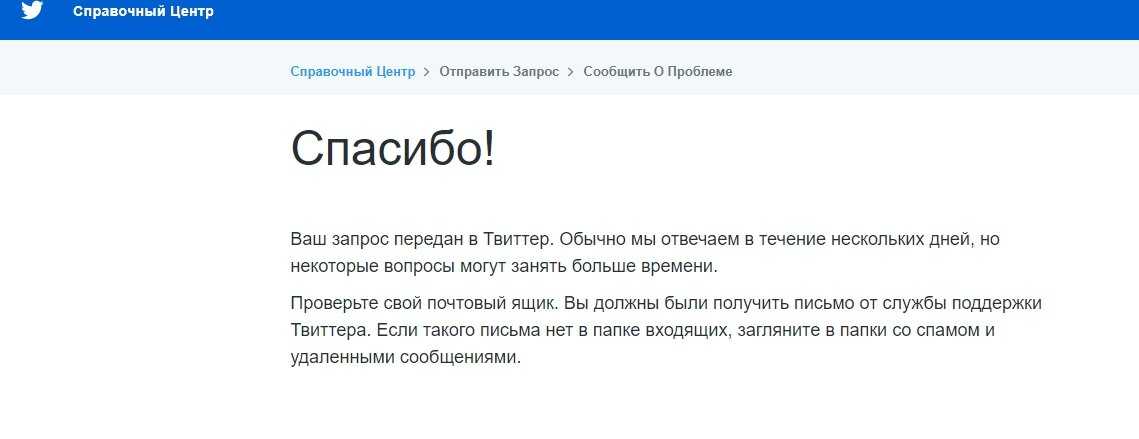
Это изменение вступит в силу в течение 2014 года в Москве и, возможно, впоследствии в других регионах России. В настоящее время не планируется вносить какие-либо изменения в поиск Яндекса в других странах, включая Турцию. По словам Александра, «проблема со спамом ссылок в России больше, чем где-либо еще, потому что в России много программистов, которые превратили линкбилдинг в новую профессию».
Слайд, использованный Александром Садовским для анонса нового алгоритма, говорит по-русски «Совсем без ссылок». Источник: Яндекс
Александр добавил, что они наблюдали значительное снижение значения сигнала, полученного от ссылок: «Три года назад влияние ссылок было еще значительным, два года назад мы заметили значительное снижение, а в прошлом году стало ясно, что ссылки для коммерческих запросов выпало из первой десятки наиболее важных факторов. Это изменение является естественным продолжением этой тенденции».
Александр также подтвердил, что Яндекс проводил эксперименты с репостами и ссылками в социальных сетях, отметив, что у Яндекса есть доступ к Facebook и к пожарным шлангам Twitter: «Мы не видели никаких значимых сигналов для ранжирования от социальных ссылок. Так что наш новый алгоритм их тоже пропустит — но опять же не забывайте, что мы говорим только о коммерческих запросах».
Так что наш новый алгоритм их тоже пропустит — но опять же не забывайте, что мы говорим только о коммерческих запросах».
Как заменить ссылки? Человеческое поведение Конечно
Поскольку ссылки были таким решающим фактором в поиске, как вы заменяете их, когда они уходят? Ответ — поведение пользователя и взаимодействие с сайтом. Александр снова: «Мы рассматриваем более 800 факторов, но можно сказать, что взаимодействие пользователя с сайтом стало гораздо важнее и является гораздо более четким и естественным сигналом. Так, например, мы смотрим на простоту совершения покупки, простоту использования сайта и даже на то, насколько широк ассортимент предлагаемых товаров от владельцев сайта».
Александр, не буду точнее, но, как и у Google, у Яндекса есть собственная аналитическая система «Метрика», которая дает веб-мастерам и Яндексу большой объем информации о том, как пользователи взаимодействуют с сайтами, и может дать нам представление о факторах. В разделе «Вебвизор» Метрики пользователи могут записывать видео отдельных посещений сайтов. На его рекламном веб-сайте говорится, что Webvisor «позволяет вам смотреть глазами ваших пользователей на движения мыши, щелчки, прокрутку, нажатия клавиш и заполнение форм, а также на выделение и копирование текста».
На его рекламном веб-сайте говорится, что Webvisor «позволяет вам смотреть глазами ваших пользователей на движения мыши, щелчки, прокрутку, нажатия клавиш и заполнение форм, а также на выделение и копирование текста».
Как повысить рейтинг нового веб-сайта без использования ссылок?
Но если ссылки больше не задействованы, а взаимодействие человека с вашим сайтом является ключевым, как обеспечить достаточное количество посещений нового сайта пользователями еще до того, как он начнет ранжироваться в результатах поиска Яндекса? Александр считает, что это проще, чем может показаться: «Есть две важные стратегии, которые следует учитывать; во-первых, для крупных сайтов, ориентированных на большое количество важных запросов — например, в России это может быть [покупка окон для дома], ключ в том, чтобы генерировать много трафика на ваш сайт, используя все доступные вам маркетинговые и обычные методы генерации трафика — что, конечно, также включает ссылки из популярных блогов или соответствующих сайтов».
Александр Садовский Руководитель отдела веб-поиска — Яндекс считает, что спамные ссылки «обманывают пользователей» и используют «дым и зеркала». Источник: Яндекс
«Во втором случае, для сайтов, ориентированных на длинные хвостовые запросы, им не нужно беспокоиться, поскольку их контент будет привлекать пользователей на их сайт и позволит ему хорошо работать в ранжированных результатах Яндекса!»
В 2009 году Яндекс запустил алгоритмы машинного обучения под названием Spectrum и Matrixnet. Spectrum анализирует тип запроса, а Matrixnet является самим алгоритмом, и это зависит от оценщиков веб-сайтов, которые заранее определяют, как выглядит качественный сайт для типичного пользователя, а затем автоматически сопоставляет факторы алгоритма для получения этого результата. Александр подтвердил, что штрафы за ссылки не зависят от запроса, поэтому, несмотря на то, что этот новый алгоритм будет применяться только к коммерческим запросам и будет нейтральным по отношению к ссылкам, общий штраф за ссылки все еще может повлиять на ранжирование прямо сейчас.
 Браузера» (три полоски).
Браузера» (три полоски).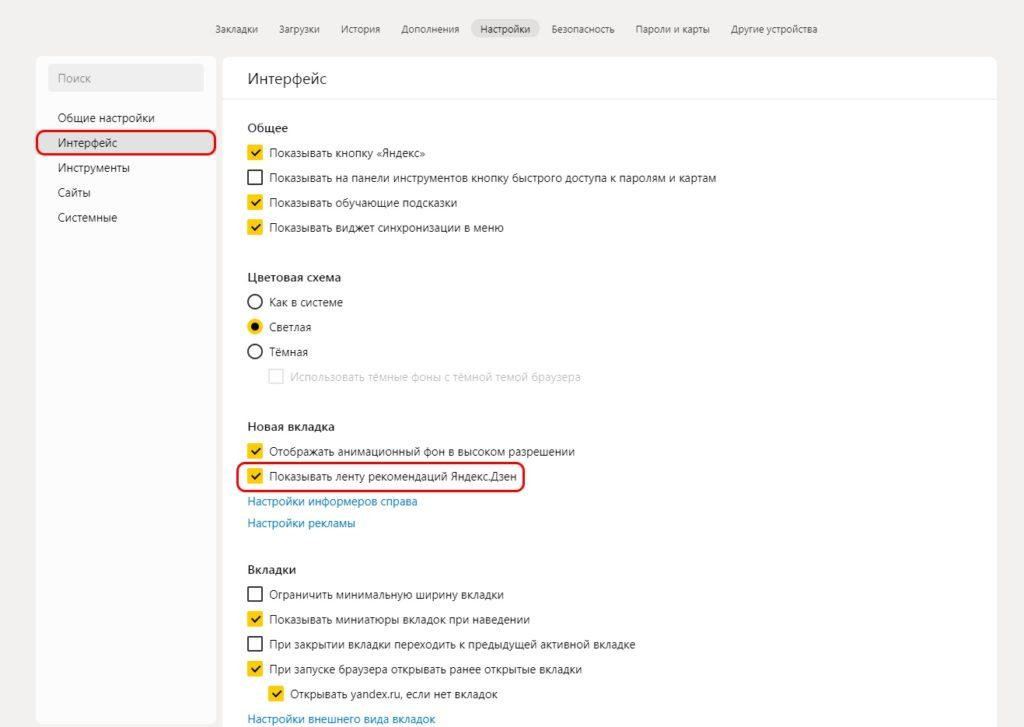


 Предварительно нужно включить в операционной системе отображение скрытых папок и файлов и убрать скрытие защищенных файлов.
Предварительно нужно включить в операционной системе отображение скрытых папок и файлов и убрать скрытие защищенных файлов.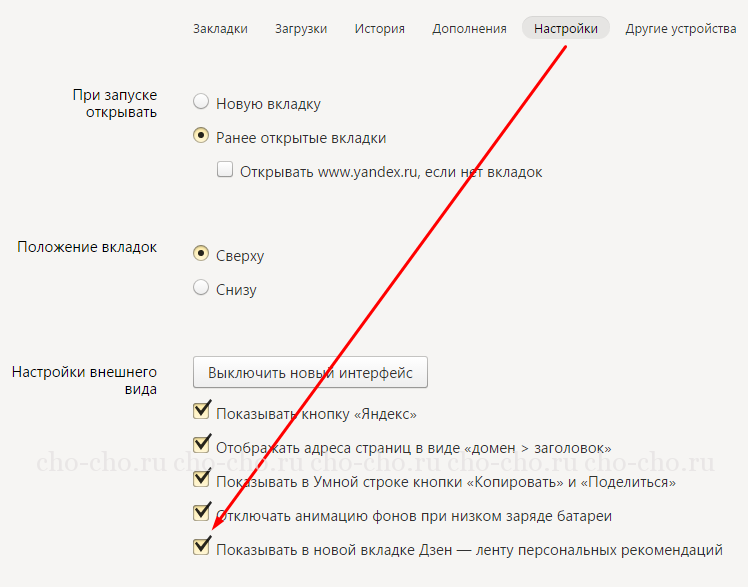


 п.;
п.;
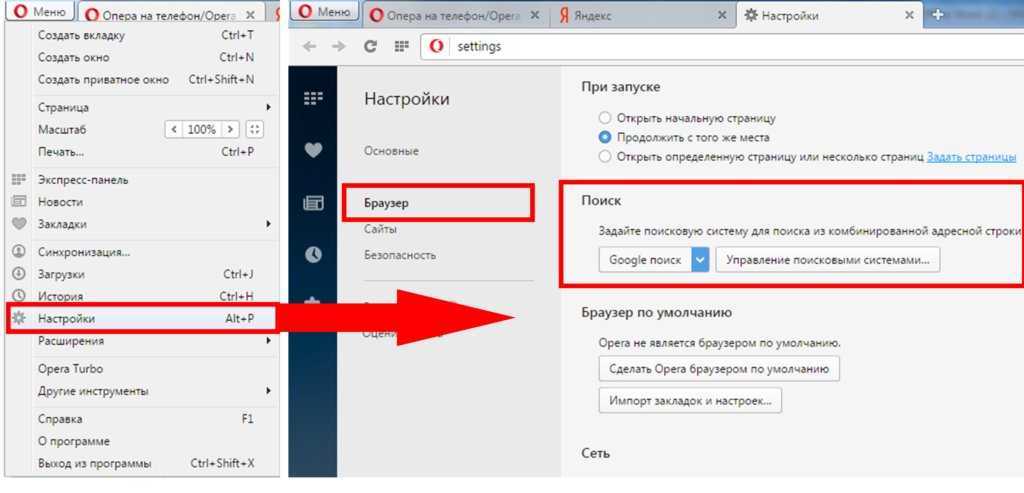

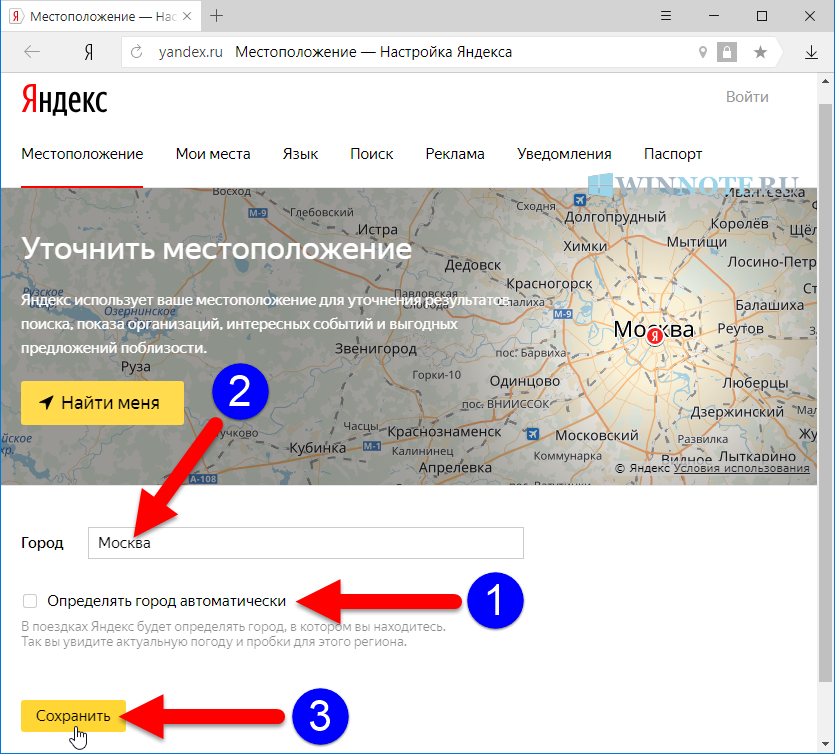 Все уважаемые разработчики указывают в имени обновления своё название: Яндекс, Opera, Google и т.п. Если есть процесс с нелогичным названием или именем неизвестной программы, скорее всего – это вирус. Более подробно узнать о том, что за процесс, можно через поисковую систему.
Все уважаемые разработчики указывают в имени обновления своё название: Яндекс, Opera, Google и т.п. Если есть процесс с нелогичным названием или именем неизвестной программы, скорее всего – это вирус. Более подробно узнать о том, что за процесс, можно через поисковую систему.
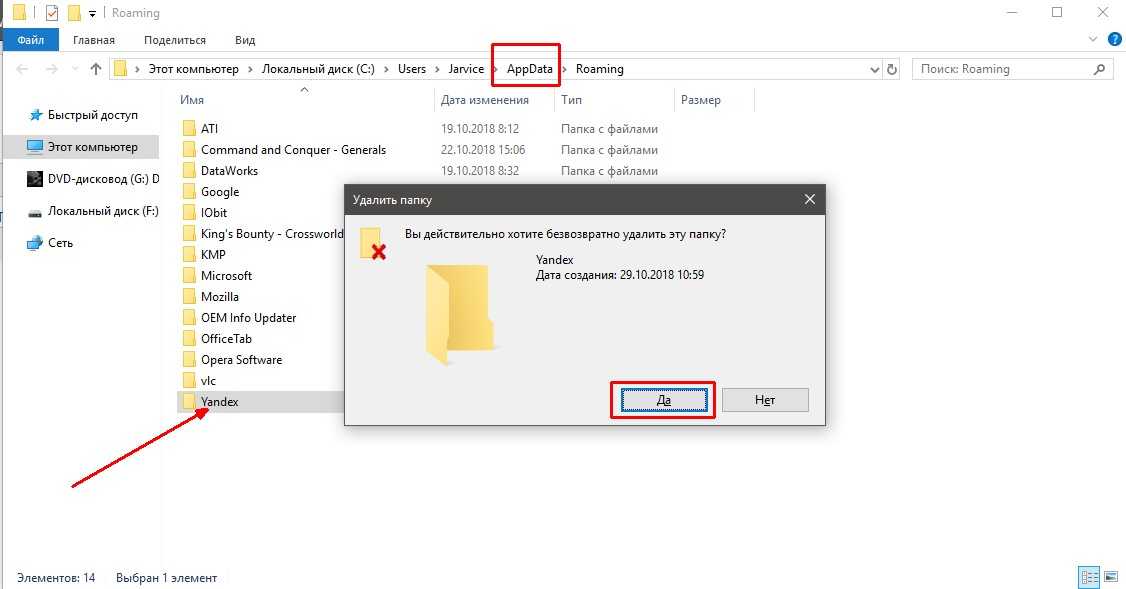


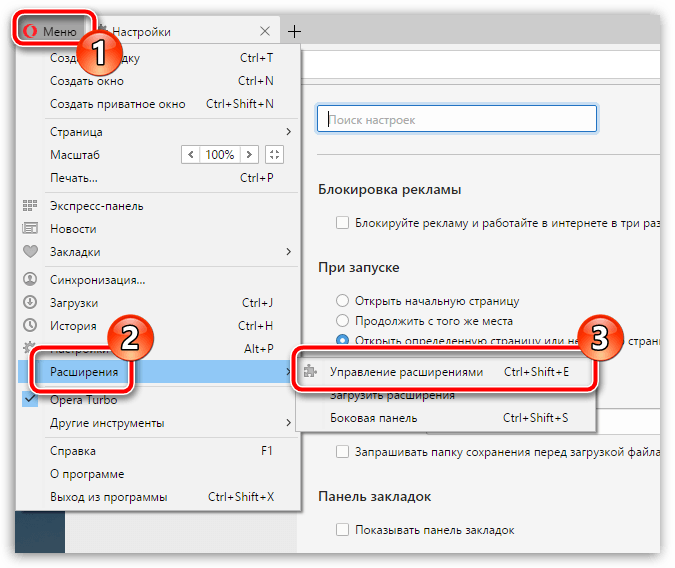 При входе в Яндекс вы автоматически входите во все его сервисы.
При входе в Яндекс вы автоматически входите во все его сервисы.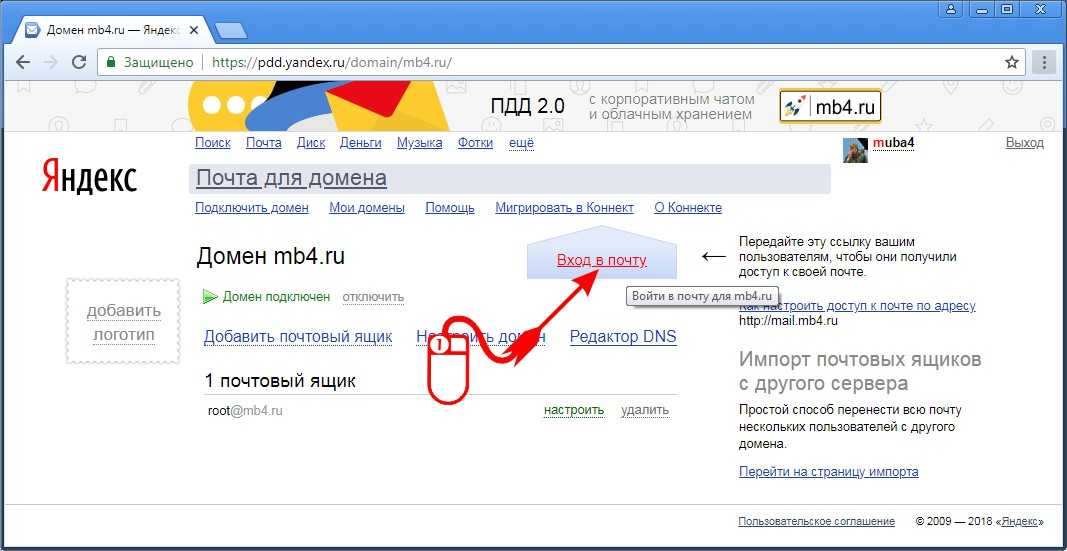

 Если вы введете свои данные, вы рискуете стать жертвой мошенников.
Если вы введете свои данные, вы рискуете стать жертвой мошенников.
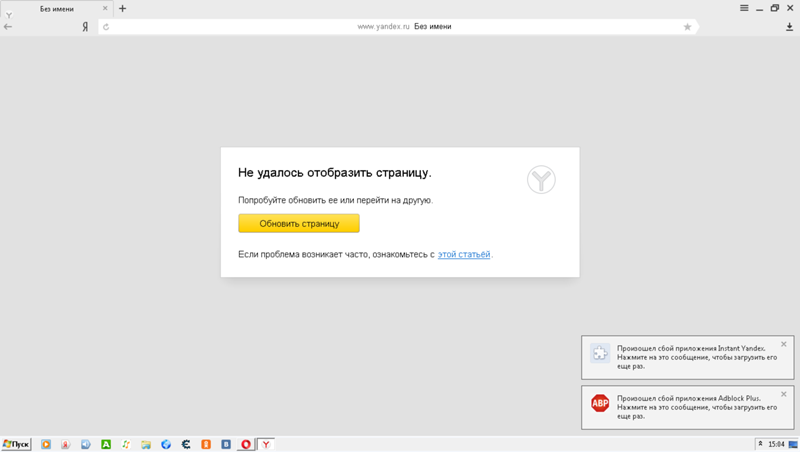
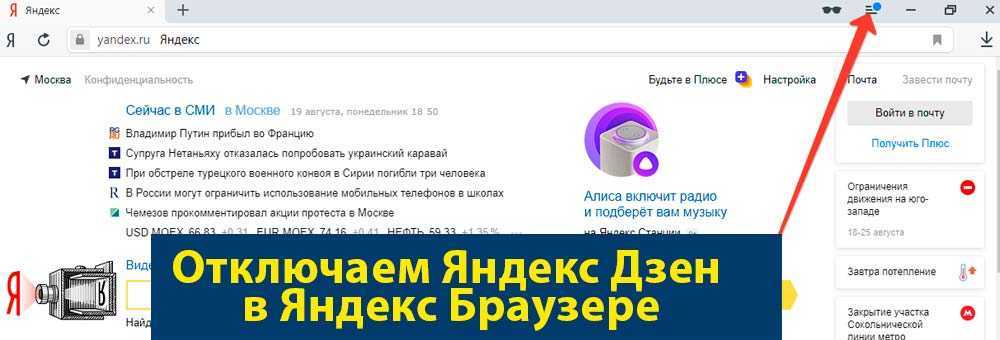

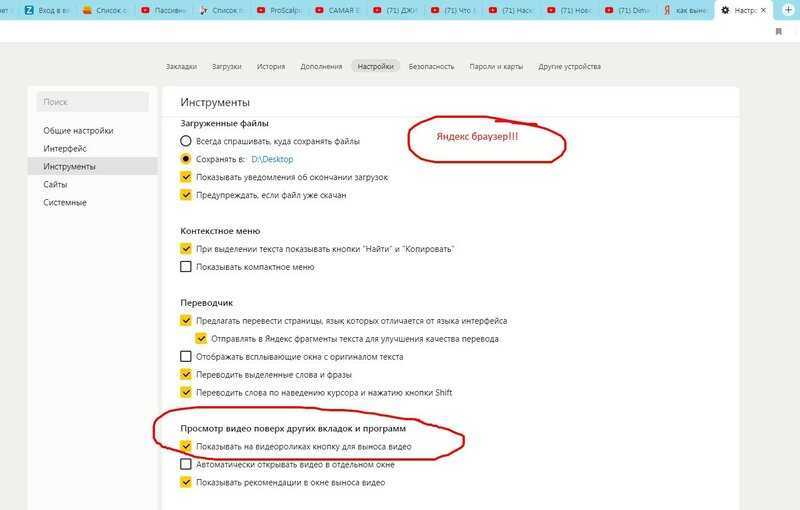 После выполнения заданий на сайте отображается крупное вознаграждение, которое якобы принадлежит вам. Чтобы получить его, вам необходимо заплатить «депозит подтверждения» или другую плату. Если вы заплатите, эти деньги и ваши платежные данные перейдут к мошенникам, и вы ничего не получите.
После выполнения заданий на сайте отображается крупное вознаграждение, которое якобы принадлежит вам. Чтобы получить его, вам необходимо заплатить «депозит подтверждения» или другую плату. Если вы заплатите, эти деньги и ваши платежные данные перейдут к мошенникам, и вы ничего не получите.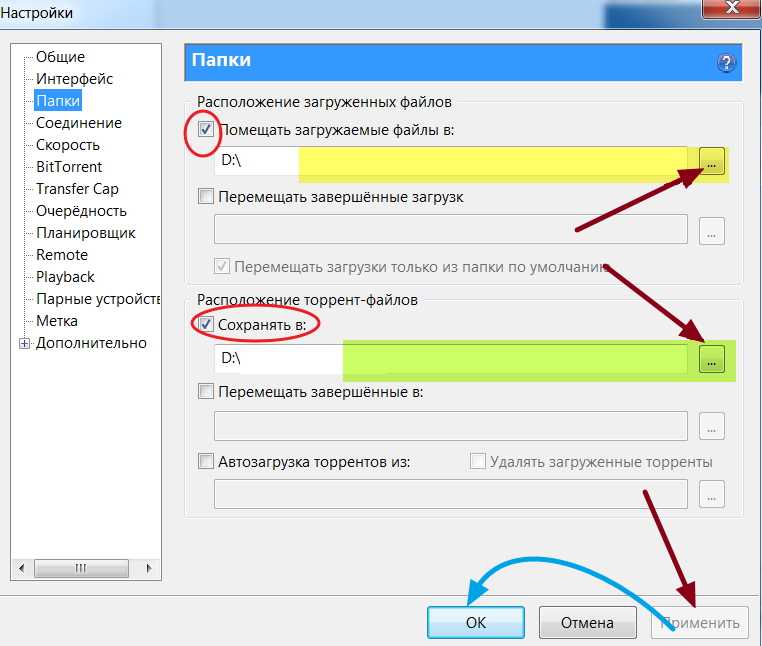
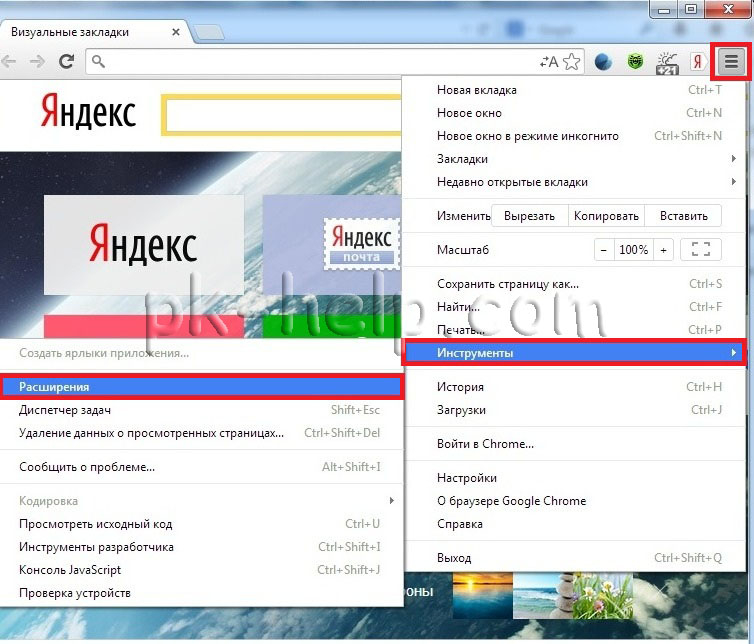


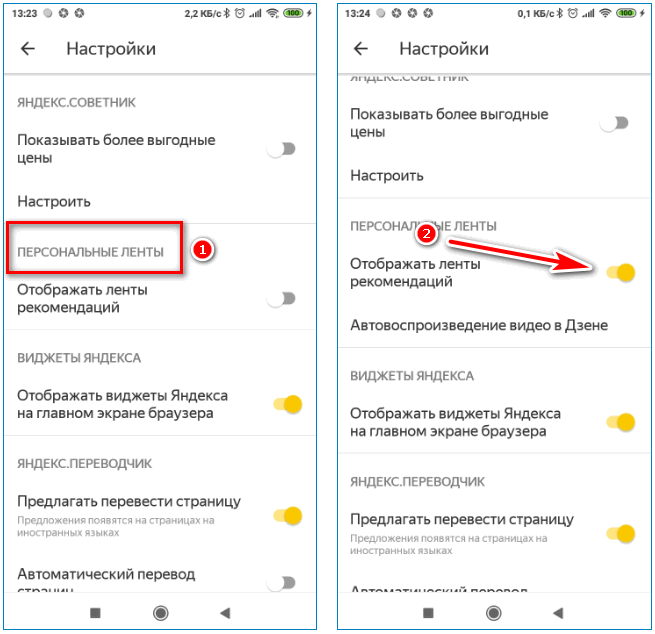 Браузер на своем компьютере.
Браузер на своем компьютере.