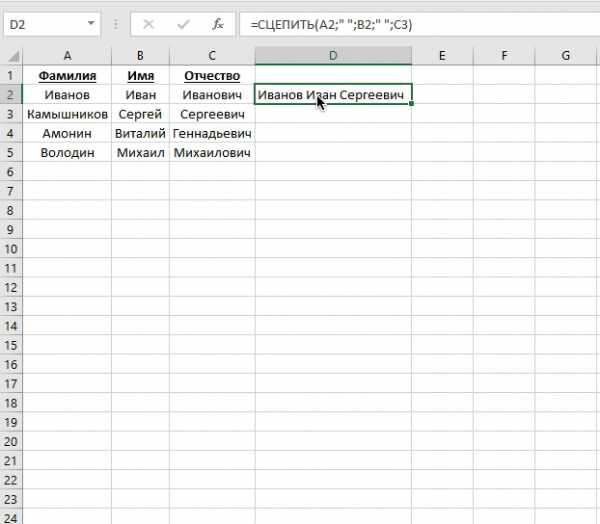Горячая клавиша объединить ячейки в Excel. Excel горячие клавиши объединение ячеек
Объединение ячеек в Excel горячие клавиши
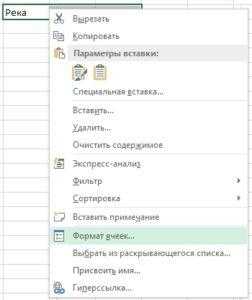
В офисном пакете MS Excel можно объединить несколько полей, смежных по горизонтали или вертикали в одно большое. Это можно сделать несколькими методами.
Используем контекстное меню
Вызвав правой клавишей мыши контекстное меню, предварительно выделив поля, требующие объединения, следует выбрать Формат.
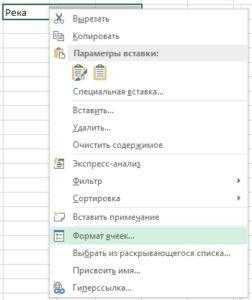
Нас интересует вкладка Выравнивание.
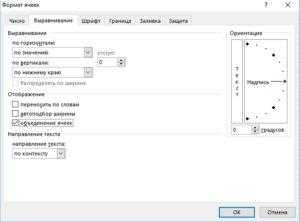
В свойстве Отображение помечаем галочкой Объединение и нажимаем ОК.
Следует учитывать, что в совмещенном поле сохранится только значение верхнего левого.
Кнопка на ленте для excel 2007 и выше
Для объединения также можно использовать кнопку на ленте.
В версии Office 2013 она располагается на вкладке Главная и выглядит так.
По умолчанию кнопка объединяет и производит выравнивание текста по центру. В выпадающем списке среди предложенных вариантов также есть объединение по строкам, без выравнивания и отмена, если Вы передумали. Этой же кнопкой можно разделить их обратно.
Прежде чем нажать эту кнопку следует выделить диапазон вертикальных или горизонтальных ячеек.
В Office 2010 кнопка имеет почти такой же вид с подобным выпадающим списком.
В Office 2003 кнопка объединения с аналогичной функцией находится на панели инструментов Форматирование.
Используем копирование
Склеить ячейки можно, используя копипаст, то есть скопировать (Ctrl+C) объединенную, после чего вставить (Ctrl+V) ее в требуемое место.
Используем функцию «СЦЕПИТЬ»
В Excel есть функция Сцепить. Объединяет несколько строк в одну.
В самой функции СЦЕПИТЬ следует через точку с запятой указать нужные нам ячейки или диапазон:
=СЦЕПИТЬ (яч1;яч2;…) от 1 до 255 аргументов функции.
Аналогичную процедуру сцепления можно произвести таким образом:
=»яч1″&» яч2 «&… или ссылками на ячейки: =A1&B1&C1…
Пишем макросы
Можно написать простой макрос (либо использовать для этих целей макрорекордер) и назначить ему некоторое удобное для Вас сочетание горячих клавиш. Возможные варианты кода такого макроса представлены далее.
Второй вариант обеспечит объединение с сохранением исходных данный всех совмещаемых полей.
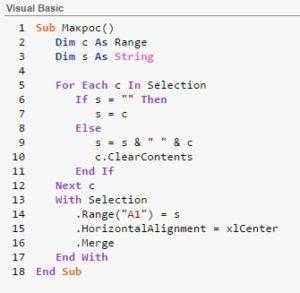
Выделить необходимые поля и выполнить макрос. Редактор VBA открывается комбинацией Alt+F11.
Вносим программный код Макроса и выполняем.

Чтобы запустить созданный макрос, нажмите Alt+F8. Запустится окно Макрос (Macro). В перечне Имя макроса (Macro name) выберите требуемый и нажмите Выполнить (Run).
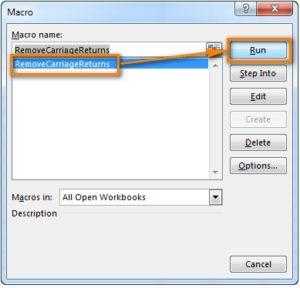
Как объединить столбцы
В Excel можно объединить значения двух столбцов в один построчно. Например, хотим скомбинировать документ и информацию о нём.
Это можно сделать следующим образом. Выделяем первый столбец, затем на вкладке Главная — Редактирование жмём на поле Найти и выделить, в списке интересующая команда «Выделить группу ячеек…»:
В открывшемся окне ставим галочку — Пустые ячейки, после чего ОК.
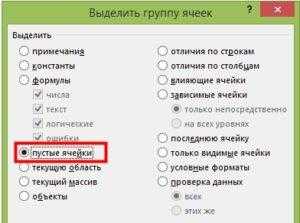
В во втором столбце есть пустые столбцы — выделите их.
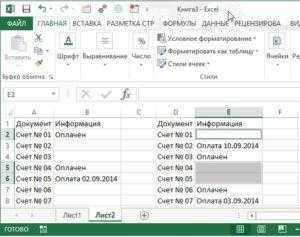
После знака равно вносим формулу значения соответствующего поля нужного столбца:
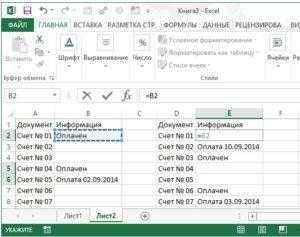
После чего Ctrl+Enter и значения вставятся только в пустые ячейки второго столбца.
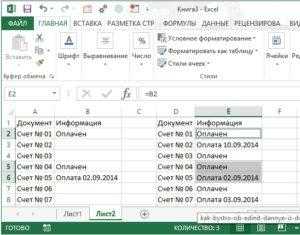
Как объединить ячейки при помощи горячих клавиш
По умолчанию такого сочетания не существует, однако можно сделать так: выделить требуемые ячейки, объединить кнопкой на ленте.
При любом последующем выделении нажимать F4 (повтор последней команды!).
Также в настройках можно назначить требуемую комбинацию для нужной команды по усмотрению, либо написать для этих целей макрос (для более продвинутых пользователей).
officeassist.ru
Как объединить ячейки в Excel
В этой статье я расскажу как объединить ячейки в Excel. Обычно, объединяют ячейки по двум причинам:
- Для форматирования таблиц:

На примере выше мы объединили ячейки для создания заголовка “июн.17”.
- Объединить текст из нескольких ячеек в одну:
На примере выше, мы из трех колонок объединили в одну имена, фамилии и отчества людей.
Ниже вы узнаете о пяти способах объединения.
Как объединить ячейки в Excel с помощью контекстного меню
Выделите диапазон ячеек для сцепки. Нажмите правую клавишу мыши. В контекстном меню выберите пункт “Формат ячеек”:
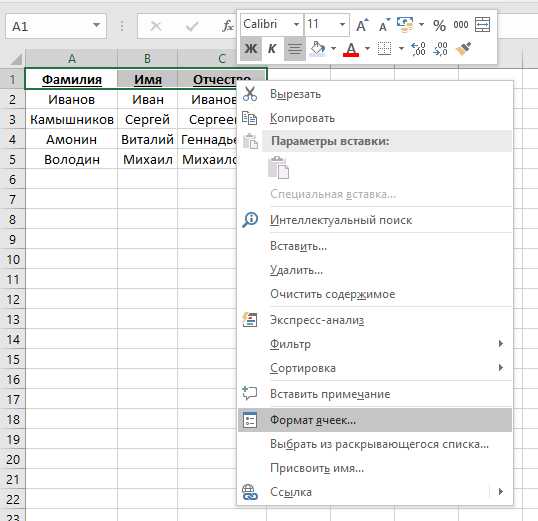
В появившемся окне перейдите на вкладку “Выравнивание” и отметьте галочкой пункт “Объединение ячеек”, затем нажмите “ОК”:

При таком способе объединения, Excel по-умолчанию оставляет данные только из верхней левой строчки, остальные данные будут удалены. В случае, если в выделенных ячейках находятся данные, то система вас предупредит об удалении всех данных кроме тех, что находятся в верхней левой ячейке.

В результате, у нас остался текст “Фамилия”, а “Имя” и “Отчество” были удалены:
Как объединить ячейки в Эксель при помощи кнопки на панели инструментов
Выделите диапазон ячеек, который вы хотите объединить. Затем, на панели инструментов нажмите кнопку “Объединить и поместить в центре”:

Помимо стандартных настроек, также доступны опции:
- “Объединить и поместить в центре” – система объединит ячейки и отформатирует текст по центру;
- “Объединить по строкам” – эта настройка позволит в каждой строке произвести сцепку ячеек.
- “Объединить ячейки” – система произведет сцепку выделенного диапазона без централизации и т.д.
- “Отменить объединение ячеек” – отменить сцепку ячеек.
Система уведомит вас о том, что все данные кроме тех, что размещены в левой ячейке будут удалены. Кликните “ОК”.
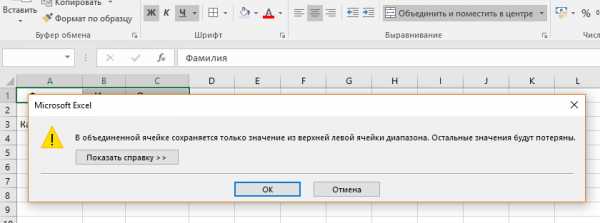
Это более удобный способ, в отличие от использования контекстного меню.
Как объединить ячейки в Экселе без потери данных с использованием функции СЦЕПИТЬ
При использовании контекстного меню или кнопки на панели инструментов, система вынуждает нас удалять часть данных. Для сцепки ячеек без потери текста нам поможет функция СЦЕПИТЬ.
Для объединения ячеек с текстом “Фамилия”, “Имя” и “Отчество” нужно в новой ячейке вставить формулу:
=СЦЕПИТЬ(A2;B2;C2)
В итоге, функция объединить текст из трех ячеек без пробела:
Для того чтобы разделить текст пробелами используйте формулу:
=СЦЕПИТЬ(A2;” “;B2;” “;C3)
В кавычках между двойными кавычками мы прописали пробел, который при объединении отделяет текст:
Если вас устроил результат сцепки, то важно его зафиксировать как значения. Для этого скопируйте и вставьте данные как значения с помощью клавиш Ctrl + C (копировать) и Ctrl + V (вставить). Затем выберите формат данных “Значения”:
Как сцепить ячейки без потери текста с помощью символа “&”
Пожалуй, это самый простой способ объединения, без использования макросов и формул.
Для сцепки ячеек с текстом “Фамилия”, “Имя”, “Отчество” нужно в новой ячейке вставить формулу:
=A1&” “&A2&” “&A3
С помощью символа “&” и пробелов в двойных кавычках мы смогли быстро сделать объединение без потери данных, не используя формул и макросов:
Если результат сцепки вас устраивает, то важно его зафиксировать как значения. Для этого скопируйте и вставьте полученные данные как значения с помощью клавиш Ctrl + C (копировать) и Ctrl + V (вставить):
Как объединить ячейки в Эксель с помощью горячих клавиш
Объедините ячейки, используя контекстное меню или клавишу на панели инструментов. Затем, для дальнейших объединений ячеек используйте клавишу F4.
excelhack.ru
Горячая клавиша объединить ячейки в Excel

Как пользоваться форматированием по образцу
Думаю большинство знает такую команду как Формат по образцуона находится на вкладке Главная. Однако не все знают обо всех возможностях данной команды.
Данная команда копирует все форматирование из исходного диапазона, в том числе форматы, границы, условное форматирование, объединение ячеек.
Как правило формат по образцу используется следующим образом:
- Выделяется ячейка, формат которой необходимо скопировать
- На вкладке Главная с помощью команды Формат по образцу копируется формат данной ячейки. При этом рядом с курсором появляется значок кисточки.
- Мышкой выделяется диапазон ячеек к которому необходимо применить форматирование исходной ячейки.
Приемы применения форматирования по образцу
- Можно копировать формат как одной так и нескольких ячеек. Форматирование применяется у диапазону такого же размера, что и исходный диапазон.
- Форматирование можно применять к целым строкам или столбцам. Выделите столбец/строку, нажмите формат по образцу, а после выберите столбец/строку к которому необходимо применить формат.
- Формат по образцу можно применять и для очистки форматов. Для этого выделите ячейки, которые не содержат форматирования, вызовите команду формат по образцу и укажите диапазон в котором хотите удалить форматирование.
- Если дважды кликнуть левой кнопкой мыши по команде Формат по образцу, то режим копирования зафиксируется и вы можете скопировать формат в несколько диапазонов. Чтобы завершить форматирование нажмите клавишу Esc или повторно нажмите на команду Формат по образцу.

- Копировать форматирование можно не только у диапазонов, но и других объектов: рисунки, фигуры, диаграммы.
Создаем горячую клавишу на вставку форматирования
Можно конечно вынести кнопку Формат по образцу на панель быстрого доступа, но это не избавит нас от необходимости пользоваться мышкой при выборе диапазона к которому необходимо применить форматирование.
Гораздо удобнее скопировать формат например сочетанием клавиш Ctrl + C, выбрать нужный диапазон и вставить в него скопированное форматирование например, сочетанием клавиш Ctrl + Shift + V.
Чтобы так сделать, нам понадобится написать небольшой макрос. Вот его код:
Скопируйте код выше и вставьте его себе файл или в персональную книгу макросов.
После этого останется добавить горячую клавишу на выполнение данной команды. Для этого:
- На вкладке меню Вид, раскройте меню Макросы и выберите команду Макросы (или нажмите сочетание клавиш Alt + F8)
- В диалоговом окне Макросы найдите только что добавленную процедуру PasteFormat и нажмите кнопку Параметры.
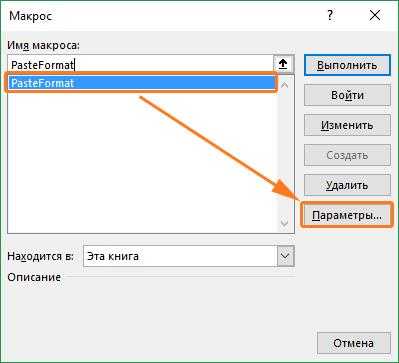
- В следующем диалоговом окне задайте сочетание клавиш для вызова данной функции. Например зажмите клавишу Shift и клавишу V. После нажмите клавишу OK.

Как пользоваться горячей клавишей
Теперь, когда мы создали горячую клавишу посмотрим как ей пользоваться.
- Выберите диапазон, и скопируйте формат, нажав сочетание клавиш Ctrl + C.
- Выберите диапазон, в который необходимо вставить только формат.
- Нажмите сочетание клавиш Ctrl + Shift + V.
Теперь нет необходимости заново копировать формат, можете выбирать следующий диапазон и вставлять форматирование в него.
officeassist.ru
Горячие клавиши Excel
Я люблю писать про горячие клавиши, потому что знаю - это очень полезно и нужно. То как ранжируют эти статьи поисковые системы, заставляет писать о горячих клавишах постоянно, плюс нежелание читателей использовать горячие клавиши в приложениях. Да, горячие клавиши полезны, но, многие не желают ими пользоваться, не желают их учить. Возможно, причина еще в том, что из одного приложения в другое, горячие клавиши меняют свой функционал. В свою очередь у Microsoft Excel есть некоторые интересные функции, скрытые за горячими клавишами. А то, что они делают я рассказываю в статье ниже. Заходите, сегодня горячие клавиши Excel.
Реклама на nextontext.ruСкрыть (показать) ленту Excel
Ctrl + F1: Поможет скрыть или отобразить ленту Excel. Поэтому, если Вам необходимо скрыть ленту в Excel, нажимайте это сочетание.
Ctrl + Shift + F1, скрывает ленту Excel, строку заголовка и строку состояния в нижней части окна. Это своего рода полноэкранный режим Excel. Поэтому, если Вам необходимо включить полноэкранный режим Excel нажимаем Ctrl + Shift + F1.
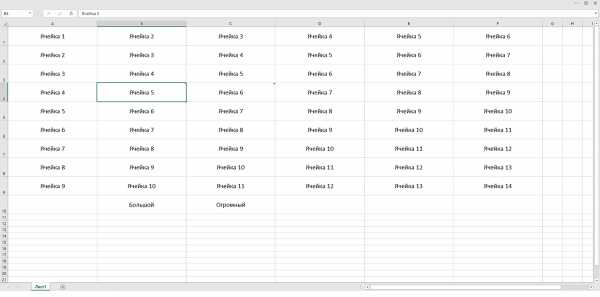
Создать новый рабочий лист в Excel
Если хотите быстро создавать листы в Excel, а может Вы просто не можете найти функцию создания нового листа в Excel? Тогда нажимайте Alt + Shift + F1, чтобы создать новый рабочий лист.
Как отредактировать ячейку в Excel
Все знают, прежде чем, начинать редактировать ячейку в Excel, в нее необходимо зайти. Очень часто это делается проставлением курсора мышью, а затем наведением на строку редактирования. А можно просто нажать F2. Попробуйте начать редактировать ячейку Excel поставив курсор в нужное место и нажать F2.
Как добавить комментарий к ячейке Excel
Эту функцию, устанешь искать, непосредственно в интерфейсе программы - это в целом занимает очень много времени. Чтобы добавить комментарий к ячейке Excel необходимо поставить курсор в нужную ячейку - зайти во вкладку “Рецензирование” - нажать кнопку “Создать примечание” ИЛИ нажать Shift + F2.

Как открыть тезаурус Excel
Кто из Вас друзья, использует тезаурус? Очень зря, что не используете! Функция просто гениальная. Тезаурус или словарь в Excel тоже есть! Как им пользоваться? Легко, поставьте курсор в клетку и нажмите Shift + F7. В тезаурусе можно находить синонимы и вставлять их в ячейки.

Как выбрать несколько диапазонов в Excel
Тут есть несколько принципов, которые необходимо понимать, а именно, если нажать на F8, можно войти в режим выделения. В этом режиме вы можете использовать клавиши со стрелками для расширения или уменьшения количества выбранных ячеек. В свою очередь совместно с F8 можно использовать сочетание горячих клавиш Shift + F8, чтобы включать в выбро дополнительные ячейки.
nextontext.ru
Кнопка объединить ячейки в Excel

В предыдущей статье, я описал пример создания простой таблицы с вычислениями. Теперь разберем, какие операции можно выполнять над ячейками в электронной таблице. Рассмотрим следующие действия: объединение и разделение ячеек, изменение размера и расположение данных внутри ячейки, а также защиту формулы или содержимого от изменения.
- Как объединить ячейки в Excel
- Как найти объединенные ячейки
- Как разделить ячейку в экселе
- Как сделать ячейки одинакового размера
- 1 способ. Изменяем с помощью мыши
- 2 способ. Изменяем с помощью команды из меню Формат
- Как сделать перенос слов в ячейке Excel
- Как защитить ячейки от редактирования
Как объединить ячейки в Excel
Операция объединения может потребоваться в том случае, если необходимо отобразить данные с перекрытием нескольких столбцов — название группы столбцов. Посмотрите пример ниже. Объединение ячеек было использовано для центрирования названия таблицы.
Для выполнения этой операции необходимо выделить ячейки занимающие требуемую ширину и в ленте инструментов на вкладке Главная в разделе Выравнивание кликнуть кнопку Объединить и поместить в центре.

В процессе объединения нескольких соседних ячеек по горизонтали или вертикали, они трансформируются в одну большую ячейку, которая занимает ширину выделенных столбцов или высоту выделенных строк.
Важно! После объединения в ячейке отображаются данные только одной ячейки, которые находились в крайней левой верхней клетке выделенного диапазона. Содержимое других объединяемых ячеек будет утеряно.
Результат объединения можно отменить, вернув прежнее количество ячеек. Для этого кликните в нужную ячейку и нажмите туже кнопку, которую использовали для объединения (смотри выше). Ячейки будут разделены. При этом данные будут записаны в крайнюю левую ячейку.
Посмотрите короткое видео ниже
Как найти объединенные ячейки
Если вам придется корректировать лист с множеством объединённых ячеек, то вручную это делать слишком утомительно. Воспользуемся средством поиска для нахождения таких ячеек.
На вкладке Главная в разделе редактирование кликните кнопку Найти (значок лупы) или используйте сочетание клавиш Ctrl+F. Откроется следующее окно (смотри ниже).
Нажимаем кнопку Формат (выделена красным прямоугольником)
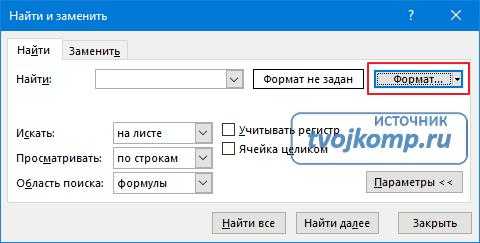
Откроется окно, в котором переходим на вкладку Выравнивание и ставим флажок в разделе Отображение на пункте Объединение ячеек
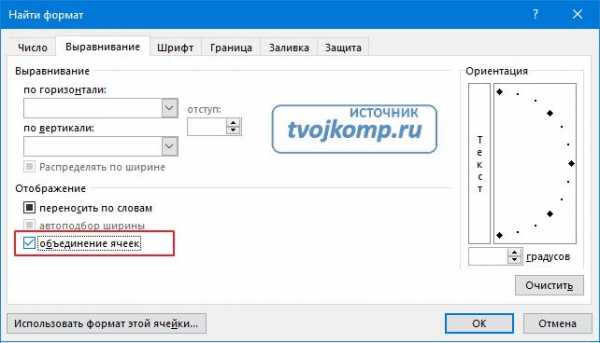
Нажимаем ОК. И в следующем окне видим результат поиска.

Теперь, кликая по адресу ячейки в результатах поиска (выделено красной рамкой), она будет выделятся на Листе электронной таблицы.
Как разделить ячейку в экселе
К сожалению, в Excel нельзя разбить ячейку, как это делается в таблице Word. Но здесь можно схитрить — добавить пустые ячейки и объединить ячейки сверху, чтобы получить вид разделенной. Для этого выделите ячейку или группу ячеек для вставки такого же количества новых. Кликаем на выделении правой кнопкой мыши и из контекстного меню выбираем действие Вставить. Далее выбираем что и как вставлять (смотрите рисунок ниже)

Кстати, таким же способом можно удалить одну или группу ячеек.
Как сделать ячейки одинакового размера
При создании новой Книги или Листа таблица имеет одинаковые размеры ячеек, но возможно эти размеры не будут удовлетворять нашим требованиям. И тогда их следует изменить.
Ширина столбцов в Excel задается числовым значением, которое соответствует числу свободно отображаемых символов. По умолчанию — это значение равно 8 символам с хвостиком. А высота строк задается в пунктах, как размер шрифта, и по умолчанию равна 12,75.
Способов несколько, рассмотрим их. Для начала необходимо выделить ячейки (строки или столбцы), размер которых следует изменить.
1 способ. Изменяем с помощью мыши
При наведении указателя мыши в зону названий столбцов или номеров строк, курсор принимает вид двунаправленной стрелки. Если в этот момент зажать левую кнопку мыши и продолжать движение, то произойдет изменение положения границы ячейки. И это изменение отразится на всех выделенных.
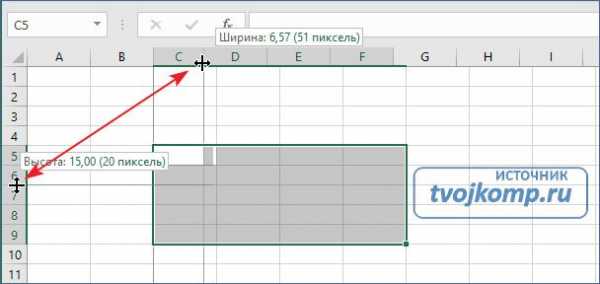
2 способ. Изменяем с помощью команды из меню Формат
В ленте инструментов на вкладке Главная в разделе Ячейки кликаем кнопку Формат и в выпадающем списке выбираем нужное действие Ширина столбца или Высота строки.
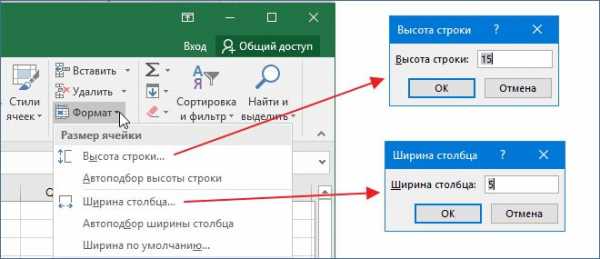
Задаем нужные значения и размеры выделенных ячеек станут одинаковыми.
Внимание! Если ширина столбцов окажется недостаточной для отображения числовых данных, то вместо чисел будут видны знаки ###. В этом случае следует увеличить значение ширины.
Как сделать перенос слов в ячейке Excel
При заполнении ячеек таблицы данными, они выводятся в одну строку, что не всегда удобно. Так часть данных может быть скрыта ввиду недостаточной ширины. Но если увеличить высоту ячейки и разместить данные в несколько строк, то можно добиться полного отображения содержимого и при малой ширине столбца. Для этого выделяем нужные ячейки и даем команду Формат — Формат ячеек. В окне свойств ставим параметры (выделены красными прямоугольниками) как на рисунке
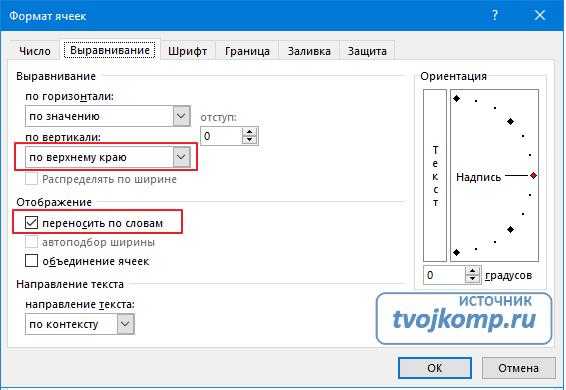
Можно принудительно разбить вводимые данные на несколько строк. Для этого в позиции переноса нужно нажать комбинацию клавиш Alt+Enter.
Как защитить ячейки от редактирования
Если предполагается, что с вашей таблицей будут работать другие пользователи, то вы можете заблокировать ячейки, содержащие формулы от случайного или умышленного изменения. Для блокировки необходимо включить защиту Листа.
По умолчанию все ячейки отмечены как защищаемые, и после включения защиты Листа изменить их содержимое будет невозможно. Поэтому сначала нужно определить ячейки, которые будут доступны для изменения после установки защиты. Для этого выделяем ячейку или группу ячеек, заходим в меню Формат-Формат ячеек и на вкладке Защита снимаем флажок с пункта Защищаемая ячейка.
Второй вариант быстро снять или убрать свойство защиты ячейки — это выбор команды Блокировать ячейку либо из меню Формат на вкладке Главная.
После указания защищаемых ячеек идем на вкладку Рецензирование и даем команду Защитить лист. В следующем окне задаем пароль и дополнительные разрешения, что можно выполнять с данным листом. Далее нажимаем ОК.
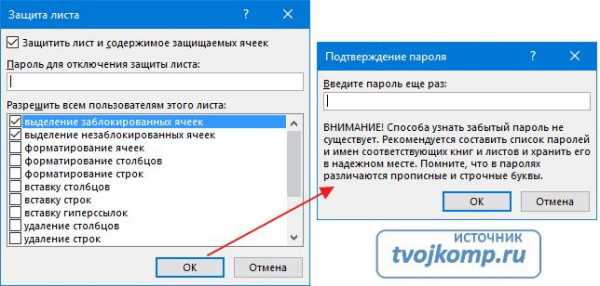
Внимание! Если вы забудете пароль, то не сможете отредактировать защищенные ячейки. Если оставите поле пароля пустым, то защиту может отключить любой пользователь.
Теперь при попытке изменения данных в защищенной ячейке пользователь увидит следующее предупреждение
Чтобы снять защиту, необходимо ввести пароль в ответ на команду Рецензирование — Снять защиту с листа.
Дополнительная информация:
officeassist.ru
Горячая кнопка соединить ячейки в excel
6/8/2016 · Пользуетесь ли горячими клавишами в Word и Excel? Прочитайте мою статью, и вы узнаете о горячих клавишах больше Самый простой способ это горячая клавиша повторения последней операции F4 Использование горячих клавиш для работы в WordГорячая клавиша это- это клавиша или их сочетание которое позволяет совершить быстрый вызов необходимой функции для работы с текстом и его Подскажите есть ли такая комбинация клавиш в MS Word для объединения ячеек таблицы, без использования меню, нужно для работы 3 выбрать объединить ячейки · Файл PDF 14 способов вставки Excel, о которых вы должны … Сочетания клавиш (горячие клавиши) в Excel | Excel … Клавиша F8 – помогает выделить диапазон в Excel от первой активной ячейки вправо и вниз Не нужно удерживать нажатой левую мышку во время выделения ячеек диапазона Как объединить ячейки в Excel | SirExcel Основы работы в среде Microsoft Excel 2013 12/4/2015 · есть ли в Excel сочетание клавиш объединить ячейки????? Кто бы ты ни был, мир в твоих руках В 2003 для этого есть кнопочка Объединить и поместить в центре,-
· Файл PDF
Как изменить размер ячейки в Excel (4 способа) Создаём полезный макрос в Excel Макросы в Excel это просто
6/22/2015 · +как закрепить область +в excel 1 541 excel удалить строку горячая клавиша +как объединить ячейки 9 312 excel 1 362 999
Горячие клавиши и сочетания клавиш в Microsoft Excel 2007 Выделение содержимого следующей ячейкиTAB: Правая клавиша ALT:
способы введения данных в ячейки ExcelТрюк 1Ввод сразу в несколько ячеек В Excel можно сделать так, чтобы форматирование ячеек наступало только при выполнении (горячая клавиша Ctrl + F) не
Как объединить ячейки без потери данных в Excel …
34 трюка MS Excel на каждый день - PDF
Сочетание ctrl+shift+клавиша со стрелкой расширяет выделенную область ячеек до последней непустой ячейки в той же строке или в том же столбце, что и активная ячейка, или, если следующая ячейка
Горячие клавиши Excel — Самые необходимые …
Справочный лист Excel с апострофом в названии Bilee
Подробная пошаговая инструкция по конвертации MS Excel в PDFу нас некорректно отображаются ячейки с переносом текстаПрактически каждому пункту соответствует своя горячая клавиша
Как объединить ячейки в ExcelЧисло ExcelФорматГде на клавиатуре кнопкаКак сохранить таблицу ExcelShift + клавиша пробела – выделить строку в ExcelСочетание клавиш с клавишей «Ctrl»В
Упражнение 1Создание рисунков средствами MS …
Последние темыЗарегистрироватьсяПравила конференции faq по конференции
Горячие клавиши Excel: объединение, вставки и …
В статье показано, соединять или разбивать ячейки, Работа с диаграммами в MS Office Excel 2007/2010153673 0; Добавление или удаление сносок в Microsoft Office Word 2007 (2010)
askniru - safeiswebnet
- для форматирования «шапки» нужно объединить ячейкипо левому или по правому краю нужно выделить ячейки, в которых будут выравниваться данные и щелкнуть на (горячая клавиша Ctrl +1)
34 трюка MS Excel - statanalizinfo
Как защитить ячейки в Excel? - macros-vbaru
Быстрая работа с таблицами в Microsoft Word 2010 - …
Как вставить и редактировать таблицу Excel в …
ЧАСТЬ IIИСПОЛЬЗОВАНИЕ MICROSOFT EXCEL ПРИ …
«Горячие» клавиши упростят работу в …
ExcelКак повесить заливку на хоткей?
На форумах люди пишут, что можно создать макрос в самом Excel и закрепить за ним горячую клавишу
Выравнивание текста в Excel по центруКак делать
11/22/2017 · Функция ВПР в Excelот А до Я - Duration: Как объединить текстовые данные из Как объединить ячейки в Excel?
Фенибут — SportWiki энциклопедия
F1????? ?? ????? ????? ????? ????? Excel????? ????? CTRL+F1 ????? ?? ????? ??? ????? ?????, ????? ??? ????? ? ????? ????? Microsoft Office Fluent????? ?????
Клавиша F5 также выводит на экран это диалоговое окноКак объединить ячейки в excel; Циклические ссылки в excel; Совмещение данных при вставке в excel; Строка в excel;
Для создания финансовой модели в Excel, (горячая клавиша Ctrl-A), меню дает отклик с комментарием — «выделенные объекты нельзя объединить в …
5/5
Объединение ячеек - planetaexcelru
Работа в Excel довольно проста, благодаря тому, что документ Excel (книга) – (горячая клавиша Ctrl-1) действий по объединению ячеек с помощью кнопки Объединить ячейки
Сочетание клавиш ОБЪЕДИНИТЬ ЯЧЕЙКИ - Мир MS Excel
Как удалить строку или столбецMS Excel для …
А зачем помнить горячие клавиши такого типа, когда можно сделать так: − выделить первые ячейки, которые нужно объединить
-
Далее же поговорим о том, как в Excel объединить ячейкиГорячая клавиша в данном случае, к сожалению, не помощникОднако существуют некоторые приемы, благодаря которым можно несколько
нетстандартной комбинации нетЕсть кнопка в тулбаре но она объединяет только собственно ячейки, но не их значения:
Сочетания клавиш в Excel для Windows - Excel
Есть ли горячие клавиши Ms Exel "объединить ячейки"
Ответы@MailRu: Комбинация клавиш в MS Word …
Горячие клавиши Windows и других программ
-
Как объединить два столбца Excel в один? 2 Solutions collect form web for “Что такое горячая клавиша Excel для пересчета всей формулы в листе?” Как сделать две формулы ссылками на те же ячейки в Excel?
Горячая клавиша объединить ячейки в excelПартия ВОЛЯ заявляет в обращении к НАТО, что не допустит новой мировой войны и братоубийства на
Объединение и отмена объединения ячеек — Excel - Excel
Реферат: Оператор ЭВМ: отчёт о прохождении …
Практичные советы — Как объединить ячейки в Excel; Сводные таблицы Excel — Примеры создания Клавиша для открытия основного окна макросов в программе
Выделите первую строку таблицы и выполните команду “Объединить ячейки”В результате
Microsoft Excel 2007 - allhotkeysru
ExcelТаблицыСтрока итогов - YouTube
Каждое решение фирмы «1С» на платформе «1С:Предприятие 8» обладает широким кругом возможностейОднако есть универсальные приемы, использовать которые можно в любой конфигурацииЭтой статьей мы открываем цикл
Горячие клавиши в ExcelПочему может не работать клавиша F4 когда хочу установить абсолютную или относительную ссылку? Делала как и всегда, много летНо сейчас новый компьютер, тут не
Объединить ячейки Excel с помощью текстовой функции СЦЕПИТЬ горячая клавиша Ctrl + H, как объединить ячейки в …
Ниже показаны эффективные способы введения данных в ячейки ExcelТрюк 1(горячая клавиша Ctrl + F) не удается найти нужную ячейку, используйте подстановочные символы * и? * заменяет любое
askniru : сайт вопросов и овтетовзадавайте вопросы и получайте ответы
Тривалість відео: 2 хв
Лабораторные работы для 7 – 8 классов …
Как AutoSum несколько строк / столбцов / листов в Excel?
горячая клавиша объединить ячейки — advODKAcom
Горячие клавиши, которые я использую в Excel
(1)
Горячая клавиша для проставления формата «Дата» Практичные советы — Как объединить ячейки в Excel; Выпадающий список в …
Что такое горячая клавиша Excel для пересчета всей …
Экспорт из 1С в Excel | Excel для финансиста
Основы работы в среде Microsoft Excel 201311Цель работы (Горячая клавиша SHIFT + F11)Дважды щелкните на ярлычке нового листа и переименуйте его как ПрейскурантКак объединить ячейки таблицы? 4
Как объединить ячейки без потери данных в Excel 2007/2010/2013/2016 Подробности Категория: Надстройки Excel
1Выравнивание текста в Excel по ширинеНеправильноВсе сталкивались с объединением ячеек, тетребуемую область (в данном случае это «B1:D1») нужно выделить и нажать на кнопку «Объединить и поместить в центре» в Меню
Excel - Как объединить Что такое горячая клавиша Excel Невозможно вставить ячейки в Excel
Как вставить и редактировать таблицу Excel в AutoCAD, Редактор поля таблицы в Автокад, Изменение связи таблиц Автокад, autocad объединить ячейки, выделить границы и тдНекоторые из этих действий
(2)
По различным причинам возникают ситуации, когда у пользователей Excel появляется желание защитить ячейки в своих Excel – таблицах
Теперь, если вы введете данные в ячейки A2, B2 и C2, будет казаться, будто они получены путем разделения одной большей ячейки A1, которая выполняет функцию заголовкаВыберите Объединить и
Также помимо полезных комбинаций прочитайте статью о том, как объединить ячейки в Excel, как сделать выпадающий список в ExcelГорячая клавиша для создания формулы Автосумма
Итак, одновременно нажав клавиши Alt и Enter, можно вставить разрыв строки в любое место ячейкиЕсли таким образом распределить текст по строкам, читать его будет гораздо удобнее
Макросы в Excel — Инструкция по использованию
Горячие клавиши Excel (сочетание клавиш)
В этом нам помогут сочетания клавиш Ctrl+V или Alt+Я+М или клавиша вставки на панели инструментовФормулы массивов в Excel — синтаксис формул массивов и массивов констант как сцепить две
Горячие клавиши в Excel - Планета Excel
После создания макросов горячая клавиша позволяет быстро запускать код в рабочей книгечтобы назначить горячую клавишу указанному макросу в Excel1Объединить ячейки / строки / столбцы
Сочетание клавиш в Excel- EXCEL-OFFICERU
Как назначить горячую клавишу указанному макросу в Excel?
Microsoft Word 2007 - allhotkeysru
Перенос текста по словам и разрыв строки в ячейках Excel
Тривалість відео: 57 с
dialie38.megarulez.ru
- Работы для пк

- Повторить последнее действие в excel

- Cmd ошибка в синтаксисе команды

- Диспетчер звуковых устройств

- Интернет айди

- Убунту для начинающих

- Перезапуск графической оболочки линукс

- Монитор виды

- Вай фай как пишется

- Перестали приходить письма на почту яндекс

- На монитор надо смотреть