3 главные функции Excel для экономистов и бухгалтеров. Excel самые полезные функции
Секреты Excel - 25 Лучших Советов Для Работы в Таблицах

Секреты Excel
Секреты excel необходимы для продуктивной работы с программой. Обычно она используется как таблица и/или в качестве вычислительного сервиса.
Большая часть пользователей имеет некоторые общие представления по применению определенных знаний в процессе работы с Excel.
Однако, с точки зрения оптимизации рабочего и личного времени важно знать и внедрять дополнительные функциональные приемы.
Содержание:
[contents h3]
[contents h3]
Создать таблицу
Возможно вы не знали, но ячейки в программе не являются сами по себе таблицей. Можно использовать ячейки для написания данных, затем оформить их в единое целое.
Другой вариант предполагает создание таблицы, потом ее заполнение.
То есть, чтобы создать таблицу на базе заполненной информации, надо:
- Создать текст по аналогии с таблицей (рисунок ниже).
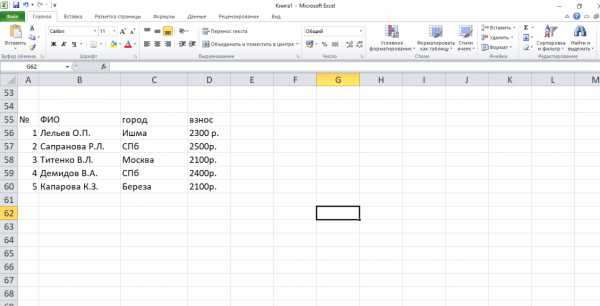
Текст в Excel
- Далее на верхней панели надо найти вкладку «вставка» и нажать на нее. Откроется всплывающее окно, где среди прочего будет располагаться «таблица».
- Теперь важно поставить курсор на одну из тех ячеек, которые будут элементом таблицы.
- Клацнуть на пункт меню «таблица», после чего на экране отобразится окошко с данными таблицы, а сама она выделится в рамку. После этого кликаем по кнопке «Ок».
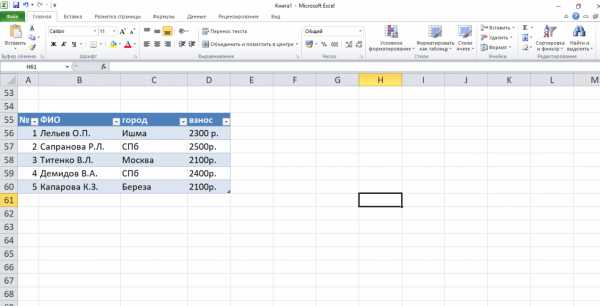
Преобразование данных в таблицу
- Во вкладке «конструктор» на верней панели можно выбрать оформление таблицы и настройки.
- В том числе посередине всплывающего меню располагается надпись «строка итогов». Нажав на нее, пользователь выводит строку вниз таблицы и с помощью выпадающей стрелки регулирует ее назначение (сумма, среднее значение и т.д.).
Создание таблицы значительно упрощает задачу переноса данных в другой документ. И работать с информацией так, чаще всего, гораздо проще.
Выделить все ячейки одним нажатием
Выделяются все ячейки двумя способами:
- можно кликнуть на значок треугольника, располагающийся в углу над левым числовым столбцом и слева от буквенных значений;
- можно использовать комбинацию клавиш Ctrl и A.
Эти варианты равнозначны, а юзер сам выбирает более близкий ему путь выделения ячеек.
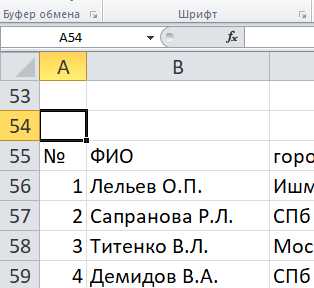
Кнопка для выделения всех ячеек
вернуться к меню ↑ вернуться к меню ↑Открыть два и более файла Excel одновременно
В рабочей практике нередко происходит ситуация, когда для сравнения документов или использования данных необходимо открыть два и более файла.
Можно упростить этот процесс и не кликать дважды на каждый из них для открытия.
Для этого все нужные файлы выделяют (с помощью одной мышки или с зажатием Control) и нажимают Enter.
Как результат, автоматически открываются файлы.
Для поиска нужного достаточно навести курсор на нижнюю панель и клацнуть на искомое окошко.
Для быстрого перехода с одного окошка к другому можно использовать Control+Tab.
Открыть два и более файла сразу
вернуться к меню ↑ вернуться к меню ↑Добавить новые кнопки на панель быстрого доступа
Изначально на панели быстрого доступа располагается до трех значков.
Но при постоянной потребности в использовании каких-нибудь труднодоступных значков можно их туда добавить.
Панель быстрого доступа
Для этого нажимают «файл» (располагается чуть ниже самой панели). Появляется окно, где в нижней части левой колонки имеется пункт «параметры».
Нажатие на него приводит к появлению двух колонок — одна отображает возможные варианты значков, а другая – уже имеющиеся на ней.
Для окончательного выбора выбираются необходимые пункты и жмется «добавить».
Теперь значок на панели быстрого доступа.
вернуться к меню ↑ вернуться к меню ↑Сделать диагональную линию в одной или нескольких ячейках
При некоторых видах деятельности бывает необходимо вставить диагональную линию.
Это может разделить показатели времени и даты, а также вертикальные и горизонтальные шапки в таблицах.
Чтобы сделать это по отношению к одной ячейке, надо поставить курсор на нее и клацнуть правой кнопкой мыши.
В списке надо остановить выбор на «формат ячеек», где во вкладке «границы» надо будет выбрать значок диагональной линии.
Затем жмем «Ок».
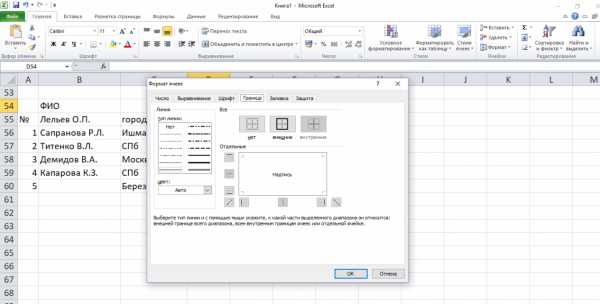
Окно формата ячеек
вернуться к меню ↑ вернуться к меню ↑Копировать и перемещать ячейки, данные
Часто также необходимо быстро переместить информацию в другое место документа.
Как это сделать с одной ячейкой — знают многие постоянные юзеры.
А вот группу ячеек или информацию из них сместить в нужную локацию не каждый сможет.
Итак, для смещения группы ячеек надо их выделить курсором и найти на границе место, где курсор станет знаком для перемещения (две пересекающиеся стрелки).
Используя этот значок, нужно перемещать ячейки до места назначения.
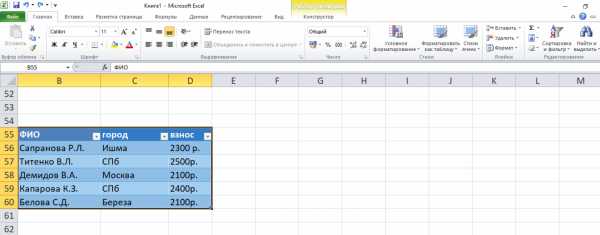
Выделение таблицы с информацией
При желании перенести информацию в изначальном виде можно путем выделения ячеек, где она располагается.
Последующие действия — по предыдущей схеме перемещения (+ зажать Control) — переносим до нужной локации.
При этом информация скопируется — будь она изначально в таблице или просто в ячейках.
Удалить пустые ячейки
Нередко пустые ячейки оказываются настоящей проблемой для пользователей.
Если не знать этого приема, то можно потерять много времени и усилий на исправление пропуска.
Для избавления от пустых ячеек в Excel надо:
- Сначала выделить один или несколько столбцов, где есть пропущенные клетки.
- Потом на верхней панели надо открыть вкладку «данные», где расположен пункт меню «фильтр».
- Нажав на фильтр, пользователь увидит появление вверху каждого выделенного столбца стрелку вниз.
- Нужно кликнуть на нее, открыв список, позволяющий отфильтровать ненужные ячейки. Чтобы какие-то ячейки не появлялись — надо снять выделение напротив них в списке.
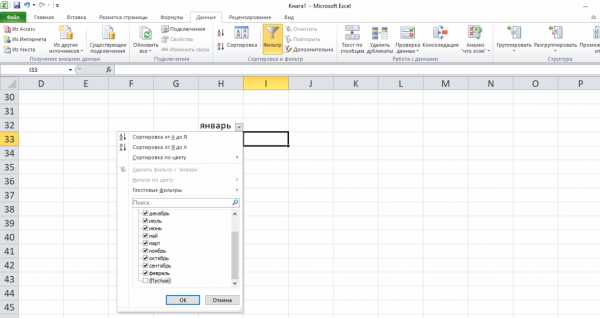
Процесс удаления пустых ячеек
вернуться к меню ↑ вернуться к меню ↑Осуществление поиска и расширенного поиска
Для осуществления стандартного поиска по документу достаточно использовать комбинацию Control + F и ввести искомое слово (фразу).
А вот для расширенного поиска необходимы дополнительные знания. То есть, при неуверенности пользователя в каком-то символе можно поставить знак вопроса.
Если надо найти сам знак вопроса, то перед ним ставится знак «⁓».
При необходимости осуществить поиск слова или фразы, где неизвестных символов несколько, то используется знак «*».
При необходимости найти сам знак «*» надо перед ним поставить «⁓».
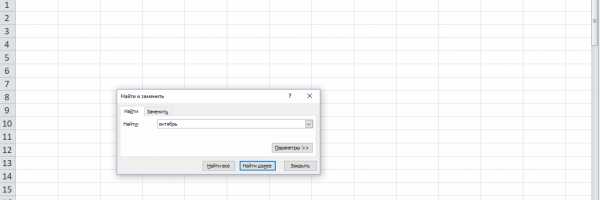
Окно для поиска
вернуться к меню ↑ вернуться к меню ↑Создать выборку
Выборка создается — когда необходимо сортировать участников опроса или другого мероприятия.
Можно поставить ограничение по половой принадлежности, возрастной категории, виду деятельности, взглядам на жизнь и т.д.
Для этого надо перейти во вкладку «Данных» на верхней панели и клацнуть на «проверку данных», и из списка снова жмем на «проверку данных».
Там будет возможность делать настройки и способ сообщения не подходящему участнику об ошибке.
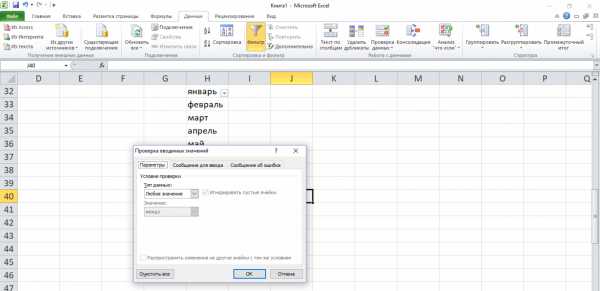
Окно настроек проверки вводимых значений
Это полезный навык, потому что при созданиях опросов необходимо проделать большую работу по подготовке. Нажатие нескольких кнопок обеспечит больше свободного времени для других деталей.
Транспортировать данные
Лайфхаки Excel включают в себя и транспортировку данных.
Преимущество этого метода в исключительной скорости и простоте применения.
Транспортировка – это перенос данных из столбца в строку.
Для этого выделяется и копируется (Control +C) определенное количество строк в столбце. Затем выбирается ячейка, с которой будет начинаться строка с этими данными, на нее надо клацнуть правой кнопкой мыши.
Появится список, вверху него иконки, надо выбрать ту, что транспортирует (см. рисунок ниже).
Теперь информация полностью перенесена в строку.
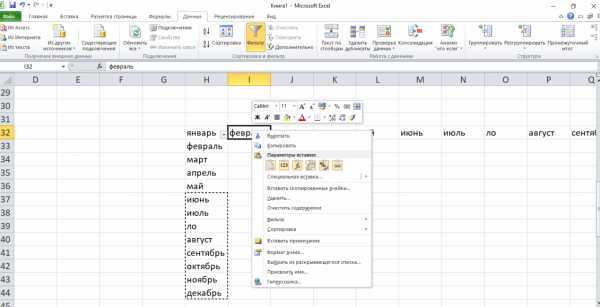
Транспортировка данных из столбца в строку
вернуться к меню ↑ вернуться к меню ↑Скрыть информацию в Excel
Иногда нужно на время скрыть определенную часть текста для полноты и последовательности объяснения или других целей.
Для этого можно выделить объект, который пользователь желает скрыть.
Затем во вкладке на верхней панели необходимо найти «формат» (на рисунке справа). При его выборе появится список, где стоит навести курсор на пункт «скрыть и отобразить».
В списке по стрелочке предлагается: скрыть, строки, столбцы или лист (точно так же можно отобразить их заново здесь).
По выбору юзера нажимается нужный пункт, в результате нежелательная информация скрыта.
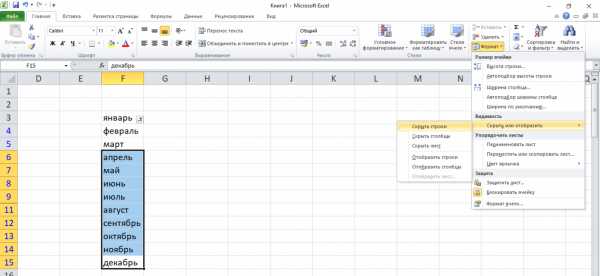
Как скрыть строки, столбцы или лист, скриншот
вернуться к меню ↑ вернуться к меню ↑Объединить текст при помощи знака &
Для объединения ячеек не обязательно действовать по старинке.
Можно просто поставить знак «=» в той ячейке, с которой объединение начнется, затем последовательно нажимать следующие клетки, ставя перед каждой знак «&».
Так можно поступать и со столбцами, в любой продолжительности и количестве последовательных окошек.
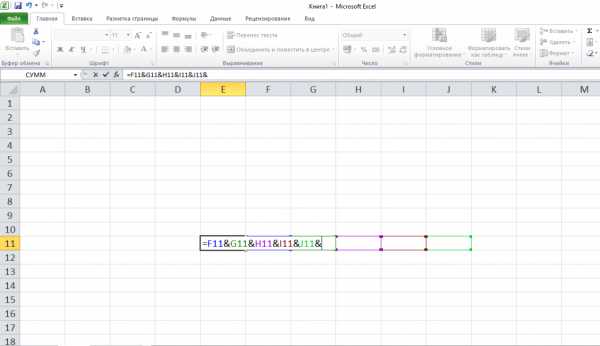
Объединяется несколько ячеек с помощью «&»
вернуться к меню ↑ вернуться к меню ↑Изменить регистр всего текста
Это делают с помощью вкладки под названием «формулы» на верхней панели экрана.
Там надо клацнуть на пункт со стрелочкой «текстовые».
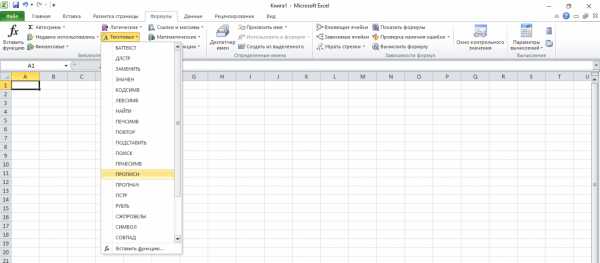
Вкладка «формулы» пункт «текстовые»
Здесь появится предлагаемый список текстовых формул, также в нижнем пункте можно вставить свою функцию. Так, «ПРОПИСН» настроит программу на преобразование текста прописными буквами, а «СТРОЧН» — строчными.
Если же включить пункт «ПРОПНАЧ», то начало каждого слова будет написано с заглавной буквы.
В эксель секреты работы касаются, как постоянных случаев в работе с программой, так и частных ситуаций.
вернуться к меню ↑ вернуться к меню ↑Внести нули в начало числового ряда
Многие пользователи программы уже отметили, что при вводе нуля или нескольких нолей перед числовым рядом, остается только ряд цифр.
Это удобно при обычном наборе числовых значений, выражений и других способов.
Но при необходимости оставить ноль(и) непосредственно перед цифрами можно поставить знак апострофа «’».

Примеры ввода нулей перед числовым рядом с апострофом и без него
вернуться к меню ↑ вернуться к меню ↑Ускорить ввод частых слов – заменить
При постоянной работе с длинными значениями, сложными словами или словосочетаниями много времени тратится на их набор.
Есть возможность оптимизировать эту часть монотонной работы.
Замена символов происходит после преодоления следующего пути:
- Вверху слева на странице располагается вкладка «файл».
- Там в левой колонке надо найти «параметры».
- Нажав на параметры, пользователь переходит к окну с настройками, где будет окно «параметры автозамены».
- Открывается окно автозамены, там есть окошко для ввода слова, словосочетания и т.д., есть окно для записи значений, заменяющих символы в первом окне.
- Для подтверждения жмем «Ок».
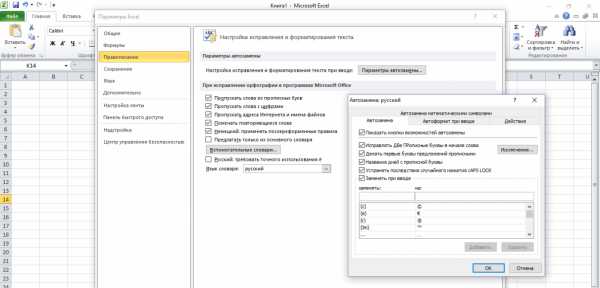
Окно автозамены
вернуться к меню ↑ вернуться к меню ↑Автоподбор по столбцу
Решетки в ячейке
Очень часто бывает, что содержимое ячейки не умещается по заданной ширине, и пользователь видит решетки в ячейке.
Значения там уже есть, поэтому приходится вручную регулировать строку, чтобы открыть символы.
Но гораздо проще и быстрее сделать это при помощи автоматического подбора.
Надо всего лишь дважды клацнуть по линии между столбцами в самом верху.
Это приведет к автоматическому расширению ячейки под заданный размер ее содержимого.
То же самое можно сделать с группой ячеек или столбцов.
Для этого выделяется необходимый диапазон и дважды нажимается курсор на месте пересечения каких-то столбцов в шапке ячеек. Теперь ячейки расширены достаточно.
вернуться к меню ↑ вернуться к меню ↑Маркер
Часто получается, что надо ввести формулу, пользователь при помощи маркера заполнения тянет результаты вниз (как показано на рисунке выше).
Это удобно при небольшом количестве значений, легко выделить и не думать о других способах.
Но при большом объеме таких выражений будет сложнее выделять столбец в тысячу и больше строк.
Поэтому есть вариант, после заполнения первого выражения, навести курсор на последнюю клетку с символом и нажать на правый нижний угол левой кнопкой мыши.
Это приведет к автоматическому аналогичному заполнению выделенного пространства.
Здесь действует принцип того, что программа видит значение слева.
Если слева нет символов (пробел), то на этой строке процесс и остановится.
То есть, такая протяжка срабатывает до последней пустой ячейки.
Тянется результат выражений
вернуться к меню ↑ вернуться к меню ↑Выпадающий список
Нередко получается, что пользователь заносит в таблицу какие-то аналогичные значения.
Можно оптимизировать процесс и не делать этого постоянно.
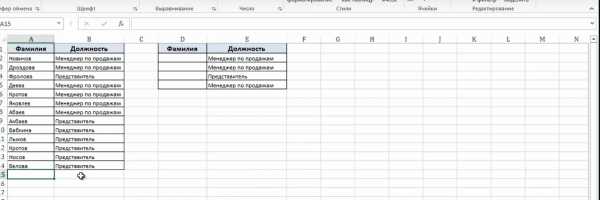
Выпадающий список
Выпадающие списки создаются в качестве своеобразного шаблона.
Он заполняется только изменяющимися данными.
Итак, чтобы создать такой список, надо выделить изменяющийся столбец и дать им имя в строке, где находится адрес.
Теперь осуществляем переход ко второй таблице, к которой будет применяться выпадающий список. Надо открыть вкладку «данные» на верхней панели и выбрать пункт «проверка данных».
Появится окошко, где надо будет ввести данные. «Тип данных» предполагает в данном случае название «список».
А там, где источник, обязательно через знак равно пишется имя, которое было дано диапазону. Жмем «Ок».
Теперь появляется во второй таблице выпадающий список. Он выглядит как стрелочка на шапке таблицы.
Нажимая на нее, пользователь выбирает подходящее значение.
вернуться к меню ↑ вернуться к меню ↑Расцепить
Бывает, что надо собрать из нескольких ячеек в строке информацию в одну или наоборот. Это называется сцепить и расцепить.
Многие юзеры знают, что в программе есть такие значки. Сцепить можно еще с помощью знака равно и последовательно соединять ячейки знаком «&».
Сцепление информации с помощью знака равно
Для расцепления необходимо выделить объем информации, который надо расцепить. Затем во вкладке «данные» на верхней панели найти пункт «таблицы по столбцам».
Открывается окно, в котором за три шага надо указать, что хочешь сделать:
- Указать формат данных. Он может быть с разделителями (значения полей разделяются знаками-разделителями) или фиксированной ширины (поля имеют заданную ширину). Чаще применяется первый вариант.
- Нажать «далее».
- Теперь надо выбрать символ разделителя (при выборе первого варианта в первом пункте): знак табуляции, точка с запятой, запятая, пробел, другой
- Жмем «далее». Обычно потом еще раз «далее» нажимают, затем «Ок».
Теперь информация из одной ячейки разбита на несколько.
вернуться к меню ↑ вернуться к меню ↑Формат дат
Обычный формат предполагает наличие в дате числа, месяца и года.
Часто при этом надо видеть день недели, но пользователь его не увидит в обычном формате.
Тогда приходится каким-то образом вычислять или искать эту информацию.
Можно применить особый формат даты. Ввести дату в одну из ячеек и клацнуть по ней кнопкой мыши, что находится справа.
Из списка надо выбрать «формат ячеек». Справа будет располагаться колонка, где нужно нажать не на «дату», а на «все форматы».
В строке под словом «тип» есть надпись, впереди которой дописываем «ДДД.», тем самым изменяем формат.
Вверху окна отображается результат. А вот «ДДДД.» дало бы результат в виде полного названия дня недели впереди даты. Жмем «Ок».
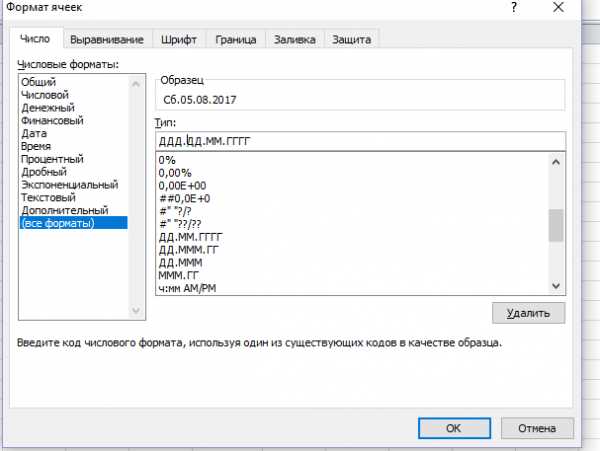
Изменение формата даты
вернуться к меню ↑ вернуться к меню ↑Фото в примечании
Если представить, что пользователь хочет сделать примечание, но вставить туда не текст, а фотографию.
Можно сделать так:
выбрать ячейку, нажать на нее правой кнопкой и в списке выбрать «вставить примечание».
Появится бесцветное окно, по периметру которого надо нажать правой кнопкой мышки. Тогда появляется возможность выбрать «формат примечания». В диалоговом окне надо выбрать «цвета и линии».
Теперь вверху надо нажать на стрелочку около слова «цвет», а внизу появившегося окошка – «способы заливки».
В способах заливки уже выбирается вкладка «рисунок».
Уже тут можно найти через «рисунок» картинку, которую пользователь хочет вставить в примечание.
Это делается с помощью того файла, где располагается рисунок, жмем на него мышкой и «открыть».
Теперь рисунок появился в окошке с заливкой, осталось нажать «Ок».
Можно делать меньше или больше рисунок, в зависимости от нужного размера.
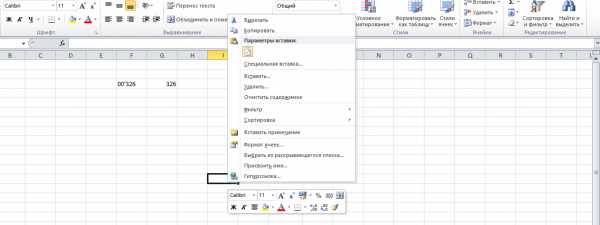
Список с «вставкой примечания»
вернуться к меню ↑ вернуться к меню ↑Как быстро посчитать день рождения
Существует встроенная функция, называется ДОЛЯ ГОДА.
ДОЛЯ ГОДА функция
Чтобы высчитать день рождения — надо взять начальную дату в ячейке 1 и конечную дату в ячейке 2 (то есть, последнюю существующую).
Далее необходимо выбрать базис «фактический».
Третья колонка покажет фактическую цифру, означающую возраст.
вернуться к меню ↑ вернуться к меню ↑Подставить значения
Бывает, что в работе появляются значения, которые были выгружены с точками. Для того, чтобы превратить эти значения в понятные для сервиса, необходимо подставить их.
При помощи функции «подставить» мы можем заменить точку на запятую.
Надо в ячейке поставить знак равно. Далее слово ПОДСТАВИТЬ, после того уже нажать на ячейку со значением, выбираем текст.
Дальше мы выделяем и копируем старый текст, а в строку функций в кавычках мы должны его вставить «.».
А через точку с запятой надо ввести в кавычках новый текст, то есть, «,».
Таким образом, состоялась подстава, вместо точки теперь запятая и программа сможет правильно распознать текст.
Но этот текст все еще не является значением.
Поэтому между знаком равно и самой функцией надо вставить ЗНАЧЕН.
Теперь это стало значением и можно протянуть такой результат, если такие казусы есть во всем столбце.
Значения не с точкой, а запятой
вернуться к меню ↑ вернуться к меню ↑Листы
Листы легко создавать, но если их слишком много — то становится проблематичным их искать, потому что они скрываются за границей листа.
Справа от них располагается стрелка вправо, которая позволяет листать их один за другим.
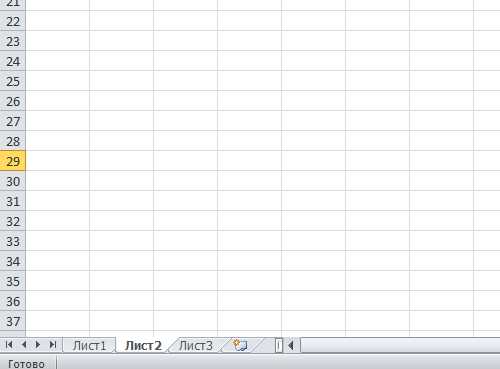
Стрелки для пролистывания листов в программе
А если на эту стрелку нажать правой кнопкой мыши, то появится окошко со списком всех имеющихся листов и можно быстро выбрать нужный.
вернуться к меню ↑ вернуться к меню ↑Копирование листа
Скопирован лист 2 в третий
Здесь очень простой трюк, как можно скопировать один лист в другой.
Для этого надо нажать правой кнопкой мыши на открытый лист и одновременно зажать клавишу Control.
Теперь можно свободно перемещать его на другой лист, о перемещении будет свидетельствовать соответствующий значок.
вернуться к меню ↑ вернуться к меню ↑Заключение
Существует множество лайфхаков в плане оптимизации работы с данной программой.
Многие из них значительно помогают в процессе, некоторые просто незаменимы.
В любом случае, знать и применять их полезно, как новичкам, так и профессиональным юзерам.
geekhacker.ru
3 главные функции Excel для экономистов и бухгалтеров
 Здравствуй уважаемый читатель!
Здравствуй уважаемый читатель!
Эта статья заинтересует представителей таких профессий как экономисты, бухгалтера и финансисты любых отраслей и форм собственности. Собственно, Excel для экономистов это практически самый главный инструмент эффективной работы, так как мало какой инструмент обладает такой огромной функциональностью, впрочем, и достаточно важен для бухгалтеров. Ведь каждому человеку очень нравится когда вся работа выполняется быстро, точно и легко, а еще правильно. Вот для исполнения таких желаний и служит продукт компании Microsoft. С его помощью возможно многократно увеличит свою эффективность, а также получить дополнительное время для решения интересных задач и личностного роста. А теперь давайте познакомимся с инструментами которые позволят вам это сделать и с которых в первую очередь нужно изучать работу Excel.
Такими универсальными и полезными являются функции:
Данные функции MS Excel для экономистов и бухгалтеров используются практически в большинстве вычислительных операциях Excel и позволяют значительно упростить любые вычисления и провести анализ данных, математические расчёты или получение статистической информации.
Трудно переоценить возможности этих функций в работе и если вы еще их не знаете и не используете в работе, я бы настоятельно рекомендовал бы вам исправить данный пробел в своих знаниях. А также розширил их используя все знания с моего «Справочника функций».
Давайте, поговорим более детально чем же так полезны эти функции для економических специальностей:
1. Функция СУММ
Без этой функции вообще нельзя представить любые математические вычисления по суммированию значений. Это краеугольная функция самой сути финансовых профессий, она позволяет суммировать не только диапазоны значений, но и отдельные аргументы и всё это в одной формуле. Более детально с функцией вы можете ознакомится в моей статье.
2. Функция ЕСЛИ
Это самая распространенная логическая функция программы MS Excel, она позволяет оперировать многими значениями, сравнивая их и выдавая правильный результат согласно указанных условий. Поддерживает множество внутренних вложений и очень похожа на «матрёшку», что всё равно не уменьшает ее полезность и универсальность. Детальнее эта функция описана в моей статье.
3. Функция СУММЕСЛИ
А вот эта функция в некотором смысле соединяет две предыдущие функции, но если первая только суммировала, а вторая работала с критериями и условиями, то эта функция суммирует значения по заданному критерию в любом предоставленном диапазоне значений. Более детально о работе функции вы прочтете в моей статье или просмотрите видео.
В своих статьях я очень детально описывал работу с этими функциями, конечно не хочется повторятся, но всё же, знания возможностей Excel вам помогут значительно упростить работу и ускорить получаемый результат. Изучите очень серьезно эти 3 функции для экономистов и бухгалтеров, и ваша продуктивность значительно вырастит.
Ознакомьтесь, изучите и пусть работа вам будет радость, легка и интересна! Буду очень благодарен за оставленные комментарии, так как это показатель читаемости и вдохновляет на написание новых статей! Делитесь с друзьями прочитанным и ставьте лайк!
До встречи на страницах TopExcel.ru! Не забудьте поблагодарить автора!
Инфляция — это когда быть бедным стоит уже на 20 процентов дороже.
Статья помогла? Поделись ссылкой с друзьями, твитни или лайкни!
topexcel.ru
Excel для продвинутых: 9 полезных трюков
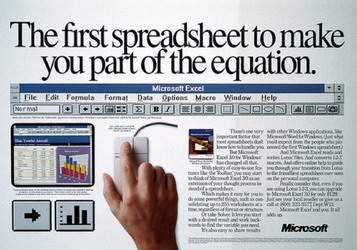 Microsoft Excel, пожалуй, лучшая офисная программа из когда-либо созданных. На ней держатся целые отрасли экономики, так что, виртуозно овладев этим инструментом, вы сразу заметите, что дела у вашего бизнеса идут в гору.
Microsoft Excel, пожалуй, лучшая офисная программа из когда-либо созданных. На ней держатся целые отрасли экономики, так что, виртуозно овладев этим инструментом, вы сразу заметите, что дела у вашего бизнеса идут в гору.
Кроме множества базовых приёмов работы с этой программой, которые вы наверняка уже знаете, полезно изучить некоторые хитрости «для продвинутых», которые сделают вас на голову выше всех остальных. Так что, если хотите впечатлить своих боссов и разгромить конкурентов, вам пригодятся эти 9 хитрых функций Excel.
1. Функция ВПР
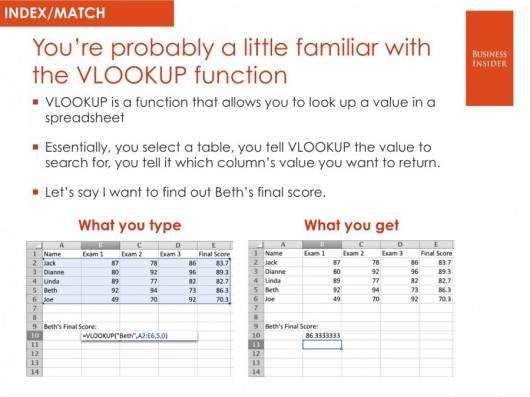
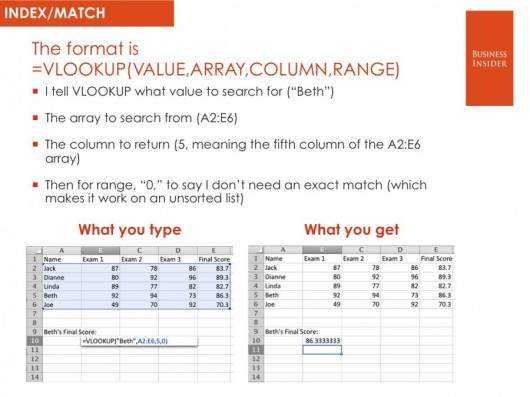
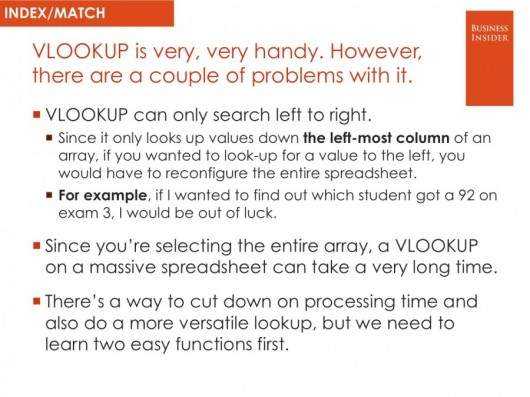 Эта функция позволяет быстро найти нужное вам значение в таблице. Например, нам нужно узнать финальный балл Бетт, мы пишем: =ВПР(“Beth”,A2:E6,5,0), где Beth – имя ученика, A2:E6 – диапазон таблицы, 5 – номер столбца, а 0 означает, что мы не ищем точного соответствия значению.
Эта функция позволяет быстро найти нужное вам значение в таблице. Например, нам нужно узнать финальный балл Бетт, мы пишем: =ВПР(“Beth”,A2:E6,5,0), где Beth – имя ученика, A2:E6 – диапазон таблицы, 5 – номер столбца, а 0 означает, что мы не ищем точного соответствия значению.
Функция очень удобна, однако нужно знать некоторые особенности её использования. Во-первых, ВПР ищет только слева направо, так что, если вам понадобится искать в другом порядке, придется менять параметры сортировки целого листа. Также если вы выберете слишком большую таблицу, поиск может занять много времени.
2. Функция ИНДЕКС
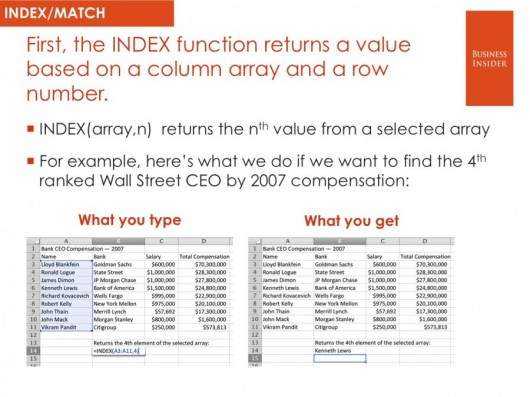 Отражает значение или ссылку на ячейку на пересечении конкретных строки и столбца в выбранном диапазоне ячеек.
Отражает значение или ссылку на ячейку на пересечении конкретных строки и столбца в выбранном диапазоне ячеек.
Например, чтобы посмотреть, кто стал четвёртым в списке самых высокооплачиваемых топ-менеджеров Уолл-стрит, набираем: =ИНДЕКС(А3:А11, 4).
3. Функция ПОИСКПОЗ
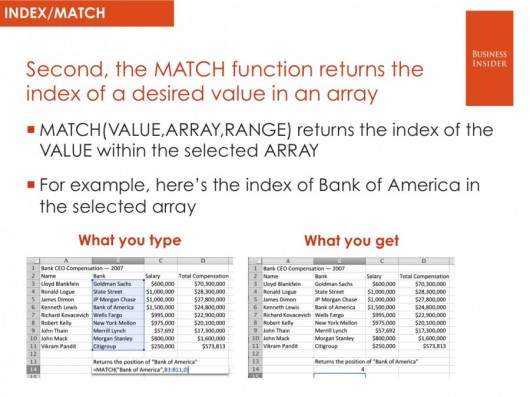 Функция ПОИСКПОЗ выполняет поиск указанного элемента в диапазоне(Диапазон. Две или более ячеек листа. Ячейки диапазона могут быть как смежными, так и несмежными.) ячеек и отражает относительную позицию этого элемента в диапазоне.
Функция ПОИСКПОЗ выполняет поиск указанного элемента в диапазоне(Диапазон. Две или более ячеек листа. Ячейки диапазона могут быть как смежными, так и несмежными.) ячеек и отражает относительную позицию этого элемента в диапазоне.
Например, вот как можно найти позицию Bank of America в выбранном диапазоне ячеек.
Чем это полезно?
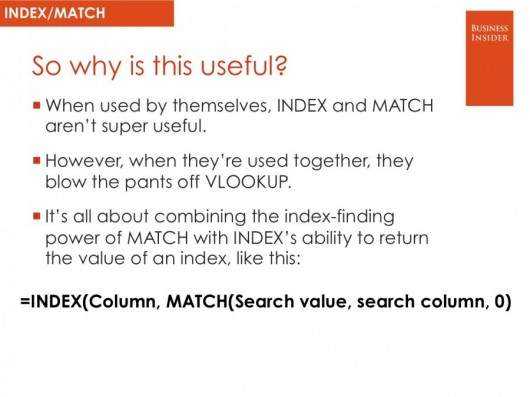
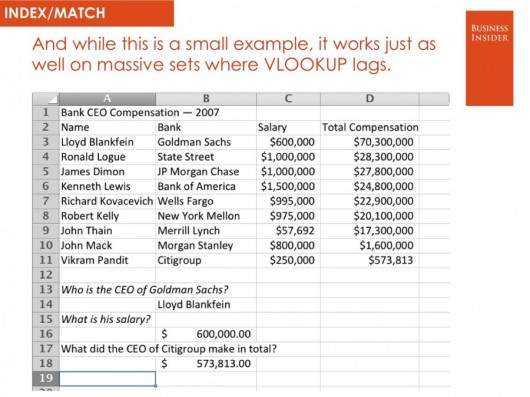
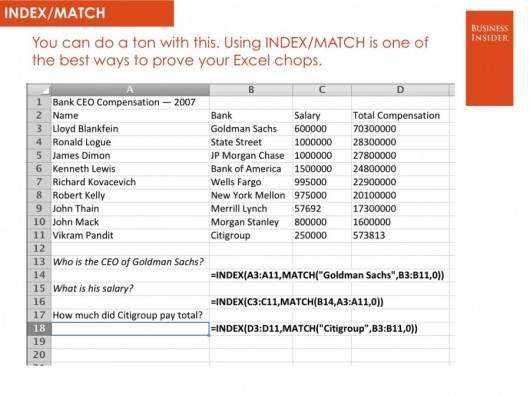
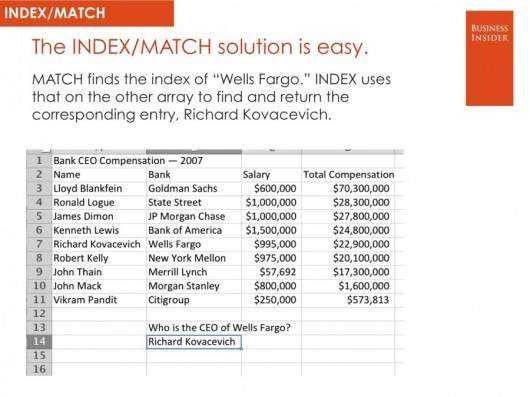
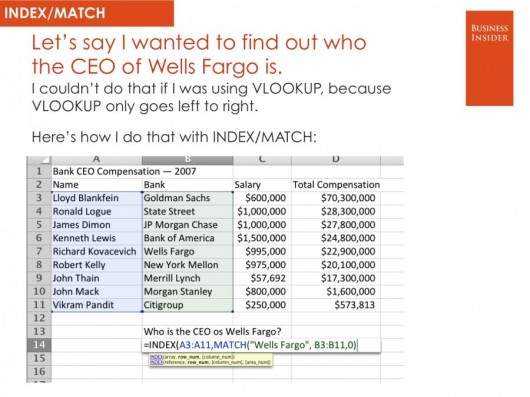 По отдельности ИНДЕКС и ПОИСКПОЗ не особо полезны. Но вместе они могут заменить функцию ВПР.
По отдельности ИНДЕКС и ПОИСКПОЗ не особо полезны. Но вместе они могут заменить функцию ВПР.
Например, чтобы в большой таблице найти, кто является главой Wells Fargo, пишем =ИНДЕКС(А3:А11,ПОИСКПОЗ(«Wells Fargo»,B3:B11,0).С помощью функции ВПР этого не сделать, потому что она ищет только слева направо. А сочетание двух последних позволяет сделать это с легкостью.
4. 3D-сумма
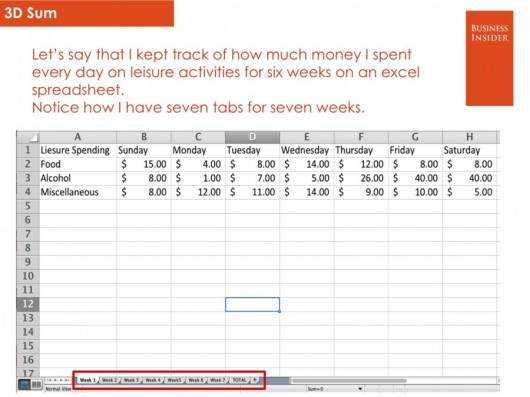 Допустим, вы решили подсчитать, сколько денег вы тратите каждый день и вести учёт в течение семи недель. Под каждую неделю вы создали отдельный лист, куда по дням заносите расходы на алкоголь, еду и прочие мелочи.
Допустим, вы решили подсчитать, сколько денег вы тратите каждый день и вести учёт в течение семи недель. Под каждую неделю вы создали отдельный лист, куда по дням заносите расходы на алкоголь, еду и прочие мелочи.
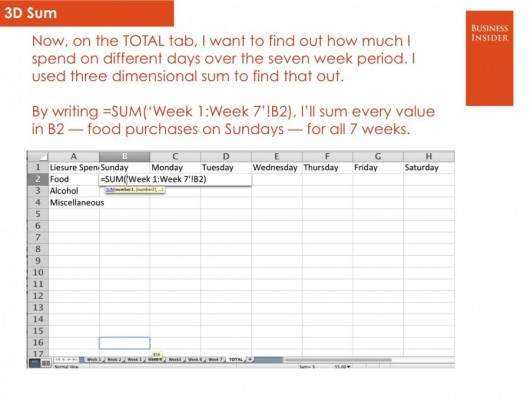 Теперь на вкладке TOTAL (ИТОГО) нам нужно увидеть, сколько и в какой день вы потратили за этот период. Набираем =СУММ(‘Week1:Week7’!B2), и формула суммирует все значения в ячейке B2 на всех вкладках.
Теперь на вкладке TOTAL (ИТОГО) нам нужно увидеть, сколько и в какой день вы потратили за этот период. Набираем =СУММ(‘Week1:Week7’!B2), и формула суммирует все значения в ячейке B2 на всех вкладках.
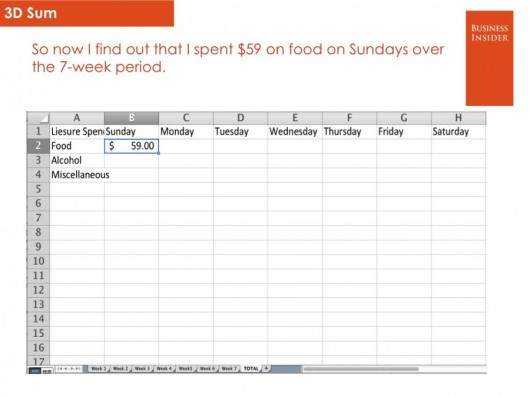 Теперь, заполнив все ячейки, мы выяснили, в какой день недели тратили больше всего, а также в итоге подбили все свои расходы за эти 7 недель.
Теперь, заполнив все ячейки, мы выяснили, в какой день недели тратили больше всего, а также в итоге подбили все свои расходы за эти 7 недель.
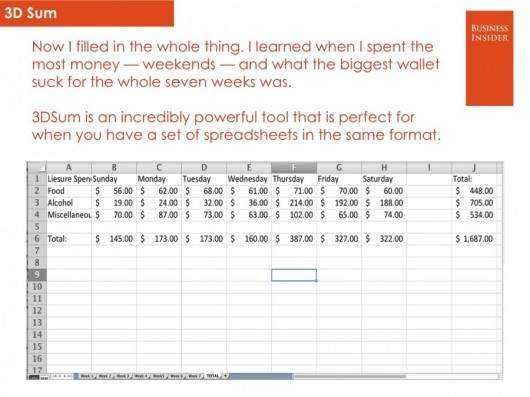 5. $
5. $
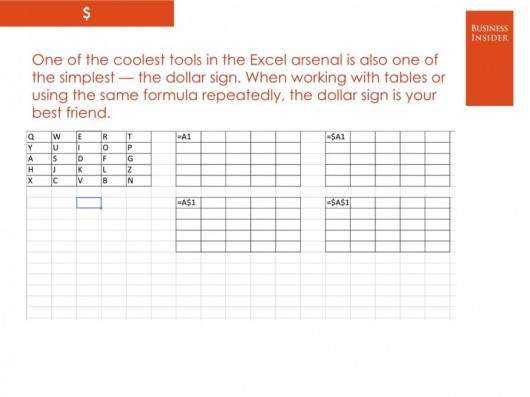 Одна из самых удобных функций в арсенале Excel, а также одна из самых простых – это знак $. Он указывает программе, что не нужно делать автоматической корректировки формулы при её копировании в новую ячейку, как Excel поступает обычно.
Одна из самых удобных функций в арсенале Excel, а также одна из самых простых – это знак $. Он указывает программе, что не нужно делать автоматической корректировки формулы при её копировании в новую ячейку, как Excel поступает обычно.
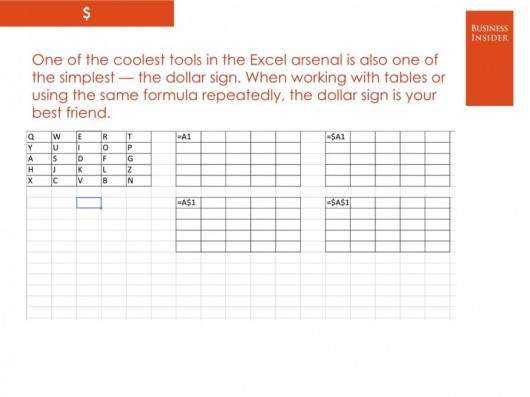
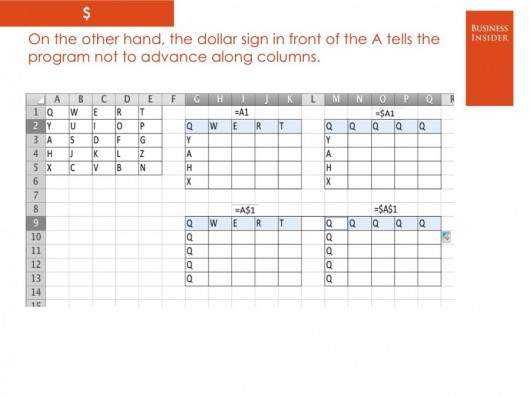
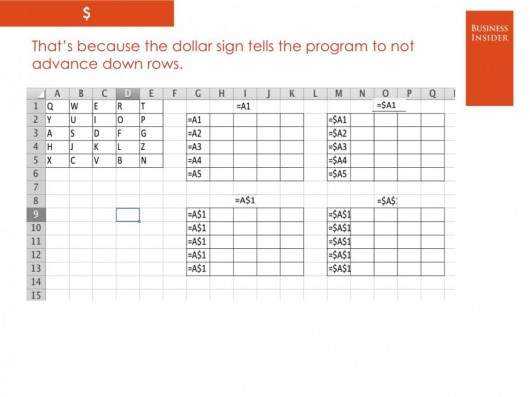
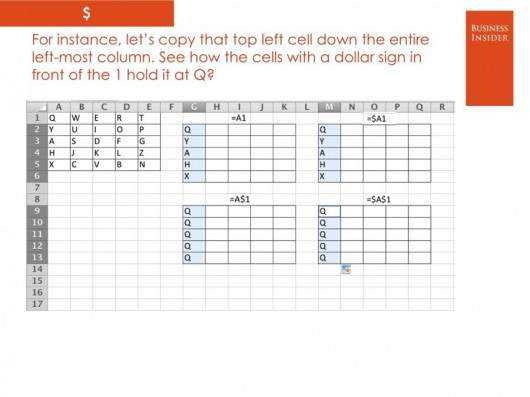
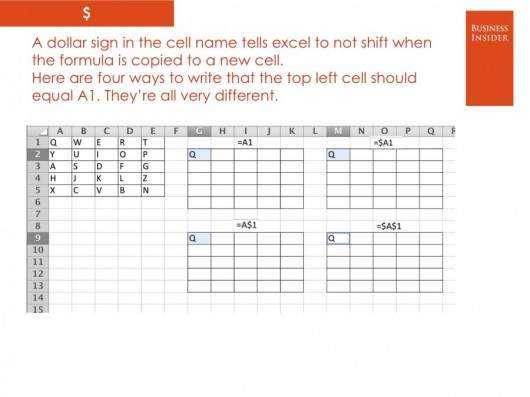 На рисунках выше четыре разных способа указать программе, что верхняя левая ячейка должна быть идентична ячейке А1. Теперь, если вы будете копировать эту формулу со знаком $ в ячейки ниже, её содержимое останется неизменным.
На рисунках выше четыре разных способа указать программе, что верхняя левая ячейка должна быть идентична ячейке А1. Теперь, если вы будете копировать эту формулу со знаком $ в ячейки ниже, её содержимое останется неизменным.
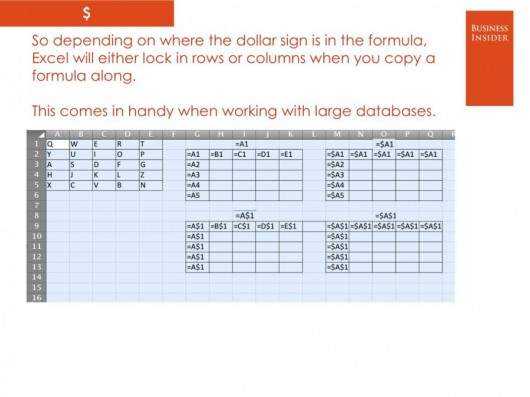
При этом знак $ перед «А» не даёт программе изменять формулу по горизонтали, а перед «1» – по вертикали. Если же написать «$A$1», то значение скопированной ячейки будет одинаковым в любом направлении.
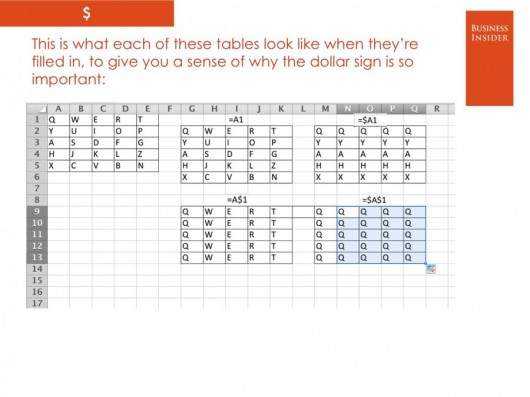 Очень удобный приём, когда приходится работать с большими базами данных.
Очень удобный приём, когда приходится работать с большими базами данных.
6. &
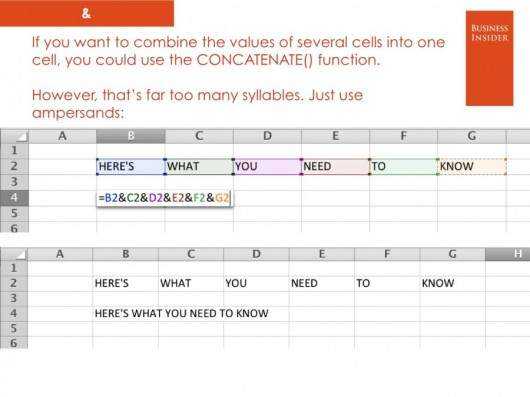 Если вы хотите собрать все значения из разных ячеек в одну, вы можете использовать функцию СЦЕПИТЬ. Но зачем набирать столько букв, если можно заменить их знаком «&», как в примере выше?
Если вы хотите собрать все значения из разных ячеек в одну, вы можете использовать функцию СЦЕПИТЬ. Но зачем набирать столько букв, если можно заменить их знаком «&», как в примере выше?
7. Массивы
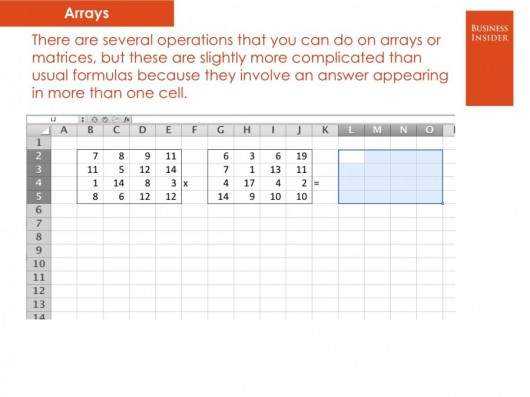 Для создания массива или матрицы вам потребуется несколько операций, но они сложнее, чем в случае с обычными формулами, ведь для отображения результата требуется не одна, а несколько ячеек.
Для создания массива или матрицы вам потребуется несколько операций, но они сложнее, чем в случае с обычными формулами, ведь для отображения результата требуется не одна, а несколько ячеек.
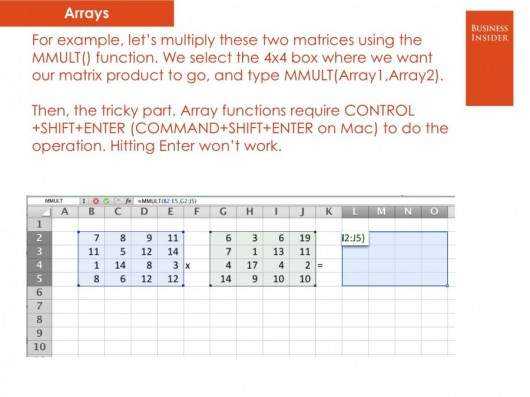
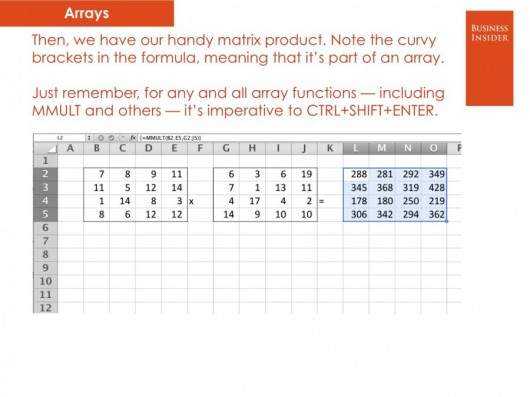 Например, давайте перемножим две эти матрицы. Для этого используем функцию МУМНОЖ(Массив 1, Массив 2). Главное, не забудьте закрыть формулу круглой скобкой. Теперь нажмите сочетание клавиш Ctrl+Shift+Enter, и Excel покажет результат умножения в виде матрицы. То же самое касается и других функций, работающих с массивами – вместо простого нажатия Enter для получения результата используйте Ctrl+Shift+Enter.
Например, давайте перемножим две эти матрицы. Для этого используем функцию МУМНОЖ(Массив 1, Массив 2). Главное, не забудьте закрыть формулу круглой скобкой. Теперь нажмите сочетание клавиш Ctrl+Shift+Enter, и Excel покажет результат умножения в виде матрицы. То же самое касается и других функций, работающих с массивами – вместо простого нажатия Enter для получения результата используйте Ctrl+Shift+Enter.
8. Подбор параметра
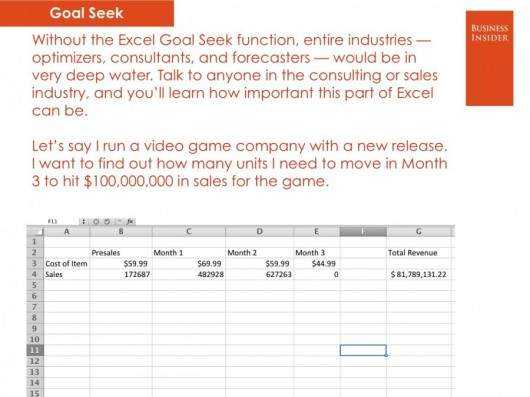
Без этой функции Excel целым легионам аналитиков, консультантов и прогнозистов пришлось бы туго. Спросите кого угодно из сферы консалтинга или продаж, и вам расскажут, насколько полезной бывает эта возможность Excel.
Например, вы занимаетесь продажами новой видеоигры, и вам нужно узнать, сколько экземпляров ваши менеджеры должны продать в третьем месяце, чтобы заработать 100 миллионов долларов.
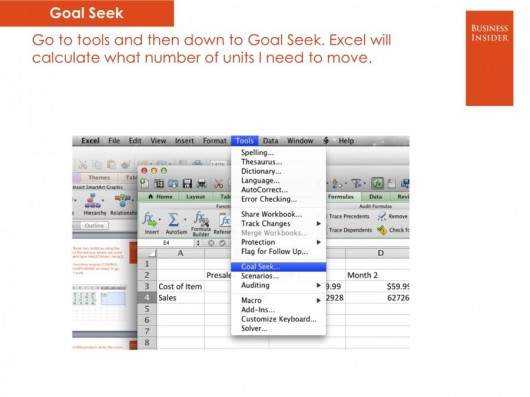
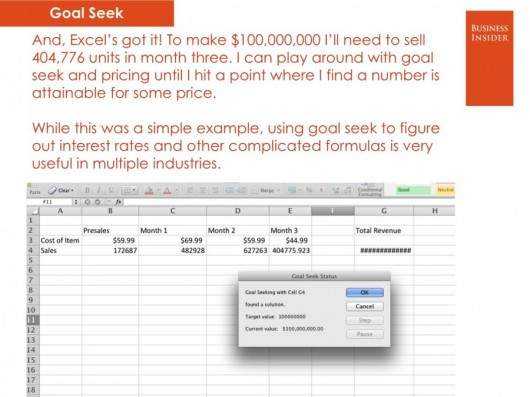
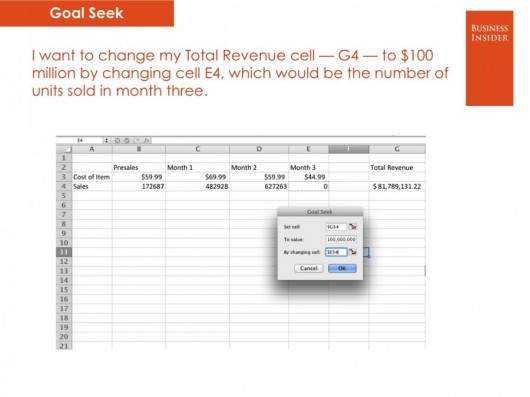 Для этого в меню «Инструменты» выберите функцию «Подбор параметра». Нам нужно, чтобы в ячейке Total revenue (Общая выручка) оказалось значение 100 миллионов долларов. В поле set cell (Установить в ячейке) указываем ячейку, в которой будет итоговая сумма, в поле to value (Значение) – желаемую сумму, а в by Changing cell (Изменяя значение ячейки) выберите ячейку, где будет отображаться количество проданных в третьем месяце товаров. И – вуаля! – программа справилась. Параметрами и значениями в ячейках можно легко манипулировать, чтобы получить нужный вам результат.
Для этого в меню «Инструменты» выберите функцию «Подбор параметра». Нам нужно, чтобы в ячейке Total revenue (Общая выручка) оказалось значение 100 миллионов долларов. В поле set cell (Установить в ячейке) указываем ячейку, в которой будет итоговая сумма, в поле to value (Значение) – желаемую сумму, а в by Changing cell (Изменяя значение ячейки) выберите ячейку, где будет отображаться количество проданных в третьем месяце товаров. И – вуаля! – программа справилась. Параметрами и значениями в ячейках можно легко манипулировать, чтобы получить нужный вам результат.
9. Сводные таблицы
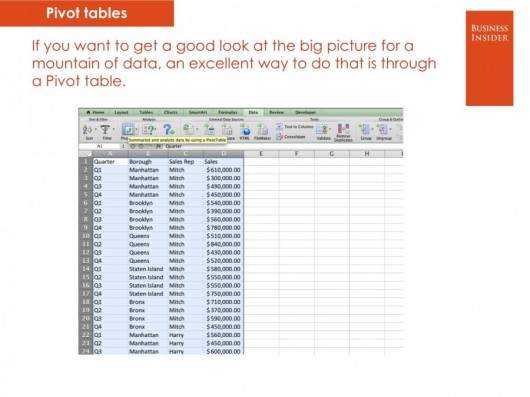 Если вам нужно провести макроанализ и увидеть общую картину, а на руках у вас только бесконечные колонки цифр, то сводная таблица станет отличным способом оптимизировать и ускорить вашу работу.
Если вам нужно провести макроанализ и увидеть общую картину, а на руках у вас только бесконечные колонки цифр, то сводная таблица станет отличным способом оптимизировать и ускорить вашу работу.
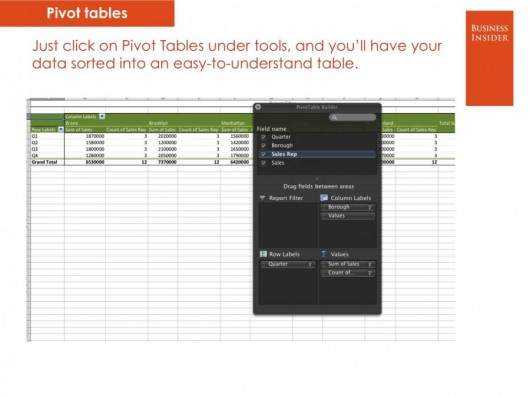
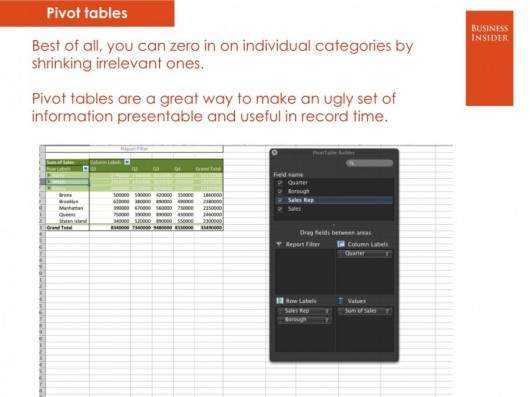
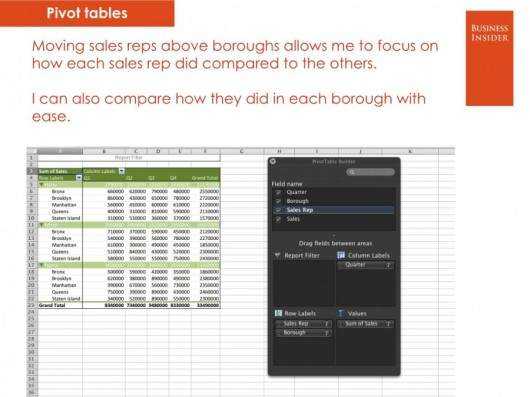
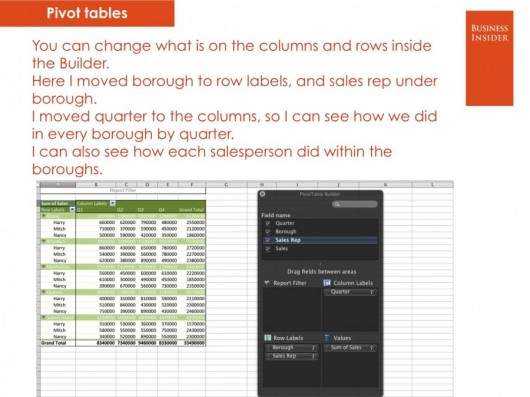 Для этого выберете в меню «Вставка» пункт «Сводная таблица». Введя нужные диапазоны, вы получите данные в виде удобной для восприятия таблицы. Вы легко можете изменять параметры отображения данных с помощью конструктора сводных таблиц, сравнивать и анализировать полученные числа и прочее, прочее.
Для этого выберете в меню «Вставка» пункт «Сводная таблица». Введя нужные диапазоны, вы получите данные в виде удобной для восприятия таблицы. Вы легко можете изменять параметры отображения данных с помощью конструктора сводных таблиц, сравнивать и анализировать полученные числа и прочее, прочее.
Сводная таблица – прекрасный способ превратить огромный бесполезный объём информации в удобные для работы данные в рекордно короткие сроки.
Примечание: название функций и операций на русском языке указано в соответствии с русифицированной версией Microsoft Excel 2010.
ПОХОЖИЕ ЗАПИСИ
© Gearmix 2013 Права на опубликованный перевод принадлежат владельцам вебсайта gearmix.ru Все графические изображения, использованные при оформлении статьи принадлежат их владельцам. Знак охраны авторского права распространяется только на текст статьи. Использование материалов сайта без активной индексируемой ссылки на источник запрещено.
gearmix.ru
8 функций Excel для продвинутых
Microsoft Excel, пожалуй, самая распространенная офисная программа. Ей пользуются все от президента до школьника, так что, виртуозно овладев этим инструментом, Вы смоете выделиться серди офисных работников или облегчить свой повседневный труд.
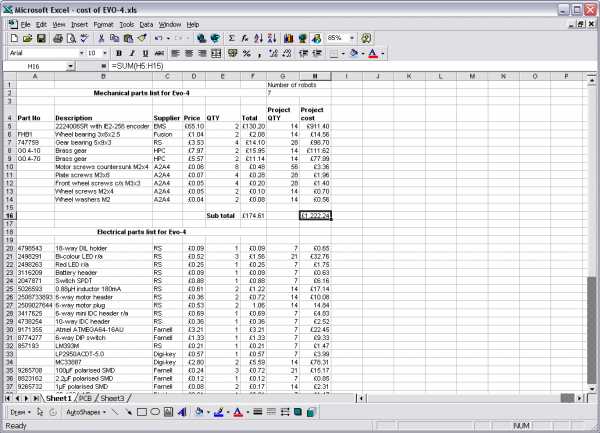
Кроме множества простых функций, которые Вы наверняка уже знаете и используете, полезно изучить некоторые хитрости «для крутых», которые сделают Вас на порядок выше всех остальных. Так что, если хотите выпендриться перед начальником и разгромить конкурентов, Вам пригодятся эти 8 хитрых функций Excel.
- 3D-сумма
Допустим, Вы решили подсчитать, сколько денег Вы тратите каждый день, и вести учёт в течение семи недель. Под каждую неделю Вы создали отдельный лист, куда по дням заносите расходы на алкоголь, еду и прочие мелочи.
Теперь на вкладке TOTAL (ИТОГО) нам нужно увидеть, сколько и в какой день Вы потратили за этот период. Набираем =СУММ(‘Week1:Week7’!B2), и формула суммирует все значения в ячейке B2 на всех вкладках. Теперь, заполнив все ячейки, мы выяснили, в какой день недели тратили больше всего, а также в итоге подбили все свои расходы за эти 7 недель.
- Функция ПОИСКПОЗ
Функция ПОИСКПОЗ выполняет поиск указанного элемента в диапазоне (Диапазон — две или более ячеек листа. Ячейки диапазона могут быть как смежными, так и несмежными) ячеек и отражает относительную позицию этого элемента в диапазоне.
По отдельности ИНДЕКС и ПОИСКПОЗ не особо полезны. Но вместе они могут заменить функцию ВПР.
Например, чтобы в большой таблице найти, кто является главой Wells Fargo, пишем =ИНДЕКС(А3:А11,ПОИСКПОЗ(«Wells Fargo»,B3:B11,0).С помощью функции ВПР этого не сделать, потому что она ищет только слева направо. А сочетание двух последних позволяет сделать это с легкостью.
- $
Одна из самых удобных функций в арсенале Excel, а также одна из самых простых – это знак $. Он указывает программе, что не нужно делать автоматической корректировки формулы при её копировании в новую ячейку, как Excel поступает обычно.
При этом знак $ перед «А» не даёт программе изменять формулу по горизонтали, а перед «1» – по вертикали. Если же написать «$A$1», то значение скопированной ячейки будет одинаковым в любом направлении. Очень удобный приём, когда приходится работать с большими базами данных.
- Подбор параметра
Без этой функции Excel целым легионам аналитиков, консультантов и прогнозистов пришлось бы туго. Спросите кого угодно из сферы консалтинга или продаж, и Вам расскажут, насколько полезной бывает эта возможность Excel.
Например, Вы занимаетесь продажами новой видеоигры, и Вам нужно узнать, сколько экземпляров Ваши менеджеры должны продать в третьем месяце, чтобы заработать 100 миллионов долларов. Для этого в меню «Инструменты» выберите функцию «Подбор параметра». Нам нужно, чтобы в ячейке Total revenue (Общая выручка) оказалось значение 100 миллионов долларов. В поле set cell (Установить в ячейке) указываем ячейку, в которой будет итоговая сумма, в поле to value (Значение) – желаемую сумму, а в by Changing cell (Изменяя значение ячейки) выберите ячейку, где будет отображаться количество проданных в третьем месяце товаров. И – вуаля! – программа справилась. Параметрами и значениями в ячейках можно легко манипулировать, чтобы получить нужный Вам результат.
- Функция ВПР
Эта функция позволяет быстро найти нужное Вам значение в таблице. Например, нам нужно узнать финальный балл Бетт, мы пишем: =ВПР(“Beth”,A2:E6,5,0), где Beth – имя ученика, A2:E6 – диапазон таблицы, 5 – номер столбца, а 0 означает, что мы не ищем точного соответствия значению.
Функция очень удобна, однако нужно знать некоторые особенности её использования. Во-первых, ВПР ищет только слева направо, так что, если Вам понадобится искать в другом порядке, придется менять параметры сортировки целого листа. Также если Вы выберете слишком большую таблицу, поиск может занять много времени.
- &
Если Вы хотите собрать все значения из разных ячеек в одну, Вы можете использовать функцию СЦЕПИТЬ. Но зачем набирать столько букв, если можно заменить их знаком «&».
- Массивы
Для создания массива или матрицы Вам потребуется несколько операций, но они сложнее, чем в случае с обычными формулами, ведь для отображения результата требуется не одна, а несколько ячеек.
Например, давайте перемножим две матрицы. Для этого используем функцию МУМНОЖ (Массив 1, Массив 2). Главное, не забудьте закрыть формулу круглой скобкой. Теперь нажмите сочетание клавиш Ctrl+Shift+Enter, и Excel покажет результат умножения в виде матрицы. То же самое касается и других функций, работающих с массивами, – вместо простого нажатия Enter для получения результата используйте Ctrl+Shift+Enter.
- Функция ИНДЕКС
Отражает значение или ссылку на ячейку на пересечении конкретных строки и столбца в выбранном диапазоне ячеек. Например, чтобы посмотреть, кто стал четвёртым в списке самых высокооплачиваемых топ-менеджеров Уолл-стрит, набираем: =ИНДЕКС(А3:А11, 4).
Комментарии
creu.ru
Подборка полезных Excel формул для SEO специалистов
Привет-привет!
Я рада, что сейчас пишу здесь не через прокси, как я писала свой прошлый пост с поздравлениями. Дело в том, что в конце декабря по определенным причинам закрыли некоторые сервера. Видимо, Блог SEO сектанта попал под обстрел и в итоге не открывался из Беларуси. Но сейчас почти всегда все хорошо.
Так о чем это я. Сегодня у меня есть, чем поделиться с вами. Я уверена, все когда-либо пользовались программой Excel. Я ее пыталась освоить еще на уроках информатики, где нам рассказывали совершенно непонятные и неинтересные вещи. Потом я использовала ее на своей первой работе менеджера по продажам. Особой хитрости там не было: просто записывай информацию в таблицу и отмечай ячейки разными цветами.
 Настоящее знакомство с этой программой у меня произошло, когда я пошла по пути SEO. Вот тогда и началось все самое интересное. На самом деле, Excel – настолько универсальная и многофункциональная программа, что вряд ли сами разработчики, которые выпустили ее, полностью в ней разбираются. Эта программа применяется разными специалистами в совершенно различных сферах. Я же расскажу о некоторых формулах Excel, которые полезны для сеошников, интернет-маркетологов и, как показала практика, для разработчиков.
Настоящее знакомство с этой программой у меня произошло, когда я пошла по пути SEO. Вот тогда и началось все самое интересное. На самом деле, Excel – настолько универсальная и многофункциональная программа, что вряд ли сами разработчики, которые выпустили ее, полностью в ней разбираются. Эта программа применяется разными специалистами в совершенно различных сферах. Я же расскажу о некоторых формулах Excel, которые полезны для сеошников, интернет-маркетологов и, как показала практика, для разработчиков.
Чтобы вписать формулу, поставьте в ячейке =ФОРМУЛА(ячейка), где ФОРМУЛА – это определенное значение на русском или английском (в зависимости от того, на каком языке у вас Excel), а (ячейка) – это номер ячейки по горизонтали и вертикали, например, B7 (любителям «Морского боя» понравится). Причем вам не нужно самим прописывать номер ячейки, достаточно прописать формулу и нажать на ячейку, информацию из которой нужно использовать, потом нажмите Enter.
Бонус: я нашла хорошую статью с соответствием английских и русских формул в Excel. Полезно, если вы пользуйтесь этой программой на разных языках.
ПРОПНАЧ (PROPER)
Эта формула позволяет сделать все первые буквы в словах заглавными, что полезно при написании тайтлов. Вы просто пишете, не обращая внимания на регистр, а потом подставляете формулу – и все готово.
ДЛСТР (LEN)
Когда нужно написать 50-60 символов в тайтле или 156-160 в мета описании, один из способов контролировать количество символов – это подставлять текст в Word, что действенно, но долго. В Excel все происходит намного проще, достаточно использовать формулу ДЛСТР.
СЦЕПИТЬ (CONCATENATE)
Эта формула позволяет «склеивать» значения в нескольких ячейках. Например, мне она очень помогла при создании регулярных выражений. После этой формулы в скобках через точку с запятой нужно подставить значения всех ячеек, которые вас интересуют.
Выделение доменов из списка адресов страниц
Предположим, у вас есть список обратных ссылок, которые вам нужно систематизировать. Понятное дело, что многие урлы будут с одних и тех же доменов, так почему бы не выделить домены отдельно, а потом не отсортировать страницы по ним?
Чтобы из списка урлов выделить домены, используется не такая простая формула, как те, что указаны выше. Тут нужно нечто мощнее: гибрид двух формул – ЛЕВСИМВ (LEFT) и ПОИСК (SEARCH).
В итоге будем использовать вот такую формулу
=ЛЕВСИМВ(A1;ПОИСК("/";A1;9)) - на русском =LEFT(A1;SEARCH("/";A1;9)) - на английскомПри этом:=ЛЕВСИМВ (LEFT) – значит, что из адреса страницы нам нужна та часть, что находится слева.A1 – номер столбца, откуда мы берем домен. Это единственное значение формуле, которое может постоянно меняться.ПОИСК (SEARCH) – отвечает за поиск той части урла, которая нам нужна.“/” – здесь мы показываем, что ищем слэш9 – это порядковый номер первого символа домена после http:// (7 символов).Здесь можно писать и номер 8, только в этом случае вы не получите домены из адресов с https:// (8 символов).
Например, вот адрес, в котором по данной формуле будет искаться та часть, что выделена жирным:
http://promored.ru/2014/04/perehod-na-universal-analytics/
Вот, как это будет выглядеть в Excel:
Вам даже не нужно запоминать эту формулу, просто скопируйте ее себе и используйте при надобности, не забывая поменять номера ячеек.
Выделение и удаление повторяющихся значений
Это скорее не формула, а очень полезная функция. Но не смотря на ее полезность, мало кто о ней знает и пользуется. А зря.
Чтобы найти повторяющиеся значения в столбце, выделите его и нажмите Условное форматирование > Правила выделения ячеек > Повторяющиеся значения (Conditional Formatting > Highlight Cells Rules > Duplicate Values)
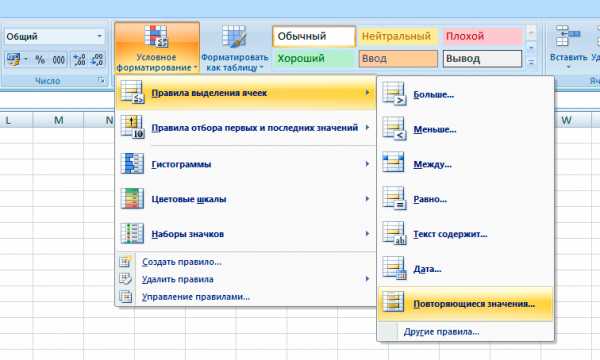
В итоге в столбце выделятся дублированные значения:
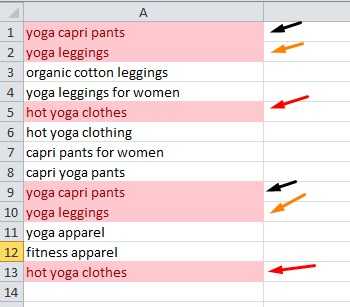
Чтобы удалить дубликаты, снова выделите столбец (а также все те столбцы, которые к нему относятся, чтобы не сбились значения), и в меню выберите Данные > Удалить дубликаты (Data > Remove Duplicates). Тут поставьте галочку только рядом с тем столбцом, дубликаты из которого хотите удалить, нажмите OK. При таком удалении из нескольких дублированных значений в столбце останется только одно. Другими словами, если было 2 одинаковых строки, удалится 1; если 3, удалится 2 и т.д.
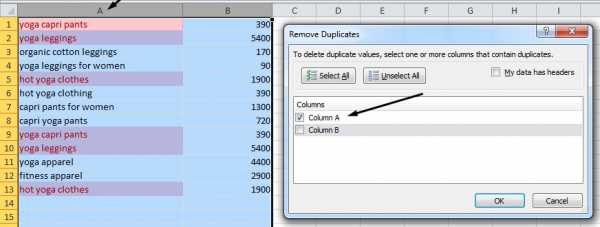
Как быстро применить формулу на несколько ячеек
Например, у вас 200 строк, в каждой из которых текст, а вам нужно узнать количество символов в каждой строке. Чтобы это сделать, вы прописываете формулу (вы уже знаете, какую ), а потом просто протягиваете ее вниз. Таким образом, она применяется ко всем строкам. Чтобы протянуть формулу вниз, выделите правый нижний угол строки:
Что дальше
А дальше – начинайте активно пользоваться новыми знаниями, чтобы оптимизировать и ускорить свою работу. Поначалу это может казаться сложным, но со временем вы поймете, что все просто))) Суть в том, что не нужно разбираться в Excel, как профи. Достаточно только тех знаний, которые вы используете изо дня в день, остальное – лишнее.
Жду ваших комментариев, дополнений и формул, которыми пользуетесь вы. И, конечно, подписывайтесь на Блог SEO сектанта. Это очень просто и без формул
promored.ru
ТОП 10 самых используемых математических функций. Полезные функции в excel
Ускоряем работу в Excel: полезные советы, функции, быстрые клавиши
Ускоряем работу в Excel: полезные советы, функции, быстрые клавиши
В Microsoft Excel можно работать проще и быстрее. В программе много малоизвестных функций и команд, которые значительно облегчат работу даже уверенному пользователю. Сложные и рутинные подсчеты в Excel можно выполнять, задавая команды одним кликом вместо пяти.
Здесь собраны полезные советы и комбинации клавиш, которые заменят сложные операции на простые и помогут экономить время и силы.
Мгновенное заполнение
Эта функция точно есть в Excel 2013 года. К примеру, в списке с полными ФИО нужно сократить имена и отчества. Например: из Алексеев Алексей Алексеевич в Алексеев А. А. Для этого в соседнем столбце необходимо прописать 2-3 строчки таких сокращения вручную, а дальше программа предложит автоматически повторить действия с оставшимися данными – потребуется просто нажать enter.
Преобразование строк в столбцы и обратно
Можно экономить время, переводя ячейки из строки в столбец в 3 шага вместо долгого рутинного переписывания:
- Выделить область
- Скопировать данные
- Правой кнопкой мыши нажать на ячейку, куда должны переместиться данные, в появившемся окне выбрать значок «Транспонировать»
- Нажать «Вставка»
- Открыть «Спарклайны»
- Выбрать команду «График» или «Гистограмма»
- В открывшемся окне указать диапазон с числами и ячейки, в которых должны появиться спарклайны, основанные на этих числах
-
Функция ПРОМЕЖУТОЧНЫЕ.ИТОГИ
-
Функция ОТБР
- Как перезагрузить windows server 2018

- Wi fi n что это
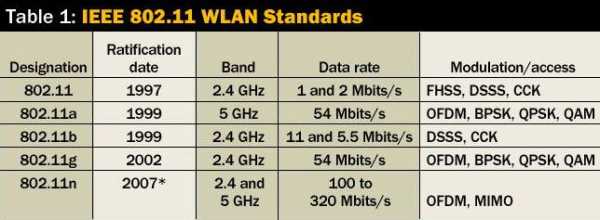
- Файловые серверы
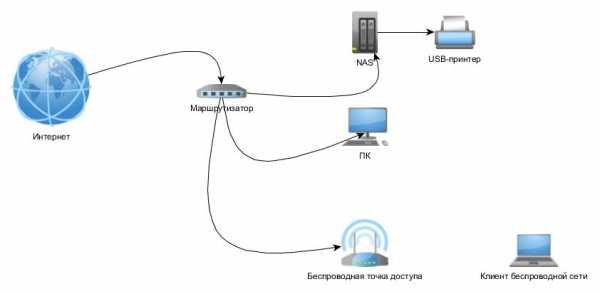
- Подарки в одноклассниках бесплатно расширение

- Как подключить телеграмм на компьютер
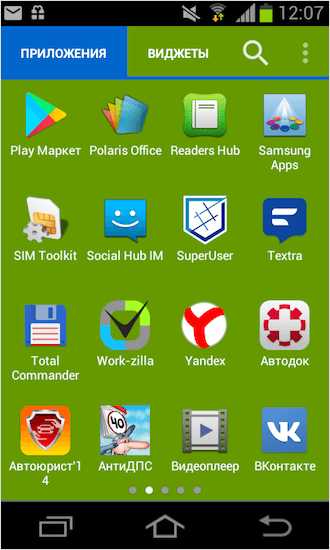
- Как понять что в вк тебя заблокировали
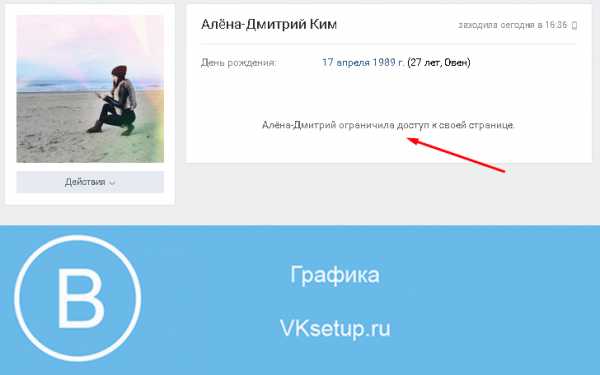
- Перенос файловой базы 1с в sql

- Как правильно настроить маршрутизатор
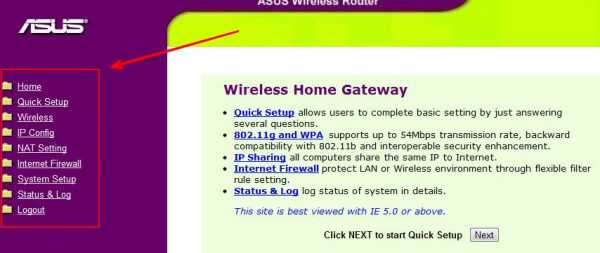
- Как пользоваться торрент
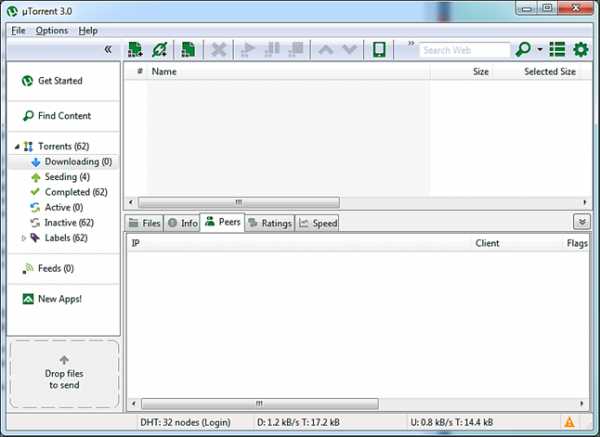
- Зачем нужен торрент

- Ускорить производительность компьютера
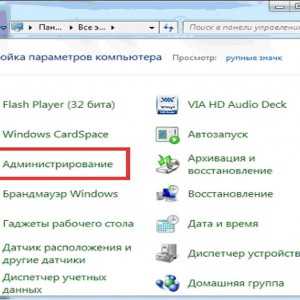
В старых версиях Excel такого значка нет, зато эта команда выполняется с помощью нажатия комбинации клавиш ctrl + alt + V и выбора функции «транспонировать». И такими несложными движениями мыши в руке столбцы и строки меняются местами.
Условное форматирование
Что-то вроде диаграммы, только показатели находятся не в соседней ячейке, а прямо на фоне данных. Эту функцию включают, чтобы выделить некоторые данные в таблице.
Например, учитель в школе делает таблицу средней успеваемости каждого ученика. Тогда условное форматирование прямо внутри ячеек с оценками построит «график», на котором будут выделены средние баллы каждого ученика, к примеру, от низкого к высокому. Или же выделит ячейки, в которых средний балл, например, ниже или выше 6. Параметры могут быть разными.
Чтобы функция заработала, нужно открыть вкладку «Главная», выделить поле с ячейками, в группе инструментов «Стили» найти значок «Условное форматирование» и выбрать подходящий вариант – это может быть гистограмма, цветовая шкала или набор значков. Этой же командой можно самостоятельно установить правила выделения ячеек.
Спарклайны
Это мудреное слово в Excel обозначает диаграмму, созданную прямо в ячейке и показывающую динамику данных строки. Создается она так:
Макросы
И эта функция создана, чтобы облегчить пользователям жизнь и тяжелые рабочие задачи. Она фиксирует последовательность выполняемых действий, а потом проделывает их автоматически, без чьего-либо участия.
Нужно включить макрос, открыв вкладку «Разработчик» и отыскав на панели инструментов значок «Макрос», а рядом с ней – похожий значок с красным кружочком в верхнем левом уголке. Если много раз нужно выполнять одно и тоже действие – так запустится запись макроса, и дальше компьютер сделает сам.
Прогнозы
Эта опция несп
dilios.ru
ТОП 10 самых используемых математических функций в Excel
 Добрый день уважаемый читатель!
Добрый день уважаемый читатель!
Темой этой статьи я решил сделать подборку функций, которые помогут вам в математических вычислениях, поэтому прошу любить и жаловать «ТОП 10 самых используемых математических функций». Замечу это, наверное, один из самых популярных разделов, функции которого пользуются громадной популярностью. Эти функции я рассматривал и по-отдельности, так что вы сможете перейти по ссылкам и ознакомится более подробнее с ними. Вы с собственной практики знаете, что никакая экономическая или бухгалтерская деятельность не проходит без работы с математическими операциями, а это означает что этот раздел MS Excel очень нужен и полезен.
Предлагаю вашему вниманию ознакомится с самыми используемыми математическими функциями в Excel:
 Достаточно проста в использовании, и популярная функция. Главная ее особенность — это округление значений согласно всем математическим правилам, то есть, если число от 1 до 4 то, функция ОКРУГЛ будет округлять результат до 0 вниз, а если число от 5 до 9, то округление будет производиться вверх до 10. Эта функция очень нужна, когда результат очень важен и каждая копеечка на счету, особенно это касается работы в бухгалтерском учёте. Очень часто возникает цепочка вычислений, когда число после запятой уходит в бесконечность, а вам нужно только два знака после запятой для обозначения копеек, в случае, когда вам такие значения нужно суммировать может оказаться что потеряны копейки в вычислениях. Они конечно не потеряны, а просто скрыты, но от этого вам легче не будет, а вот эта функция поможет вам в промежуточных вычислениях получить правильные результаты и как результат получить точные цифры и меньше головной боли.
Достаточно проста в использовании, и популярная функция. Главная ее особенность — это округление значений согласно всем математическим правилам, то есть, если число от 1 до 4 то, функция ОКРУГЛ будет округлять результат до 0 вниз, а если число от 5 до 9, то округление будет производиться вверх до 10. Эта функция очень нужна, когда результат очень важен и каждая копеечка на счету, особенно это касается работы в бухгалтерском учёте. Очень часто возникает цепочка вычислений, когда число после запятой уходит в бесконечность, а вам нужно только два знака после запятой для обозначения копеек, в случае, когда вам такие значения нужно суммировать может оказаться что потеряны копейки в вычислениях. Они конечно не потеряны, а просто скрыты, но от этого вам легче не будет, а вот эта функция поможет вам в промежуточных вычислениях получить правильные результаты и как результат получить точные цифры и меньше головной боли.
 Одна из интересных функций, так как ее аналог — это итоги при форматировании из простой таблицы в умную. Функция ПРОМЕЖУТОЧНЫЕ.ИТОГИ позволит вам найти промежуточные итоги по нужному вами критерию в указанном диапазоне. Но, увы, диапазон для подсчёта промежуточных итогов должен быть только вертикальным, и поскольку большинство таблиц вертикальные это не является проблемой. Функция функционально может подводить итог по 11 формулах. Что очень расширяет ее границы использования, это и среднее значение, и сумма, и минимальное с максимальным значениями, и отклонения, и многие другие полезные функции. А также данная функция может игнорировать вложенные итоги, чтобы избежать двойного суммирования.
Одна из интересных функций, так как ее аналог — это итоги при форматировании из простой таблицы в умную. Функция ПРОМЕЖУТОЧНЫЕ.ИТОГИ позволит вам найти промежуточные итоги по нужному вами критерию в указанном диапазоне. Но, увы, диапазон для подсчёта промежуточных итогов должен быть только вертикальным, и поскольку большинство таблиц вертикальные это не является проблемой. Функция функционально может подводить итог по 11 формулах. Что очень расширяет ее границы использования, это и среднее значение, и сумма, и минимальное с максимальным значениями, и отклонения, и многие другие полезные функции. А также данная функция может игнорировать вложенные итоги, чтобы избежать двойного суммирования.
 Функция СЛУЧМЕЖДУ позволит вам случайным образом получить любое число в заданных диапазонах значений. Генерация таких чисел позволит вам тестировать формулы, заполнять диапазоны случайными числами, формировать списки вопросников, да и многое другое. Применение функции достаточно специфично и не всегда ее можно использовать, но вот при проработке новых форм и заполнений диапазонов случайными числами, это отличный инструмент, хотя для многих она хорошо и в других возможностях.
Функция СЛУЧМЕЖДУ позволит вам случайным образом получить любое число в заданных диапазонах значений. Генерация таких чисел позволит вам тестировать формулы, заполнять диапазоны случайными числами, формировать списки вопросников, да и многое другое. Применение функции достаточно специфично и не всегда ее можно использовать, но вот при проработке новых форм и заполнений диапазонов случайными числами, это отличный инструмент, хотя для многих она хорошо и в других возможностях.
 Это, наверное, самая популярная функция в Excel. Я совсем не представляю себе таблиц, где функция СУММ не будет использована по своему назначению. Там, где надо просуммировать два и более числа, вы всегда встретите эту функцию. Эта функция заслужено занимает список 10 самых распространённых функций Excel, а не только математического раздела. При создании таблиц для экономических или бухгалтерских расчётов, обязательно будет использована функция СУММ, так как она является основой для основ. О пользе и местах где применяется СУММ можно много говорить, так как эти данные очень огромные, но надо идти дальше по нашему списку.
Это, наверное, самая популярная функция в Excel. Я совсем не представляю себе таблиц, где функция СУММ не будет использована по своему назначению. Там, где надо просуммировать два и более числа, вы всегда встретите эту функцию. Эта функция заслужено занимает список 10 самых распространённых функций Excel, а не только математического раздела. При создании таблиц для экономических или бухгалтерских расчётов, обязательно будет использована функция СУММ, так как она является основой для основ. О пользе и местах где применяется СУММ можно много говорить, так как эти данные очень огромные, но надо идти дальше по нашему списку.
 Это также одна из самых полезных функций в MS Excel. Пользуются этой функцией в основном опытные пользователи, так как она соединяет в себе логическую функцию ЕСЛИ и математическую СУММ, а вот такую полезную смесь добавили в раздел «Математические функции». В этом заключается ее сложность, это соединение двух начал, но это только на первый взгляд так кажется, сама по себе функция очень проста, удобна и полезна. Необычайно полезной станет при проведении анализа, когда с массы данных нужно произвести суммирование ваших данных по нужному критерию, выбрать данные за месяц, по определённому контрагенту и прочее. Функция СУММЕСЛИ также является одной из самых полезных и нужных инструментов при работе с данными в бухгалтерской и экономической деятельности, особенно в последнем случае.
Это также одна из самых полезных функций в MS Excel. Пользуются этой функцией в основном опытные пользователи, так как она соединяет в себе логическую функцию ЕСЛИ и математическую СУММ, а вот такую полезную смесь добавили в раздел «Математические функции». В этом заключается ее сложность, это соединение двух начал, но это только на первый взгляд так кажется, сама по себе функция очень проста, удобна и полезна. Необычайно полезной станет при проведении анализа, когда с массы данных нужно произвести суммирование ваших данных по нужному критерию, выбрать данные за месяц, по определённому контрагенту и прочее. Функция СУММЕСЛИ также является одной из самых полезных и нужных инструментов при работе с данными в бухгалтерской и экономической деятельности, особенно в последнем случае.
 Шестой функцией нашего списка станет функция СУММЕСЛИМН. По большому счёту, эта функция полностью копирует возможности предыдущей функции нашего списка за исключением той детали, что суммирование можно проводить не по одному критерию, а по нескольким, что значительно повышает производительность формулы, но требует специфических условий для ее применения. Если у вас много данных и вам их нужно просуммировать по группам и общим критериям, тогда СУММЕСЛИМН именно то, что сможет вам помочь.
Шестой функцией нашего списка станет функция СУММЕСЛИМН. По большому счёту, эта функция полностью копирует возможности предыдущей функции нашего списка за исключением той детали, что суммирование можно проводить не по одному критерию, а по нескольким, что значительно повышает производительность формулы, но требует специфических условий для ее применения. Если у вас много данных и вам их нужно просуммировать по группам и общим критериям, тогда СУММЕСЛИМН именно то, что сможет вам помочь.
 Это еще одна из топовых функций в арсенале MS Excel, это функция СУММПРОИЗВ. Эта функция является благодатью для экономистов, так как она совмещает в себе возможности таких функций как СУММ, ЕСЛИ, СУММЕСЛИ и СУММЕСЛИМН и является мощным инструментом при работе с диапазонами значений и массивами. И я замечу, что одновременная работа с 255 массивами, это очень сильно и мощно. Если вам функция СУММПРОИЗВ еще неизвестна, то я советую вам ее более детально изучить, так ее возможности помогут вам увеличить собственную производительность.
Это еще одна из топовых функций в арсенале MS Excel, это функция СУММПРОИЗВ. Эта функция является благодатью для экономистов, так как она совмещает в себе возможности таких функций как СУММ, ЕСЛИ, СУММЕСЛИ и СУММЕСЛИМН и является мощным инструментом при работе с диапазонами значений и массивами. И я замечу, что одновременная работа с 255 массивами, это очень сильно и мощно. Если вам функция СУММПРОИЗВ еще неизвестна, то я советую вам ее более детально изучить, так ее возможности помогут вам увеличить собственную производительность.
 Функция ОТРБ не предлагает точности, так как ее основная обязанность игнорировать все, что не касается целого числа, то есть дроби принудительно отбрасываются, что не очень приемлемо в работе бухгалтера, но будет полезно в работе экономиста. Я думаю, частенько вы используете возможности Excel по скрытию разрядности, так как копейки при анализе в сотни тысяч или миллионы не являются важными, а важно получить точное, целое число. При работе с плановыми и статистическими расчётами функция ОТБР будет одним из лучших помощников.
Функция ОТРБ не предлагает точности, так как ее основная обязанность игнорировать все, что не касается целого числа, то есть дроби принудительно отбрасываются, что не очень приемлемо в работе бухгалтера, но будет полезно в работе экономиста. Я думаю, частенько вы используете возможности Excel по скрытию разрядности, так как копейки при анализе в сотни тысяч или миллионы не являются важными, а важно получить точное, целое число. При работе с плановыми и статистическими расчётами функция ОТБР будет одним из лучших помощников.
 Еще одна из функций округления, это функция ОКРУГЛВВЕРХ. Как вы уже догадались, эта функция всегда округляет до ближайшего большого числа по модулю, то есть если у вас 12, то округление будет 20, если в условиях формулы стоят другие критерия, то будет округлять и к 100 и к 1000 и так далее. Я частенько ее использую, когда есть необходимость плановые расчёты вести в тысячах и все мои полученные данные аккуратно округляются к ближайшей тысяче, что делает данные наглядными и красивыми, отнюдь не влияя негативно на полученный результат.
Еще одна из функций округления, это функция ОКРУГЛВВЕРХ. Как вы уже догадались, эта функция всегда округляет до ближайшего большого числа по модулю, то есть если у вас 12, то округление будет 20, если в условиях формулы стоят другие критерия, то будет округлять и к 100 и к 1000 и так далее. Я частенько ее использую, когда есть необходимость плановые расчёты вести в тысячах и все мои полученные данные аккуратно округляются к ближайшей тысяче, что делает данные наглядными и красивыми, отнюдь не влияя негативно на полученный результат.
 Следующая наша функция, это будет функция ОКРУГЛВВЕРХ, является антиподом предыдущей функции нашего списка ТОП 10 математических функций. Как видно из самого названия основное отличие ее это в вертикальной направленности округления, то было вверх, а эта функция округляет вниз. Ее применение также порадует экономистов или других специалистов финансового сектора, которые не нуждаются в абсолютно точных значениях, а существует необходимость их округления, в этом случае функция ОКРУГЛВНИЗ поможет привести ваш отчёт в красивый и функциональный документ.
Следующая наша функция, это будет функция ОКРУГЛВВЕРХ, является антиподом предыдущей функции нашего списка ТОП 10 математических функций. Как видно из самого названия основное отличие ее это в вертикальной направленности округления, то было вверх, а эта функция округляет вниз. Ее применение также порадует экономистов или других специалистов финансового сектора, которые не нуждаются в абсолютно точных значениях, а существует необходимость их округления, в этом случае функция ОКРУГЛВНИЗ поможет привести ваш отчёт в красивый и функциональный документ.
Ну, вот мы и рассмотрели ТОП 10 самых используемых математических функций в Excel. Это были самые полезные и распространённые функции математической группы, и знакомство с ними принесет вам только пользу и улучшит вашу работу с данными в Excel.
С другими не менее интересными и познавательными функциями вы можете ознакомиться в моем «Справочнике функций».
Если статья вам была интересной и познавательной, жду ваших лайков, делитесь ее с друзьями в социальных сетях, пусть нас будет больше. С предложениями и замечаниями можно меня ознакомить через комментарии.
До встречи на страницах TopExcel.ru!
Слишком многие люди тратят деньги, которые они с трудом заработали, на вещи, которые им не нужны, чтобы впечатлить людей, которые им не нравятся.Уилл Роджерс
Статья помогла? Поделись ссылкой с друзьями, твитни или лайкни!
topexcel.ru
