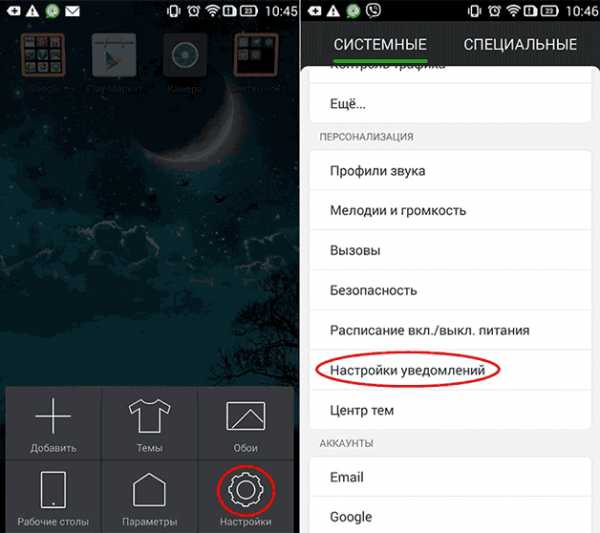Инструкция — как ускорить производительность компьютера. Ускорить производительность компьютера
Как ускорить компьютер - производительность, включение, быстродействие, запуск, на Windows 7
ПК представляет собой сложную электронную технику. Чтобы все работало на нужном уровне, нужно внести в настройки системы необходимые параметры.
Именно от неправильных настроек, чаще всего, компьютер может медленно работать или подвисать. Устанавливая разные программы важно внимательно смотреть, не предлагаются ли вам дополнительные приложения, они тоже могут замедлить работу системы.
Работая за компьютером, хочется, чтоб все переходы по папкам и файлам осуществлялись мгновенно, то же самое касается и интернета. Но, бывает, что для этого нужно ждать несколько секунд, а при загрузке программы, даже, несколько минут. Давайте разберемся, почему так происходит и что делать, чтоб нормализовать процесс работы компьютера.
Зачем ускорять ПК
Приложив немного усилий, и, потратив однажды около часа времени, можно значительно ускорить работу ПК.
Это даст вам возможность:
- больше успевать;
- раньше выполнять работу;
- меньше нервничать;
- эффективнее работать.
Под ускорением имеется ввиду:
- быстрое открытие папок;
- быстрый запуск программ;
- быстрые переходы по вкладкам в браузере и т. д.
Что даёт ускорение системе
Если используется система Windows 7, то вопрос о целесообразности ускорения всегда актуален. Не все пользователи берут на вооружение полный набор возможностей этой системы.
Поэтому рациональным шагом будет ускорение работы системы путём отключения неиспользуемых программ. При этом такое ускорение позволяет освободить ресурсы системы и перенести их на выполнение задач пользователя. Вследствие этого возможна работа более сложных программ и значительное уменьшение времени на обработку команд. Такой сдвиг приоритетов, позволяет более точно соответствовать целям владельца компьютера.
Видео: Как ускорить работу компьютера
Способы, как ускорить производительность компьютера на Windows 7
Перед тем как ускорить быстродействие компьютера, нужно определиться с теми задачами, которые он будет выполнять. В связи с этим, можно выбрать несколько способов, которые помогут повысить производительность. Все они подразумевают освобождение от использования ненужных приложений, служб, гаджетов и программ.
Самыми эффективными способами являются:
- отключение эффектов графического интерфейса;
- удаление ненужных программ из автозапуска;
- остановка работы неиспользуемых служб;
- удаление лишних файлов из рабочего стола;
- отключение гаджетов на рабочем столе;
- очистка реестра.
Чистим программы в автозапуске
Чтобы очистить автозапуск и ускорить работу системы, необходимо:
- зайти в соответствующую панель. Для этой цели идём в панель «пуск» и выбираем строку «панель управления»;
- в открывшемся окне выбираем ярлык «администрирование»;
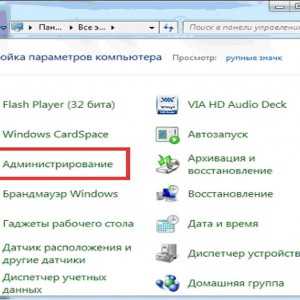
Фото: кнопка Администрирование
- после открытия нам надо зайти в панель «конфигурация системы, у которой нужно найти строку «автозагрузка» и нажать на неё;
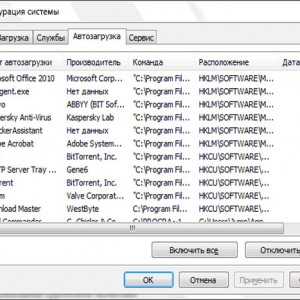
Фото: вкладка Автозагрузка
- после появления небольшого окошка нужно убрать галочки напротив тех программ, которые не используются.
Остановка работы неиспользуемых служб.
Для этой операции нужно включить те программы, которые вы будете постоянно использовать (текстовый редактор, проигрыватель и другие) для того чтобы активировать нужные службы.
Это позволит выделить то, что необходимо для работы:
- для начала процесса нажимаем на кнопку «пуск» и переходим в «панель управления»;
- далее заходим в пункт «конфигурация системы» и находим «службы»;
- там нужно убрать галочки напротив тех служб, которые находятся в режиме «остановлена».
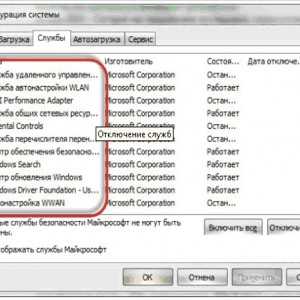
Фото: отключение служб
Очистка реестра
Этот способ ускорить работоспособность виндовс 7 самый простой, если использовать для этой цели специальную программу. Например, подойдёт для этого программа CCleaner. Она позволит безболезненно расстаться с ненужным мусором не только в системном реестре, но и в других местах компьютера. Работа этого приложения проста:
- после запуска нужно нажать на кнопку «анализ» и немного подождать;
- после этого, перед тем как почистить, можно увидеть все ненужные файлы в списке;
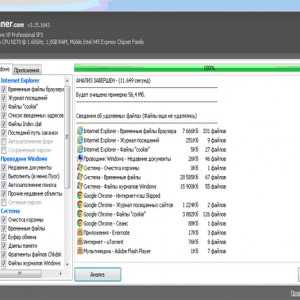
Фото: программа CCleaner
- далее нужно лишь нажать ещё одну кнопку «очистка» и всё будет готово.
Дефрагментация HDD
Эта операция, грубо говоря, собирает в одну кучу раскиданные файлы. После этого системе легче их найти.
Для запуска процедуры дефрагментации необходимо:
- правой кнопкой мыши нажать на диск и выбрать пункт «свойства»;
- после этого понадобится вкладка сервис, на которой нужно нажать кнопку «дефрагментация».
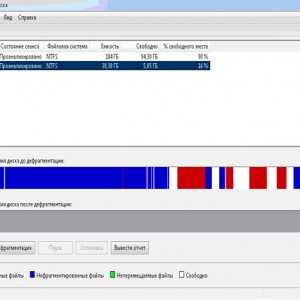
Фото: дефрагментация диска
В появившемся окне сначала нужно выбрать анализ, а потом по результатам его выполнить нужные действия. Дефрагментацию нужно делать перед тем, как ускорить включение компьютера Windows 7 другими способами. Бывает, что эта процедура может сократить долгое время включения.
Удаляем файлы с рабочего стола
Для быстрой работы системы важным условием будет чистый рабочий стол. Дело в том, что Windows 7 постоянно обращает внимание на файлы, папки и ярлыки, которые непосредственно лежат в этом месте. В основном они постоянно присутствуют в памяти компьютера как ненужный балласт.
Если на рабочем столе размещены фильмы большого размера, папки с большой внутренней структурой и другие файлы, то их необходимо переместить на логический диск. Такой способ хорошо ускоряет работу старого компьютера, который загромождён файлами.
Визуальные эффекты
Любые красочные переходы и анимации в работе компьютера влияют на его скорость работы. Поэтому стоит найти золотую середину между красотой и производительностью или же полностью сделать уклон в работу.
Для отключения эффектов необходимо:
- в меню «пуск» и пишем в строку поиска “счётчики и средства производительности”;
- после этого должен появиться соответствующий пункт, в который нужно зайти и убрать галочки с ненужных эффектов;

Фото: параметры быстродействия
- после этого нужно нажать кнопку применить.
Медленная загрузка компьютера при выключении/включении, что делать
Чтобы ответить на вопрос: как можно ускорить загрузку компьютера, нужно обратить внимание на файл подкачки. Перед завершением работы система всегда удаляет его и для этого у неё уходит много времени. Поэтому кардинальным способом будет отключение этой операции.
Чтобы отключить эту функцию нужно сделать следующее:
- в поисковую строку windows 7 ввести «regedit.exe», а затем по системе папок перейти к каталогу «memory management»;
- в правой части окна нужно найти файл под названием «clearpagefileatshutdown»;
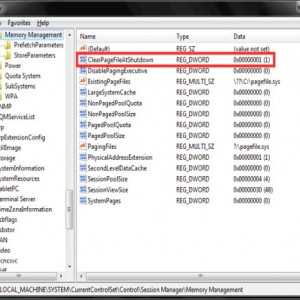
Фото: файл clearpagefileatshutdown
- его нужно открыть и задать в окне параметр «0».

Фото: изменение параметра DWORD
В результате получилось, что мы задали 0 секунд на выполнение операции удаления файла. По факту же файл просто остаётся на месте нетронутым.
Для того чтобы ускорить загрузку системы нужно произвести следующие операции:
- нажать сочетание клавиш «Win + «R» и в появившееся окно вставить строку «msconfig»;
- после того как появится окно выбираем вкладку «Загрузка»;
- ищем кнопку «Дополнительные параметры» и нажимаем на неё;
- в появившемся окне необходимо задать максимальные значения для параметров «Число процессоров» и «Максимум памяти»;

Фото: дополнительные параметры
- после всех действий нужно перезагрузить Windows 7, чтобы изменения вошли в силу.
Увеличение оперативной памяти
Добавление к существующему объёму оперативной памяти, является простым способом повышения производительности. Минус состоит в том, что придётся тратить средства на покупку.
Такой способ глобально повышает скорость работы не только операционной системы, но и всех программ в целом. Но если в работе Windows 7 были критические ошибки, то такой способ вряд ли поможет. Его нужно использовать лишь тогда, когда остальные способы не дали желаемого результата.
Подбор видеокарты
Заметное улучшение производительности будет при установке более мощной видеокарты. Она будет работать быстрее и не отнимет у системы много ресурсов. Обращать нужно внимание на количество собственной памяти в видеокарте, чем её больше, тем лучше.

Фото: новая видеокарта Calibre
Стоит также заметить, что мощные видеокарты нуждаются в отдельном питании. Они потребляют внушительное количество энергии по сравнению с компьютером. Поэтому нужно заранее убедиться, что блок питания выдержит такую нагрузку.
Проверка на вирусы
Самой распространённой проблемой снижения производительности компьютера является заражение его вирусами. Они могут попасть в систему главным образом через интернет, или же посредством съёмных носителей информации.
При постоянном подключении к интернету необходима постоянная работа антивирусной программы. Если же её нет, то нужно регулярно проверять систему на наличие вирусов. В интернете, скорость которого большая, вирусам намного легче попасть в систему. Поэтому антивирусная программа должна быть начеку. Эта статья должна помочь настроить Windows 7 на максимальную производительность. Независимо от параметров компьютера, эти советы помогут обеспечить стабильную работу. После проделанных действий, которые описаны выше, будет гарантированное улучшение скорости работы.
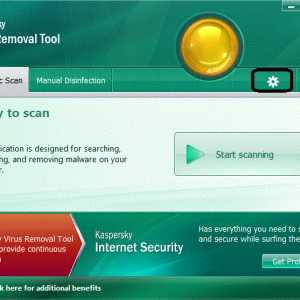
Фото: Kaspersky Virus Removal Tool
При работе над производительностью, стоит иметь в виду особенности каждой сборки компьютера. Внося изменения в реестр нужно быть предельно внимательным, чтобы не удалить данные, без которых система перестанет работать.
proremontpk.ru
Как ускорить компьютер – оптимизация оборудования и системы
Подавляющее большинство советов, как ускорить компьютер сводится к слову Выкл. «Эксперты» предлагают отключить сервисы, отключить анимацию, отключить звуки... Тогда может просто выключить всё, в том числе с питание? Не нужно! У нас есть для Вас несколько проверенных решений, которые позволят Вам использовать компьютер или ноутбук полностью и гораздо быстрее. Посмотрите, что мы рекомендуем.

Основные способы оптимизации компьютера под Windows
В этой части текста мы представим Вам самые простые способы для ускорения вашего компьютера. Вы можете применять все по очереди или только выбранные.
Проверьте программы
Перейдите в Панель Управления → Программы → Программы и компоненты и посмотрите список всех приложений, которые у Вас установлены на компьютере. Просмотрите его и подумайте, какие Вы используете, а какие «висят бесполезным грузом». Удалите из системы последние. Для этого щелкните правой кнопкой мыши на названии программы и выберите пункт Удалить. Подождите, пока программа будет удалена и перейдите к следующей. В завершении перезагрузите компьютер, чтобы все изменения вступили в силу.
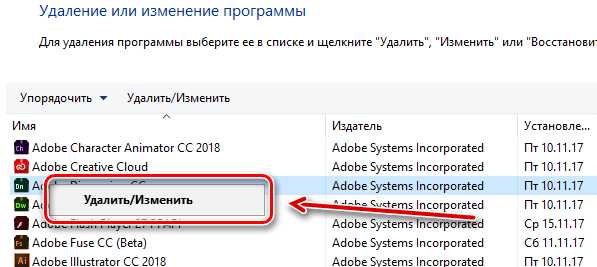
Однако, здесь мы рекомендуем Вам проявить большую осторожность, так как в разделе Программы и компоненты Вы найдете также те приложения, которых вообще не устанавливали. Конечно, это могут быть вирусы, но также это могут быть пакеты драйверов и программы, позволяющие работать компонентам компьютера (например, сенсорной панели или периферийным устройствам). Как правило, они имеют четко обозначенное название производителя устройства, но если Вы сомневаетесь, проверьте в интернете, что это такое или обратитесь в авторизованный сервисный центр.
Проверьте процессы и службы
Ещё один вопрос – это запущенные процессы. Нажмите Ctrl + Alt + Del и запустите Диспетчер задач. Нажмите Подробнее, выберите вкладку Процессы и посмотрите, какие программы в данный момент активны на вашем компьютере.
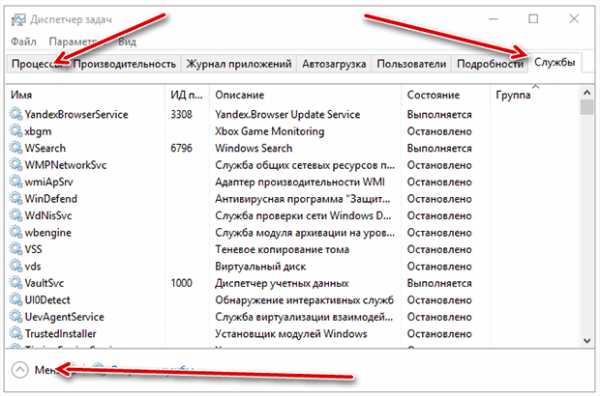
В разделе Службы также проверьте, какие отключены, а какие выполняются. Здесь также рекомендуется соблюдать осторожность – если у вас нет полной уверенности в том, за что отвечает данная служба, лучше её не выключать.
Проверьте компьютер на вирусы
Если система вдруг замедлился, хотя до сих пор работала быстро и эффективно, то, возможно, причиной является вирус или нежелательное программное обеспечение. Проще всего их найти, сканировав компьютер с помощью антивирусной программы или встроенного в систему Windows Defender. Если он активен всё время использования компьютера, то обнаруживает угрозы «на лету».
Иногда, однако, стоит просканировать систему. Если антивирус ничего не обнаружил, установите Adw Cleaner или используйте портативную версию Glary Utilities, также с их помощью вы сможете сканировать ваш компьютер. Может оказаться, что случайно в вашей системе появилось нежелательное программное обеспечение. Скорее всего, оно работает в фоновом режиме. Поэтому Вы его не видите, а оно, между тем, расходует ресурсы и замедляет остальные процессы.
Иногда изменения видны. Например, на рабочем столе или в Меню «Пуск» появляются новые незнакомые значки, изменяется поисковик или домашняя страница в браузере. Это вдвойне опасно. Другая поисковая система может показывать неправильные результаты поиска и вести на вредоносные сайты. Бывает и так, что на вашем компьютере браузер начинает открывать и показывать вкладки/окна с рекламой.
Задумались откуда появляются нежелательные программы и тулбары (дополнения для браузеров) на вашем компьютере? Существует два варианта: случайная установка в результате посещения зараженного сайта или установка вместе с безопасным программным обеспечением. Поэтому следует внимательно читать лицензионные соглашения при установке. Обращайте внимание на любые дополнительные панели с выделенными элементами. Снимайте отметки об установке дополнительного программного обеспечения, поисковых систем и тулбаров. Не все эти дополнения вредны: часто они просто мало пользы и напрасно занимают место на диске.
Отключите ненужные программы в Автозапуске
Проще всего проверить, какие программы запускаются вместе со стартом системы Windows, открыв соответствующую закладу в Диспетчере задач.
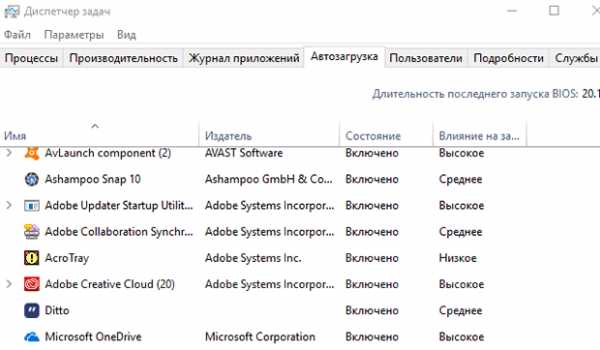
Обратите внимание на столбец Влияние на запуск. Отключите все ресурсоемкие и не используемые сразу после включения компьютера. В принципе, Вы можете отключить автозагрузку всех программ, но, например, ручной запуск приложения сетевого диска несколько утомляет.
Измените стандартный план управления питанием
По умолчанию план питания установлен на Сбалансированный, который обеспечивает длительное время автономной работы, но, к сожалению, – сниженную производительность компьютера.
Если Вы используете компьютер только дома и у вас есть доступ к источнику питания, установить план на Высокая производительность. Вы сразу же заметите улучшения.
Проведите очистку диска от файлового мусора
Медленная работа компьютера – это часто симптом слишком большого количества файлов на диске. Хорошо, если у вас есть на нём хотя бы 10% свободного места (для жесткого диска объемом 1 ТБ это будет 100 ГБ). Если у вас меньше, нужно упорядочить файлы – в первую очередь, удалить ненужные.
Проверьте папку Загрузки, в которой часто скапливается большое количество файлов, которые Вы больше не используете. Если у Вас всё ещё слишком мало свободного пространства, воспользуйтесь внешним жестким диском. Копируйте на него важные документы и занимающие больше всего места. Для этого можно использовать также облачный диск, например, One Drive, который входит в состав программного обеспечения Microsoft Office.
Дефрагментация файлов на диске
В процессе очистки диска стоит подвергнуть его дефрагментации/оптимизации. Это страшное название означает лишь наведение порядка в файлах, которые оказались разделены на части.
Эту опцию вы найдете по пути Панель управления → Система и безопасность → Администрирование → Оптимизация дисков.
Это довольно трудоемкий процесс. Во время его выполнения Вы можете продолжать работу на компьютере, но лучше оставить компьютер в покое, так дефрагментация займёт меньше времени и будет более полной.
Дефрагментацию диска HDD стоит проводить каждые 2-3 месяца.
Твердотельные накопители не требуют дефрагментации. Дефрагментация сильно (и напрасно) расходует их ресурс и может сократить срок службы.
Очистите вентилятор компьютера
Часто основной причиной падения производительности компьютера является перегрев. Как правило, это связано с непроходимостью вентиляционных отверстий вентилятора. Нарушение вентиляции приводит к повышению температуры устройства. Процессор и остальные компоненты ограничивают свою производительность, чтобы охладиться. В крайних случаях, компьютер нагревается до столь высоких температур, что может даже выключаться.
Стоит периодически открывать крышку, чтобы добраться до вентилятора и почистить его. Лучше всего здесь подойдёт сжатый воздух, с помощью которого можно выдуть пыль с компонентов. Иногда требуется также замена термопасты на процессоре или видеокарте. Вы можете этим заняться самостоятельно или отдать компьютер в сервисный центр.
Проверьте компоненты компьютера
Часто причиной общего снижения производительности являются отдельные компоненты: слишком маленький жесткий диск или неподходящий блок питания, несправляющийся со скачками напряжения.
Небольшое пространство диска быстро заполняется. Отсутствие свободного пространства замедляет работу компьютера. Слишком низкое напряжение может привести к тому, что устройство работает медленнее, потому что оно должно экономить энергию.
Если вам нужен новый блок питания или диска, проверьте сначала, какая модель совместима с вашим компьютером. Также вы можете просто записать какая у Вас модель компьютера и обратиться за консультацией к специалисту.
Используйте программы для очистки
На рынке доступно много программ, которые «чистят компьютер». Мы вспоминаем о них в конце, так как лучше всего воспользоваться им только после применения предыдущих методов.
Эти программы очищают реестр от остатков удаленных приложений и файлов. Благодаря этому компьютер может заработать быстрее.
Даже, если предыдущие советы уже привели к ускорению компьютера, стоит воспользоваться этой возможностью и сделать очистку не только на диске, но и в реестре.
Более продвинутые методы оптимизации
Здесь вы найдете немного более продвинутые способы оптимизации вашего компьютера.
Запуск ядра процессоров/процессоры
Медленной работы компьютера может быть вызвано неполным использованием его возможностей. Достаточно, например, нажать сочетание Win + R ввести команду msconfig, перейти на вкладку Загрузка, выбрать в списке свою систему и нажать Дополнительные параметры.
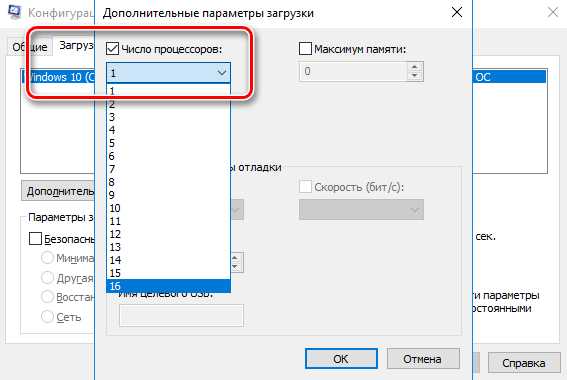
Там установите галочку Число процессоров и выберите из списка максимальное доступное количество. Затем перезагрузите компьютер, чтобы новые настройки начали действовать.
Отключите GUI
GUI то есть Graphical User Interface – это графические элементы отображаемые при загрузке системы. Если её отключить (msconfig → закладка Загрузка → Параметры загрузки без GUI), то во время входа в систему вы увидите на экране информации о выполняемых операциях, вместо графики. Благодаря этому Ваш компьютер будет работать немного быстрее.
Отключите использование файла подкачки
Эту опцию стоит использовать, если ваш компьютер оснащен большим количеством оперативной памяти (не менее 4 ГБ). В этом случае файл подкачки (используется для хранения данных, когда не хватает не места в оперативной памяти) не так уж и нужен.
Вы найдете эту опцию, нажав ярлык Компьютер (правой кнопкой мыши), затем выберите Свойства, Дополнительные параметры системы, Быстродействие, Параметры. Там нажмите кнопку Изменить в разделе Виртуальная память на вкладке Дополнительно. Снимите флажок Автоматическое управление размером файла подкачки для всех дисков.
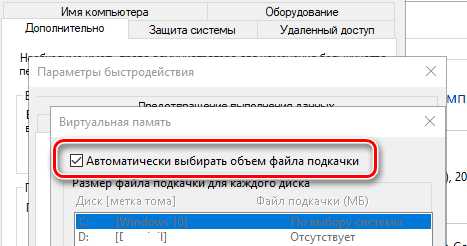
В этот момент у вас есть два варианта – вы можете полностью отказаться от файла подкачки, выбрав пункт Без файла подкачки, Задать. Вы также можете уменьшить его максимальный размер. В этом случае выберите опцию Указать размер и заполните поля Исходный размер и Максимальный размер. Значение, введенное в оба поля, должно быть одинаковым и составлять около 1,5-2 объемов установленной оперативной памяти (для компьютера с 4 ГБ ОЗУ оптимально будет около 6-8 ГБ).
Настройте индексирование файлов
Индексирование файлов используется, прежде всего, чтобы ускорить поиск данных. Однако, оно потребляет ресурсы компьютера и часто использует их без причины, проверяя места, в которых ничего не меняется. Гораздо лучше настроить индексирование так, чтобы оно проверяло только основные папки, в которых вы храните файлы.
Это можно сделать через Панель управления: в поле Поиск в панели управления наберите Параметры индексирования и нажмите по найденному результату. В открывшемся окне выберите Изменить, нажмите Показать все расположения и уберите отметки с тех каталогов, которые вы не хотите индексировать (то есть те, в которых редко что-то меняется).
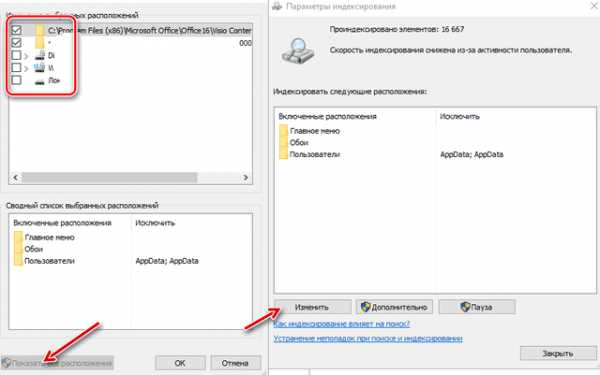
В окне Дополнительно вы также можете открыть окно настроек и перейти на вкладку Типы файлов, чтобы удалить выделения с типов файлов, которые вы не хотите индексировать.
Время закрытия приложений при выключении компьютера
Выход из системы длится немного дольше, чем мог бы, потому что по умолчанию время для закрытия открытых приложений имеет высокое значение. Но, его можно изменить, чтобы ускорить выход из системы.
Для этого запустите редактор реестра, то есть нажмите клавиши Win + R, введите regedit и нажмите Выполнить. В открывшемся окне разверните ветку HKEY_LOCAL_MACHINE → SYSTEM → CurrentControlSet и выберите Control.
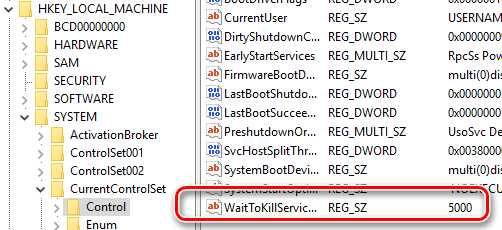
Найдите справа пункт WaitToKillServiceTimeout и указанное значение (в миллисекундах). Уменьшите до, например, 5000 (то есть 5 секунд). Нажмите ОК, закройте редактор и перезагрузите компьютер.
Экстремальные решения для разгона компьютера
Здесь мы приводим более рискованные способы ускорения компьютера. Вы узнаете также их разумные альтернативы.
Выключите опцию восстановления системы
Эта функция не ускорит работу компьютера, но позволит сэкономить место на диске, что может создать дополнительное место для файла подкачки и повысить, благодаря этому, производительность компьютера.
Однако, если Вы знакомы с законами Мерфи, то можете ожидать, что, хотя функция восстановления системы никогда ранее Вами не использовалась, сразу после отключения она Вам потребуется.
Отключить восстановление системы можно в Свойствах системы (нажмите ярлык Компьютер правой кнопкой мыши и нажмите Свойства), а затем Защита системы, Настройка и поставьте отметку Отключить защиту системы. Нажмите OK, чтобы сохранить.
Однако, мы рекомендуем немного менее навязчивое решение: снижение максимального пространства, которое может быть использовано для сохранения точек восстановления. Вы найдете эту опцию в окне Защита системы.
Разрешите кэширование записей
Это увеличивает производительность системы благодаря тому, что набор данных, отправленных на запоминающее устройство, будет кэшироваться до тех пор, пока носитель памяти их обработает.
Эту опцию Вы найдете, щелкнув правой кнопкой мыши на ярлык Компьютер, Свойства, Диспетчер устройств и выбрав из выпадающего списка Дисковые устройства и дважды щелкните на выбранном устройстве. Выберите Разрешить кэширование записей для этого устройства и нажмите ОК.
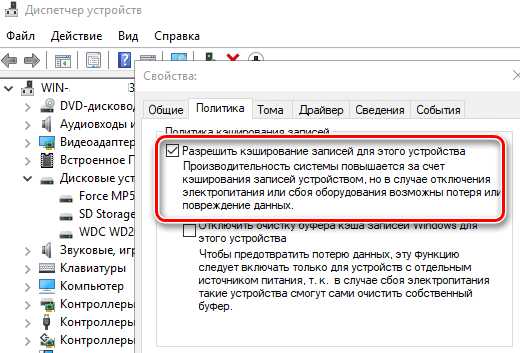
Тем не менее, это немного рискованный метод, так как в момент сбоя питания и внезапного выключения компьютера, вы рискуете потерей данных. Эту опцию рекомендуется использовать, в крайнем случае, только на ноутбуке с заряженным аккумулятором или настольном компьютере подключенном к ИБП.
Выключите процедуру входа в систему
Конечно, это немного ускорит процесс загрузки вашего компьютера. Нажмите одновременно клавиши Win + R и в окне Выполнить введите: control userpasswords2 и нажмите Enter. Перейдите на вкладку Пользователи и снимите флажок Требовать ввод имени пользователя и пароля. Подтвердите действие вводом пароля и нажатиями ОК.
Обратите внимание, однако, что это снижает безопасность ваших данных. Используйте этот способ, если вы пользуетесь компьютером только дома и вы являетесь единственным его пользователем. В противном случае вы рискуете дать доступ посторонним лица к вашим документам.
Аппаратные решения для ускорения компьютера
Узнайте, замена каких компонентов и аксессуаров наиболее эффективно помогает ускорить компьютер.
Установите твердотельный диск SSD
Это один из лучших способов ускорить компьютер. Даже небольшой SSD заметно ускорит его работу. Просто поместите на новый диск систему и программы.

Некоторые ноутбуки и компьютеры имеют слоты для 2 дисков, благодаря чему вы можете подключить одновременно жесткий диск SSD и оставить диск HDD с данными. Проверьте, однако его состояние с помощью соответствующего приложения (например, HDDLife). Внезапное замедление и зависание системы может быть связано с неисправностью жесткого диска. В таком случае, как можно скорее сделайте резервную копию данных на другом носителе и замените жесткий диск на новый.
Если SSD-диск имеет размер 2.5", а слот для диска 3,5" или даже 5,25", Вам пригодятся, так называемые, салазки. С их помощью можно установить меньший диск в пространство для большого.
Внешний корпус для диска HDD
Отличное дополнение к SSD. Если у вас есть слот только для одного диск, ваш диск с данными можно разместить в бокс и сделать из него внешний жесткий диск, на котором будут храниться ваши данные. Обратите только внимание на размер вашего диска в компьютере – это 2,5” или 3,5”, для того чтобы подобрать соответствующий размер бокса.
Блок питания компьютера
Часто проблема может быть связана со слабым блоком питания. Первоначально вы получаете с компьютером подходящую модель, однако, если Вы устанавливает дополнительные компоненты, могут возникнуть проблемы.
Подумайте о замене блока питания на более мощный и надежный. В противном случае, напряжение будет слишком низкое или скачкообразно, и это может быть причиной сбоя в работе компьютера.
Оперативная память компьютера
Еще один проверенный вариант на ускорение системы. Важно только то, чтобы сначала проверить, сколько планок оперативной памяти может работать на вашей материнской плате, и какие с ней совместим.
Одни типы памяти используются в настольных компьютерах, другие – в ноутбуках. Следует перед покупкой проверить технические характеристики компьютера с помощью специального приложения (например, CPU-Z).
Антивирус
Бесплатные антивирусные программы известны ограниченными возможностями и способностью замедлять систему. Стоит инвестировать в профессиональный антивирус, который защищает ваш компьютер, требуя меньшего количества ресурсов.
Очистите компьютер от пыли
Иногда ускорить работу компьютера можно простой очисткой от пыли. Пыльный вентилятор и забитые вентиляционные отверстия приводят к повышению температуры, процессор реагирует на это снижением производительности, иногда даже выключается, потому что имеет определенный порог температуры, при котором он должна отключиться.
Стоит также подумать о повторном нанесении термопасты на процессоре и видеокарте. Мы рекомендуем её замену, по крайней мере, один раз в год. Можно и чаще – особенно, если вы используете компьютер очень интенсивно, по несколько часов в день.
***
Вот все методы, которые стоит знать, если вы хотите ускорить ваш компьютер. Какие из них Вы используете? А может у Вас есть какой-то не менее эффективный метод? С нетерпением ждем ваших комментариев!
webznam.ru
Как ускорить работу компьютера и его производительность?

Доброго времени суток уважаемые читатели. С вами на связи Александр Борисов!
Сегодня мой брат Андрей Русак, который является студентом 3-го курса Санкт-Петербургского Государственного Технологического Университета Растительных Полимеров (СПГГТУРП), расскажет вам о том как увеличить производительность компьютера и ускорить его работу, для того чтобы он начал работать лучше и быстрее...
Андрей сейчас начинает делать себе свой личный блог, пока на локальном компьютере. Когда он приехал домой на каникулы я увидел у него на блоге эту статью и сразу же захотел ее скоммуниздить. Естественно не получилось в начале, но как говориться если чего-то сильно хочешь, то все получиться. Так и есть, статья на моем блоге. Андрей спасибо, с меня причитается...
Ну а теперь к статье... Сидя за экраном монитора, многие люди даже не представляют, сколько служб, программ, операций, циклов происходит в их компьютере, среди них есть нужные, но есть и совершенно ненужные. Вот они-то и подгружают ваш компьютер, а от сюда глюки, зависания, долгая работа компьютера. К примеру: долгое открытие окна «Мои документы».
Как ускорить работу компьютера? Сколько бы ни говорили, что Windows 7 (Семёрка) быстрее, чем Windows XP, при стандартном раскладе, они неправы. В Семёрке изначально задействовано намного больше Служб, чем в той же XP, а из этого следует, что и нагрузка на ваш любимый компьютер больше.
Сегодня, я расскажу вам, как отключить ненужные Службы на вашем компе, а так же дам несколько полезных советов по ускорению работы вашего компьютера...
И так приступим.
1) Нажимаем на Пуск, который находится в нижнем левом углу вашего монитора и выбираем пункт «Панель управления».
2) В панели управления нас интересует пункт «Администрирование», который изначально невиден. Для того чтобы он был виден мы поменяем вид просмотра окна с «Категория» на «Мелкие значки», делается это в верхнем правом углу окна.
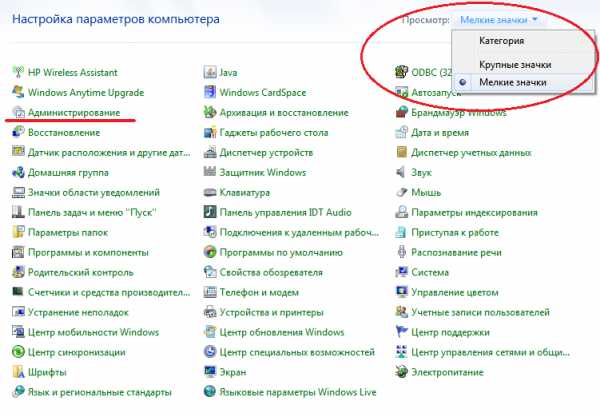
3) Кликаем на Администрирование, затем ищем в открывшимся окне пункт «Конфигурация системы»

4) Поздравляю! Мы добрались до места назначения. Теперь запустите все программы которыми вы пользуетесь , например: Skype, Adobe Photoshop, Интернет (Mozilla Firefox к примеру) и включите какой нибудь фильм или музыку. Это нужно для того, что бы определить какие службы не участвуют в вашей компьютерной жизни.
5) После запуска программ, мы возвращаемся к Конфигурации системы и кликаем на вкладку «Службы».
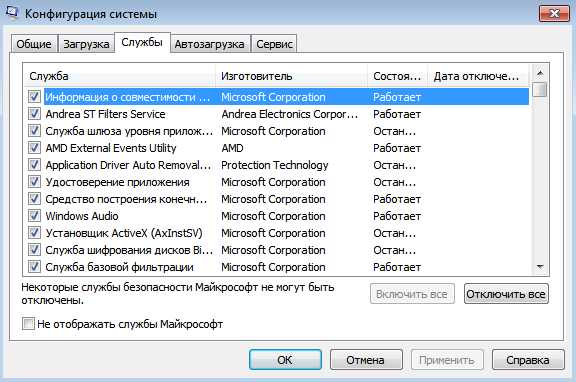
6) Убираем галочки в тех Службах, где Состояние — Остановлена. Наглядный пример:
Случай первый: Галочка стоит на факсе, а это значит, что даже если у вас нет факса, Служба всё равно включена и нагрузка на вашу физическую память гарантирована!!! Отсюда: глюки, зависания, долгое открытие папок итд...
Случай второй: Если мы убираем галочку с Факса, то отключается Служба отвечающая за факс, тем самым понижаем нагрузку на физическую память. Быстродействие и спокойствие. Плюс ещё в том, что ваш компьютер будет меньше нагреваться, а значит и прослужит вам очень долго.
7) И так, после того как мы отключили ненужные нам службы, переходим к вкладке «Автозагрузка»
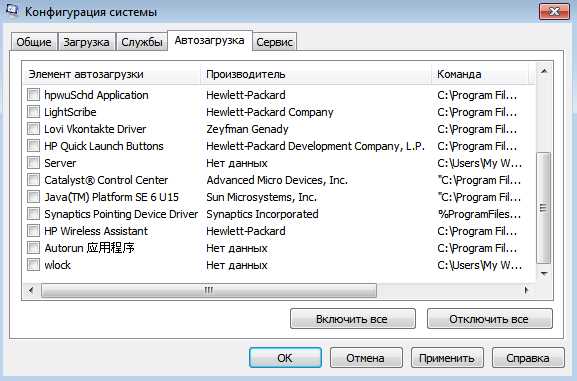
Автозагрузка отвечает за запуск программ после того как мы вошли в систему. Тут уже дело каждого, какие программы он любит видеть при запуске системы. Лично я убираю галочки с автозагрузки, потому что в любой момент могу включить эти программы.
Согласитесь, что приятно смотреть на чистый рабочий стол, а при желании, запустить программу и работать в ней. Вкладки: «Общие» «Загрузка» и «Сервис» я рекомендую не трогать.
После настройки, по своему выбору, автозагрузки, мы нажимаем на кнопку «Применить». Нас предупредят о том, что изменения вступят в силу только после того как мы перезагрузим компьютер. Перезагружаем.
Чтобы прочитать пост до конца нажмите на одну из кнопок:
Вот такие «пироги» дорогие читатели. Если вы сделали всё так как я описывал, то результат гарантирован. 90% пользователей не знают об этом способе, но теперь я надеюсь, их станет меньше и вы будете с улыбкой сидеть за своим компьютером, потому что он будет работать на много быстрее...

При большом желании вы можете поэкспериментировать со службами, смысл в этом есть, потому что даже среди работающих служб, есть ненужные.
Вот! А теперь, как и обещал дам парочку советов, которые помогут вашему компьютеру работать быстрее:
— Не заводите много учётных записей.— Не забывайте обновлять ваш антивирусник. (советую avast или nod 32)— Делайте дефрагментацию диска раз в неделю. (советую программу Boot Speed)— Не загромождайте рабочий стол тучей ярлыков и папок.— Любите свой компьютер и он полюбит вас.
Ну вот и все на сегодня! Теперь и вы знаете как увеличить производительность компьютера и ускорить его работу.
Я и мой брат Андрей желаем вам успехов!!!
С уважением Андрей и Александр

isif-life.ru
как ускорить быстродействия компьютера
Из этой статьи вы узнаете о том, как ускорить быстродействие компьютера, поэтапно возможностями Windows не прибегая для этого к стороннему софту других разработчиков.
Данная статья будет особенно актуальна для владельцев компьютеров с маленькой оперативной памятью, которые не понаслышке знают, что такое постоянное зависание и как это напрягает, но не имеют понятия, как можно решить эту проблему.
Решение существует, я приведу для вас действительно несколько действенных способов, а после их общего выполнения вы почувствуете разницу.Если вы не читали две моих предыдущих статьи по оптимизации работы компьютера, то настоятельно рекомендую их прочитать в дополнение к этой, вот эта ссылка приведет вас к ним.
Включаем дополнительные ядра процессора.
Прежде всего нам надо узнать сколько всего в наличии ядер для этого в сочетании клавиш Win + R запускаем команду Выполнить вводим в поисковую строку полностью этот путь C:\Windows\System32\msinfo32.exe
После нажатия кнопки ОК. появиться окно Сведения о системе, где можно будет увидеть много полезной информации о компьютере, а также, о количестве ядер.
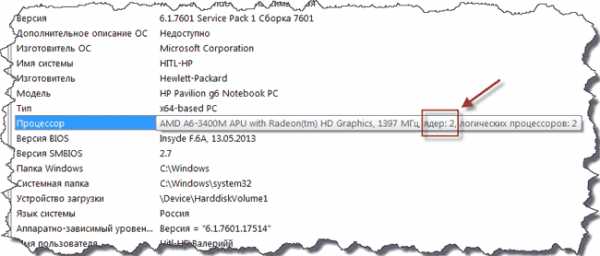 Теперь зная количество ядер опять запускаем команду Выполнить и вставляем вот такое значение msconfig появиться окно Конфигурация системы. Здесь выбираем Загрузка//Дополнительные параметры, где нужно будет выставить максимальное число ядер у меня их как оказалось 2, столько я и выставил.
Теперь зная количество ядер опять запускаем команду Выполнить и вставляем вот такое значение msconfig появиться окно Конфигурация системы. Здесь выбираем Загрузка//Дополнительные параметры, где нужно будет выставить максимальное число ядер у меня их как оказалось 2, столько я и выставил.
Закрепляем действие кнопкой OK. это окно пропадет и в первом жмем Применить//OK. все.
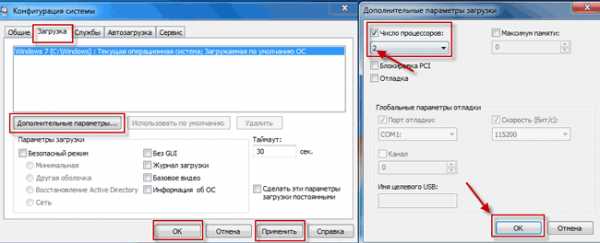 Отключение индексирования жестких дисков
Отключение индексирования жестких дисков
Входим в «мой компьютер» кликаем правой кнопкой мыши по любому из дисков в выпавшем Контекстном меню выберите пункт Свойства.
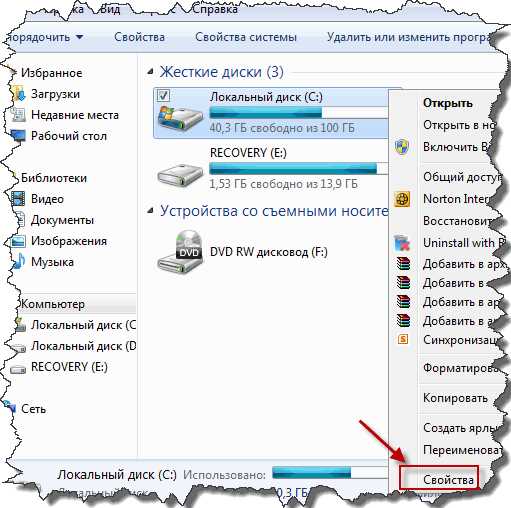 В следующем шаге убираете галочку как на скриншоте Применить//OK. при запросе прав Администратора подтверждаете права или введите пароль начнется обработка которая займет какое то время.
В следующем шаге убираете галочку как на скриншоте Применить//OK. при запросе прав Администратора подтверждаете права или введите пароль начнется обработка которая займет какое то время.
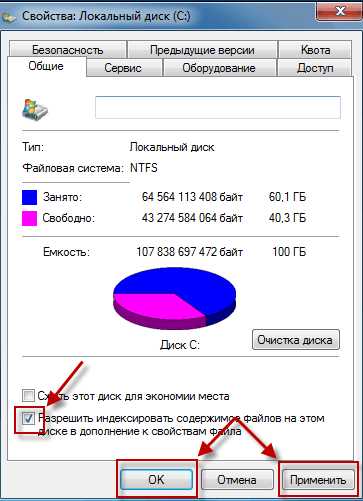 Эти же действия производим с другим диском или дисками.
Эти же действия производим с другим диском или дисками.
Используем функцию ReadyBoost
При применении функция ReadyBoost карта памяти используется как расширение внутренней оперативной памяти, позволяя хранить часть данных.
Для включения функции вставьте флеш накопитель в USB порт на рабочем столе появиться Меню автозапуска, выберите Ускорить работу системы.
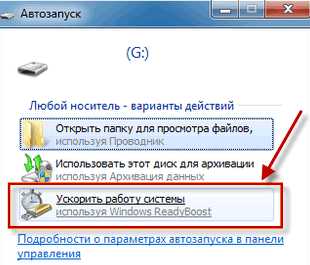 В открывшемся окне ползунком подбираем размер оперативной памяти, который имеет диапазон при любом объеме флешки от 256 мб. до 4гб.
В открывшемся окне ползунком подбираем размер оперативной памяти, который имеет диапазон при любом объеме флешки от 256 мб. до 4гб.
Если объема не достаточно, а ваш накопитель больше чем отображается, меняем формат с Fat 32 на Ntfs.
Рекомендуется выставлять значение не более чем в 2 – 2.5 раза. Например, ОЗУ компьютера (оперативное запоминающее устройство) 2ГБ. то можно выставить не более 5ГБ потому как смысла уже не будет.Также хочу заметить если ОЗУ более чем 4 ГБ. прирост быстродействие от ReadyBoost вы врятле ощутите.Определившись с размерами жмем Применить//OK.
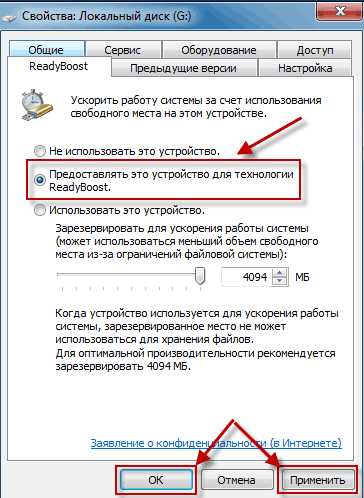 Важно всегда помнить о безопасном извлечении флешки при работе функции ReadyBoost в противном случае вы рискуете нарушить работу системы.
Важно всегда помнить о безопасном извлечении флешки при работе функции ReadyBoost в противном случае вы рискуете нарушить работу системы.
Для этого в панели задач нажимаем на значок внешнего накопителя и после разрешающей надписи извлекаем устройство.
Если у вас нет такого значка как показано на картинке, то читаем урок о панели задач.
Отключаем визуальные эффекты
Начиная с Windows Vista появился такой режим под названием Aero при помощи которого появились очень интересные возможности, о которых я писал в этой статье так вот этот режим и другие визуальные эффекты очень много потребляют ресурсов особенно так необходимых для маломощных компьютеров.
С помощью клавиш Win+R запускаем диалоговое окно Выполнить, вставляем это значение SystemPropertiesAdvanced нажимаем на OK. В появившемся окне в пункте Быстродействие нажимаем Параметры
 Тут мы видим 4 варианта настроек, выбираем Особые эффекты (ручная настройка) я советую оставить Сглаживать неровности экранных шрифтов сохраняем и любуемся.
Тут мы видим 4 варианта настроек, выбираем Особые эффекты (ручная настройка) я советую оставить Сглаживать неровности экранных шрифтов сохраняем и любуемся.
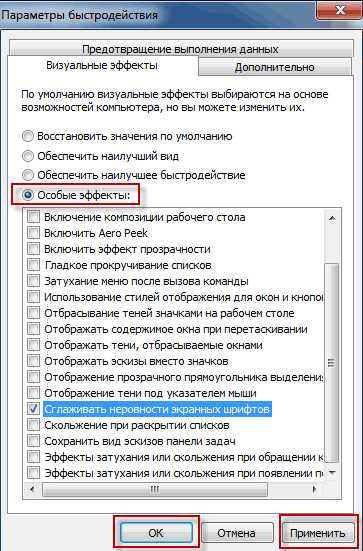 Да уж вполне с вами согласен теперь не все так красиво как было раньше, но приходиться выбирать между красотой и быстродействием.
Да уж вполне с вами согласен теперь не все так красиво как было раньше, но приходиться выбирать между красотой и быстродействием.
Удаляем временные файлы
При установке программ в результате сбоев или ошибок в системе и программах создаются временные файлы, а также браузеры создают свои временные, что может быть хорошо для быстрой загрузки Web страниц, если вы часто посещаете одни и тежи интернет ресурсы.
Но как бы там не было, со временем эти файлы накапливаются в специальных папках, которые могут достигать по объему нескольких гигабайт, что не может быть хорошо.
Временные папки с файлами находятся по трем этим адресам:
%ProgramData%\TEMP
%windir%\Temp
%userprofile%\AppData\Local\Temp — (для каждой учетной записи, если их несколько)
Для поиска и удаления копируем первый адрес данного списка заходим в Меню пуск вставляем его в строку поиска (как искать файлы через меню пуск читаем эту статью) тут же будет найдена папка Temp, открываем ее и спокойно удаляем все содержимое.
То, что использует Windows или приложения вам не даст удалить сама OC. так, что лишнее удалить просто невозможно. Такими же действиями очищаем и две остальные папки.
Уверяю вас, если вы раньше этого не делали, то вас сильно удивит объем каждой из этих папок, особенно если его сложить суммарно. Теперь зная об этих папках, не забывайте их регулярно чистить, примерно раз в месяц будет нормально.
Прошу обратить внимание на тот факт, что почти все способы описанные в этой статье будут эффективны только на компьютерах с устаревшими комплектующими. Если у вас современный компьютер с неплохими характеристиками, то улучшений вы не увидите.
Поэтому советую все же раскошелиться и купить новый процессор, видеокарту по мощнее и увеличить оперативную память.
Ну и последние рекомендации на вашем рабочем столе не должны находиться файлы только ярлыки и не увлекайтесь гаджетами, корзина всегда должна быть очищена, буфер обмена тоже нужно чистить о том, как это делать читаем здесь.
Своевременно избавляйтесь от ненужных файлов и программ особенно от игр т.к они занимают много места, регулярно проверяйте компьютер на вирусы.
На этом я завершаю эту статью о том, как ускорить быстродействие компьютера, которая будет особенно, полезна тем, кто имеет слабый компьютер, а также всем остальным читателям.
Валерий Семенов, moikomputer.ru
moikomputer.ru
Как ускорить производительность компьютера windows 7
Главная » windows 7 » Как ускорить производительность компьютера windows 7Инструкция — как ускорить производительность компьютера
ПК представляет собой сложную электронную технику. Чтобы все работало на нужном уровне, нужно внести в настройки системы необходимые параметры.
Именно от неправильных настроек, чаще всего, компьютер может медленно работать или подвисать. Устанавливая разные программы важно внимательно смотреть, не предлагаются ли вам дополнительные приложения, они тоже могут замедлить работу системы.
Работая за компьютером, хочется, чтоб все переходы по папкам и файлам осуществлялись мгновенно, то же самое касается и интернета. Но, бывает, что для этого нужно ждать несколько секунд, а при загрузке программы, даже, несколько минут. Давайте разберемся, почему так происходит и что делать, чтоб нормализовать процесс работы компьютера.
Зачем ускорять ПК
Приложив немного усилий, и, потратив однажды около часа времени, можно значительно ускорить работу ПК.
Это даст вам возможность:
- больше успевать;
- раньше выполнять работу;
- меньше нервничать;
- эффективнее работать.
Под ускорением имеется ввиду:
- быстрое открытие папок;
- быстрый запуск программ;
- быстрые переходы по вкладкам в браузере и т. д.
Что даёт ускорение системе
Если используется система windows 7, то вопрос о целесообразности ускорения всегда актуален. Не все пользователи берут на вооружение полный набор возможностей этой системы.
Поэтому рациональным шагом будет ускорение работы системы путём отключения неиспользуемых программ. При этом такое ускорение позволяет освободить ресурсы системы и перенести их на выполнение задач пользователя. Вследствие этого возможна работа более сложных программ и значительное уменьшение времени на обработку команд. Такой сдвиг приоритетов, позволяет более точно соответствовать целям владельца компьютера.
Видео: Как ускорить работу компьютера
Способы, как ускорить производительность компьютера на windows 7
Перед тем как ускорить быстродействие компьютера, нужно определиться с теми задачами, которые он будет выполнять. В связи с этим, можно выбрать несколько способов, которые помогут повысить производительность. Все они подразумевают освобождение от использования ненужных приложений, служб, гаджетов и программ.
Самыми эффективными способами являются:
- отключение эффектов графического интерфейса;
- удаление ненужных программ из автозапуска;
- остановка работы неиспользуемых служб;
- удаление лишних файлов из рабочего стола;
- отключение гаджетов на рабочем столе;
- очистка реестра.
Чистим программы в автозапуске
Чтобы очистить автозапуск и ускорить работу системы, необходимо:
- зайти в соответствующую панель. Для этой цели идём в панель «пуск» и выбираем строку «панель управления»;
- в открывшемся окне выбираем ярлык «администрирование»;
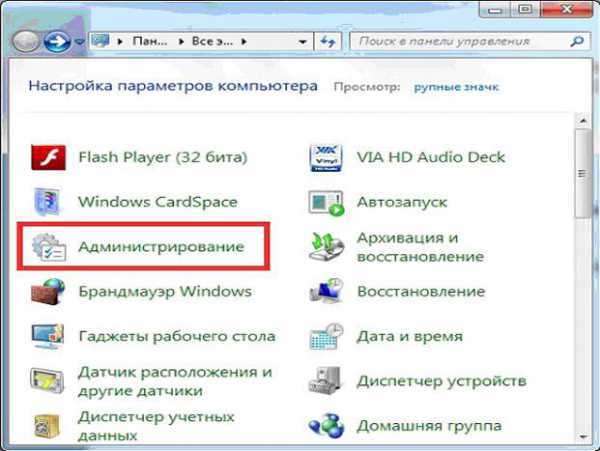
- после открытия нам надо зайти в панель «конфигурация системы, у которой нужно найти строку «автозагрузка» и нажать на неё;
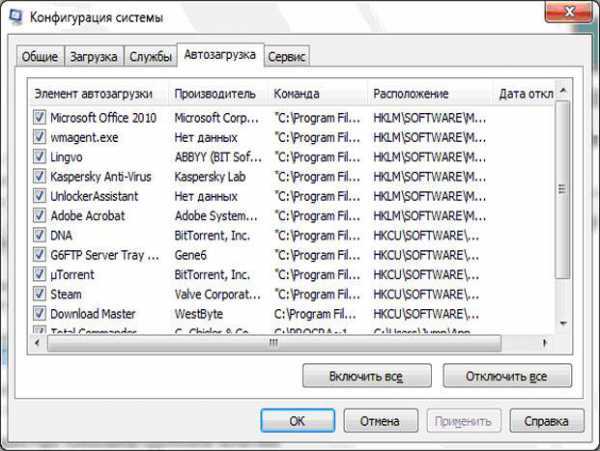
- после появления небольшого окошка нужно убрать галочки напротив тех программ, которые не используются.
Остановка работы неиспользуемых служб.
Для этой операции нужно включить те программы, которые вы будете постоянно использовать (текстовый редактор, проигрыватель и другие) для того чтобы активировать нужные службы.
Это позволит выделить то, что необходимо для работы:
- для начала процесса нажимаем на кнопку «пуск» и переходим в «панель управления»;
- далее заходим в пункт «конфигурация системы» и находим «службы»;
- там нужно убрать галочки напротив тех служб, которые находятся в режиме «остановлена».
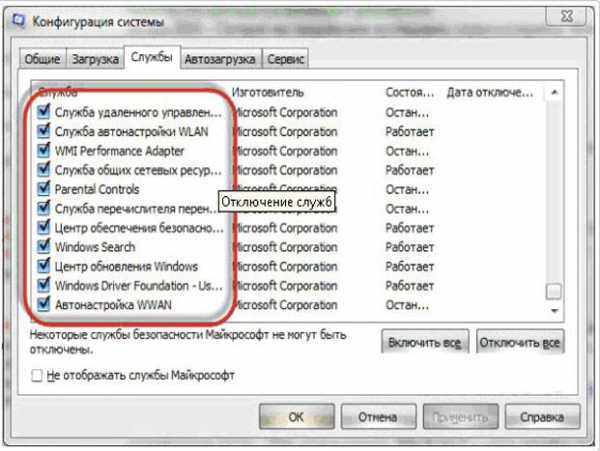
Очистка реестра
Этот способ ускорить работоспособность виндовс 7 самый простой, если использовать для этой цели специальную программу. Например, подойдёт для этого программа CCleaner. Она позволит безболезненно расстаться с ненужным мусором не только в системном реестре, но и в других местах компьютера. Работа этого приложения проста:
- после запуска нужно нажать на кнопку «анализ» и немного подождать;
- после этого, перед тем как почистить, можно увидеть все ненужные файлы в списке;
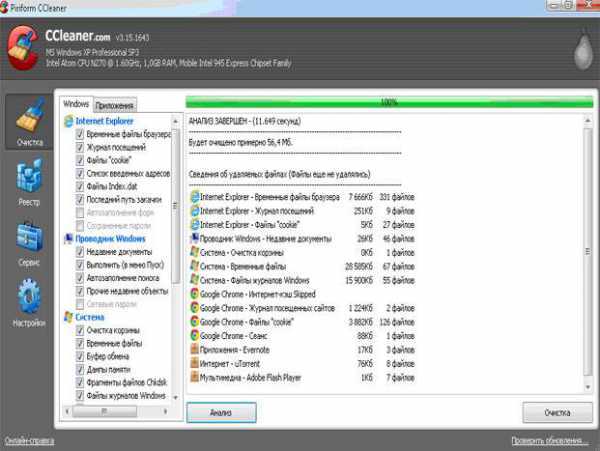
- далее нужно лишь нажать ещё одну кнопку «очистка» и всё будет готово.
Дефрагментация HDD
Эта операция, грубо говоря, собирает в одну кучу раскиданные файлы. После этого системе легче их найти.
Для запуска процедуры дефрагментации необходимо:
- правой кнопкой мыши нажать на диск и выбрать пункт «свойства»;
- после этого понадобится вкладка сервис, на которой нужно нажать кнопку «дефрагментация».
В появившемся окне сначала нужно выбрать анализ, а потом по результатам его выполнить нужные действия. Дефрагментацию нужно делать перед тем, как ускорить включение компьютера windows 7 другими способами. Бывает, что эта процедура может сократить долгое время включения.
Удаляем файлы с рабочего стола
Для быстрой работы системы важным условием будет чистый рабочий стол. Дело в том, что windows 7 постоянно обращает внимание на файлы, папки и ярлыки, которые непосредственно лежат в этом месте. В основном они постоянно присутствуют в памяти компьютера как ненужный балласт.
Если на рабочем столе размещены фильмы большого размера, папки с большой внутренней структурой и другие файлы, то их необходимо переместить на логический диск. Такой способ хорошо ускоряет работу старого компьютера, который загромождён файлами.
Визуальные эффекты
Любые красочные переходы и анимации в работе компьютера влияют на его скорость работы. Поэтому стоит найти золотую середину между красотой и производительностью или же полностью сделать уклон в работу.
Для отключения эффектов необходимо:
- в меню «пуск» и пишем в строку поиска “счётчики и средства производительности”;
- после этого должен появиться соответствующий пункт, в который нужно зайти и убрать галочки с ненужных эффектов;
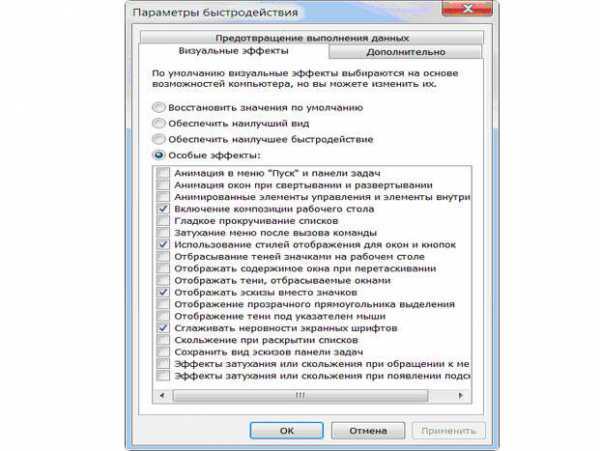
- после этого нужно нажать кнопку применить.
Медленная загрузка компьютера при выключении/включении, что делать
Чтобы ответить на вопрос: как можно ускорить загрузку компьютера, нужно обратить внимание на файл подкачки. Перед завершением работы система всегда удаляет его и для этого у неё уходит много времени. Поэтому кардинальным способом будет отключение этой операции.
Чтобы отключить эту функцию нужно сделать следующее:
- в поисковую строку windows 7 ввести «regedit.exe», а затем по системе папок перейти к каталогу «memory management»;
- в правой части окна нужно найти файл под названием «clearpagefileatshutdown»;
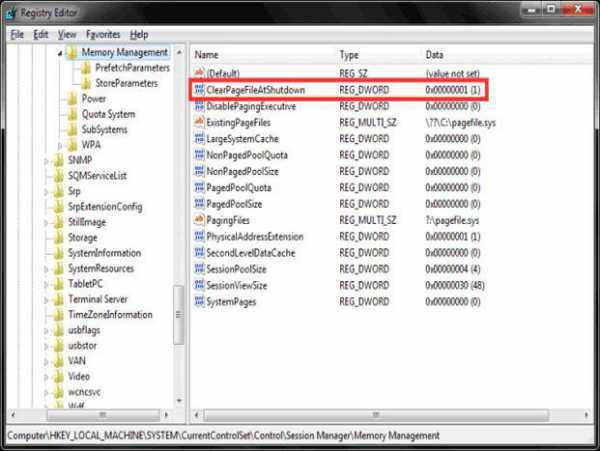
- его нужно открыть и задать в окне параметр «0».

В результате получилось, что мы задали 0 секунд на выполнение операции удаления файла. По факту же файл просто остаётся на месте нетронутым.
Для того чтобы ускорить загрузку системы нужно произвести следующие операции:
- нажать сочетание клавиш «Win + «R» и в появившееся окно вставить строку «msconfig»;
- после того как появится окно выбираем вкладку «Загрузка»;
- ищем кнопку «Дополнительные параметры» и нажимаем на неё;
- в появившемся окне необходимо задать максимальные значения для параметров «Число процессоров» и «Максимум памяти»;

- после всех действий нужно перезагрузить windows 7, чтобы изменения вошли в силу.
Увеличение оперативной памяти
Добавление к существующему объёму оперативной памяти, является простым способом повышения производительности. Минус состоит в том, что придётся тратить средства на покупку.
Такой способ глобально повышает скорость работы не только операционной системы, но и всех программ в целом. Но если в работе windows 7 были критические ошибки, то такой способ вряд ли поможет. Его нужно использовать лишь тогда, когда остальные способы не дали желаемого результата.
Подбор видеокарты
Заметное улучшение производительности будет при установке более мощной видеокарты. Она будет работать быстрее и не отнимет у системы много ресурсов. Обращать нужно внимание на количество собственной памяти в видеокарте, чем её больше, тем лучше.

Стоит также заметить, что мощные видеокарты нуждаются в отдельном питании. Они потребляют внушительное количество энергии по сравнению с компьютером. Поэтому нужно заранее убедиться, что блок питания выдержит такую нагрузку.
Проверка на вирусы
Самой распространённой проблемой снижения производительности компьютера является заражение его вирусами. Они могут попасть в систему главным образом через интернет, или же посредством съёмных носителей информации.
При постоянном подключении к интернету необходима постоянная работа антивирусной программы. Если же её нет, то нужно регулярно проверять систему на наличие вирусов. В интернете, скорость которого большая, вирусам намного легче попасть в систему. Поэтому антивирусная программа должна быть начеку. Эта статья должна помочь настроить windows 7 на максимальную производительность. Независимо от параметров компьютера, эти советы помогут обеспечить стабильную работу. После проделанных действий, которые описаны выше, будет гарантированное улучшение скорости работы.
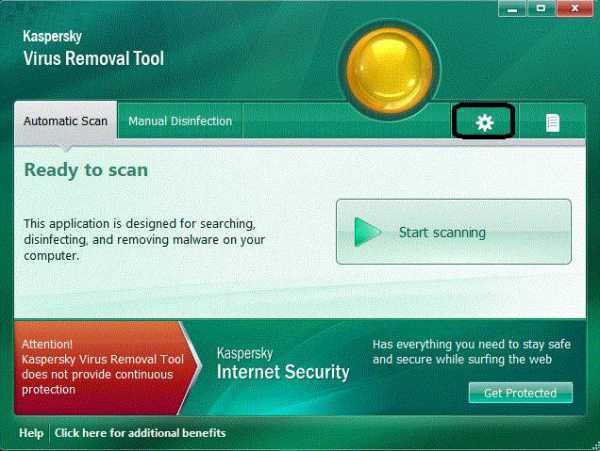
При работе
htfi.ru
Как увеличить скорость работы компьютера?
Знакомы ситуации, когда тормозит компьютер, программы медленно работают или система загружается очень долго? С такими жалобами очень часто обращаются в различные сервис-центры и отдают немалые деньги. Но зачем платить, если можно самому разобраться в проблеме и исправить ее? В этом руководстве речь пойдет о том, как увеличить скорость работы компьютера и что делать, если компьютер стал тормозить.
Шаг 1 — Чистка автозапуска
Ресурсы компьютера не безграничны. Программы, которые запускаются при старте Windows могут значительно замедлить работу системы. Ускорить загрузку Windows можно с помощью чистки автозапуска.

Запустите командную строку (Пуск > Выполнить > cmd) и введите команду msconfig. Откроется окно конфигурации системы. Перейдите на вкладку Автозагрузка и отключите ненужные программы. На Windows 8, 10 посмотреть автозагрузку можно в Диспетчере задач. Под словом «ненужные» подразумеваются те программы, которые не обязательны при загрузке компьютера (например Skype, VKSaver, Mail.ru Updater). Перезагрузите компьютер.
Шаг 2 — Проверка на вирусы
Компьютер стал тормозить? Возможно, на нем завелись вирусы. Некоторые вредоносные программы существенно снижают скорость работы компьютера, нагружая своими процессами CPU и оперативную память (вы так же можете проверить стабильность ОС или протестировать ОЗУ).
Используйте ваш антивирус (а он должен быть). Проведите глубокую проверку на вирусы и регулярно обновляйте базы. Если так случилось, что на вашем компьютере нет антивируса — воспользуйтесь утилитой AVZ. Она разработана в Лаборатории Касперского и идеально подходит для разовой проверки на вирусы.

Во вкладке «Область поиска» выставьте диск C, в «Типы файлов» — потенциально опасные, в «Параметры поиска» максимально сдвиньте ползунок вверх и поставьте галочку напротив «Расширенный анализ» и нажмите Пуск. На самом деле в AVZ много настроек, но на первый раз хватит этого. По завершению перезагрузите Windows. И напоследок — установите антивирус, если его у вас нет.
Шаг 3 — Дефрагментация диска
Внимание, если вы используете SSD диск — пропускайте этот шаг.
Оптимизировать работу Windows можно с помощью дефрагментации.
Данные на жестком диске хранятся небольшими порциями — кластерами. Перемещение, удаление, установка программ или файлов приводят к тому, что такие «кусочки» разбрасываются по всему жесткому диску. Считывающей головке HDD приходится долго искать фрагменты одной программы или файла. Именно сортировка и упорядочивание этих фрагментов называется дефрагментацией.
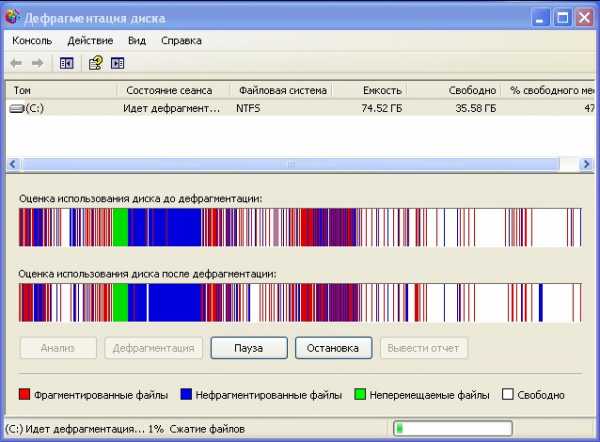
Для дефрагментации диска ПКМ по Мой компьютер, Свойства, вкладка Сервис, Дефрагментация. Дождитесь завершения и перезагрузитесь.
Шаг 4 — CCleaner и чистка реестра
Существует много программ для автоматической чистки компьютера от мусора, временных и ненужных файлов. Одна из лучших — CCleaner (О CCleaner). Чтобы оптимизировать работу Windows запустите Ccleaner и нажмите Анализ, а позже — Очистка. Не спешите перезагружать ПК, нужно почистить реестр. На вкладке реестра нажмите «Поиск проблем», а затем «Исправить..» После исправления ошибок перезапускаем систему.
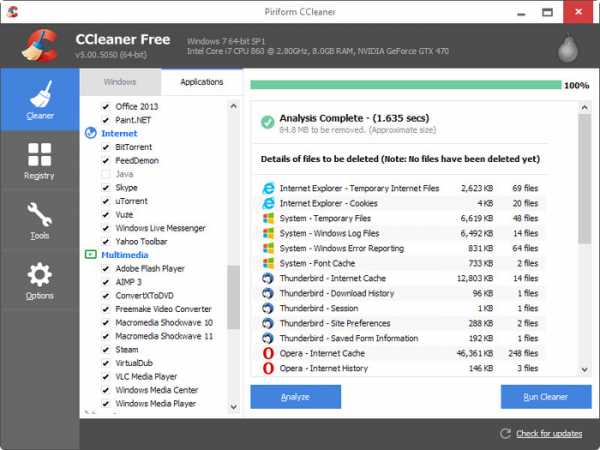
Шаг 5 — Чистка диска C
Чтобы увеличить скорость работы компьютера нужно удостовериться, что Windows хватает ресурсов для работы. Проверьте, хватает ли места на диске C. Помните, на системном диске должно быть минимум 15% свободного пространства от общего объема. Подсвечивается красным? — нужно устранять проблему. Мы написали подробное руководство по очистке диска C: и освобождению на нем места, а тут лишь вспомним некоторые моментыЗайдите в Панель Управления, Удаление программ. Там отображается полный список установленных программ. Удалите те, которые вы знаете, но не используете. Неизвестные лучше не трогать. Так же смело можно удалять Amigo, Mail.ru Updater, Спутник, Guard, сервис обновления ПО (от mail.ru).
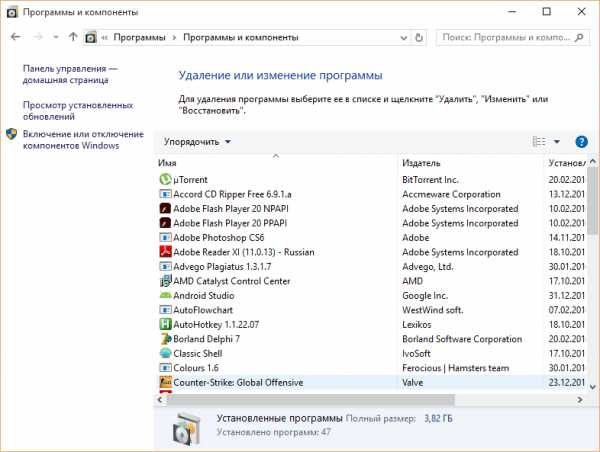
Перенесите ваши файлы (документы, музыку, фильмы) на другой диск. Убедитесь, что на рабочем столе нет больших файлов. Почистите корзину и папку Temp в директории C:/Windows.
Шаг 6 — Обновление драйверов
Незначительно увеличить производительность компьютера могут самые свежие драйвера. Некорректная работа устаревших драйверов приводит к замедлению работы ПК, возникновению ошибок. Как установить и обновить драйвера читайте в статье «Что такое драйвера и как их установить?»
Шаг 6 — Устранение пыли
Ситуация, когда компьютер стал тормозить посреди работы возникает при перегреве. Если вы используете настольный компьютер — регулярно открывайте системный блок и убирайте там пыль. Основные места накопления грязи — радиатор и мат. плата. Радиатор можно почистить с помощью пылесоса на низкой мощности или специальной щеткой. Не допускайте попадания влаги в системный блок. (Не протирать мокрой тряпкой). Ноутбуки лучше не ставить на мягкие поверхности. Используйте специальные подставки.
Шаг 7 — Замена комплектующих
Слабые комплектующие могут стать причиной низкой скорости ПК. Замените процессор более мощным, добавьте оперативной памяти, купите SSD диск. А если компьютер очень старый — проще купить новый.
Заключение
Вы узнали, как ускорить загрузку Windows, почему компьютер начинает тормозить и как оптимизировать его работу. Всегда держите компьютер в чистоте и порядке, проверяйте на вирусы, устанавливайте только те программы, которые вам нужны, проводите дефрагментацию, обновляйте драйвера. Желаю удачи.
Если вы нашли ошибку, пожалуйста, выделите фрагмент текста и нажмите Ctrl+Enter.
mypclife.ru
Как увеличить производительность компьютера?
Если перед вами стал вопрос о том, как увеличить производительность компьютера, значит, ваша нервная система уже страдает от длительного «раздумия» системы над заданными командами и очень медленной загрузкой приложений. Не говоря уже о работе с Интернетом.
Кстати,недавно написал статью как узнать какой directx установлен.Здесь вообще ожидания загрузки любимого фильма кажутся вечностью. Да что там говорить! Даже для открытия рядовой страницы в Яндексе потребуется немало терпения.Итак, сегодня я поделюсь с вами факторами, которые могут «тормозить» работу вашего ПК и поговорим о повышении его производительности. И если у вас тормозит компьютер то можете прочитать статью, может быть у вас недостаточно места на диске.
Почистите рабочий стол компьютера.
Это могут быть документы, которые давно не используются, ненужные ярлыки, скачанные видеофайлы, фотографии и т.д. Их можно удалить. Но если они вам нужны, тогда создайте на диске несколько папок, куда и перенесите фото, видео файлы и документы. В идеале на Рабочем столе должны остаться значки:
Мой компьютер, Мои документы, Корзина, Ярлык браузера и ярлыки 1-2 программ, которыми приходится часто пользоваться (если такие вообще имеются). Всё остальное перенесите вглубь компьютера. Такое действие значительно оптимизирует работу Windows.
Почистите систему Автозагрузки.
При включении компьютера приходится долго ждать, когда он придет в рабочее состояние? Всё дело в большом количестве программ, загрузка которых происходит при включении ПК. Возможно, вы давно ими не пользуетесь или даже понятия не имеете, какие именно программы вы когда-то устанавливали для автоматического включения. Подробнее об этом я писал в статье как убрать из автозапуска программы.
Ваша задача просмотреть все программы автозагрузки и оставить только самые необходимые. Для этого проследуйте по маршруту: Пуск – Выполнить. В появившейся строке вручную впишите «msconfig» и кликните «ОК». В окне «Конфигурация системы» откройте вкладку «Автозагрузка».
Появился список программ, которые автоматически загружаются при включении ПК. Снимите галочки на тех программах, которыми вы не пользуетесь или пользуетесь редко. При необходимости их можно самостоятельно включить. После очистки списка кликните «ОК».
Отключите лишние службы.
Снова работаем с окном «Конфигурация системы» (путь к нему указан в пункте 2). Выберите вкладку «Службы». Проверьте состояние данных служб. Если увидели статус «остановлена» снимите с них галочки. Кликните «Применить». Проверить результат, можно включив несколько приложений (Скайп, аудиоплеер и т.д.). Тогда их статус изменится на «Работает».
Как увеличить производительность компьютера
Основные задачи для того, как увеличить производительность компьютера, вы выполнили. Теперь зайдём поглубже, там тоже немало работы.
Сделайте Дефрагментацию жесткого диска.
При работе с файлами и приложениями (их удаление, перемещение) на диске создаются пустоты, которые замедляют работу с компьютером. Для упорядоченного расположения файлов сделайте следующее: Пуск – Панель управления – Администрирование – Управление компьютером – Дефрагментация диска. Выберите в списке нужный диск (или поочередно продефрагментируйте все) и кликните «Дефрагментация».
или
Откройте «Мой компьютер». Кликните один раз правой кнопкой мыши по диску, который хотите дефрагментировать (таким образом, вы откроете его контекстное меню). Далее среди списка команд выберите: Свойства – вкладка Сервис – Выполнить дефрагментацию – Дефрагментация. Начался процесс дефрагментации. Пока он не завершится, не открывайте другие окна и не включайте никакие программы.
Обновите драйвера.
Для этого в Интернете найдите последние версии программного обеспечения для видеокарты, матерински других компонентов вашего ПК. Обновление драйверов ускоряет работу системы в среднем на 15%. Вот еще недавно написал статью о том как обновить драйвера видеокарты.
Установите плату расширения.
Плата расширения PCI Express позволяет поддерживать USB 3.0 и ускоряет работу с USB 2.0.
Почистите свой компьютер от грязи и пыли.
Пыль, которая скопилась в глубине, затрудняет работу системы. Для очистки можно использовать пылесос и кисти для рисования. Надеюсь, моя статья о том, как увеличить производительность компьютера, вам помогла и теперь он заработает молниеносно! Всем добра и жду ваших комментариев)
С Ув. ЕвгенийКрыжановский
bezwindowsa.ru
- Как убрать браузер

- Ccleaner free как пользоваться
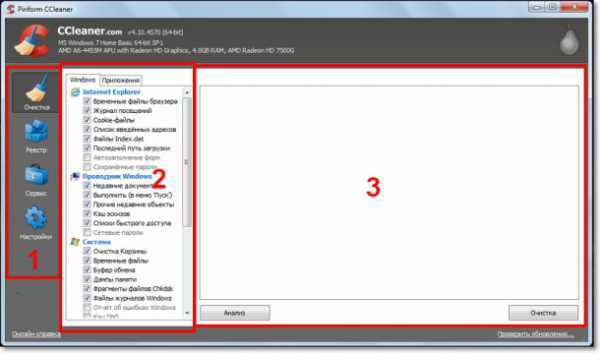
- Аис уз почта россии

- Как почистить память компьютера

- Как на виндовс 7 выключить обновления

- Запуск mysql

- Создание sql сервера

- Включение и отключение компонентов windows
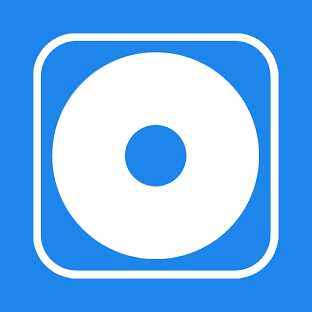
- Как на компьютере восстановить удаленные файлы
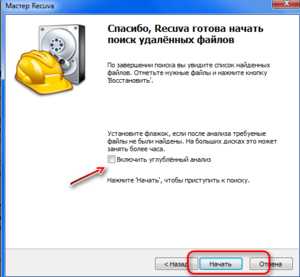
- Как создать почту на gmail com
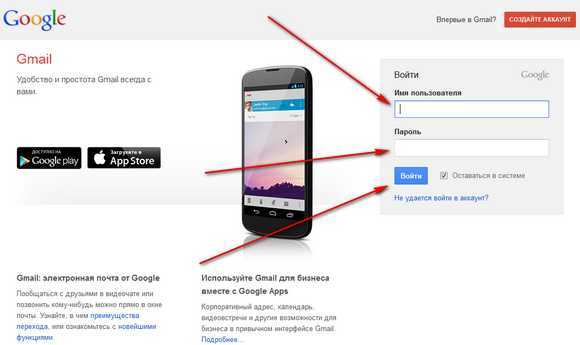
- Проверить скорость интернета на планшете онлайн