Файл бат: Файл BAT — что это за формат и основные программы
bat файлы в windows
Главная
bat, bat запуск файла, bat расширение файла, bat файл, bat файл команды, bat файлы в windows, windows bat файл, как запустить bat файл, как сделать bat файл, как создать bat файл, командный файл bat
21 мая 2021 (17:05:26)
При написании большого bat-файла, что бы не забыть что мы там наворотили полезно добавлять комментарии к его основным блокам. Это даст вам возможность в последствии разобраться в том, что делают эти блоки.
Первый вариант:
goto start
———————————————————
ваш комментарий
———————————————————
:start
Такое написание комментария при запуске пакетного файла передаст управление сразу к команде, следующей за меткой start.
Второй вариант:
rem ваш комментарий
Третий вариант:
:: ваш комментарий
bat, bat запуск файла, bat расширение файла, bat файл, bat файл команды, bat файлы в windows, windows bat файл, как запустить bat файл, как создать bat файл
21 мая 2021 (16:53:19)
Для паузы между командами в bat файле можно использовать:
TIMEOUT /T 10 /NOBREAK
bat, bat запуск файла, bat расширение файла, bat удалить файл, bat файл, bat файл команды, bat файлы в windows, windows bat файл, как запустить bat файл, как сделать bat файл, как создать bat файл
21 мая 2021 (16:49:22)
Как автоматизировать удаление файлов по типу bat файлом
Чтобы очистить диск от временных файлов можно использовать команду
del /f /s /q C:\*. tmp
tmp
Где
/f — удаляет все файлы, даже если у них установлен атрибут только чтение
/s — удаляет файлы из всех подкаталогов
/q — отключает запрос на подтверждение удаления файла
C: — диск, на котором будут найдены и удалены файлы. Можно указать не весь диск, а папку, например, C:UsersAdministratorDesktop
*.tmp — тип файлов, которые будут удалены
Нужно быть аккуратным с ключем /q и типами файлов которые хотите удалить. Команда удаляет, не спрашивая разрешения и в случае указания неправильного типа файлов может удалить лишнее.
bat, bat файл команды, bat файлы в windows, как сделать bat файл, как создать bat файл, командный файл bat
21 мая 2021 (16:33:49)
Очищается командой: cls
bat, bat запуск файла, bat расширение файла, bat удалить файл, bat файл, bat файл команды, bat файлы в windows, windows bat файл, как сделать bat файл, как создать bat файл, командный файл bat
21 мая 2021 (16:31:05)
Для удаления пустых папок и файлов расположенных в необходимой директории используйте команду:
@RD /S /Q C:\Users\%Username%\Downloads
При выполнении этого bat файла удаляются все папки и файлы из директории «Downloads»
bat, bat запуск файла, bat расширение файла, bat файл, bat файл команды, bat файлы в windows, windows bat файл, как сделать bat файл, как создать bat файл
21 мая 2021 (16:26:43)
Чтобы узнать имя компьютера при выполнении bat файла (чтобы использовать это значение в дальнейшем) используйте команду:
hostname
Эта команда возвращает имя компьютера, на котором она запущена.
bat, bat запуск файла, bat расширение файла, bat файл, bat файл команды, bat файлы в windows, windows bat файл, как запустить bat файл, как сделать bat файл, как создать bat файл, командный файл bat
20 мая 2021 (15:16:59)
Создать батник для запуска другого bat файла можно следующим образом
start «start» «C:\Users\Administrator\Desktop\My_Folder\ваш_бат_файл.bat»
TIMEOUT /T 10 /NOBREAK
bat, bat расширение файла, bat удалить файл, bat файл, bat файл команды, bat файлы в windows, windows bat файл, как запустить bat файл, командный файл bat
7 мая 2021 (22:29:33)
Для удаления содержимого папки необходимо создать bat файл с текстом
del /S /Q C:\Users\Administrator\Ваша папка\* .*
TIMEOUT /T 5 /NOBREAK
exit
bat, bat запуск файла, bat копирование файла, bat расширение файла, bat удалить файл, bat файл, bat файл команды, bat файлы в windows, windows bat файл, как запустить bat файл, как сделать bat файл, как создать bat файл, командный файл bat, создание bat файла
7 мая 2021 (19:25:05)
Необходимо выполнить закрытие программы после ее работы в автоматическом режиме
для реализации создаем bat файл, в нем пишем —
Taskkill/IM chrome. exe/F
exe/F
Где /F используется для принудительного завершения процесса
В данном случае при запуске такого bat файла будет закрыт Chrome
bat, bat запуск файла, bat копирование файла, bat расширение файла, bat удалить файл, bat файл, bat файл команды, bat файлы в windows, rdp, windows server 2003, windows server 2012, как запустить bat файл, как сделать bat файл, как создать bat файл, командный файл bat, скрипт, создание bat файла
7 мая 2021 (19:24:28)
Иногда есть необходимость настроить быстрое подключение пользователям через bat файл, ниже рабочая версия
cmdkey /generic:TERMSRV/»ваш сервак» /user:»логин» /pass:»пароль»
mstsc /v:»ваш сервак»
cmdkey /delete:TERMSRV/»ваш сервак»
_______________________
Страницы: 1 2 » Читать с начала
Как создать файл Bat (запись и запуск файла Bat)
Файлы BAT помогают создавать и выполнять задачи Windows, повторяющиеся задачи или пакеты задач. Обучение созданию файла .
bat может помочь вам кодировать и создавать собственные программы для Windows. Как только вы поймете файлы BAT, ваше воображение станет единственным, что будет ограничивать вас в создании инновационных и экономящих время сценариев Windows.
Написание функционального кода для ОС Windows включает создание автономного блока сценария для выполнения конкретной задачи. Файлы BAT предоставляют решение для создания нескольких автономных блочных кодов для одновременного запуска на ПК с Windows.
Файлы BAT аналогичны языкам программирования, поскольку они содержат определения функций и вызова функций . В этой статье объясняется все о пакетных файлах Windows и о том, как создать файл .bat на вашем ПК.
Основные понятия пакетных файлов, необходимые для создания файлов .bat
1. Определение функций для файлов BAT -содержащий блок кода предназначен для достижения. Пакетные файлы имеют метку в начале, которая объявляет, как функционирует блок кода. Вторая часть пакетного файла — это тело функции, где код представлен в виде обычного текста.
Пакетные файлы имеют метку в начале, которая объявляет, как функционирует блок кода. Вторая часть пакетного файла — это тело функции, где код представлен в виде обычного текста.
Конец отдельного блока пакетного файла завершается функцией завершения. Полное определение функции BAT всегда должно иметь начало, тело и конец. Следующий синтаксис идентифицирует различные параметры определения функции. 0 ]
2. Вызов функции для файлов BAT
Вызов функции собирает определение функции и вызывает автономный блок кода в файле BAT. Вы можете использовать приведенный ниже вызов функций, чтобы загрузить пакетный файл в свою основную программу.
- Без параметров – [ CALL :имя_функции ]
- С параметрами – [ CALL :имя_функции param1, param2,…,paramX ]
- 9004 6 С возвращаемыми значениями – [ CALL :имя_функции возвращаемое_значение1,возвращаемое_значение2,.
 .,возвращаемое_значениеX ]
.,возвращаемое_значениеX ]
3. Программное обеспечение для создания файлов BAT
Вы можете создать пакетный файл с программами, которые пишут и редактируют обычный текст. Вы можете использовать стороннее программное обеспечение, которое может потребовать от вас оплаты ежемесячной подписки или o
перед использованием.
Однако вы можете использовать следующие бесплатные текстовые редакторы Windows, входящие в состав аксессуаров Windows.
- Блокнот
- WordPad
Создайте стандартный пакетный файл с помощью программы текстового редактора Windows 10
Вы можете выполнить следующие шаги, чтобы создать свой первый пакетный файл с помощью текстового редактора Windows Notepad.
Шаг 1: Перейдите в строку поиска и введите Блокнот , прежде чем дважды щелкнуть значок Блокнота , чтобы запустить текстовый редактор.
Шаг 2: Подождите, пока запустится текстовый редактор «Блокнот», и введите в текстовом редакторе приведенные ниже строки кода.
@ECHO OFF
ECHO Это мой первый батч-код. Выполнение первого пакетного файла прошло успешно.
PAUSE
- Приведенные выше коды пакетных файлов можно фрагментировать, интерпретировать и понимать с помощью иллюстрации ниже.
- @ECHO OF F — это начальная строка кода пакета, определяющая функцию файла пакета. Цель первого скрипта — показать ваше сообщение на новой строке и отключить отображение подсказки. 9Символ 0004 @ является необязательным, но вы используете его, если хотите получить аккуратный возврат.
- ECHO – это основной раздел скрипта, отображающий текст сообщения, которое вы набрали в Блокноте.
- PAUSE – это конечная часть командной строки пакетной службы. Функция этой команды завершения состоит в том, чтобы гарантировать, что ваш пакетный терминал останется открытым после выполнения вашего пакетного файла.
 Вы можете вставить команду PAUSE в конец любого пакетного файла или между различными пакетными командами, чтобы приостановить выполнение нескольких пакетных файлов.
Вы можете вставить команду PAUSE в конец любого пакетного файла или между различными пакетными командами, чтобы приостановить выполнение нескольких пакетных файлов.
Шаг 3: Вернитесь в окно Блокнота и нажмите Файл в левом верхнем углу окна.
Шаг 4: Прокрутите раскрывающийся список и выберите параметр Сохранить как .
Шаг 5: Переименуйте пакетный файл и место хранения для вашего файла. Убедитесь, что вы переименовали файл с расширением .bat .
Например, вы можете переименовать свой файл FirstBAT.bat и выберите нужное место. Нажмите кнопку Сохранить в нижней части открытого окна, чтобы подтвердить и сохранить изменения.
Шаг 6: Перейдите в File Explorer и найдите сохраненный пакетный файл. Дважды щелкните на. FirstBAT.bat файл для запуска вашего первого пакетного сценария на вашем ПК.
Используйте свой пакетный файл на своем ПК
Запустить пакетный файл на вашем компьютере с Windows несложно. Вы можете идентифицировать пакетный файл, взглянув на расширение файла. Пакетные файлы имеют0004 .bat расширение файла, но файлы с .btm или . cmd расширения файлов также считаются пакетными сценариями.
Пакетные файлы представляют собой самозапускающиеся сценарии, а это означает, что вам нужно всего лишь дважды или правой кнопкой мыши щелкнуть программу, а затем нажать Открыть для запуска пакетного файла. Вы также можете щелкнуть правой кнопкой мыши свой пакетный файл и выбрать параметр Запуск от имени администратора , чтобы выполнить сценарий BAT с повышенными привилегиями.
Дополнительные пакетные файлы, такие как сценарии устранения сетевых неполадок, могут потребовать прав администратора для запуска и обеспечения успешного выполнения вашей программы.
Вы можете щелкнуть правой кнопкой мыши пакетный файл и выбрать параметр Изменить , чтобы отредактировать/изменить коды BAT с помощью Notepad/WordPad, в зависимости от настроек текстового редактора по умолчанию на вашем ПК. Пакетные файлы могут запускаться с использованием следующих методов в зависимости от характера и функции вашего сценария BAT.
- Параметр «При запуске».
- Опция «По запросу».
- Параметр планировщика заданий.
Часто задаваемые вопросы
В. Могу ли я преобразовать файл .bat в файл типа .exe или MSI?
Да. Вы можете конвертировать свои пакетные программы в исполняемые (.exe) или установочные файловые системы Microsoft (MSI). Выполнение пакетных файлов на вашем компьютере опасно, и преобразование их в Exe/MSI может обеспечить некоторую степень безопасности при выполнении пакетных операций.
Исполняемые программы и программы установки Microsoft могут создавать настраиваемые пользовательские интерфейсы, которые можно использовать для создания удобных для пользователя программ.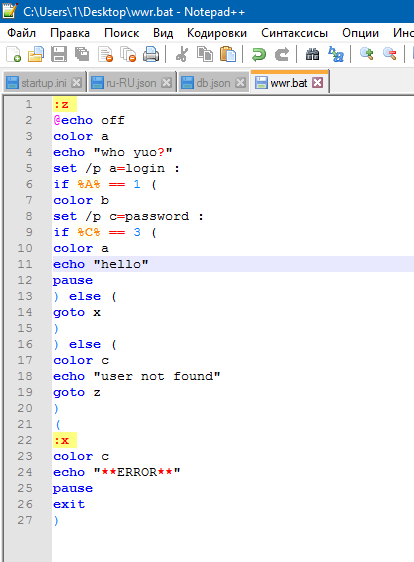 Однако вам потребуется установить стороннее программное обеспечение, такое как Advanced BAT to EXE Pro Software, для преобразования ваших файлов сценариев.
Однако вам потребуется установить стороннее программное обеспечение, такое как Advanced BAT to EXE Pro Software, для преобразования ваших файлов сценариев.
В. Какой язык программирования создает файлы пакетных сценариев?
Файлы пакетных сценариев используют независимый язык для выполнения нескольких автономных блочных кодов. Уникальный язык программирования для файлов .bat может содержать буквы, цифры и специальные символы.
Пакетные файлы запускают повторяющиеся команды Windows, и вы можете конвертировать файлы в форматы файлов EXE и MSI. Преобразование пакетных файлов необходимо для преобразования файлов .bat в .btm и .cmd файлов.
Использование пакетного файла Windows для создания процесса Connect:Direct
Иногда возникает вопрос «Могу ли я создать и запустить процесс Connect:Direct из командного файла?»
Да, ты можешь.
Первое, что вам нужно сделать, это создать процесс, используя Requester, пользовательский интерфейс CDBrowser или текстовый редактор.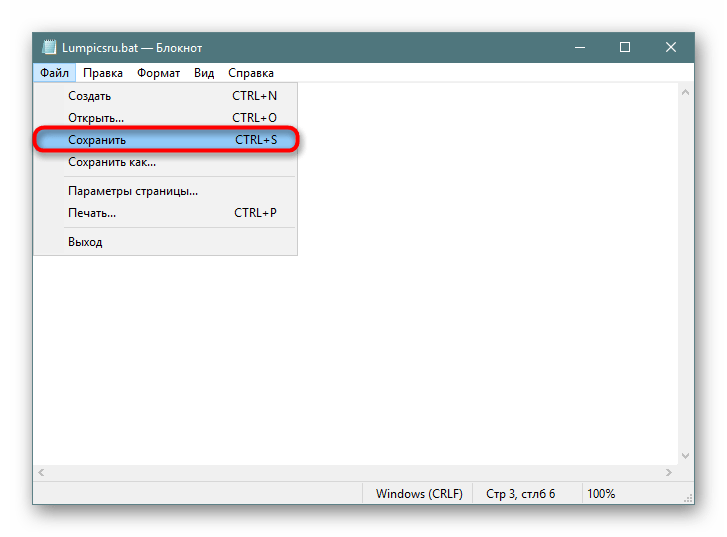 Для целей этой статьи я использовал Requester. Я начал с процесса ниже. Это дает простую отправную точку для создания процесса с использованием пакетного файла, поскольку запрашивающая сторона уже проверила синтаксис.
Для целей этой статьи я использовал Requester. Я начал с процесса ниже. Это дает простую отправную точку для создания процесса с использованием пакетного файла, поскольку запрашивающая сторона уже проверила синтаксис.
/*BEGIN_REQUESTER_COMMENTS
$PNODE$=»CDNODE.CD460″ $PNODE_OS$=»Windows»
$SNODE$=»CDNODE.CD460″ $SNODE_OS$=»Windows»
$OPTIONS$=»WDOS»
END_REQUESTER_COMMENTS*/
ПРИМЕР ПРОЦЕССА
SNODE=CDNODE.CD460
ШАГ 1 КОПИЯ
ОТ (
FILE=»C:\Program Files (x86)\Sterling Commerce\Connect Direct v4.6.00\Server\Process\Sample.html»
)
КОМУ (
FILE=»C:\Program Files (x86)\Sterling Commerce\Connect Direct v4.![]() 6.00\Server\Process\Verify.html»
6.00\Server\Process\Verify.html»
DISP=RPL
)
РЕНД
Следующим шагом будет копирование файла в текстовый редактор, я использовал Блокнот. Отредактируйте файл, чтобы он выглядел так:
.
эхо выкл.
if «%1″== «» перейти к mysyntax иначе перейти к mysyntax2
: mysyntax2
if «%2″== «» перейти к mysyntax иначе перейти к mysyntax3
: mysyntax3
, если «%3″== «» перейти к моему синтаксису
эхо выключено
эхо отправить > myproc.txt
эхо ПРИМЕР ПРОЦЕССА >> myproc.txt
эхо SNODE=%1 >>myproc.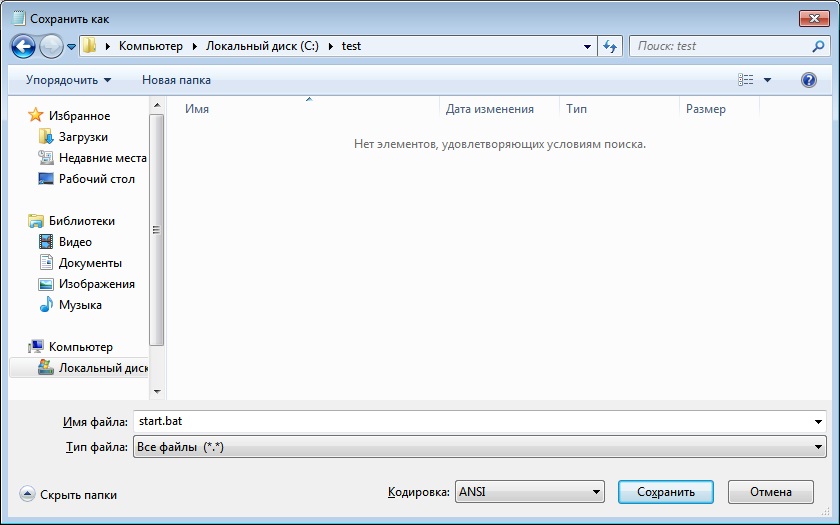 txt
txt
эхо ШАГ 1 КОПИЯ >> myproc.txt
эхо ОТ ( >>myproc.txt
echo ФАЙЛ=%2 >>myproc.txt
эхо ) >>myproc.txt
эхо КОМУ ( >>myproc.txt
echo ФАЙЛ=%3 >>myproc.txt
echo DISP=RPL >>myproc.txt
эхо ) >>myproc.txt
эхо ОЖИДАНИЕ; >>myproc.txt
прямой -fcddef.bin
перейти к КОНЕЦУ
9>
эхо ===================================================
:КОНЕЦ
Сохраните отредактированный файл как файл . bat или .cmd. Я назвал этот файл onTheFly.cmd.
bat или .cmd. Я назвал этот файл onTheFly.cmd.
Пакетный файл onTheFly повторяет команды Connect:Direct в файле, который я назвал myproc.txt. Это файл, который будет использоваться в качестве входных данных для интерфейса командной строки (CLI) Connect:Direct. В этом примере onThrFly требует три входа. Для этого требуется имя узла, имя исходного файла и имя файла назначения. Как вы можете видеть, этот пример проверяет синтаксис, и если три входа не предоставлены, он отображает требуемый синтаксис.
Это строка, которая вызывает CLI для отправки процесса:
.
прямой -fcddef.bin
Для простоты я создал этот пакетный файл в каталоге Common Utilities Connect:Direct, чтобы избежать необходимости полного определения пути к прямой команде. Я также использовал только имена файлов для источника и назначения, что позволяет использовать каталоги загрузки и выгрузки по умолчанию, определенные в Connect:Direct. Direct — это команда, которая открывает интерфейс командной строки, в данном случае я использую файл cddef.bin для предоставления информации о подключении к узлу Connect:Direct, выступающему в качестве pnode для процесса. Этот файл создается файлом lcu.bat в каталоге Connect:Direct Common Utilities. Преимущество использования cddef.bin по сравнению с прямой командой без каких-либо параметров заключается в том, что она не зависит от пользователя, вошедшего в Windows.
Direct — это команда, которая открывает интерфейс командной строки, в данном случае я использую файл cddef.bin для предоставления информации о подключении к узлу Connect:Direct, выступающему в качестве pnode для процесса. Этот файл создается файлом lcu.bat в каталоге Connect:Direct Common Utilities. Преимущество использования cddef.bin по сравнению с прямой командой без каких-либо параметров заключается в том, что она не зависит от пользователя, вошедшего в Windows.
ПРИМЕЧАНИЕ. Дополнительные сведения о LCU и файле CDDEF.bin см. в разделе «Использование LCU» в конце этой статьи.
Файл myproc.txt создается onTheFly и содержит команды для Connect:Direct. Содержимое этого примера:
отправить
ПРИМЕР ПРОЦЕССА
SNODE=CDNODE.CD460
ШАГ 1 КОПИЯ
ОТ (
ФАЙЛ=testfile.![]() in
in
)
ТО (
ФАЙЛ=testfile.out
DISP=RPL
)
ОЖИДАНИЕ;
Я также добавил в пример выходной журнал myproc.log. Этот журнал сообщит вам, была ли отправка процесса успешной. Содержание для этого примера было:
Connect:Прямой интерфейс командной строки
Версия 4.6.0.5_iFix010
(C) Copyright IBM Corp. 1983, 2012. Все права защищены.
****************************************************
Успешное подключение к CDNODE.CD460
> =====================================================================
Отправить
=======================================================================
ИМЯ НОМЕР ПОЛЬЗОВАТЕЛЬ УЗЕЛ-ОТПРАВИТЕЛЬ СТАТУС ОЧЕРЕДИ
———————————————————————————————
SAMPLE 63 cdadmin CDNODE. CD460 EXEC PE
CD460 EXEC PE
> Успешное отключение от CDNODE.CD460
Как видно из журнала, CLI успешно подключился к узлу CDNODE.CD460, отправил процесс SAMPLE с номером процесса 63, а затем успешно отключился от узла. Все записи статистики для процесса можно просмотреть в Requester.
Использование LCU
При использовании команды direct.exe для доступа к CLI есть несколько параметров, которые вы можете использовать. Во-первых, использовать direct без аргументов/опций. Используя эту опцию, вы просто вводите  Конфигурация CCU хранится в реестре Windows, проблема с использованием значений по умолчанию CCU заключается в том, что конфигурация находится в разделе реестра «Текущий пользователь», а не на локальном компьютере. Это делает его зависимым от пользователя, вошедшего в Windows. Если вы используете сторонний планировщик для запуска пакетных файлов, это может быть проблематично, поскольку идентификатор пользователя, используемый планировщиком, может не иметь настроенного CCU.
Конфигурация CCU хранится в реестре Windows, проблема с использованием значений по умолчанию CCU заключается в том, что конфигурация находится в разделе реестра «Текущий пользователь», а не на локальном компьютере. Это делает его зависимым от пользователя, вошедшего в Windows. Если вы используете сторонний планировщик для запуска пакетных файлов, это может быть проблематично, поскольку идентификатор пользователя, используемый планировщиком, может не иметь настроенного CCU.
Другой метод, тесно связанный с первым, заключается в использовании переключателей после прямой команды. Это будет выглядеть примерно так:
прямой –nMyNode.cd –ucduser –pcduserpwd
Недостатки здесь заключаются в том, что узел должен быть настроен в CCU, хотя пользователь не должен быть, и очевидный… пароль находится в открытом тексте либо в командной строке, либо в пакетном файле, использующем его.
Третий вариант — использовать параметр –f для прямого получения учетных данных для входа из файла. Команда в этом случае выглядит примерно так:
Команда в этом случае выглядит примерно так:
прямой –fcddef.bin
Файл cddef.bin является выходным файлом по умолчанию из файла lcu.bat в вашем каталоге Common Utilites. Вы создаете cddef.bin, выполняя lcu.bat и завершая ввод.
>ЛКУ
*************************************************************************
* Java Client Connection Utility *
* IBM(R) Sterling Connect:Direct(R) для Microsoft Windows v4.6.0.5 *
*——————————————————————*
* Лицензионные материалы — собственность IBM *
* (C) Copyright IBM Corp. 1983, 2014. Все права защищены. *
* Ограниченные права пользователей из правительства США — использование, копирование *
* или раскрытие информации ограничено договором о расписании GSA ADP *
* с IBM Corp. *
*
*************************************************************************
Примечание: в настоящее время вы работаете в совместимом режиме, используя стандартный
.
безопасность (версия 2). Чтобы сохранить информацию о конфигурации, используйте
.
надежная защита паролем (версия 3), укажите -v3 в команде
линия. См. «lcu -h» для получения дополнительной информации.
Узел:
>
Адрес API:
>
Порт API:
>
Имя пользователя:
>
Пароль:
>
Подтвердите пароль:
>
Имя выходного файла по умолчанию — cddef.
 bat может помочь вам кодировать и создавать собственные программы для Windows. Как только вы поймете файлы BAT, ваше воображение станет единственным, что будет ограничивать вас в создании инновационных и экономящих время сценариев Windows.
bat может помочь вам кодировать и создавать собственные программы для Windows. Как только вы поймете файлы BAT, ваше воображение станет единственным, что будет ограничивать вас в создании инновационных и экономящих время сценариев Windows.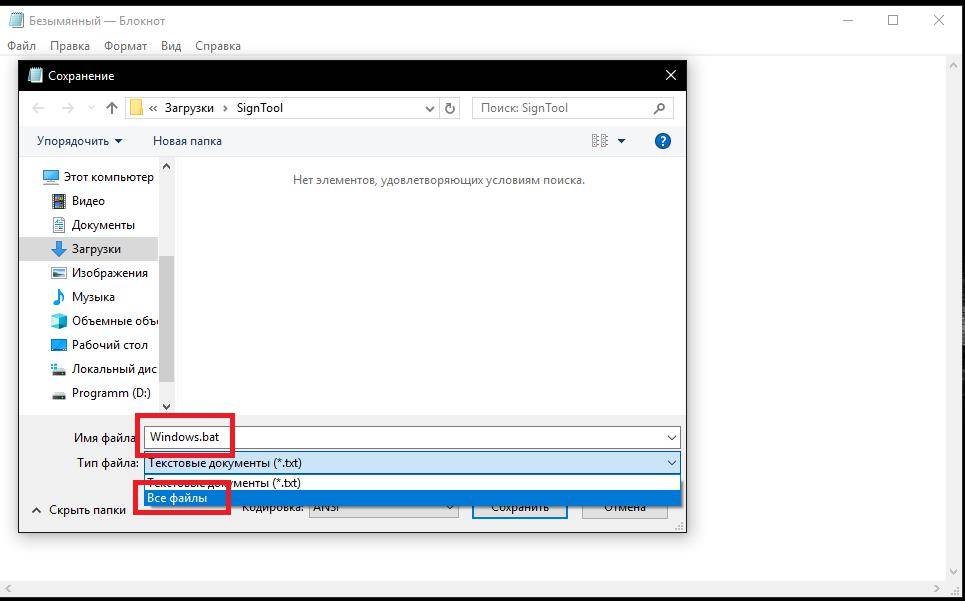 .,возвращаемое_значениеX ]
.,возвращаемое_значениеX ]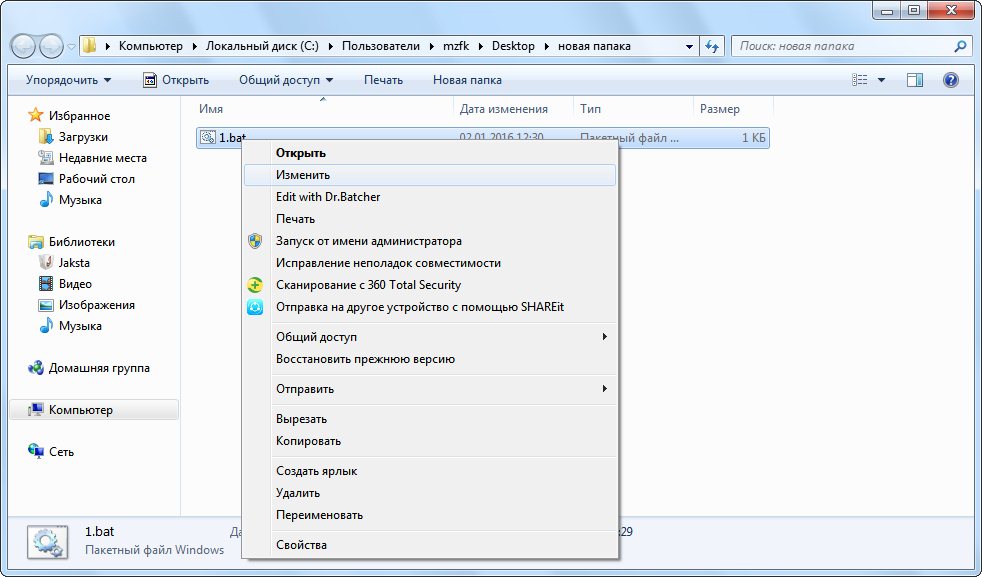 Вы можете вставить команду PAUSE в конец любого пакетного файла или между различными пакетными командами, чтобы приостановить выполнение нескольких пакетных файлов.
Вы можете вставить команду PAUSE в конец любого пакетного файла или между различными пакетными командами, чтобы приостановить выполнение нескольких пакетных файлов.