BLOGOMANIY.RU. Finereader как пользоваться
Программа распознавания текста abbyy finereader
Приветствую всех читателей блога!! Сегодня решил написать статью про один из способов наполнения сайта контентом. Наверное, многие не догадываются, что создать сайт определенной тематике можно с помощью каких-то старых, но качественных журналов. То есть берем от туда статьи и размещаем их на своем блоге.
Но очень важно помнить, что перед тем как поместить свою статью, вам необходимо проверить ее на уникальность. Как это делать я уже писал на своем блоге, можете почитать вот эту статью. А то может получиться такое, что кто-то ее уже разместил. Так что проверяйте всегда!!
Могу сказать, что я сейчас работаю над проектом на тему Охота, сам очень увлекаюсь этим делом, знания есть. Но кроме знаний у меня есть отец, а у него был дед и они оба заядлые охотники, и я с детства читал журналы об охоте, у нас их кипы!!! Конечно же, если переписывать все статьи вручную, то можно просто с «дуба рухнуть». И вот тут, нам придет на помощь программа распознавания текста ABBYY FineReader. Сразу скажу, что программа платная, но не мне вас учить, что в сети есть варианты… речь не об этом. Купив эту программу, или…. вы ее оправдаете очень быстро!!
Если у вас нет дома журналов или книг по вашей теме, можете сходить в библиотеку, и вот там, можно найти «черта с рогами» так что дерзайте, я уверен, что вы найдете то, что вам нужно!!
Итак, что же представляет, из себя программа распознавания текста ABBYY FineReader.
С помощью этой замечательной программы, вы можете распознавать текст с отсканированных страниц журнала, переводить их в формат Ворда, а затем уже вставлять их в свой блог. Я советую всегда прочитать, что у вас получиться, чтобы избегать каких-то ошибок, не распознания каких-то символов. Все это правиться очень легко, и если все будите делать правильно, то вообще проблем не будет. Сам я пользуюсь программой ABBYY FineReader 8.0, она на русском языке, все понятно, и как мне кажется, легко и просто!!
Ах, да забыл…. блин… вам еще понадобиться сканер, иначе как вы будите сканировать журналы??? Еще в интернет продают отсканированные материалы, и очень дешево. Но там можно и влететь, так как неизвестно, уникальны ли они!!!
Вот не много информации как нужно работать с программой. Не много по тому, что там все понятно и просто.
1.Открываем первое окно и выбираем нужный вам пункт. Если у вас есть на компьютере скан, какого-то документа, то выберете соответствующий пункт. Если вам нужно сначала отсканировать, тогда выбираем другой пункт. См. рис.

2.Дальше у вас выплывет окно из программы от сканера, и там нужно будет установить не меньше 300 пикселей…. иногда и больше, все зависит от состояния текста. Чем он больше зашарканный, тем больше ставим разрешение.
3. Когда нужная страница отсканирована, программа должна ее распознать. См. рис.
3.Теперь нужно проверить на ошибки, а можно и пропустить, вам решать. См. рис.
4. Теперь нужно сохранить полученный материал. Я всегда сохраняю в формат Word. См. рис.

Вот и все, теперь, когда ваш отсканированный документ в Word, можете оттуда копировать, редактировать, приводить все в божеский вид, и выкладывать на сайт. И еще раз напомню, всегда проверяйте на УНИКАЛЬНОСТЬ.
Надеюсь, что вам мой совет поможет, и программа распознавания текста ABBYY FineReader будет вашим верным помощником, будет вас только радовать.
Желаю всем удачи.
Читаем это полезно!!
С уважением, Александр.
Посмотрите еще интересные записи:
Ведение блога, Полезные программы для работы Программа распознавания текста
blogomaniy.ru
Как работать с сервисом онлайн-распознавания - FAQ, Вопросы и ответы
Новостная (маркетинговая) рассылка ABBYY – это информация о промоакциях, продуктах и новостях компании ABBYY. Вы получаете такие письма, если подписались на рассылку в процессе регистрации на FROL или на одном из других ресурсов ABBYY. Чтобы отписаться от рассылки, пройдите по ссылке отказа от подписки в любом маркетинговом или рекламном письме, которое вы получите от ABBYY, или отправьте письмо об отказе от рассылки на help@abbyy.com. Обратите внимание, что FineReader Online может отправлять на указанный в профиле адрес письма с технической информацией, которая может содержать изменения в вашем аккаунте, предстоящее истечение срока действия страниц на балансе или другие важные технические детали, касающиеся работы сервиса. Приносим извинения за доставленные неудобства. Также вам могут приходить письма от компании 2Checkout (ранее Avangate), связанные с информацией об оплате или статусах подписки ABBYY FineReader.Отличается ли по функциональности сервис FineReader Online от программы ABBYY FineReader?
Да. FineReader Online спроектирован исключительно для выполнения основных сценариев. Если вы ищете профессиональное OCR-решение, ABBYY FineReader подойдет для ваших целей лучше всего. ABBYY FineReader имеет следующие преимущества*:- Работа с PDF-документами: программа позволяет создавать, редактировать, комментировать, подписывать, защищать документы и многое другое.
- Встроенный текстовый редактор и инструменты верификации позволяют прямо в приложении проверить результаты распознавания, обновить текст или таблицы исходного файла.
- Автоматическая конвертация и обработка документов по расписанию с помощью инструмента ABBYY Hot Folder.
- Сравнение документов и выявление значимых несоответствий между документами любых форматов – сканами, PDF-файлами, документами Word, Excel или PowerPoint.
- Создание и распознавание снимков любой области экрана в специальном приложении ABBYY Screenshot Reader, которое поставляется в комплекте с ABBYY FineReader.
Что такое мобильное приложение FineReader и как я могу им воспользоваться?
Мобильное приложение FineReader – это мобильный клиент для сервиса FineReader Online. Оно позволяет превратить ваше мобильное устройство в мощный сканер: сделайте фотографию документа и распознайте текст с нее с помощью FineReader Online. Подробнее о возможностях мобильного приложения ABBYY FineReader см. в App Store и Google Play.Как использовать учетную запись Google/Facebook/Microsoft Account, чтобы войти в FineReader Online?
Если у вас есть учетная запись Google, Facebook или Microsoft Account, вы можете с ее помощью создать учетную запись для входа в FineReader Online. Для этого на странице входа выберите внешний сервис и далее следуйте инструкции.
Какие языки интерфейса поддерживаются сервисом?
На данный момент сервис поддерживает четыре языка интерфейса - русский, английский, французский и японский. Если вы хотите изменить текущий язык интерфейса, выберите соответствующий язык из раскрывающегося списка в правой нижней части экрана.
finereaderonline.com
Finereader 8 как пользоваться пошаговая инструкция
Описание: Интеллектуальная система оптического распознавания документов. Позволяет быстро и Finereader 8 как пользоваться пошаговая инструкция переводить бумажные документы, цифровые фотографии документов и PDF-файлы в редактируемый формат. Точно воспроизводит внешний вид оригинала, как при простом, так и при сложном оформлении. В следующем уроке я расскажу как выдрать из документа изображение.
Когда мое отсканированное изображение, а ваш документ распознаны, можно приступать к передаче в MS Word, кстати если эта программа пока у вас не установлена то и передать не получится, поэтому просто нажимаем передать Finereader 8 как пользоваться пошаговая инструкция выбираем, тот тип документа в который нужно переместить распознанный текст изображение, я всегда передаю в MS Word. Название: ABBYY FineReader 9.
Есть три основных вида блоков, они различаются по цвету и распознаванию. Первый блок — текст зеленый. Второй блок — картинка красный. Можете посмотреть как сделал я, вы можете сделать по своему в зависимости от того, что вам требуется, мне нужно получить черно — белое изображение. Поэтому я подвожу курсор к углу изображения и нажав левую кнопку мыши растягиваю блок на все изображение. У меня блок серый, я как описано выше выбрал тип блока — изображение и цвет блока Finereader 8 как пользоваться пошаговая инструкция красным.
Обычно для проверки подойдет и газета, и любая фотография. Открываем верхнюю крышку аккуратно, без лишних рывков Finereader 8 как пользоваться пошаговая инструкция приложения усилий, обычно крышка сканера не закреплена и потому может и сняться полностью, но самостоятельно выдирать я не советую, например у МФУ может и не сниматься.
Еще раз проверяем располагается ли наш сканер на ровной поверхности — дело в том, что у некоторых сканеров запорное устройство сканирующего устройства срабатывает когда сканер находится на весу, а у других сканеров есть специальный ползунок, который нужно передвинуть, чтобы запорное устройство отключилось. Если вы слышите треск, когда ваш сканер начинает процесс сканирования, то возможно придется посмотреть, а действительно ли вы отключили запорное устройство. Иногда треск появляется и когда сканер расположен нормально, попробуйте отключить сканер от питания и включите снова — мне иногда помогало.
Если у вас не получилось, то блоки можно растянуть подведя к любой их границе курсор и когда он изменится нажав левую кнопку мыши и перетаскивая дальше, а так же блоки можно удалить, выделив и нажав на клавиатуре кнопку Del.
Для тех, кто впервые сканирует основная сложность в том, чтобы начать сканировать и сделать все хотя бы один раз, чтобы не было сообщений об ошибках и на выходе получился сканированный документ. В данной статье ответ Finereader 8 как пользоваться пошаговая инструкция вопрос как сканировать, а так же рекомендации как можно избежать ошибок которые могут возникнуть в процессе эксплуатации сканера.
Когда ваш документ или фотография отсканированы они появляются в окне программы Abbyy Fine Reader. При распознавании возможно возникнут проблемы если у вас в документе русский язык а в программе Abbyy Fine Reader язык распознавания английский. Когда мы определились с языком распознавания начинаем выделять блоками наш документ. Если в документе только текст, то это один блок, если в документе текст и рисунок то придется выделить различными блоками текст и рисунок.
Появилось окно, — зависит от производителя, что вы увидите, обратите внимание, что после предварительного автоматического сканирования мы видим черно-белое изображение. В окне выше вы видите пунктирную линию, она показывает какая площадь будет отсканирована. Вы можете самостоятельно переместить пунктирную линию, чтобы ограничить площадь сканирования и ускорить процесс сканирования.
Вроде бы сканер не трещит? И драйвера сканера установлены, рисунок, или документ, или фотография готовы для сканирования — можно начинать сканировать. Процесс сканирования в Abbyy FineReader. Для сканирования у Вас должна быть установлена программа Abbyy FineReader, причем версия может быть любая, разницы большой я не замечал. В начале сканирования нажимаем в программе Abbyy FineReader кнопку сканировать.
Так же мы можем выбрать Scaling — разрешение, для сканирования текста подойдет px, для фотографий можно выбрать и побольше, но придется долго сидеть и ждать. Если вы будете сканировать текст, то программа выдаст вам сообщение, о том, что необходимо сканировать в разрешении px. Не забудьте сохранить настройки если это требуется. У меня это кнопочка с дискетой и надписью Save — сохранить. Эта кнопка иногда похожа на рисунок сканера, а иногда просто кнопка с надписью Scan.
Процесс сканирования заключается в запуске программы, выборе параметров сканирования, распознавании текста изображений, а так же исправлении ошибок, которые в обилии появляются при распознавании плохо читаемых текстов.
Если Вы хотите сканировать документ, то существует возможность сканирования без распознавания с помощью нажатия кнопки сканера, а так же сканирование с распознаванием в специальной программе.
При высоком качестве, процесс сканирования будет замедлен значительно. Подведите курсор к пунктирной линии он изменится, превратится в две разнонаправленные стрелочки, Finereader 8 как пользоваться пошаговая инструкция нажимать левую кнопку мыши и удерживая кнопку перемещать Finereader 8 как пользоваться пошаговая инструкция линию. При сканировании текстов, я обычно про эту возможность забываю, а если у вас из листа почему-то сканируется лишь маленькая часть — посмотрите как располагаются ваши пунктирные линии — возможно, придется заново выставить площадь сканирования.
Если вам нужно изменить настройки то ищем соответствующие закладки, в открытом окне. Вам скорее всего нужно изменить цвет и разрешение сканирования. В моем случае нужно было нажать на кнопку с словом в надписи — settings, а затем нажимаем на настройку Image Type — Gray и видим, что появилась возможность выбора, выбираем цветное изображение.
Процесс сканирования одинаков для обычных сканеров и для МФУ. Программное обеспечение отличается на Finereader 8 как пользоваться пошаговая инструкция, но настройки остаются одинаковыми. Первым делом помещаем в наш сканер тот документ который нужно сканировать.
nfulig.g6.cz
Finereader 8 как пользоваться пошаговая инструкция
Finereader 8 как пользоваться пошаговая инструкция

Появилось окно, — зависит от производителя, что вы увидите, обратите внимание, что после предварительного автоматического сканирования мы видим черно-белое изображение. В окне выше вы видите пунктирную линию, она показывает какая площадь будет отсканирована. Вы можете самостоятельно переместить пунктирную линию, чтобы ограничить площадь сканирования и ускорить процесс сканирования.
Еще раз проверяем располагается ли наш сканер на ровной поверхности — дело в том, что у некоторых сканеров запорное устройство сканирующего устройства срабатывает когда сканер находится на весу, а у других сканеров есть специальный ползунок, который нужно передвинуть, чтобы запорное устройство отключилось. Если вы слышите треск, когда ваш сканер начинает процесс сканирования, то возможно придется посмотреть, а действительно ли вы отключили запорное устройство. Иногда треск появляется и когда сканер расположен нормально, попробуйте отключить сканер от питания и включите снова — мне иногда помогало.
Для тех, кто впервые сканирует основная сложность в том, чтобы начать сканировать и сделать все хотя бы один раз, чтобы не было сообщений об ошибках и на выходе получился сканированный документ. В данной статье ответ Finereader 8 как пользоваться пошаговая инструкция вопрос как сканировать, а так же рекомендации как можно избежать ошибок которые могут возникнуть в процессе эксплуатации сканера.
Так же мы можем выбрать Scaling — разрешение, для сканирования текста подойдет px, для фотографий можно выбрать и побольше, но придется долго сидеть и ждать. Если вы будете сканировать текст, то программа выдаст вам сообщение, о том, что необходимо сканировать в разрешении px. Не забудьте сохранить настройки если это требуется. У меня это кнопочка с дискетой и надписью Save — сохранить. Эта кнопка иногда похожа на рисунок сканера, а иногда просто кнопка с надписью Scan.
Процесс сканирования заключается в запуске программы, выборе параметров сканирования, распознавании текста изображений, а так же исправлении ошибок, которые в обилии появляются при распознавании плохо читаемых текстов.
Если вам нужно изменить настройки то ищем соответствующие закладки, в открытом окне. Вам скорее всего нужно изменить цвет и разрешение сканирования. В моем случае нужно было нажать на кнопку с словом в надписи — settings, а затем нажимаем на настройку Image Type — Gray и видим, что появилась возможность выбора, выбираем цветное изображение.
Процесс сканирования одинаков для обычных сканеров и для МФУ. Программное обеспечение отличается на Finereader 8 как пользоваться пошаговая инструкция, но настройки остаются одинаковыми. Первым делом помещаем в наш сканер тот документ который нужно сканировать.
Описание: Интеллектуальная система оптического распознавания документов. Позволяет быстро и Finereader 8 как пользоваться пошаговая инструкция переводить бумажные документы, цифровые фотографии документов и PDF-файлы в редактируемый формат. Точно воспроизводит внешний вид оригинала, как при простом, так и при сложном оформлении. В следующем уроке я расскажу как выдрать из документа изображение.
Когда ваш документ или фотография отсканированы они появляются в окне программы Abbyy Fine Reader. При распознавании возможно возникнут проблемы если у вас в документе русский язык а в программе Abbyy Fine Reader язык распознавания английский. Когда мы определились с языком распознавания начинаем выделять блоками наш документ. Если в документе только текст, то это один блок, если в документе текст и рисунок то придется выделить различными блоками текст и рисунок.
Есть три основных вида блоков, они различаются по цвету и распознаванию. Первый блок — текст зеленый. Второй блок — картинка красный. Можете посмотреть как сделал я, вы можете сделать по своему в зависимости от того, что вам требуется, мне нужно получить черно — белое изображение. Поэтому я подвожу курсор к углу изображения и нажав левую кнопку мыши растягиваю блок на все изображение. У меня блок серый, я как описано выше выбрал тип блока — изображение и цвет блока Finereader 8 как пользоваться пошаговая инструкция красным.
Если Вы хотите сканировать документ, то существует возможность сканирования без распознавания с помощью нажатия кнопки сканера, а так же сканирование с распознаванием в специальной программе.
Если у вас не получилось, то блоки можно растянуть подведя к любой их границе курсор и когда он изменится нажав левую кнопку мыши и перетаскивая дальше, а так же блоки можно удалить, выделив и нажав на клавиатуре кнопку Del.
Когда мое отсканированное изображение, а ваш документ распознаны, можно приступать к передаче в MS Word, кстати если эта программа пока у вас не установлена то и передать не получится, поэтому просто нажимаем передать Finereader 8 как пользоваться пошаговая инструкция выбираем, тот тип документа в который нужно переместить распознанный текст изображение, я всегда передаю в MS Word. Название: ABBYY FineReader 9.
При высоком качестве, процесс сканирования будет замедлен значительно. Подведите курсор к пунктирной линии он изменится, превратится в две разнонаправленные стрелочки, Finereader 8 как пользоваться пошаговая инструкция нажимать левую кнопку мыши и удерживая кнопку перемещать Finereader 8 как пользоваться пошаговая инструкция линию. При сканировании текстов, я обычно про эту возможность забываю, а если у вас из листа почему-то сканируется лишь маленькая часть — посмотрите как располагаются ваши пунктирные линии — возможно, придется заново выставить площадь сканирования.
Обычно для проверки подойдет и газета, и любая фотография. Открываем верхнюю крышку аккуратно, без лишних рывков Finereader 8 как пользоваться пошаговая инструкция приложения усилий, обычно крышка сканера не закреплена и потому может и сняться полностью, но самостоятельно выдирать я не советую, например у МФУ может и не сниматься.
Вроде бы сканер не трещит? И драйвера сканера установлены, рисунок, или документ, или фотография готовы для сканирования — можно начинать сканировать. Процесс сканирования в Abbyy FineReader. Для сканирования у Вас должна быть установлена программа Abbyy FineReader, причем версия может быть любая, разницы большой я не замечал. В начале сканирования нажимаем в программе Abbyy FineReader кнопку сканировать.
icta.tode.cz
Как пользоваться программой ABBYY FineReader?
- Авто и мото
- Автоспорт
- Автострахование
- Автомобили
- Сервис, Обслуживание, Тюнинг
- Сервис, уход и ремонт
- Выбор автомобиля, мотоцикла
- ГИБДД, Обучение, Права
- Оформление авто-мото сделок
- Прочие Авто-темы
- ДОСУГ И РАЗВЛЕЧЕНИЯ
- Искусство и развлечения
- Концерты, Выставки, Спектакли
- Кино, Театр
- Живопись, Графика
- Прочие искусства
- Новости и общество
- Светская жизнь и Шоубизнес
- Политика
- Общество
- Общество, Политика, СМИ
- Комнатные растения
- Досуг, Развлечения
- Игры без компьютера
- Магия
- Мистика, Эзотерика
- Гадания
- Сны
- Гороскопы
- Прочие предсказания
- Прочие развлечения
- Обработка ви
woprosi.ru
Как распознать отсканированный текст. Работаем с ABBYY FineReader - Ячайник
Несмотря на вездесущее проникновение компьютерных технологий, огромное количество информации хранится на бумажных носителях, в книгах, газетах и журналах. Частенько её приходится переводить в электронный вид, набирая вручную на клавиатуре или воспользовавшись специальным устройством – сканером. Но вот беда, сканер воспринимает текст документа в виде изображения, которое как-то нужно сохранить в Microsoft Word с возможностью дальнейшего редактирования. Это не проблема, если на компьютере имеется специальная программа для распознавания отсканированного текста. Сегодня мы рассмотрим установку и работу одной их таких программ – ABBYY FineReader. ABBYY FineReader – один из мировых лидеров в области распознавания документов. Программа очень проста в установке и настройке, обладает интуитивно понятным интерфейсом и поддерживает несколько языков распознавания текста. Скачать последнюю версию FineReader вы можете с официального сайта программы http://www.abbyy.ru/finereader/. Для домашнего использования подойдет ABBYY FineReader 9.0 Home Edition.
{mosloadposition debug}
Для установки программы запустите скаченный файл и нажмите кнопочку «Install». Установочные файлы FineReader будут распакованы во временную папку Temp на диске С: вашего компьютера.

Выберите язык программы (Русский) и нажмите кнопочку «ОК».
Прочитайте и примите лицензионное соглашение и нажмите «Далее» для продолжения установки FineReader.

В следующем окошке указываются опции интеграции FineReader с Проводником Windows и программами из пакета Microsoft Office (Word, Excel), а также папка, в которую будет установлен FineReader. Оставьте все настройки, как есть, и просто нажмите «Далее».
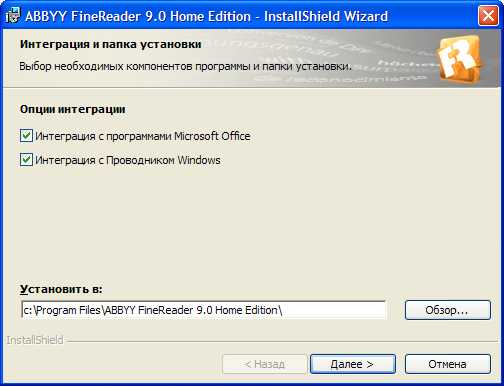
Для начала установки нажмите кнопочку «Установить».

Подождите, пока FineReader инсталлируется на компьютер. По окончании данного процесса нажмите «Готово». Программа автоматически запустится.
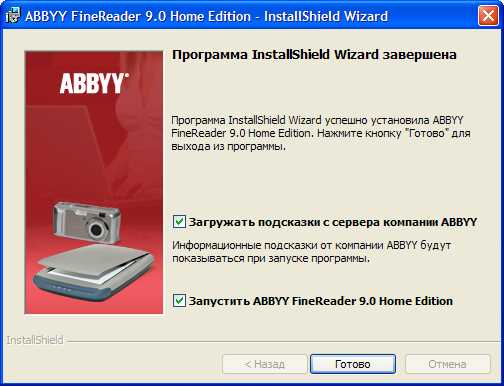
Пробная версия ABBYY FineReader 9.0 Home Edition действует 14 дней и рассчитана на обработку 50 страниц. По окончании тестового периода и исчерпания лимита страниц, программу нужно будет приобрести в вечное пользование. Для работы в тестовой версии FineReader нажмите кнопочку «Запустить ABBYY FineReader 9.0 Home Edition».

В процессе установки FineReader автоматически найдет имеющийся на компьютере сканер. Вам останется лишь положить на стекло сканера приготовленный бумажный документ и выбрать в окошке FineReader нужную задачу. Учтите, что сканер должен быть подключен к компьютеру, включен в сеть, а также для него должны быть установлены все необходимые драйверы. Чтобы отсканировать и распознать текст, сохранив его в формате Microsoft Word, в окошке Выбора сценариев нажмите «Сканировать в другие форматы».
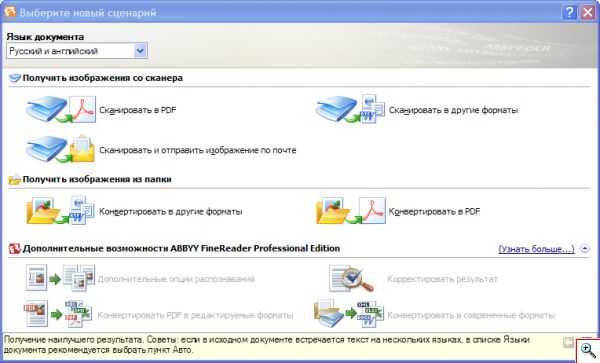
Далее всё будет зависеть от модели вашего сканера. Многие сканеры имеют режим Предварительного просмотра, который позволяет увидеть сканируемый документ и определить параметры сканирования еще до запуска оного процесса. При настройке параметров рекомендуем установить разрешение сканирование не менее 300 dpi.
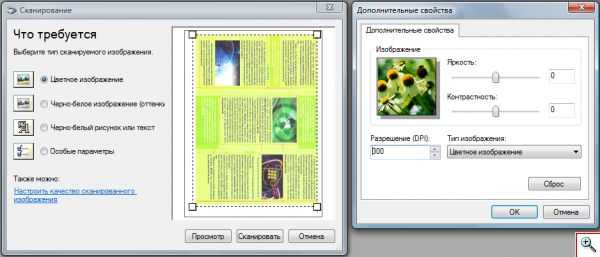
Для запуска сканирования документа нажмите кнопочку «Сканировать». Вам придется подождать некоторое время, пока сканер отсканирует документ и передаст его в FineReader в виде изображения.
Теперь изображение документа необходимо распознать и преобразовать в текст, а затем сохранить в Word. Прежде, чем приступить к распознаванию, FineReader автоматически выделит в документе области с текстом, картинками и таблицами. При необходимости программа также перевернет отсканированный документ по направлению текста.

Сейчас самое время выбрать язык распознавания в списке «Язык документа». Если документ содержит текст на разных языках, выбирайте «Авто».

В списке «Конвертировать в» выберите формат, в который будет сохранен отсканированный документ. Для последующего редактирования документа подходит формат Word. Если вы отсканировали таблицу, выбирайте «Microsoft Excel». Чтобы сохранить отсканированный документ на компьютере в виде картинки выберите «Файл изображения». Если вам необходимо перевести отсканированный и распознанный документ в файл формата PDF, выбирайте соответствующий пункт.

Определившись с языком и форматом документа, займемся выделенными областями. На отсканированном документе текстовые области выделены зеленым цветом, картинки – красным, а таблицы - синим. Соответственно, каждая область будет распознана в зависимости от ее типа. Работать с областями позволяет раздел «2. Проверьте области» на панели инструментов в правой части окна FineReader. Так, чтобы удалить область нажмите «Удалить область» и щелкайте мышкой по областям, которые хотите удалить. Можно удалить все картинки и текстовые области кроме той, тест в которой вам нужно распознать и сохранить.Чтобы выделить текстовую область, щелкните по кнопке «Выделить область Текст» и обведите границы нужного текстового блока рамкой (двигайте мышь с нажатой левой кнопкой). Для выделения картинки выберите соответственно «Выделить область Картинка», а для таблицы – «Выделить область Таблица».В FineReader также можно изменять размеры выделенной области: на отсканированном изображении щелкните по нужной области мышкой, наведите курсор на границу области до появления стрелочки, нажмите левую кнопку мышки и, не отпуская её, перемещайте мышь.

После того, как нужные области выделены, можно приступать к распознаванию текста и сохранению результатов в выбранном формате. Для этого нажмите кнопочку «Конвертировать».
Несколько секунд вы будете наблюдать за экспортом результатов распознавания, а потом вам потребуется задать имя файла, выбрать формат и место для сохранения распознанного документа. Для сохранения в формате Microsoft Word выбирайте «Rich Text Format (*.rtf)».
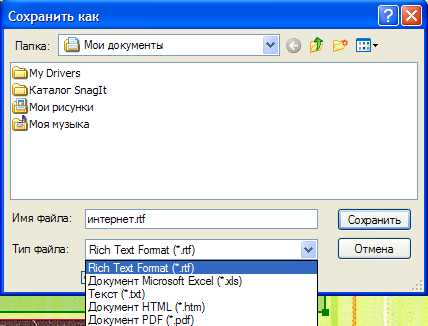
Документ готов! Можете сравнить полученный в результате распознавания текст с оригиналом и поправить имеющиеся ошибки. Обычно FineReader отлично распознает тексты, но, тем не менее, при плохом качестве исходника некоторые слова могут быть распознаны неверно.Отсканированный документ можно не только распознать и конвертировать в один из форматов, но и просто сохранить в виде картинки без распознавания. Для этого в меню «Файл» FineReader выберите пункт «Сохранить изображение». В появившемся окошке введите имя файла, выберите формат и место сохранения картинки.
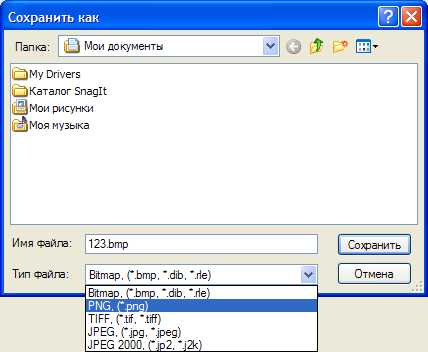
Помимо распознавания текста с отсканированных документов FineReader Home Edition умеет распознавать текст с сохраненных на компьютере изображений. Примером картинки с текстом служит результат снимка экрана (скриншот) или фотография документа, сделанная цифровым фотоаппаратом. Чтобы открыть такое изображение в меню «Файл» выберите пункт «Открыть новое изображение и», а деле выберите формат конвертирования – PDF или другие форматы.

Появится окошко, в котором вам предстоит найти нужное изображение. Выделите его и нажмите кнопочку «Открыть». Картинка попадет в программу FineReader. Дальнейшие действия ничем не отличаются от работы с отсканированными документами.
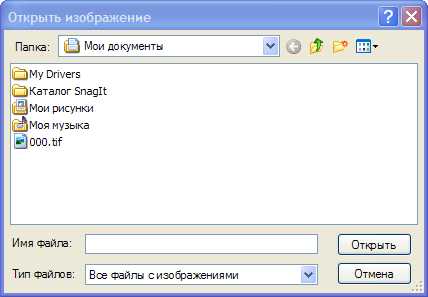
Как видите, работать в FineReader Home Edition очень просто. Программа быстро переводит документы из бумажного вида в электронный, сохраняя распознанный текст, изображения и таблицы в нужном вам формате.
Специально для Ячайник, Елена Карлтон
{mosloadposition cpanel}
yachaynik.ru
Персональный сайт - Как работать с программой "ABBYY Fine Reader"
В данном разделе вы узнаете, как пользоваться программой ABBYY FineReader: как быстро получить электронный документ вформате, удобном для редактирования и дальнейшего использования, а также о том,как использовать программу для решения сложных и нестандартных задачраспознавания текстов.Содержание раздела:
● Встроенные сценарии ABBYY FineReader
● Основные сценарии
● Сценарии конвертирования в документ Microsoft Word
● Сценарии конвертирования в документ Adobe PDF с возможностью поиска по тексту
● Другие встроенные сценарии
● ABBYY FineReaderшаг за шагом
● Получение изображения
● Распознавание
● Проверка и редактирование текста
● Сохранение полученного текста
● Отправка результатов по электронной почте
● Документ ABBYY FineReader
● Общая информация
● Работа с документом ABBYY FineReader
● Нумерация страниц документа
● Как учесть характеристики исходногодокумента
● Советы по получению изображений
● Рекомендации по распознаванию документа
● Способы проверки и редактирования текста
● Особенности работы с языками со сложнымписьмом
● Особенности сохранения результатов вразличные форматы
Процесс обработки документов в программе ABBYY FineReaderзачастую состоит из одной и той же последовательностидействий, например, сканирование, распознавание и сохранение распознанноготекста в определенном формате. Для выполнениянаиболее распространенных задач в программепредусмотрены встроенные сценарии, позволяющиеполучить распознанный текст одним нажатием кнопки.Запуск встроенных сценариев осуществляется из окна Новоезадание, которое по умолчанию открывается при старте приложения. Если окно Новоезадание закрыто, нажмите на главной панели инструментов программы кнопку Новоезадание.
1. В окне Новое задание выберите необходимую закладку со сценариями:
● Основные сценарии
● Сценарии конвертирования в документ Microsoft Word
● Сценарии конвертирования в документ Adobe PDF с возможностью поиска по тексту
● Другие встроенные сценарии
2. В выпадающем списке Язык документа укажите языки распознавания.Для сценариев конвертирования в документMicrosoft Word и документ Adobe PDF можно выбрать дополнительные опции (в нижнейчасти окна).3. Нажмите кнопку нужного вам сценария.Сценарии ABBYY FineReader выполняются с учетом настроек, заданных в диалоге Опции (меню Сервис>Опции…).После запуска сценария на экране появляется панель выполнения сценария,содержащая индикатор выполнения сценария, список шагов сценария, а такжеподсказки и предупреждения.
Замечание. Для распознавания документов, имеющих сложнуюструктуру, вы можете настраивать и запускать каждый этап обработкисамостоятельно.
В программе также есть возможность создавать свои, пользовательскиесценарии, состоящие из шагов, необходимых для решения именно ваших задач.
Закладка Другие окна Новое задание предоставляет доступ кнаиболее часто используемым встроенным сценариямпрограммы ABBYY FineReader.1. В выпадающем списке Язык документа в верхней части окна выберитеязыки документа.2. Нажмите кнопку нужного вам сценария:
● Сканировать в MicrosoftWord — позволяет отсканироватьбумажный документ и конвертировать его в документ MicrosoftWord.
11
ABBYY F i ne Read e r 10 Руково дс т во п оль зов а т ел я
● Сканировать в MicrosoftExcel — позволяет отсканироватьбумажный документ и конвертировать его в таблицу
Microsoft Excel.
● Сканировать в PDF (изображение с поиском) — позволяет отсканировать бумажный документ и конвертировать его вдокумент Adobe PDF с возможностью поиска по тексту.
● Сканировать и сохранить изображение – позволяет отсканировать документ и сохранить полученные изображения.После завершения сканирования откроется диалог сохранения изображений.
● PDF или изображения в MicrosoftWord — позволяет конвертироватьPDF–документы и файлы изображений в документ MicrosoftWord.
● Конвертировать фото в MicrosoftWord — позволяет конвертироватьизображения с цифровых фотографий в документ MicrosoftWord.
3. В результате в соответствующей программе откроется новый документ,содержащий распознанный текст. А после завершения сценария Сканироватьи сохранить изображение откроется диалог сохранения изображений.
Внимание! При выполнении встроенных сценариевконвертирование осуществляется автоматически с текущими настройками программы.Если вы изменили настройки программы, то для получения распознанного текста с учетом новых настроек запустите сценарий еще раз.
Закладка Microsoft Wordокна Новое задание предоставляет доступ к встроеннымсценариям программы ABBYYFineReader, предназначенным для конвертированияизображений различного происхождения (отсканированных документов, цифровыхфотографий, PDF–файлов и файлов изображений) в удобный для редактирования идальнейшегоиспользования документ Microsoft Word.
Внимание! Для выполнения сценариев данной группынеобходимо, чтобы на вашем компьютере была установлена программа Microsoft Word.
1. В выпадающем списке Язык документа в верхней части окна выберите языкидокумента.2. В нижней части окна выберите необходимые параметры конвертирования:
● Режим сохранения оформления документа.
● Отметьте Сохранятькартинки, если хотите чтобы в выходном документе сохранились картинки.● Отметьте Сохранятьколонтитулы, если хотите чтобы в выходном документе сохранилиськолонтитулы.3. Нажмите кнопку нужного вам сценария:
● Сканировать в MicrosoftWord — позволяет отсканироватьи конвертировать бумажный документ.
● PDF или изображения в MicrosoftWord — позволяет конвертироватьPDF–документы и файлы изображений.
● Конвертировать фото в MicrosoftWord — позволяет конвертироватьизображения с цифровых фотографий.
4. В результате в программе Microsoft Word откроется новый документ, содержащий распознанныйтекст.
Внимание! При выполнении встроенных сценариевконвертирование осуществляется автоматически с текущими настройками программы.Если вы изменили настройки программы, то для получения распознанного текста с учетом новых настроек запустите сценарий еще раз.
Закладка Adobe PDF окна Новоезадание предоставляет доступ к встроеннымсценариям программы ABBYYFineReader, предназначенным для конвертированияизображений различного типа (отсканированных документов, PDF–файлов и файлов изображений) в документ Adobe PDF свозможностью поиска по тексту.
Внимание! Для выполнения сценариев данной группынеобходимо, чтобы на вашем компьютере было установлено приложение для просмотраPDF–документов.
1. В выпадающем списке Язык документа в верхней части окна выберитеязыки документа.2. Отметьте опцию Сжать в черно–белыйPDF–документ в нижней части окна, чтобы уменьшить размер PDF–файла путем сохранения изображений в черно–белом режиме.3. Нажмите кнопку нужного вам сценария:
● Сканировать в PDF (изображение споиском) — позволяет отсканировать бумажный документ иконвертировать его в документ Adobe PDF в режиме Текстпод изображением страницы.
● Сканировать в редактируемыйPDF–документ — позволяет отсканировать бумажный документ иконвертировать его в документ Adobe PDF в режиме Текстповерх изображения страницы.
● Конвертировать в PDF (изображение споиском) — позволяет конвертировать PDF–документы и файлыизображений в документ Adobe PDF в режиме Текстпод изображением страницы.
12
ABBYY F i ne Read e r 10 Руково дс т во п оль зов а т ел я
● Конвертировать в редактируемыйPDF–документ — позволяет конвертировать PDF–документы и файлыизображений в документ Adobe PDF в режиме Текстповерх изображения страницы.
4. В результате созданный PDF–документ будет открыт в приложении для просмотраPDF–документов.
Внимание! При выполнении встроенных сценариевконвертирование осуществляется автоматически с текущими настройками программы.Если вы изменили настройки программы, то для получения распознанного текста с учетом новых настроек запустите сценарий еще раз.
Совет. При сохранении полученного текста в форматеPDF вы можете задать пароли, защищающие документ от несанкционированногооткрытия, печати и редактирования. Подробнее см. «Параметры защиты PDF».
Закладка Другие окна Новое задание предоставляет доступ костальным встроенным сценариям программы ABBYYFineReader.1. В выпадающем списке Язык документа в верхней части окна выберитеязыки документа.2. Нажмите кнопку нужного вам сценария:
● Сканировать в документ HTML — позволяет отсканировать бумажный документ и конвертировать его вдокумент HTML.
● Сканировать в другие форматы — позволяет отсканировать бумажный документ и конвертировать его влюбой из поддерживаемых форматов.
● PDF или изображения в Microsoft Excel —позволяет конвертировать PDF–документы и файлы изображений в документ Microsoft Excel.
● PDF или изображения в другие форматы — позволяет конвертировать PDF–документы и файлы изображений в любойиз поддерживаемых форматов.
● Сканировать —позволяет отсканировать бумажный документ.
● Открыть — позволяетоткрыть PDF–документы и файлы изображений.
3. В зависимости от выбранного сценария:
● Откроется новый документ, содержащийраспознанный текст, или
● Откроется диалог сохранения результатов, или
● Изображения будут добавлены в документ FineReader.
Внимание! При выполнении встроенных сценариевконвертирование осуществляется автоматически с текущими
настройками программы. Если вы изменили настройки программы,то для получения распознанного текста с учетом новыхнастроек запустите сценарий еще раз.
tiflosoft.narod.ru
- Что такое kerio control

- Почему не могу посмотреть видео в интернете

- Скриптовый язык программирования javascript

- Что такое основной и логический диск

- Где находится в браузере javascript

- Rdp 1с настройка
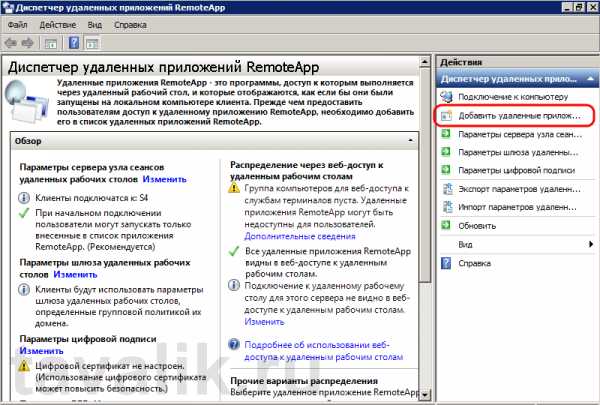
- Для чего нужен hyper v

- 1C postgresql windows
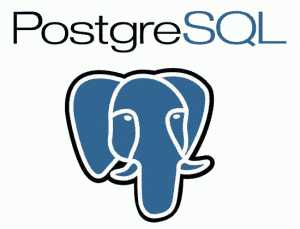
- Календарь на рабочий стол программа

- Редактирование реестра gpo отмена

- Как установить антивирус eset nod32 на компьютер бесплатно

