Настройка 1-C в терминальном режиме - увеличение скорости работы. Rdp 1с настройка
Создание RDP файла для запуска терминальной 1С
06.04.2015
0 Комментариев
8.9 т Просмотров
3.5/5 звезд (2 голоса)
В статье приведен пример файла для терминального подключения к 1С Предприятие. По аналогии с ним можно запустить любое приложение.
screen mode id:i:2 use multimon:i:0 desktopwidth:i:1920 desktopheight:i:1080 session bpp:i:32 winposstr:s:0,3,0,0,800,600 compression:i:1 keyboardhook:i:2 audiocapturemode:i:0 videoplaybackmode:i:1 connection type:i:7 networkautodetect:i:1 bandwidthautodetect:i:1 displayconnectionbar:i:1 enableworkspacereconnect:i:0 disable wallpaper:i:0 allow font smoothing:i:0 allow desktop composition:i:0 disable full window drag:i:1 disable menu anims:i:1 disable themes:i:0 disable cursor setting:i:0 bitmapcachepersistenable:i:1 full address:s: Сюда вписываем IP терминально сервера audiomode:i:0 redirectprinters:i:1 redirectcomports:i:0 redirectsmartcards:i:1 redirectclipboard:i:1 redirectposdevices:i:0 autoreconnection enabled:i:1 authentication level:i:2 prompt for credentials:i:0 negotiate security layer:i:1 remoteapplicationmode:i:1 alternate shell:s: shell working directory:s: gatewayhostname:s: gatewayusagemethod:i:4 gatewaycredentialssource:i:4 gatewayprofileusagemethod:i:0 promptcredentialonce:i:0 use redirection server name:i:0 rdgiskdcproxy:i:0 kdcproxyname:s: remoteapplicationprogram:s:"Путь к 1С или любому другому приложению" disableremoteappcapscheck:i:1hastnet.ru
Подключение через Удаленный рабочий стол
Системные требования
Для работы в режиме «Удаленного рабочего стола» необходимо, чтобы на вашем компьютере была установлена одна из операционных систем Microsoft: Windows XP, Windows Vista, Windows7, Windows 2003/2008 Server, Windows Server 2008 R2.
Версия программы для запуска удаленного рабочего (mstsc.exe) стола должна быть не ниже 6.1. Если соблюдены требования к операционным системам, но программа «Удаленного рабочего стола» не работает, возможно, вам нужно установить обновления через службу Windows Update (доступна на панели управления).
Обратите внимание, что работа в режиме удаленного рабочего стола с другими операционными системам (Android, Apple iOS и т.д.) – не гарантирована, в связи с тем, что для передачи данных используется другой протокол (RDP 6.1 и выше, а также его расширения RD-Gateway и TS-Gateway).
Если вы хотите работать с 1С на мобильных устройствах с операционными системами, отличными от Windows, компания «Правильные решения» поможет адаптировать необходимые вам программы.
Подключение и настройка с помощью ярлыка
Для быстрого подключения к «Удаленному рабочему столу» необходимо запросить у своего личного разработчика ярлык для запуска программы. Если ярлык уже установлен на вашем рабочем столе, просто кликните мышью по иконке и в появившемся окне введите ваши учетные данные (логин и пароль). Ярлык можно скопировать на любой компьютер и запускать программу (компьютер должен соответствовать системным требованиям).
Чтобы иметь возможность пользоваться локальными дисками, их нужно подключить к Удаленному рабочему столу. Для этого необходимо:
1. В окне «Подключение к удаленному рабочему столу» перейти на вкладку «Локальные ресурсы»
2. Кликнуть кнопку «Подробнее»
3. Отметить те диски, которые вам понадобятся при работе с удаленным рабочим столом.
4. Кликнуть «ОК».
Для подключения принтера необходимо поставить отметку рядом с иконкой «принтеры». Обращаем ваше внимание: чтобы подключить локальный принтер, необходима установка программы MS.Net Framework 3.5 SP1 на локальный компьютер. Скачать программу можно на сайте Microsoft.
Самостоятельная настройка ярлыка для запуска Удаленного рабочего стола 1С
Чтобы самостоятельно настроить ярлык Удаленного рабочего стола, необходимо:
1. Запустить программу Удаленный рабочий стол (Remote Desktop или Remote App), имя файла - mstsc.exe
2. Ввести параметры вашей учетной записи.
3. В появившемся окне откроется программа 1С. Если 1С не открывается автоматически, в окне Удаленного рабочего стола необходимо запустить программу доступа к информационной базе (например, 1С: Бухгалтерия ПРОФ).
4. Настроить подключение к информационной базе 1С (аналогично настройке при подключении через 1С:Предприятие 8.2)
itrunet.ru
Настройка удаленных приложений RemoteApp в Windows Server 2008 R2
Не все знают, что в дополнение к службе удаленных рабочих столов, в Windows Server 2008 R2 есть очень удобная служба удаленных приложений RemoteApp. Суть RemoteApp в том, что к любым приложениям, установленным на данном сервере, можно получить удаленный доступ с любого компьютера подключенного к сети. В этом случае, выполняться программа будет на сервере, но её окно будет прорисовываться так, если бы пользователь запустил программу с локального компьютера. Возможно сворачивать и разворачивать окно программы запущенной через RemoteApp, изменять его размеры и запускать сразу несколько программ вместе со своими локальными приложениями. Это очень удобный механизм, который может существенно облегчить администрирование некоторых программ и сократить расходы на их покупку.
Ниже я расскажу как настроить Удаленные приложения RemoteApp в Windows Server 2008 R2 на примере программы 1с:Предприятие 7.7.
0. Оглавление
- Что понадобится
- Создание RDP-файла или установщика для удаленной программы
- Настройка пользователей
1. Что понадобится
- Компьютер с Windows Server 2008 R2 (об установке можно прочитать здесь)
- Запущенный сервер терминалов на данном компьютере (об установке сервера терминалов читайте здесь)
- Также, на этом компьютере должно быть установлено и настроено приложение, которое мы будем добавлять в RemoteApp, в моем случае это 1С:Предприятие 7.7 (об особенностях установки 1С:Предприятие 7.7 я писал здесь)
2. Создание RDP-файла или установщика для удаленной программы
Запускаем «Диспетчер удаленных приложений RemoteApp» («Пуск» — «Администрирование» — «Службы удаленных рабочих столов» ) и в меню «Действия» слева нажимаем на «Добавить удаленные приложения RemoteApp» .
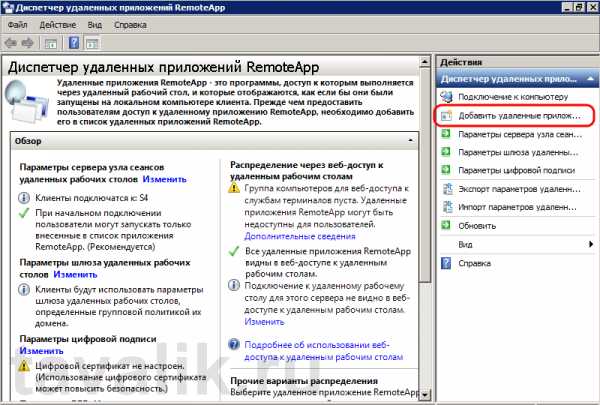
В запустившемся мастере нажимаем «Далее» , выбираем необходимое приложение, затем снова «Далее» и «Готово» .

После чего данная программа появится в списке удаленных приложений RemoteApp. Выделив его в таблице нажимаем на «Создать RDP-файл» в меню слева.
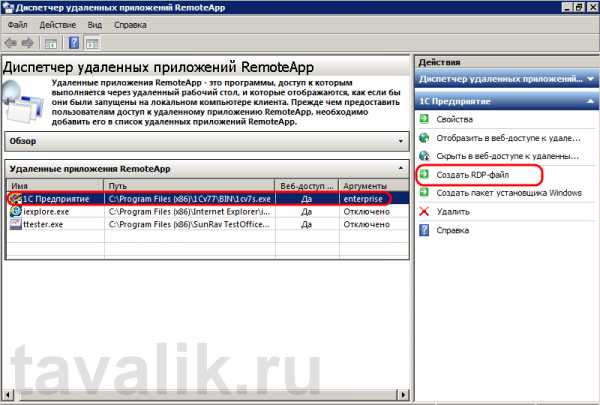
Запустится «Мастер удаленных приложений RemoteApp» , нажимаем «Далее» и попадаем на окно «Задание параметров пакета» . Здесь можно выбрать каталог, куда сохранится RDP-файл, задать параметры шлюза удаленных рабочих столов, а также параметры сертификата для защищенных соединений. Но главное, можно поменять имя сервера и порт. Изначально выставлены имя компьютера и порт RDP по умолчанию. С такими настройками приложение будет доступно только из локальной сети. Если необходимо, чтобы программа запускалась и со всех компьютеров, подключенных к сети Интернет, то имя сервера нужно заменить на внешний IP-адрес, а также, по необходимости, изменить порт, который проброшен на маршрутизаторе для данного сервера, как показано на скриншоте ниже.

Порт также следует поменять, если вы меняли порт по умолчанию для сервера терминалов (о том как это сделать, можно прочитать здесь). Завершаем работу мастера нажав «Далее» и «Готово» , после чего в указанном каталоге найдем файл с расширением rdp.Аналогичным образом можно создать msi-установщик, нажав на «Создать пакет установщика Windows» . При запуске получившегося таким образом установщика, он будет создавать RDP-ярлык на рабочем столе и в меню пуск с иконкой выбранного приложения.Теперь, если запустить получившийся RDP-файл с другого компьютера в сети, то появится окно ввода логина/пароля для входа на сервер.

После ввода данных увидим окно 1С:Предприятие так, как будто мы запустили его с локальной машины.

3. Настройка пользователей
Если приложение будут запускать несколько пользователей с одинаковыми настройками, то необязательно добавлять каждого на сервер. Достаточно создать только одного пользователя, скажем User_1C (о том как создать пользователя можно прочитать здесь), настроить все параметры (список баз, принтеры пр.) для этого пользователя и разрешить множественные сеансы.
Для того чтобы разрешить множественные сеансы заходим в «Пуск» — «Администрирование» — «Службы удаленных рабочих столов» — «Конфигурация узла сеансов удаленных рабочих столов» кликаем 2 раза по «Ограничить пользователя единственным сеансом» , в окне свойств снимаем галочку «Ограничить всех пользователей одиночными сеансами» .
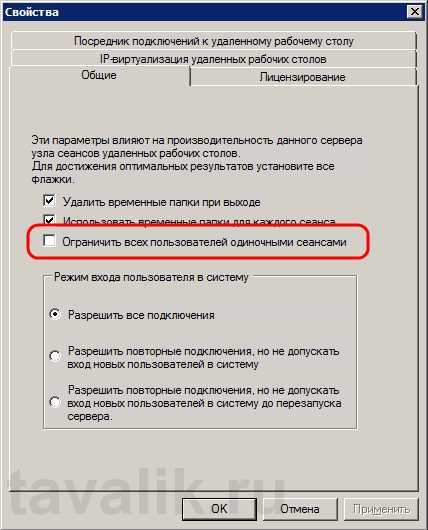
Значение должно поменяться на «Нет» .

Кроме этого, надо знать еще об одном нюансе. Дело в том, что при закрытии приложения, запущенного через RemoteApp, пользователь не выгружается автоматически, а отключенная учетная запись так и продолжает «висеть» на сервере. Чтобы изменить это, в свойствах пользователей, которые будут запускать приложения через RemoteApp, на вкладке «Сеансы» устанавливаем «Завершение отключенного сеанса» через 1 минуту.
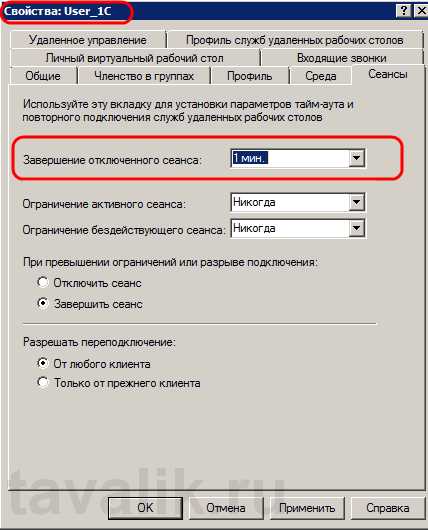
На этом настройка закончена. Мы выполнили ее таким образом, что несколько человек одновременно могут работать с программой 1С:Предприятие 7.7 под одной учетной записью (для удобства работы можно создать несколько учетных записей, например, User_1c_Buh, User_1C_Operator, User_1C_Sklad и т. д. или же отдельную учетную запись для каждого пользователя).
Смотрите также:
- Изменение политики паролей в Windows Server 2008 R2
Здесь будет рассказано как изменить политику паролей в Windows Server 2008. По умолчанию все пароли в Windows должны отвечать политике безопасности, а именно: Не содержать имени учетной записи пользователя…
- Добавление правила в Брандмауэр Windows Server 2008 R2
Ниже будет рассказано о том, как добавить новое правило в Брандмауэр Windows Server 2008 R2. А конкретнее, будем добавлять разрешающее правило для порта 1433, который использует Microsoft SQL Server 2008 R2 или, как…
tavalik.ru
Как организовать удаленный доступ к базе 1С?
1С позволяет использовать конфигурации в режиме онлайн с любого устройства (смартфон, планшет, компьютер, ноутбук и тд) из любой точки мира.Опишу те способы, которые сходу известны мне (наиболее оптимальными считаю первые два варианта, но есть и другие способы):
1) С использованием терминального доступа. Предположим, что у вас Windows 7 Pro, на которой установлена 1С с базой, и есть выход в интернет. Вам понадобится статичный ip-адрес, который вы можете получить у вашего Интернет-провайдера, чтобы четко по нему заходить на ваш компьютер.1. Все, что вам нужно, это скачать патч для termsrv.dll отсюда архив, распаковать его, запустить патч для вашей ОС, перезапустить компьютер. Это даст вам возможность работать одновременно под несколькими пользователями на одном компьютере.2. Создать пользователя (Пуск – Панель управления (Просмотр: Мелкие значки) – Администрирование – Управление компьютером – Локальные пользователи и группы – Пользователи) и дать ему право для удаленного доступа к вашему компьютеру (Правой кнопкой мышки на Мой компьютер – Система – слева Настройка удаленного доступа – поставить галочку Разрешать удаленные подключения к этому компьютеру – Выбрать пользователей…).3. Пробросить порт 3389 (RDP) на роутере к вашему ПК. Описывать не буду, в каждом роутере это выглядит по своему.4. Теперь, с любого компьютера с операционной системой Windows, вы можете запустить программу Подключение к удаленному рабочему столу (для iOS – это 2x RDP, уверен, что для Mac тоже есть программки), и подключиться по вашему внешнему ip-адресу, который вы получили у вашего Интернет-провайдера, к компьютеру.Рассказал очень коротко и сжато, но по каждому пункту вы можете погуглить в Интернете. Там очень много статей по этому поводу.5. Как показала практика, необходимо отключить обновления Windows, иначе, файл termsrv.dll перезаписывается на оригинальный, и терминальный доступ начинает работать, как и прежде.Для Windows 8 патч для termsrv.dll и инструкция тут.Для Windows 10 патч для termsrv.dll и инструкция тут.Извините, для Windows 8 и Windows 10 ссылки на английском языке, но, наиболее правильные.Ну и, если у вас Windows home или Базовая, то у вас в принципе будет отсутствовать Удаленный рабочий стол. Поэтому, его нужно дополнительно установить. Например, с помощью RDP Wrapper Library.После чего, в Windows домашней базовой вам нужно создать пользователей с правами Администратора. Иначе, работать не будет.
Таким образом, Вы сможете из любого места, где есть Интернет, подключиться к вашей базе 1С.В общем, удачи с настройкой =)Если же у вас Windows server 2008 и тд, то инструкции очень схожи, за исключением, что не нужен termsrv.dll. Там уже нужно зарегистрировать приобретенные cal-лицензии.
2) доступ к базе с любого устройства через Интернет, через любой веб-браузер (данным способом можно воспользоваться и с помощью тонкого клиента 1С: когда добавляете базу в 1С, нужно выбрать тип расположения информационной базы: На веб-сервере).Обязательные условия:1. компьютер с базой должен быть включен.2. компьютер с базой должен быть в Интернете.3. установить хороший пароль на базу.Что нужно для настройки:1. постоянный ip адрес для компьютера, где база. Это сделать просто через вашего интернет-провайдера.2. настроить IIS на компьютере. Не сложно, могу помочь.3. расшарить доступ к базе в 1С.Подробнее тут – Пошаговая инструкция настройки web-сервисов для 1Сv8.3 и IIS 8.5И тут (для бухгалтерии предприятия использовал пункт 4, что очень помогло с настройкой) – Настройка клиент-серверного доступа к 1С через WEB-интерфейс
3) доступ к базе можно организовать через Team Viewer. Неудобство этого способа заключается в том, что:1. ваши действия будет видеть тот, кто сидит у компьютера (хотя, это можно настроить в программе).2. этот пользователь не должен ничего трогать, пока вы работаете.3. рано или поздно, вам понадобится приобрести лицензию на Team Viewer, так как от количества подключения и времени, затраченном при ее использовании, программа прекращает бесплатный доступ (ограничивает сеанс доступа до 5 мин, потом ожидание до 2х минут и опять, можно подключиться на 5 мин и т.д.), а цена продукта уж очень высока.
4) доступ к базе путем установки на компьютере программы ViTerminal. Подробнее тут. Сразу говорю, что не подойдет для iOS =(Суть этого способа такая – вы устанавливаете сервер ViTerminal на компьютере с базой, и добавляете пользователей, которые будут иметь возможность доступа к компьютеру.Обязательные условия:1. компьютер с базой должен быть включен.2. компьютер с базой должен быть в Интернете.3. программа ViTerminal.Что нужно для настройки:1. постоянный ip адрес для компьютера, где база. Это сделать просто через вашего интернет-провайдера.2. настроить ViTerminal-сервер.3. настроить ViTerminal-клиент на своем комьютере.
5) организовать доступ по vpn. Для этого, вам понадобится у источника создать входящие подключения, а у клиента настроить VPN подключение к удаленной сети или рабочему месту.Пример для Windows 7 тут и тут.Себе же на работе, настраивал на Windows server 2008R2 через файерволл TMG 2010. Вполне хороший вариант, для организации не только удаленного доступа к 1С, но и в принципе, к рабочей сети и рабочим данным!
Надеюсь, был полезен! Успехов с настройкой удаленного доступа к 1С.Нужна будет помощь с настройкой, пишите. За небольшую плату, настрою.
Average rating: 2 reviewsSep 7, 2018
Удаленный доступ
Спасибо,Артем!Настраивали удаленный доступ,для пользования 1С из разных городов,все прошло отлично.Быстро установил,все объяснил в процессе,как подключаться и работать.Рекомендую!
Jan 17, 2018
Спасибо за сервис
Артем, спасибо вам большое за настройку и обслуживание 1С. Очень порадовали цены и решения. Отдельное спасибо за восстановление настроек после нашего вмешательства. Все восстановлено с легкостью Мастера. Если кто-то читает отзывы, то мы рекомендуем Артема.
Сергей, ООО "МЕРИДИАН"
artconfig.com
Настройка удаленных приложений RemoteApp в Windows Server 2008 R2
Не все знают, что в дополнение к службе удаленных рабочих столов, в Windows Server 2008 R2 есть очень удобная служба удаленных приложений RemoteApp. Суть RemoteApp в том, что к любым приложениям, установленным на данном сервере, можно получить удаленный доступ с любого компьютера подключенного к сети. В этом случае, выполняться программа будет на сервере, но её окно будет прорисовываться так, если бы пользователь запустил программу с локального компьютера. Возможно сворачивать и разворачивать окно программы запущенной через RemoteApp, изменять его размеры и запускать сразу несколько программ вместе со своими локальными приложениями. Это очень удобный механизм, который может существенно облегчить администрирование некоторых программ и сократить расходы на их покупку.
Ниже я расскажу как настроить Удаленные приложения RemoteApp в Windows Server 2008 R2 на примере программы 1с:Предприятие 7.7.
0. Оглавление
- Что понадобится
- Создание RDP-файла или установщика для удаленной программы
- Настройка пользователей
1. Что понадобится
- Компьютер с Windows Server 2008 R2 (об установке можно прочитать здесь)
- Запущенный сервер терминалов на данном компьютере (об установке сервера терминалов читайте здесь)
- Также, на этом компьютере должно быть установлено и настроено приложение, которое мы будем добавлять в RemoteApp, в моем случае это 1С:Предприятие 7.7 (об особенностях установки 1С:Предприятие 7.7 я писал здесь)
2. Создание RDP-файла или установщика для удаленной программы
Запускаем «Диспетчер удаленных приложений RemoteApp» («Пуск» — «Администрирование» — «Службы удаленных рабочих столов» ) и в меню «Действия» слева нажимаем на «Добавить удаленные приложения RemoteApp» .
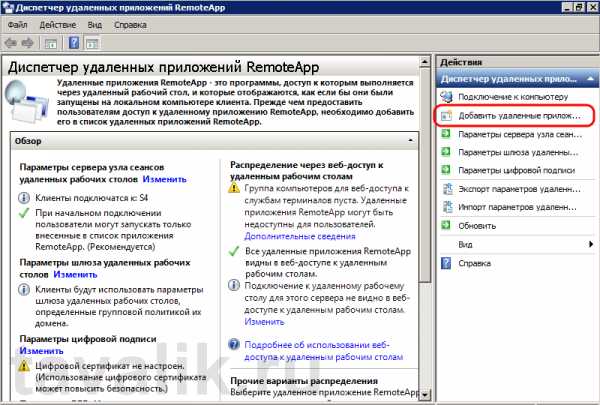
В запустившемся мастере нажимаем «Далее» , выбираем необходимое приложение, затем снова «Далее» и «Готово» .

После чего данная программа появится в списке удаленных приложений RemoteApp. Выделив его в таблице нажимаем на «Создать RDP-файл» в меню слева.
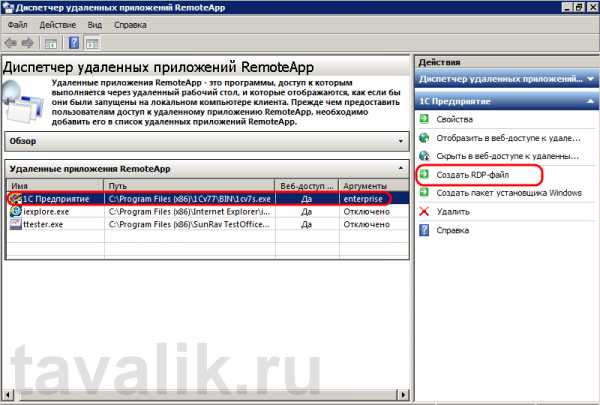
Запустится «Мастер удаленных приложений RemoteApp» , нажимаем «Далее» и попадаем на окно «Задание параметров пакета» . Здесь можно выбрать каталог, куда сохранится RDP-файл, задать параметры шлюза удаленных рабочих столов, а также параметры сертификата для защищенных соединений. Но главное, можно поменять имя сервера и порт. Изначально выставлены имя компьютера и порт RDP по умолчанию. С такими настройками приложение будет доступно только из локальной сети. Если необходимо, чтобы программа запускалась и со всех компьютеров, подключенных к сети Интернет, то имя сервера нужно заменить на внешний IP-адрес, а также, по необходимости, изменить порт, который проброшен на маршрутизаторе для данного сервера, как показано на скриншоте ниже.

Порт также следует поменять, если вы меняли порт по умолчанию для сервера терминалов (о том как это сделать, можно прочитать здесь). Завершаем работу мастера нажав «Далее» и «Готово» , после чего в указанном каталоге найдем файл с расширением rdp.Аналогичным образом можно создать msi-установщик, нажав на «Создать пакет установщика Windows» . При запуске получившегося таким образом установщика, он будет создавать RDP-ярлык на рабочем столе и в меню пуск с иконкой выбранного приложения.Теперь, если запустить получившийся RDP-файл с другого компьютера в сети, то появится окно ввода логина/пароля для входа на сервер.

После ввода данных увидим окно 1С:Предприятие так, как будто мы запустили его с локальной машины.

3. Настройка пользователей
Если приложение будут запускать несколько пользователей с одинаковыми настройками, то необязательно добавлять каждого на сервер. Достаточно создать только одного пользователя, скажем User_1C (о том как создать пользователя можно прочитать здесь), настроить все параметры (список баз, принтеры пр.) для этого пользователя и разрешить множественные сеансы.
Для того чтобы разрешить множественные сеансы заходим в «Пуск» — «Администрирование» — «Службы удаленных рабочих столов» — «Конфигурация узла сеансов удаленных рабочих столов» кликаем 2 раза по «Ограничить пользователя единственным сеансом» , в окне свойств снимаем галочку «Ограничить всех пользователей одиночными сеансами» .
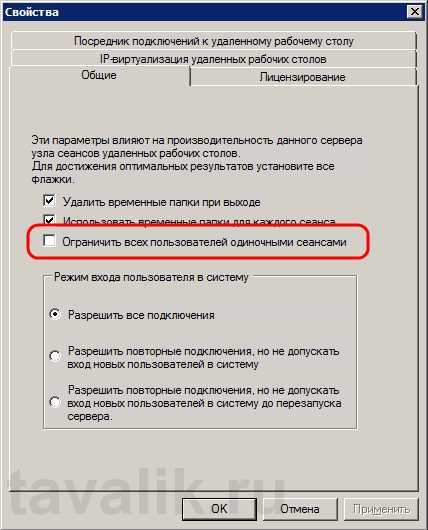
Значение должно поменяться на «Нет» .

Кроме этого, надо знать еще об одном нюансе. Дело в том, что при закрытии приложения, запущенного через RemoteApp, пользователь не выгружается автоматически, а отключенная учетная запись так и продолжает «висеть» на сервере. Чтобы изменить это, в свойствах пользователей, которые будут запускать приложения через RemoteApp, на вкладке «Сеансы» устанавливаем «Завершение отключенного сеанса» через 1 минуту.
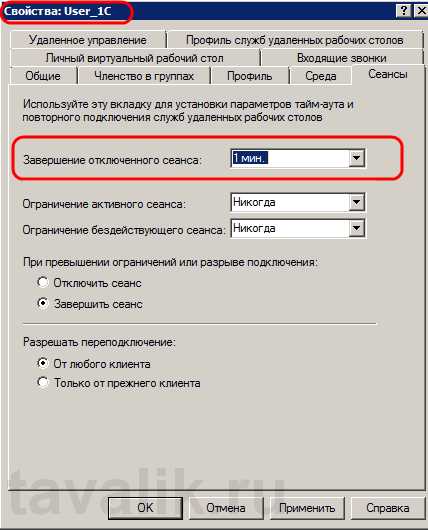
На этом настройка закончена. Мы выполнили ее таким образом, что несколько человек одновременно могут работать с программой 1С:Предприятие 7.7 под одной учетной записью (для удобства работы можно создать несколько учетных записей, например, User_1c_Buh, User_1C_Operator, User_1C_Sklad и т. д. или же отдельную учетную запись для каждого пользователя).
Смотрите также:
- Изменение политики паролей в Windows Server 2008 R2
Здесь будет рассказано как изменить политику паролей в Windows Server 2008. По умолчанию все пароли в Windows должны отвечать политике безопасности, а именно: Не содержать имени учетной записи пользователя…
- Добавление правила в Брандмауэр Windows Server 2008 R2
Ниже будет рассказано о том, как добавить новое правило в Брандмауэр Windows Server 2008 R2. А конкретнее, будем добавлять разрешающее правило для порта 1433, который использует Microsoft SQL Server 2008 R2 или, как…
tavalik.ru
Организация общего доступа к 1С, в том числе и удаленный доступ к серверу 1С
Комплекс работ по развертыванию терминального сервера для 1С. Комплекс включает в себя:
- подбор конфигурации сервера
- установка серверной операционной системы
- настройка учетных записей пользователей
- перенос баз данных 1С на сервер
- установка 1С на сервере
- разграничение прав доступа к базам для отдельных пользователей
- настройка автоматического ежедневного резервного копирования баз данных 1С
- настройка автоматического резервного копирования данных 1С на удаленный компьютер
- настройка безопасного удаленного доступа к серверу через канал Интернет
- "вынос" сервера за пределы офиса и организация канала связи "офис-сервер"
В базовую стоимость входит настройка операционной системы Windows для работы в режиме терминалов, перенос программы 1С (при наличии оригинальных дисков у заказчика) и баз данных на сервер, создание в системе до 3х пользователей и настройка их подключения к серверу, настройка печати (для принтеров, поддерживаемых серверной операционной системой), базовая настройка автоматического резервного копирования. Обычно процедура занимает от 2х часов. Возможна также установка оперционной системы (в том числе и Windows 2012 Server) на сервер (компьютер) заказчика.
Для постоянных клиентов существует возможность размещения сервера 1С на нашей технической площадке, а также размещения баз 1С клиента на нашем удаленном сервере. На площадке доступны 2 независимых канала Интернет для обеспечения беспрерывного доступа к серверу.
Будем рады предоставить Вам качественные услуги!
Терминальный доступ к серверу 1С
По мере развития компании растет в размерах и база бухгалтерской программы 1С Предприятие. Если с программой работает один пользователь (бухгалтер), то увеличение размера базы практически никак не сказывается на скорость работы. Но если с 1С работает несколько сотрудников по сети, что чем больше в объеме становится база данных, тем медленнее работает 1С в целом. Программа начинает "тормозить" - медленно делаются выборки, происходят задержки при сохранении документов, формирование какого-либо отчета занимает по несколько минут.
Все это происходит потому, что при любом обращении к базе данных программа 1С "тянет" по сети с центрального компьютера, на котором размещены файлы базы весь файл целиком. Чем больше файл, тем больше времени нужно на его передачу, обработку данных и сохранение обратно на сервере. Для решения этой проблемы нужно сделать так, чтобы все пользователи 1С работали с базами непосредственно на сервере. Но как это организовать, если сервер один, а пользователей - много? Выход один - использовать сервер терминалов (Remote Desktop Connection).
Использование терминального доступа к серверу позволяет одновременно нескольким пользователем работать на сервере, но при этом находиться за своим рабочим местом (компьютером). Схема работы следующая:
- пользователь на своем рабочем месте (компьютере) запускает ярлык соединения с сервером
- компьютер пользователя соединяется с сервером
- сервер требует ввести имя пользователя и пароль
- при успешной авторизации пользователь "видит" рабочий стол, меню Пуск и т.д. сервера на своем мониторе, может запускать программы на сервере (в том числе нужную нам 1С), так, как будто бы он (пользователь) физически находится перед монитором и клавиатурой, подключенным к серверу.
Таким образом, все пользователи 1С в сети подключаются к серверу и запускают и работают в программе 1С непосредственно на сервере, но при этом физически используют свой монитор, клавиатуру, мышку, принтер и т.д. на своем рабочем месте. В процессе работы можно легко переключаться между рабочим столом на своем компьютере и рабочим столом на сервере, экспортировать файлы (xml и пр.) на свой компьютер, печатать на любой принтер в сети и т.д.
Использование терминального доступа также позволяет повысить безопасность, т.к. доступ к серверу, а значит и к базам 1С, возможен только после успешной авторизации пользователя в момент подключения (ввод имени и пароля). Каждому пользователю можно создать свою учетную запись на сервере (имя и пароль), а можно пользоваться одной учеткой на всех (один пароль на всех) - в обоих случаях не зная пароль невозможно получить доступ к базам 1С.
Кроме всех прочих преимуществ централизованного пользования 1С на сервере при помощи терминального доступа (remote desktop connection) есть еще одно, весьма весомое - можно вынести сервер за пределы офиса! Установить сервер можно в любом месте, где есть надежных канал Интернет (дом, другой офис, склад, подсобное помещении и т.п.) и комфортно и безопасно пользоваться 1С, находясь в офисе через Интернет. Ни для кого не секрет насколько может быть важно не хранить в своем офисе "лишней" информации в наше время. Помимо доступа к 1С на сервере можно организовать централизованное хранение общих файлов (документов) с разграничением прав доступа и т.п.
Как установить 1с на сервер и работать через интернет. Удаленный доступ к 1С
Можно также настроить удаленный доступ к серверу к 1С через канал Интернет так, чтобы, например, бухгалтер мог из дому подключаться к серверу и работать во время больничного, срочной работы по выходным и т.д. Такой доступ можно дополнительно "обезопасить" путем настройки фильтров фаервола так, чтобы сервер был доступен только с определенных IP адресов. Сейчас практически в любом роутере есть возможность настройки таких фильтров. Либо же использовать VPN тоннель с шифрованием - этот вариант дороже, но безопаснее.
Сервер для 1С (Windows 2012 Server)
Стоит обратить внимание, что мощность (производительность) сервера напрямую зависит от количества одновременно работающих на нем пользователей - чем их больше, тем мощнее нужен сервер. Для работы небольшого офиса (4-7 человек) достаточно недорогого компьютера с двухъядерным процессором и 4-8 ГБ памяти.
informatika.in.ua
Настройка 1-C в терминальном режиме - увеличение скорости работы | Info-Comp.ru
Здесь мы с Вами рассмотрим, как настроить 1-C через подключение удаленного рабочего стола (RDP), т.е. с использованием сервера терминалов в операционной системе Windows Server 2003.
Это процедура для тех, кто не использует специальные сервера баз данных предназначенных для 1-c, а просто использует обычную конфигурацию 1-с, расположенную на сервере и подключение к ней посредством локальной сети с указанием пути базы данных. В основном так работают в небольших офисах, и при использовании такого метода подключения 1-C работает достаточно медленно, и именно поэтому я опишу процесс, как можно увеличить скорость работы программы, достаточно простым способом.
Итак, для начала у Вас должен быть хороший мощный компьютер, а лучше всего настоящий сервер с установленной операционной системой Windows Server 2003 и выше. В ней Вы должны настроить сервер терминалов, он настраивается следующим образом:
Пуск->Администрирование->Управление данным сервером ->добавить или удалить роль ->жмем далее ->выбираем особая конфигурация ->напротив сервера терминалов у Вас стоит «нет» просто выделите и жмите далее -> потом произойдет перезагрузка ->далее заводите пользователей в группу «Пользователи удаленного рабочего стола» и можете подключаться (пример более подробной установки и настройки сервера терминалов можете найти в статье - Установка сервера терминалов на Windows Server 2008).
Теперь настраиваем подключение на клиентском компьютере, для этого вы запускаете «удаленный рабочий стол» Пуск ->Программы ->стандартные -> подключение к удаленному рабочему столу (RDP клиент). В появившемся окне в поле «компьютер» или «сервер» пишите IP адрес или имя компьютера, на котором установлен сервер терминалов и соответственно сама база 1-С.
После входа Вас попросят ввести «пользователя» и «пароль» (Вы их уже должны были создать на сервере). Потом наконец-то у Вас откроется тот самый удаленный рабочий стол. Для начала Вы найдите, где у вас лежит ярлык или exe файл для запуска 1с, скопируйте путь, например он, будет D:\BIN\1cv7s.exe и сохраните его. Потом отключитесь (всегда нужно нажимать пуск->выход из системы т.к. если просто закрыть по X это будет некорректно).
Далее Вы запустите снова удаленный рабочий стол и нажимаете вкладку «параметры» и заполните поля «пользователь» и «пароль», для того чтобы каждый раз при подключении не вводить. Потом переходите на вкладку программы и поставьте галочку напротив «запуск программы при подключении» и вставьте тот самый путь, который Вы сохранили (в нашем примере D:\BIN\1cv7s.exe). Смотрим картинки:


Теперь можете подключаться, и уже при этом запуске у Вас запустится программа 1-C, но уже на удаленном компьютере, т.е. сервере. Вам остается настроить всего лишь путь к базе данных. Но помните, что мы находимся на сервере и соответственно база тоже на сервере, и путь мы будем показывать уже локальный, а не по сети.

Если Вы все сделаете правильно, то Вы сами заметите, что скорость работы 1-C увеличится, так как клиентский компьютер уже использует не свои ресурсы, а ресурсы сервера. Данный способ подключения отлично подходит для небольших офисов, в которых в программе 1-C работают примерно 50 человек, честно сказать больше просто не пробовали т.к. народу просто нету.
Похожие статьи:
info-comp.ru
- Для чего нужен hyper v

- 1C postgresql windows
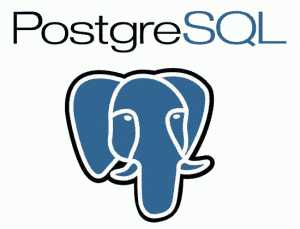
- Календарь на рабочий стол программа

- Редактирование реестра gpo отмена

- Как установить антивирус eset nod32 на компьютер бесплатно

- Как установить из образа iso

- Sql сжать базу данных sql

- Как к телевизору подключить телевизор

- Как удалить все с ноутбука

- Как установить windows xp с диска на компьютер для чайников

- Пылесосы для чистки компьютера

