Hyper-V — виртуальная машина от Майкрософт. Для чего нужен hyper v
Hyper-V — виртуальная машина от Майкрософт
Hyper-V — виртуальная машина от Майкрософт, созданная на основе гипервизора, с аппаратной поддержкой виртуализации для 64 битных систем. Ранее гипервизор использовался только в серверных операционных системах Microsoft.
Microsoft Hyper-V работает только на 64 битных операционных системах Windows, в редакциях Pro (Профессиональная) и Enterprise (Корпоративная), в операционных системах Windows 8, Windows 8.1, Windows 10, а также в серверных операционных системах (Windows Server).
В редакциях указанных операционных систем присутствует компонент Hyper-V, отключенный по умолчанию. Пользователь может включить виртуальную машину Hyper-V, не устанавливая на свой компьютер посторонние программы для виртуализации (например,VirtualBox).
Виртуальный гипервизор (Hyper-V) позволяет создать виртуальную машину для установки гостевой операционной системы. Используя виртуальную гостевую операционную систему, можно знакомиться с работой в новой операционной системе, тестировать настройки, экспериментировать, устанавливать незнакомые программы и т. д. Все эти действия никак не повлияют на работу и настройки реальной операционной системы, установленной на компьютере.
Гипервизор изначально создан для серверных операционных систем, поэтому работа в виртуальной машине Hyper-V имеет некоторые ограничения: отсутствует поддержка звуковых карт и записи CD/DVD дисков, в приложении имеются ограниченные, по сравнению с конкурентами, параметры визуальных настроек, нет возможности прямого копирования или вставки файлов между реальной и гостевой системами и т. д.
Для тестирования это не самое главное, поэтому более аскетические настройки Hyper-V, для некоторых пользователей будут более по душе, чем подобные настройки у более продвинутых конкурентов.
Имейте в виду, что при одновременной работе реальной (хостовой) и гостевой операционных систем, потребляются ресурсы одного компьютера, поэтому не стоит пробовать работу в виртуальной машине на слабом компьютере. Во время работы в виртуальной ОС, не используйте на реальном компьютере ресурсоемкие приложения для того, чтобы не тормозить работу компьютера.
В статье будет рассмотрена установка и настройка Hyper-V в операционной системе Windows 10. В Windows 8.1 или в Windows 8 настройки производятся подобным образом.
Установка Hyper-V
Сначала необходимо включить компонент Hyper-V. Войдите в «Панель управления», далее «Программы и компоненты», нажмите на «Включение или отключение компонентов Windows».
В окне «Компоненты Windows» поставьте галку напротив «Hyper-V», а затем нажмите на кнопку «ОК».

После поиска требуемых файлов и применения изменений, необходимо перезагрузить компьютер.
В меню «Пуск», в папке «Средства администрирования Windows», вы увидите классическое приложение Диспетчер Hyper-V. Запустите программу на компьютере.
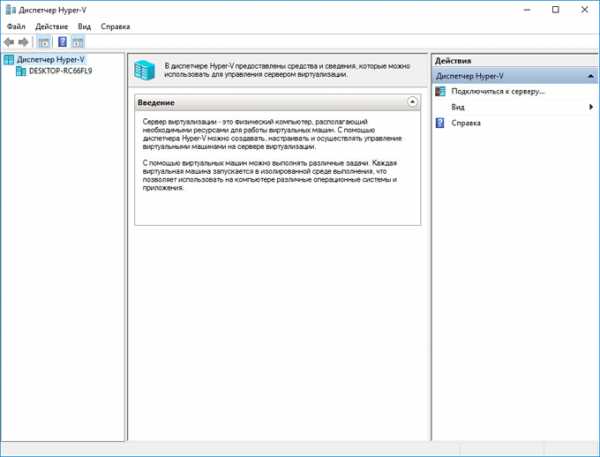
В окне приложения нажмите на имя компьютера, справа откроется колонка со списком команд, которые доступны из меню «Действия».
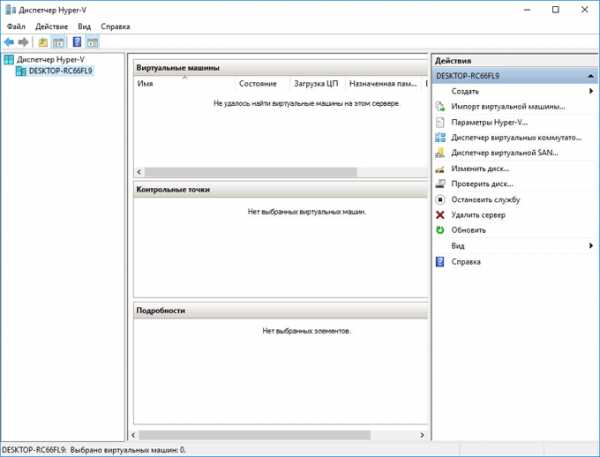
Теперь можно настроить соединение с интернетом.
Нажмите на пункт «Диспетчер виртуальных коммутаторов». В следующем окне, в разделе «Создать виртуальный коммутатор» выберите тип коммутатора «Внешняя», а затем нажмите на кнопку «Создать виртуальный коммутатор».

Далее в пункте «Внешняя сеть» придумайте имя для виртуального коммутатора, затем из списка доступных сетевых адаптеров, выберите адаптер, используемый для подключения к интернету на вашем компьютере. После выбора настроек, нажмите на кнопку «ОК».
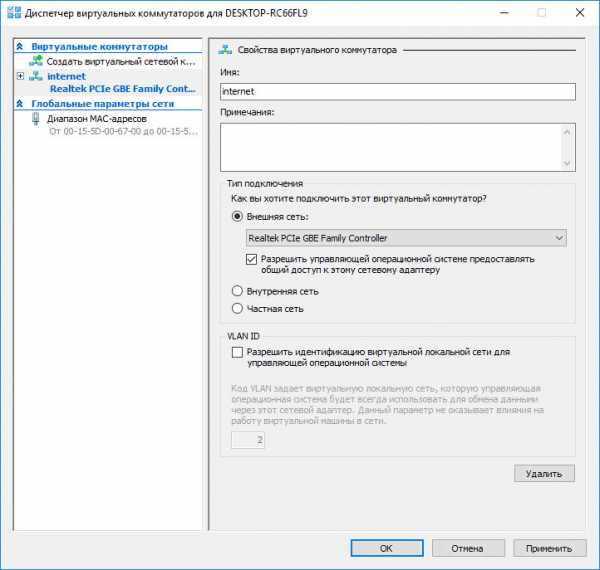
В открывшемся окне с предупреждением, согласитесь на применение изменений на компьютере.
Создание виртуальной машины Hyper-V
Для запуска процесса создания виртуальной машины, пройдите по пути: меню «Действие», «Создать», «Виртуальная машина…». Далее откроется мастер создания виртуальной машины.
В первом окне «Приступая к работе» нажмите на кнопку «Далее». В следующем окне «Укажите имя и местонахождение» дайте понятное имя для создаваемой виртуальной машины (я назвал «Windows 7×64»), и выберите место для ее сохранения.
По умолчанию, файлы виртуальной машины сохраняются на диске «С» в папке «ProgramData»:
C:\ProgramData\Microsoft\Windows\Hyper-V\На моем компьютере виртуальные машины сохраняются не на системном, а на другом диске в специальной папке («Virtual Machines»). Поэтому, если вы хотите сохранить виртуальную машину не в папке по умолчанию, поставьте галку напротив пункта «Сохранить виртуальную машину в другом месте», а затем выберите папку для сохранения. Папку для хранения файлов виртуальной машины создайте заранее.

В окне «Укажите поколение» по умолчанию выбрано «Поколение 1», которое подойдет для большинства случаев. «Поколение 2» загружается не со всех образов, по существу, это виртуальная машина с UEFI.
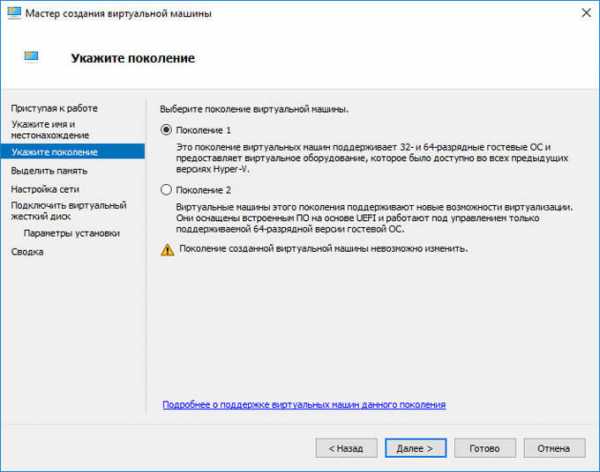
В окне «Выделите память» необходимо выбрать объем выделяемой памяти для этой виртуальной машины. Я выделил 2 ГБ памяти со своего компьютера из 8 ГБ.
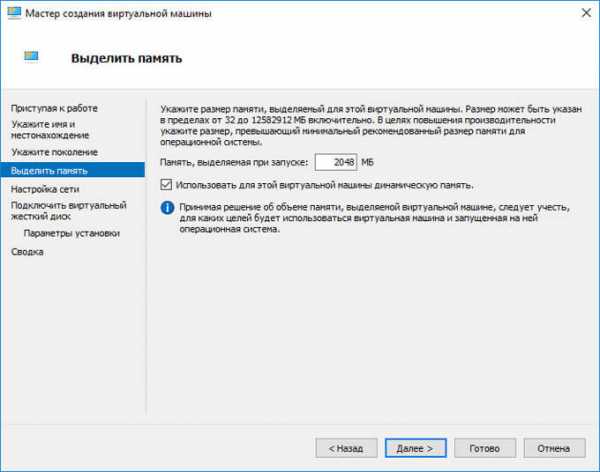
В следующем окне «Настройка сети» выберите ранее созданный сетевой адаптер (виртуальный коммутатор).
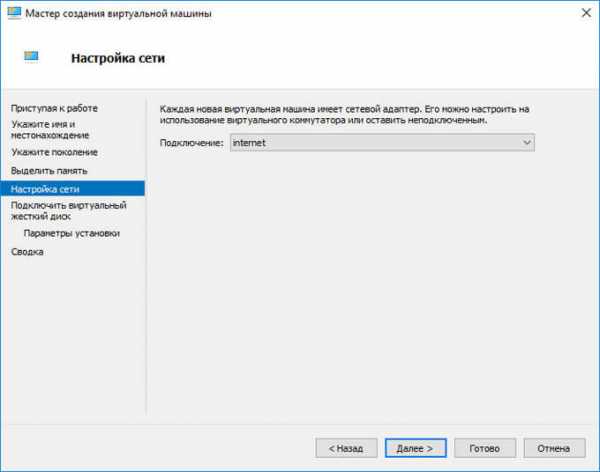
В окне «Подключить виртуальный жесткий диск» отобразится информация об имени виртуальной машины, о ее расположении на жестком диске, объем дискового пространства, выделяемого для виртуальной машины (по умолчанию предлагалось 127 ГБ, я выбрал — 50 ГБ).
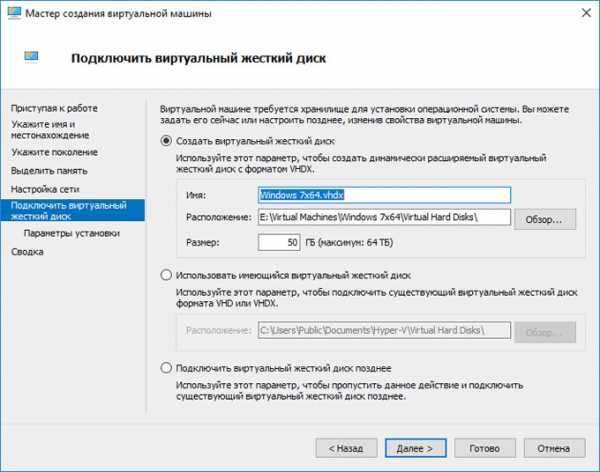
В окне «Параметры установки» можно выбрать вариант установки операционной системы: установить позднее или выбрать предпочтительный вариант установки.
Для установки ОС выберите пункт «Установить операционную систему с загрузочного компакт- или DVD-диска». Здесь выберите «Физический CD или DVD-диск» для установки системы с диска, помещенного в оптический привод, или выберите «Файл образа (.iso)» для установки операционной системы непосредственно с ISO образа ОС, который находится на компьютере.
При помощи кнопки «Обзор…» я выбрал образ операционной системы Windows 7 Максимальная SP1 x64, расположенный на внешнем жестком диске, который в данный момент подключен к моему компьютеру.

В окне «Завершение работы мастера создания виртуальной машины» отображена конфигурация созданной виртуальной машины. Нажмите на кнопку «Готово» для завершения создания ВМ.

После применения настроек, в окне «Диспетчер Hyper-V» появится созданная виртуальная машина, и отобразятся ее настройки.

Для запуска процесса установки, выделите виртуальную машину, в контекстном меню выберите «Подключить…».
В открывшемся окне войдите в меню «Действие», выберите команду «Пуск», или просто нажмите на зеленую кнопку «Пуск».
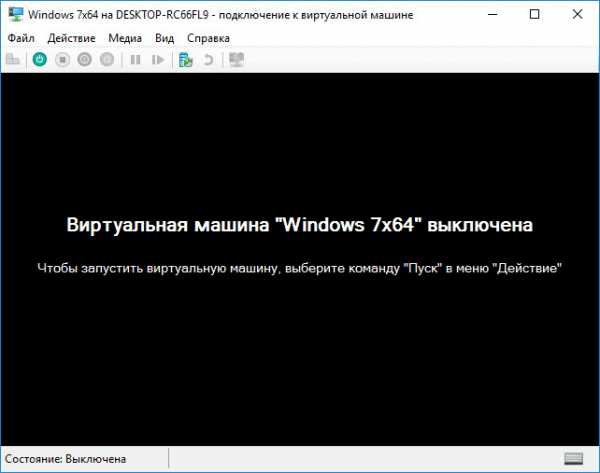
Далее в окне виртуальной машины Windows Hyper-V начнется процесс установки операционной системы на компьютер, в данном случае Windows 7.
На моем сайте вы можете прочитать подробные статьи о процессе установки операционных систем Windows.
После завершения установки операционной системы, гостевая ОС готова к работе. На этом изображении видно, что на моем (хостовом) компьютере работает операционная система Windows 10, а в окне запущена виртуальная машина Hyper-V с операционной системой Windows 7.

В виртуальной машине можно создавать снимки виртуальной системы (контрольные точки) для того, чтобы сохранить состояние операционной системы на определенный период времени.
Создать контрольную точку можно из окна приложения, Управлять контрольными точками (восстановить состояние виртуальной машины, удалить ненужные точки) можно из раздела «Контрольные точки» в Диспетчере Hyper-V.
Обмен файлами в Hyper-V
В виртуальной машине Hyper-V не работает перетаскивание и копирование файлов между физической и виртуальной операционными системами так, как это реализовано в VMware Workstation или в VirtualBox. Обмен данными между гостевой и установленной на ПК системами, можно реализовать с помощью общих сетевых папок.
Создайте и настройте в реальной операционной системе общую папку для доступа к общей папке из виртуальной системы. Затем создайте и настройте общую папку на виртуальной машине для доступа к общей папке с реальной системы. Как это сделать читайте здесь.
После завершения настроек вы можете обмениваться данными по сети, передавая файлы с компьютера в общую папку на виртуальной машине, или в обратном порядке, с виртуальной машины в общую папку, расположенную в операционной системе на компьютере.
Выводы статьи
Виртуальная машина Hyper-V от Microsoft встроена в редакции Pro и Enterprise в 64 битных операционных системах Windows 10, Windows 8.1, Windows 8. После установки и настройки гипервизора Hyper-V, создайте и установите виртуальную машину с гостевой операционной системой для тестирования программного обеспечения, которая не затрагивает основную операционную систему, установленную на компьютере.
Похожие публикации:
vellisa.ru
Ответ на «9 причин не в пользу Hyper-V»
Поклонники Hyper-V не сдаются и предлагают рассмотреть причины поглубже. James O’Neill в своем блоге написал ответ на статью «9 причин, из-за которых крупные предприятия не должны переключаться на Hyper-V«, пересказ который был опубликован на нашем сайте.
Итак, пересказ «Углубимся в те причины, которые против переключения на Hyper-V«:
- Живая миграция. Автор причин против, писал, что вы устанете ждать миграции 40 ВМ на другой хост, по причине миграции по одной ВМ. В реальности вы можете использовать простоя powershell-скрипт.
Get-ClusterNode -Name grommit-r2 | Get-ClusterGroup |where-object { Get-ClusterResource -input $_ | where {$_.resourcetype -like «Virtual Machine*»}} |Move-ClusterVirtualMachineRole -Node wallace-r2
- Широкая поддержка ОС. Если MS говорит, что система поддерживается, значит, в случае проблем будет выпущен ho-fix. И для этого заключены соглашения с Novell по Suse Linux и Red Hat по RHEL. А VMware говорит, что поддерживается, если система запускается в виртуальной среде. Вы можете запустить NT4 в Hyper-V, но hot-fix не будет. Так что мы имеем разночтение понятия.
- Безопасность. Уязвимостей в гипервизоре VMware больше, чем в Hyper-V, смотрите бюллетени. Так что зависимость «обратно пропорциональна» размеру кода.
- Memory over-commit, share memory pages. Сам VMware советует не использовать данный механизм для большей производительности. Вы не можете предсказать какой кусок памяти понадобится и получите затыки по производительно. Для операционных систем Vista, Win7, Server 2008/2008-R2, больших данных в оперативной памяти ВМ, набора гетерогенных ОС технология общих страниц не применима либо неэффективна. Лозунг дня «Screw the budget, Screw the workload. Keep the memory constant !» (Типа, «Что хотите делайте с бюджетом и нагрузкой, но память не трогайте!»). Купить память стоит дешевле лицензий VMware.
- Горячее добавление памяти. Hyper-V может диск на лету подключить. Не все операционные системы могут на лету добавить память, зачем платить за VMware?
- Приоритеты рестарта ВМ. Напишите скрипты, сделайте задержки на загрузку сервисов.
- Непрерывная отказоустойчивость. VMware имеет кучу ограничей, Hyper-V позволяет делать тоже самое с помощью продуктов третьих фирм. Но вы все равно патчи не сможете внутрь ВМ ставить, так что зачем вам оно, приложениям-то все равно не поможет?
- Зрелость. Зрелость VMware не спасла он наступания их на грабли:… (перечислено пара граблей, я бы смог привести больше).
- Поддержка третьих сторон. На мероприятии у нашего стенда народу было больше. Потому что при притащили 3 ноута, где запустили System Center и Hyper-V (VMware видать не смогли).
vmind.ru
Знакомство с Hyper-V в Windows 10
- 06/25/2018
- Время чтения: 2 мин
- Соавторы
В этой статье
Hyper-V заменяет технологию Microsoft Virtual PC.
Вы разработчик программного обеспечения, ИТ-специалист или просто увлекаетесь технологиями? Тогда вам наверняка приходится работать с несколькими операционными системами. Hyper-V позволяет запускать несколько операционных систем в виде виртуальных машин в Windows.
В частности, Hyper-V предоставляет возможность выполнять виртуализацию оборудования. Это означает, что каждая виртуальная машина работает на виртуальном оборудовании. Hyper-V позволяет создавать виртуальные жесткие диски, виртуальные коммутаторы и ряд других виртуальных устройств, каждое из которых можно добавить в виртуальную машину.
Причины использовать виртуализацию
Виртуализация позволяет выполнять следующие операции.
Запуск программного обеспечения, для которого требуются более старые версии Windows или операционные системы, отличные от Windows.
Эксперименты с другими операционными системами. Hyper-V существенно упрощает создание и удаление различных операционных систем.
Тестирование программного обеспечения в нескольких операционных системах с помощью нескольких виртуальных машин. Благодаря Hyper-V их можно запускать на настольном компьютере или ноутбуке. Эти виртуальные машины можно экспортировать, а затем импортировать в любую другую систему Hyper-V, включая Azure.
Системные требования
Hyper-V доступна в 64-разрядных версиях Windows 10 Pro, Корпоративная и для образовательных учреждений. Не поддерживается в выпуске Home.
Выполните обновление с ОС Windows 10 Домашняя до Windows 10 Профессиональная, открыв Параметры > обновление и безопасность > активации. Здесь вы можете посетить Store и приобрести обновление.
Hyper-V можно запустить на большинстве компьютеров, однако каждая виртуальная машина является отдельной операционной системой. Как правило, на компьютере с 4ГБ ОЗУ можно запустить одну или несколько виртуальных машин, однако для запуска дополнительных виртуальных машин либо установки и запуска ресурсоемкого ПО, такого как игры, видеоредакторы или программы для технического проектирования, потребуются дополнительные ресурсы.
Дополнительные сведения о требованиях Hyper-V к системе и о том, как проверить, будет ли Hyper-V работать на конкретном компьютере, см. в статье Справочник по требования к системе для Hyper-V.
Операционные системы, которые можно запустить на виртуальной машине
Hyper-V в Windows поддерживает много операционных систем на виртуальных машинах, в том числе различные выпуски Linux, FreeBSD и Windows.
Напоминаем, что необходимо иметь действующую лицензию на все операционные системы, используемые на виртуальной машине.
Дополнительные сведения об операционных системах, которые поддерживаются как гостевые в Hyper-V в Windows, см. в статьях Гостевые операционные системы, поддерживаемые в Windows и Гостевые операционные системы, поддерживаемые в Linux.
Различия между Hyper-V в Windows и Windows Server
Некоторые функции работают по-разному в Hyper-V для Windows и Windows Server.
Компоненты Hyper-V, доступные только в Windows Server:
- динамическая миграция виртуальных машин с одного узла на другой;
- реплика Hyper-V;
- Виртуальный адаптер Fiber Channel
- сеть СSR-IOV;
- общий доступ к .VHDX.
Компоненты Hyper-V, доступные только в Windows 10:
- Быстрое создание и коллекция виртуальных машин
- Сеть по умолчанию (коммутатор NAT)
Модель управления памятью отличается в Hyper-V в Windows. При управлении памятью Hyper-V на сервере предполагается, что на нем запущены только виртуальные машины. В Hyper-V для Windows при управлении памятью учитывается тот факт, что кроме виртуальных машин на большинстве клиентских компьютеров работает локальное программное обеспечение.
Ограничения
Программы, которые зависят от наличия определенного оборудования, не будут нормально работать на виртуальной машине. Например, это игры или приложения, которым нужны графические процессоры. С приложениями, использующими таймеры длительностью менее 10мс, например приложениями для микширования музыки в режиме реального времени или приложениями, чувствительными к задержкам, также возможны проблемы.
Кроме того, если включен Hyper-V, проблемы могут возникать и с чувствительными к задержкам высокоточными приложениями, работающими в операционной системе сервера виртуальных машин. Это связано с тем, что при включенной виртуализации ОС сервера виртуальных машин тоже работает поверх уровня виртуализации Hyper-V, как и гостевые операционные системы. Однако отличие операционной системы сервера виртуальных машин от гостевых ОС заключается в том, что она имеет прямой доступ к оборудованию, что обеспечивает правильную работу приложений с особыми требованиями к оборудованию.
Дальнейшие действия
Установка Hyper-V в Windows10
docs.microsoft.com
Зачем нужна виртуализация сервера?
В последнее время пользователи все чаще слышат о таком понятии, как «виртуализация». Считается, что ее применение – это круто и современно. Но вот далеко не каждый юзер четко понимает, что представляет собой виртуализация в целом и в частности. Попробуем пролить свет на этот вопрос и затронем системы виртуализации серверов. Сегодня именно эти технологии являются передовыми, поскольку имеют множество преимуществ и в плане безопасности, и в плане администрирования.
Что такое виртуализация?
Начнем с самого простого – определения термина, описывающего виртуализацию как таковую. Отметим сразу, что в Интернете можно найти и скачать какое-нибудь пособие по этому вопросу вроде справочника «Виртуализация сервера для чайников» PDF-формата. Но при изучении материала неподготовленный юзер может столкнуться с большим количеством непонятных определений. Поэтому попытаемся разъяснить суть вопроса, так сказать, на пальцах.

Прежде всего, при рассмотрении технологии виртуализации серверов остановимся на начальном понятии. Что же такое виртуализация? Следуя простой логике, нетрудно догадаться, что этот термин описывает создание некоего эмулятора (подобия) какого-то физического или программного компонента. Иными словами, это – интерактивная (виртуальная) модель, не существующая в реальности. Однако здесь свои нюансы.
Основные типы виртуализации и используемые технологии
Дело в том, что в понятии виртуализации различают три основных направления:
- представления;
- приложения;
- серверы.
Для понимания самым простым примером может быть использование так называемых терминальных серверов, которые предоставляют пользователям собственные вычислительные ресурсы. Пользовательская программа выполняется именно на удаленном сервере, а юзер видит только результат. Такой подход позволяет снизить системные требования к пользовательскому терминалу, конфигурация которого устарела и не может справиться с заданными вычислениями.

Для приложений такие технологии применяются также достаточно широко. Например, это может быть виртуализация 1С-сервера. Суть процесса состоит в том, что программа запускается на одном изолированном сервере, а доступ к ней получает большое количество удаленных пользователей. Обновление программного пакета производится из единого источника, не говоря уже о наивысшем уровне безопасности всей системы.
Наконец, подразумевается создание интерактивной компьютерной среды, виртуализация сервера в которой полностью повторяет реальную конфигурацию «железных» собратьев. Что это означает? Да то, что, по большому счету, на одном компьютере можно создать один или несколько дополнительных, которые будут работать в режиме реального времени, как если бы они существовали в действительности (системы виртуализации серверов будут рассмотрены более подробно чуть позже).
При этом совершенно не важно, какая именно операционная система будет установлена на каждом таком терминале. По большому счету на основную (хостовую) ОС и виртуальную машину это не оказывает никакого влияния. Это похоже на взаимодействие компьютеров с разными ОС в локальной сети, но в данном случае виртуальные терминалы могут быть и не связаны между собой.
Выбор оборудования
Одним из явных и неоспоримых преимуществ виртуальных серверов является снижение материальных затрат на создание полнофункциональной программно-аппаратной структуры. Например, имеется две программы, которые для нормальной работы требуют наличия 128 Мб оперативной памяти, но их нельзя устанавливать на один физический сервер. Как поступить в этом случае? Можно приобрести два раздельных сервера по 128 Мб и установить их раздельно, а можно купить один с 128 Мб «оперативки», создать на нем два виртуальных сервера и установить два приложения именно на них.
Если кто еще не понял, во втором случае использование оперативной памяти будет более рациональным, а материальные расходы существенно ниже, чем при покупке двух независимых устройств. Но только этим дело не ограничивается.
Преимущества в системе безопасности
Как правило, сама серверная структура подразумевает наличие нескольких аппаратов для выполнения тех или иных задач. В плане обеспечения безопасности системные администраторы устанавливают контроллеры домена Active Directory и интернет-шлюзы не на одном, а на разных серверах.
В случае попытки внешнего вмешательства первым атаке всегда подвергается шлюз. Если на сервере установлен еще и контроллер домена, то очень высока вероятность повреждения баз AD. В ситуации с целенаправленными действиями всем этим могут завладеть злоумышленники. Да и восстановление данных из резервной копии – это дело достаточно хлопотное, хоть и занимает оно относительно немного времени.
Если подойти к этому вопросу с другой стороны, можно отметить, что виртуализация сервера позволяет обойти ограничения по установке, а также быстро восстановить искомую конфигурацию, ведь бэкап хранится в самой виртуальной машине. Правда, как считается, виртуализация серверов с Windows Server (Hyper-V) в таком представлении выглядит ненадежной.
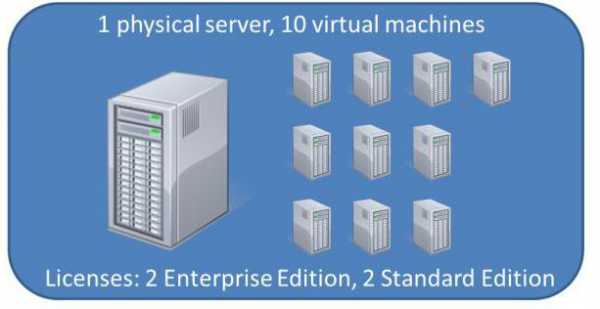
Кроме того, достаточно спорным остается вопрос лицензирования. Так, например, для Windows Server 2008 Standard предусмотрен запуск всего одной виртуальной машины, на Enterprise – четыре, а на Datacenter – вообще неограниченное число (причем даже копий).
Вопросы администрирования
Преимущества такого подхода, не говоря о системе безопасности и снижении затрат, даже когда производится виртуализация серверов с Windows Server, в первую очередь должны оценить системные администраторы, которые занимаются обслуживанием этих машин или локальных сетей.
Очень часто камнем преткновения становится создание резервных копий системы. Обычно при создании бэкапа требуется стороннее ПО, а считывание с оптического носителя или даже из Сети занимает большее время, по сравнению со скоростью работы дисковой подсистемы. Клонирование самого сервера и виртуальной машины можно произвести всего за пару кликов, а затем быстро развернуть работоспособную систему даже на «чистом» железе, после чего она будет работать без сбоев.
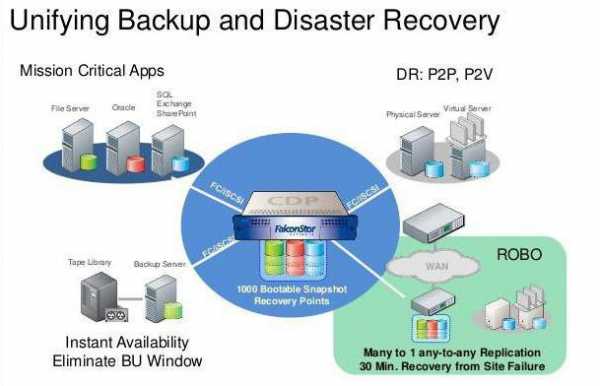
В VMware vSphere виртуализация серверов позволяет создавать и сохранять так называемые снимки самой виртуальной машины (snapshots), которые представляют собой специальные образы ее состояния в определенный момент времени. Они могут быть представлены в древовидной структуре в самой машине. Таким образом, восстановить работоспособность виртуальной машины намного проще. При этом можно произвольно выбирать точки восстановления, откатывая состояние назад, а потом вперед (Windows-системам такое может только сниться).
Программы виртуализации серверов
Если говорить о программном обеспечении, здесь для создания виртуальных машин можно использовать огромное количество приложений. В самом простом случае используются собственные средства Windows-систем, с помощью которых может производиться виртуализация серверов (Hyper-V – встроенный компонент).
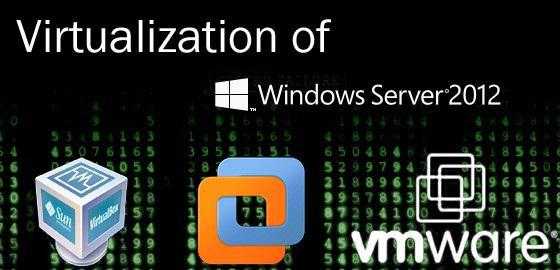
Однако и эта технология обладает некоторыми недостатками, поэтому многие предпочитают программные пакеты вроде WMware, VirtualBox, QUEMI или даже MS Virtual PC. Хотя названиями такие приложения и разнятся, принципы работы с ними особо не отличаются (разве что в деталях и некоторых нюансах). С некоторыми версиями приложений может производиться и виртуализация серверов Linux, но эти системы подробно рассматриваться не будут, поскольку у нас большинство пользователей использует все-таки Windows.
Виртуализация сервера на Windows: простейшее решение
Со времени выхода седьмой версии Windows в ней появился встроенный компонент, называемый Hyper-V, что дало возможность создавать виртуальные машины собственными средствами системы без использования стороннего ПО.
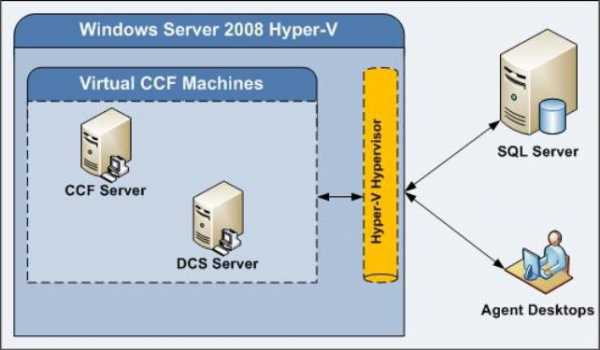
Как и в любом другом приложении такого уровня, в этом пакете можно смоделировать будущий виртуальный компьютер, указав размер жесткого диска, объем оперативной памяти, наличие оптических приводов, желаемые характеристики графического или звукового чипа – в общем, всего того, что имеется в «железе» обычного серверного терминала.
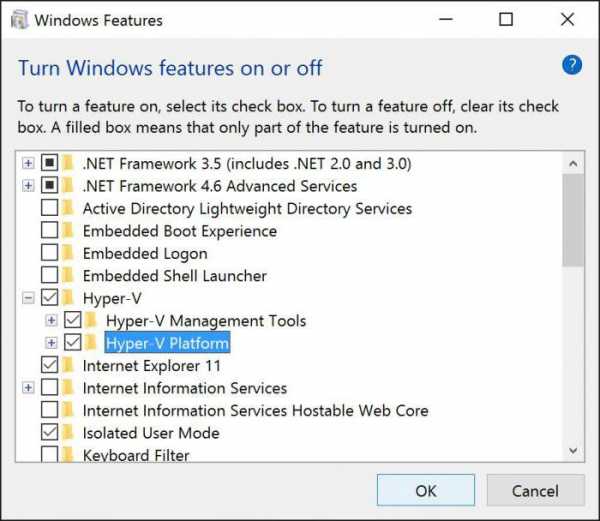
Но тут нужно обратить внимание на включение самого модуля. Виртуализация серверов Hyper-V не может производиться без предварительного включения этого компонента в самой системе Windows.
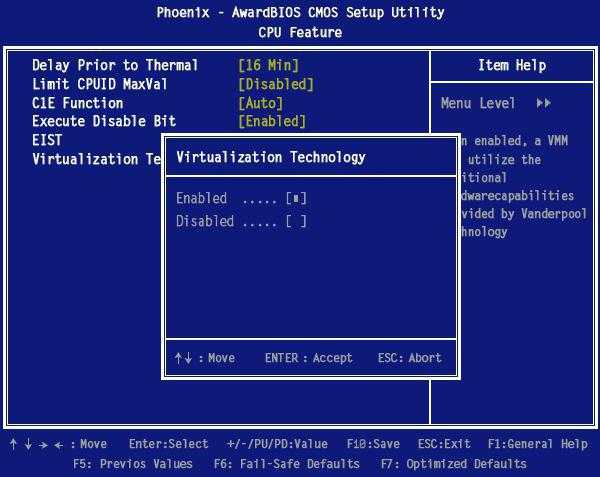
В некоторых случаях может потребоваться и задействование активации поддержки соответствующей технологии в BIOS.
Использование сторонних программных продуктов
Тем не менее даже несмотря на средства, которыми может производиться виртуализация серверов Windows-систем, многие специалисты считают эту технологию несколько неэффективной и даже чрезмерно усложненной. Гораздо проще использовать уже готовый продукт, в котором аналогичные действия производятся на основе автоматического подбора параметров, а виртуальная машина обладает большими возможностями и гибкостью в управлении, настройке и использовании.
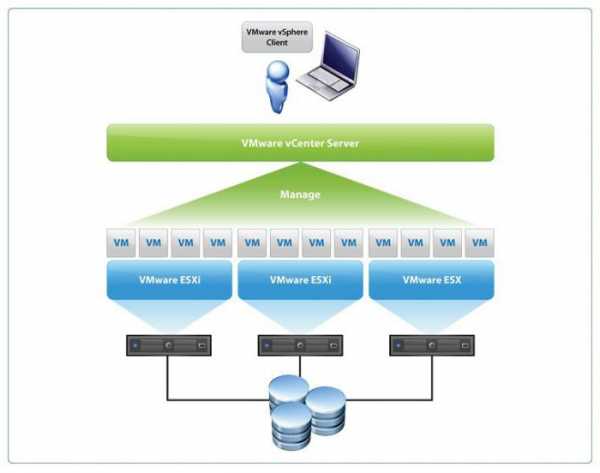
Речь идет об использовании таких программных продуктов, как Oracle VirtualBox, VMware Workstation (VMware vSphere) и других. Например, сервер виртуализации VMware может создаваться таким образом, чтобы сделанные внутри виртуальной машины аналоги компьютеров работали раздельно (независимо друг от друга). Такие системы можно использовать в процессах обучения, тестировании какого-либо программного обеспечения и т.д.
Кстати сказать, отдельно можно отметить, что при тестировании ПО в среде виртуальной машины можно использовать даже программы, зараженные вирусами, которые покажут свое действие только в гостевой системе. На основной (хостовой) ОС это не скажется ни коим образом.
Что же касается процесса создания компьютера внутри машины, в VMware vSphere виртуализация серверов, равно как и в Hyper-V, производится на основе «Мастера», однако, если сравнивать эту технологию с Windows-системами, сам процесс выглядит несколько проще, поскольку программа сама может предложить некое подобие шаблонов или автоматически вычислить нужные параметры будущего компьютера.
Основные недостатки виртуальных серверов
Но, несмотря на то, сколько преимуществ дает тому же сисадмину или конечному пользователю виртуализация сервера, у таких программ есть и некоторые существенные недостатки.
Во-первых, выше головы не прыгнешь. То есть виртуальная машина будет использовать ресурсы физического сервера (компьютера), причем не в полном, а в строго ограниченном объеме. Таким образом, чтобы виртуальный аппарат работал надлежащим образом, начальная конфигурация «железа» должна быть достаточно мощной. С другой стороны, покупка одного мощного сервера все равно выйдет намного дешевле, чем приобретение нескольких с более низкой конфигурацией.
Во-вторых, хотя и считается, что несколько серверов могут быть объединены в кластер, а при отказе одного из них можно «переехать» на другой, в том же Hyper-V этого добиться невозможно. И это выглядит как явный минус в вопросе отказоустойчивости.
В-третьих, явно спорным будет вопрос переноса в виртуальное пространство ресурсоемких СУБД или систем вроде Mailbox Server, Exchange Server и т.д. В этом случае будет наблюдаться явное торможение.
В-четвертых, для корректной работы такой инфраструктуры нельзя использовать исключительно виртуальные компоненты. В частности, это касается контроллеров доменов – хотя бы один из них в обязательном порядке должен быть «железным» и изначально доступным в Сети.
Наконец, в-пятых, виртуализация сервера таит в себе еще одну опасность: отказ физического хоста и хостовой операционной системы повлечет за собой автоматическое отключение всех сопутствующих компонентов. Это – так называемая единая точка отказа.
Резюме
Тем не менее, несмотря на некоторые недостатки, преимуществ у таких технологий явно больше. Если посмотреть на вопрос того, зачем нужна виртуализация серверов, здесь можно выделить несколько основных аспектов:
- сокращение количества «железного» оборудования;
- снижение тепловыделения и потребления энергии;
- уменьшение материальных затрат, в том числе на приобретение оборудования, оплату электроэнергии, приобретение лицензий;
- упрощение обслуживания и администрирования;
- возможность «миграции» ОС и самих серверов.
Собственно, преимуществ применения таких технологии гораздо больше. Хотя и может показаться, что есть некоторые серьезные недостатки, при правильной организации всей инфраструктуры и задействовании необходимых средств управления для бесперебойной работы в большинстве случаев появления таких ситуаций можно избежать.
Наконец, для многих открытым остается вопрос выбора программного обеспечения и практического внедрения виртуализации. Но тут лучше обратиться за помощью к специалистам, поскольку перед нами в данном случае стоял исключительно вопрос общего ознакомления с виртуализацией серверов и целесообразностью внедрения системы как таковой.
fb.ru
Hyper v для чего нужен
Расскажите подробнее о Hyper-V
Краткое описание
Microsoft Hyper-V Server — это гипервизор, встроенный в Windows 2008 Server Core. За счет аппаратной виртуализации предоставляет гостевым системам прямой(!) доступ (т.е. без участия промежуточных виртуальных драйверов, замедляющих работу) к устройствам сервера (диск, память, процессор и т.д.). Официально поддерживает ОС Windows и Linux, на практике — любые ОС соответсвующей архитектуры (FreeBSD, OpenBSD работают без проблем).
Какие основные возможности Windows 2008 Hyper-V?
- Поддержка виртуальных сетей (Virtual LAN)
- Большой объем памяти для виртуальных машин
- Возможность одновременного запуска 32-х битных и 64-х битных машин
- До 32GB RAM и 4 CPU для каждой OS
- Поддержка одного или нескольких процессоров для виртуальных машин
- Поддержка точек восстановления, использующихся для фиксации состояния виртуальной машины в определенные моменты времени. Вы можете вернуться к любой точке восстановления в любое время
- Поддержка быстрой миграции, которая позволяет вам переместить виртуальную машину с одного сервера на другой, без выключения этой виртуальной машины,
- Поддерживается балансирование нагрузки сети между виртуальными машинами
- Интеграция с менеджером Microsoft Virtual Machine Manager (VMM), в качестве основной платформы.
А если копнуть глубже…
Типы решений виртуализации
По сути, существуют три основных вида архитектур, используемых для виртуализации серверов, как показано на рис. 1. Фундаментальные отношения между ними лежат в области отношений между уровнем виртуализации и физическим оборудованием. Под уровнем виртуализации я понимаю уровень программного обеспечения, именуемый монитором виртуальных компьютеров (VMM, не путать с Virtual Machine Manager). Именно этот уровень предоставляет возможность создавать несколько изолированных экземпляров на основе одних и тех же аппаратных ресурсов.
Рис 1. Три архитектуры виртуализации
Примером архитектуры VMM типа 2 являются виртуальные компьютеры Java Virtual Machines. Здесь целью виртуализации является создание среды выполнения, внутри которой процесс сможет выполнять набор инструкций, не полагаясь на систему-носитель. В данном случае, изоляция предназначена для различных процессов и позволяет одному приложению работать на различных ОС, не заставляя беспокоиться насчет зависимостей ОС. Виртуализация серверов не попадает в эту категорию.
VMM типа 1 и гибридные VMM — это подходы, с использованием которых обычно можно столкнуться сегодня. Гибридная VMM — это этап, на котором VMM запущена вместе с ОС хост-компьютера и помогает создать виртуальные машины. Примерами гибридных VMM являются Microsoft Virtual Server, Microsoft Virtual PC, VMware Workstation и VMware Player. Следует отметить, что хотя эти типы решений отлично подходят для сценариев клиентов, где виртуальные компьютеры используются лишь в течении части времени, VMM также добавляют существенные системные издержки и, следовательно, не подходят для рабочих нагрузок, интенсивно использующих ресурсы.
В архитектуре VMM типа 1, уровень VMM работает прямо над оборудованием. Это часто называется уровнем гипервизора. Эта архитектура была первоначально разработана IBM в 1960-е годы для мэйнфреймов и недавно стала доступной на платформах x86/x64, как часть ряда решений, включая Windows Server 2008 Hyper-V.
Существуют доступные решения, на которых гипервизор является внедренной частью микропрограммного обеспечения. Это, однако, является лишь вариантом поставки и не влияет на технологию как таковую.
Глядя на VMM типа 1 можно обнаружить, по сути, два основных вида архитектуры решений гипервизора: микроядерную и монолитную. Оба этих подхода, как показано на рис. 2, являются настоящими VMM типа 1, у которых гипервизор установлен прямо на физическое оборудование.
Рис. 2. Две модели архитектуры решений гипервизора
Монолитный подход размещает гипервизор/VMM в едином уровне, который также включает большинство требуемых компонентов, таких как ядро, драйверы устройств и стек ввода/вывода. Это подход, используемый такими решениями, как VMware ESX и традиционные системы мэйнфреймов.
Микроядерный подход использует очень тонкий, специализированный гипервизор, выполняющий лишь основные задачи обеспечения изоляции разделов и управления памятью. Этот уровень не включает стека ввода/вывода или драйверов устройств. Это подход, используемый Hyper-V. В этой архитектуре стек виртуализации и драйверы конкретных устройств расположены в специальном разделе, именуемом родительским разделом.
Архитектура Windows Server Hyper-V
Функция Hyper-V, которая должна была составить конкуренцию Vmware ESX Server, изначально создавалась на основе новой микроядерной архитектуры. На рис. 3. показана архитектура Server 2008 Hyper-V.

Рис. 3. Архитектура Server 2008 Hyper-V
В отличие от модели виртуализации на базе хоста Virtual Server, которая требовала запуска функции виртуализации поверх операционной системы компьютера, Hyper-V представляет собой виртуальную среду, работающую непосредственно на аппаратном уровне, без обменов с операционной системой компьютера. Архитектура Hyper-V состоит из гипервизора микроядра, а также родительских и дочерних разделов.
Все версии Hyper-V имеют один родительский раздел. Этот раздел управляет функциями Hyper-V. Из родительского раздела запускается консоль Windows Server Virtualization. Кроме того, родительский раздел используется для запуска виртуальных машин (VM), поддерживающих потоковую эмуляцию старых аппаратных средств. Такие VM, построенные на готовых шаблонах, эмулирующих аппаратные средства, являются аналогами VM, работающих в продуктах с виртуализацией на базе хоста, например Virtual Server.
Гостевые VM запускаются из дочерних разделов Hyper-V. Дочерние разделы поддерживают два типа VM: высокопроизводительные VM на основе архитектуры VMBus и VM, управляемые системой-хостом. В первую группу входят VM с системами Windows Server 2003, Windows Vista, Server 2008 и Linux (поддерживающими Xen). Новую архитектуру VMBus отличает высокопроизводительный конвейер, функционирующий в оперативной памяти, соединяющий клиентов Virtualization Service Clients (VSC) на гостевых VM с провайдером Virtual Service Provider (VSP) хоста.
VM, управляемые хостом, запускают платформы, не поддерживающие новую архитектуру VMBus: Windows NT, Windows 2000 и Linux (без поддержки технологии Xen, например SUSE Linux Server Enterprise 10).
Дополнительная информация
rpilot62.ru
Как я перестал беспокоиться и полюбил Hyper-V Server / Блог компании Veeam Software / Хабр

Недавно у меня появилась задача “вжиться в шкуру пользователя” и на деле проверить, как работается на бесплатном Microsoft Hyper-V Server 2012.
Да-да, бесплатный сыр есть не только в мышеловке, но и у Майкрософта. Если вы хотите виртуализовать сервера или хотя бы ваш старый ноутбук, но при этом не хотите платить дополнительные деньги за гипервизор, то Hyper-V Server — это то, что нужно попробовать. Почему? Во-первых, он по-настоящему бесплатен – все функции, включая даже «энтерпрайзные», доступны пользователям сразу и без каких-либо оговорок, во-вторых, он поддерживается и развивается большой компанией, и, в-третьих, это просто старый добрый Windows, хоть и немного обрезанный до Server Core.
Под катом вас ждет рассказ о том, как установить и настроить Hyper-V Server и элегантно обойти ограничения этой платформы при помощи Линукса.
Установка
Все стандартно настолько, что даже писать не о чем. ISO образ берем отсюда по горделивой ссылке «Free Download».
Весь процесс установки занимает несколько минут и оканчивается стандартным приглашением для администратора. После задания пароля открывается непривычно голый десктоп с двумя окнами консоли.
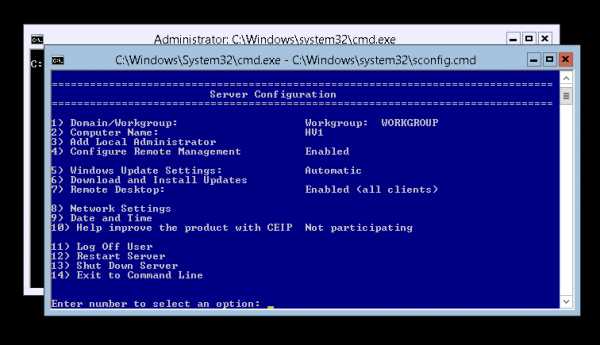
В принципе, если вдуматься, это не так уж и страшно: ведь задача нашего сервера — запускать виртуальные машины, а пасьянс можно и где-нибудь в другом месте разложить.
Конфигурирование: система
С помощью синей консоли задаем необходимые параметры — имя, сетевые адреса, включаем RDP и автообновления.
Кстати об обновлении системы: обрезание до Server Core было сделано для сокращения attack surface, другими словами уменьшения количества сервисов и программных компонент, которые могут содержать уязвимости, а соответственно должны регулярно патчиться. А поскольку установка патчей часто требует перезагрузки сервера, то уменьшение количества обновляемых компонент сервера будет вести не только к увеличению его безопасности, но и доступности.
Конфигурирование: Hyper-V
По каким-то причинам во время установки не создается никаких виртуальных свитчей, так что виртуальные машины по умолчанию не имеют связи с внешним миром. Исправим это — создадим простейший свитч-бридж к физическому адаптеру.
Запустим powershell во второй консоли. Да, обрезание сервера до консольных программ заставляет идти на жертвы, но ведь мы преследуем благородные цели (см. выше).
1) Узнаем под какими именами фигурируют адаптеры. Для этого выполним команду Get-NetAdapter
PS C:\Users\Administrator> Get-NetAdapter Name InterfaceDescription ifIndex Statu s ---- -------------------- ------- ----- Ethernet 5 Broadcom BCM5708C NetXtreme II Gi...#47 16 Up Ethernet 4 Intel(R) PRO/1000 PT Dual Port Ser...#2 15 Di... Ethernet 3 Intel(R) PRO/1000 PT Dual Port Serve... 14 Di... Ethernet 2 Broadcom BCM5708C NetXtreme II Gi...#49 13 Up 2) Создадим виртуальный свитч привязанным к адаптеру Ethernet 5PS C:\Users\Administrator> New-VMSwitch -Name "bridged" -NetAdapterName "Ethernet 5" Name SwitchType NetAdapterInterfaceDescription ---- ---------- ------------------------------ bridged External Broadcom BCM5708C NetXtreme II GigE (NDIS VBD Client) #47Для создания виртуальной машины — все готово.
Создание виртуальной машины
Скорее всего нам понадобится ISO образ для установки операционной системы, его мы копируем привычным для Windows способом — по сети через долларовые шары на нашем сервере.Теперь создадим машину.
PS C:\Users\Administrator> New-VM -Name "test1" -Path C:\vms\test1 -MemoryStartupBytes 2GB -NewVHDPath C:\vms\test1\disk1.vhdx -NewVHDSizeBytes 40GB -SwitchName "bridged" Name State CPUUsage(%) MemoryAssigned(M) Uptime Status ---- ----- ----------- ----------------- ------ ------ test1 Off 0 0 00:00:00 Operating normallyНебольшая тонкость есть в выборе типа сетевого адаптера — если выбор операционной пал на Windows 2012, то можно выбирать стандартный адаптер, но если что-либо другое лучше выбрать «legacy» тип адаптера. Это можно сделать, передобавив адаптер к виртуальной машине с ключиком -IsLegacy 1
Remove-VMNetworkAdapter -VMName test1 Add-VMNetworkAdapter -VMName test1 -IsLegacy 1 -SwitchName «bridged»Вставим в созданный по умолчанию DVD дисковод ISO образ
PS C:\Users\Administrator> Set-VMDvdDrive -VMName test1 -Path C:\iso\en_windows_server_2012_vl_x64_dvd_917758.isoНа будущее — когда потребуется вытащить диск из виртуального дисковода нужно выполнить Set-VMDvdDrive -VMName <имя машины> -Path $null
Ну вроде, все… Можно запускать!
PS C:\Users\Administrator> Start-VM test1Мммм, пробежал прогресс вверху окна powershell, видимо все запустилось. Проверим командой Get-VM
PS C:\Users\Administrator> Get-VM test1 Name State CPUUsage(%) MemoryAssigned(M) Uptime Status ---- ----- ----------- ----------------- ------ ------ test1 Running 0 2048 00:01:30 Operating normallyВсе хорошо — машинка работает.
Однако, как же взглянуть на экран?!
Секундочку… а как-же посмотреть на экран установки, куда мышкой тыкать? В общем — где консоль? локально — никак: ее нет на сервере!
Что предлагает Microsoft — вы можете поставить RSAT (remote system administration tools) на клиентскую станцию. При помощи этих инструментов можно подключаться к консоли виртуальных машин, и, кстати, оттуда-же создавать и запускать виртуальные машины через mmc snap-in Hyper-V. Однако есть интересные особенности:
- RSAT для Windows 8 работает только с Windows 2012
- RSAT для Windows 7 Sp1 работает только с Windows 2008 R2 SP1
По-моему, не дело из-за смены версии сервера менять клиентскую ось! Куда смотрят продуктовые менеджеры в Майкрософт?! Как же мне зайти на консоль?
Идея пришла откуда не ждали… Почему-бы не использовать виртуальную машину с Linux в качестве RDP-прокси?
Подарок для всех
В итоге я на основе CentOS сделал виртуальую машину, на которую можно зайти по RDP, авторизоваться и далее в простеньком интерактивном скрипте запускать консоли на любые виртуальные машины на данном или вообще любом Hyper-V сервере в сети.
Вы можете скачать образ данной машины (371MB) и развернуть его с помощью бесплатной версии Veeam Backup & Replication на Hyper-V сервер. Пользователь root имеет пароль 123qweASD. Для смены пароля нужно запустить сначала passwd, а потом не забыть vncpasswd.
После запуска машины вы можете узнать IP адрес этой машины, выполнив данную команду на сервере Get-VM <имя машины> | select -ExpandProperty NetworkAdapters | select Ipaddresses. Вам необходимо иметь DHCP сервер в сети.
PS C:\Users\Administrator> get-vm rdpproxy | select -ExpandProperty NetworkAdapters | select IPaddresses IPAddresses ----------- {192.168.1.8, fe80::215:5dff:fe01:6703}Используя RDP клиента, заходим на данную машину, добавляем Hyper-V сервер, выбираем виртуальную машину и… voilà — теперь можно продолжить установку операционной системы
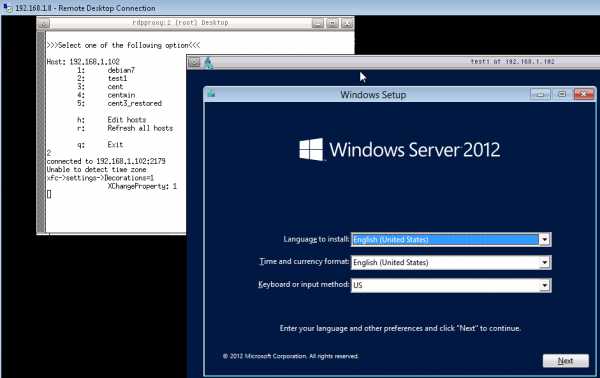
Как это работает
Основную работы сделали классные ребята из FreeRDP. Нет — ну они, правда, классные, так как поддержали протокол RDP даже лучше, чем в Майкрософт. Там есть поддержка RemoteFX, add-in-ов, кэшей, перенаправлять аудио и clipboard… в общем всего того, что им позволяет подключаться не только к разным версиям Windows, но и к виртуальным машинам напрямую через специально открытый для этого на Hyper-V server порт 2179.
Все последние протоколы необходимые для работы с Hyper-V есть только в бете 1.1.0 версии. Я немного доработал версию только для того чтобы переопределить посылание Ctrl+Alt+Del на сочетание Ctrl+Alt+Insert, а то Linux прокси первым его обрабатывал и зайти в Windows виртуалку не было никакой возможности. Как честный человек — выложил исходники здесь: https://github.com/VeeamSoftware/FreeRDP
В качестве RDP сервера используется xrdp.
Скрипт опроса хостов и запуска консолей написан на Bash. Писал на нем впервые — прошу снисхождения к корявостям.
Опрос хостов на наличие запущенных виртуальных машин и их идентификаторов сделан через WMI. Спасибо утилите wmic, написанной на основе библиотеки от Samba 4.
CentOS 6.4 имеет внутри себя часть Integration Services, которые сообщают по каналу хост-виртуальная машина о себе некоторую информацию, из которой нам необходимы только IP адреса.
Кое-что про будущее
Не очень хорошая новость, в пятницу только вышла новая версия Hyper-V Server 2012 R2, я попробовал запуститься на ее Preview, но интеграционные сервисы CentOS не смогли прокинуть IP адрес на хост. Видимо Майкрософт опять что-то поменяли/расширили без обратной совместимости. Подождем немного выхода Intergation Services for Linux и поддержим и эту версию.
Заключение
Hyper-V Server – хорошая система чтобы начинать развитие ИТ небольшой компании. Полная бесплатность – хорошее подспорье когда бюджет ограничен. И в дальнейшем этот гипервизор позволит легко и без лишних расходов добавлять «энтерпрайзные» возможности: развивать мощность добавляя новые сервера, внедрять более хитрые сетевые схемы, предоставлять отказоустойчивость через кластеризацию и т.п.
Надеюсь, что этот рассказ и апплаинс помогут вам использовать эту платформу эффективно с первых шагов.
Полезные ссылки
habr.com
Виртуализация: Работа с Hyper-V на обычном сервере
Один основных мифов, окружающих виртуализацию аппаратуры, — то, что для нее необходимо серверное оборудование высшего класса. Однако можно построить эффективную инфраструктуру виртуализации на основе массово выпускаемого оборудования.
Если вы планируете использовать Hyper-V в производственной среде и работаете в крупной организации, следует задействовать надежную аппаратуру корпоративного класса. Крупным организациям нет смысла отказываться от высококлассного оборудования, но для более мелких, возможно, будет проще избежать астрономических расходов, на которые иногда идут при виртуализации серверов, и воспользоваться массово выпускаемой аппаратурой.
По самой своей природе виртуализация серверов требовательна к аппаратуре. Ведь технология виртуализации серверов основана на идее, что можно распределить несколько виртуальных нагрузок между ограниченным количеством серверных ресурсов, образующих пул. Таким образом, сама мысль о применении массово выпускаемой аппаратуры для виртуализации серверов может показаться противоречащей здравому смыслу.
Однако верите или нет, массово выпускаемую аппаратуру можно использовать при работе с виртуальными нагрузками на предприятиях малого и среднего бизнеса (small and midsize businesses, SMB). Это объясняется двумя основными причинами. Во-первых, компьютерная аппаратура стала гораздо мощнее, чем раньше.
Конечно, возможности массово выпускаемой аппаратуры все равно ограничены. Вряд у вас получится зайти на сайт крупной торговой сети, приобрести компьютер, установить Hyper-V и использовать эту конфигурацию при работе с производственными нагрузками (хотя, возможно, все это будет отлично работать в лабораторной среде). Потребуется аппаратура несколько более высокого уровня.
Вторая причина — усовершенствования, внесенные Microsoft в Hyper-V. Hyper-V 3.0 (входит в Windows Server 2012) — достаточно гибкий продукт, который подойдет как маленьким фирмочкам, так и крупным предприятиям.
Усовершенствования Hyper-V
В Hyper-V внесено два основных усовершенствования, благодаря которым стало практически осуществимым использование этой технологии на аппаратуре массового выпуска. Первое и наиболее важное из этих усовершенствований — то, что больше не требуется использование общего хранилища при работе с кластерами Hyper-V 3.0.
Может показаться странным, что я вообще говорю о кластеризации, но для этого имеется веская причина. Если вы собираетесь работать с производственными нагрузками в виртуальной среде, то вам, в самом деле, потребуется кластеризация серверов-хостов. Работа с Hyper-V на изолированном сервере — не лучшая идея. При отказе сервера-хоста произойдет отказ и всех виртуальных серверов, которые на нем выполняется. Конечным результатом будет длительный простой среды.
Исторически кластеризация была одним основных факторов, которые удерживали небольшие организации от виртуализации серверов. Раньше серверы-хосты, работающие в кластере, должны были соответствовать крайне жестким спецификациям. Кроме того, при работе с кластерами требовалось, чтобы к каждому узлу кластера через соединение iSCSI или Fibre Channel был подключен пул общего хранилища. И это общее хранилище могло оказаться ужасно дорогим.
Hyper-V 3.0 существенно сократила расходы на кластеризацию, поскольку в ней больше не требуется, чтобы использовалось общее хранилище. Каждый сервер кластера может иметь свое собственное напрямую присоединенное хранилище (direct-attached storage, DAS). Кроме того, Microsoft снизила аппаратные требования к узлам кластера до уровня, на котором можно использовать практически любой сервер, на котором может работать Windows Server 2012. Cluster Configuration Wizard подскажет, отвечает ли ваш сервер минимальным требованиям для работы в кластере.
Еще одна причина, по которой кластеризация традиционно была такой дорогой, — то, что раньше требовалось как минимум три узла кластера с одинаковым или аналогичным оборудованием (или два аналогичных узла и файловый ресурс-свидетель). Кластеры Hyper-V также требуют, чтобы было как минимум три узла (или два узла и файловый ресурс-свидетель), но требование, чтобы оборудование было одинаковым или аналогичным отсутствует. Тем не менее, рекомендуется, чтобы аппаратура была аналогичной.
Если бюджет вашей организации не позволяет приобрести три узла кластера, возможно, удастся сократить расходы, применив репликацию Hyper-V вместо кластеризации. При репликации с помощью механизма синхронизации создаются дубликаты ваших виртуальных машин (virtual machines, VM) на другом сервере. Это не обеспечивает автоматическое восстановление VM при сбое, но вы можете вручную восстанавливать работоспособность VM, переключаясь между хостами. Приятной особенностью репликации является то, что для нее нужны только два хост-сервера.
Требования к аппаратуре
При разработке Hyper-V 3.0 Microsoft стремилась сделать ее более терпимой к недорогому оборудованию. Каковы же минимальные аппаратные требования Hyper-V 3.0?
На самом деле, при работе с Hyper-V на массово выпускаемой аппаратуре не так уж важно, соответствует ли ваш хост-сервер определенным минимальным требованиям к оборудованию. Важнее, чтобы у сервера было достаточно ресурсов, чтобы справляться с планируемыми виртуальными нагрузками и обеспечивать приемлемую производительность. Следовательно, требования к аппаратуре могут различаться в зависимости от того, как вы планируете использовать свой хост-сервер.
Когда вы исследуете нагрузки, с которыми предстоит работать, возможно, окажется, что массово выпускаемая аппаратура никак не сможет справиться со всеми этими нагрузками. Однако имейте в виду, что никто не заставляет вас выполнять все свои VM на одном сервере. Кластер Hyper-V 3.0 может содержать до 63 хостов. Хотя вряд ли создадите такой большой кластер, возможно, что будет дешевле купить несколько массово выпускаемых компьютеров, чем даже один сервер корпоративного уровня.
Планирование аппаратуры
Когда вы рассматриваете возможность использования массово выпускаемой аппаратуры, помните, что все VM, выполняемые на хосте, совместно используют одну и ту же аппаратуру. Эта нагрузка может оказаться слишком большой для среднего компьютера. Тем не менее, вы можете обойтись без использования высококлассных компьютеров. Например, компьютеры для игр часто оказываются отличными хостами для небольших сред.
Фактор номер 1 среди тех, что влияют на эффективную работу ваших VM, — это память. К счастью, память нынче дешева. Сложность в том, чтобынайти материнскую плату, поддерживающую большой объем памяти. Тем не менее, имеются материнские платы для широкого потребителя, поддерживающие 32 или даже 64 ГБ RAM. Кроме того, модули RAM бывают с различными скоростями, так что постарайтесь приобрести самую быструю RAM, поддерживаемую вашей материнской платой.
Пожалуй, второй по важности фактор, влияющий на производительность хост-сервера Hyper-V — дисковый ввод-вывод. В серверах корпоративного класса обычно используют дорогие диски, работающие на 15000 оборотов в минуту (или твердотельные накопители), объединенные в большие массивы хранения. Конечно, это не вариант, если вы хотите сэкономить на аппаратуре.
Лучший подход — приобрести специальный корпус для аппаратуры. Выберите корпус, у которого много отсеков для дисков и места для вентиляторов. Высококлассные системные платы часто имеют как минимум шесть SATA-портов. Этими портами можно воспользоваться при построении SATA-массива.
Если вы решите создать SATA-массив, примите во внимание несколько моментов. Во-первых, постарайтесь использовать SATA-порты, встроенные в материнскую плату, вместо контроллера PCI SATA. Такой подход, как правило, обеспечивает лучшую производительность. Если на вашей материнской плате имеется шесть SATA-портов, не создавайте SATA-массив из шести дисков. Следует запланировать создание массива из пяти дисков. Оставьте шестой SATA-порт для загрузочного диска. Тогда вы сможете загружать ОС хоста с выделенного диска и предоставить своим VM полный доступ к SATA-массиву.
Уделите внимание параметрам BIOS для SATA-портов. Некоторые материнские платы по умолчанию настроены на работу двух SATA-портов в EIDE-режиме. Если вы не измените эту настройку, то ваш массив будет работать очень медленно. Все SATA-порты должны работать в режиме Advanced Configuration and Power Interface (ACPI).
Вероятно, вам потребуется DVD-диск при установке ОС. Количество дисков в вашем массиве напрямую влияет на производительность VM. Поэтому не рекомендуется использовать SATA-порт для DVD-диска. Вместо этого подумайте о приобретении DVD-привода с USB-интерфейсом, который можно переносить между разными компьютерами.
Наконец, не конфигурируйте SATA-массив на уровне BIOS. Вместо этого создайте массив с помощью Windows Storage Spaces. Тогда ваш массив будет поддерживать кое-какие дополнительные функции обеспечения целостности данных, которых обычно нет на аппаратном уровне (по крайней мере, в оборудовании для широкого потребителя). И еще — не экономьте на процессоре. Постарайтесь приобрести процессор с частотой 3 ГГц или более и как минимум с восемью ядрами.
Наша последняя рекомендация — установить столько NIC (nerwork interface card, сетевой адаптер), сколько поддерживает ваша материнская плата. Следует выделить один NIC для взаимодействия хостов, а остальные NIC объединить в группу NIC (NIC team), даже если они не являются аналогичными.
Группу NIC можно настроить в Hyper-V 3.0. В сущности, это набор NIC, функционирующий как один логический NIC. Группа NIC обеспечивает полосу пропускания, равную суммарной полосе пропускания всех NIC группы. Это означает, что группа обеспечивает большую полосу пропускания, чем мог бы обеспечить любой отдельно взятый NIC.
Преимущество такого подхода в том, что можно настроить все VM на использование группы NIC, а не назначать им отдельные NIC. Если у вас имеются VM с большими требованиями к ресурсам, можно пойти на ограничение полосы пропускания (bandwidth throttling), чтобы эти VM не отбирали у других VM необходимую им полосу пропускания.
Hyper-V 3.0 — весьма гибкий продукт. Можно использовать его как гипервизор корпоративного уровня. Но его можно задействовать и на малых предприятиях для виртуализации серверов и их выполнения на массово выпускаемой аппаратуре.
Автор: Брайен М. Поузи • Иcточник: TechNetMagazine •
www.inspe.kz
- 1C postgresql windows
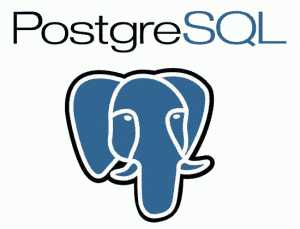
- Календарь на рабочий стол программа

- Редактирование реестра gpo отмена

- Как установить антивирус eset nod32 на компьютер бесплатно

- Как установить из образа iso

- Sql сжать базу данных sql

- Как к телевизору подключить телевизор

- Как удалить все с ноутбука

- Как установить windows xp с диска на компьютер для чайников

- Пылесосы для чистки компьютера

- It специалист что должен уметь

