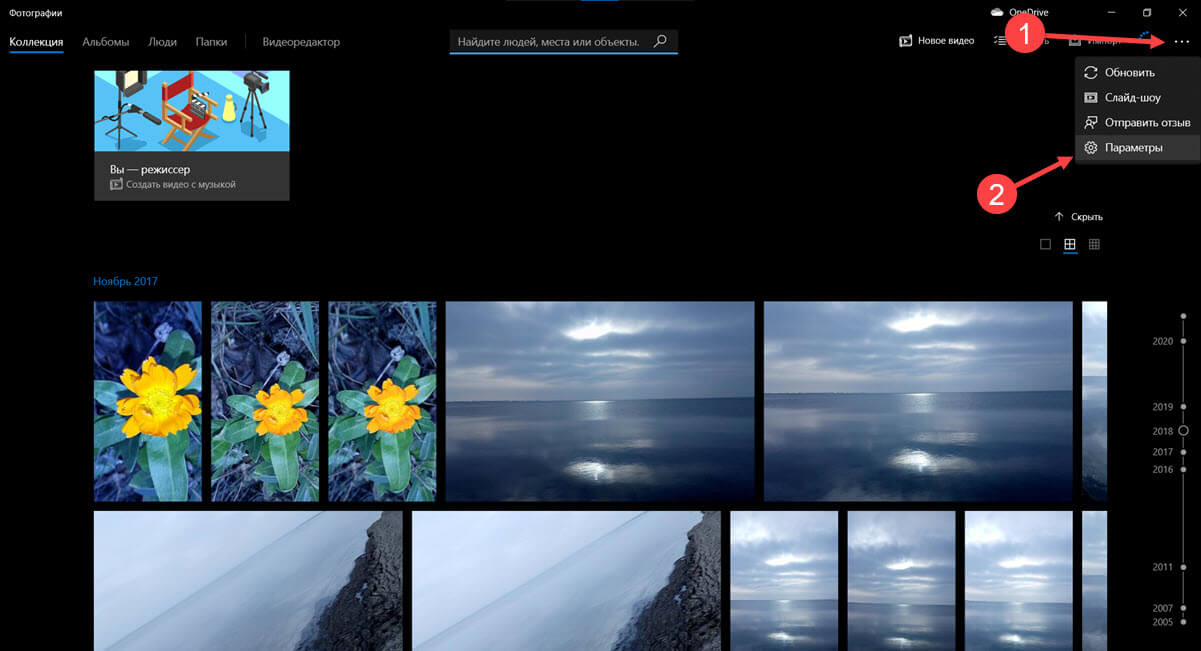Фотографии приложение windows 10: Средство просмотра фотографий для Windows 10
Содержание
Обновление Microsoft Photos для Windows 10 содержит улучшения редактирования, рисования и интерфейса — Сетевое администрирование
by adminОпубликовано
Microsoft выпущенный Вчерашнее обновление для встроенного приложения «Фотографии» для Windows 10, которое содержит улучшения редактирования, рисования и интерфейса.
Приложение «Фотографии» для Windows 10 — это базовая программа для просмотра и редактирования фотографий. Как и многие другие приложения, поставляемые с Windows, этого достаточно для основных задач, но он не обладает ни многофункциональностью, ни сверхбыстостью, когда дело доходит до открытия и отображения фотографий.
Сторонние программы просмотра изображений — Программа просмотра изображений FastStone, Honeyview, Быстрый просмотр изображений или XnView — лучше подходят для просмотра изображений.
Приложение Photos было выпущено вчера и для Microsoft Xbox One.
Вы получите короткое сообщение «Что нового в фотографиях» при следующем открытии приложения «Фотографии» в Windows 10 после его обновления.
В этом приглашении выделяются три новые функции фотографий, а именно новые параметры темы, рисование на фотографиях и улучшенные параметры редактирования.
Темная и светлая тема
В новой версии «Фото» есть возможность переключения между темной и светлой темой.
Если вы раньше использовали фотографии, то знаете, что по умолчанию используется светлая тема. Вы можете переключить его на темный, открыв Настройки и включив там опцию.
Вы также можете заметить, что интерфейс изменился по-другому. Панель навигации теперь отображается горизонтально, а не сбоку.
Новые фильтры редактирования
Если вам нравится редактировать изображения с помощью фотографий, вы также можете заметить улучшенный макет интерфейса редактирования.
Общие операции, такие как кадрирование, теперь выделены в окне редактирования, а другие перемещены в области улучшения или корректировки.
Microsoft добавила в приложение «Фото» целый ряд новых фильтров, которые можно применить одним щелчком или касанием.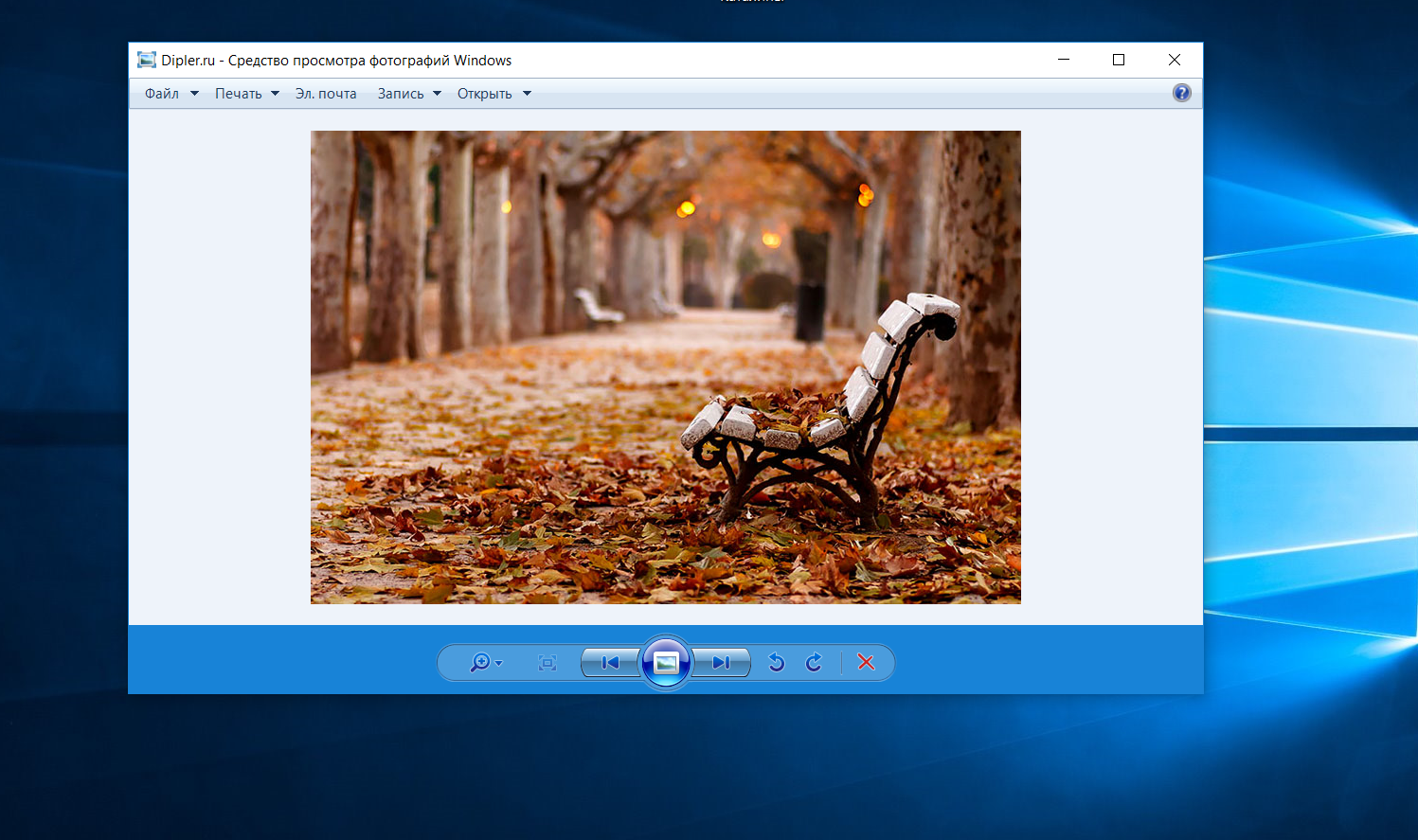
Рисование
Рисование было в центре внимания Windows 10, и возможности рисования в приложении «Фото» дополняют это.
Вы можете рисовать с помощью мыши, стилуса или прикосновения к изображениям. Эта функция поддерживает три разных типа пера, ластик и обычные параметры обмена для таких сервисов, как Facebook.
Вы можете создавать анимацию при рисовании на фотографиях.
Один интересный вариант рисования — это возможность рисовать на видео, а не только на изображениях.
Вы также можете рисовать на видео, и чернила будут воспроизводиться в нужных местах, когда другие просматривают его. Используйте ручку, чтобы пометить видео футбольной лиги, как профессионалы. Или дайте постановку школьного спектакля. Или просто добавьте забавные комментарии, пузыри с мыслями и усы, чтобы осветлить тупое видео.
Вывод
Если вы используете «Фото» в качестве основного средства просмотра изображений, то, возможно, вы не получите особой выгоды от новых возможностей, представленных в обновлении.
Хотя вам может понравиться реструктурированный интерфейс или опция темной темы, мало что изменилось, что улучшает просмотр изображений.
В приложение добавлены новые параметры редактирования и рисования, хотя, на мой взгляд, некоторые из них могут лучше подходить для нового приложения Paint 3D, поскольку теперь у вас есть некоторые перекрывающиеся функции.
Теперь ваша очередь : Какую программу просмотра изображений вы используете преимущественно?
Posted in Ошибки
ТОП-10 бесплатных программ для просмотра фотографий / Песочница / Хабр
Существует большое количество программ, для просмотра и сортировки фотографий. Наиболее популярными являются приложения, работающие под операционной системой Windows 10 и другими версиями этой ОС. В обзоре представлены десять, современных, программных средств, которые возможно скачать бесплатно.
1. Tonfotos
2. ФотоГалерея
3. XnView
XnView
4. FastStone Image Viewer
5. Irfan View
6. Google Photo
7. digiKam
8. Zoner Photo Studio
9. Imagine Viewer
10.STDU Viewer
Заключение
Нет двух одинаковых программных продуктов, в каждом из них большее внимание уделено определенному функционалу, который расширяется и дополняется в процессе создания обновленных версий. Поэтому выбирая софт, нужно определиться, какая задача будет главной.
Многие пользователи в качестве важного момента выделяют наличие поддержки русского языка.
1. Tonfotos – одна из последних разработок, недавно представленная на рынке, но с каждой новое версией вызывающая все больший интерес.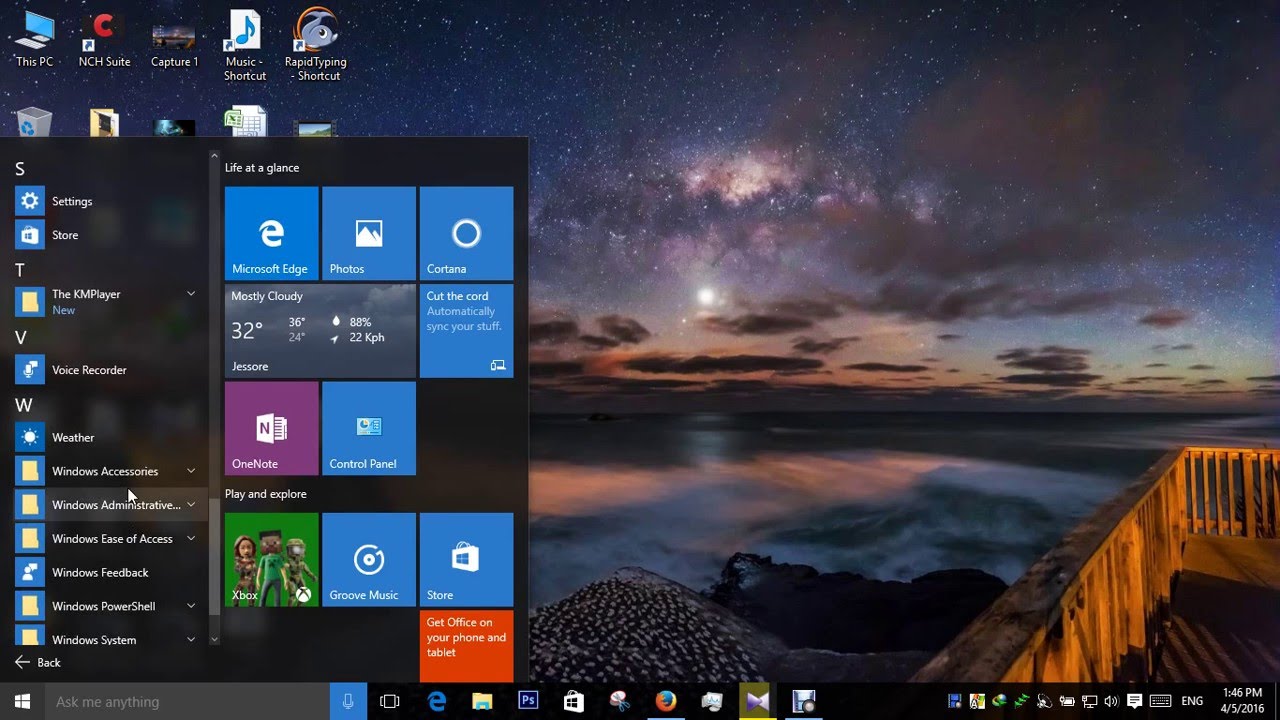 В ближайших планах разработчиков добавление полноценного графического редактора.
В ближайших планах разработчиков добавление полноценного графического редактора.
Tonfotos программа для просмотра фотографий
Современная программа для просмотра фотографий, с помощью которого возможно просматривать, находить и сортировать графические и видео материалы. В поиске и распознавании фотоснимков задействуется искусственный интеллект (ИИ).
Что бы освоить интерфейс не понадобиться много времени, меню интуитивно понятно, полностью на русском языке, есть поддержка на сайте и серия видео уроков в сети Интернет.
Одно из преимуществ Tonfotos в том, что фото и видео материалы могут находиться в разных хранилищах: на жестком диске ПК, внешнем жестком диске или флешь накопителе в облачном хранилище, с помощью приложения вы создадите единый архив, где легко отыщется нужный снимок. Весь софт не занимает много места при установке, не создает, каких либо папок на диске и не нагружает компьютер при работе.
Применение ИИ позволяет задействовать автоматический поиск по лицам на фотографиях, что значительно ускоряет процесс сортировки и создания полноценного фотоархива или небольшой подборки из ваших лучших портретов.
Составление семейного фотоальбома с возможностью подробного описания, сбора и хранения генеалогической информации о родных и близких людях, является уникальной возможностью приложения Tonfotos.
Разные события, запечатленные на фото, фиксируются на шкале времени, что позволяет сгруппировать их и сократить время поиска до нескольких кликов.
Любителям путешествий понравится возможность отмечать на карте мира, посещаемые места. Это позволит сохранить свои впечатления и быстро возвращаться к приятным воспоминаниям, в любое время. В сервисе используется информация с GPS геолокации.
Дополнительные преимущества:
Поиск и удаление дубликатов фотографий из архива;
Объединение и группировка снимков по темам;
Воспроизведение изображений с использованием слайд-шоу;
Преобразование файлов, уменьшение объема, степени сжатия или форматирование;
Пакетная конвертация в JPEG, PNG и WebP;
Автоматическая загрузка фото и видео контента со смартфона;
Автоматическое сохранение отправленных вам фото и видео материалов в Telegram чатах;
Поддержка распознавания лиц с помощью ИИ;
Tonfotos работает под управлением операционных систем: Windows, Mac OS и Linux;
2. ФотоГалерея — это еще одна разработка отечественных производителей, имеет полную поддержку русского языка. ФотоГалерея может работать с большим количеством изображений.
ФотоГалерея — это еще одна разработка отечественных производителей, имеет полную поддержку русского языка. ФотоГалерея может работать с большим количеством изображений.
ФотоГалерея- удобный просмотр изображений для Windows
Она обладает высоким быстродействием особенно при работе в связке со встроенными средствами в ОС Windows 10 и другими ее версиями.
В качестве дополнительных возможностей отметим:
Наличие настройки автоматического улучшение цветового баланса и освещения;
Кадрирование;
Корректировка изображений, выравнивание горизонта;
Быстрое отражения или поворота обрабатываемого кадра;
Воспроизведение фотоснимков в режиме слайд-шоу;
Скачать программу ФотоГалерея можно совершенно бесплатно.
3. XnView — это простая программа для просмотра фотографий. Приложение XnView позволяет конвертировать снимки в большинство доступных форматов. Кроме того, с его помощью вы сможете открыть AVI, MP3 и более 500 других стандартных форматов.
Кроме того, с его помощью вы сможете открыть AVI, MP3 и более 500 других стандартных форматов.
XnView-простая программа для просмотра фотографий
XnView имеет возможность удобной сортировки контента по дате создания, наименованию, объему и ряду других параметров. Возможность захвата и переноса объекта мышью, делает управление файлами более комфортным.
Дополнительно возможности:
Обработка большое количество поддерживаемых форматов;
Наличие не сложных инструментов редактирования;
Возможность пакетной обработки файлов;
Возможность просмотра фотографий в режиме слайд-шоу;
Есть поддержка русскоязычного интерфейса, может работать с различными ОС: Windows, Mac OS, Linux.
4. FastStone Image Viewer — приложение, которое позволяет воспроизводить, редактировать и конвертировать фотоснимки в различные форматы. FastStone Image Viewer позволяет проводить удобную сортировку файлов в папках, обрабатывать архивы.
FastStone Image Viewer приложение для просмотра фотографий
Встроенный редактор способен: улучшать качество снимков, создавать визитки, добавлять встроенные эффекты в слайд-шоу, наносить водяные знаки, удалять лишние элементы.
После обработки материалы могут быть отправлены по электронной почте, встроенные элементы управления позволяют работа с внешними устройствами, такими как принтер или сканер.
К дополнительным функциям относятся:
Наличие 11 встроенных алгоритмов работы с фотоматериалами;
Размещение текста на снимке;
Обработка фото с помощью дополнительных, цветовых фильтров;
Внесения корректировки в изображение;
Есть поддержка русского языка, простое освоение меню.
5. Irfan View — это один из простых и известных вьюверов, давно используемых в процессе воспроизведения и сортировки фотоснимков под ОС Windows 10 и других ее версий.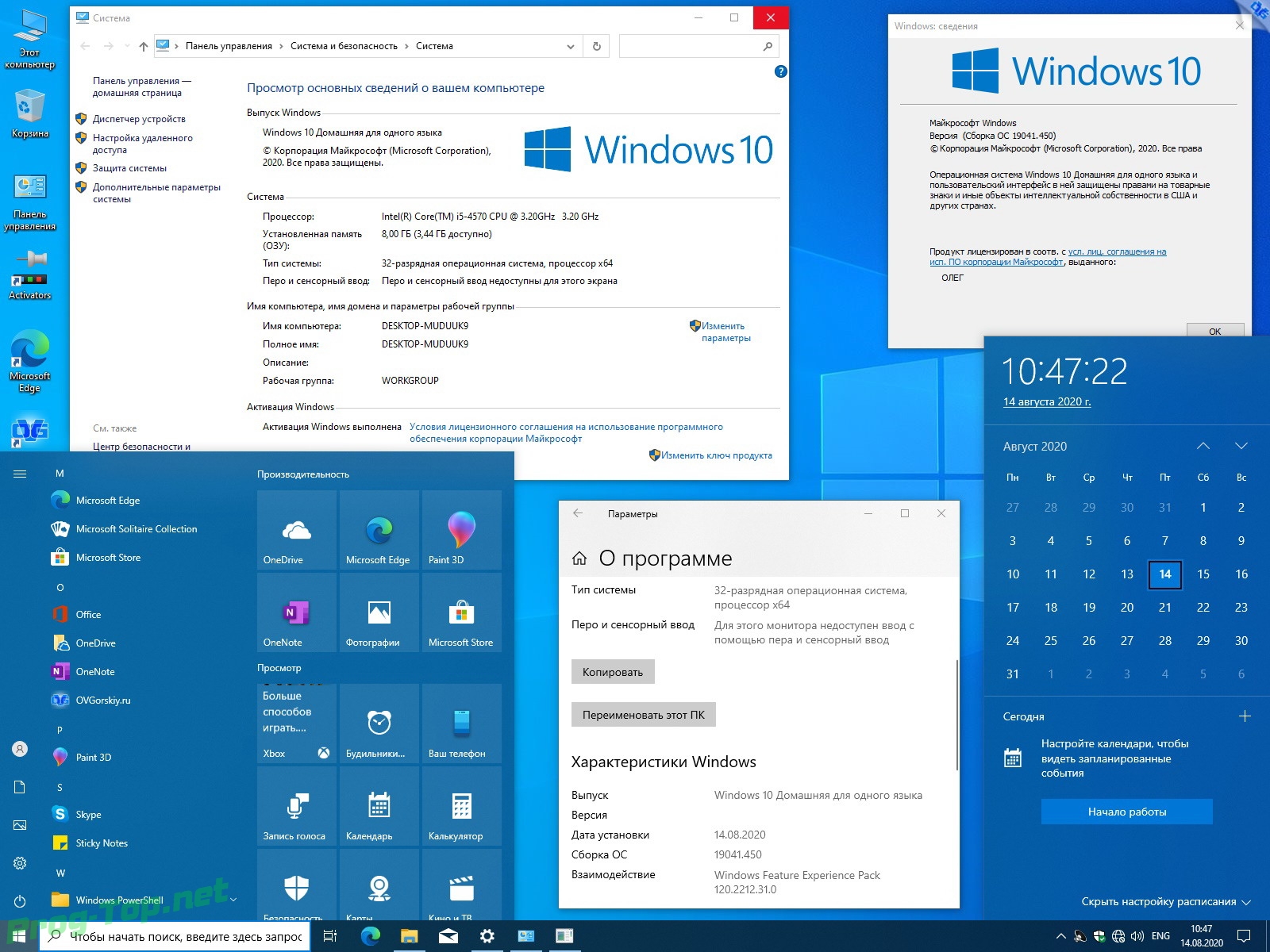 Irfan View занимает не большой объем на жестком диске компьютера и не отнимает ресурсы у ОС.
Irfan View занимает не большой объем на жестком диске компьютера и не отнимает ресурсы у ОС.
Ifran View- программа для просмотра фотографий
Простой, но понятный интерфейс, возможно, покажется не современным, при этом позволит достаточно быстро освоить и понять рабочую архитектуру. При обработке различные материалы в программе Irfan View используется не сложный редактор изображений, способный выполнять процедуры кадрирования, добавления эффектов или создания слайд-шоу.
В качестве дополнения:
Быстрая загрузка и просмотр фотографий;
Поддержка большого количества различных форматов;
Воспроизведение музыкальных и видео файлов;
Доступно бесплатное скачивание. К сожалению, поддержка русского языка в версиях меньше 4.6 может осуществляться только с использованием дополнительных модулей.
6. Google Photo — это стандартное приложение, для воспроизведения фотоматериалов на вашем компьютере или смартфоне. Так же Google Photo можно использовать онлайн, в браузере, при наличии аккаунта Google.
Так же Google Photo можно использовать онлайн, в браузере, при наличии аккаунта Google.
Google Photo приложение для просмотра фотографий
Достаточно удобная утилита особенно подходит аккуратным и пунктуальным людям, вы можете создать нужные папки и разложить весь свой архив. Или хранить его, отсортированным в хронологическом порядке.
Если на смартфоне включить автозагрузку, то сделанные вами фотографии будут автоматически направляться в облако и храниться там.
Дополнительные преимущества:
Регулируемая яркость и добавление цвета изображениям;
Наложения дополнительных эффектов;
Используя облачное хранилище, можно экономить место на компьютере или смартфоне;
7. digiKam — программа с открытым кодом, предлагающая мощный менеджер просмотра цифровых изображений. Она позволяет легко обрабатывать библиотеки с большим количеством фотографий от 100 000. Доступно редактирование и публикация снимков в социальных сетях.
digiKam программа для просмотра и редактирования фотографий
digiKam поддерживает русскоязычный интерфейс, но это достаточно сложный инструмент и могут потребоваться определенные усилия и усидчивость, чтобы разобраться во всех ее тонкостях и нюансах.
К преимуществам относятся:
Просмотр и редактирование метаданных;
Пакетная обработка RAW файлов;
Распознавания лиц с использованием ИИ;
Поиск по месту съемки;
Работает с ОС: Windows, Mac OS, Linux. Есть бесплатная версия.
8. Zoner Photo Studio — это программа для просмотра фотографий, с мощным редактором. Здесь можно проводить, кадрирование или вращение изображения, более глубокую обработку цвета, удалять эффект красных глаз, создавать шаблоны открыток, календарей с наложением дополнительных фильтров. Доступна выгрузка контента в социальные сети.
Zoner Photo Studio просмотр и редактирование фотографий
Разработчики позиционируют этот софт, как конкурент ACDSee или Photoshop. Имея достаточно большой функционал, Zoner Photo Studio может быть требовательным к ресурсам компьютера.
Имея достаточно большой функционал, Zoner Photo Studio может быть требовательным к ресурсам компьютера.
Дополнительные преимущества:
Загрузка и пакетная обработка фотографий;
Совместимость с большим количеством форматов;
Выгрузка фото архива в облако;
Сортировка по папкам, по дате, месту и ключевым словам производится автоматически;
Работает под управлением ОС Windows 10 и выше. Бесплатный, ознакомительный период составляет 30 дней.
9. Imagine Viewer — это просмотрщик многочисленных форматов изображений и анимации работает, с различными версиями ОС Windows начиная с Win.95 и старше. Imagine Viewer является достаточно простым и удобным инструментом для индивидуального просмотра фотоснимков или воспроизведения их с помощью слайд-шоу.
Imagine Viewer программа для просмотра фотографий
Позволяет вносить корректировку кадров, добавлять фильтры, использовать пакетную обработку.
Преимущества:
Imagine Viewer несложная программа, которую легко освоить.
10.STDU Viewer — универсальный вьювер, позволяющий открывать и просматривать различные форматы документов. Цель STDU Viewer заменить одним простым приложением, несколько программ позволяющих просматривать изображения, офисные документы, материалы научной и технической документации.
STDU Viewer программа для просмотра разных форматов
Дополнительны функции:
Поддержка форматов FB2, TXT, архивы комиксов CDR и другие;
Экспорт документов текстового формата в файл;
Конвертирование из PDF в BMP, GIF, PNG и другие;
Это приложение, которое не предоставляет других возможностей кроме просмотра различных файлов. STDU Viewer программа для Windows 2000 и выше.
Заключение:
Вашему вниманию были предложены 10 популярных программ для просмотра фотографий. Все рассмотренные приложения можно скачать бесплатно, каждая из них позволяет просматривать, сортировать и в некоторых случаях редактировать фотографии на вашем компьютере. Но каждое приложение имеет свои особенности и даже можно сказать специализацию.
Но каждое приложение имеет свои особенности и даже можно сказать специализацию.
Если главной задачей является создание своего фотоархива и объединения фотографии из разных источников. При этом вы планируете уделить больше внимание семейным фотографиям, автоматически сохранять присланные изображения или видео из Telegram, обратите внимание на программу Tonfotos.
Если необходимо просматривать максимальное количество файлов различного формата и назначения, в том числе и текстового, воспользуйтесь программой STDU Viewer.
Для удобства работы с внешними устройствами, сканирования, печати ваши изображения или отправки их по электронной почте используйте программу FastStone Image Viewer.
Каждая программа для просмотра фотографий, обладает различными функциями, которые могут быть вам необходимы в большей или меньшей степени. Возможно, не каждая программа для просмотра фотографий из обзора подойдет вам, но надеемся статья поможет сократить время поиска и выбрать нужный именно вам вариант.
Как использовать видеоредактор приложения «Фотографии» в Windows 10
При покупке по ссылкам на нашем сайте мы можем получать партнерскую комиссию. Вот как это работает.
Видеоредактор приложения Windows 10 Photos
(Изображение предоставлено Windows Central)
В Windows 10 «Фотографии» — это важное приложение, предназначенное для того, чтобы помочь вам систематизировать ваши фотографии и видео. С помощью приложения вы можете просматривать свои медиафайлы. Вы можете редактировать их и легко делиться этими воспоминаниями с семьей и друзьями.
Однако приложение «Фотографии» — это больше, чем просто средство организации ваших цифровых воспоминаний, так как оно также включает в себя мощный видеоредактор, аналогичный устаревшему Windows Movie Maker, который вы можете использовать для автоматического создания видео или с нуля с музыкой, текст и движение, а также современные функции, такие как 3D-эффекты.
В этом руководстве по Windows 10 мы расскажем, как приступить к созданию видео с помощью приложения «Фотографии». В этом руководстве описаны все шаги, которые вам необходимо знать, от автоматического создания видео до создания и редактирования проекта от начала до конца.
В этом руководстве описаны все шаги, которые вам необходимо знать, от автоматического создания видео до создания и редактирования проекта от начала до конца.
- Как создать видео автоматически с помощью Фото
- Как создать видео проект вручную с помощью Фото
- Как отредактировать видео проект с помощью Фото
- Как добавить 3D эффекты в видео проект с помощью Фото
- Как сделать резервную копию видеопроекта с помощью Фото
Как автоматически создать видео с помощью Фото
Видеоредактор Фото позволяет создавать видеопроекты с нуля, или вы можете выбрать элементы мультимедиа, чтобы редактор автоматически создавал видео.
Чтобы автоматически создать видео с помощью приложения «Фотографии», выполните следующие действия:
- Откройте Photos .
- Перейдите на вкладку Video Editor .
- Нажмите кнопку меню (с тремя точками) рядом с цифрой 9.0030 Кнопка «Новый видеопроект » и выберите параметр «Создать видео для меня «.
 Подсказка: Вы также можете запустить новый автоматический видеопроект на главной странице «Фотографии», щелкнув параметр Новое видео в правом верхнем углу и выбрав параметр Автоматическое видео .
Подсказка: Вы также можете запустить новый автоматический видеопроект на главной странице «Фотографии», щелкнув параметр Новое видео в правом верхнем углу и выбрав параметр Автоматическое видео .
Источник: Windows Central (Изображение предоставлено: Источник: Windows Central)
- Выберите опцию Сделайте видео для меня .
Источник: Windows Central (Изображение предоставлено: Источник: Windows Central)
- Выберите видео и изображения для проекта.
- Нажмите кнопку Создать .
Источник: Windows Central (Изображение предоставлено: Источник: Windows Central)
- Укажите описательное имя для проекта.
- Нажмите кнопку OK .
Источник: Windows Central (Изображение предоставлено: Источник: Windows Central)
- (Необязательно) Нажмите кнопку Remix it for me , чтобы изменить тему.

Источник: Windows Central (Изображение предоставлено: Источник: Windows Central)
- Нажмите кнопку Finish video .
- В раскрывающемся меню «Качество видео» выберите качество видео (Высокое 1080p, Среднее 720p или Низкое 540p). Подсказка: Чем ниже качество, тем ниже будет качество видео, но оно потребует меньше места, что также может облегчить обмен.
Источник: Windows Central (Изображение предоставлено: Источник: Windows Central)
- Установите флажок Использовать кодирование с аппаратным ускорением (если применимо).
- Нажмите кнопку Экспорт .
- Выберите папку для сохранения видеопроекта в виде файла .mp4 .
- Нажмите кнопку Экспорт .
Источник: Windows Central (Изображение предоставлено: Источник: Windows Central)
После выполнения этих шагов видео будет создано и экспортировано, и теперь вы сможете воспроизводить его на любом устройстве, поддерживающем воспроизведение MP4. Или вы можете поделиться им с кем угодно по электронной почте, в социальных сетях или даже загрузить его на YouTube, чтобы весь мир увидел ваше творение.
Или вы можете поделиться им с кем угодно по электронной почте, в социальных сетях или даже загрузить его на YouTube, чтобы весь мир увидел ваше творение.
Как создать видеопроект вручную с помощью приложения «Фото»
Чтобы создать видеопроект с нуля с помощью приложения «Фотографии», выполните следующие действия:
- Откройте Photos .
- Перейдите на вкладку Video Editor .
Источник: Windows Central (Изображение предоставлено: Источник: Windows Central)
- Нажмите кнопку Новый видеопроект .
Источник: Windows Central (Изображение предоставлено: Источник: Windows Central)
- Укажите описательное имя для проекта.
- Нажмите кнопку OK .
После выполнения этих шагов вы можете начать добавлять содержимое в раскадровку, чтобы продолжить редактирование проекта с различными параметрами, включая текст, продолжительность, движение, 3D-эффекты и многое другое.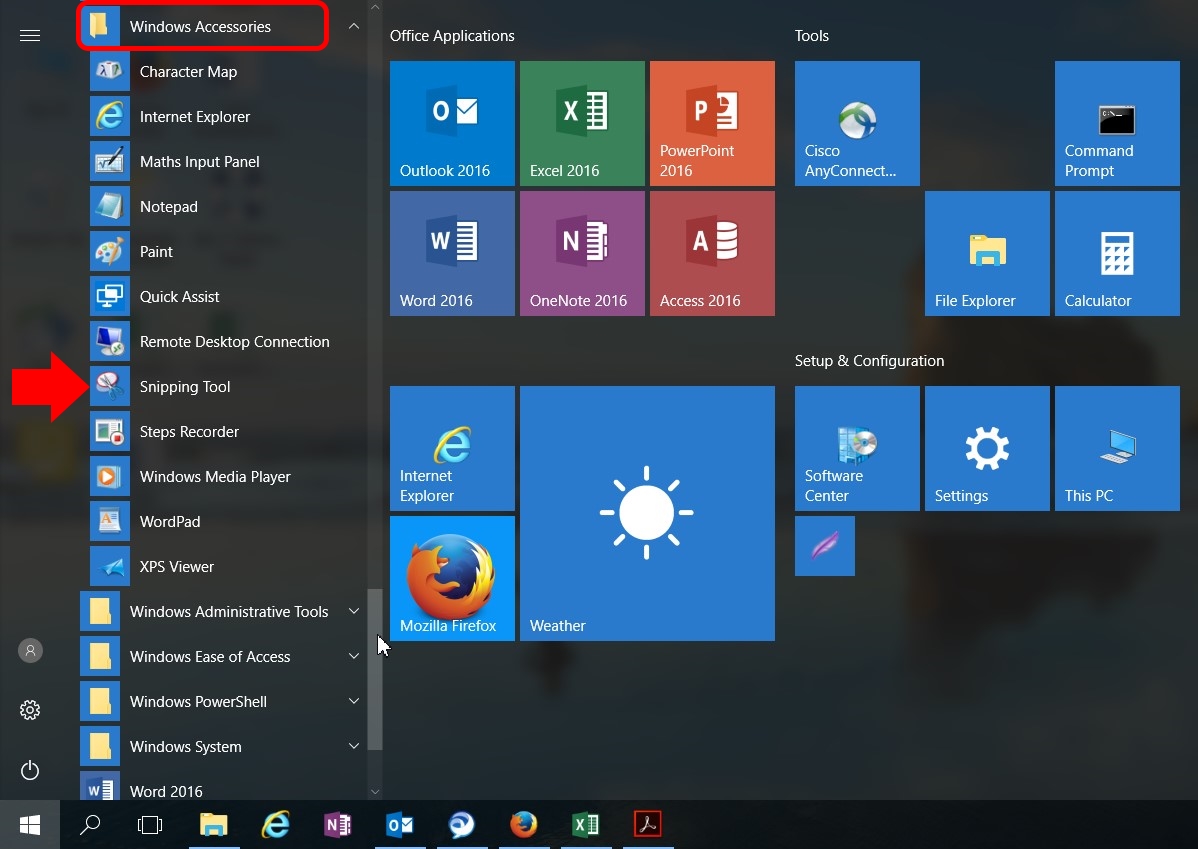 Видеоредактор также имеет предварительный просмотр в реальном времени, который вы можете использовать для проверки процесса перед экспортом видео.
Видеоредактор также имеет предварительный просмотр в реальном времени, который вы можете использовать для проверки процесса перед экспортом видео.
Как редактировать видеопроект с помощью фотографий
После создания нового проекта вам будет представлен редактор видео, состоящий из трех основных разделов. У вас есть «Библиотека проекта» в верхнем левом углу, куда вы будете добавлять изображения и видео, которые будете использовать в проекте.
Внизу вы найдете раздел «Раскадровка», где вы можете перетаскивать элементы мультимедиа для создания своего видео. Кроме того, в зависимости от содержимого, которое вы редактируете, вы получите разный набор функций, которые можно использовать для редактирования.
В правом верхнем углу вы можете просмотреть свой проект со всеми текущими изменениями, а во время воспроизведения видео вы увидите временную шкалу, выделенную воспроизводимой картой.
Добавление медиа-элементов
Чтобы добавить новые медиа-файлы в видеопроект, выполните следующие действия:
- В разделе «Библиотека проектов» нажмите кнопку Добавить в верхнем левом углу.

- Выберите вариант Из моей коллекции . Краткое примечание: Видеоредактор также позволяет импортировать файлы, которые не являются частью приложения «Фотографии», например, с внешнего диска, используя параметр «С этого компьютера», и вы даже можете использовать параметр «Из Интернета». возможность загрузки изображений из Bing.
Источник: Windows Central (Изображение предоставлено: Источник: Windows Central)
- Выберите изображения и видео, которые вы хотите включить в проект.
- Нажмите кнопку Добавить в правом верхнем углу.
Источник: Windows Central (Изображение предоставлено: Источник: Windows Central)
- Проверьте элементы мультимедиа, чтобы начать видео.
- Нажмите кнопку Поместить в раскадровку . (Вы также можете перетаскивать файлы на раскадровку.)
Источник: Windows Central (Изображение предоставлено: Источник: Windows Central)
Во время редактирования видео вы всегда можете добавить дополнительные медиафайлы, нажав кнопку Добавить , и вы можете удалить файлы, выбрав элементы и нажав кнопку Корзина в правом верхнем углу.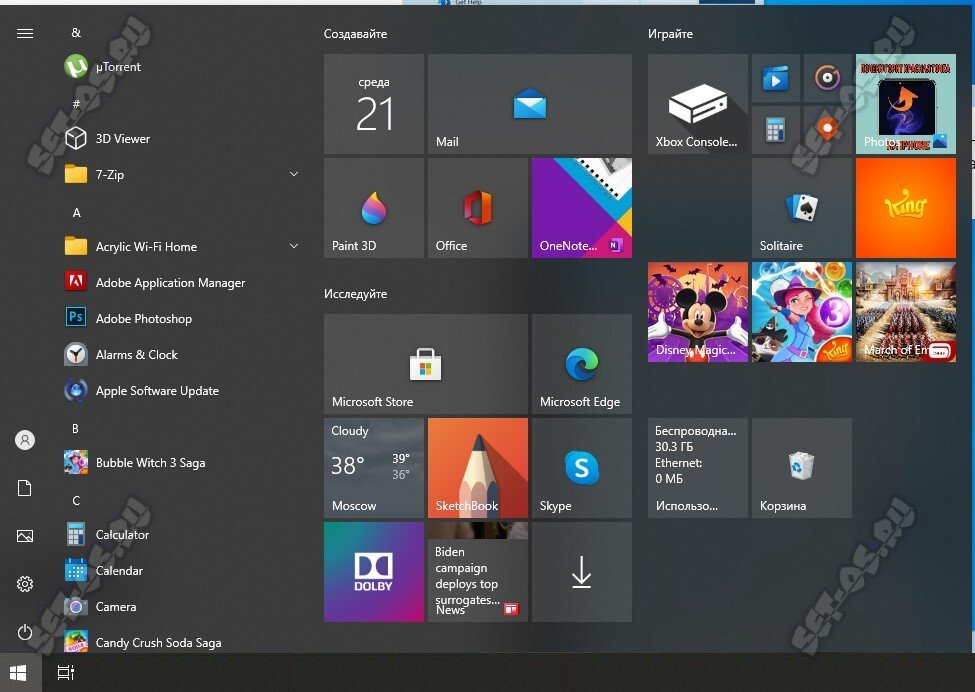
Добавление длительности
При добавлении мультимедиа в раскадровку вы заметите, что каждый файл имеет продолжительность по умолчанию. Если вы хотите, чтобы у медиа был более короткий или более длинный период, выполните следующие действия:
- В разделе «Раскадровка» выберите медиа-элемент (или элементы).
- Нажмите кнопку Продолжительность на панели инструментов.
- Выберите продолжительность или укажите диапазон времени в секундах.
Источник: Windows Central (Изображение предоставлено: Источник: Windows Central)
После того, как вы выполните шаги, элемент будет воспроизводиться в видео в указанное вами время. Если у вас есть несколько элементов в раскадровке, вам может потребоваться повторить шаги, чтобы изменить продолжительность для остальных элементов.
Добавление текста
Вы также можете добавить собственный заголовок или подпись к изображению или видео, выполнив следующие действия:
- В разделе «Раскадровка» выберите элемент мультимедиа.

- Нажмите кнопку Text на панели инструментов.
Источник: Windows Central (Изображение предоставлено: Источник: Windows Central)
- Используйте поле Text для вставки пользовательского текста.
Источник: Windows Central (Изображение предоставлено: Источник: Windows Central)
- Выберите стиль текста из списка.
- Выберите местоположение с помощью макета варианты.
- Используйте элементы управления слева, чтобы указать продолжительность текста и просмотреть изменения.
- Нажмите кнопку Готово .
После выполнения этих шагов текст будет применяться к элементу в течение указанного вами времени.
Добавление движения
Видеоредактор в Фото также позволяет добавлять стили движения камеры к изображениям и видео, выполнив следующие действия:
- В разделе «Раскадровка» выберите элемент мультимедиа.

- Нажмите кнопку Motion на панели инструментов.
Источник: Windows Central (Изображение предоставлено: Источник: Windows Central)
- Выберите эффект движения для изображения или видео, например Увеличить по центру , Увеличить вправо , Панорамировать влево , Наклон до и другие.
Источник: Windows Central (Изображение предоставлено: Источник: Windows Central)
- Используйте элементы управления слева для предварительного просмотра изменений.
- Нажмите кнопку Готово .
После выполнения этих шагов может потребоваться повторить их, чтобы применить тот же или другой эффект движения к другим частям видео.
Добавление фильтров
Используя видеоредактор, вы даже можете добавлять фильтры для изменения внешнего вида изображений или видеоклипов в вашем проекте, выполнив следующие действия:
- В разделе «Раскадровка» выберите элемент мультимедиа.

- Нажмите кнопку Фильтры на панели инструментов.
Источник: Windows Central (Изображение предоставлено: Источник: Windows Central)
- Выберите один из 14 доступных фильтров, таких как Classic , Adventure , Sepia , Inky , Любимый , Pixel и т. д.
Источник: Windows Central (Изображение предоставлено: Источник: Windows Central)
- Используйте элементы управления слева для предварительного просмотра изменений.
- Нажмите кнопку Готово .
После выполнения этих шагов фильтр будет применен к медиафайлу. Если у вас есть несколько частей проекта для использования определенного фильтра, вам нужно будет повторить шаги для каждого элемента.
Добавление обрезки, разделения, скорости
Редактор приложения «Фотографии» также включает возможность обрезки, разделения и управления скоростью видеоклипа.
Обрезка
Чтобы обрезать видео с помощью редактора приложения «Фотографии», выполните следующие действия:
- В разделе «Раскадровка» выберите видеоклип.
- Нажмите кнопку Trim на панели инструментов.
Источник: Windows Central (Изображение предоставлено: Источник: Windows Central)
- Используйте элементы управления, чтобы выбрать раздел обрезки. Подсказка: При вставке видеоклипа в раскадровку он не будет воспроизводиться полностью. Если вы хотите включить все видео, вам нужно выбрать всю длину, используя опцию обрезки.
- Нажмите кнопку Готово .
После выполнения этих шагов в проект будет включен только выбранный вами видеоматериал.
Разделение
Чтобы разделить видеоклип на две или более частей с помощью приложения «Фотографии», выполните следующие действия:
- В разделе «Раскадровка» выберите видеоклип.

- Нажмите кнопку Split на панели инструментов.
Источник: Windows Central (Изображение предоставлено: Источник: Windows Central)
- Используйте ползунок, чтобы выбрать длину клипа.
Источник: Windows Central (Изображение предоставлено: Источник: Windows Central)
- Нажмите кнопку Готово . Подсказка: Если вы хотите разделить видео на несколько клипов, повторите шагов № 5 по 7 .
После выполнения этих шагов вы получите видео, разделенное на несколько частей. (Этот параметр не изменит исходное видео.)
Ускорение
Чтобы замедлить или ускорить видеоклип в раскадровке, выполните следующие действия:
- В разделе «Раскадровка» выберите видеоклип.
- Нажмите кнопку Скорость на панели инструментов.
Источник: Windows Central (Изображение предоставлено: Источник: Windows Central)
- Используйте ползунок, чтобы выбрать скорость клипа.

После выполнения этих шагов видео будет воспроизводиться с выбранной вами скоростью.
Добавление заголовков
Во время работы над видеопроектом добавление заголовка или произвольного текста с фоном — отличный способ разбить видео на части или отметить изменение сцены.
Чтобы добавить титульные листы в видеопроект в приложении «Фотографии», выполните следующие действия:
- В разделе «Раскадровка» нажмите кнопку Добавить титульный лист .
Источник: Windows Central (Изображение предоставлено: Источник: Windows Central)
- Нажмите, удерживайте и перетащите карточку в то место, где вы хотите ее отобразить.
- Выберите карточку с заголовком, чтобы сфокусироваться и открыть параметры. Подсказка: Вы всегда можете щелкнуть карту правой кнопкой мыши, чтобы просмотреть доступные параметры.
Источник: Windows Central (Изображение предоставлено: Источник: Windows Central)
- Нажмите кнопку Text на панели инструментов.

Источник: Windows Central (Изображение предоставлено: Источник: Windows Central)
- Используйте поле Text для вставки пользовательского текста.
Источник: Windows Central (Изображение предоставлено: Источник: Windows Central)
- Выберите стиль текста из списка.
- Выберите место с помощью Варианты макета .
- Используйте элементы управления слева, чтобы указать продолжительность текста и просмотреть изменения.
- Нажмите кнопку Готово .
- (Необязательно) Выберите параметр Background на панели инструментов.
- Выберите цвет фона.
Источник: Windows Central (Изображение предоставлено: Источник: Windows Central)
- Нажмите кнопку Готово .
Если вы хотите добавить пользовательское изображение в качестве фона, добавьте изображение в проект, а затем используйте кнопку Текст возможность добавить заголовок или контент, который вы хотите.
Добавление звука
Редактор приложения «Фотографии» позволяет вставлять фоновую музыку и собственный звук (например, дикторский текст), чтобы оживить ваше видео.
Фоновая музыка
Чтобы добавить фоновую музыку в проект, выполните следующие действия:
- Нажмите кнопку Фоновая музыка в правом верхнем углу.
Источник: Windows Central (Изображение предоставлено: Источник: Windows Central)
- Выберите звуковую дорожку, которую хотите использовать. (Вы можете нажать кнопку треугольника Воспроизвести , чтобы просмотреть музыку.)
Источник: Windows Central (Изображение предоставлено: Источник: Windows Central)
- Установите флажок Синхронизировать видео с музыкальным ритмом .
- Установите громкость музыки с помощью ползунка.
- Нажмите кнопку Готово .
После выполнения этих шагов саундтрек автоматически адаптируется к полной длине вашего видео.
Пользовательское аудио
Чтобы добавить собственное аудио или повествование в ваш видеопроект, выполните следующие действия:
- Нажмите кнопку Пользовательское аудио в правом верхнем углу.
Источник: Windows Central (Изображение предоставлено: Источник: Windows Central)
- Нажмите кнопку Добавить аудиофайл .
Источник: Windows Central (Изображение предоставлено: Источник: Windows Central)
- Выберите звуковую дорожку.
- Нажмите кнопку Открыть .
Источник: Windows Central (Изображение предоставлено: Источник: Windows Central)
- Используйте элементы управления слева, чтобы указать, где должен воспроизводиться звук.
Источник: Windows Central (Изображение предоставлено: Источник: Windows Central)
- Нажмите кнопку Готово .

После того, как вы выполните эти шаги, к вашему проекту будет применена дикторская или пользовательская музыкальная дорожка.
Если вам нужно добавить повествование, вы можете использовать приложение «Диктофон», чтобы создать запись, которую затем можно импортировать в проект.
Добавление темы
Как и при использовании функции автоматического видео, вы также можете добавить тему, чтобы изменить стиль видео с помощью фильтров, музыки и стилей текста.
Чтобы применить тему к видеопроекту, выполните следующие действия:
- Нажмите кнопку меню (три точки) в правом верхнем углу.
- Выберите параметр Темы .
Источник: Windows Central (Изображение предоставлено: Источник: Windows Central)
- Выберите тему из списка.
Источник: Windows Central (Изображение предоставлено: Источник: Windows Central)
- Нажмите кнопку Play , чтобы просмотреть изменения.

- Нажмите кнопку Готово .
После выполнения этих шагов новая тема будет применена ко всему видео, и вы сможете предварительно просмотреть его, нажав кнопку Воспроизвести в разделе предварительного просмотра.
Как добавить 3D-эффекты в видеопроект с помощью фотографий
Возможно, одной из самых захватывающих функций приложения «Фотографии» являются специальные 3D-эффекты, которые можно добавить к мультимедийному элементу.
Чтобы добавить 3D-эффекты в видеопроект, выполните следующие действия:
- Открыть Фото .
- Перейдите на вкладку Video Editor .
- Выберите проект, в который вы хотите добавить 3D-эффекты.
Источник: Windows Central (Изображение предоставлено: Источник: Windows Central)
- В разделе «Раскадровка» выберите элемент мультимедиа.
- Нажмите кнопку 3D-эффекты на панели инструментов.

Источник: Windows Central (Изображение предоставлено: Источник: Windows Central)
- Перейдите на вкладку Эффекты .
Источник: Windows Central (Изображение предоставлено: Источник: Windows Central)
- Выберите 3D-эффект в предварительном просмотре слева.
Источник: Windows Central (Изображение предоставлено: Источник: Windows Central)
- Используйте элементы управления слева, чтобы настроить продолжительность эффекта.
- Перейдите на вкладку 3D-библиотеки .
- Выберите категорию библиотеки.
Источник: Windows Central (Изображение предоставлено: Источник: Windows Central)
- Выберите элемент для добавления к видео.
- Используйте элементы управления с левой стороны, чтобы перетащить и расположить элемент в клипе. (Вы также можете вращать и масштабировать эффект с помощью элементов управления.
 )
)
Источник: Windows Central (Изображение предоставлено: Источник: Windows Central)
- Используйте элементы управления, чтобы прикрепить элемент к объекту в видеоклипе. Таким образом, даже если камера двигалась во время записи, 3D-эффект останется в правильном месте.
- (дополнительно) Используйте Быстрая анимация Раскрывающееся меню для выбора анимации (если применимо).
- Нажмите кнопку Готово .
Выполнив все шаги, вы получите более привлекательный клип с 3D-эффектами.
Как создать резервную копию видеопроекта с помощью программы «Фото»
Видеоредактор приложения «Фотографии» также позволяет создавать резервную копию проекта, чтобы вы могли использовать его на другом компьютере.
Чтобы создать резервную копию видеопроекта в приложении «Фотографии», выполните следующие действия:
- Открыть Фото .
- Перейдите на вкладку Video Editor .

- Выберите проект для резервного копирования.
- Нажмите кнопку меню (три точки) в правом верхнем углу.
- Выберите параметр Резервное копирование проекта . Подсказка: Вы также можете использовать параметр Дублировать проект , чтобы разветвить другое видео с похожими элементами, чтобы сэкономить время.
Источник: Windows Central (Изображение предоставлено: Источник: Windows Central)
- Нажмите кнопку Выберите место для резервного копирования .
- Выберите расположение папки.
- Нажмите кнопку Сохранить .
Источник: Windows Central (Изображение предоставлено: Источник: Windows Central)
- Нажмите кнопку OK .
После выполнения этих шагов вы получите файл «.vpd», содержащий изменения проекта и медиафайлы, с которыми вы можете продолжить работу в видео на другом устройстве.
Все последние новости, обзоры и руководства для фанатов Windows и Xbox.
Свяжитесь со мной, чтобы сообщить новости и предложения от других брендов FutureПолучайте электронные письма от нас от имени наших надежных партнеров или спонсоров
Мауро Хукулак — технический писатель WindowsCentral.com. Его основной задачей является написание подробных инструкций, которые помогут пользователям максимально эффективно использовать Windows 10 и многие связанные с ней технологии. У него есть опыт работы в сфере ИТ с профессиональными сертификатами Microsoft, Cisco и CompTIA, и он является признанным членом сообщества Microsoft MVP.
Исправить приложение Windows 11/10 Photo, которое не видит/не распознает/не находит iPhone
Обновлено до «Советы по устранению неполадок» Уильяма от 27 марта 2023 г. | Одобрено Колеттой Теске Уайтхед
Перенос фотографий и видео с iPhone на Windows 11/10 стал намного проще благодаря использованию приложения Windows PC Photo App, которое является встроенной функцией на ПК с Windows 10/11. К сожалению, приложение для работы с фотографиями в Windows 10 не распознает и не видит ваш iPhone, что мешает вам легко обмениваться фотографиями между вашим iPhone и компьютером. Если вы столкнулись с этой проблемой, вы можете попробовать приведенные ниже решения, чтобы исправить приложение Window 10, Window 11, не обнаруживающее iPhone.
К сожалению, приложение для работы с фотографиями в Windows 10 не распознает и не видит ваш iPhone, что мешает вам легко обмениваться фотографиями между вашим iPhone и компьютером. Если вы столкнулись с этой проблемой, вы можете попробовать приведенные ниже решения, чтобы исправить приложение Window 10, Window 11, не обнаруживающее iPhone.
- Быстрая навигация
- Часть 1. Как исправить приложение Windows 11/10 Photo, которое не видит iPhone
- Часть 2. Как решить проблему, когда приложение Windows PC Photo не импортирует данные с iPhone
- Часть 3. Советы: Как восстановить удаленные или потерянные фотографии на iPhone
Часть 1. Как исправить приложение Windows 11/10 Photo, которое не видит iPhone
Решение 1. Доверьтесь компьютеру на iPhone
Хотя известно, иногда вы можете забыть о доверии этому компьютеру? Подсказка, которая появляется на экране вашего iPhone каждый раз, когда вы хотите подключить его к компьютеру. Что ж, чтобы получить доступ к данным вашего iPhone, вы должны разрешить ему доверять вашему компьютеру, нажав на опцию «Доверие», когда появится это приглашение. Когда вы это сделаете, приложение для фотографий Windows 10 распознает ваш iPhone.
Что ж, чтобы получить доступ к данным вашего iPhone, вы должны разрешить ему доверять вашему компьютеру, нажав на опцию «Доверие», когда появится это приглашение. Когда вы это сделаете, приложение для фотографий Windows 10 распознает ваш iPhone.
Решение 2. Проверьте, установлена ли поддержка Apple Mobile Device, перезапустите или переустановите ее
Поддержка мобильных устройств Apple — это программное обеспечение, устанавливаемое на компьютеры и помогающее автоматически обнаруживать iPhone при его подключении к компьютеру. Иногда он еще не установлен на вашем компьютере и может привести к тому, что ваше приложение для фотографий Windows 11/10 не найдет iPhone.
- Чтобы проверить это, введите Appwiz.cpl в начале поиска и нажмите клавишу ввода, чтобы перейти к разделу «Программы и компоненты».
- Там вы найдете поддержку мобильных устройств Apple. Иногда у него могут быть проблемы, поэтому, чтобы исправить его, щелкните правой кнопкой мыши Apple Mobile Device Support, когда найдете его, а затем выберите вариант восстановления, и на экране появятся инструкции.
 Нажимайте следующую кнопку, пока процесс не завершится.
Нажимайте следующую кнопку, пока процесс не завершится.
Иногда служба поддержки мобильных устройств Apple может присутствовать и работать, но не должным образом. В этом случае попробуйте перезапустить его.
Чтобы перезапустить его, откройте окно «Службы», набрав Services.msc в начале поиска и нажмите клавишу ввода. Когда вы найдете его, щелкните его правой кнопкой мыши и выберите вариант перезагрузки.
После этого попробуйте использовать приложение Windows для ПК, чтобы распознать ваш iPhone. Если он не распознает его, попробуйте установить поддержку Apple Mobile Device.
# Попробуйте обновить поддержку мобильных устройств Apple
Каждый раз, когда новое оборудование подключается к Windows 11/10, имеющему подключение к Интернету, драйверы устанавливаются автоматически. Поэтому, если вы подключите свой iPhone с помощью кабеля для передачи данных Apple, ваша Windows 11/10 сообщит, что ваше новое оборудование подключено, и загрузит драйверы.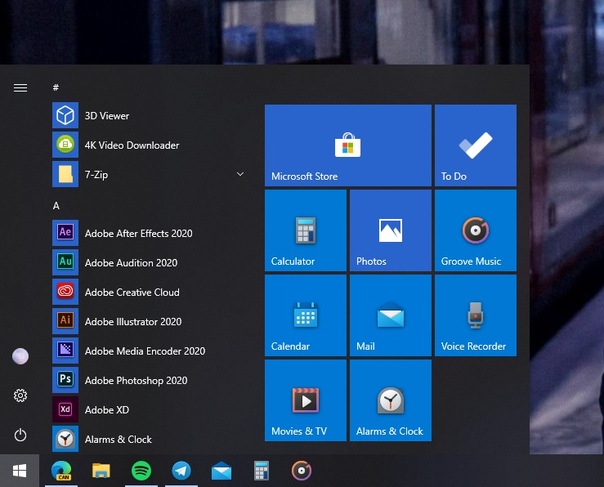 Дождитесь уведомления о том, что ваше устройство готово к использованию, затем перейдите в приложение настроек и оттуда перейдите в раздел «Приложения и функции». Просмотрел список установленных приложений и нашел службу поддержки мобильных устройств Apple. Он будет установлен.
Дождитесь уведомления о том, что ваше устройство готово к использованию, затем перейдите в приложение настроек и оттуда перейдите в раздел «Приложения и функции». Просмотрел список установленных приложений и нашел службу поддержки мобильных устройств Apple. Он будет установлен.
#Использование исполняемого файла iTunes
Если поддержка Apple Mobile не устанавливается автоматически при подключении iPhone к ПК с Windows, вы можете попробовать установить ее из исполняемого файла iTunes без использования iTunes.
- Загрузите самую последнюю версию исполняемого файла iTunes с веб-сайта Apple.
- В проводнике найдите папку, содержащую исполняемый файл iTunes. Щелкните правой кнопкой мыши по нему и выберите «Открыть» с помощью любого экстрактора файлов по вашему выбору.
- В средстве извлечения файлов выберите AppleApplicationSupport и AppleMobileDeviceSupport.
- Нажмите кнопку «Извлечь» и выберите папки, в которые следует извлечь файлы.

- После этого перезагрузите компьютер с Windows. Перейдите в «Приложения» и найдите «Поддержка мобильных устройств Apple». Вы найдете его, и это позволит фотоприложению Windows 11/10 распознавать iPhone.
Это два способа ручной установки Windows Поддержка мобильных устройств Apple без iTunes в Windows 10. Иногда установленные приложения могут устанавливать эти драйверы самостоятельно, но не во всех случаях, поэтому знание этих процедур жизненно важно.
Решение 3. Сброс и восстановление приложения Windows PC Photo
Иногда приложение для работы с фотографиями в Windows не распознает iPhone из-за того, что приложение для работы с фотографиями на ПК с Windows работает неправильно. Сброс и восстановление Windows может позволить приложению обнаружить iPhone.
- Откройте меню настроек Windows 11/10 и выберите Приложения.
- Прокрутите страницу вниз, найдите фотографии Microsoft и щелкните Дополнительные параметры.
- Нажмите кнопку «Восстановить», чтобы Windows автоматически нашла и устранила любую проблему, из-за которой приложение для фотографий Windows 10 не распознает iPhone.

Часть 2. Как решить, что приложение Windows PC Photo не импортирует с iPhone
Решение 1. Выполните обновление приложения Windows 10 Photo
.
Иногда из-за ошибок в предыдущих версиях приложения для работы с фотографиями приложение для работы с фотографиями в Windows 11/10 не может обнаружить iPhone. Таким образом, простое обновление приложения может позволить вам решить проблему. Чтобы обновить его,
- Перейдите в приложение Microsoft Store, вы увидите трехточечный значок меню в правом верхнем углу, щелкните его и перейдите в раздел «Загрузки и обновления».
- На появившемся экране нажмите получить обновления, если вы найдете обновление для фотоприложения, начните загрузку. Если загрузка ожидает загрузки, щелкните значок меню с тремя точками справа и нажмите «Загрузить сейчас».
Решение 2. Синхронизируйте фотографии с iCloud
Загрузка фотографий в iCloud позволит вам сделать копию всех ваших фотографий в iCloud и синхронизировать их на всех ваших устройствах. Чтобы выполнить это действие, включите iCloud Photos на iPhone следующим образом;
Чтобы выполнить это действие, включите iCloud Photos на iPhone следующим образом;
- Используя свой iPhone, перейдите в приложение настроек.
- Прокрутите вниз и коснитесь фотографий.
- Включите Фото iCloud (если оно выключено), проведя пальцем по кнопке вправо.
После синхронизации фотографий с iCloud вы можете загружать фотографии прямо с iCloud.com на свой компьютер. Это может помочь решить проблему с тем, что приложение для фотографий Windows 10 не импортирует данные с iPhone.
Решение 3. Восстановление системы
Это подходящее исправление, когда вы знаете, что проблема возникла недавно и не возникала ранее, поэтому вы можете выполнить восстановление системы до времени, до которого возникла проблема, и она будет устранена. Сделать восстановление системы;
- Ищет восстановление в меню «Пуск» и нажимает «Создать точку восстановления».
- В следующем окне перейдите к восстановлению системы и следуйте инструкциям, пока не сможете выбрать точку восстановления.

- Выберите тот, который вы предпочитаете, в идеале тот, в котором приложение для работы с фотографиями не вызвало проблем, и следуйте инструкциям, чтобы продолжить процесс.
Часть 3. Советы: Как восстановить удаленные или потерянные фотографии на iPhone
Потеря фотографий может иметь большое значение для многих пользователей iPhone, поскольку это будет означать потерю некоторых категорических моментов, которые вы, возможно, захотите сохранить в виде изображений. К счастью, восстановить удаленные фотографии с iPhone можно любым из следующих способов.
Решение 1. Через недавно удаленную папку с фотографиями
Приложение для фотографий имеет «папку с недавно удаленными фотографиями», которая похожа на корзину на ПК тем, что хранит удаленные фотографии в течение 30 дней, в течение которых еще можно восстановить фотографии. После этого уже невозможно восстановить ни одну из фотографий старше этого возраста (30 дней). Чтобы восстановить фотографии с помощью этого метода;
- Откройте приложение «Фотографии» на iPhone.

- Прокрутите список других альбомов и выберите «Недавно удаленные».
- Нажмите «Выбрать» в верхней правой части экрана.
- Выберите потерянные, но найденные или удаленные фотографии.
- Нажмите «Восстановить» в правом нижнем углу экрана.
- Это восстановит изображения из недавно удаленной папки с фотографиями на iPhone.
Решение 2. Использование iCloud для восстановления удаленных или потерянных изображений
Этот метод будет работать, если вы сделали резервную копию, когда потерянные или удаленные фотографии все еще присутствовали, в противном случае этот метод может не применяться. Неудобство этого метода заключается в том, что он восстановит всю другую резервную информацию на iPhone. Поэтому перед использованием этого метода перед использованием этого метода сделайте резервную копию текущей версии iPhone, чтобы вы могли восстановить ее, когда найдете потерянные или удаленные фотографии.
- Выполните сброс к заводским настройкам, а затем восстановите телефон из резервной копии, которая, как вы уверены, содержит потерянные или удаленные фотографии.

- После завершения просмотрите фотографии и попытайтесь найти потерянные фотографии. Если вы их не найдете, сделайте резервную копию более старой версии телефона и просмотрите ее снова, пока не найдете фотографии.
- Если вы нашли фотографии, но вас не устраивают предыдущие версии телефона, вы можете отправить фотографии на другое устройство или по электронной почте и восстановить последнюю резервную копию своего телефона.
Решение 3. Использование программы iBeesoft для восстановления данных iPhone
Это iPhone Data Recovery представляет собой универсальное программное обеспечение для восстановления iOS для восстановления данных на iPhone, iPad и iPod touch. Он позволяет извлекать данные из резервных копий iTunes и iCloud для эффективного восстановления данных на iPhone. Программное обеспечение готово восстанавливать данные в любой форме независимо от сценария, вызвавшего потерю, например, вирусная атака, сбой системы, случайное удаление, джейлбрейк, зависание на логотипе Apple и другие.
 Подсказка: Вы также можете запустить новый автоматический видеопроект на главной странице «Фотографии», щелкнув параметр Новое видео в правом верхнем углу и выбрав параметр Автоматическое видео .
Подсказка: Вы также можете запустить новый автоматический видеопроект на главной странице «Фотографии», щелкнув параметр Новое видео в правом верхнем углу и выбрав параметр Автоматическое видео .




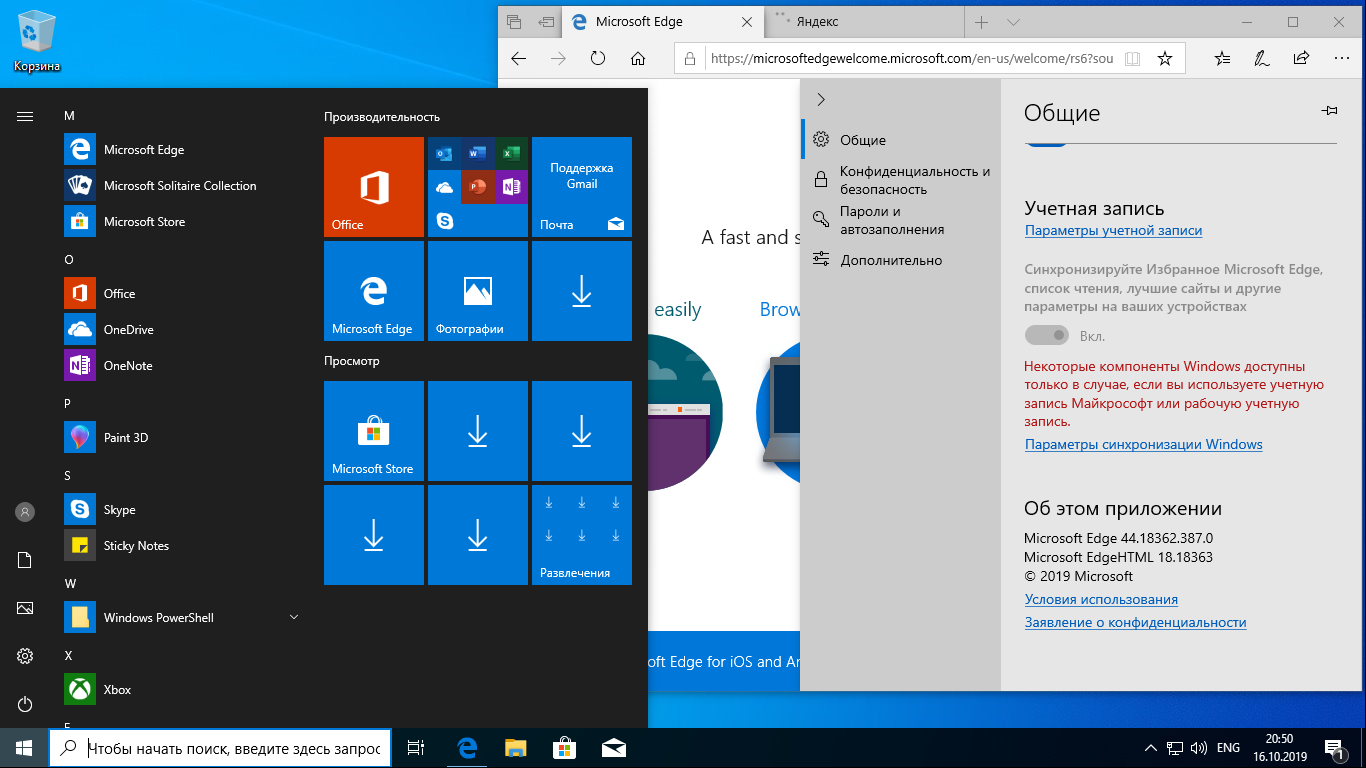

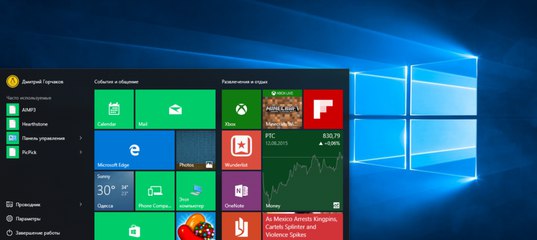


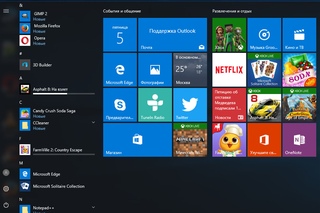
 )
)
 Нажимайте следующую кнопку, пока процесс не завершится.
Нажимайте следующую кнопку, пока процесс не завершится.