Ms sql management studio: MS SQL Server и T-SQL
Содержание
Скачать SQL Server Management Studio (SSMS) — SQL Server Management Studio (SSMS)
Редактировать
Твиттер
Фейсбук
Электронная почта
- Статья
Применяется к: SQL Server База данных SQL Azure Azure SQL Управляемый экземпляр Azure Synapse Analytics Конечная точка SQL в Microsoft Fabric Warehouse в Microsoft Fabric
SQL Server Management Studio (SSMS) — это интегрированная среда для управления любой инфраструктурой SQL, от SQL Server до базы данных SQL Azure. SSMS предоставляет инструменты для настройки, мониторинга и администрирования экземпляров SQL Server и баз данных. Используйте SSMS для развертывания, мониторинга и обновления компонентов уровня данных, используемых вашими приложениями, а также для создания запросов и сценариев.
Используйте SSMS для запросов, проектирования и управления базами данных и хранилищами данных, где бы они ни находились — на локальном компьютере или в облаке.
Загрузить SSMS
Бесплатная загрузка для SQL Server Management Studio (SSMS) 19.1
SSMS 19.1 — это последняя общедоступная (GA) версия. Если у вас установлена предварительная версия SSMS 19, ее следует удалить перед установкой SSMS 19.1. Если у вас установлена SSMS 19.x, установка SSMS 19.1 обновит ее до 19.1.
- Номер версии: 19.1
- Номер сборки: 19.1.56.0
- Дата выпуска: 24 мая 2023 г.
Используя SQL Server Management Studio, вы соглашаетесь с условиями лицензии и заявлением о конфиденциальности. Если у вас есть комментарии или предложения или вы хотите сообщить о проблемах, лучший способ связаться с командой SSMS — это отзывы пользователей SQL Server.
Установка SSMS 19.x не обновляет и не заменяет версии SSMS 18. x или более ранние. SSMS 19.x устанавливается вместе с предыдущими версиями, поэтому обе версии доступны для использования. Однако если у вас установлена более ранняя предварительная версия SSMS 19, ее необходимо удалить перед установкой SSMS 19..1. Вы можете узнать, есть ли у вас предварительная версия, перейдя в окно «Справка » > «О программе ».
x или более ранние. SSMS 19.x устанавливается вместе с предыдущими версиями, поэтому обе версии доступны для использования. Однако если у вас установлена более ранняя предварительная версия SSMS 19, ее необходимо удалить перед установкой SSMS 19..1. Вы можете узнать, есть ли у вас предварительная версия, перейдя в окно «Справка » > «О программе ».
Если на компьютере установлены параллельные установки SSMS, убедитесь, что вы запускаете версию, соответствующую вашим конкретным потребностям. Последняя версия помечена как Microsoft SQL Server Management Studio v19.1 .
Важно
Начиная с SQL Server Management Studio (SSMS) 18.7, Azure Data Studio автоматически устанавливается вместе с SSMS. Пользователи SQL Server Management Studio теперь могут воспользоваться инновациями и функциями Azure Data Studio. Azure Data Studio — это кроссплатформенный настольный инструмент с открытым исходным кодом для ваших сред, будь то облачная, локальная или гибридная среда.
Чтобы узнать больше об Azure Data Studio, ознакомьтесь со статьей Что такое Azure Data Studio или часто задаваемыми вопросами.
Доступные языки
Этот выпуск SSMS можно установить на следующих языках:
SQL Server Management Studio 19.1:
Китайский (упрощенный) | китайский (традиционный) | Английский (США) | французский | немецкий | итальянский | японский | Корейский | Португальский (Бразилия) | Русский | Испанский
Подсказка
Если вы переходите на эту страницу с неанглоязычной версии и хотите видеть самое последнее содержимое, выберите Читайте на английском вверху этой страницы. Вы можете загрузить различные языки с сайта англо-американской версии, выбрав доступные языки.
Примечание
Модуль SQL Server PowerShell устанавливается отдельно через коллекцию PowerShell. Дополнительные сведения см. в разделе Загрузка модуля PowerShell для SQL Server.
Новые возможности
Дополнительные сведения о новых возможностях этого выпуска см. в примечаниях к выпуску SQL Server Management Studio.
в примечаниях к выпуску SQL Server Management Studio.
Предыдущие версии
Эта статья относится только к последней версии SSMS. Чтобы загрузить предыдущие версии SSMS, посетите Предыдущие выпуски SSMS.
Примечание
В декабре 2021 года выпуски SSMS до 18.6 больше не будут выполнять аутентификацию в ядрах СУБД через Azure Active Directory с помощью MFA.
Чтобы продолжить использовать аутентификацию Azure Active Directory с помощью MFA, вам потребуется SSMS 18.6 или более поздней версии.
Для подключения к Azure Analysis Services через Azure Active Directory с MFA требуется SSMS 18.5.1 или более поздней версии.
Автоматическая установка
Вы можете установить SSMS с помощью PowerShell.
Выполните следующие действия, если вы хотите установить SSMS в фоновом режиме без запросов графического интерфейса.
Запустите PowerShell с повышенными разрешениями.
Введите команду ниже.
$media_path = "<путь, где находится файл SSMS-Setup-ENU.
 exe>"
$install_path = "<корневое расположение, куда будут установлены все файлы SSMS>"
$params = "/Install/Quiet SSMSInstallRoot=$install_path"
Start-Process -FilePath $media_path -ArgumentList $params -Подождите
exe>"
$install_path = "<корневое расположение, куда будут установлены все файлы SSMS>"
$params = "/Install/Quiet SSMSInstallRoot=$install_path"
Start-Process -FilePath $media_path -ArgumentList $params -Подождите
Пример:
$media_path = "C:\Installers\SSMS-Setup-ENU.exe" $install_path = "$env:SystemDrive\SSMSto" $params = "/Install /Quiet SSMSInstallRoot=`"$install_path`"" Start-Process -FilePath $media_path -ArgumentList $params -Подождите
Вы также можете ввести /Passive вместо /Quiet , чтобы увидеть интерфейс настройки.
Если все пойдет хорошо, вы увидите, что SSMS установлена по адресу %systemdrive%\SSMSto\Common7\IDE\Ssms.exe на основе примера. Если что-то пошло не так, вы можете проверить возвращенный код ошибки и просмотреть файл журнала в %TEMP%\SSMSSetup.
Установка с помощью Azure Data Studio
- SSMS устанавливает Azure Data Studio по умолчанию.
- Установка Azure Data Studio с помощью SSMS пропускается, если уже установлена аналогичная или более поздняя версия Azure Data Studio.

- Версию Azure Data Studio можно найти в примечаниях к выпуску.
- Установка Azure Data Studio с помощью SSMS пропускается, если уже установлена аналогичная или более поздняя версия Azure Data Studio.
- Для системного установщика Azure Data Studio требуются те же права безопасности, что и для установщика SSMS.
- Установка Azure Data Studio завершена с параметрами установки Azure Data Studio по умолчанию. Это нужно для создания папки меню «Пуск» и добавления Azure Data Studio в PATH. Ярлык на рабочем столе не создается, а Azure Data Studio не регистрируется в качестве редактора по умолчанию для любого типа файлов.
- Локализация Azure Data Studio выполняется с помощью расширений языкового пакета. Чтобы локализовать Azure Data Studio, загрузите соответствующий языковой пакет из магазина расширений.
- В настоящее время установку Azure Data Studio можно пропустить, запустив установщик SSMS с флагом командной строки
DoNotInstallAzureDataStudio=1.
Удаление
SSMS может установить общие компоненты, если во время установки SSMS будет установлено, что они отсутствуют.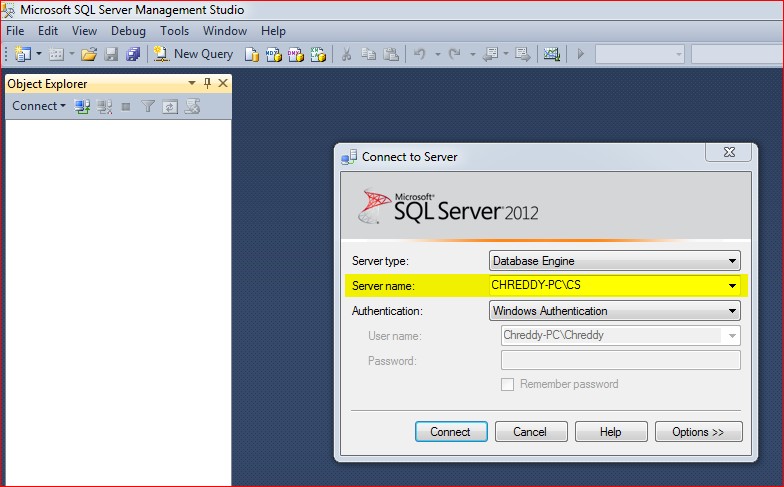 SSMS не будет автоматически удалять эти компоненты при удалении SSMS.
SSMS не будет автоматически удалять эти компоненты при удалении SSMS.
Общие компоненты:
- Azure Data Studio
- Драйвер Microsoft OLE DB для SQL Server
- Драйвер Microsoft ODBC 17 для SQL Server
- Распространяемый компонент Microsoft Visual C++ 2013 (x86)
- Распространяемый компонент Microsoft Visual C++ 2017 (x86)
- Распространяемый компонент Microsoft Visual C++ 2017 (x64)
- Инструменты Microsoft Visual Studio для приложений 2019
Эти компоненты не удаляются, поскольку их можно использовать совместно с другими продуктами. В случае удаления вы рискуете отключить другие продукты.
Поддерживаемые предложения SQL
- Эта версия SSMS работает с SQL Server 2014 и более поздними версиями и обеспечивает самый значительный уровень поддержки для работы с новейшими облачными функциями в базе данных SQL Azure, Azure Synapse Analytics и Microsoft Fabric.
- Кроме того, SSMS 19.
 x можно установить вместе с SSMS 18.x, SSMS 17.x, SSMS 16.x.
x можно установить вместе с SSMS 18.x, SSMS 17.x, SSMS 16.x. - SQL Server Integration Services (SSIS) — SSMS версии 17.x или более поздней версии не поддерживает подключение к устаревшей службе SQL Server Integration Services. Чтобы подключиться к более ранней версии устаревших служб Integration Services, используйте версию SSMS, соответствующую версии SQL Server. Например, используйте SSMS 16.x для подключения к устаревшей службе SQL Server 2016 Integration Services. SSMS 17.x и SSMS 16.x можно установить на один и тот же компьютер. Начиная с выпуска SQL Server 2012, база данных каталога служб SSIS, SSISDB, является рекомендуемым способом хранения, управления, запуска и мониторинга пакетов служб Integration Services. Дополнительные сведения см. в Каталоге служб SSIS.
Системные требования SSMS
Текущая версия SSMS поддерживает следующие 64-разрядные платформы при использовании с последним доступным пакетом обновления:
Поддерживаемые операционные системы:
- Windows 11 (64-разрядная версия)
- Windows 10 (64-разрядная версия) версии 1607 (10.
 0.14393) или новее
0.14393) или новее - Windows Server 2022 (64-разрядная версия)
- Windows Server 2019 (64-разрядная версия)
- Windows Server 2016 (64-разрядная версия)
Поддерживаемое оборудование:
- Процессор x86 (Intel, AMD) с тактовой частотой 1,8 ГГц или выше. Двухъядерный или лучше рекомендуется
- 2 ГБ оперативной памяти; Рекомендуется 4 ГБ оперативной памяти (минимум 2,5 ГБ при работе на виртуальной машине)
- Место на жестком диске: минимум 2 ГБ до 10 ГБ свободного места
Примечание
SSMS доступна только в виде 32-разрядного приложения для Windows. Если вам нужен инструмент, работающий в операционных системах, отличных от Windows, мы рекомендуем Azure Data Studio. Azure Data Studio — это кроссплатформенный инструмент, работающий в macOS, Linux и Windows. Дополнительные сведения см. в статье Azure Data Studio.
Получить справку по инструментам SQL
- Все способы получить справку
- Отзыв пользователя SSMS.

- Отправить сообщение об ошибке Azure Data Studio Git
- Участие в Azure Data Studio
- Форум средств клиента SQL
- Инструменты данных SQL Server — форум MSDN
- Варианты поддержки для бизнес-пользователей
Следующие шаги
- Инструменты SQL
- Документация по SQL Server Management Studio
- Azure Data Studio
- Загрузить инструменты данных SQL Server (SSDT)
- Последние обновления
- Руководство по архитектуре данных Azure
- Блог SQL Server
Участие в документации по SQL
Знаете ли вы, что вы можете самостоятельно редактировать содержимое SQL? Если вы сделаете это, вы не только поможете улучшить нашу документацию, но и получите признание как участник страницы.
Дополнительные сведения см. в разделе Как внести свой вклад в документацию по SQL Server
Обратная связь
Просмотреть все отзывы о странице
Как установить надстройки ApexSQL и интегрировать их в хост-среды, например.
 SSMS, Visual Studio
SSMS, Visual Studio
Применяется к
ApexSQL Refactor, ApexSQL Complete и ApexSQL Search
Сводка
В этой статье показано, как выполнить установку надстроек ApexSQL и как интегрировать их в Microsoft SQL Server Management Studio. В качестве примера будет описана установка ApexSQL Refactor, но процесс аналогичен для двух других надстроек.
Описание
ApexSQL Refactor — это надстройка, которая форматирует и рефакторит код SQL, используя почти 15 рефакторингов кода и более 200 параметров форматирования. Он расширяет подстановочные знаки, полностью уточняет имена объектов, переименовывает объекты и параметры базы данных SQL без нарушения зависимостей и многое другое.
ApexSQL Complete — это надстройка, которая помогает ускорить процесс кодирования с помощью таких функций, как автозаполнение, фрагменты кода SQL, операторы автоматической вставки, автоматическая замена и многое другое.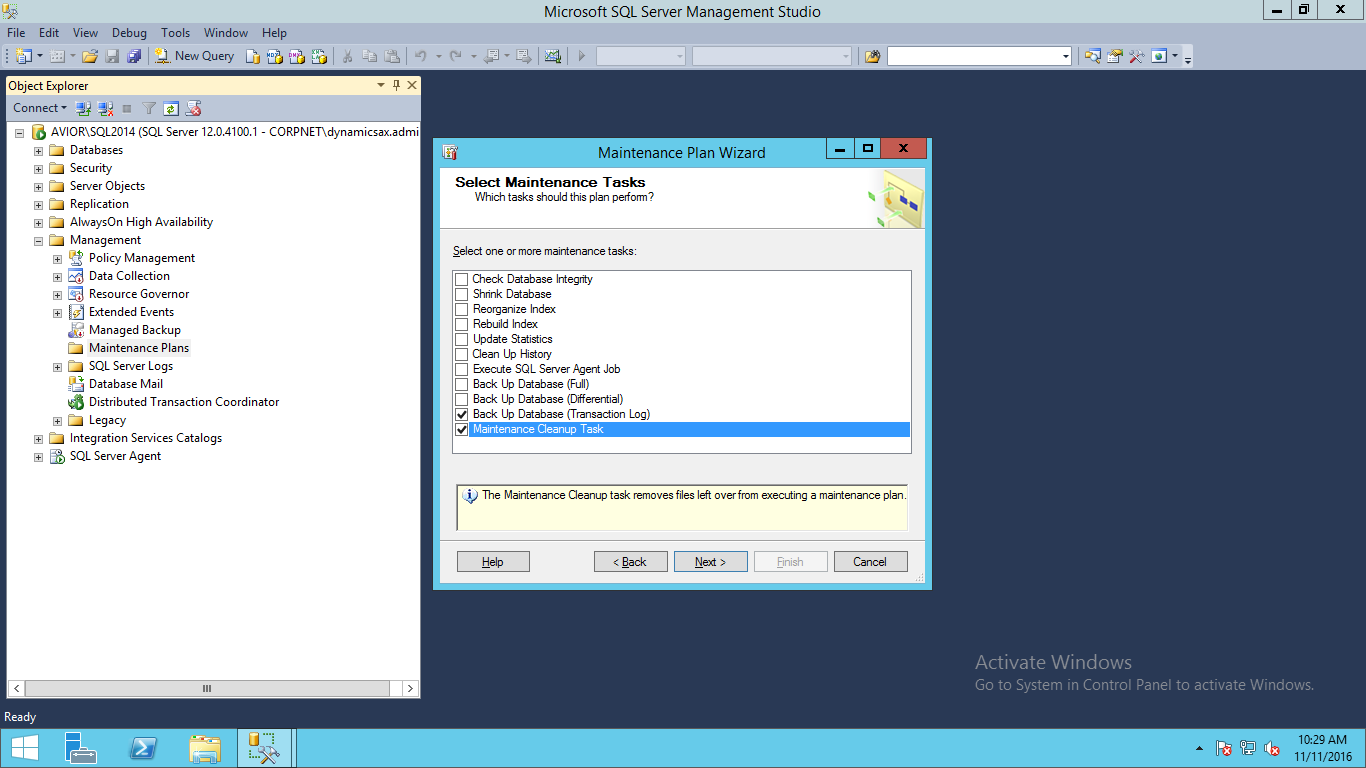
ApexSQL Search предлагает текстовый поиск в объектах и данных базы данных SQL, позволяет безопасно переименовывать объекты SQL и графически визуализировать взаимозависимости объектов.
Быстрый наконечник: Перед установкой все запущенные экземпляры SQL Server Management Studio и Visual Studio должны быть закрыты. |
Чтобы установить надстройку:
- Загрузите надстройку по следующей ссылке.
Запустите загруженный exe-файл, и появится экран приветствия. Нажмите кнопку Next , чтобы начать установку:
При нажатии кнопки Далее лицензионное соглашение с конечным пользователем принимается. Прочтите лицензионное соглашение, щелкнув его гиперссылку, и после просмотра и согласия нажмите кнопку Закрыть и кнопку Далее , чтобы продолжить установку:
Выберите расположение для установки надстройки по умолчанию или укажите пользовательское.
 Когда местоположение установлено, нажмите кнопку Далее :
Когда местоположение установлено, нажмите кнопку Далее :Выберите версии SQL Server Management Studio и/или Visual Studio для интеграции надстройки и нажмите кнопку Установить , чтобы начать процесс установки:
Если процесс установки завершится успешно, появится последний шаг ниже:
Запустите Microsoft SQL Server Management Studio, и меню ApexSQL должно быть доступно из главного меню вместе с установленной надстройкой:
В: Если я перейду с старой версии надстройки на новую, сохранятся ли мои старые настройки?
О: Да. Надстройки спроектированы таким образом, что все пользовательские настройки в предыдущей версии будут сохранены в новой.
В: Если во время новая установка процесс я отменяю установку, буду это влияют на доп -в тот уже установлен ?
О: Нет.
 exe>"
$install_path = "<корневое расположение, куда будут установлены все файлы SSMS>"
$params = "/Install/Quiet SSMSInstallRoot=$install_path"
Start-Process -FilePath $media_path -ArgumentList $params -Подождите
exe>"
$install_path = "<корневое расположение, куда будут установлены все файлы SSMS>"
$params = "/Install/Quiet SSMSInstallRoot=$install_path"
Start-Process -FilePath $media_path -ArgumentList $params -Подождите

 x можно установить вместе с SSMS 18.x, SSMS 17.x, SSMS 16.x.
x можно установить вместе с SSMS 18.x, SSMS 17.x, SSMS 16.x. 0.14393) или новее
0.14393) или новее
 Когда местоположение установлено, нажмите кнопку Далее :
Когда местоположение установлено, нажмите кнопку Далее :