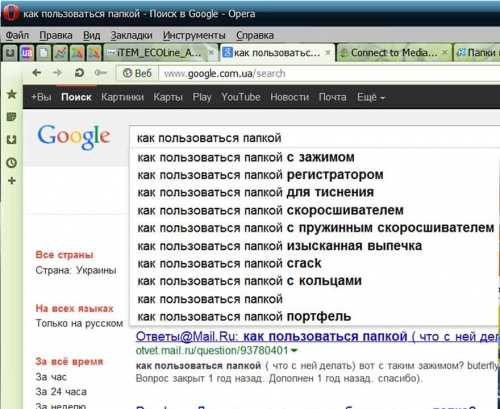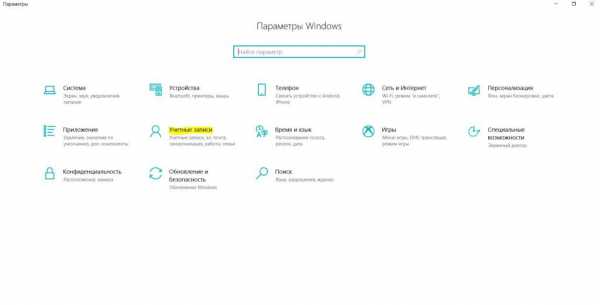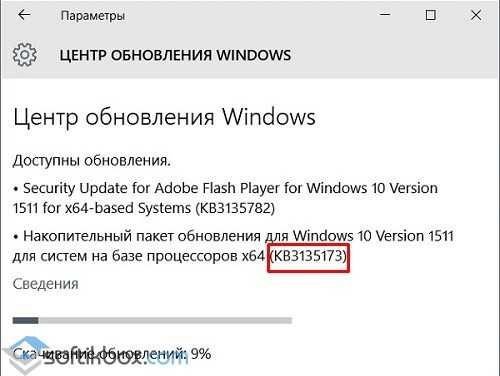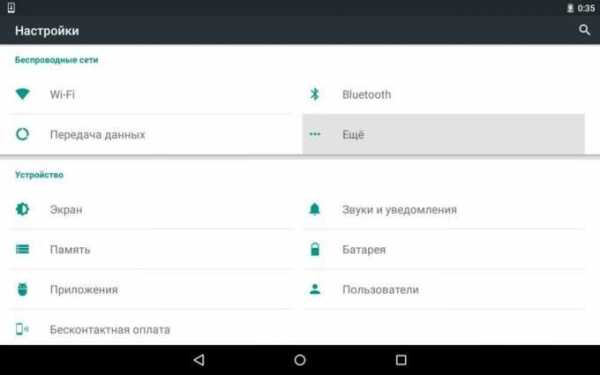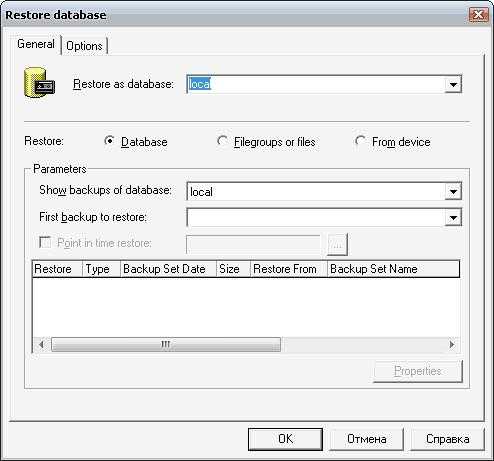10 лучших бесплатных альтернатив Gene6 FTP Server 2018. Ftp server на windows server 2018
| Альтернативы согласно пользовательскому рейтингу | Загрузки | Размер файла | Разработчик | Лицензия | Последняя оценка | |
| Стабильный сервер FTP | 57 | 34.65MB | Genericom | Пробная версия | 10/10/2018 | скачать |
| Позволяет загружать музыку и видео | 77 | 0.73MB | Perception | Пробная версия | 18/4/2005 | скачать |
| Передает файлы через интернет | 49 | 26.73MB | SmartSoft | Пробная версия | 7/11/2018 | скачать |
| Безопасный клиент FTP и SFTP для Windows | 25 | 7.69MB | OpenSight Software, LLC | Пробная версия | 1/4/2017 | скачать |
| Скачать Keylogger Ftp, версия 2.0 | 0 | 0.14MB | Evocero Tecnology Solutions | Демонстрационная версия | 28/8/2011 | скачать |
| Скачать ScriptFTP, версия 4.1 | 0 | 2.45MB | AmmSoft | Пробная версия | 7/11/2015 | скачать |
| Скачать Windows Command Line Ftp, версия 11.02.18 | 0 | 0.47MB | software download | Бесплатная | 18/2/2011 | скачать |
| Приложение для работы с веб-сайтами | 3 | 3.39MB | FlexyBee | Пробная версия | 1/10/2011 | скачать |
| Скачать Command Line Ftp, версия 9.11.09 | 0 | 0.51MB | software download | Пробная версия | 9/11/2009 | скачать |
| Скачать Core FTP Mini SFTP Server, версия 2.19 | 0 | 1.20MB | CoreFTP.com | Бесплатная | 1/10/2018 | скачать |
39 Серверы электронной почты, веб и FTP
В этом широком выборе ПО для ПК Windows вы найдете весь необходимый софт для работы на вашем компьютере с любым типом сервера, включая FTP
Простой, но очень эффективный FTP-сервер
IIS Internet Information Services 7.0Управляйте вашими серверами IIS 7.0 удаленно и с максимальной безопасностью
Второе крупное обновление для Exchange Server 2003
Установить мощный веб-сервер на вашем компьютере
Установка FTP-сервера на вашем компьютере
Превратить компьютер в FTP-сервер в очень немногих шагах
Установите все необходимое для создания локального сервера
Отличная программа для установки веб-сервера
Простой, эффективный и легко настраиваемый сервер SMTP
FTP-сервер прост в использовании
Быстрый и простой FTP-сервер, соответствующий стандартам
Быстрый, мощный и простой FTP-сервер
Превратите ваш компьютер в POP3-сервера
Идеальное решение для корпоративной почты
Настройка очень безопасный FTP сервер
Установите свой собственный почтовый сервер
Превратите ваш компьютер в веб-сервере
Мощный и абсолютно бесплатный FTP-сервер
Настройте почтовый сервер на вашем компьютере
Полный сервер легко отправить электронную почту
Эффективный бесплатный почтовый сервер
Отправить электронную почту с вашего личного сервера SMTP
Общий доступ к файлам в вашей локальной сети
Создайте свой собственный DNS-сервера и увеличить скорость просмотра
Один из наиболее простой в использовании серверных приложений
Мощный FTP-сервер профессионального качества
Невероятный FTP сервер для Windows
Сервер веб-страницы с поддержкой ASP
Превратите ваш компьютер в профессиональной FTP-сервер
Простой почтовый сервер с большой внешний вид
Мощный easy-to-use веб-сервера
Отличный веб-сервер для локального тестирования
Установить собственные веб-поиска на вашем сервере
Лучший инструмент для корпоративной связи
Последний пакет обновления сервера Microsoft Exchange Server
Сервер интеграции корпоративных инструментов
Один из наиболее полных связь серверов
Загружать файлы на Amazon S3
www.malavida.com
Установка ftp-сервера с анонимным доступом на Windows Server 2012R2
FTP - это стандартный протокол передачи файлов по сетям TCP/IP. Протокол настолько распространен, что как сервер так и клиент входят в ОС Windows и большинство дистрибутивов Linux/Unix.
В ОС Windows FTP-сервер является частью служб IIS (Internet Information Services). Для того чтобы установить ftp-сервер необходимо предварительно установить роль “Веб-Сервер (IIS)”. Для этого нажмите комбинацию клавиш Win+R для запуска командной строки и введите туда servermanager.
<
Далее запустить мастер установки ролей и компонентов нажав кнопку “добавить роли и компоненты”.
<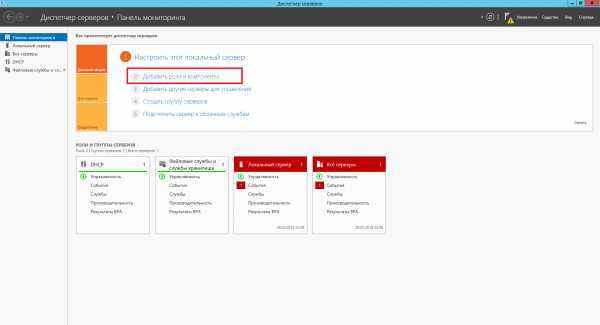
Выйдет страница приветствия на которой можно просто нажать “вперед”, а также поставить галочку “Пропускать эту страницу по умолчанию”, если вы не хотите постоянно видеть эту страницу при запуске мастера установки ролей и компонентов.
<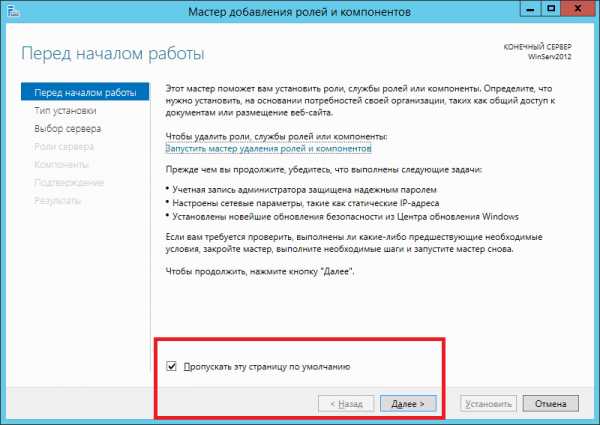
Далее ОС уточнит что именно вы хотите сделать - просто добавить роли и компоненты или установить службы удаленного доступа. Выберем установку ролей и компонентов.
<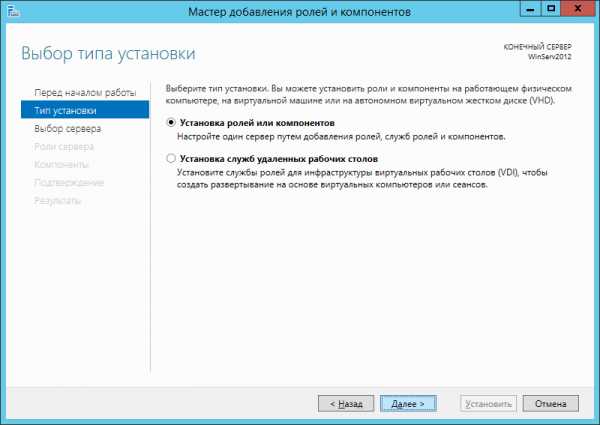
Далее спрашивается на какие сервера устанавливать роли и компоненты. У вас может быть несколько серверов и они могут быть объединены в пул для централизованного управления с одной консоли. Также роль может быть установлена на виртуальный жесткий диск. Выберем интересующий нас сервер и нажмем далее.
<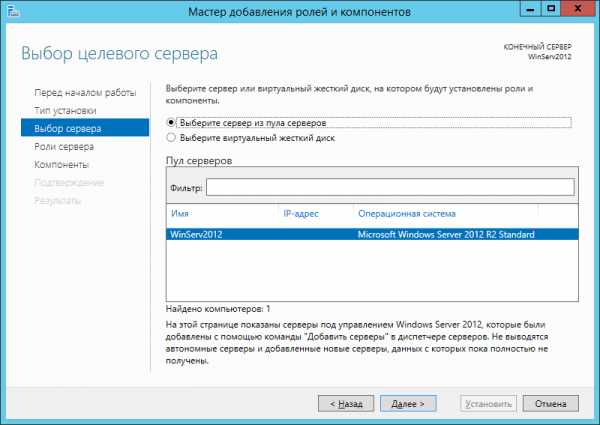
На этом этапе необходимо выбрать роль, которую мы желаем установить на выбранный нами на предыдущем шаге сервер. В данном случае это роль “Веб-сервер (IIS)”.
<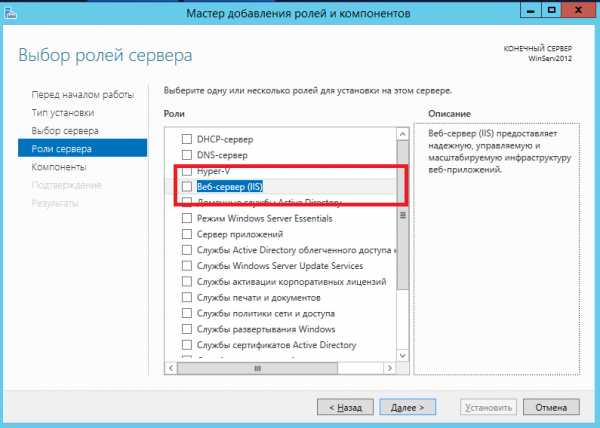
Далее ОС предложит дополнительно установить необходимые компоненты - следует согласиться, нажав кнопку добавить компоненты.
<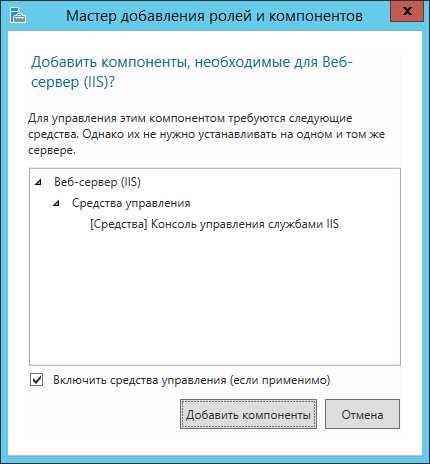
Далее можно добавить дополнительные компоненты - добавим tftp-клиент для возможности проверки нашего сервера с этой машины.
<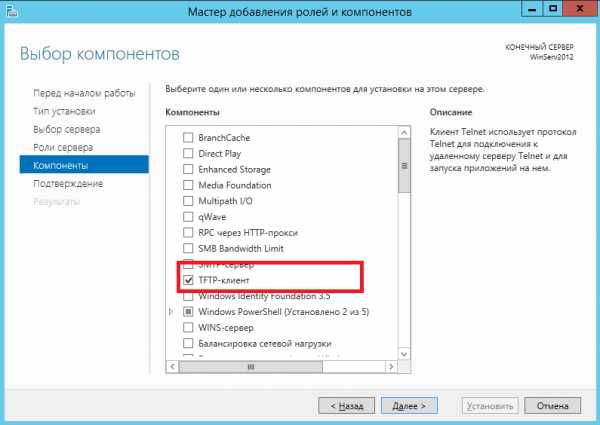
Далее выведется информационное сообщение о том что такое роль iis.
<
Так как служба IIS - большой продукт, то далее спросится о том какие именно компоненты следует установить - нас интересует ftp-сервер. Остальные компоненты можно оставить как есть или отключить, если не хотите ставить лишние компоненты. Оставим только собственно сервер ftp и консоль управления.
<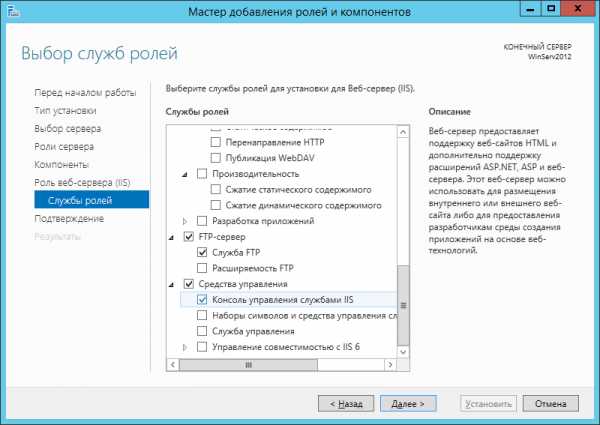
Далее выведется финальное предупреждение о том, что роль IIS готова к установке. Нажмите установить. Можно также поставить галочку “Автоматический перезапуск конечного сервера, если требуется” чтобы не перезапускать сервер вручную. Следует иметь ввиду, что нажатие этой галочки перезапускает конечный сервер после установки без дополнительных предупреждений, поэтому используйте ее с осторожностью.
<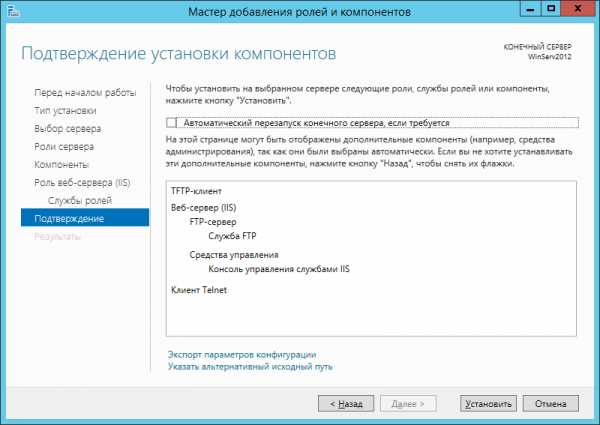
После нажатия кнопки установить запустится процесс установки, можно закрыть это окно нажатием кнопки закрыть. Следует иметь ввиду, что это действие не отменяет процесс установки, а только скрывает текущее окно.
<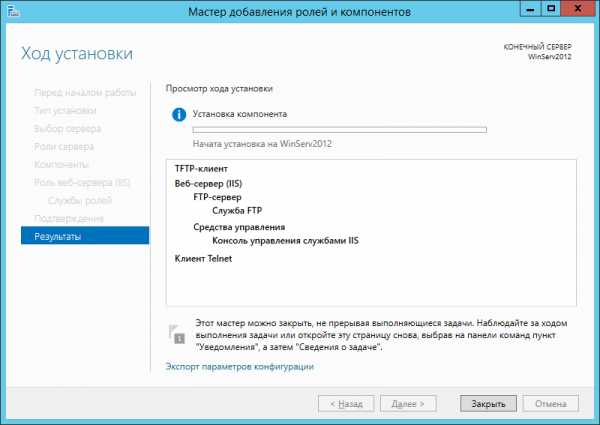
Посмотреть, как идет процесс и сколько их запущено, можно, нажав белый флаг.
<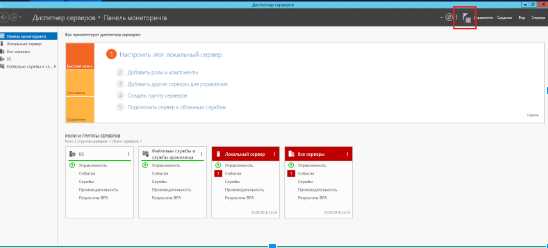
В данном случае мы видим что установка уже завершена. Можно приступать к настройке
<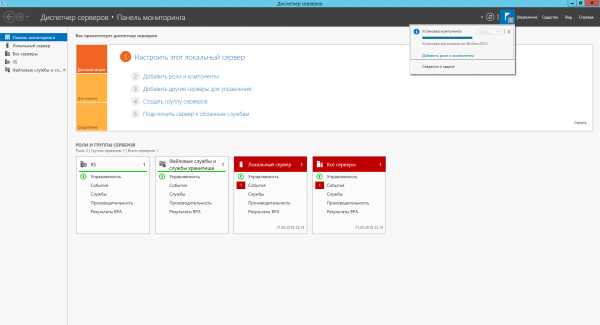
Для настройки перейдем в оснастке “диспетчер сервера” во вкладку IIS, выберем сервер и нажмем правую кнопку мыши. Выбираем из него “Диспетчер служб IIS”
<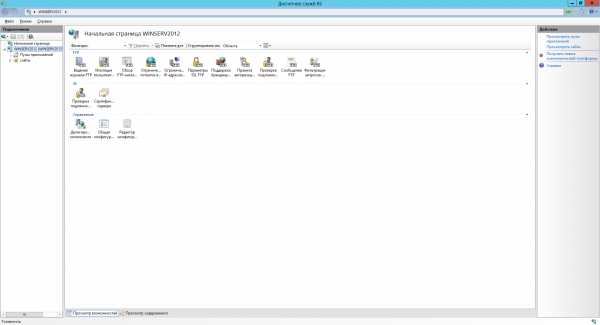
Слева в дереве подключений находим наш сервер и разворачиваем его двойным щелчком мыши. Встаем на закладку “Сайты” и нажимаем правую кнопку мыши. В появившемся контекстном меню выбираем “Добавить ftp-сайт”.
<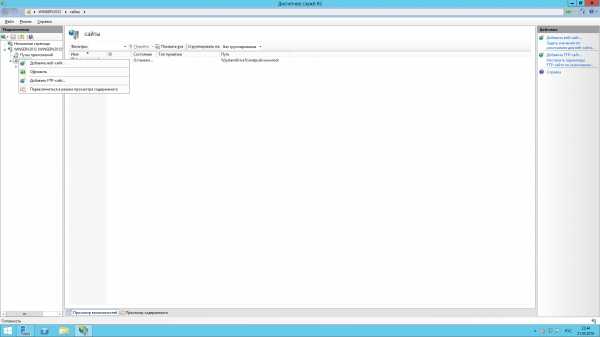
На первой вкладке задаем имя сайта и папку которую будем публиковать. Нажимаем далее.
<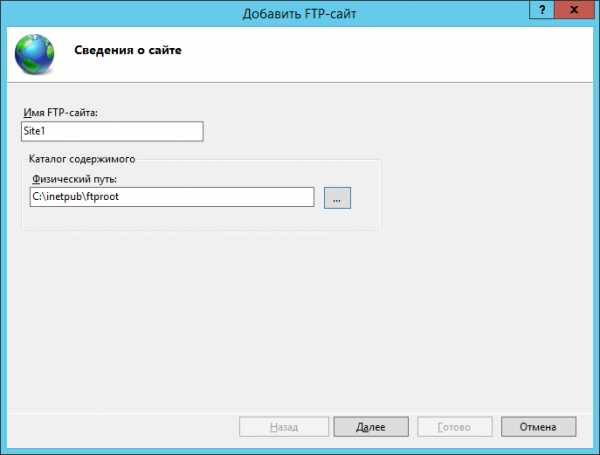
На следующей вкладке определим по каким ip-адресам сайт будет доступен и нужно ли ssl-шифрование (без ssl - небезопасное соединение без сертификатов, требовать ssl - разрешает только доверенные соединения, разрешить ssl - оба подключения доступны), насколько оно обязательно и запускать ли сайт автоматически. Поставим без ssl.
<
На последней вкладке выставляем тип авторизации пользователей - анонимная и/или обычная (локальная или доменная), а также тип - на чтение или на запись. Если есть необходимость добавить разрешение на запись, то необходимо учесть что пользователь, подключающийся к ftp должен иметь разрешение на запись в папку ftp-сервера. Для анонимных пользователей обычно используется запись IUSR.
<
Для проверки достаточно в проводнике windows набрать ftp://<имя компьютера> после чего можно попробовать что-то положить на сервер и/или скачать оттуда.
<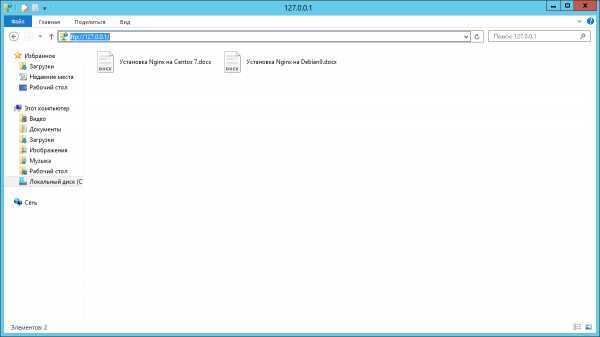
Спасибо за Вашу оценку! К сожалению, проголосовать не получилось. Попробуйте позже
oblako.kz
FTP over SSL (FTPS) в Windows Server 2012 R2
Одним из основных недостатков протокола FTP для передачи файлов – отсутствие средств защиты и шифрования передаваемых данных. Имя и пароль пользователя при подключении к FTP серверу также передаются в открытом виде. Для передачи данных (особенно по публичным каналам связи) рекомендуется использовать более безопасные протоколы, такие как FTPS или SFTP. Рассмотрим, как настроить FTPS сервер на базе Windows Server 2012 R2.
Протокол FTPS (FTP over SSL/TLS, FTP+SSL) – является расширением стандартного протокола FTP, но соединение между клиентом и сервером защищается (шифруется) с помощью протоколов SSL /TLS. Как правило, для подключения используется тот же самый порт 21.
Примечание. Не стоит путать FTPS с SFTP (Secure FTP или SSH FTP). Последний является расширением протокола SSH, не имеющий с FTP ничего общего.Поддержка FTP over SSL появилась в IIS 7.0 (Windows Server 2008). Для работы сервера FTPS, на веб сервере IIS понадобится установить SSL сертификат.
Установка роли FTP сервера
Установка роли FTP сервера на Windows Server 2012 проблем не вызывает и уже не раз описана.
Генерация и установка на IIS SSL сертификата
Затем открываем консоль IIS Manager, выбираем сервер и переходим в раздел Server Certificates.
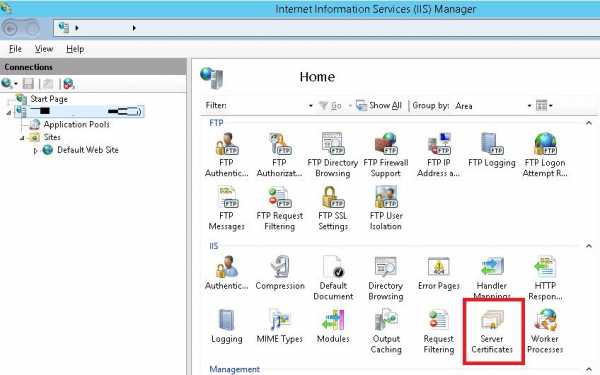 Этот раздел позволяет импортировать сертификат, создать запрос на получение сертификата, обновить сертификат или создать самоподписанный сертификат. В целях демонстрации мы остановимся на самоподписанном сертфикате (его также можно создать с помощью командлета New-SelfSifgnedCertificate). При обращении к сервису будет появляться предупреждение о том, что сертификат выдан недоверенным CA, чтобы отключить это предупреждение для данного сертификата, его можно добавить в доверенные через GPO.
Этот раздел позволяет импортировать сертификат, создать запрос на получение сертификата, обновить сертификат или создать самоподписанный сертификат. В целях демонстрации мы остановимся на самоподписанном сертфикате (его также можно создать с помощью командлета New-SelfSifgnedCertificate). При обращении к сервису будет появляться предупреждение о том, что сертификат выдан недоверенным CA, чтобы отключить это предупреждение для данного сертификата, его можно добавить в доверенные через GPO.
Выбираем Create Self-Signed Certificate.
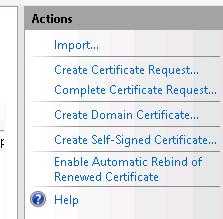 В мастере создания сертификата указываем его имя и выбираем тип сертификата Web Hosting.
В мастере создания сертификата указываем его имя и выбираем тип сертификата Web Hosting.
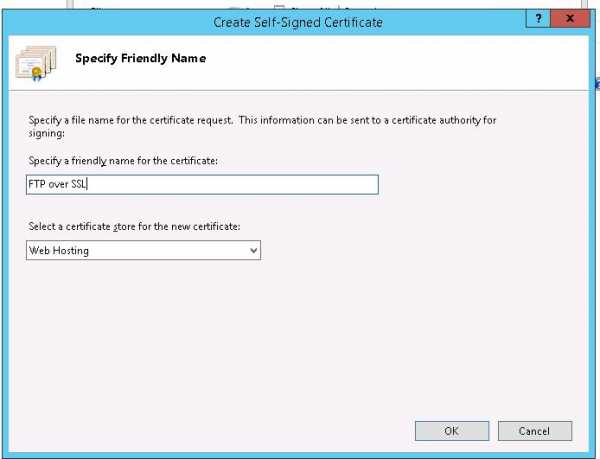 Самоподписанный сертификат должен появиться в списке доступных сертификатов. Срок действия сертификата – 1 год.
Самоподписанный сертификат должен появиться в списке доступных сертификатов. Срок действия сертификата – 1 год.
Создаём FTP сайт с поддержкой SSL
Далее нужно создать FTP сайт. В консоли IIS щелкаем ПКМ по узлу Sites и создаем новый FTP сайт (Add FTP).
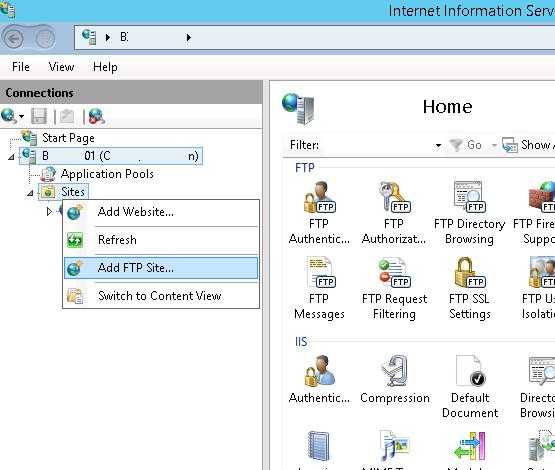 Указываем имя и путь к корневому каталогу FTP сайта (у нас каталог по-умолчанию C:\inetpub\ftproot).
Указываем имя и путь к корневому каталогу FTP сайта (у нас каталог по-умолчанию C:\inetpub\ftproot).
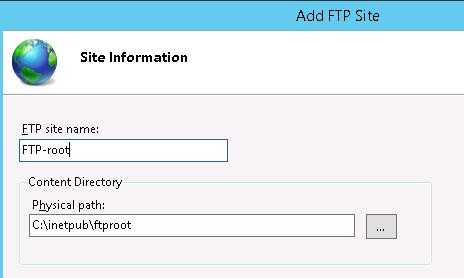 На следующем шаге мастера в разделе SSL сертификатов выбираем созданный нами сертификат.
На следующем шаге мастера в разделе SSL сертификатов выбираем созданный нами сертификат.
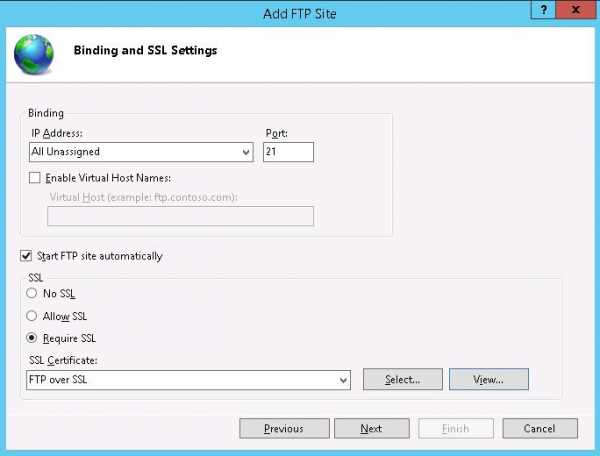 Осталось выбрать тип аутентификации и права доступа пользователей.
Осталось выбрать тип аутентификации и права доступа пользователей.
На этом завершаем работу мастера. По умолчанию SSL защита является обязательной и используется для шифрования как команд управления так и и передаваемых данных.
FTPS и межсетевые экраны
При использовании протокола FTP используется 2 разных TCP соединения, по одному передаются команды, по другому данные. Для каждого канала данных открывается свой TCP порт, номер которого выбирается сервером или клиентом. Большинство файерволов позволяют инспектировать FTP трафик и, анализируя его, автоматически открывать нужные порты. При использовании защищенного FTPS передаваемые данные закрыты и не поддаются анализу, в результате межсетевой экран не может определить какой порт нужно открыть для передачи данных.
Чтобы не открывать снаружи к FTPS серверу весь диапазон TCP портов 1024-65535, можно принудительно указать FTP серверу диапазон используемых адресов. Диапазон указывается в настройках сайта IIS в разделе FTP Firewall Support.
После изменения диапазона портов нужно перезапустить сервис (iisreset).
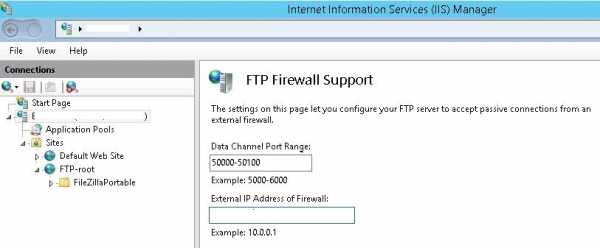 Во встроенном файерволе Windows за входящий трафик будут отвечать правила:
Во встроенном файерволе Windows за входящий трафик будут отвечать правила:
- FTP Server (FTP Traffic-In)
- FTP Server Passive (FTP Passive Traffic-In)
- FTP Server Secure (FTP SSL Traffic-In)
Соответственно на внешнем межсетевом экране придется открыть порты 21, 990 и 50000-50100 (выбранный нами диапазон портов).
Тестирование подключения FTP over SSL
Для тестирования подключения по FTPS воспользуемся клиентом Filezilla.
- Запустите FileZilla (или любой другой клиент с поддержкой FTPS).
- Нажмите File > Site Manager, и создайте новое подключение (New Site).
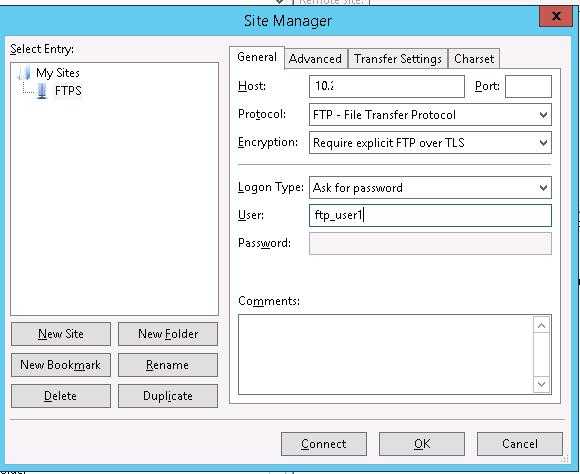
- Укажите адрес FTPS сервера (Host), тип протокола (Require explicit FTP over TLS), имя пользователя (поле User) и требование требовать ввод пароля для авторизации (Ask for password)
- Нажимаем кнопку Connect и вводим пароль пользователя.
- Должно появиться предупреждение о недоверенном сертификате (при использовании самоподписанного сертификата). Подтверждаем соединение.
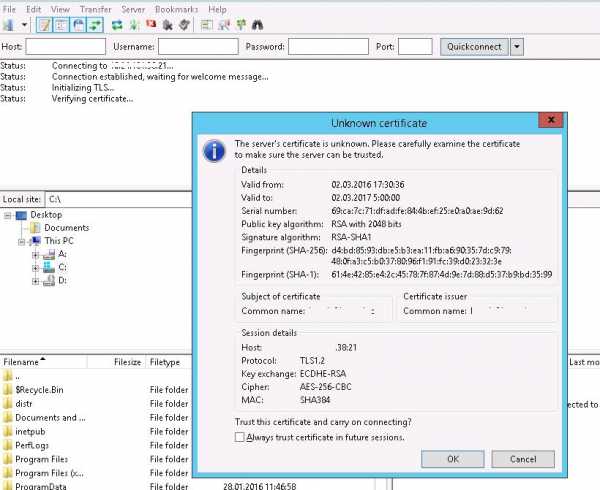
- Соединение должно установиться, а в журнале должны появиться строки:
Status: Initializing TLS...Status: Verifying certificate...Status: TLS connection established.
- Это означает, что безопасное соединение установлено, и вы можете передавать файлы по протоколу FTPS
winitpro.ru
FTP Windows Server 2012 R2 как настроить на VPS?

Очень часто VPS используют для хранения и загрузки данных, которые передаются по FTP протоколу. Задача развертывания FTP Windows сервера под Windows Server 2012 R2 часто вызывает трудности. Как правило, эти трудности связаны с правильной настройкой Windows Firewall из-за особенностей протокола FTP, который использует случайный порт из диапазона портов для передачи данных. В данной статье будет рассмотрена установка FTP сервера и способ решения проблем с Windows Firewall.
Установка FTP Windows сервера
Установка FTP Windows сервера на VPS под управлением Windows Server 2012 R2 является достаточно простой задачей. Для начала добавим необходимые компоненты. Откроем Server Manager и выберем Add roles and features. На вкладке Server Roles выберем Web Server (IIS).
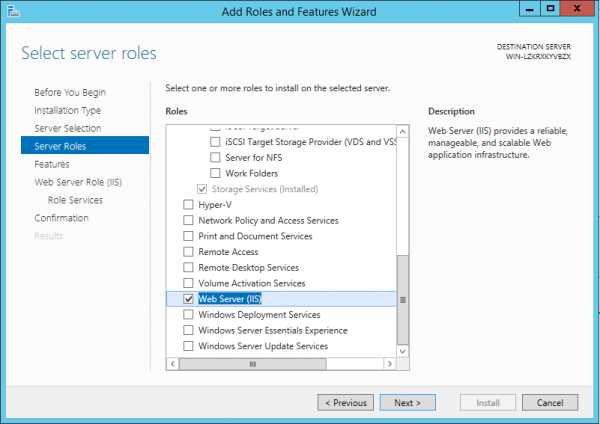
На вкладке Web Server Role (IIS) -> Role Services выберем вкладку FTP Server -> FTP Service.
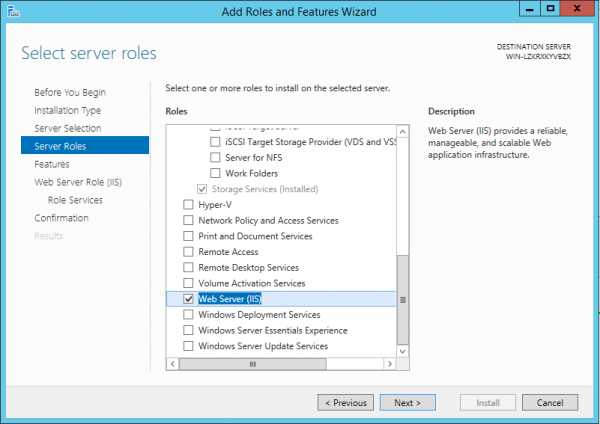
После установки необходимых компонентом приступим к настройке сервера. В целях безопасности мы создадим на VPS сервере новую папку и нового пользователя, который будет иметь доступ только к этой папке. Создадим директорию C:/bigdhostftp. Для создания пользователя откроем окно Computer Management (самый простой способ — это нажать комбинацию Win+X и выбрать Computer Management в появившемся списке). Перейдем в раздел Local Users and Groups в подраздел Users. Кликнем правой кнопкой по свободной области и выберем пункт New User. Откроется окно создания нового пользователя, зададим ему имя (в нашем случае bigdftpuser) и пароль.
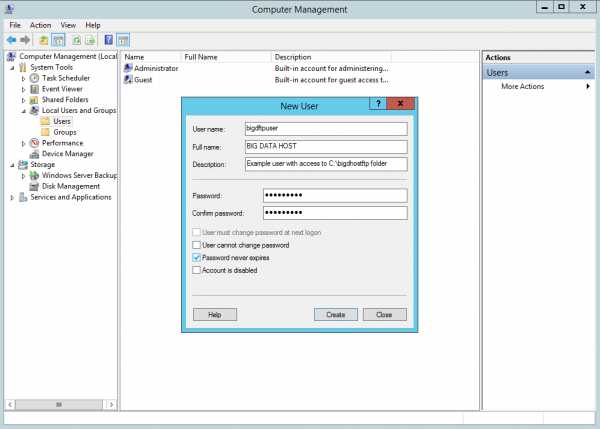
Пользователю bigdftpuser необходим разрешить доступ к папке C:/bigdhostftp. Для этого кликнем правой кнопкой по папке, откроем окно Properties, перейдем на вкладку Security, найдем нашего пользователя и кликнем по кнопке Edit…. Добавим право Modify.
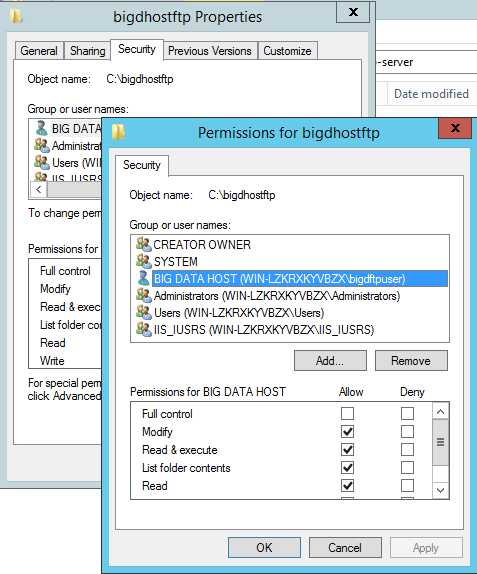
Открываем IIS Manager щелкаем правой кнопкой по меню Sites и выбираем Add FTP Site….
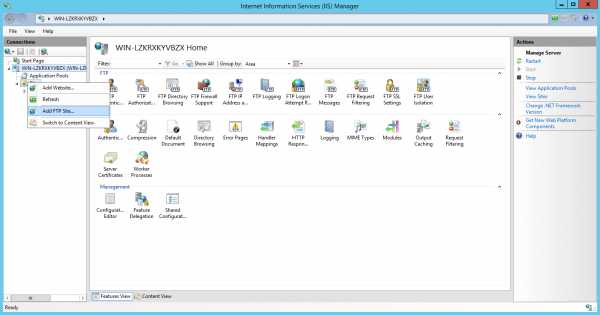
Откроется окно мастера создания нового FTP сервера. Введем название bigdhostftp и укажем нашу директорию C:/bigdhostftp.
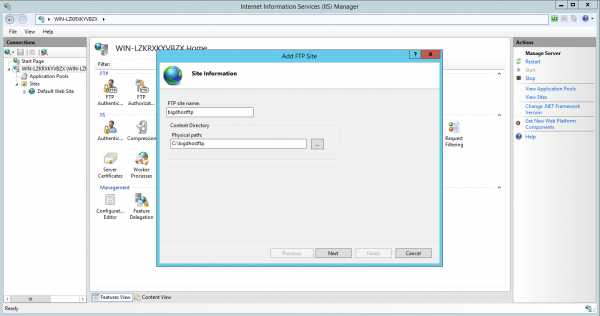
В следующем окне выберем IP адрес по которому будет доступен FTP сервер. Мы выбрали все адреса: All Unassigned. Выбираем без SSL сертификата: No SSL.
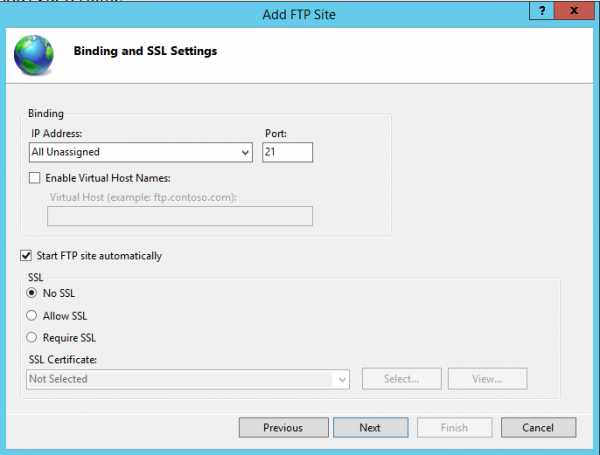
В следующем окне укажем нашего пользователя который будет иметь доступ по FTP.
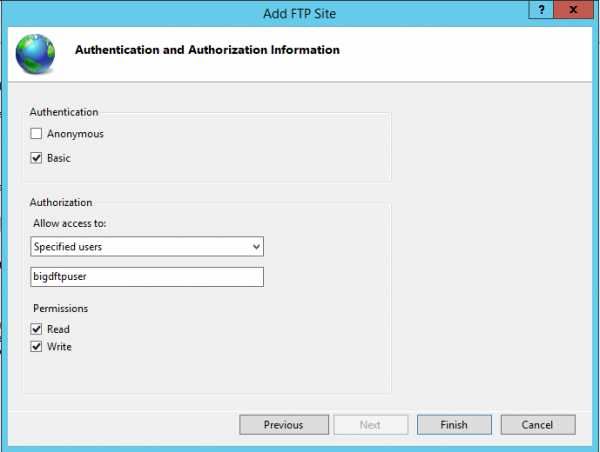
После нажатия кнопки Finish наш FTP сервер готов и мы можем заходить на него, используя пользователя bigdftpuser и его пароль.
Настройка Windows Firewall для работы FTP сервера
В документации Microsoft https://technet.microsoft.com/en-us/library/dd421710(v=ws.10).aspx сказано что настройка Firewall для работы с FTP часто является сложной задачей. Это связано с принципом работы FTP который использует подключение на 21 порт для передачи комманд, а данные передаются по другому порту из заданного диапазона.
При установке FTP сервера устанавливаются соответствующие правила в Firewall:
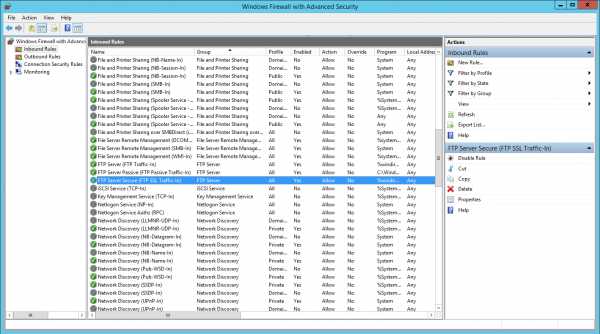
Очень часто может помочь команда:
netsh advfirewall set global StatefulFTP enable
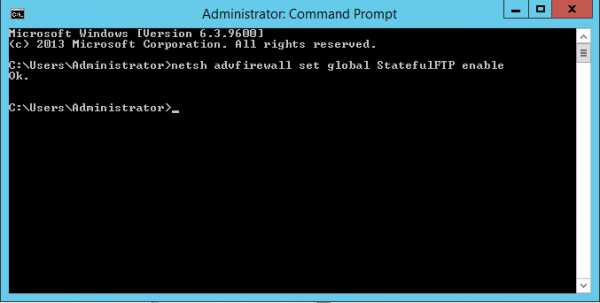
Эта команда подключает специальное правило в Firewall которое разрешает подключения FTP для диапазона портов.
Вы можете самостоятельно попробовать настроить FTP, воспользовавшись тестовым периодом VPS сервера.
bigd.host