Связывание или внедрение данных Excel в приложении Project. Функция excel внедрить
Связывание и внедрение файлов - Хитрости работы с Excel – таблицы, функции, формулы, списки, рабочие книги, макросы
Информацию, созданную в различных программах пакета Office, можно использовать во всех этих программах. Это означает, что данные, созданные в рабочей книге Excel, могут быть скопированы в документ Word. Это значительно упрощает создание, например, годовых и ведомственных отчетов. Данные можно связать или внедрить. Связанные данные всегда более достоверны, чем внедренные, поскольку они автоматически обновляются при обновлении связанного документа.
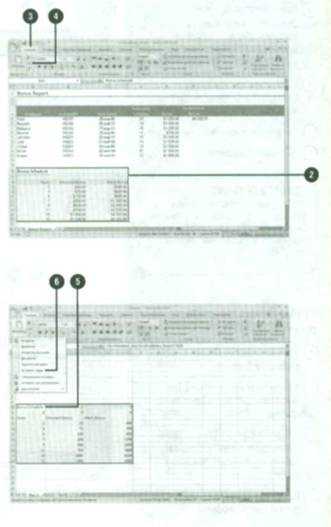
Чтобы создать связь с другим файлом:
Откройте исходный файл и какие-либо файлы, содержащие информацию, которую вы хотите связать.
Выделите информацию в исходном файле.
Нажмите вкладку Главная
Нажмите кнопку Колировать.
Щелкните кнопкой мыши в месте вставки в конечном файле, содержащем связываемые данные.
Нажмите стрелку кнопки Вставить и выберите Вставить связь.
Чтобы внедрить новый объект:
Нажмите вкладку Вставка.
Нажмите кнопку Объект
Выберите вкладку Новый.
Выберите тип объекта, который вы хотите вставить.
Нажмите ОК.
Выполните действия, необходимые для вставки объекта.
Действия будут меняться в зависимости от типа объекта.
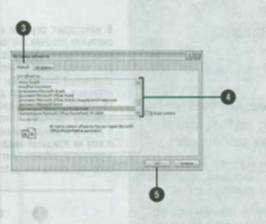
Чтобы внедрить или связать существующий объект:
Нажмите вкладку Вставка
Нажмите кнопку Объект.
Выберите вкладку Из файла.
Нажмите кнопку Обзор, найдите и выберите файл, который вы хотите связать, а затем нажмите Открыть
Чтобы создать связь с объектом, отметьте окно Связь с файлом.
Нажмите ОК.
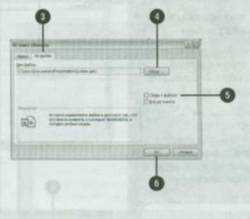
В некоторых случаях вы захотите консолидировать данные нескольких рабочих листов или рабочих книг в одной рабочей книге, вместо того чтобы просто связывать исходные данные. Например, для каждого департамента вашей организации разрабатывается отдельный бюджет. Вы можете объединить, или консолидировать итоговые значения по департаментам, чтобы создать бюджет организации. Если бюджеты департаментов составлены согласно единому принципу и итоговые значения в них выведены в одних и тех же ячейках, вы сможете легко консолидировать эти данные и вам не придется вводить информацию повторно. Если данные в отдельных рабочих книгах изменятся, данные консолидированного рабочего листа или рабочей книги тоже всегда будут точными.
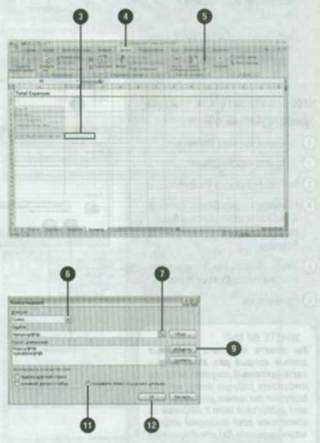
Чтобы консолидировать данные из других рабочих листов или рабочих книг:
Откройте все рабочие книги, содержащие данные, которые вы хотите консолидировать.
Откройте или создайте рабочую книгу, которая будет содержать консолидированные данные.
Выделите конечный диапазон.
Нажмите вкладку Данные.
Нажмите кнопку Консолидация в группе Работа с данными.
Нажмите стрелку списка Функция, а затем выберите функцию, которую вы хотите использовать для консолидации данных.
Введите расположение данных, которые следует консолидировать, или нажмите кнопку Свернуть диалоговое окно, а затем выделите ячейки, которые необходимо консолидировать.
Нажмите кнопку Развернуть диалоговое окно
Нажмите Добавить, чтобы добавить ссылку на список консолидируемых диапазонов.
Повторяйте действия с 7-го по 9-е до тех пор. пока не перечислите все консолидируемые ссылки.
Отметьте окно Создавать связи с исходными данными
Нажмите ОК
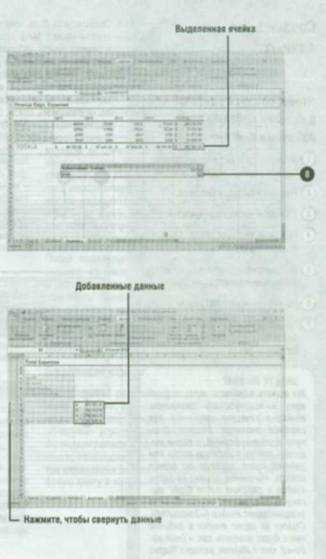
Связь может быть просто ссылкой на ячейку в другом рабочем листе или может быть частью формулы. Вы можете связать ячейки в рамках одной рабочей книги или между различными рабочими книгами. Связываемые данные ячеек называются исходными данными. Ячейка или диапазон, связанный с исходными данными, называется конечной ячейкой или конечным диапазоном. Если вы больше не хотите связывать обновляемые данные, вы можете легко разорвать связь. Создайте связи вместо того, чтобы вводить аналогичные данные. Это позволит вам сэкономить время и обеспечит корректность данных.
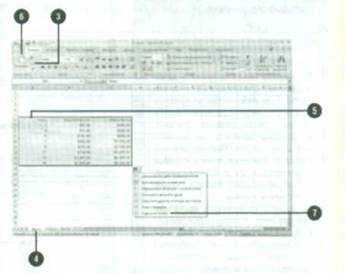
Чтобы создать связь между рабочими листами или рабочими книгами:
Выделите ячейку или диапазон, содержащий исходные данные.
Нажмите вкладку Главная.
Нажмите кнопку Копировать.
Нажмите вкладку листа, данные которого вы хотите связать.
Выделите конечную ячейку или конечный диапазон.
Нажмите кнопку Вставить.
Нажмите кнопку Параметры вставки, а затем выберите Вставить связь
Newer news items:
Older news items:
www.teachexcel.ru
Связывание и внедрение таблиц и диаграмм Excel в презентации PowerPoint - Интеграция Excel с другими приложениями - Эффективная работа в Excel - Статьи об Excel
Любая презентация выглядит эффектнее и нагляднее, если в ней присутствуют такие элементы как таблицы и диаграммы. Но встроенные инструменты PowerPoint не имеют таких возможностей и не так удобны, как аналогичные инструменты Excel. Поэтому важно уметь вставить в слайды таблицы и диаграммы, созданные в Excel.
Сделать это можно с помощью внедрения или связывания.
Прежде всего нужно понимать, в чём различие между "связыванием" и "внедрением".
Если нам не требуется (а иногда и нежелательно) обновлять в презентации таблицу или диаграмму, полученную из Excel, то используем внедрение. При этом на слайд помещается статическая копия данных, т.е. внедрённый объект становится частью презентации и уже никак не связан с источником данных. Размер файла презентации при этом, естественно, увеличивается.
Если же нам нужно поддерживать данные, полученные из Excel, в актуальном состоянии, следует использовать связывание. При этом на слайд помещается ссылка на объект Excel, соответственно, при изменении исходной таблицы или диаграммы данные на слайде также изменятся.
Рассмотрим разные способы связывания и внедрения.
1. ЧЕРЕЗ БУФЕР ОБМЕНА
Все мы знаем, что работа с буфером обмена осуществляется с помощью команд Копировать/Вставить. Но следует отметить, что в презентациях действие команды Вставить различается для таблиц и диаграмм.
Если Вы в файле Excel выделили таблицу, выполнили команду Копировать, перешли на слайд и дали команду Вставить, то таблица вставится как таблица PowerPoint с возможностью редактирования средствами PowerPoint, но по умолчанию связь с источником установлена не будет. То есть произойдёт внедрение.
Если же Вы все те же действия выполните с диаграммой, то диаграмма вставится как диаграмма PowerPoint с возможностью редактирования средствами PowerPoint, и по умолчанию будет установлена связь с источником. То есть произойдёт связывание.
Если мы хотим изменить параметры вставки, принятые по умолчанию, нам придётся использовать Специальную вставку. Для этого выделяем на листе Excel диапазон ячеек или диаграмму, выполняем команду Копировать, переходим на слайд и даём команду Специальная вставка. Размещение этой команды зависит от версии PowerPoint.
В версиях до PowerPoint 2003 включительно она находится в меню Правка. Начиная с PowerPoint 2007 эту команду можно найти в раскрывающемся списке кнопки Вставить на вкладке Главная.
Диалоговое окно Специальная вставка выглядит следующим образом:
если вставляется таблица
 если вставляется диаграмма
если вставляется диаграмма В обоих случаях в этом диалоговом окне можно установить переключатель Вставить/Связать, а также выбрать формат вставляемого объекта.
В обоих случаях в этом диалоговом окне можно установить переключатель Вставить/Связать, а также выбрать формат вставляемого объекта.
Кроме того, начиная с PowerPoint 2010 в контекстном меню присутствует команда Параметры вставки, с помощью которой можно выбрать варианты внедрения или связывания.
При вставке таблиц доступны только варианты внедрения
А при вставке диаграмм - как внедрения, так и связывания
2. СОЗДАНИЕ НОВОГО ОБЪЕКТА
Чтобы создать на слайде таблицу или диаграмму средствами Excel, на вкладке Вставка в группе Текст нажимаем кнопку Объект,
для версий старше PowerPoint 2007 выполняем команду меню Вставка -- Объект

и в раскрывшемся диалоговом окне ищем в списке строчку Лист Microsoft Excel и нажимаем ОК
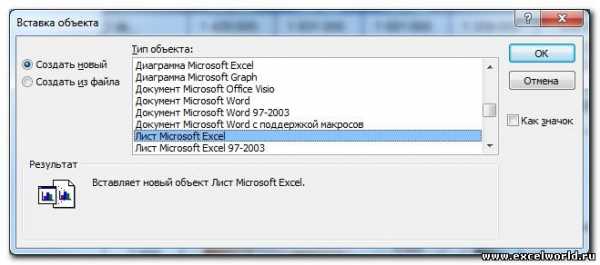
После этого на странице документа мы видим фрагмент листа Excel, а также ленту с вкладками (или меню) Excel.
Тот же результат получится, если на вкладке Вставка раскрыть список под кнопкой Таблица и выбрать вариант Таблица Excel.
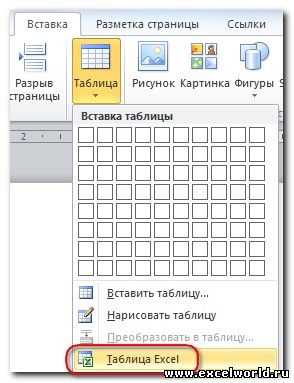
Таким образом, мы можем внедрить таблицу Excel и работать с ней, используя все возможности этой программы, прямо на слайде.
Если мы хотим создать внедрённую диаграмму, то в диалоговом окне Вставка объекта на вкладке Создание выбираем строчку Диаграмма Microsoft Excel. В этом случае будет создан не один лист Excel, а два: на первом будет пример диаграммы, а на втором - исходные данные для неё, которые следует заменить своими исходными данными.
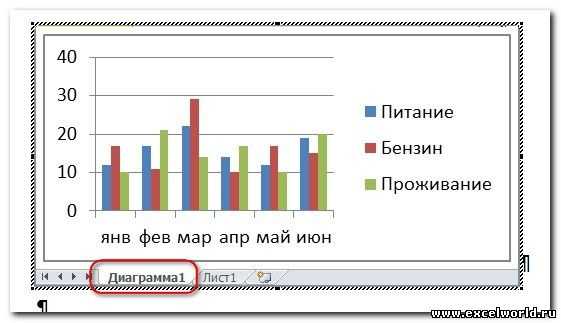
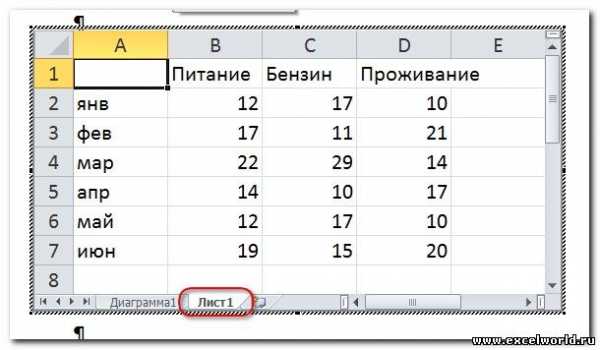
После того как таблица/диаграмма создана, щелчок мыши вне рамки объекта возвращает нас в документ. Если требуется вернуться к редактированию объекта, достаточно сделать по нему двойной щелчок мышкой.
3. СОЗДАНИЕ ОБЪЕКТА ИЗ ФАЙЛА
Для этого на вкладке Вставка в группе Текст нажимаем кнопку Объект и в раскрывшемся диалоговом окне ставим переключатель Создать из файла. С помощью кнопки Обзор находим в Проводнике нужный файл Excel. При этом обращаем внимание на флажок Связать. Если он не установлен, то произойдет внедрение таблицы или диаграммы на слайд, если же флажок установить, то будет связывание. Нажимаем ОК.
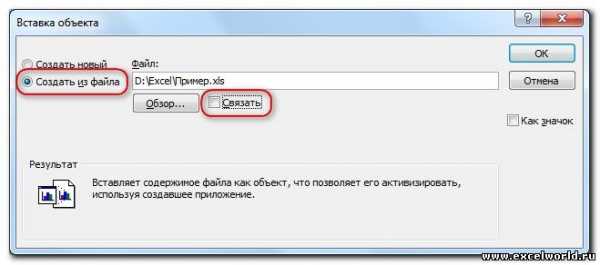
На слайд вставляется лист, который был активен при последнем сохранении книги.
Пожалуй, стоит несколько подробнее остановиться на различиях "в поведении" внедрённых и связанных таблиц и диаграмм, созданных из файла.
Если объект внедрён, т.е. связь с источником не установлена, то двойной щелчок мыши по объекту приведёт к переходу в режим редактирования. При этом лента (меню) PowerPoint заменится на ленту (меню) Excel со всеми инструментами, но сам внедрённый объект мы будем видеть на слайде в характерной штриховой рамке.

Если же таблица или диаграмма связана с источником, то при двойном щелчке мышкой для редактирования откроется файл-источник в отдельном окне Excel.

После изменений, внесенных в файл-источник, мы его сохраняем, и тогда эти изменения отражаются на слайде в связанной таблице или диаграмме.
Изначально PowerPoint подгоняет размеры вставляемой таблицы или диаграммы таким образом, чтобы они полностью разместились на слайде. Из-за этого большие таблицы могут быть настолько уменьшены, что окажутся нечитаемыми. Если мы хотим, например, чтобы на слайде отобразилась часть таблицы, то следует научиться изменять размеры отображаемого объекта. Размерами внедрённого объекта управляют с помощью размерных маркеров по углам и по серединам сторон рамки выделения. Кроме того, такие же размерные маркеры доступны, если войти в режим редактирования внедренного объекта.
В чём отличие? Если Вы перемещаете размерные маркеры, находясь в режиме редактирования внедренного объекта, то Вы увеличиваете/уменьшаете количество видимых строк/столбцов.
Было

Стало
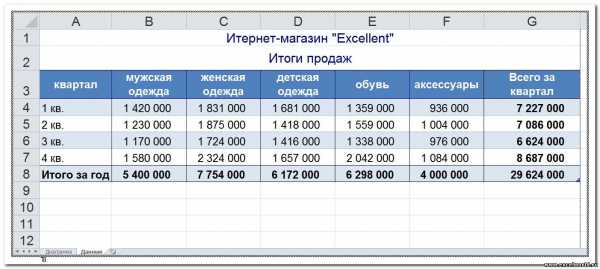
Если же Вы ту же самую операцию делаете, не входя в режим редактирования, то Вы просто растягиваете/сжимаете рисунок.
Было
Стало

Совет. Если Вы планируете внедрять диаграмму в документ, то лучше расположить её на отдельном листе.
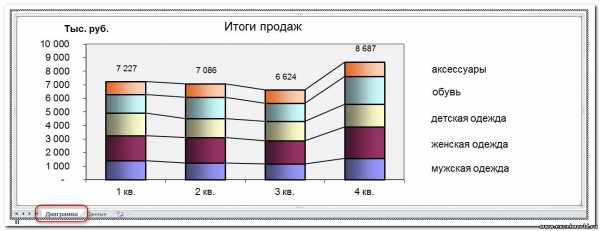
При открытии файла со связанными таблицами или диаграммами появляется диалоговое окно с предложением обновить связи.
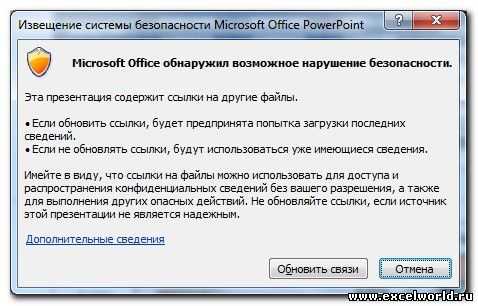
Если вы не уверены в надёжности источника связанных файлов, нажмите Отмена.
Если выбран вариант Обновить связи, то данные в презентации обновятся в соответствии с последними изменениями в книге Excel.
Чтобы установленная связь работала, требуется, чтобы файл с электронной таблицей не переименовывался и не перемещался. Если всё же такое произошло, то чтобы заново прописать путь к источнику, можно воспользоваться диалоговым окном Связи.
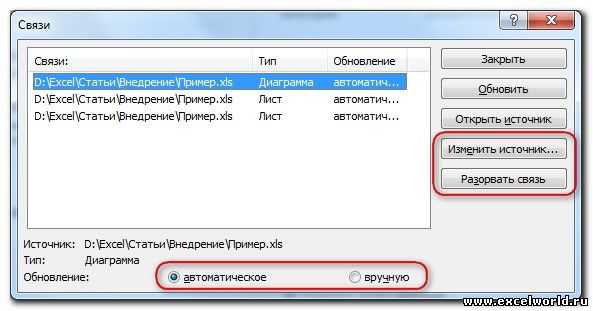
Как видим, в этом диалоговом окне есть возможность Изменить источник, а также Разорвать связь, если таковая больше не требуется. Кроме того, здесь же можно выбрать способ обновления связи: автоматически или вручную.
В версии до PowerPoint 2007 это диалоговое окно открывается при выполнении команды меню Правка -- Связи.

В PowerPoint 2007 его можно открыть, нажав кнопку Office и выбрав команду Подготовить -- Изменить ссылки на файлы.
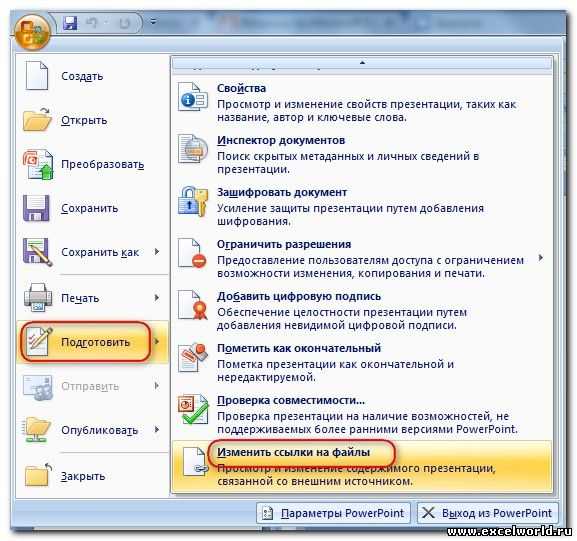
Начиная с PowerPoint 2010 для этого выбираем вкладку Файл -- Сведения -- Связанные документы -- Изменить связи с файлами.
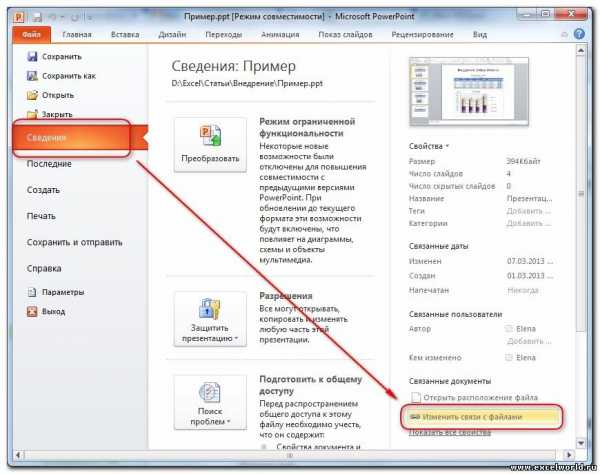
ПРИМЕРЫ
www.excelworld.ru
Общий доступ: внедрение книги Excel из OneDrive на веб-страницу или в блог
В поле Что нужно показывать укажите, что именно должно отображаться в вашем блоге: вся книга, диаграмма, именованный диапазон, обычная или сводная таблица. Дополнительные сведения об именованных диапазонах и элементах в книгах Excel см. в статье Определение и использование имен в формулах.
В разделе Внешний вид установите флажки для функций, которые вам нужны.
В разделе Взаимодействие выберите способ взаимодействия с книгой. Если разрешить сортировку и фильтрацию, читатели блога смогут сортировать, фильтровать, развертывать и свертывать обычные и сводные таблицы в книге. Если разрешить ввод данных, изменения, внесенные в ячейки книги в блоге, не будут сохраняться в исходной книге. Например, если внедрить ипотечный калькулятор и разрешить ввод данных, пользователи смогут указывать срок погашения, объем ссуды и другие переменные.
Чтобы указать ячейку, которая должна быть выделена при открытии страницы блога, установите флажок Всегда начинать с этой ячейки и выберите нужную ячейку в окне предварительного просмотра.
В разделе Размеры укажите ширину и высоту окна средства просмотра в пикселях. Чтобы увидеть, как будет выглядеть окно с указанными размерами, выберите ссылку Фактический размер представления в верхней части окна предварительного просмотра.
Примечание: Вы можете указать размеры от 200 на 100 пикселей до 640 на 655 пикселей. Если этот диапазон недостаточен, можно изменить код веб-страницы после его вставки в блог.
Если в окне предварительного просмотра вас устраивает, нажмите кнопку Копировать. (Если браузер запросит доступ к буферу обмена, нажмите кнопку Разрешить доступ.)
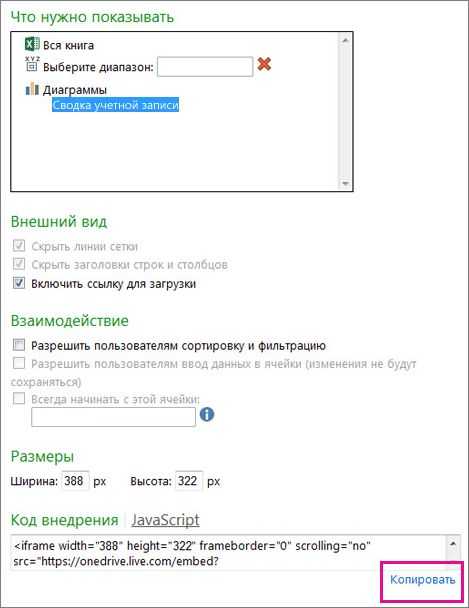
Создайте запись в редакторе блога. Чтобы внедрить книгу, перейдите в режим редактирования HTML-кода и нажмите CTRL+V для вставки кода внедрения.
Совет: Возможно, редакторе блога приемом по переключение в режим редактирования HTML. Как правило используйте длинные маршрут для получения текстовый редактор. Например в TypePad, перейти к блогам, щелкните имя блога и нажмите кнопку Создать. В WordPress, перейдите в панель мониторинга блога и нажмите кнопку записи > Добавить. Также в WordPress, не беспокойтесь правильности код внедрения iframe. Обычно WordPress не допускает теги IFRAME в записях, но имеет исключения iframes, узел Office Online.
support.office.com
Связывание или внедрение данных Excel в приложении Project
Примечание: Мы стараемся как можно оперативнее обеспечивать вас актуальными справочными материалами на вашем языке. Эта страница переведена автоматически, поэтому ее текст может содержать неточности и грамматические ошибки. Для нас важно, чтобы эта статья была вам полезна. Просим вас уделить пару секунд и сообщить, помогла ли она вам, с помощью кнопок внизу страницы. Для удобства также приводим ссылку на оригинал (на английском языке) .
Можно вставлять данные из Microsoft Office Excel Microsoft Project как связанный объект, который будет обновляться динамически изменения, внесенные в исходный файл. Можно также внедрить независимо от его исходный файл данных.
-
В приложении Excel выделите данные (например, поля, ячейки, записи или строки), которые требуется связать или внедрить, а затем выберите команду Копировать .
-
В приложении Project на вкладке Вид выберите нужное представление.
Чтобы воспользоваться представлением, которого нет на вкладке Вид, щелкните стрелку Другие представления и выберите пункт Другие представления. В списке в диалоговом окне Другие представления выберите нужный вариант и нажмите кнопку Применить.
-
В приложении Project выберите место, куда нужно вставить данные.
-
Щелкните правой кнопкой мыши и выберите пункт Специальная вставка.
-
В диалоговом окне Специальная вставка выполните одно из перечисленных ниже действий.
-
Чтобы вставить данные, не сохраняя связь с документом-источником, установите переключатель в положение Вставить.
-
Чтобы связать вставляемые данные с данными документа-источника, установите переключатель в положение Связать.
-
-
Выберите в списке пункт Текстовые данные и нажмите кнопку ОК.
support.office.com
Возможности Excel
Многие учебные центры хранят сведения о своей работе в файлах Excel, справедливо полагая, что табличный формат помогает структурировать информацию и упрощает ведение отчетности. Работая с Excel, вы сможете легко фильтровать и сортировать данные, а также считать доходы с помощью простых формул.
Сегодня речь пойдет о полезных в работе школы возможностях Excel. В данном цикле статей приведены инструкции по работе с версией Excel 2003, работа в более поздних версиях практически аналогична, все описанные функции там есть (если вы не сможете найти нужных функций в меню, обратитесь к справке программы).
1. Добавление строк или столбцов в таблицу
Для того чтобы добавить строку, устанавливаем курсор в ячейку, над которой хотим вставить строку, и выбираем команду меню «Вставить» / «Строки».
Чтобы добавить столбец, помещаем курсор в ячейку, слева от которой хотим вставить столбец, и выбираем команду «Вставить» / «Столбцы».
2. Навигация
Лист Excel содержит порядка миллиона строк и несколько тысяч столбцов.
Конечно, обычно наши таблицы не такие большие, но все же перемещаться по ним стандартными средствами порой бывает затруднительно.
Есть несколько трюков, упрощающих перемещение.
Перейти к ячейке с известным адресом позволяет окно «Перейти к», вызываемое комбинацией Ctrl + G.
Сочетание клавиш Ctrl + стрелка курсора (вправо, влево, вверх или вниз) переместит курсор к нужному краю листа – правому, левому, верхнему или нижнему соответственно.
Ctrl + Home – вернет нас к самой первой ячейке листа.
При нажатии колесика мыши курсор видоизменяется, и перемещение по листу осуществляется путем движения мыши в нужную сторону. Зажав Ctrl, колесико можно использовать для масштабирования листа.
3. Поиск и замена
Быстро сориентироваться в файле Excel – найти ячейки с нужными значениями, а также изменить большое количество однотипных данных – позволяет окно «Найти и заменить». Оно содержит две вкладки – «Поиск» и «Замена», которые вызываются с помощью сочетаний клавиш Ctrl + F и Ctrl + H соответственно.
При поиске можно использовать значки «*» и «?». Первый означает, что на его месте может быть любое количество любых знаков, второй – один знак.
Например, задав условие для поиска «ко*а», мы получим в результате найденные значения «коза» и «корова». Условие «ко?а» даст нам только козу, а «ко???а» – правильно, корову.
В поле «Найти» пишем текст, который хотим заменить, в поле «Заменить на» – то, что хотим получить в результате замены. Если нам нужно просто удалить определенные данные – оставляем поле «Заменить на» пустым.
4. Сортировка
Команда сортировки таблицы по одной из колонок: позволяет расположить список по возрастанию или убыванию (например, по алфавиту).
Выделите ячейку в сортируемом списке. Затем нажмите кнопку «Сортировать по возрастанию» или «Сортировать по убыванию» .
Чтобы одновременно сортировать содержимое нескольких столбцов, выберите команду «Сортировка» в меню «Данные». Откроется диалоговое окно «Сортировка диапазона», в котором можно выбрать столбцы и способ сортировки.
5. Условное форматирование
Условное форматирование позволяет изменить формат только тех ячеек, в которых данные отвечают определенным условиям. Такой формат динамический: если после применения условного форматирования значения ячеек изменится, соответственно изменится и их формат.
Для удаления условного форматирования вызываем то же окошко и по нажатию кнопки «Удалить» отмечаем столько условий, сколько было задано.
6. Формулы и функции Excel
В ячейках рабочего листа вводятся не только значения, но и формулы, которые применяются для выполнения расчетов с использованием значений, содержащихся в других ячейках. Формулы Excel способны выполнять простейшие арифметические действия, сложные вычисления, а также логические проверки.
Функция Excel – это всего лишь готовая формула, представляющая собой специальную команду и выполняющая какую-то конкретную задачу.
Значения, которые используются для вычисления функций, называются аргументами. Значения, возвращаемые функциями в качестве ответа – результатами.
Чтобы использовать функцию, нужно ввести ее как часть формулы в ячейку рабочего листа. Если функция появляется в самом начале формулы, ей должен предшествовать знак равенства: =ИМЯ(аргументы)
В качестве аргументов можно использовать числа, текст, логические значения, массивы, значения ошибок или ссылки. Аргументы могут быть как константами, так и формулами. В свою очередь эти формулы могут содержать другие функции. Функции, являющиеся аргументом другой функции, называются вложенными.
В формулах Excel можно использовать до семи уровней вложенности функций.
7. Текстовые функции
Функция ПРОПИСН() делает все буквы текста прописными: результатом =ПРОПИСН(D17) будет «ТОПОГРАФИЯ, ПОЭЗИЯ».
СТРОЧН() – наоборот, делает все буквы в таблице маленькими: результатом =СТРОЧН(D17) будет «топография, поэзия»
ПРОПНАЧ() – начальные символы текста станут прописными, остальные – строчными: результатом =ПРОПНАЧ(D17) будет «Топография, Поэзия».
Читайте продолжение в следующей статье.
Читайте также:
Открыть школу для взрослых
Аренда помещения курсы
Должностная инструкция учебного центра
Компьютерная программа для тренингов
Лицензия тренинг
Продать семинары
Франшиза учебного центра
tallanto.com
Найдены внедренные файлы или объекты
Инспектор документов обнаружил один или несколько внедренных файлов (например, документы Office или текстовые файлы) либо объектов (например, диаграммы или уравнения), данные которых не видны в документе.
Например, это может быть внедренная в презентацию PowerPoint диаграмма Excel с базовыми данными, которые можно просмотреть только в Excel. Или же это могут быть кэшированные данные, лежащие в основе диаграммы, которые опять же не видно.
Проблема
Инспектор документов не может удалить эти файлы или объекты, потому что они могут быть важной частью вашего документа. Например, диаграмму Excel, вставленную в презентацию PowerPoint, вы скорее предпочтете не удалять, а заменить копией изображения диаграммы.
Рекомендуемое решение
-
Закройте инспектор документов.
-
Определите подходящий способ решения проблемы. Например, если вы хотите сохранить внедренную диаграмму Excel, но удалить все скрытые данные, можно преобразовать диаграмму в рисунок.
Вот как это сделать:
-
Выделите область диаграммы и нажмите клавиши CTRL+C.
-
Выберите место для вставки изображения диаграммы, нажмите клавиши CTRL+ALT+V, затем выберите формат Рисунок.

-
Выделите исходную внедренную диаграмму и нажмите клавишу DELETE.
-
-
Чтобы просто удалить внедренный файл или объект, выделите его и нажмите клавишу DELETE.
-
Чтобы убедиться, что проблема устранена, выберите Файл > Сведения > Поиск проблем > Инспектор документов.
Подробнее о внедренных объектах
Инспектор документов обнаруживает OLE-объекты или пакеты, которые были добавлены в диалоговом окне Объект (в приложении Office щелкните Вставка > Объект) или с помощью команд копирования и вставки.
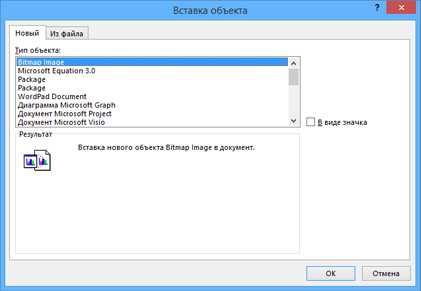
Вот некоторые примеры типов объектов:
-
точечные рисунки;
-
объекты Microsoft Equation 3.0;
-
диаграммы Microsoft Graph;
-
презентации Microsoft PowerPoint;
-
документы Microsoft Visio;
-
документы Microsoft Word;
-
текст OpenDocument.
support.office.com
Основы автоматизации. Создание пользовательских функций в Excel - Введение. Основы автоматизации Excel - Ускорение работы в Excel - Каталог статей
Основы автоматизации Excel
Табличные процессоры - удобный инструмент для экономистов, бухгалтеров, инженеров, научных работников - всех тех, кому приходится работать с большими массивами числовой информации. Эти программы позволяют создавать таблицы, которые являются динамическими, т. е. содержат так называемые вычисляемые поля, значения которых автоматически пересчитываются по заданным формулам при изменении значений исходных данных, содержащихся в других полях. В дальнейшем их можно просматривать, изменять, записывать на магнитный диск для хранения, печатать на принтере. Microsoft Excel – это программа управления электронных таблицами общего назначения, которая используется для вычислений, организации и анализа деловых данных.
Excel очень мощный инструмент для решения задач, имеющих дело с массивами разнообразных данных, поэтому область его применения обширна, начиная от бухгалтерских и складских задач и заканчивая расчетами энергетики спутниковых линий. В Excel удобно решать задачи линейной алгебры, такие как работа с матрицами и др. Также есть все возможности по полноценной работе (сортировка, выборка, сводные таблицы, анализ) с базами данных.
На практике в Excel приходится часто повторять одни и те же действия и операции. Любая офисная работа предполагает некую "рутинную составляющую" - одни и те же еженедельные отчеты, одни и те же действия по обработке поступивших данных, заполнение однообразных таблиц или бланков и т.д. Благодаря наличию языка программирования в Excel возможно создание различных пользовательских программ, которые автоматизируют специфические стандартные задачи. Использование макросов и пользовательских функций позволяет автоматизировать эти операции, перекладывая монотонную однообразную работу на плечи Excel.
Значительным преимуществом программы Excel является возможность создания формул. Формулы представляют собой выражения, по которым выполняются вычисления на странице. Формула начинается со знака равенства (=) и может состоять из пяти типов элементов:
1. Операторы. Символы, например "+" (сложение) и "*" (умножение).
2. Ссылки на ячейки. В эту категорию входят именованные ячейки и диапазоны, относящиеся к текущему рабочему листу, ячейкам другого листа текущей книги и даже ячейкам листа другой рабочей книги.
3. Значения или строки. Например, 7,5 или "Результаты на конец года".
4. Скобки. Задают порядок выполнения действий в формуле.
5. Функции и их аргументы. Например, СУММ или СРЗНАЧ и их аргументы.
Формула не может содержать более, чем 1024 символа. Если необходима формула, количество символов в которой превышает предельно допустимое, следует разделить ее на несколько формул или создать пользовательскую функцию (с помощью VBА).
Функции — заранее определенные формулы, которые выполняют вычисления по заданным величинам, называемым аргументами, и в указанном порядке. Эти функции позволяют выполнять как простые, так и сложные вычисления. Например, функция ОКРУГЛ округляет число в ячейке A10.
Структура функции.
1. Структура функции начинается со знака равенства (=), за ним следует имя функции, открывающая скобка, список аргументов, разделенных запятыми, закрывающая скобка (см. рис. 1).
2. Имя функции. Для появления списка доступных функций нужно щелкнуть ячейку и нажать клавишу SHIFT+F3.
3. Аргументы. Существуют различные типы аргументов: число, текст, логическое значение (ИСТИНА и ЛОЖЬ), массивы, значение ошибки (например #Н/Д), или ссылки на ячейку. В качестве аргументов используются константы, формулы, или функции. В каждом конкретном случае необходимо использовать соответствующий тип аргумента.
4. Всплывающая подсказка аргумента. Всплывающая подсказка с синтаксисом и аргументами появляется после ввода функции. Например, всплывающая подсказка появится после ввода =ОКРУГЛ(. Всплывающие подсказки появляются только для встроенных функций.
Диалоговое окно Мастер функций облегчает ввод функций при создании формул, содержащих функции. При вводе функции в формулу диалоговое окно Мастер функций отображает имя функции, все ее аргументы, описание функции и каждого аргумента, текущий результат функции и всей формулы.
В некоторых случаях может потребоваться использование функции как одного из аргументов другой функции. Например, в следующей формуле функция СРЗНАЧ вложена в функцию ЕСЛИ для сравнения среднего значения нескольких значений с числом 50.
Вложенная функция, используемая в качестве аргумента, должна вычислять соответствующий этому аргументу тип данных. Например, если аргумент должен быть логическим, то есть иметь значение либо ИСТИНА, либо ЛОЖЬ, то вложенная функция в результате вычислений тоже должна давать логическое значение либо ИСТИНА, либо ЛОЖЬ. Иначе появится сообщение об ошибке «#ЗНАЧ!».
В формулах можно использовать до семи уровней вложения функций. Когда функция Б является аргументом функции А, функция Б находится на втором уровне вложенности. Например, функции СРЗНАЧ и СУММ считаются функциями второго уровня, потому что обе они являются аргументами функции ЕСЛИ. Функция, вложенная в качестве аргумента в функцию СРЗНАЧ, будет функцией третьего уровня и так далее.
Функции удобны, поскольку они:
· Упрощают формулы.
· Позволяют производить вычисления, которые невозможно осуществить без них.
· Ускоряют выполнение некоторых задач редактирования.
· Позволяют налагать условия на выполнение формул, что дает последним элементарную способность к принятию решений.
В Excel внедрено более 300 предопределенных функций, более того, после установки надстройки "Пакет анализа" становятся доступными дополнительные функции. Excel предоставляет возможность создания дополнительных (пользовательских) функций средствами редактора Visual Basic.
Язык программирования VBА — мощный инструмент, позволяющий Excel выполнять такие задачи, осуществить которые иными средствами чрезвычайно трудно или невозможно. С помощью VBА создаются следующие основные типы макросов:
· макросы, автоматизирующие операции в Excel;
· макросы, функционирующие в качестве пользовательских функций, которые используются при записи формул таблиц.
При существовании многих функций, доступных в Excel и VBA, новые функции рабочего листа могут понадобиться:
· для упрощения работы и для предоставления формулам большей гибкости. Например, можно создать функцию, значительно сокращающую стандартные формулы.
· сокращенные формулы читабельнее и с ними намного проще работать. Однако пользовательские функции в формулах работают гораздо медленнее, чем встроенные. Но в производительных системах скоростное различие часто протекает незамеченным.
Пользовательские функции не могут никоим образом изменять среду Excel. Это означает, что определенная пользователем функция не может выбирать, вставлять, удалять или форматировать никакие данные в рабочем листе, а также не может добавлять, удалять или переименовывать листы или рабочие книги.
Когда Excel вычисляет значения рабочего листа, он рассчитает и пользовательскую функцию. Каждый оператор в функции анализируется и выполняется, а результат возвращается на рабочий лист. Функцию можно использовать неограниченное количество раз и применять ее любого значения ячеек.
Пользовательская функция работает так же, как и любая другая внедренная функция. Ее можно вставлять в формулу с помощью команды меню ВставкаðФункция или используя кнопку вставки функции в строке формул. В диалоговом окне вставки функции пользовательские функции представляются как функции, созданные пользователем. Как и другие функции, их можно использовать в более сложных формулах.
fastoffice.ucoz.ua
- Как на телефоне подключить интернет

- Стандартные сочетания клавиш
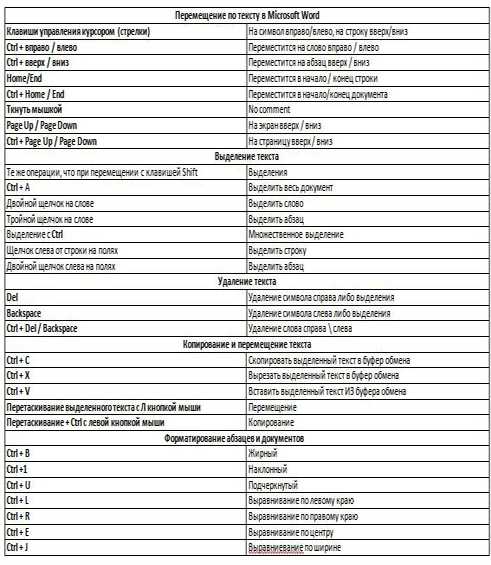
- Sql менеджер
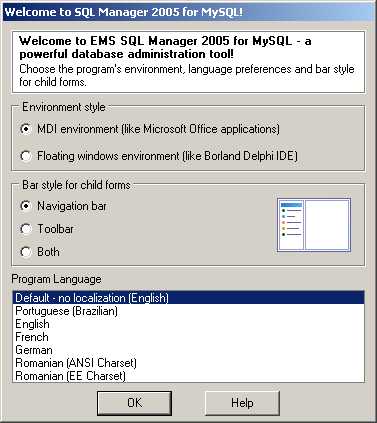
- Приложение для чего нужно

- Как пользоваться visual c

- Как обновить тотал коммандер

- Thunderbird настройка mail ru
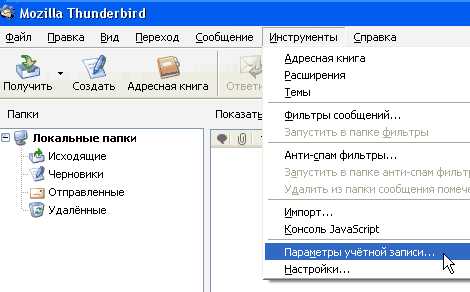
- Загрузить в интернет музыку

- Дефрагментатор жесткого диска
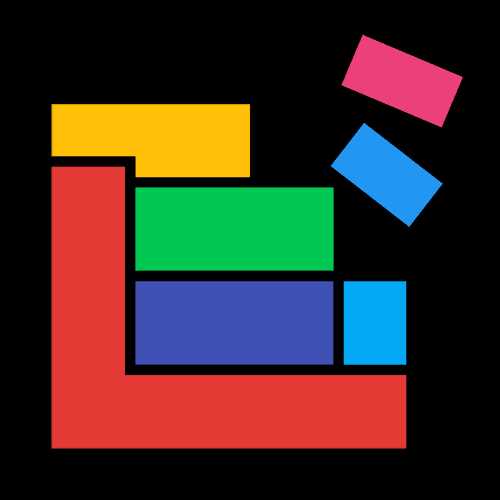
- Jinn client крах плагина

- Как сделать слайд шоу из фотографий

