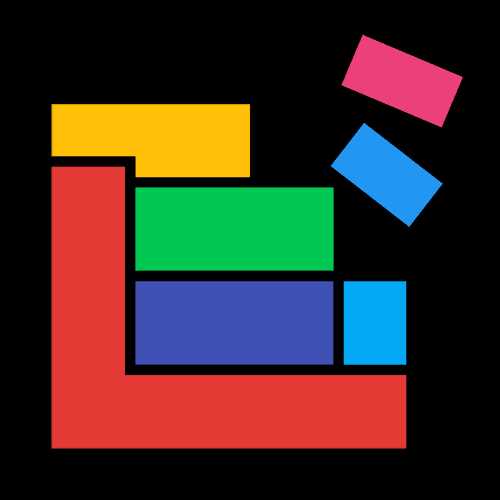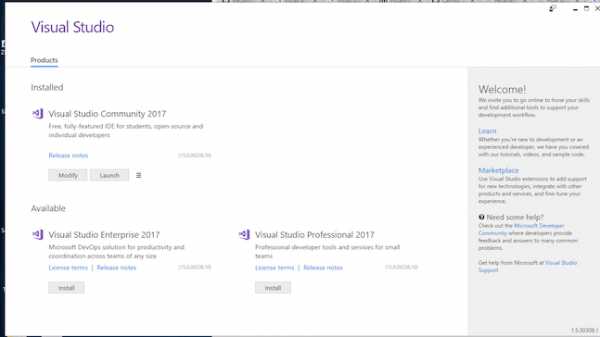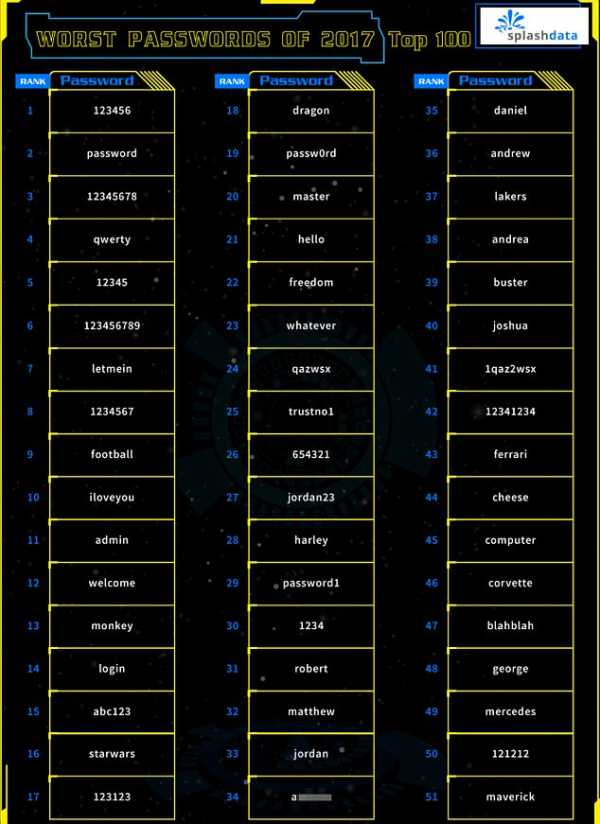Настройка почты в Mozilla Thunderbird. Thunderbird настройка mail ru
NextMail.ru - Помощь - Настройка Mozilla Thunderbird
Для создания учетной записи в почтовом клиенте Mozilla Thunderbird запустите эту программу и выберите в Главном меню пункт Инструменты → Параметры учетной записи…:
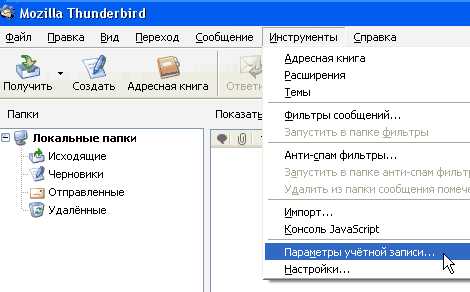
В открывшеймся диалоговом окне нажмите на кнопку Добавить учетную запись…:
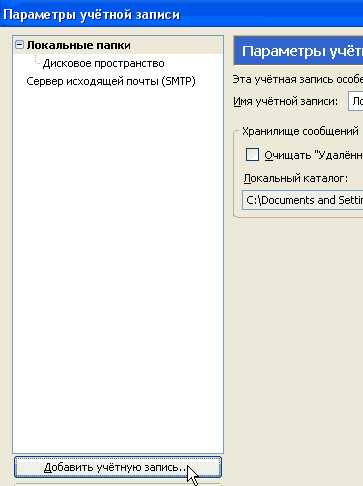
Чтобы создать учетную запись в почтовом клиенте Mozilla Thunderbird, можно поступить также несколько иначе: после запуска этой программы установить фокус в левой панели (там, где выводится древовидная структура почтовых папок) на папке Локальные папки и в правой панели выбрать пункт Создать учетную запись:

Для вызова Мастера учетных записей можно воспользоваться также выбором в Главном меню: Файл → Создать → Учетную запись…:
В открывшемся окне выберите опцию Учетная запись электронной почты и следуйте указаниям Мастера учетных записей:
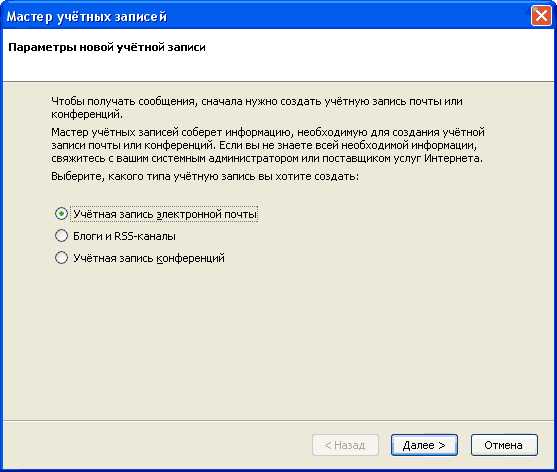 Данные для настройки Вашей учетной записи Вы получили в результате регистрации в почтовом сервисе NextMail.ru.
Данные для настройки Вашей учетной записи Вы получили в результате регистрации в почтовом сервисе NextMail.ru. В следующем диалоговом окне Вам будет предложено ввести свои персональные данные: имя, которое будет отображаться в поле "От" всех исходящих сообщений и адрес электронной почты:
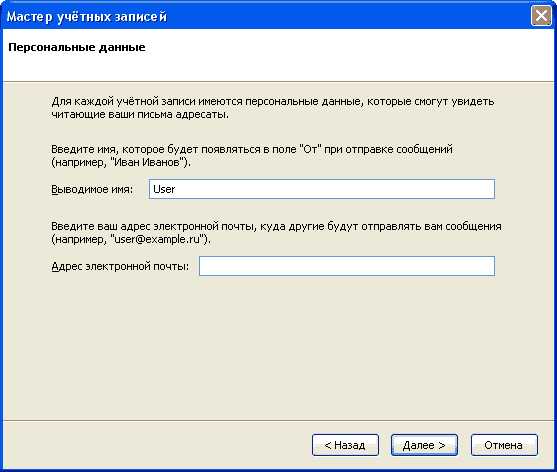
Для продолжения настройки учетной записи нажмите на кнопку Далее и в следующем окне задайте тип сервера входящей почты — POP3 и имя сервера входящей почты — oldmail.nextmail.ru:
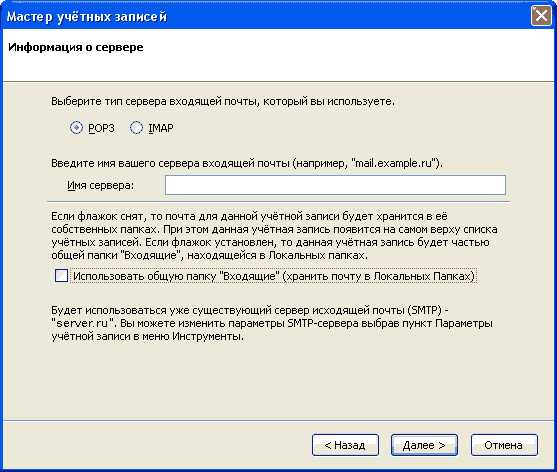
Флажок Использовать общую папку "Входящие" (хранить почту в Локальных папках) снимите — в этом случае почта для создаваемой учетной записи будет храниться в ее собственных папках.
Снова нажмите на кнопку Далее и введите имя пользователя для входа в почтовый сервис NextMail.ru:
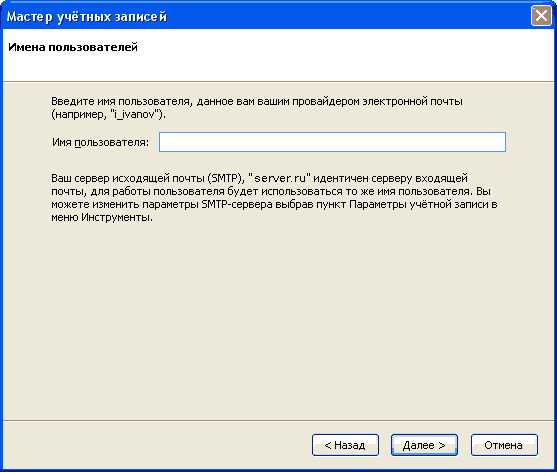 Обратите внимание, что имя пользователя (логин) для входа в почтовый сервис NextMail.ru совпадает с адресом электронной почты. Эти данные Вы получили при регистрации в нашем почтовом сервисе.
Обратите внимание, что имя пользователя (логин) для входа в почтовый сервис NextMail.ru совпадает с адресом электронной почты. Эти данные Вы получили при регистрации в нашем почтовом сервисе. 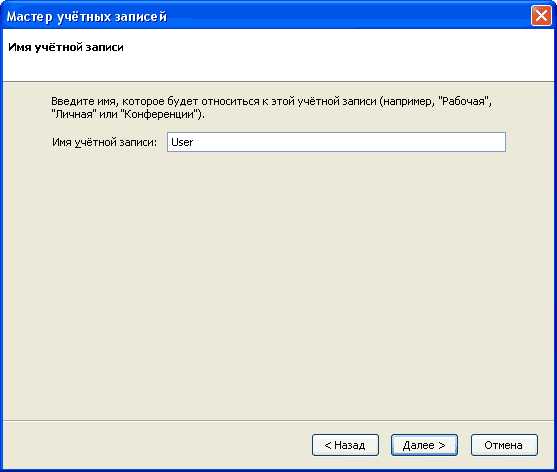
Нажмите на кнопку Далее, и Мастер учетных записей выведет на экран результаты настройки Вашей учетной записи:
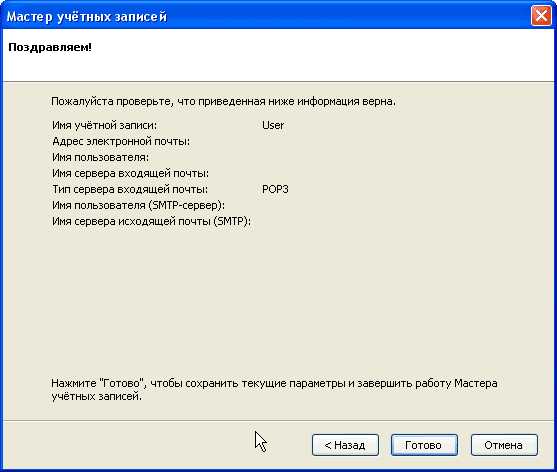 Проверьте правильность введенных данных. Если что-то введено неверно, то по кнопке Назад вернитесь к нужному диалоговому окну и исправьте ошибку.
Проверьте правильность введенных данных. Если что-то введено неверно, то по кнопке Назад вернитесь к нужному диалоговому окну и исправьте ошибку.По кнопке Готово создание учетной записи будет завершено.
Обратите внимание, что в качестве параметров SMTP–сервера — имени пользователя и имени сервера исходящей почты (SMTP) — выводятся значения по умолчанию, те, которые были установлены при настройке предыдущей учетной записи в данном почтовом клиенте. Вам следует ввести данные для настраиваемой в данный момент учетной записи.
Для вновь созданной учетной записи Вам следует установить параметры SMTP–сервера. Для этого в древовидной структуре почтовых папок, расположенной в левой панели формы для работы с почтовым клиентом Mozilla Thunderbird, найдите вновь созданную учетную запись и установите на ней фокус. В правой панели выберите пункт Просмотр параметров этой учетной записи:
В открывшемся далее окне необходимо установить параметры для сервера исходящей почты. Для этого выберите в левой панели формы Параметры учетной записи пункт Сервер исходящей почты (SMTP):
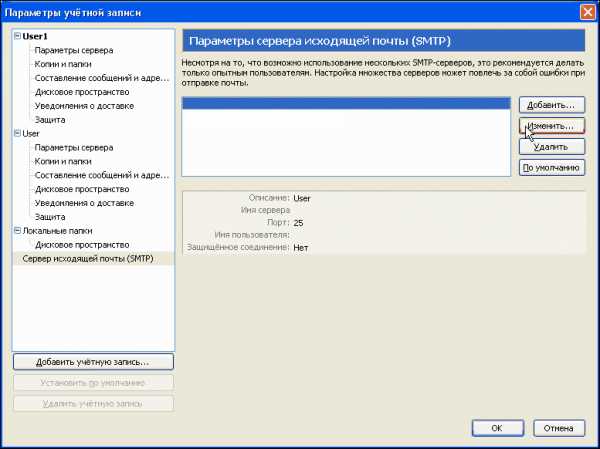
Нажмите на кнопку Изменить и в открывшейся экранной форме в группе полей Безопасность и аутентификация установите флажок Использовать имя и пароль, а также включите радиокнопку Нет (не использовать защищенное соединение):

Номер порта для smtp-сервера можно указать 25 или 2525.
На этом настройка Вашей учетной записи в почтовом клиенте Mozilla Thunderbird завершена, и Вы можете отправлять и принимать почтовые сообщения.
www.nextmail.ru
Настройка почтовой программы на примере Thunderbird
Настройка почтовой программы на примере Thunderbird
Для настройки любой почтовый программы необходимо знать основные данные:
- Адрес POP3 сервера
- Адрес SMTP сервера
- Имя пользователя (логин)
- Пароль
При заказе хостинга адреса серверов (первые 2 пункта) pop3, smtp, imap сразу же предоставляются вам со всеми остальными данными доступа, а так же данные отправляются на ваш e-mail.
Если вы по какой-то причине утеряли эти данные — ниже будут указаны виды адресов, которые вы можете использовать для получения или отправки писем.
Вы можете использовать адрес POP3, SMTP, IMAP вида:
- *.webhost1.ru где * (звездочка) — адрес вашего сервера, на котором расположен хостинг-аккаунт. Узнать адрес сервера возможно из строки браузера, когда вы находитесь в хостинг-панели (не путать с биллинг панелью).
- mail.ваш_домен.ru — такой адрес возможен, только если домен добавлен на сервер и делегирован.
Далее потребуются данные пунктов 3 и 4 (имя пользователя и пароль), для этого у вас должен быть создан почтовый ящик на хостинге.
Создайте почтовый ящик, если он ещё не создан:
- Откройте хостинг-панель → E-mail почта
- Выберите на каком домене хотите создать почтовый ящик, придумайте имя и укажите пароль.
- Когда вы создадите почтовый ящик - вы будете знать ваше имя пользователя (логин) и пароль.
Имя пользователя — это полное имя почтового ящика вида test@ВАШ_ДОМЕН.ruПароль нужен тот, который указывался вами при создании почтового ящика.
Также иногда требуется указать порты для pop3, smtp, imap серверов. У нас все порты — стандартные, но на всякий случай приведём список используемых портов нашим почтовым сервером:
Порт для POP3: 110 (для ssl 995)Порт для IMAP: 143 (для ssl 993)Порт для SMTP: 25 или 587 (для ssl 465)
Пример возможных настроек:
- адрес pop3, smtp, imap → s02.webhost1.ru
- имя пользователя → [email protected]
- пароль → 1234test
- порты → по умолчанию
При использовании защищённого подключения ssl адрес mail.ваш_домен.ru не будет работать, если у вас отсутствует или не настроен ssl сертификат для вашего домена. При этом для того, что бы настроить безопасное соединение с использованием ssl сертификата, можно использовать адрес: *.webhost1.ru где * (звездочка) — адрес вашего сервера (на котором расположен хостинг-аккаунт).
Настройка почтовой программы на примере Thunderbird
Для получения или отправки почты, добавим наш созданный почтовый ящик в программе.
Откройте Меню → Создать → Настроить мою учётную запись почты.
Шаг за шагом заполните поля в программе по примеру на скриншотах.
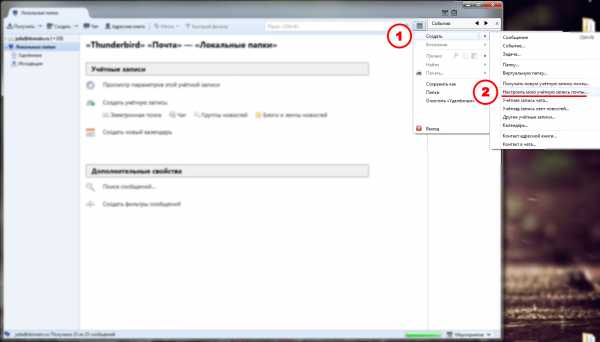
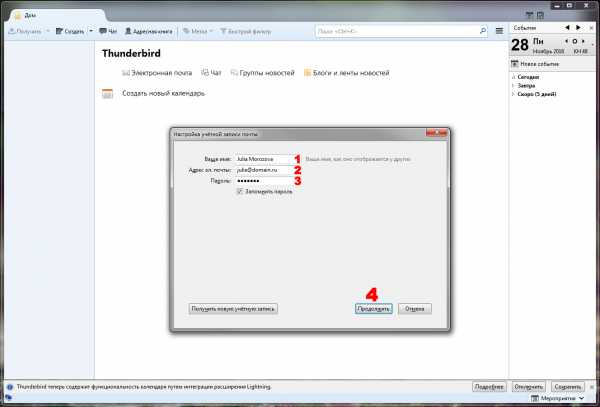
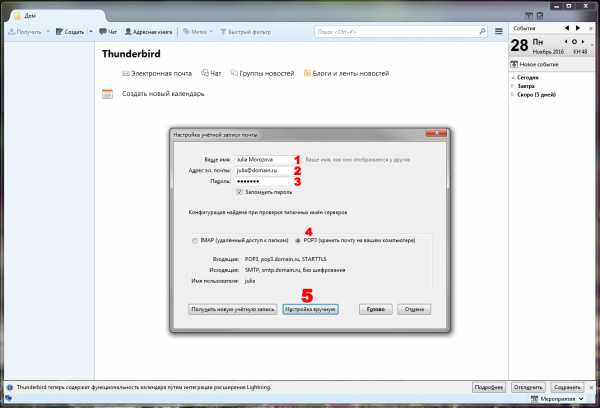
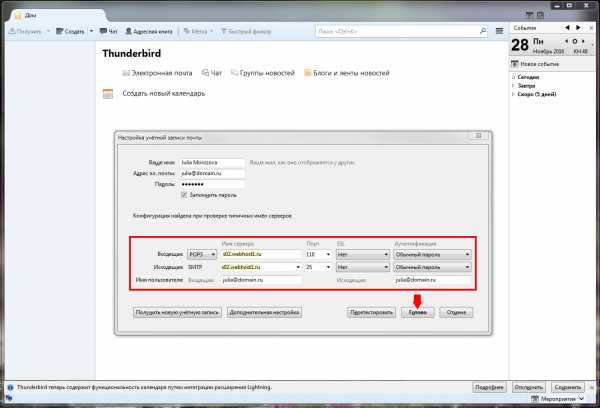
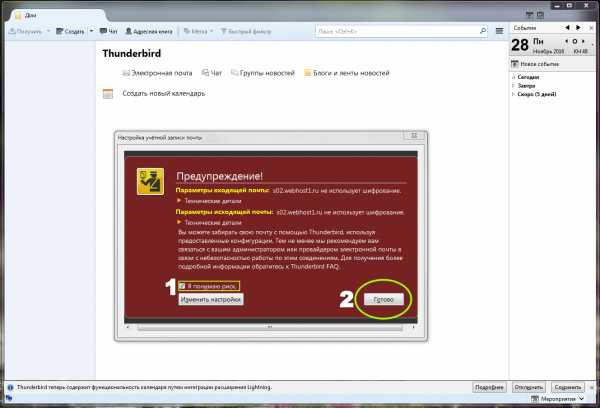
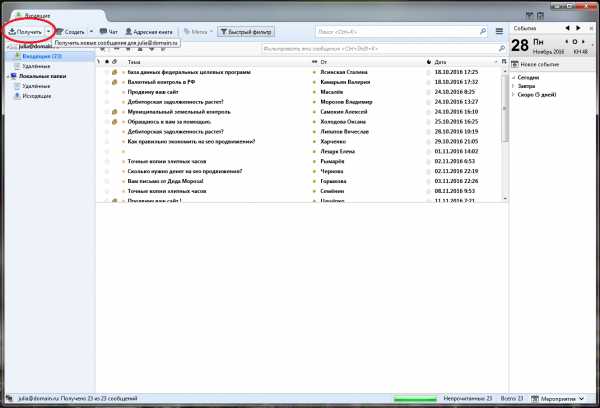
Не забудьте указывать свои данные. Данные на скриншотах указаны в качестве примера.
webhost1.ru
Настройка почты в Mozilla Thunderbird — Техническая поддержка — NetAngels
В данной статье рассмотрена настройка бесплатного почтового клиента Mozilla Thunderbird.
Скачать русскую версию Thunderbird. В качестве примера в этой статье мы рассматриваем настройку ящика [email protected]. Необходимо учитывать, что на изображениях ниже вам необходимо подставлять свой домен вместо example.com и название вашего ящика вместо test.
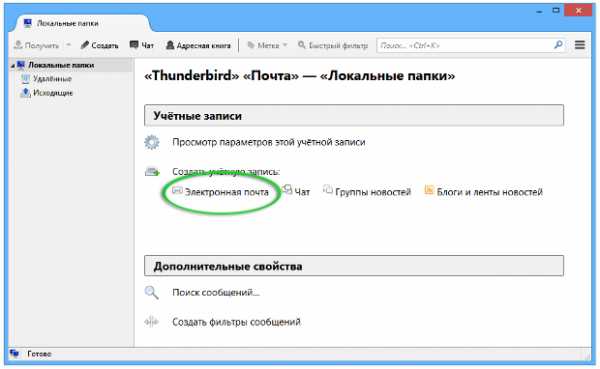
Шаг 2. Вам будет предложено создать новый почтовый ящик. Не обращаем внимания и выбираем внизу формы «Пропустить это и использовать мою существующую почту»:
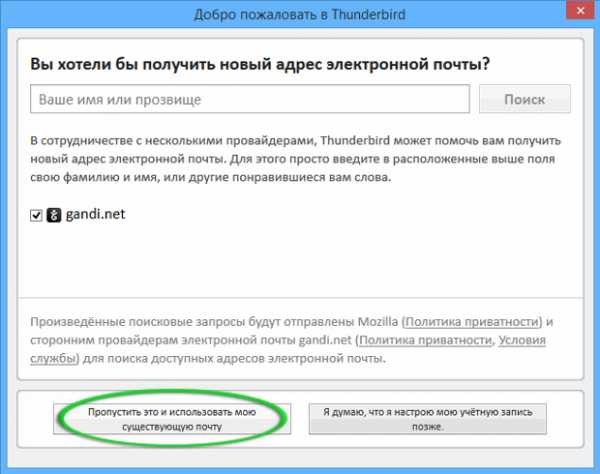
Шаг 3. В появившемся окне, заполняем необходимые данные. После нажимаем «Продолжить»:
«Имя» – ваше имя.«Адрес» – ваш почтовый ящик, например [email protected].«Пароль» – пароль от указанного почтового ящика.
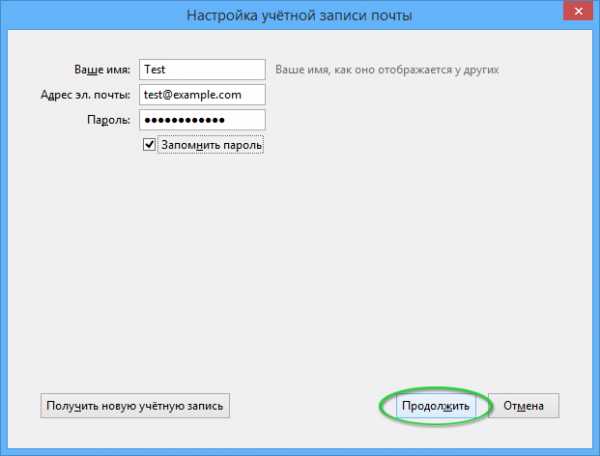
Шаг 4. Скорее всего программа определит настройки автоматически, однако они будут не совсем верны. В этом случае необходимо нажать «Настройка вручную»:
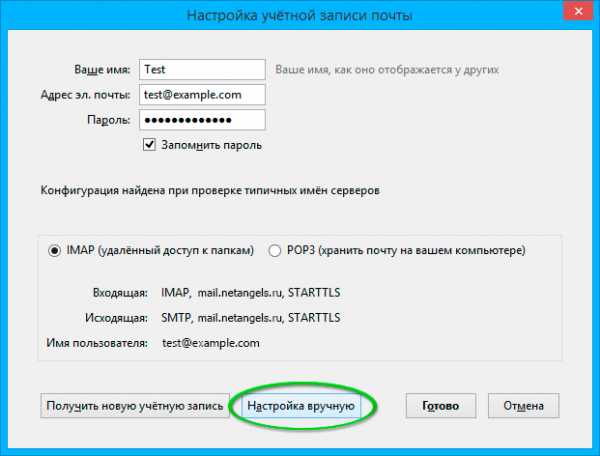
Шаг 5. Настраиваем параметры для входящей и исходящей почты. После нажимаем «Готово»:
Входящая
«Протокол» - IMAP (как более современный)«Имя сервера» - адрес почтового сервера, в нашем случае это mail.netangels.ru .«Порт» - 993.«SSL» - SSL/TLS.«Аутентификация» - "Обычный пароль".«Имя пользователя» - ваш почтовый адрес, например [email protected].
Исходящая
«Протокол» - SMTP«Имя сервера» - адрес почтового сервера, в нашем случае это mail.netangels.ru .«Порт» - 25.«SSL» - STARTTLS.«Аутентификация» - "Обычный пароль".«Имя пользователя» - ваш почтовый адрес, например [email protected].
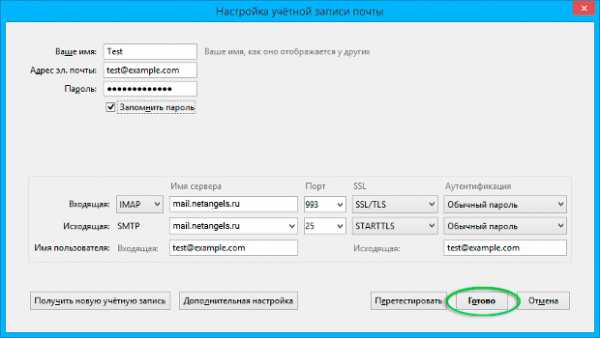
Шаг 6. Если все данные были введены верно, вы сможете начать работу с почтовым ящиком.
www.netangels.ru
Настройка почты @sgu.ru в почтовом клиенте Mozilla Thunderbird 3.1.2
Для работы в Mozilla Thunderbird с почтовым ящиком @sgu.ru Вам необходимо настроить Учетную Запись. Запустив Thunderbird, выберите в меню пункт «Инструменты», затем «Параметры учётной записи»:

Чтобы создать новую учетную запись, нажмите «Действия для учётной записи» → «Добавить учётную запись почты».
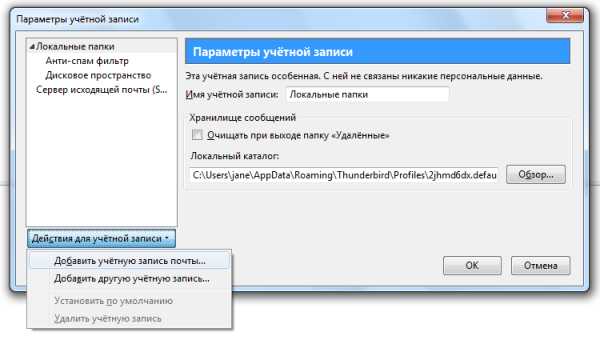
Далее появится диалоговое окно «Настройка учётной записи почты», где нужно ввести имя пользователя, адрес электронной почты и пароль. Флажок «Запомнить пароль» следует ставить, если Вы не хотите, чтобы каждый раз при открытии почтового клиента запрашивался пароль.
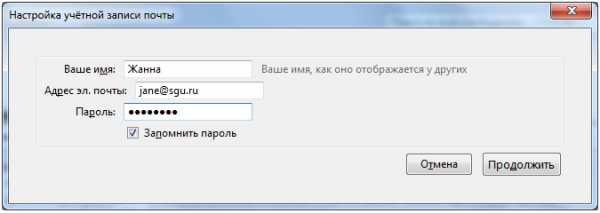
Нажмите «Продолжить». В следующем окне находятся настройки, которые предлагает Thunderbird.
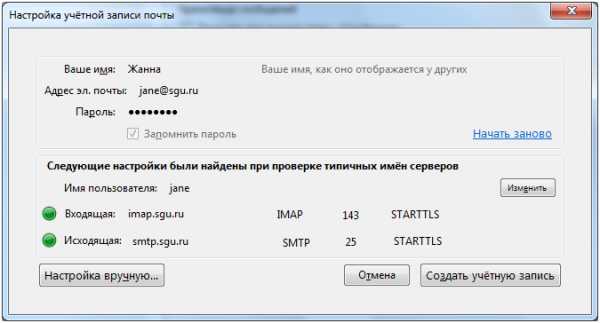
Для их исправления нажмите «Изменить». Сервер входящей почты должен быть imap.sgu.ru, протокол IMAP, порт № 993, настройки защиты SSL/TLS. Сервер исходящей почты должен быть smtp.sgu.ru, протокол SMTP, порт № 25, настройки защиты «нет». (Номера портов выставляются автоматически в зависимости от выбора почтового протокола и настроек защиты.)

Выставив указанные настройки, нажмите «Перепроверить конфигурацию».

Теперь, если все настройки правильные, нажмите «Создать учётную запись».
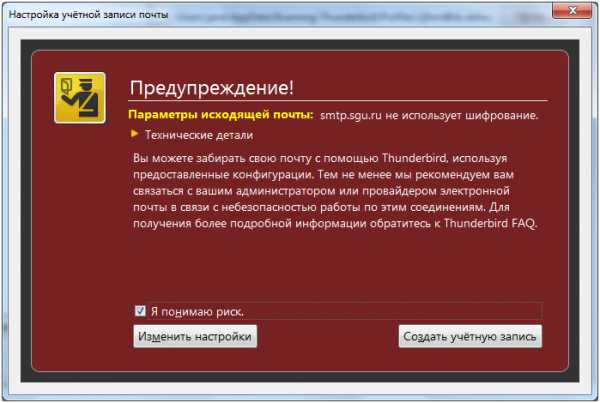
Поставьте флажок «Я понимаю риск» и нажмите кнопку «Создать учётную запись». Учётная запись настроена. В этот момент начнут загружаться письма с сервера. Если этого не произойдёт, нажмите кнопку «Получить».
prcnit.sgu.ru
Настройка почтового клиента Mozilla Thunderbird
Что такое почтовый клиент Mozilla Thunderbird и для чего его устанавливать?
Mozilla Thunderbird – это приложение для работы с почтой. Устанавливается как обычное Windows приложение на Ваш компьютер и позволяет принимать, отправлять, создавать письма электронной почты.
В чем преимущество Mozilla Thunderbird в сравнении с браузерными версиями приложений для управления почтой?
Основное преимущество в том, что все письма хранятся у Вас на компьютере (хотя есть возможность оставлять копии на сервере). Вам нет необходимости заходить на страницу в браузере, смотря кучу рекламы, чтоб прочитать письма. Вы можете письма подготовить заранее, сохранить и отправить в любой момент сразу «оптом». Еще одно преимущество, при настроенном «почтовике» появляется возможность отправлять документы с таких программ как MS Office, или просто щелкнув правой кнопкой мыши по файлу выбрать Отправить - По почте (название почтового клиента). После чего появится окно создания письма с вложенными файлами.
Mozilla Thunderbird – является абсолютно бесплатным приложением, но инструменты, которыми он обладает, ничем не уступают платным аналогам, а в некоторых случаях даже и превосходят. В этом приложении так же очень хорошо реализован поиск по письмам (а когда писем тысячи, это незаменимая вещь), возможность создавать фильтры для входящей почты, которые позволят автоматически сортировать входящие письма по каталогам, от кого-либо или по теме. Возможность устанавливать расширения, которые позволяют дополнить функционал клиента. Снимок последней версии клиента:
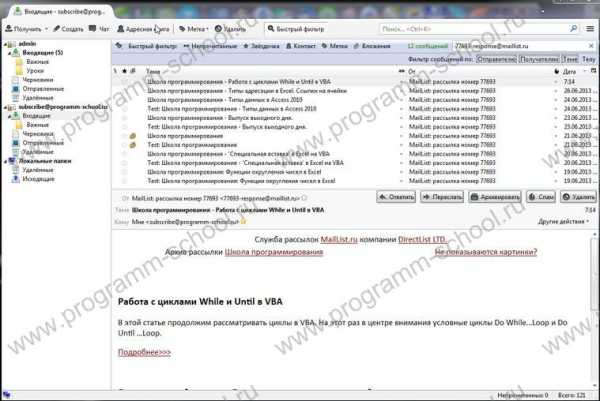
Где можно скачать Mozilla Thunderbird и как настроить его для работы с почтой Mail.ru, Yandex.ru?
Скачать клиента можно с официального сайта. Установка стандартная. При первом запуске, у Вас появится окно настройки учетной записи, т.е. настройка подключения почтового ящика (mail, yandex и т.д.).
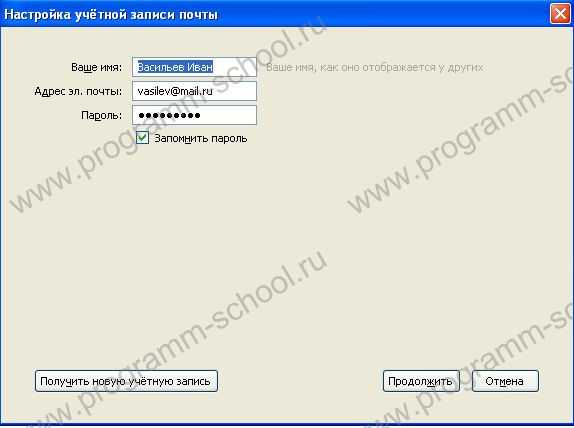
В поле «Ваше имя» вводится информация, которая будет отображаться при получении письма у получателя.
Собственно вводите адрес электронки и пароль. Жмем «Продолжить»
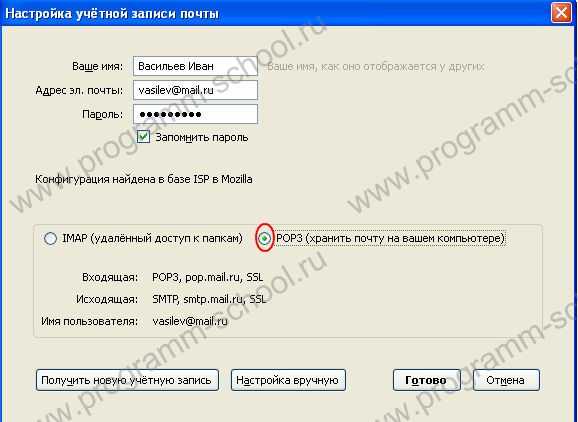
На этом этапе отметьте вариант «POP3» и жмем «Готово».
Если введено все верно, то будет создана учетная запись, и Вы можете принимать, создавать и отправлять письма.
Теперь укажем папку для хранения почты (по умолчанию оставлять не рекомендую если дорожите почтой). Для этого необходимо кликнуть ПКМ по названию учетной записи и выбрать в контексте «Параметры…»

После чего перейти в раздел «Параметры сервера» и нажав кнопку «Обзор» указать каталог для хранения почты. Создавайте каталог в таком месте, где Вы его не сможете случайно удалить. Убрав или поставив галочку «Оставлять копии сообщений…» Вы можете указать «Оставлять копии сообщений на сервере» и настроить время хранения на сервере. Убрав галочку письма после приема клиентом, будут удаляться с сервера
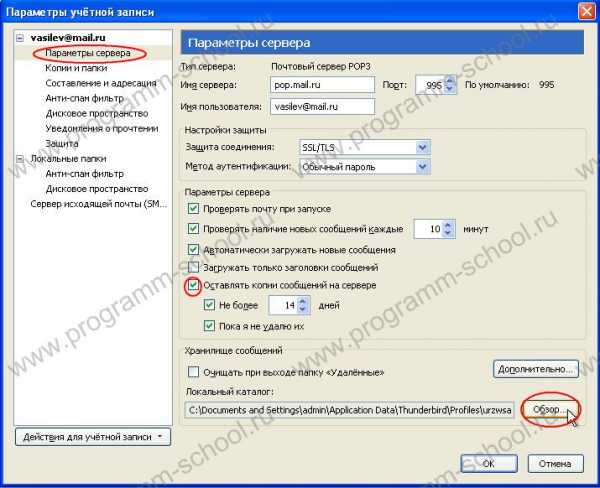
И еще важный параметр, это периодичность проверки почты. Если Вы много работаете с почтой, то можно указать интервал проверки в 1 минуту, параметр «Проверять наличие новых сообщений», по умолчанию стоит 10 минут. При указании этого параметра, клиент будет соединяться с сервером каждые N минут и получать новые письма, если такие имеются.
Если у Вас имеются еще электронные адреса, то их можно добавить, кликнув по «Действия для учетной записи»

После чего откроется уже знакомое нам окно, в котором Вы можете указать параметры нового почтового ящика. После подключения не забудьте проверить «Параметры сервера» для вновь добавленной учетной записи.
П.С.: Mozilla Thunderbird достаточно легко подключает аккаунты всех известных почтовых служб. Как говорится «на автомате» т.к. на своем сервере имеется база настроек и нет необходимости прописывать их в ручную, например POP/SMTP сервера, способы аутентификации и т.д.
www.programm-school.ru
Инструкция по настройке почты в Mozilla Thunderbird для популярных почтовых сервисов.
Как оказалось, многие не знают, как правильно настроить почтовую программу Mozilla Thunderbird (он же в просторечье «Громоптица») и, по незнанию же, платят приличные деньги специалистам за настройку почты на домашнем компьютере.
Сегодня я расскажу, как можно сэкономить пяток-другой долларов и настроить почту самостоятельно как для таких популярных почтовых сервисов как yandex-почта, mail_ru-почта и им подобные. Так как Thunderbird во многих случаях вообще всё делает за пользователя. :- )
Итак.
Как в Mozilla Thunderbird быстро настроить почту для популярных сервисов mail.ru, yandex.ru, gmail и т.д.?
Всё очень просто. Запустите громоптицу и откройте главное меню программы (квадратная кнопка справа вверху), в котором нужно выбрать пункт «Создать» — «Настроить мою учётную запись почты…«:
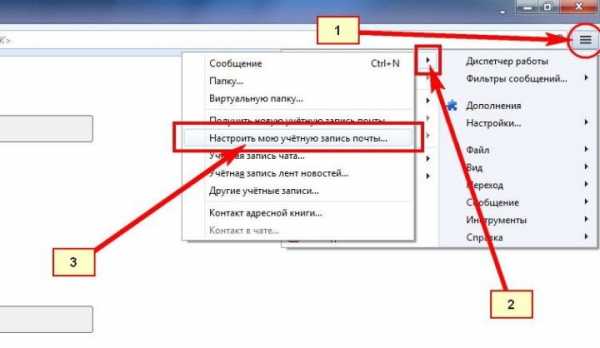 Настройка почтового ящика в thunderbird. Шаг 1
Настройка почтового ящика в thunderbird. Шаг 1Дальше всё предельно просто:
- «Ваше имя» — сюда можно вписать что угодно. Содержимое этого поля будет отображаться у получателей Ваших писем рядом с адресом электронной почты.
- «Адрес эл. почты» — тут всё понятно. Нужно ввести Ваш адрес электронной почты полностью.
- «Пароль» — соответственно, пароль от него.
Ну в конце нажать «Продолжить«:
 Настройка почтового ящика в thunderbird. Шаг 2
Настройка почтового ящика в thunderbird. Шаг 2После этих действий почтовая программа потратит некоторое время не поиск готовых настроек ( о том, как она это делает и как добавить автонастройку ящиков для своего сайта я как нибудь расскажу в соответствующем разделе) и если таковые будут найдены — выведет вот такое сообщение:
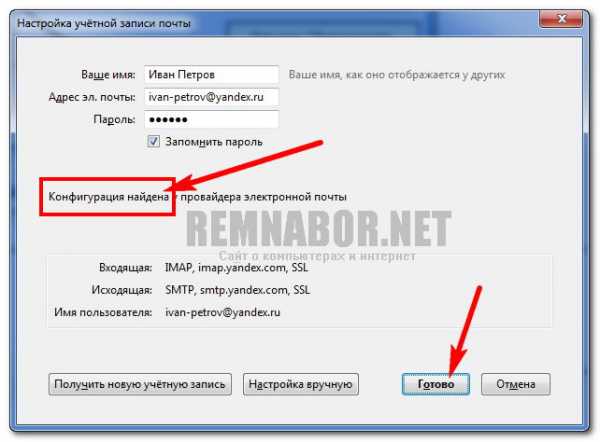 Настройка почтового ящика в thunderbird. Финиш.
Настройка почтового ящика в thunderbird. Финиш.Теперь осталось нажать «Готово«, дождаться пока программа проверить правильность введённого пароля и начинать пользоваться!
Оцените статью: Поделитесь с друзьями!Поделиться на Facebook
Поделиться в ВК
Поделиться в ОК
Поделиться в Twitter
www.remnabor.net
NextMail.ru - Помощь - Настройка IMAP в Mozilla Thunderbird
Для настройки получения почты в почтовом клиенте Mozilla Thunderbird по протоколу IMAP необходимо выполнить следующее.
1. Запустите программу. Выберите в меню Файл – Создать – Учетную запись почты.
2. В окне Настройка учетной записи введите имя и (или) фамилию (то, что будет отображаться в поле От Ваших писем), а также адрес электронной почты и пароль. По желанию можно установить флаг Запомнить пароль.

3. В открывшемся далее окне Настройка учетной записи почты будет выполняться автоматический поиск конфигурации. Дождитесь окончания процесса и нажмите на кнопку Настройка вручную:

4. В окне Параметры учетной записи выберите пункт Параметры сервера:
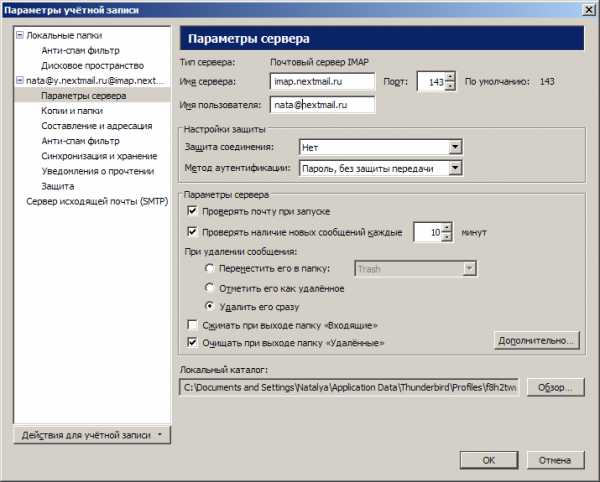
Укажите порт – 143, имя сервера для входящих писем – imap.nextmail.ru или imap.имя домена, на котором зарегистрирован Ваш ящик. В группе полей Настройка защиты выберите Нет.
5. Нажмите на кнопку Дополнительно и в открывшемся окне Дополнительные параметры учетной записи введите следующие параметры:
- Каталог IMAP-сервера – INBOX.
- Максимальное число кешируемых соединений – 5
- Личное пространство имен – "INBOX."
- Общее (совместно используемое) – "shared","#shared"
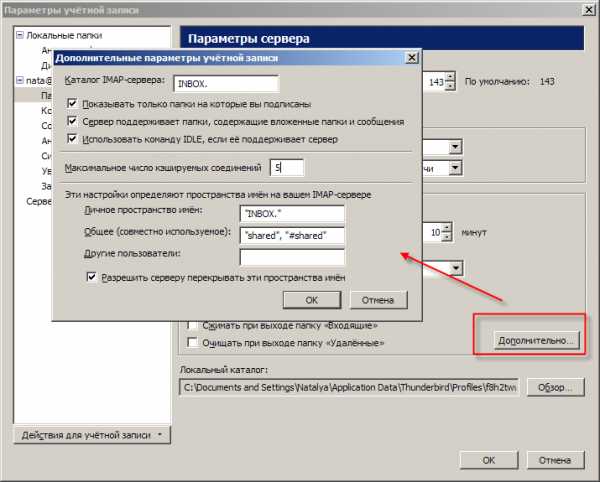
6. Нажмите на кнопку ОК (окно Дополнительные параметры учетной записи закроется) и в окне Параметры учетной записи выберите пункт Копии и папки. Установите параметры, как показано на рисунке:
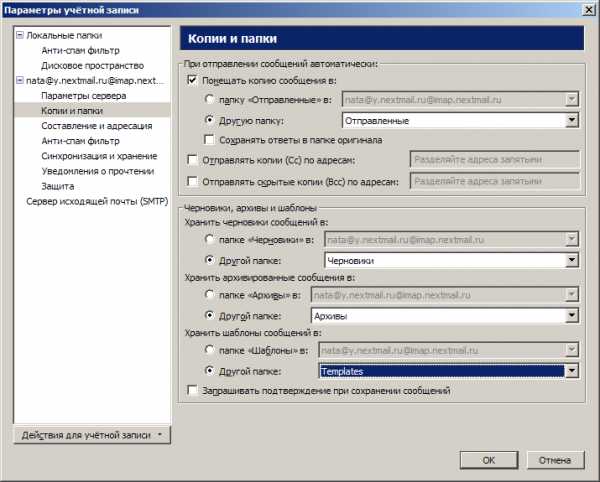
7. В пункте Сервер исходящей почты (SMTP) нажмите на кнопку Изменить и в окне SMTP-сервер установите параметры сервера для исходящих сообщений:
Для сервера исходящих сообщений можно указать также порт 2525.
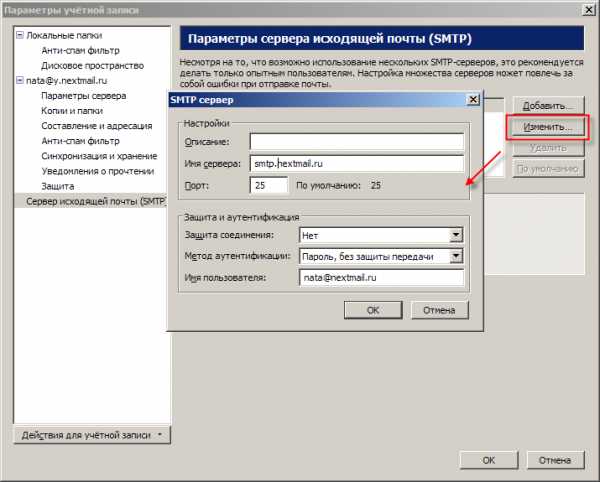
8. Нажмите на кнопку ОК. Окно Параметры учетной записи закроется. Настройка параметров учетной записи закончена
9. Подождите некоторое время, пока будет выполнена синхронизация, и в почтовом клиенте Mozilla Thunderbird Вы увидите список почтовых папок Вашего ящика:
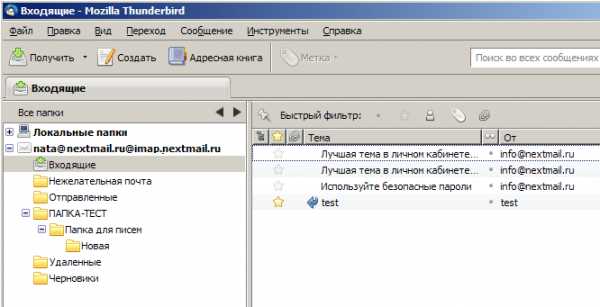
10. Те же самые почтовые папки Вы увидите, если откроете свой ящик через веб-интерфейс:
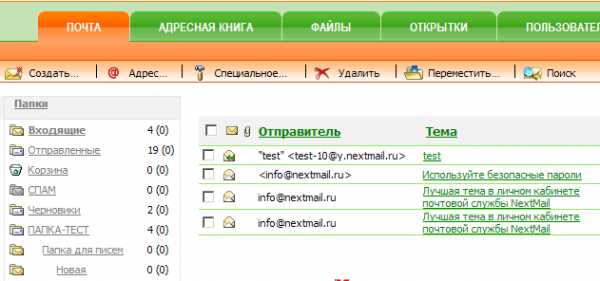
Почтовые папки в почтовом клиенте синхронизированы с папками, которые хранятся на сервере NextMail.ru. Все изменения, выполненные в почтовом ящике через веб-интерфейс, отражаются в почтовом клиенте.
Замечание. Вы можете сначала создать учетную запись, а почтовые папки настроить позже, открыв окно свойств через выбор в Главном меню Настройки – Параметры учетной записи.
www.nextmail.ru