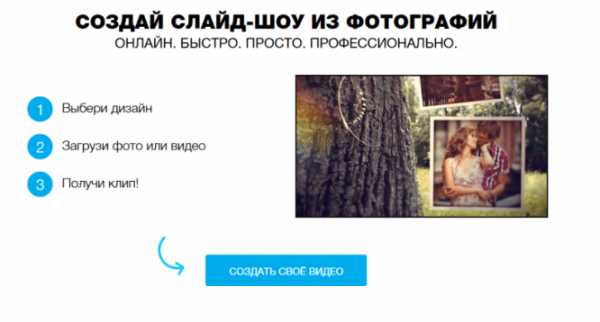Как сделать слайд-шоу самостоятельно. Как сделать слайд шоу из фотографий
Как сделать слайд-шоу из фотографий

Раньше, во времена пленочных фотоаппаратов, делать снимки было довольно хлопотно. Именно поэтому так мало фотографий, например, наших бабушек и дедушек. Сейчас же, в связи с бурным развитием техники и удешевлением ранее очень дорогой аппаратуры, камеры появились практически везде. Компактные «мыльницы», смартфоны, планшеты — везде есть как минимум один модуль камеры. К чему это привело, известно всем — теперь практически каждый из нас делает за день больше кадров, чем наши бабушки за всю свою жизнь! Разумеется, порой хочется сохранить на память не просто набор разрозненных фото, а настоящую историю. Поможет в этом создание слайд-шоу.
Очевидно, для этого есть специализированные программы, обзор которых уже выходил на нашем сайте. Данный же урок будет проводиться на примере Bolide SlideShow Creator. Причина такого выбора проста — это единственная полностью бесплатная программа подобного рода. Конечно, для одноразового применения можно воспользоваться и более функциональными пробными версиями платных продуктов, но в долгосрочной перспективе все же предпочтительнее именно эта программа. Итак, давайте разберемся в самом процессе.
Скачать программу Bolide SlideShow Creator
Добавление фотографий
Для начала необходимо выбрать фотографии, которые вы хотите видеть в слайд-шоу. Сделать это просто:
1. Нажмите кнопку «Добавить фото в библиотеку» и выберите нужные вам изображения. Также это можно сделать простым перетаскиванием из папки в окно программы.
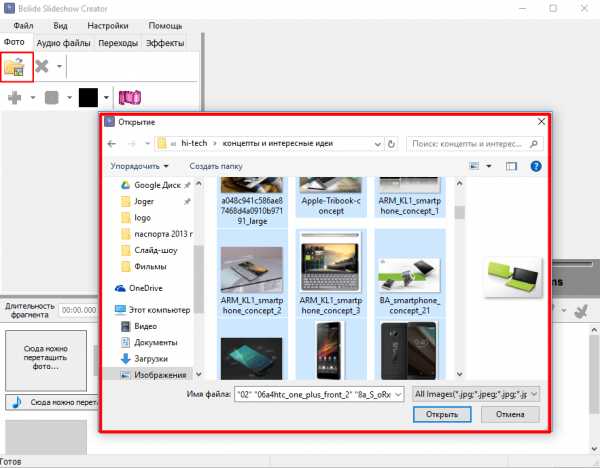
2. Чтобы вставить картинку в слайд, перетащите его из библиотеки в нижнюю область окна.
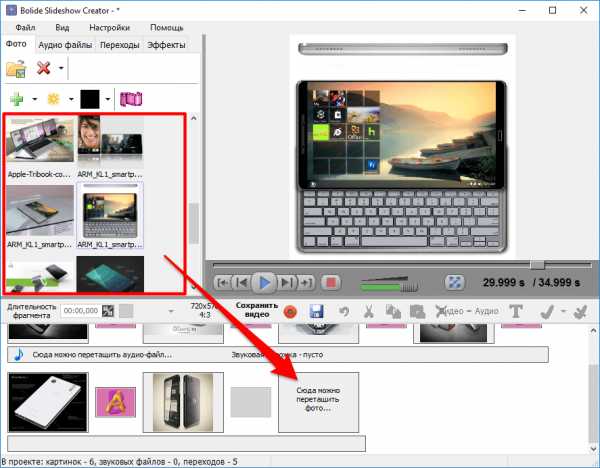
3. При необходимости, поменяйте порядок расположения слайдов простым перетаскиванием на нужное место.
4. При необходимости вставьте пустой слайд выбранного цвета, нажав на соответствующую кнопку — он может пригодиться в последующем для добавления на него текста.
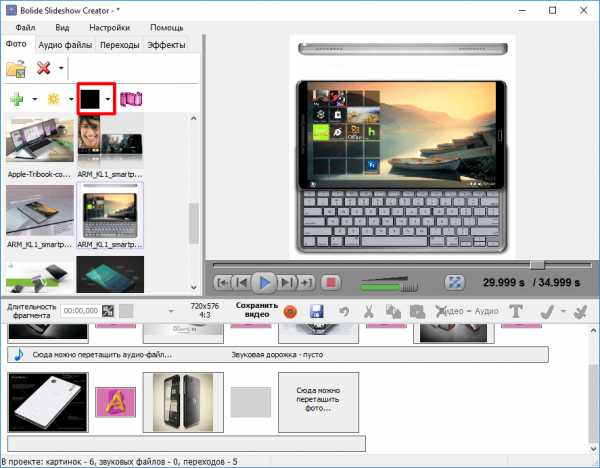
5. Установите длительность фрагмента. Можно использовать стрелки, либо клавиатуру.
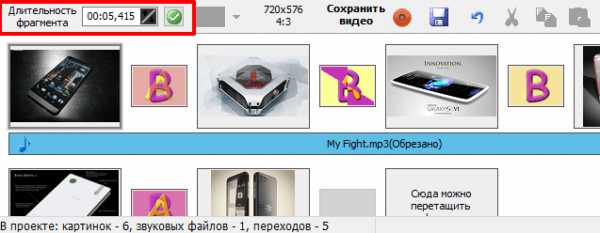
6. Выберите желаемое разрешение всего слайд-шоу и режим вставки фотографии.

Добавление аудиозаписи
Иногда требуется сделать слайд-шоу с музыкой, дабы подчеркнуть необходимую атмосферу или просто вставить заранее записанные комментарии. Для этого:
1. Перейдите на вкладку «Аудио файлы»
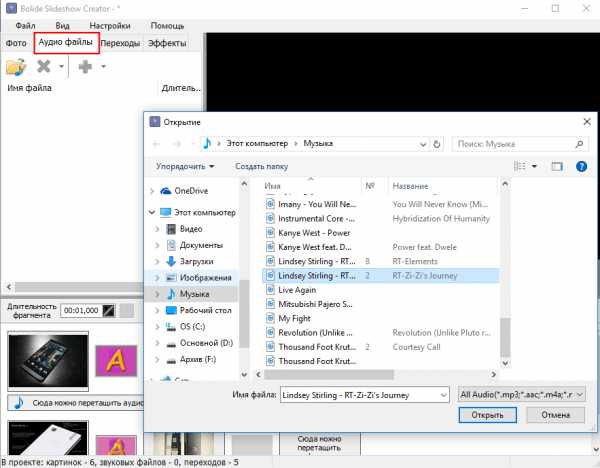
2. Нажмите на кнопку «Добавить аудиофайлы в библиотеку» и выберите необходимые композиции. Также можете просто перетащить нужные файлы из окна Проводника.
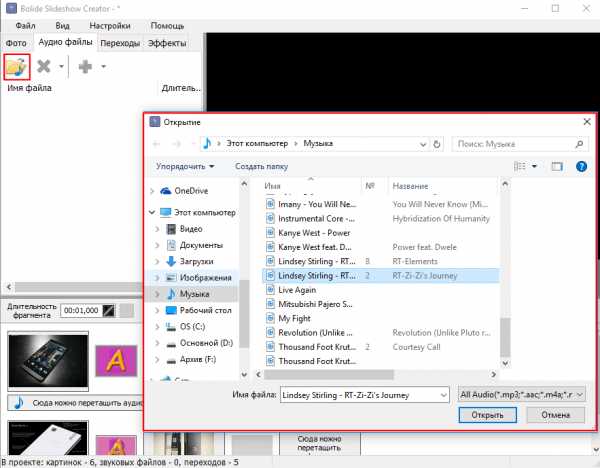
3. Перетащите треки из библиотеки на проект.
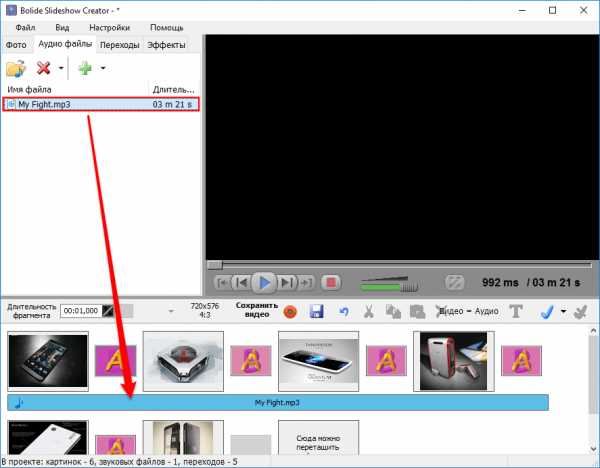
4. Если это необходимо, обрежьте аудиозапись на свое усмотрение. Для этого дважды кликните на трек в проекте и в появившемся окне перетащите ползунки на требуемое время. Чтобы прослушать получившийся трек, кликните на соответствующую кнопку по середине.
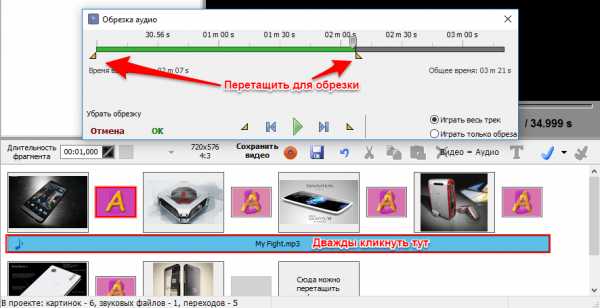
5. Если вас все устраивает, нажмите кнопку «ОК»
Добавление эффектов перехода
Чтобы слайд-шоу выглядело красивей, добавьте понравившиеся вам эффекты перехода между слайдами.
1. Перейдите на вкладку «Переходы»
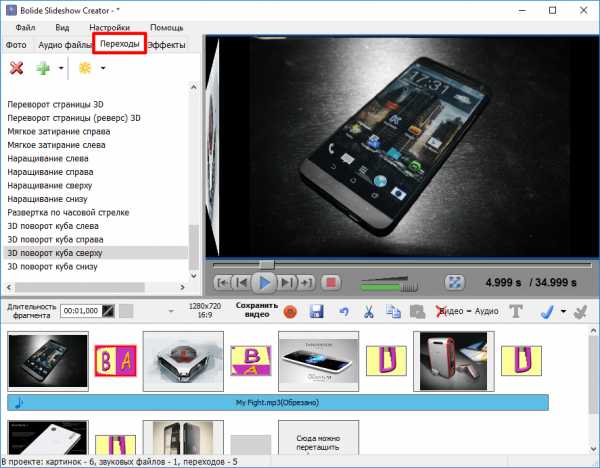
2. Чтобы применить один и тот же эффект перехода, дважды кликните по нему в списке. При одинарном нажатии вы можете посмотреть пример, отображаемый сбоку.
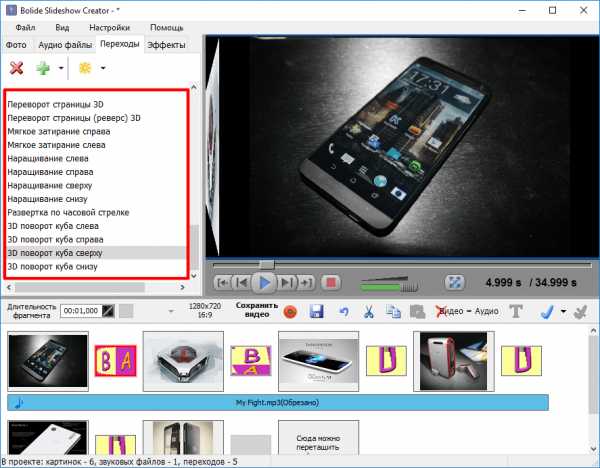
3. Чтобы применить эффект к конкретному переходу, перетащите его в необходимую позицию на проекте.
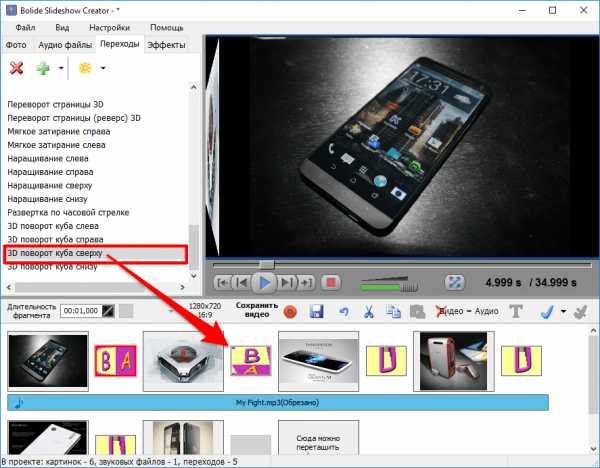
4. Установите длительность перехода, используя стрелки или цифровую клавиатуру.
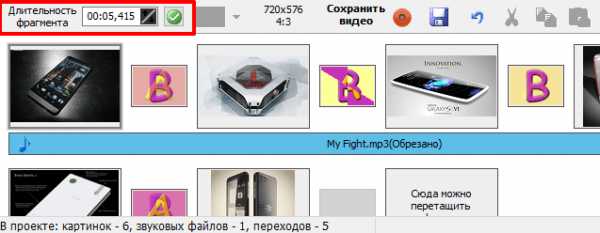
Добавление текста
Часто, текст также является неотъемлемой частью слайд-шоу. Он позволяет сделать вступление и заключение, а также добавить интересные и полезные замечания и комментарии на фотографии.
1. Выберите нужный слайд и нажмите кнопку «Добавить текст». Второй вариант — перейти на вкладку «Эффекты» и выбрать пункт «Текст».
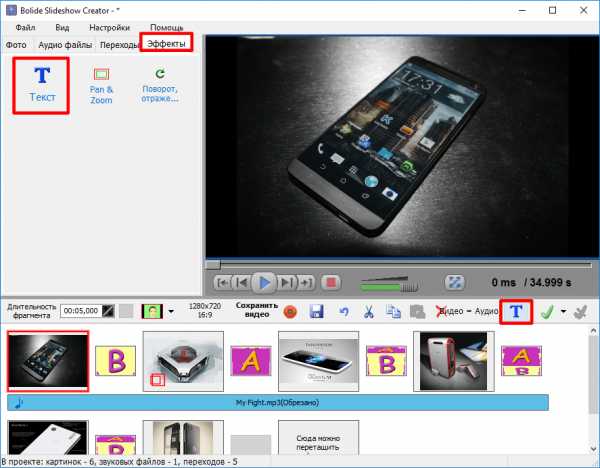
2. Введите нужный текст в появившемся окне. Здесь же выберите способ выравнивания текста: по левому краю, по центру, по правому краю.Помните, что переносы текста на новую строку необходимо создавать вручную.
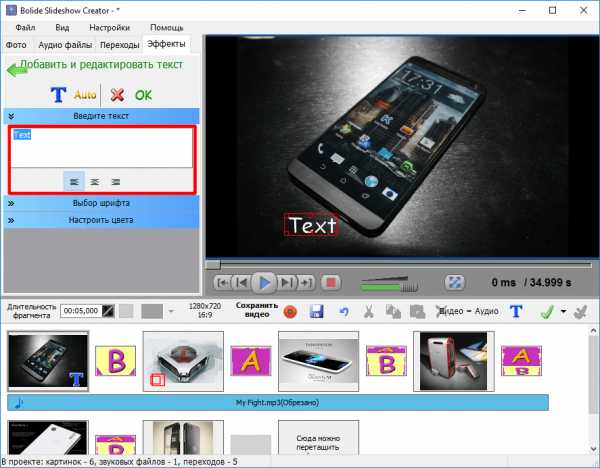
3. Выберите шрифт и его атрибуты: жирный, курсив или подчеркнутый.
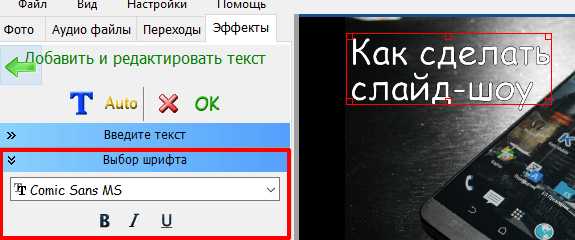
4. Настройте цвета текста. Использовать можно как готовые варианты, так и собственные оттенки для контура и заливки. Здесь же можете настроить прозрачность надписи.

5. Перетащите текст и измените его размер в соответствии с вашими требованиями.

Добавление эффекта Pan&Zoom
Внимание! Данная функция присутствует только в данной программе!
Эффект Pan&Zoom позволяет акцентировать внимание на какой-то конкретной области изображения путем ее увеличения.
1. Перейдите на вкладку «Эффекты» и выберите «Pan&Zoom».
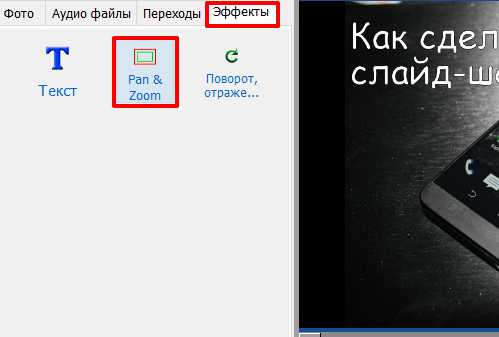
2. Выберите слайд, к которому хотите применить эффект и направление эффекта.
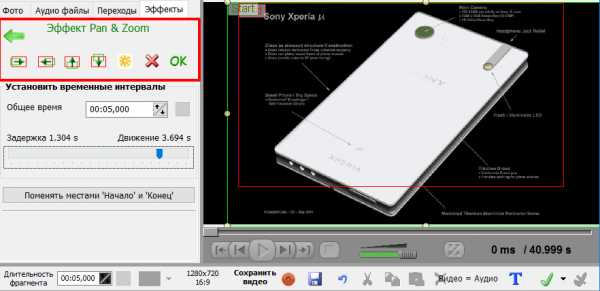
3. Установите рамки начала и конца, перетаскивая соответственно зеленую и красную рамки.
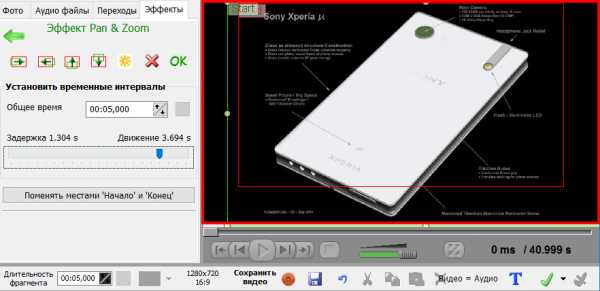
4. Установите длительность задержки и движения, передвигая соответствующий ползунок.5. Нажмите кнопку ОК
Сохранение слайд-шоу
Финальный этап — сохранение готового слайд-шоу. Можно как просто сохранить проект для последующего просмотра и редактирования в этой же программе, так и экспортировать в формате видео, что предпочтительнее.
1. Выберите на панели меню пункт «Файл», и в появившемся списке нажмите на «Сохранить как видеофайл…»
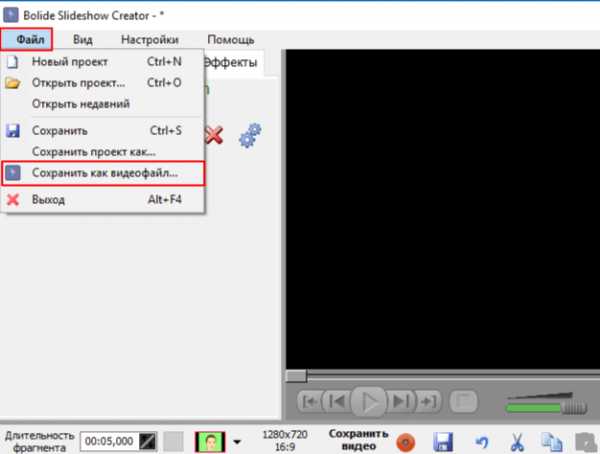
2. В появившемся диалоговом окне укажите место, куда бы вы хотели сохранить видео, дайте название, а так же выберите формат и качество.
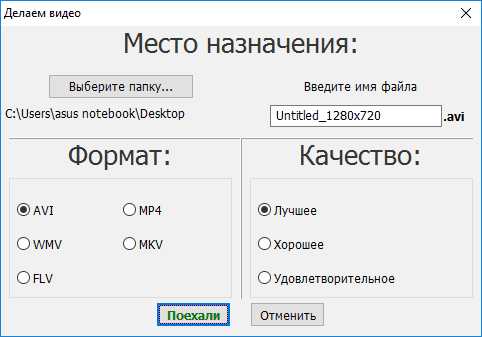
3. Дождитесь окончания конвертирования4. Наслаждайтесь результатом!
Заключение
Как видите, создать слайд-шоу довольно легко. Необходимо лишь внимательно выполнить все этапы, чтобы получить на выходе качественное видео, которое будет радовать вас даже спустя годы.
Читайте также: Программы для создания слайд-шоу
Мы рады, что смогли помочь Вам в решении проблемы. Задайте свой вопрос в комментариях, подробно расписав суть проблемы. Наши специалисты постараются ответить максимально быстро.Помогла ли вам эта статья?
Да Нетlumpics.ru
Как сделать слайд-шоу из фотографий
Всем всего доброго!
Фотографии сегодня делает практически каждый второй-третий человек, ведь сейчас камера есть практически в каждом телефоне. Но как упорядочить фотографии и сделать их просмотр еще более привлекательными?
Одним из неплохих способов является создание красочного слайд-шоу (кстати, так же можно создать коллаж из фотографий - тоже весьма привлекательно!).
Слайд-шоу - это своего рода презентационный ролик, состоящий из фото, размещенных в определенном порядке. Как правило, слайд-шоу красочно оформлено, фото размещены на каком-нибудь тематическом фоне, играет музыка, вставлены переходы, анимация и пр. украшения.
В этой статье рассмотрю несколько способов, как сделать такое красочное слайд-шоу (за несколько минут без всякой подготовки!). Статья ориентирована в первую очередь на начинающего пользователя, чтобы любой смог разобраться, как и куда нажимать, чтобы получить результат...
♣
Кстати, возможно вам будет интересна тема создания видео (в ней еще приведен один способ создания слайд-шоу): https://ocomp.info/kak-sozdat-video-iz-fotografiy.html
♣
Содержание статьи
Создание слайд-шоу
В программе ФотоШОУ
Официальный сайт: http://fotoshow.su/
Отличная программа для создания современных и красочных слайд-шоу. Всего за 5-10 минут из своих фотографий вы сможете легко и самостоятельно красиво их оформить в красочное видео, приятно удивив своих родственников и друзей.
Одно из главных достоинств программы - наличие пошагового мастера, который поможет пройти через все "тернии" даже тому, кто только вчера сел за компьютер! Кстати, программа полностью на русском, работает во всех версиях Windows XP, 7, 8, 10.
Собственно, перехожу к главному - к примеру создания слайд-шоу, в программе "ФотоШОУ".
- Итак, сначала необходимо установить из запустить программу. Далее в первом окне выберите ссылку "Мастер создания слайд-шоу".
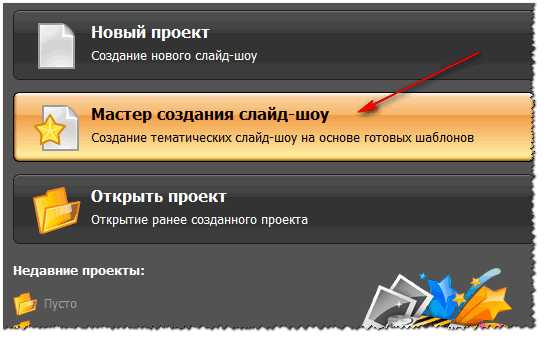
Мастер созданий слайд-шоу
- Затем необходимо выбрать вариант оформления вашей работы: для тех, кто зашел впервые в программу, рекомендую первый вариант - по шаблону. Собственно, я в своем примере выбрал именно этот вариант.
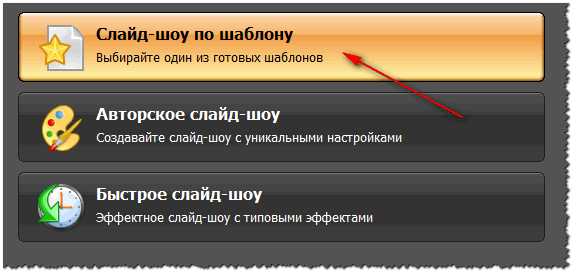
По шаблону
- Затем необходимо выбрать шаблон. Здесь есть где развернуться, категорий достаточно много: простые, старинные, свадебные, детские, путешествия, праздничные, модерн и пр. В своем примере выбрал шаблон про летние каникулы.
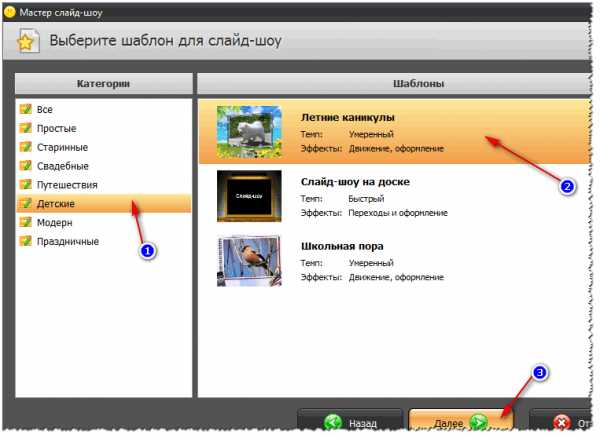
Выбор шаблона
- Следующий шаг - загрузка фотографий. Тут ничего сложного нет - можно не комментировать (рекомендую только расположить фотографии в том порядке, в котором вы хотите их смотреть).
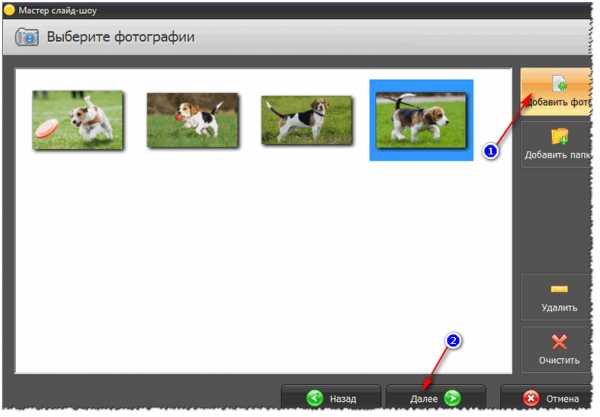
Добавление фото
- После добавление фотографий, программа предложит вам добавить фоновую музыку (рекомендую это сделать, слайд-шоу с музыкой смотрится куда эффектнее, чем без него). Кстати, обратите внимание на общую длительность музыки и общую длительность слайд-шоу - просто некоторые пользователи добавляют музыки куда больше, чем длительность самого слайд-шоу.
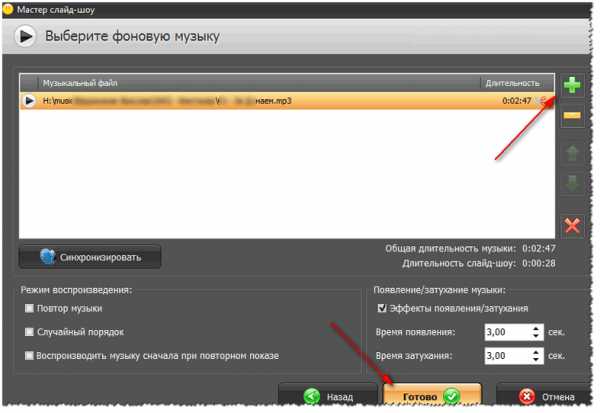
Добавление фоновой музыки
- Теперь самое интересное - ФотоШОУ подготовит вам предварительный проект, который можно уже запустить и посмотреть, как будет всё выглядеть. Если вы делали первый раз слайд-шоу - думаю, вам почти всё понравиться! Для запуска просмотра слайд-шоу - нажмите кнопку воспроизведения в нижней левой части окна (см. скрин ниже).

Просмотр проекта
- Что касается дальнейшей доводки слайд-шоу до совершенства - то здесь простор для работы довольно широк: можно добавить переходы, заставки, выбрать другое оформление. Дабы всего этого добра в программе несколько десятков! Например, какие есть заставки: авто, Египет, дорога, книга природы, лето, космос, свадьба и т.д. Добавьте к этому, что есть статические и анимированные варианты, а также вы сами можете создать свою собственную заставку.
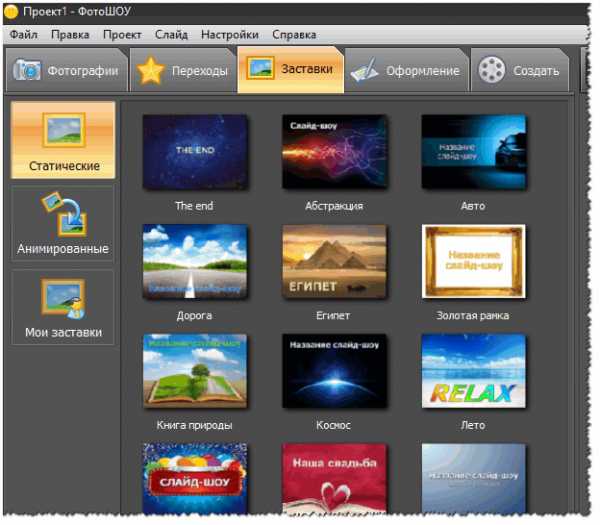
Настройка заставок, оформления
- Последний шаг - сохранение готового проекта. Для этого нажмите кнопку "Создать" в верхнем меню программы. На выбор вам дается несколько вариантов сохранения: в форме видео; DVD-диск, в форме экранной заставки, и исполняемый EXE-файл (как какая-нибудь программа).
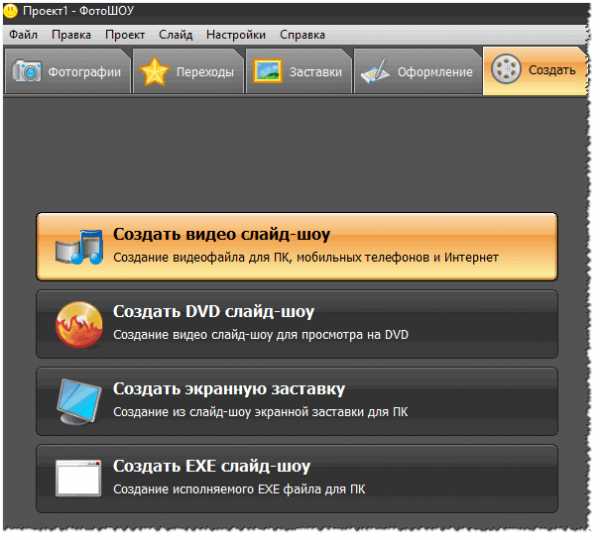
Сохранение готового слайд-шоу
- Собственно, выбрав вариант сохранения - вам останется только подождать, пока все файлы будут перекодированы и сохранены в выбранном вами варианте. На этом мои поздравления - слайд-шоу готово!
♣
В Power Point
Power Point - это одна из самых популярных программ для создания презентаций. Входит в пакет Microsoft Office, который установлен на каждом третьем домашнем компьютере. Собственно, именно поэтому хочу рассмотреть вариант создания слайд-шоу в ней (тем более, что в ней есть все необходимые функции, и делается всё достаточно просто).
♣
Если Microsoft Office возможности установить у вас нет - рекомендую обратить внимание на бесплатные аналоги - https://ocomp.info/chem-zamenit-word-i-excel.html (прим.: помимо Excel и Word, в этих программных пакетах есть полноценная замена и Power Point).
♣
Рассмотрю все действия по шагам (на примере Power Point 2016, как самой последней версии на сегодняшний день).
- После запуска Power Point пред вами предстанет окно с выбором шаблонов и тем. Рекомендую остановиться на "Пустая презентация".
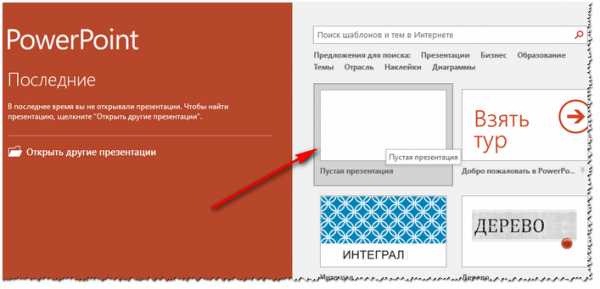
Пустая презентация
- Далее необходимо открыть раздел "Вставка" и щелкнуть по инструменту "Фотоальбом".
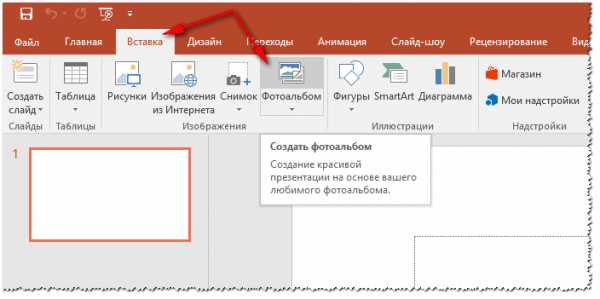
Вставка - фотоальбом
- После чего щелкните по кнопке "Файл или диск" и добавьте все фотографии, которые вы бы хотели видеть в своем слайд-шоу.
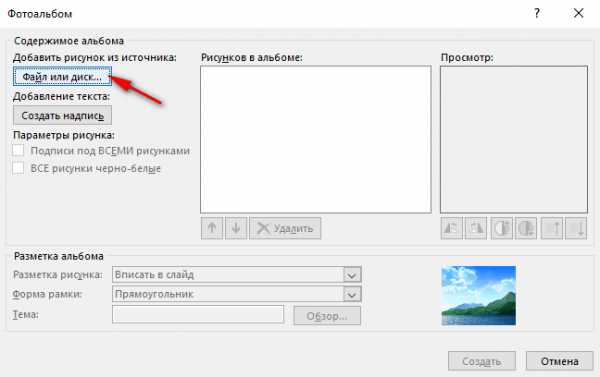
Добавление фото в проект
- Затем отметьте галочками все добавленные фото и нажмите кнопку "Создать" (пример сего действия показан на скрине ниже).
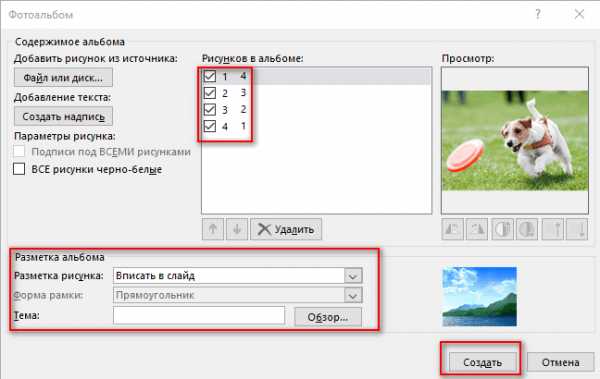
Создание альбома из фото
- Собственно, фотоальбом готов (т.е. слайд-шоу)! Теперь можно переходить к его детальной настройке.
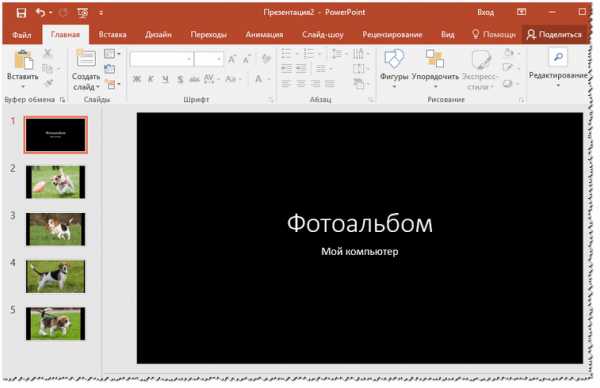
Фотоальбом готов
- Для настройки времени показа - зайдите в раздел "Слайд-шоу" и кликните по пункту "Настройка времени": должен запуститься просмотр вашего слайд-шоу, где можно установить время показа каждого слайда.
Слайд-шоу - настройка времени
- Весьма эффектно смотрятся различные переходы между фотографиями (рекомендую их добавить). Для их настройки - откройте раздел "Переходы" и выберите оный на каждый слайд. Выбор достаточно широкий, среди них есть: выцветание, сдвиг, появление, панорама, вырезание и т.д.
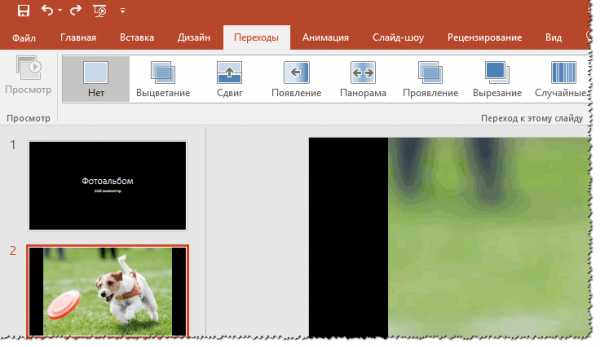
Переходы между фотографиями
- Музыка. Для вставки музыки в свою работу - используйте раздел "Вставка", затем подраздел "Мультимедиа/Звук".
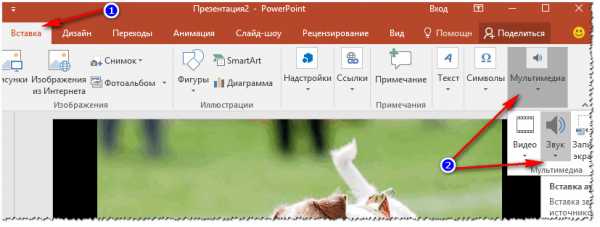
Вставка музыки
- Довольно частый вопрос у пользователей - "Как сохранить свое слайд-шоу из Power Point в формате видео". Если у вас современная версия Power Point - до достаточно нажать "Файл/Сохранить как", затем выбрать папку для сохранения, и указать тип файла, например, "Видео Mpeg-4". В этом плане в Power Point очень много различных форматов для сохранения!
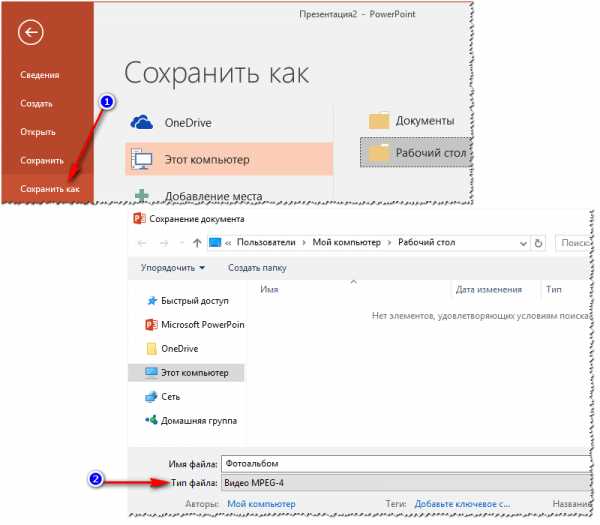
Сохранить как видео (Power Point)
♣
Онлайн-способы
В сети сейчас есть десятки (если не сотни) сайтов, предлагающих создать слайд-шоу вообще без всяких программ, просто загрузив десяток-другой фото на сайт. С одной стороны, удобно, но не всегда подходит: не у всех хороший и быстрый интернет, не всегда есть желание загружать очень личные фото на незнакомый сайт...
Но тем не менее, способ рабочий, и набирает популярность!
Примечание: рекомендую обновить Adobe Flash Player (Если давно этого не делали), т.к. на многих сайтах используется флеш-анимация. О том, как это делается, см. здесь - https://ocomp.info/ustarel-adobe-flash-player.html
♣
http://slide-life.ru
Темы и шаблоны
Отличный сайт с огромным набором самых различных тематик слайд-шоу: свадебные, поздравительные, детские, путешествия и т.д. Все действия выполняются легко и непринужденно. За высококачественные слайд-шоу придется немного раскошелится...
♣
https://fromfoto.com/
Еще один сайт с несколькими интересными бесплатными шаблонами для создания слайд-шоу. Кстати, на этом сервисе можно создать достаточно большие слайд-шоу - из 20-30-40 фотографий! Настоящий простор для любителей пофотографировать.
♣
На этом у меня всё, всем хороших и приятных просмотров!
Good Luck!
Полезный софт:
- ВидеоМОНТАЖ Отличное ПО для начала создания своих собственных видеороликов (все действия идут по шагам!).Видео сделает даже новичок!
- Ускоритель компьютера Программа для очистки Windows от мусора (ускоряет систему, удаляет мусор, оптимизирует реестр).
Другие записи:
ocomp.info
Слайд-шоу из фотографий с музыкой, текстом и видео 10 шагов: Полная инструкция
ШАГ 1. Программа для слайд-шоу Proshow Producer 7
Полезно: Как скачать и установить программу для слайд-шоу Proshow Producer 7.
Интерфейс программы можно условно разделить на 7 блоков:
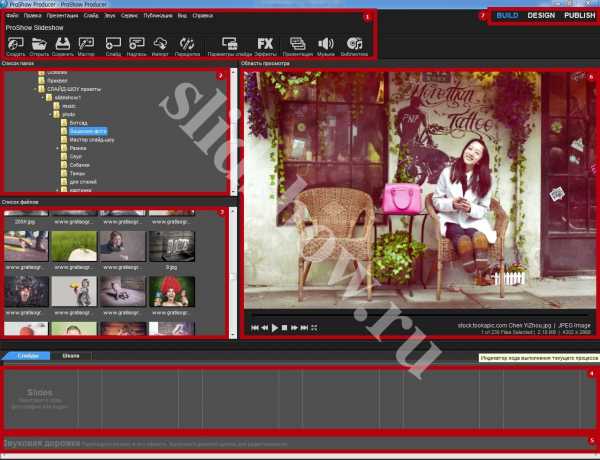
- Панель инструментов.
- Список папок: проводник, для поиска папок с фото, видео и музыкой.
- Список файлов: то, что вложено в выбранную тобой папку и доступно для работы в программе для создания презентации.
- Панель слайдов, где мы будем создавать слайды из фотографий и видео.
- Звуковая дорожка, где мы будем видеть временную шкалу нашей музыки.
- Область просмотра (проигрыватель).
- И еще три рабочих ярлыка, которые нам пригодятся позже.
ШАГ 2. Слайды с фотографиями
В блоке «Список папок» находим папку, куда предварительно сохранили фотографии для слайд-шоу. В блоке «Список файлов» у нас отобразятся все изображения, которые вложены в выбранную папку. Фотографии перемещаются на «Панель слайдов» при помощи захвата мышкой и перетаскивания.
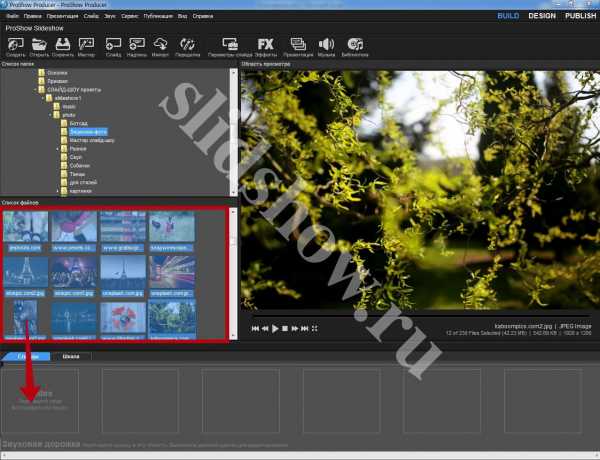
- можно добавлять фотографии по одной;
- можно выбрать несколько фотографий, зажав клавишу Ctrl и отметив нужные фото, а затем перетащив их на панель;
- можно выделить сразу все фотографии. Для этого щелкни по любой фотографии, затем на клавиатуре нажми сочетание клавиш Ctrl+A (русская Ф). Теперь выделены все файлы и их можно перетащить все сразу на панель слайдов.
Мы можем видеть, какие фотографии и сколько раз добавлены в нашу фото-презентацию.
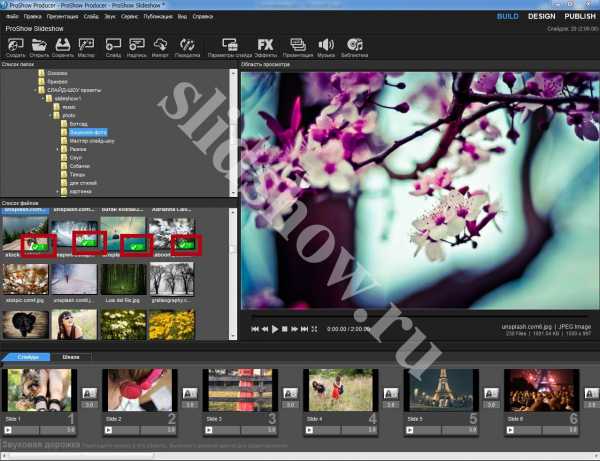
Менять очередность слайдов можно путем захвата и перетаскивания слайдов мышкой. Аналогично тому, как мы выделяли несколько или сразу все фотографии, можно выбирать сразу большее количество слайдов, для перемещения и сортировки между собой.
ШАГ 3. Музыка фото презентации
Наверное, ты уже определился с музыкой для своего слайд-шоу из фотографий. Но если это не так, можешь воспользоваться моей музыкальной библиотекой, где можно подобрать и скачать музыку нужной тематики.
Для удобства я поместила музыкальный файл в ту же папку, где находятся фотографии.
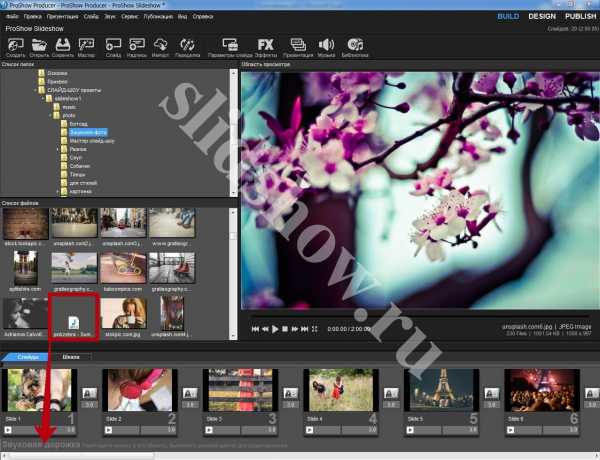
Захватываем файл и перетаскиваем его на музыкальную панель под нашими фото-слайдами.
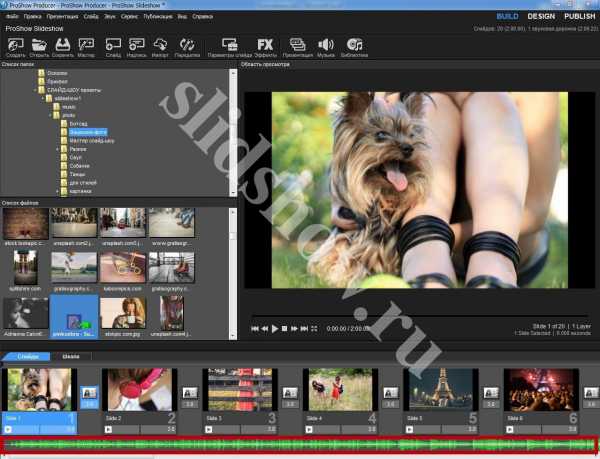
Можно использовать сразу несколько песен в одной презентации, но о том, как обрезать музыку и добавить еще дополнительные треки я расскажу ниже.
Теперь, думаю, самое время посмотреть сырой (я бы сказала совсем зеленый) вариант нашего слайд-шоу в области просмотра. Если ты хочешь включить предпросмотр на весь экран, нажми кнопку с четырьмя стрелочками (похоже на квадратик).
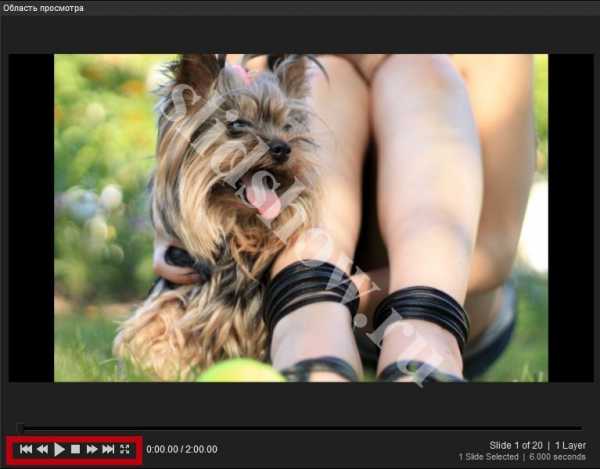
Скорее всего, наши слайды меняются не под музыку, а нам бы с тобой хотелось, чтобы все было синхронно и красиво. Поэтому, давай научимся редактировать время слайда и перехода.
ШАГ 4. Время слайда и эффекта перехода
На «Панели слайдов» в окошке слайда дважды щелкаем по времени (по умолчанию это 3 сек.) и ставим свое время (в примере 2 сек.). Нажимаем Enter или щелкаем мышкой в пустом месте программы, чтобы применить изменения. Таким же образом меняем время перехода между слайдами.
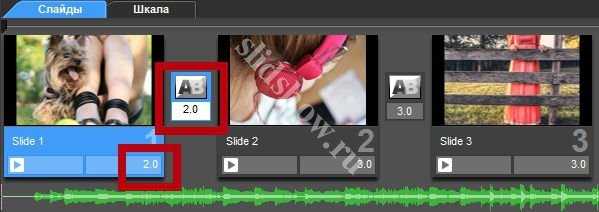
Можно выбрать сразу все или несколько слайдов. Тогда, меняя время в одном слайде (переходе), оно поменяется во всех выделенных слайдах. Массово, так сказать.
ШАГ 5. Эффекты переходов
Чтобы фотографии сменяли друг друга при помощи красивых эффектов, давай подберем первый подходящий переход. Для этого щелкаем по кнопке перехода между слайдами и выбираем все, что душе нашей понравится.
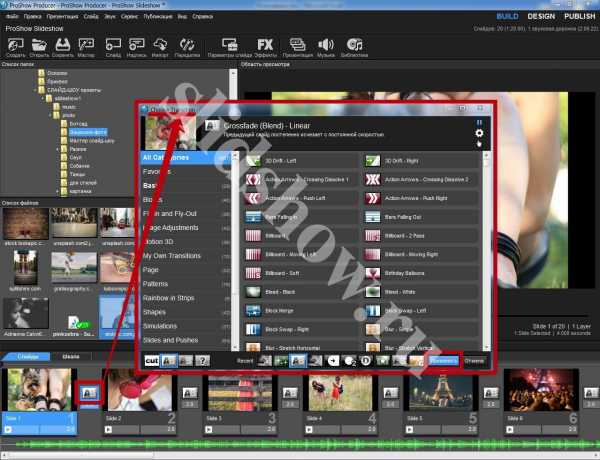
Совет: Чтобы не выбирать вручную переход для каждого слайда, можно перемешать эффекты переходов в случайном порядке. Для этого выбираем все или несколько слайдов и отправляемся в Слайд – Случайный порядок – Перемешать эффекты переходов. Потом можно вручную поменять какие-то отдельные непонравившиеся переходы самостоятельно.
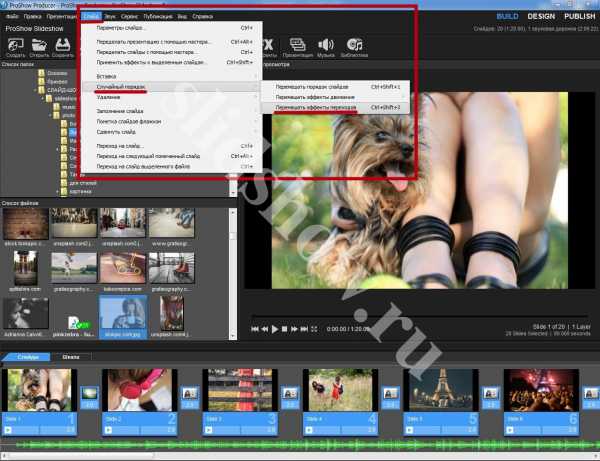
ШАГ 6. Эффекты фотографии
Давай научимся создавать самые простые эффекты фотографии (слайда). Такие, как приближение и отдаление. Двойным щелчком по слайду открываем окно «Параметров слайда». В первую очередь нас интересует вкладка «Параметры слоя», где я рекомендую выставить «Заполнение: Заполнить кадр».
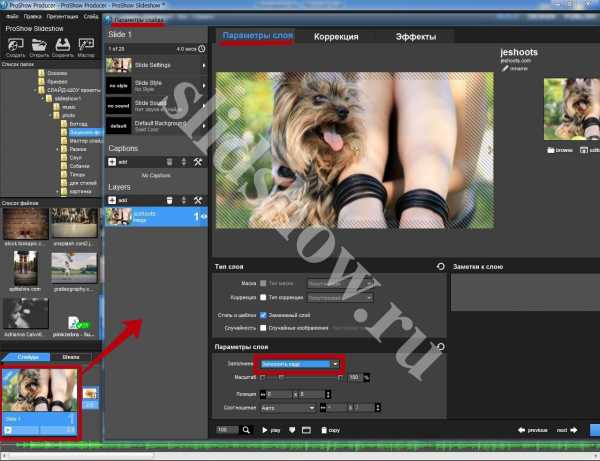
Теперь переходим во вкладку «Эффекты». Тебя не должно пугать обилие кнопок и ползунков. На самом деле все они очень просты, но при этом способны творить поистине профессиональные шедевры из фото-презентаций.
Видишь временную шкалу? Слева и справа есть два ключевых кадра «1» и «2». Первый отвечает за начало показа, второй – за конец. Выбрав первый ключевой кадр, отрегулируй масштаб до 110%.
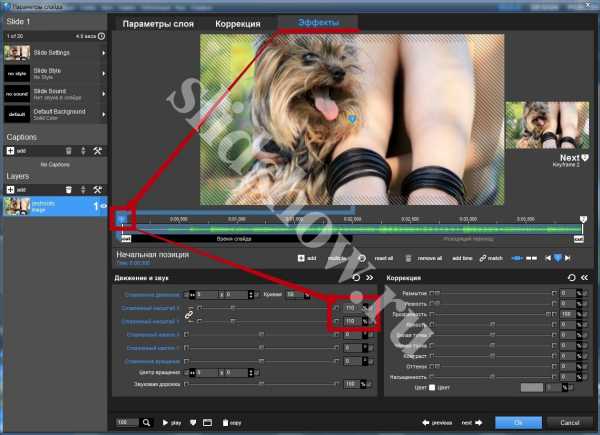
Затем переключись на второй ключевой кадр и увеличь масштаб до 120%. Тем самым мы сделали плавное увеличение (приближение) нашей фотографии во время ее показа на 10%.
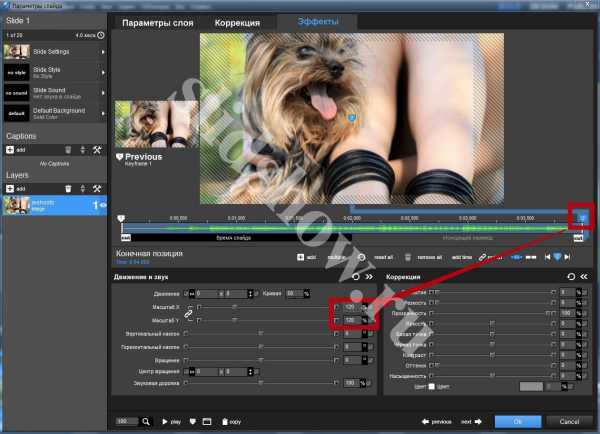
Давай теперь научимся делать фокус на определенную точку фотографии (движение). Т.е. чтобы фото не просто приближалось, а делало акцент на мордашке собачки. Для этого, оставаясь на втором ключевом кадре, потяни лапкой фотографию в сторону (на экране просмотра). Старайся не смещать ее на столько, чтобы появлялись пустые (черные) края. Это не красиво.
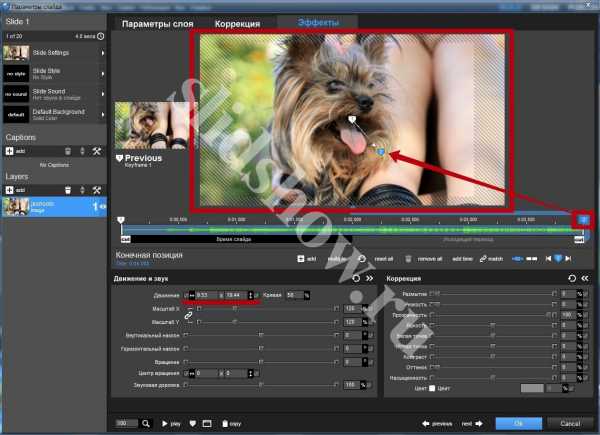
Посмотреть результат можно прям в окне «Параметров слайда» при помощи соответствующих кнопок.
Также стоит заглянуть на вкладку «Коррекции». Там ты можешь найти полезные инструменты для коррекции некоторых параметров фотографии, например, ее насыщенность, цветность или поворот.
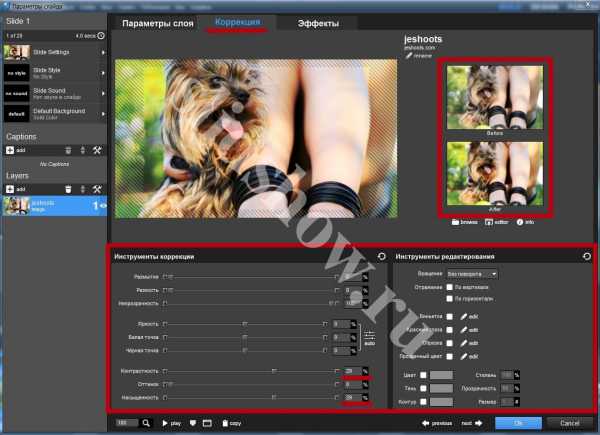
Совет: Чтобы не задавать эффекты для каждого отдельного слайда, можно, как и с переходами, использовать случайный порядок. Для этого выбери все слайды и пройди в Слайд – Случайный порядок – Перемешать эффекты движения – Все эффекты (или на свой вкус).
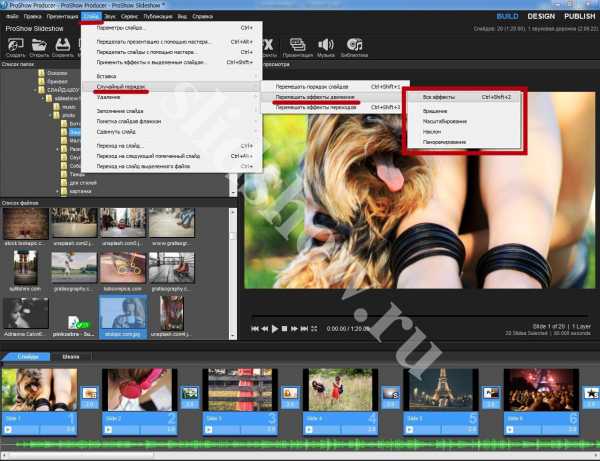
Полезно знать: За ручную коррекцию эффектов вращения или наклона фотографии в окне «Параметрах слайда» отвечают соответствующие кнопки.
Теперь, после задания случайных эффектов, ты сможешь отредактировать отдельные слайды в окне «Параметров слайда» по усмотрению самостоятельно .
ШАГ 7. Стиль слайда
Пожалуй, самая интересная и любимая всеми функция программы Proshow Producer – это возможность применять уже готовые стили к слайдам. Причем стили прекрасно работают как на слайдах с фото, так и на слайдах с видео.
Двойным щелчком мыши по слайду открой окно «Параметров слайда» и перейди в раздел «Slide Style». Слева в рамке (см. рис) ты можешь видеть все категории доступных стилей, справа – сами стили. Просто щелкай по стилям и смотри результат. Как только ты найдешь понравившийся стиль, нажимай кнопку «Применить». Переприменять стили можно безграничное количество раз (если что).
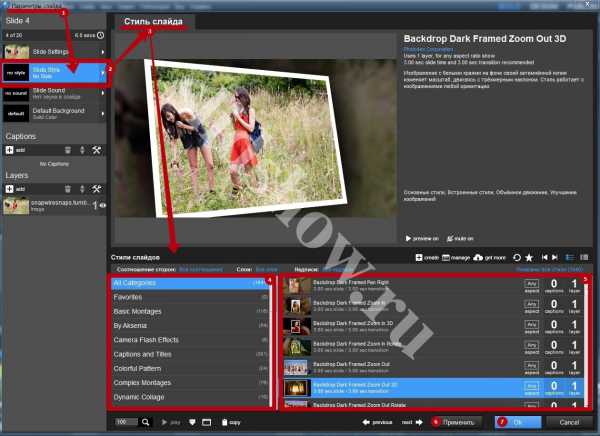
В одном слайде можно использовать сразу несколько фотографий! Не буду морочить тебе голову, рассказывая про слои (об этом можно узнать из экспресс-курса), просто покажу, как использовать стили, рассчитанные на количество фотографий более одной.
На панели «Layers» (Слои) нажми на кнопку с плюсом – Добавить изображение или видео…
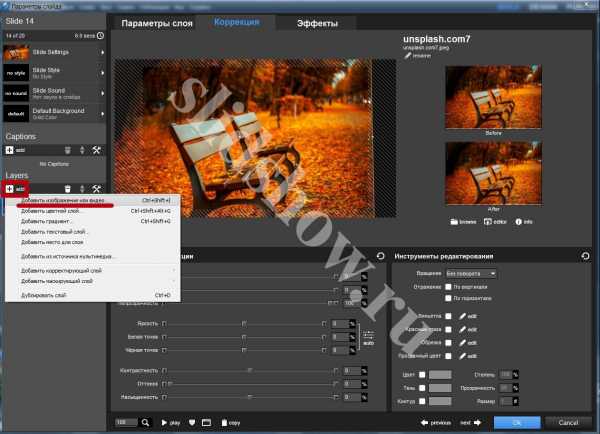
Выбери еще одну или (как я) несколько фотографий и открой их.
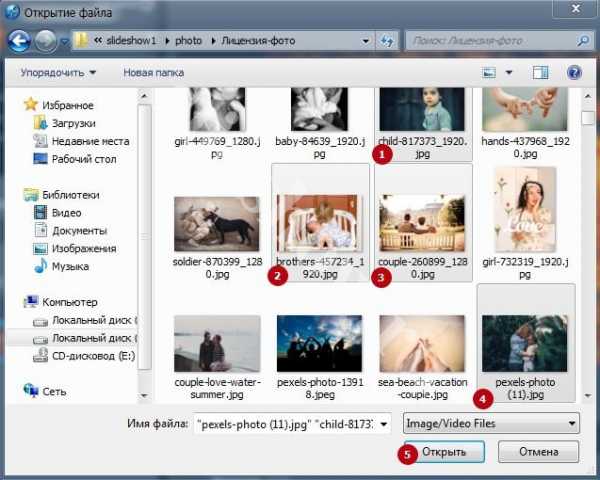
Как видишь, у меня на панели слоев теперь 5 слоев с фотографиями. Возвращаемся в «Slide Style» и отфильтруем только те стили, которые рассчитаны на 5 слоев.
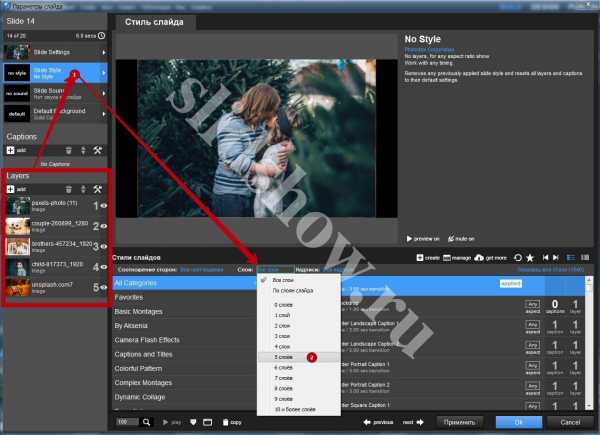
Теперь в категории «All Categories» (Все Категории) мы можем видеть все стили на 5 слоев. Применяем понравившийся и нажимаем «ОК».
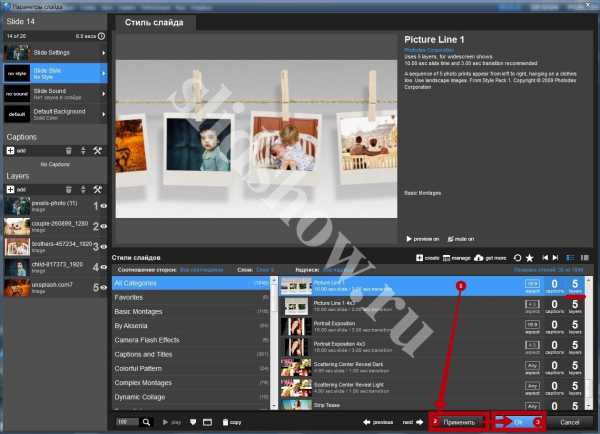
Полезно: скачать дополнительные стили и переходы и узнать, как установить эти эффекты в программу.
ШАГ 8. Надпись (текст) слайд-шоу
Очень часто нам нужно добавить заголовок, подпись или пожелание (в стихах, например) в свое слайд-шоу из фотографий. Давай научимся добавлять надписи (текст). На панели Captions (Надписи) нажимаем на плюсик.
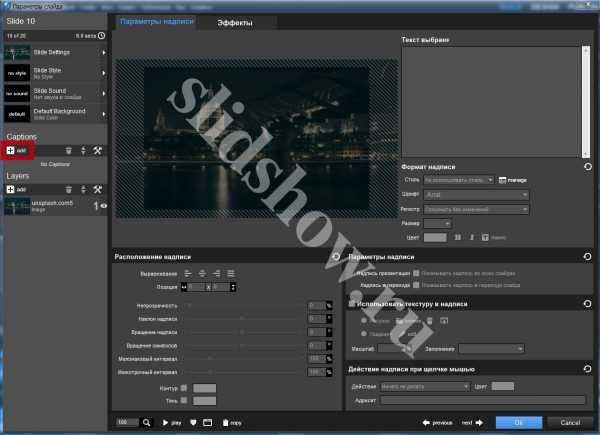
У нас появился бланк надписи. По идее в этот момент где бы ты не находился, тебя переадресует на вкладку «Параметры надписи». Во всяком случае, нам нужно именно туда. Здесь мы можем создавать и редактировать любые надписи фото-презентации.
В поле «Текст» ввозим надпись и редактируем ее всеми доступными и желаемыми способами при помощи инструментов формата и расположения надписи. Я обычно заранее перетаскиваю надпись лапкой на экране предпросмотра и затем уже приступаю к ее редактированию. Вот, что получилось у меня:
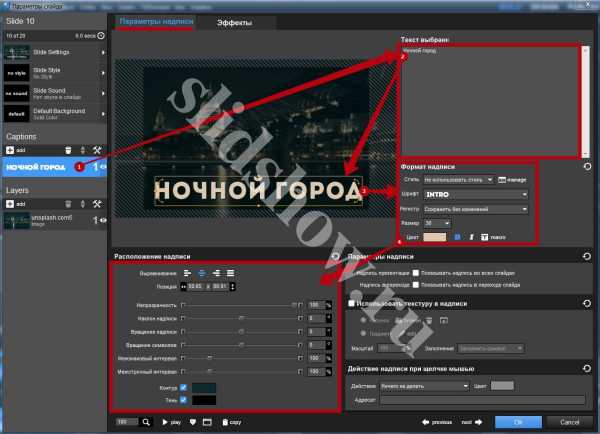
Если ты захочешь использовать дополнительные шрифты, то об этом я рассказывала в отдельном уроке по шрифтам для Proshow Producer.
Теперь давай перейдем во вкладку «Эффекты» и выберем подходящие эффекты появления, показа и скрытия нашей надписи. Делается это в блоке Поведение надписи.

При помощи кнопки browse очень удобно просматривать все эффекты. Настоятельно рекомендую пользоваться.
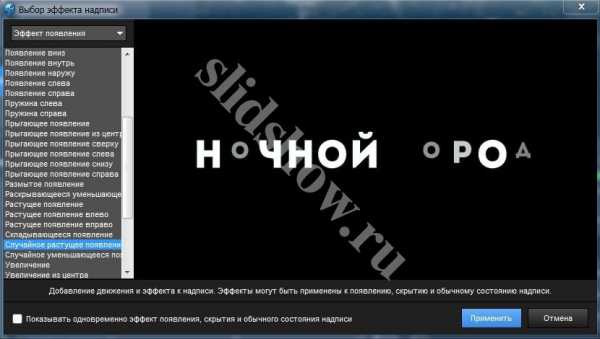
ШАГ 9. Слайд с видео
В Proshow Producer в своем слайд-шоу можно использовать не только фотографии, но и виде! Конечно же, смонтировать большой фильм тут будет проблематично, но вставить короткие ролики будет очень кстати. Принцип работы с видео практически такой же, как и с фото. Берешь, да и перетаскиваешь видео-файл в пустой слайд. Но тут придется подождать. Мой ролик до 4-х минут подгружался в программу около 10 минут. Я успела разогреть обед J
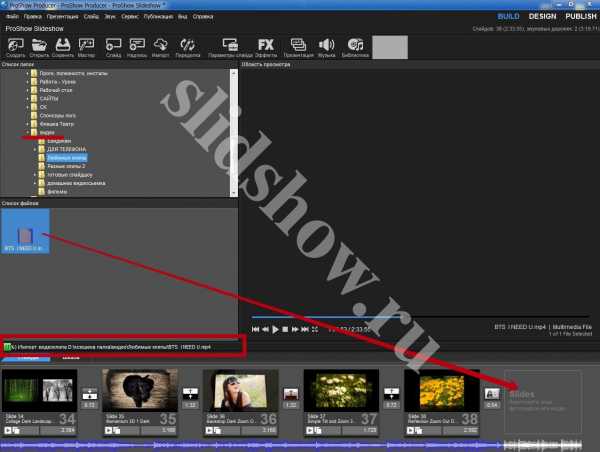
Когда файл будет готов к работе, его можно будет просмотреть в программе вместе с создаваемым тобой слайд-шоу. Можно оставить все без изменений, но все же ты должен знать, что видео, как и фото, можно масштабировать, поворачивать, всячески корректировать и + обрезать. У меня есть отдельный видео-урок по этому поводу.
Но я тебе коротко покажу, как это сделать.
Двойным щелчком по слайду с видео открываем Параметры слоя – Параметры слайда – Обрезка.
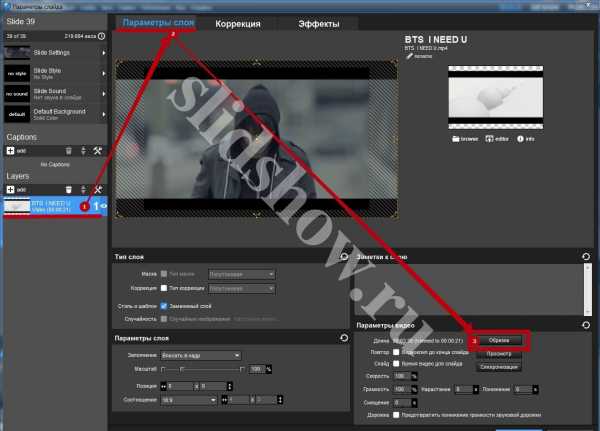
При помощи флажков и инструментов просмотра выбираешь желаемый фрагмент видео для показа. Иногда для более точного выбора кадра полезно пользоваться ползунком масштаба. Когда все готово, нажимаешь «ОК».
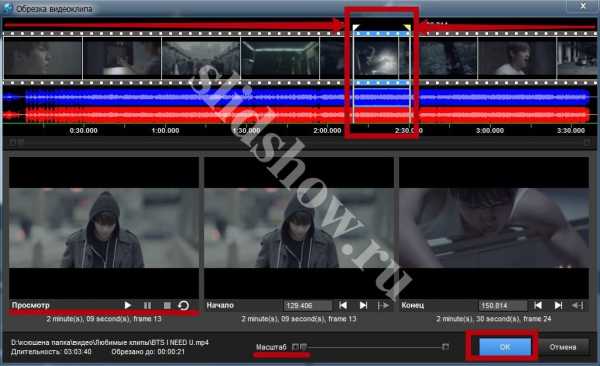
Забыла совсем на скриншотах показать, поэтому объясню на словах. После того, как ты добавил ролик на панель, время этого слайда будет равно времени видео-файла. Если ты обрезал видео, рекомендую или вручную поменять время слайда или поставить галочку здесь: Параметры слайда –Параметры слоя – Параметры видео - Слайд (Время видео для слайда). Вот и все.
Полезно: У меня есть статья о том, как применять стили к видео и использовать футажи (фоновое видео под фото) в шестой версии программы, но ничего в этом плане нового в семерочке не появилось, поэтому урок актуален, можешь полюбопытничать.
ШАГ 10. Сохраняем слайд-шоу на компьютер
В процессе работы над слайд-шоу нужно периодически сохранять презентацию. Особенно в тех случаях, если ты не успел ее закончить. Для этого идем в Файл – Сохранить как… и сохраняем, дав понятное название и запомнив, куда сохранил. Имей в виду, ты сохранил не готовое видео, а рабочий файл, к которому можно будет вернуться позже.
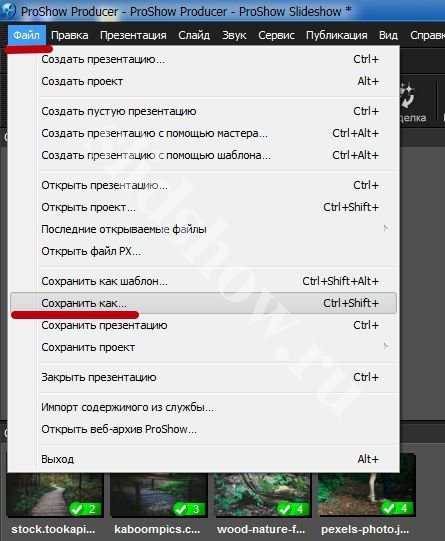
Пока ты работаешь над своим слайд-шоу, удалять или перемещать фото, музыку и видео в другое место на компьютере не рекомендую.
Когда работа над слайд-шоу завершена, его нужно экспортировать из программы в готовый видео-ролик. Для этого переключаемся в окно «PUBLISH» Верхний правый угол программы. И в разделе «Форматы публикации» выбираем нужный формат. Например «Video for Web, Devices…» (Видео для Веб, Девайсов и Компьютера). Нажимаем «create».
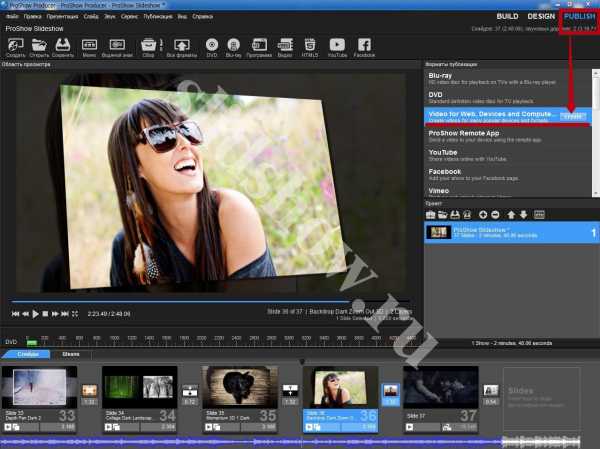
Выбираем разрешение и нажимаем на «Создать», даем название и запоминаем куда сохраняем.
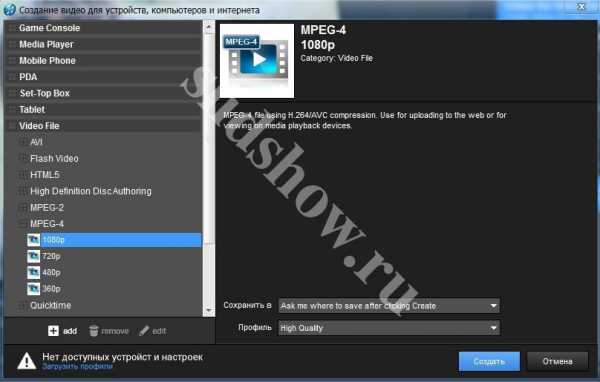
Потребуется некоторое время на создание готового видео-ролика. Нужно подождать. Слайд-шоу из фотографий продолжительностью до 5 минут у меня создается где-то минут 20. К слову, есть у мня короткий видео-урок о том, как сохранить видео на компьютер, рекомендую посмотреть.
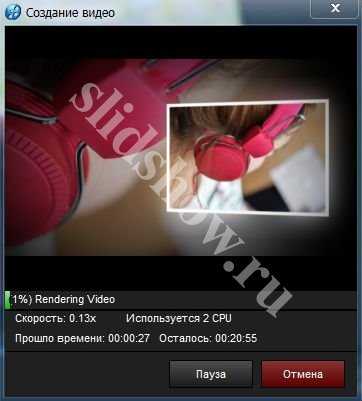
Как добавить несколько музыкальных композиций
Чтобы добавить вторую (третью и т.д.) музыкальную дорожку, нужно просто перетащить ее на звуковую панель (как и первую).
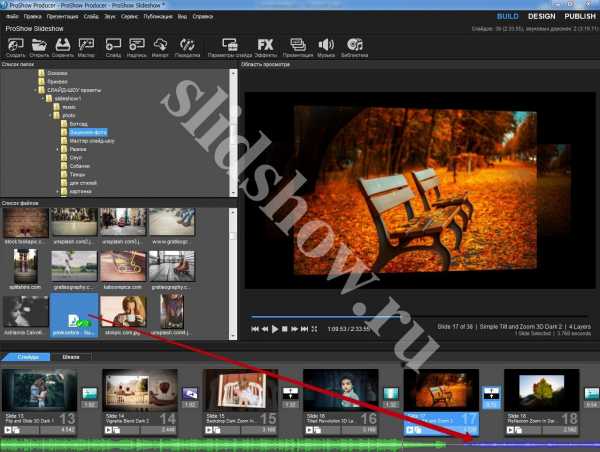
Для редактирования звуковых дорожек мы обычно ходим сюда: Презентация – Музыка презентации… Или, как альтернативный вариант, дважды щелкаем по звуковой дорожке под слайдами.

Композиции можно менять местами при помощи стрелочек в блоке «Звуковые дорожки».
Как обрезать песню в Proshow Producer
Чтобы обрезать музыку, нам нужно попасть в окно «Звуковые дорожки».
Выбери ту дорожку, которую нужно обрезать и нажми на кнопку «Нарастание и понижение звука».
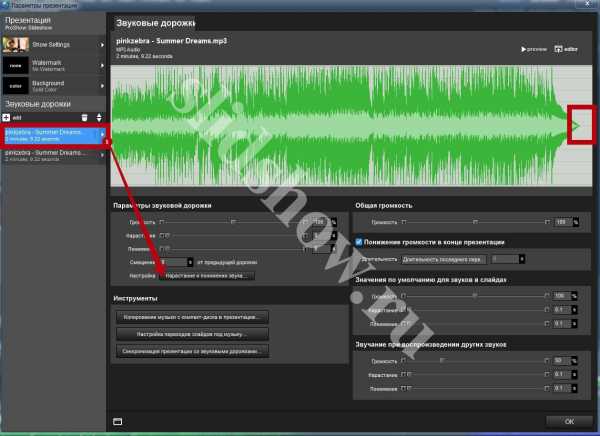
Здесь, при помощи флажков и инструментов проигрывателя выдели фрагмент, который хочешь оставить. Затем нажми «Ок»
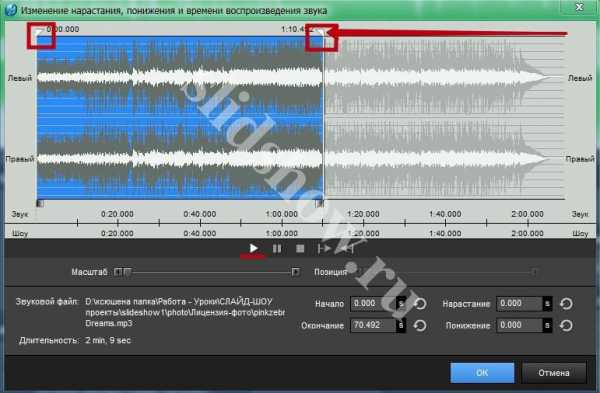
Как сделать плавное затихание музыки в конце слайд-шоу
В окне «Звуковые дорожки» используй функцию «Понижение громкости в конце презентации».
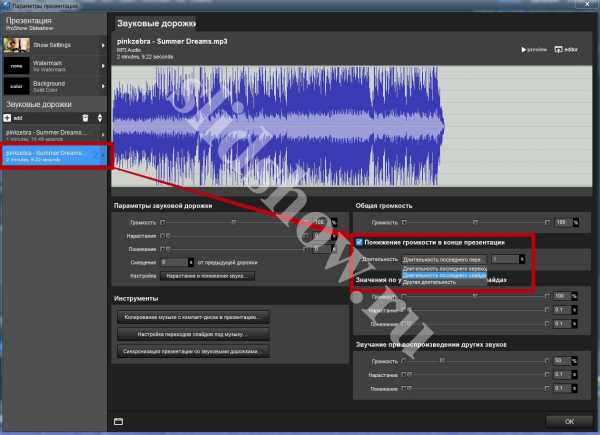
Как изменить фон презентации
По умолчанию фон презентации будет черный. Чтобы заменить его на любой другой цвет или изображение, нужно пройти в: Презентация – Фон презентации. Можно задавать индивидуальный фон для каждого отдельного слайда в окне «Параметров слайда» в разделе «Background».
slidshow.ru
Cоздание слайд-шоу |
Как сделать видео слайд-шоу с музыкой, спецэффектами, анимированными субтитрами в любом месте экрана. Как сделать меню для нескольких слайд-шоу и записать на один диск.
Речь пойдет о том, как создать профессиональное слайд-шоу из фотографий или картинок. Одним словом, мы будем фото преобразовывать в видео, при этом добавляя аудио, субтитры, красивые переходы между кадрами. После этого мы объединим несколько слайд-шоу одним меню с возможностью быстрого доступа к любому слайд-шоу. Потом приведем это все в доступный для чтения любым DVD-плеером формат, чтобы это все можно было смотреть на большом экране. Для чего можно использовать слайд-шоуНу хотя бы для того, чтобы превратить ваши фотографии в фильм, который можно смотреть коллективно, одновременно на большом экране.Слайд-шоу можно использовать для презентации чего-либо в большой аудитории.Вы видели, как обычно начинается свадебное видео? Сначала показывают жениха в детстве, потом в юности, потом невесту. Потом пишут на экране кто есть кто… Все это можно воплотить в жизнь с помощью слайд-шоу. А когда это станет видеофайлом, его можно «вклеить» в видео.Примеров еще множество — главное включить фантазию. Полагаю, что было бы справедливо сначала ознакомиться с готовым продуктом. Говоря иными словами, посмотреть, что примерно из этого должно получиться. Это можно сделать, просмотрев вот это видео слайд-шоу. Это только одно слайд-шоу. Таких можно объединить несколько. Если вы успели заметить, то возможностей сделать видео на любой вкус немало. А если не успели, то большинство из них я сейчас перечислю.
Возможности слайд-шоу
В слайд-шоу есть возможность добавить музыкальное оформление.Есть возможность добавить субтитры:с любым стилем шрифта;с любым размером шрифта;с любым цветом;в любое место экрана;любой продолжительностью по времени;задав различные стили появления и исчезновения.Есть возможность быстрой перемотки видео.Есть возможность поставить видео на паузу.Возможность частично или полностью вернуть видео к началу.Возможность задать длительность показа кадра.Выбрать любой спецэффект при переходе от одного кадра к другому.Возможность мгновенно перейти от одного слайд-шоу к другому.Возможность поставить свою заставку меню.Возможность создать меню для управления несколькими слайд-шоу.Возможность сделать заголовок для каждого слайд-шоу.Возможность экспорта видео в разные форматы
Советы при создании слайд-шоу
1. Фотографии для проекта желательно иметь в пропорции 4х3. Можно делать и 16х9, но тогда вертикальные фотографии будут смотреться несколько убого. В таком случае привыкайте снимать, держа фотоаппарат только горизонтально.2. Проверьте, чтобы не было перевернутых фотографий. Их можно перевернуть и в самой программе, но это не совсем удобно из-за малого размера.3. Старайтесь не делать одно слайд-шоу больше чем 100-120 фото. Максимально (при необходимости) можно сделать 160. Если сделать больше, работать будет, но качество кадров упадет. По крайней мере это будет видно визуально. К тому же, затруднится скорость доступа к определенному кадру, который вы хотите найти.4. В окне меню первый кадр будет скриншотом слайд-шоу. Выберите любимый кадр и переименуйте его, чтобы он стоял первым.5. Перед началом работы подготовьте фотографии, предварительно отсортировав их по темам. Определитесь, сколько будет тем и создайте для каждой свою папку.
Программа для создания слайд-шоу
Подготовив файлы, можно начинать создание слайд-шоу. Будем создавать проект на 4 слайд-шоу с выводом в DVD-формат. Открываем программу DVD Slideshow Builder.В самом центре жмем на желтую кнопку Добавить. Ищем нужную папку с вашими фото, выделяем их все и жмем Открыть. В правом нижнем углу жмем на вкладку Монтаж. 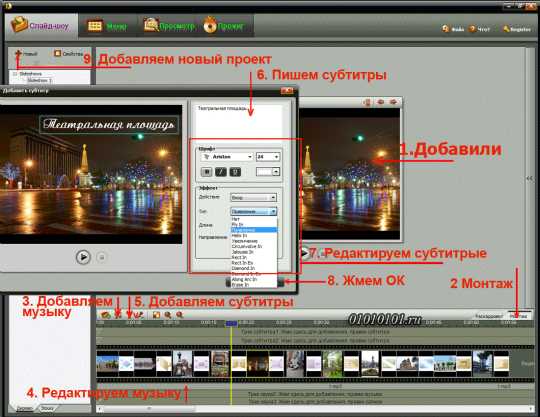 Добавляем музыкальное оформлениеНад лентой кадров слева жмем кнопку Добавить фоновую музыку. В открывшемся окне выбираем музыкальный файл. Если его по длине не хватает, то добавляем еще один и т.д. Файл будет расположен внизу под лентой кадров. Посмотрите визуально, чтобы файлы музыки и кадров совпадали по времени. Если музыкальная дорожка будет длиннее, есть возможность ее обрезать, нажав на файл дважды для редактирования. Добавляем субтитрыСубтитры добавляем на те кадры, где вы хотите что-то прокомментировать. Жмем на кнопку Добавить субтитры. В программе откроется всплывающее окно для редактирования. Пишем субтитры. Захватываем мышкой субтитры, появившиеся на экране, и тащим их в то место экрана, куда нам нужно. С помощью правого блока задаем шрифт, размер шрифта, стиль шрифта, спецэффекты появления, цвет, продолжительность в секундах. По умолчанию кадр показывается 3 секунды и 2 секунды длится спецэффект при переходе. Если вы ставите на каждый кадр субтитры, то следует ставить не более трех секунд, во избежание сдвига субтитровой дорожки. Если вам надо больше времени показа, тогда стоит увеличить время показа субтитра. После настройки жмем OK. Есть возможность проверить, что у вас получилось, нажав на предпросмотр.Одно слайд-шоу создано. Чтобы создать следующее, жмем на Красный плюс в самом верхнем левом углу программы. Затем повторяем все операции заново. Создаем меню для Слайд-шоуВ левом верхнем углу программы переходим во вкладку Меню. Чуть ниже, во вкладке категории выбираем рисунок и количество окон. В нашем случае выбираем 4 окна меню. Кликаем правой кнопкой мыши по фону меню. Во всплывающем окне (см. рис. пункт 3) выбираем Добавить текст. В левом верхнем углу фона появится поле текста. Создаем текст и редактируем его с помощью всплывающего окна (см. рис. пункт 4). После этого перетаскиваем мышкой текст в нужное нам место.
Добавляем музыкальное оформлениеНад лентой кадров слева жмем кнопку Добавить фоновую музыку. В открывшемся окне выбираем музыкальный файл. Если его по длине не хватает, то добавляем еще один и т.д. Файл будет расположен внизу под лентой кадров. Посмотрите визуально, чтобы файлы музыки и кадров совпадали по времени. Если музыкальная дорожка будет длиннее, есть возможность ее обрезать, нажав на файл дважды для редактирования. Добавляем субтитрыСубтитры добавляем на те кадры, где вы хотите что-то прокомментировать. Жмем на кнопку Добавить субтитры. В программе откроется всплывающее окно для редактирования. Пишем субтитры. Захватываем мышкой субтитры, появившиеся на экране, и тащим их в то место экрана, куда нам нужно. С помощью правого блока задаем шрифт, размер шрифта, стиль шрифта, спецэффекты появления, цвет, продолжительность в секундах. По умолчанию кадр показывается 3 секунды и 2 секунды длится спецэффект при переходе. Если вы ставите на каждый кадр субтитры, то следует ставить не более трех секунд, во избежание сдвига субтитровой дорожки. Если вам надо больше времени показа, тогда стоит увеличить время показа субтитра. После настройки жмем OK. Есть возможность проверить, что у вас получилось, нажав на предпросмотр.Одно слайд-шоу создано. Чтобы создать следующее, жмем на Красный плюс в самом верхнем левом углу программы. Затем повторяем все операции заново. Создаем меню для Слайд-шоуВ левом верхнем углу программы переходим во вкладку Меню. Чуть ниже, во вкладке категории выбираем рисунок и количество окон. В нашем случае выбираем 4 окна меню. Кликаем правой кнопкой мыши по фону меню. Во всплывающем окне (см. рис. пункт 3) выбираем Добавить текст. В левом верхнем углу фона появится поле текста. Создаем текст и редактируем его с помощью всплывающего окна (см. рис. пункт 4). После этого перетаскиваем мышкой текст в нужное нам место. 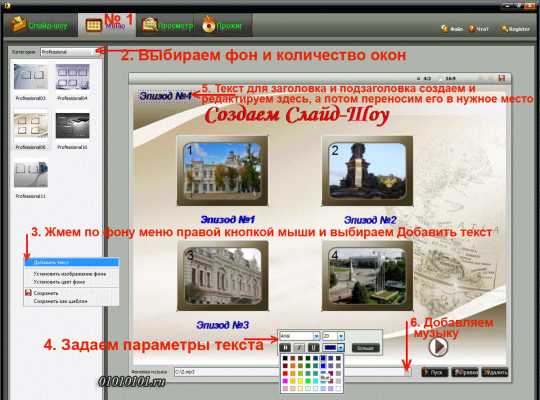 Если во всплывающем окне (см. рис. пункт 3) выбрать Установить изображение фона, то откроется еще одно окно, где можно будет заменить фон меню на один из предложенных или создать свой и вставить в это окно. При этом надо соблюдать параметры шаблонного фона. Особо этой опцией пользоваться не советую, поскольку тот фон, который вы создадите, будет почти весь закрыт надписями и окнами меню. Если нажать через Ctrl на все окна сразу (выделить все окна), то мы получим возможность трансформации (или сдвига) всех окон одновременно. Таким же способом есть возможность выравнивания окон и заголовков по центру, левому и правому краям. Чтобы добавить фоновую музыку в само меню, жмем на выбор (см. рис. пункт 6), выбираем свой заготовленный аудиофайл и жмем Открыть. ПредпросмотрПрограмма DVD Slideshow Builder позволяет выполнить предпросмотр вашего видео до его компиляции. Как проверять, что у нас получилось, рассказывать нет смысла — все просто. Жмем мышкой по кнопкам виртуального пульта и смотрим, что у нас получилось. Если нашлись ошибки, то возвращаемся в предыдущие вкладки и исправляем. Проверив и убедившись, что все в порядке, приступаем к заключительному этапу. Параметры вывода слайд-шоуПереходим во вкладку Прожиг. В выпадающем списке Выходного формата, выбираем формат вывода. Я обычно выбираю DVD, чтобы читать потом на любом плеере и не думать, поддерживает ли он этот формат. Потом проверяем вместимость проекта. Обычно с этим проблем нет.
Если во всплывающем окне (см. рис. пункт 3) выбрать Установить изображение фона, то откроется еще одно окно, где можно будет заменить фон меню на один из предложенных или создать свой и вставить в это окно. При этом надо соблюдать параметры шаблонного фона. Особо этой опцией пользоваться не советую, поскольку тот фон, который вы создадите, будет почти весь закрыт надписями и окнами меню. Если нажать через Ctrl на все окна сразу (выделить все окна), то мы получим возможность трансформации (или сдвига) всех окон одновременно. Таким же способом есть возможность выравнивания окон и заголовков по центру, левому и правому краям. Чтобы добавить фоновую музыку в само меню, жмем на выбор (см. рис. пункт 6), выбираем свой заготовленный аудиофайл и жмем Открыть. ПредпросмотрПрограмма DVD Slideshow Builder позволяет выполнить предпросмотр вашего видео до его компиляции. Как проверять, что у нас получилось, рассказывать нет смысла — все просто. Жмем мышкой по кнопкам виртуального пульта и смотрим, что у нас получилось. Если нашлись ошибки, то возвращаемся в предыдущие вкладки и исправляем. Проверив и убедившись, что все в порядке, приступаем к заключительному этапу. Параметры вывода слайд-шоуПереходим во вкладку Прожиг. В выпадающем списке Выходного формата, выбираем формат вывода. Я обычно выбираю DVD, чтобы читать потом на любом плеере и не думать, поддерживает ли он этот формат. Потом проверяем вместимость проекта. Обычно с этим проблем нет. 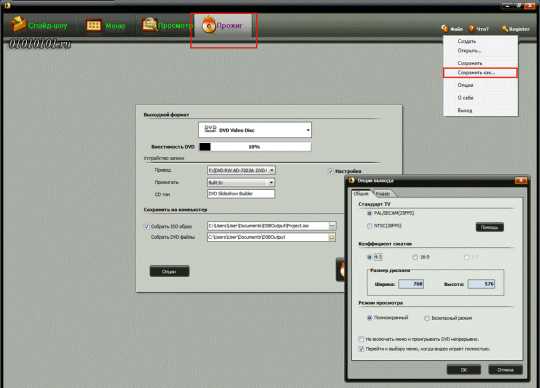 Если вы собираетесь сразу записать этот проект на диск, то в разделе Сохранить на компьютер, заполните соответствующие поля. Если не собираетесь, то снимите флажок с окошка Настройки. Важно: В окне собрать ISO образ обязательно должна стоять галочка. Почему-то без нее проект не запускается. В нижних полях выбираем путь сохранения образа и выходную папку для видеофайлов. После этого жмем кнопку Опции. Настройки вкладки Общие показаны на рисунке. В поле Стандарт TV ставим PAL — будет уверенней работать на аппаратуре для России. Жмем на вкладку Кодер. В поле Опции кодирования выбираем Прогрессивный битрейт. В поле Качество кодирования можно поставить Быстрое кодирование — получим вполне успешный результат. Можно поставить и Лучшее качество (я не пробовал). Насколько увеличится качество не знаю, но процесс может затянуться на долгое время. В общем, все зависит от конфигурации вашего компьютера для видеомонтажа. После этого, жмем кнопку OK и переходим к вкладке Файл в верхнем правом углу. Выбираем Сохранить как и указываем путь сохранения. Жмем кнопку Старт и ждем, пока программа выполнит все, что мы ей задали.Удачного творчества!
Если вы собираетесь сразу записать этот проект на диск, то в разделе Сохранить на компьютер, заполните соответствующие поля. Если не собираетесь, то снимите флажок с окошка Настройки. Важно: В окне собрать ISO образ обязательно должна стоять галочка. Почему-то без нее проект не запускается. В нижних полях выбираем путь сохранения образа и выходную папку для видеофайлов. После этого жмем кнопку Опции. Настройки вкладки Общие показаны на рисунке. В поле Стандарт TV ставим PAL — будет уверенней работать на аппаратуре для России. Жмем на вкладку Кодер. В поле Опции кодирования выбираем Прогрессивный битрейт. В поле Качество кодирования можно поставить Быстрое кодирование — получим вполне успешный результат. Можно поставить и Лучшее качество (я не пробовал). Насколько увеличится качество не знаю, но процесс может затянуться на долгое время. В общем, все зависит от конфигурации вашего компьютера для видеомонтажа. После этого, жмем кнопку OK и переходим к вкладке Файл в верхнем правом углу. Выбираем Сохранить как и указываем путь сохранения. Жмем кнопку Старт и ждем, пока программа выполнит все, что мы ей задали.Удачного творчества!
Автор: Александр Кравченко
http://01010101.ru/otcifrovka-foto/kak-sdelat-slajd-shou-iz-fotografij.htmlCоздание слайд-шоу2014-03-09T23:48:19+00:00adminОцифровка фотослайд-шоуКак сделать видео слайд-шоу с музыкой, спецэффектами, анимированными субтитрами в любом месте экрана. Как сделать меню для нескольких слайд-шоу и записать на один диск. Речь пойдет о том, как создать профессиональное слайд-шоу из фотографий или картинок. Одним словом, мы будем фото преобразовывать в видео, при этом добавляя аудио, субтитры, красивые...admin smok128@yandex.ruAdministrator01010101.ru
Как сделать слайд шоу из фотографий? • GimpArt.Org
Здравствуйте, уважаемые друзья! Как я и обещал ранее, сегодня для Вас подготовил просто СУПЕРСКИЙ НОВОГОДНИЙ УРОК, изучив который вы научитесь делать красивые слайд шоу из фотографий.
Вы любите фотографировать? Тогда скорей всего у вас большой электронный архив фотографий. Верно?
То время, когда каждая фотография печаталась ушло. Сейчас редко дело доходит до печатного вида и все фотографии остаются чахнуть на жестком диске. Посмотрели раз и забыли.
Вот мой небольшой совет, обязательно печатайте свои лучшие фотографии. Когда держишь в руках напечатанную фотографию, то возникает впечатление — это же я сфотографировал, вот какой я крутой фотограф ). Получается своеобразная мотивация, вы стремитесь фотографировать все лучше и лучше. Вы же не будете печать всякую ерунду (заменить это слово на свое, по мере своего образования и испорченности).
Более подробно про мотивацию в фотографии мы поговорим в другой раз. Как раз по этому поводу, я задал несколько интересных вопросов одному знакомому фотографу. Так что, рекомендую подписаться на обновления или почаще заходить на блог, чтобы не пропустить новое интервью 🙂
Ну а сегодня разговор будет немного о другом. Знаете ли что в старые фотографии, можно вдохнуть частичку жизни и заставить их предстать в новом образе?
Вы спросите как? Да все просто, сделайте видео презентацию своих фотографий под музыку. Вы еще не знаете как? Тогда сегодняшний урок специально для Вас. Уже сегодня, после изучения урока вы без особых проблем сможете сделать красивое слайд шоу из фотографий.
И так, вы готовы получить багаж новых знаний? Тогда мы начинаем.
Первое, что нужно сделать — это скачать программу PhotoStage Slideshow Producer. Для этого переходим на официальный сайт, и нажимаем на красную кнопочку.
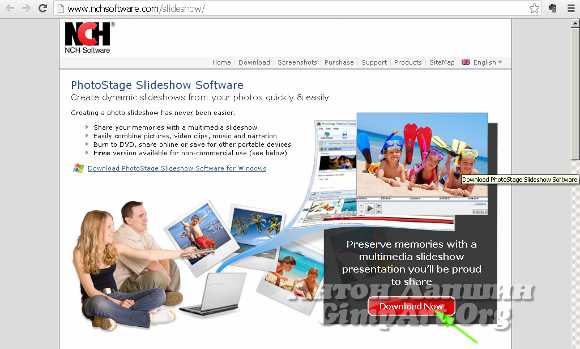
Затем нам нужно ее установить. Щелкаем два раза по установочному дистрибутиву и устанавливаем программу для слайд шоу на свой компьютер.
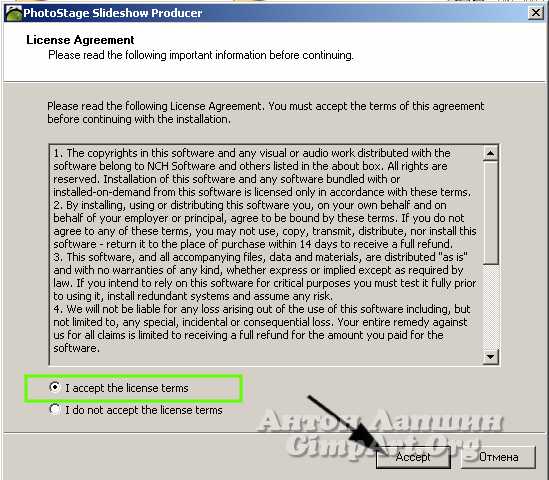
После простой установки, переходим на рабочий стол и два раза кликаем по ярлыку, чтобы запустить PhotoStage Slideshow Producer. И вот теперь, во всей красе, перед нами откроется основное окно программы.
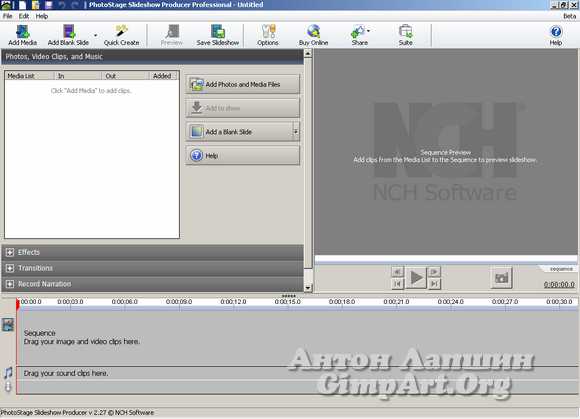
Вы наверно уже заметали, что программа для создания слайд шоу англоязычна, но я думаю, что это не должно вас напугать. Простой интерфейс и удобное расположение рабочих инструментов помогут Вам быстро освоится в ней. Поверьте мне на слово.
Со своей же стороны постараюсь объяснить принцип создания слайд шоу в простых шагах так, чтобы разобраться смог любой новичок, пусть даже без знания английского. Ну а если все-таки возникнут вопросы, то не стесняйтесь задавать их в комментариях или через обратную связь. Договорились?
Как сделать слайд шоу из фотографий?
Давайте же начнем наше знакомство с программой по ближе.
В верхнем левом углу находится главное меню программы.
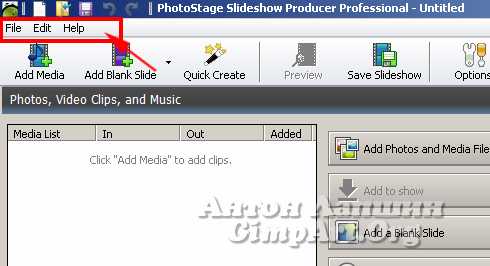
По мимо стандартных надписей, а их всего три File-Edit-Help, чуть выше расположились в строчку небольшие пиктограммы. С помощью них Вы можете создать новый проект, открыть существующий или же сохранить текущий проект в файл.
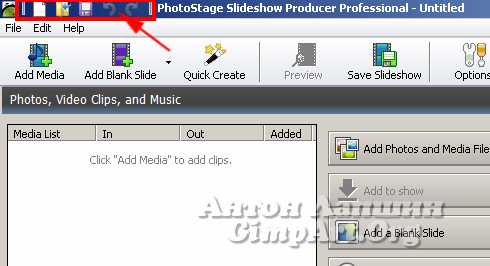
Кроме этих важных иконок, вверху вы еще найдете красивые стрелочки — это кнопки отмены действия и возврата. Но я обычно для этих целей использую горячие клавиши Ctrl+Z и Ctrl+Y соответственно и Вам рекомендую использовать именно горячие клавиши, так как это в здорово ускоряет процесс редактирования и создания слайд шоу.
Давайте больше не будем блуждать по программе, а сразу же начнем делать наше первое слайд шоу. А уже походу процесса я буду объяснять те или иные функции кнопочек и надписей. Договорились?
Как это банально не звучало, но для начала нам нужно будет загрузить в проект много фотографий. Я надеюсь у вас найдется парочка сотен тысяч ). Шучу конечно!
Количество фотографий для слайд шоу в основном зависит от длительности музыкального файла, который будет сопровождать наши слайды.
Поэтому на первоначальном этапе, вы должны найти по своим вкусовым предпочтениям музыку, а уже потом добавлять фотографии.
Давайте я на небольшом примере покажу, сколько примерно вам понадобится фотографии для трех минутного слайд-шоу. При стандартных настройках программы для создания слайд шоу, время отображение одного слайда равно — 3 секундам, а время перехода рамно 0,5 секунд. Таким образом, 3 минуты это 180 сек. Далее, 180 секунд делим на 3,5 секунды (длительность показа одного слайда + длительность перехода на следующий слайд ) и получаем примерно 50 фотографий.
Как видите, фотографий не так и много. Думаю у вас найдется такое количество фотографий, которые вы хотите показать миру (родным, близким, знакомым) в новом обличие — в виде слайд шоу.
Чтобы сильно не перегружать Вас информацией и загромождать статью лишнем текстом и скриншотами, для данного урока я буду использовать всего три слайда и коротенький звуковой файл.
Сейчас самое главное Вам понять общий принцип создания слайдшоу и научиться ориентироваться в интерфейсе программы, а на 3 или на 100 слайдов мы это сделаем, не так важно.
И так, для того чтобы добавить в проект музыкальный или графический файл есть несколько возможных способов.
- Перейти в меню «File – Add Media»
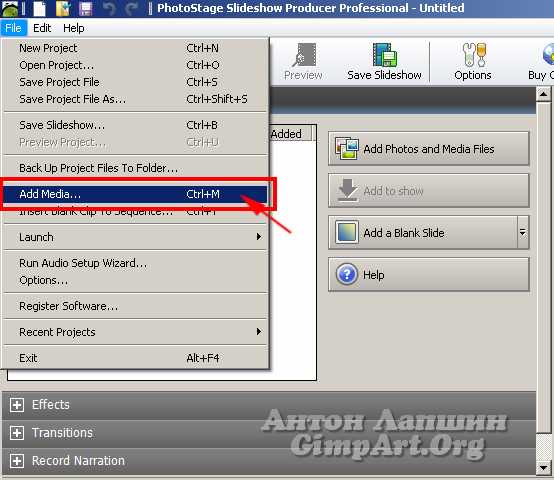
- Нажать кнопку «Add Photo and Media Files”
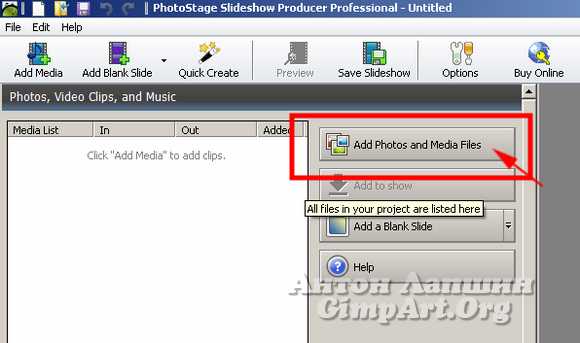
- Нажать вот эту кнопку
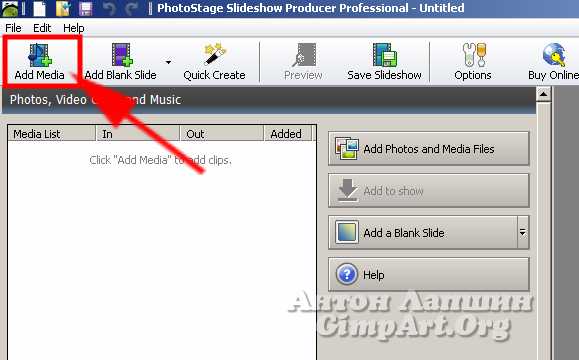
- Нажать сочетание клавиш Ctrl+M
После того, как файлы будут загружены в проект они отобразятся в этой области
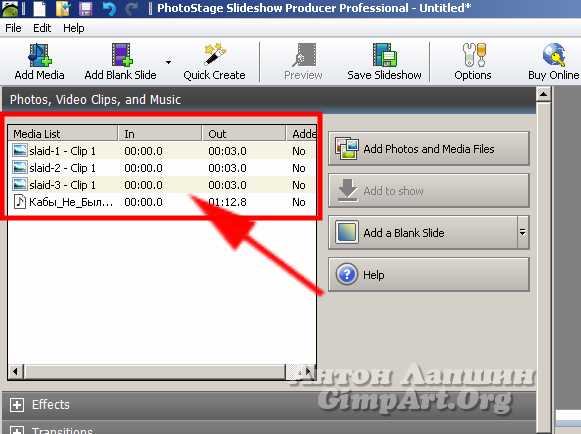
Для того, чтобы добавить все файлы на дорожку, их нужно все выделить. Для этого нажмите сочетание кнопок Ctrl+A, а потом просто мышкой перетащите вниз на дорожку или же нажмите кнопку «Add to Show”.

После этого, в нижней области вы увидите, что все фотографии будут выстроены в последовательность слайдов с заданным по умолчанию временем отображения и временем перехода. Кроме этого, чуть ниже будет звуковая дорожка вашего музыкального файла.
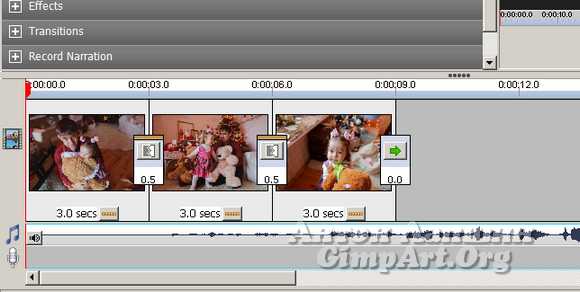
Если же вы хотите изменить настройки времени по умолчанию, то перейдете в меню «File-Options» и в открывшемся диалоговом окне измените существующие значения на ваши, которые вы хотите использовать.
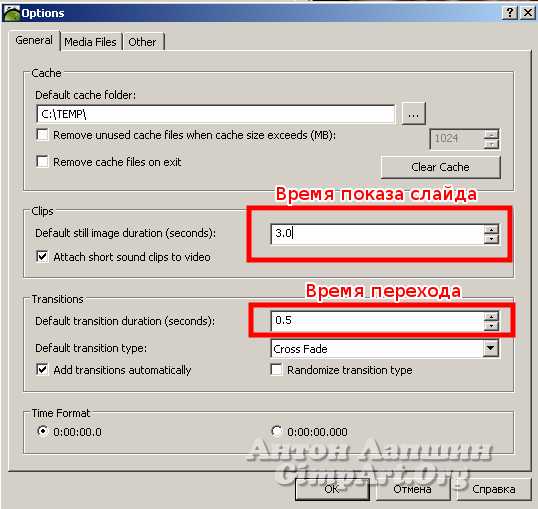
Про настройку рассказал, идем дальше. В правой области программы расположено небольшое окно предпросмотра с функциональными кнопками ( Старт -Пауза, переход в начало, переход в конец). В настоящий момент, если вы не чего не трогали, здесь отобразиться первый слайд видео презентации.
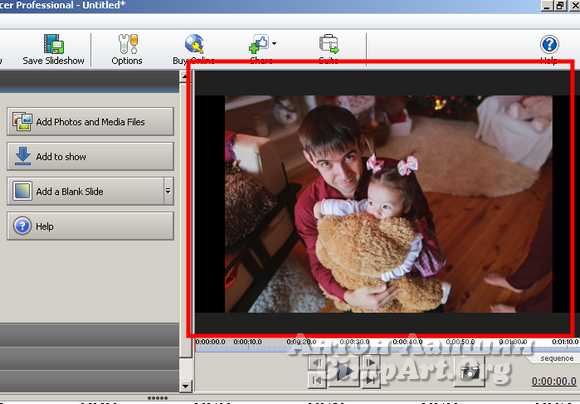
Вот в принципе и все, вы уже можете запустить свое слайд шоу в окне предпросмотра, нажав на кнопку Play.
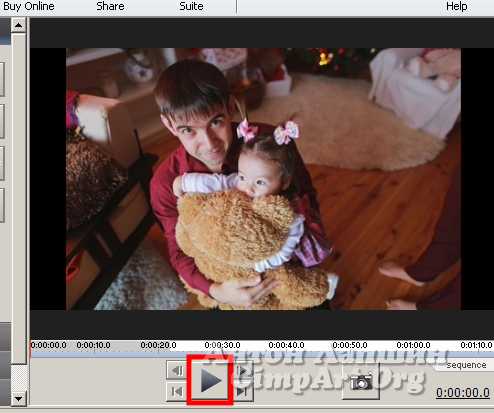
Или же, можете запустить предпросмотр созданного творения в полноэкранном режиме. Для этого нажмите следующую пиктограмму.
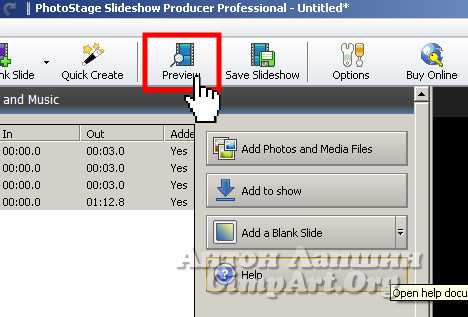
Для выхода их полноэкранного режима используете клавишу Esc.
Если вас все устраивает, то остался последний шаг в создании слайд шоу — это экспорт в готовый мультимедийный файл, который вы сможете просмотреть на любом устройстве. Будь то компьютер, ноутбук, планшет, или т.п.
Для сохранения готового слайд-шоу нажмите на пиктограмму
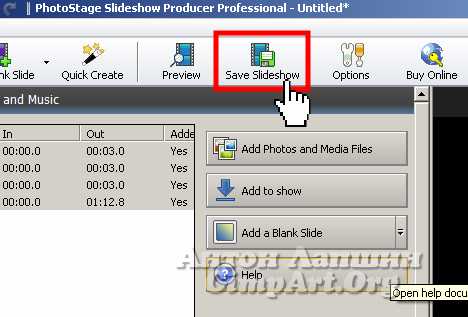
Откроется следующие диалоговое окно,
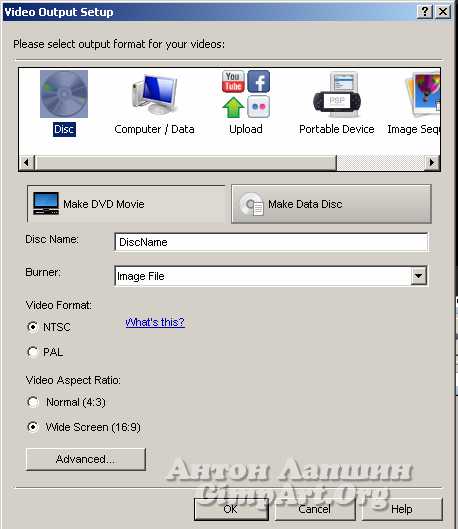
Здесь вам нужно будет выбрать формат конечного продукта. Для большинства пользователей я рекомендую сохранять слайд шоу в форматах avi или mp4, так как именно эти форматы поддерживает большинство цифровых устройств и гаджетов.
Как сохранить слайд шоу?
Для того, чтобы сохранить слайд шоу, переходим на вкладку «Computer»
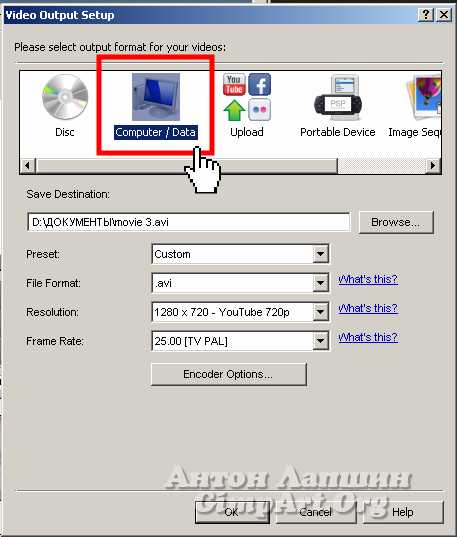
Далее, нажав кнопку «Browse» выбераем папку куда будет сохранена презентация, а также задаем имя.
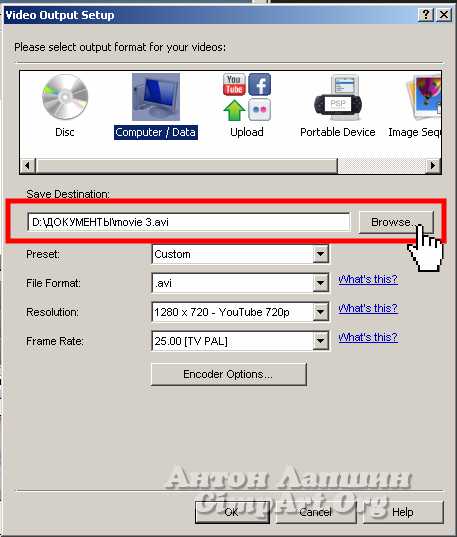
После этого, вы можете выбрать готовую настройку параметров из пункта Preset (обычно я выбираю HD 720)
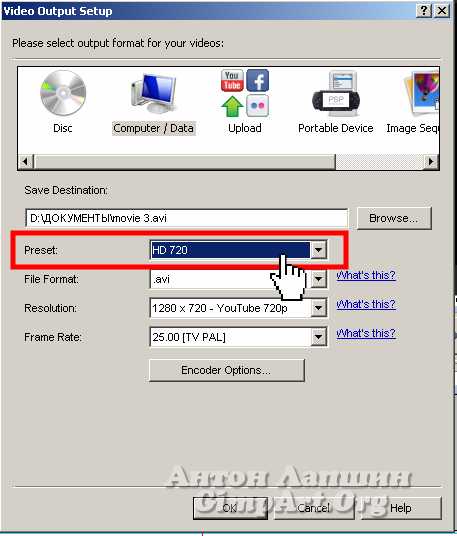
или же задать свои параметры конечного файла — расширение, разрешение и количество кадров в секунду. Сделав это, смело нажимаем на кнопку ОК.
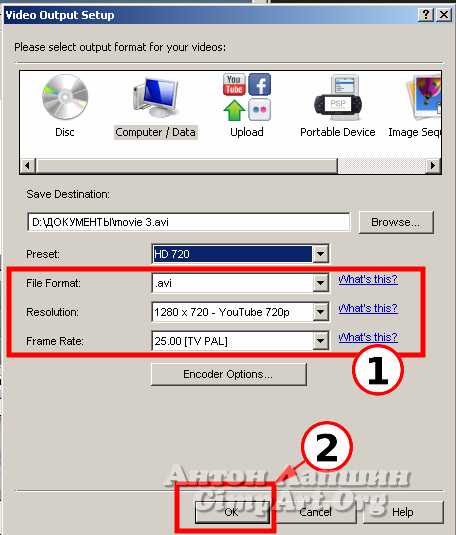
И вот тут, в зависимости от мощности вашего компьютера придется подождать некоторое время на экспортирование (сохранение) слайд-шоу в выбранном Вами формате.
Вот и все, примети мои поздравления! Вы только что сделали свою первое слайд шоу из фотографий. Не сложно же было?
Эффекты слайдов и переходов
Что я еще забыл вам рассказать? Да в принципе осталось только про эффекты самого слайда и про эффекты перехода. Пожалуй скажу немножко.
По умолчанию, при показе слайд шоу все фотографии статичны, происходит лишь плавный переход от одного слайда к другому. И вот для того, чтобы как-то оживить слайд шоу, сделать его более «живым» и динамичным, я рекомендую добавлять к слайдам небольшие движения. И об этом я расскажу чуть ниже.
Для того чтобы добавить определенный эффект к слайду, его нужно предварительно выделить и затем нажать на вкладку «Effects». В результате вы уведите следующую выпадающую панель.
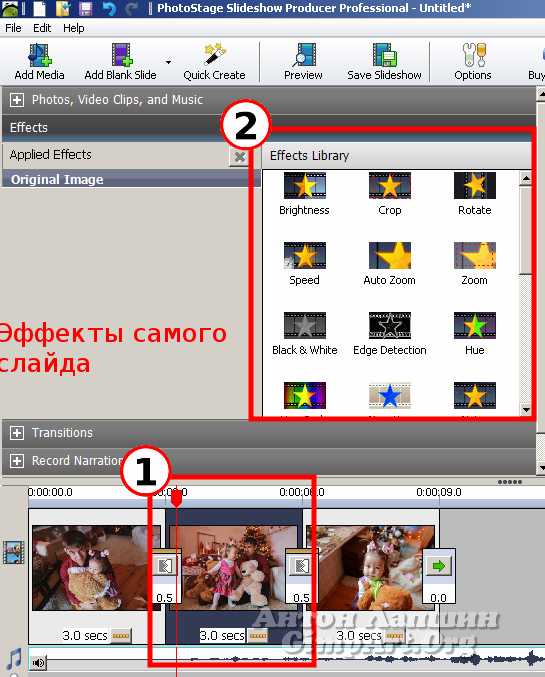
В правой области которой находятся сами эффекты (в виде небольших прямоугольников), а в левой будет представлен список всех по мери их добавления к слайду.
Вот например, на следующем скриншоте видно, что к слайду я добавил 2 эффекта — Sepia, и Auto Zoom.
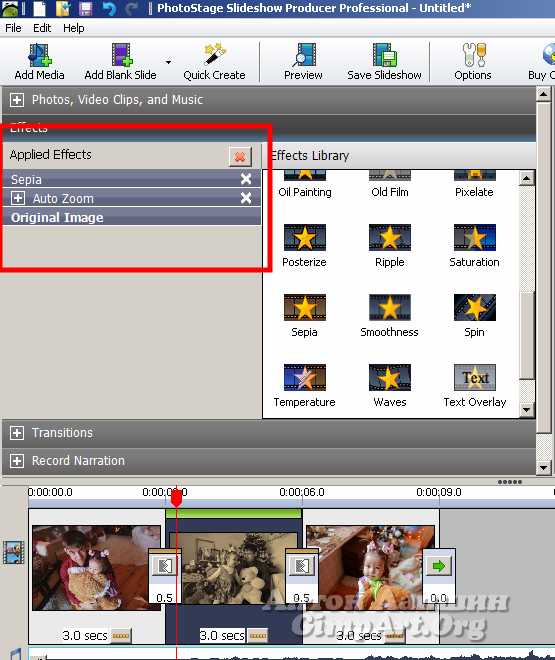
Какие мои рекомендации на счет эффектов самого слайда? Какие эффекты использую я?
В основном я использую эффекты Zoom и Auto Zoom, которые придают динамику фотографии. Если же в эффекте Auto Zoom, вы можете выбрать одну из 4 настроек движения слайда
- Движение слева направо
- Движение справа налево
- Увеличение
- Уменьшение
То, в настройках эффекта Zoom у вас больше пространства для творчества. Так как вы сами можете выбрать начальную область положения камеры и конечную.
Таким образом, зритель увидит плавное перемещение камеры по вашему слайду, по вашей же заданной траектории.
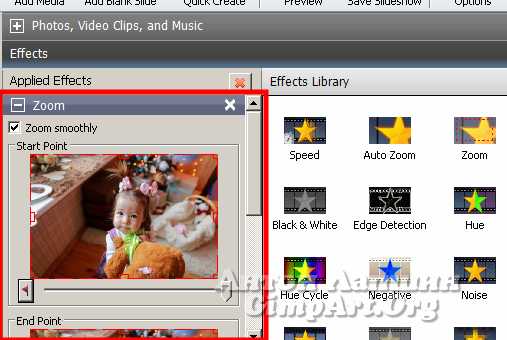
Кроме описанных двух, рекомендую присмотреться еще к эффекту «Image Overlay». Смысл эффекта в том, что существующий слайд будет выступать в качестве ФОНА, а в настройках вы подгрузите новую фотографию, которая будет плавно перемещаться во время показа слайда. Направление перемещения задается с помощью пиктограмм стрелочек в параметрах эффекта.
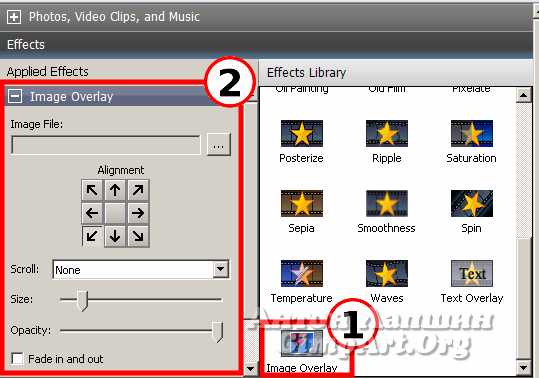
Применяя этот эффект, я обычно использую черно-белую фотографию в качестве фонового слайда, а в роли движущегося слайда выступает цветной вариант фотографии. Смотрится просто потрясно.
Другие эффекты мною используются не так часто и их изучение я оставлю в качестве небольшого домашнего задания. Посмотрите, попробуйте, может что-то и приглянется.
Про эффекты слайда я рассказал и осталось поведать вам про эффекты перехода. Для того чтобы поменять или добавить тот или иной эффект перехода, выберете желаемый слайд на дорожке слайдов и перейдите во вкладку «Transitions».
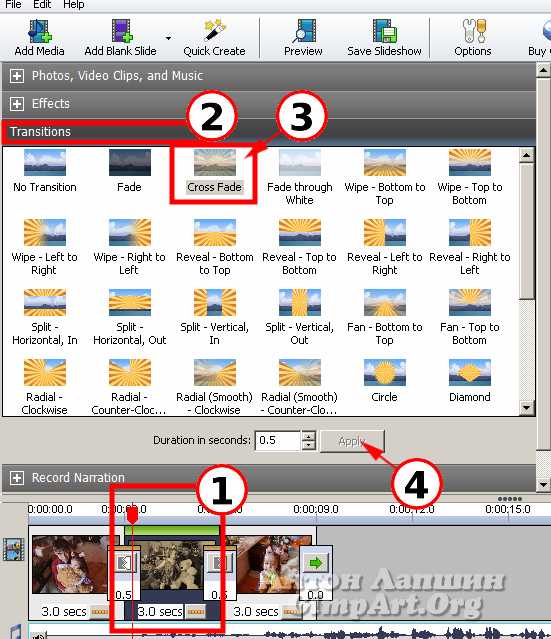
В открывшейся вкладке вы увидите небольшие прямоугольные пиктограммы и подписи на английском языке. Всего в программе представлено 36 эффектов.
Для того чтобы применить эффект перехода, выберите желаемую пиктограмму в списке, задайте время перехода и нажмите кнопку «Apply». После этого включите предпросмотр слайд шоу и посмотрите, какой эффект перехода получится в итоге.
Для изучения всех эффектов, я рекомендую поэкспериментировать и поочередно посмотреть все эффекты перехода. А так, в качестве основного (он уже идет по умолчанию) при смене слайда я использую — Cross Fade, это когда происходит плавное затухание слайда и плавное появление следующего. Мне лично он нравится больше всего.
После того, как вы добавите понравившиеся эффекты к слайдам и к переходам, смело можно сохранять готовое слайдшоу, как я уже описал выше.
На этом этой ноте позвольте мне завершить сегодняшний урок и еще раз поздравить Вас с Новым 2014 годом! Очень надеюсь, что теперь вы сможете порадовать не только себя, но и всех своих родных и близких красивыми слайд шоу из фотографий.
До новых встреч на блоге GimpArt.Org! Самое интерсное только впереди.
С уважением, Антон Лапшин!
P.S. Итоги новогоднего конкурса будут в первых числах января.
P.S. Если вам интересна тема создания слайд шоу из фотографий и Вы хотите увидеть более подробную работу в программе Photo SlaidShow Produser, то пожалуйста поделитесь ссылкой на этот урок со своими друзьями. Для этого нажмите на одну или несколько кнопочек социальных сетей, которые вы найдете чуть ниже. Если урок получит широкий отклик и будет интересен большинству читателей, то я обязательно сделаю подробную видео версию урока по созданию слайд шоу.
Еще раз 🙂
Всех с Новым 2014 Годом!!!
А вот какое слайд-шоу я в итоге сделал )
Пожалуйста, оцените эту статью, нажав на звездочки ниже:
Загрузка...P.S. Хотите получать АНОНСЫ НОВЫХ УРОКОВ к себе НА E-MAIL? Тогда подписывайтесь на обновления блога. Буду рад видеть вас среди своих читателей.
Кроме этого, можно нажать красивые социальные кнопочки ниже, чтобы поделиться информацией о блоге GimpArt.Org со своими друзьями в социальных сетях.
Тем самым вы мотивируете меня на создание новых уроков и поддерживаете мой проект в дальнейшем развитии. Спасибо Вам Большое!
Также рекомендую ознакомиться со следующей информацией, возможно, она вас заинтересует.
Это вам также будет интересно:

www.gimpart.org
Как сделать слайд шоу из фото: делаем бесплатно качественный клип
Сейчас у вас есть уникальная возможность узнать, как сделать слайд шоу. Красивое слайд шоу- это уже не просто фотографии, собранные вместе и объединённые одной темой. Современный уровень развития технологий позволяет добавить подходящую музыку, разнообразные эффекты.
Так ваше слайд шоу становится более захватывающим и забавным. Создавая своё слайд шоу, заставьте работать воображение. Так у вас могут получится необычные переходы между снимками, и всё вместе создаст оригинальный и экспрессивный фильм.

Итак, с чего начать? Если с темой вашего слайд шоу вы уже определились, то начинать нужно, конечно же, с фотографий. Для видео на 3 минуты, их понадобится не меньше 30-35. Позаботьтесь о том, чтобы в вашем клипе было задействовано больше цифровых фотографий. Они смотрятся эффектней, чем снимки с камеры мобильного телефона. Желательно использовать фото с разрешением от 800 пикселей по ширине. По краям снимков не должно быть чёрного поля.
Далее, чтобы создать эффектное анимированное шоу из ваших фотографий, нужно воспользоваться какой- либо утилитой. Выбор программы и информации как сделать слайд шоу – это самый трудный момент. Сейчас таких программ очень много. Новичку в деле создания клипов легко запутаться. А вот и мой совет: воспользуйтесь программой Fromfoto. Этот сервис легко найти по ссылке https://fromfoto.com/.
Читайте дальше и вы узнаете, как сделать красивое слайд шоу бесплатно.
Как сделать слайд шоу онлайн
Сервис Fromfoto имеет ряд неоспоримых преимуществ:
- в нём удивительно просто работать: без установки утилиты на компьютер: зайти по ссылке и выполнить 3 простых шага онлайн бесплатно
- сервис известен высоким уровнем графики: с его помощью можно создать и профессиональную презентацию
- богатая коллекция дизайнерских опций: имеется дизайн на все случаи
- способ обработки заказа: дизайнеры делают из ваших материалов конечный продукт, они же готовы помочь в выборе дизайна, музыки, текста комментариев и подборе разных эффектов
- адекватная стоимость услуг
- сервис постоянно совершенствуется
- часто проводятся акции и дарят подарки
Создаём удачный клип онлайн
Чтобы создать слайд шоу онлайн, необходимо подходящее оформление для фотографий (или дизайн), загрузить фото и видео, получить готовый фильм из фотографий по электронной почте. С выбором дизайна проблем не будет точно: вариантов множество. Есть возможность выбрать музыкальное сопровождение и текстовые вставки. Выбор треков весьма осмыслен. Тем не менее, вы можете использовать и ваши варианты мелодии и текста.
Онлайн программа имеет богатую коллекцию мелодии для видео ролика. Фотографии смотрятся совсем по-другому, если их появление сопровождает соответствующая по смыслу музыка. Новичкам сервис даёт возможность создать слайд шоу с музыкой бесплатно. Подходящие мелодии по умолчанию есть в коллекции сервиса, но, в зависимости от темы и настроения ролика, вы можете загрузить свою музыку.
После загрузки материалов онлайн, их редактированием и монтажом занимается не программный алгоритм, а самый настоящий дизайнер. Получается ручная обработка заказа.

Обработка может продлиться до 12 часов. Ускорить процесс создания вашего клипа можно при помощи репоста. Так вы поставите свой заказ в приоритет.
В итоге, вы получаете результат по электронной почте в стандартном качестве. Платить надо только в том случае, если требуется слайд шоу в высоком расширении и без логотипов сервиса.
Итак, это замечательный онлайн сервис по созданию слайд шоу. Всё благодаря его графике, простоте работы и минимуму потраченного времени. Он порадует как профессионалов, так и новичков. Стоит начать работать в Fromfoto!
fromfoto.com
Как сделать слайд-шоу самостоятельно
На сегодняшний день уже мало кого можно удивить одними лишь, пусть даже качественными и оригинальными, фотоснимками. Становится важной сама манера их подачи, и поэтому многие граждане предпочитают создавать клипы, видеоролики, презентации и так называемые слайд-шоу.
Раздел 1. Как сделать слайд-шоу. Даем определение понятию.
Прежде чем рассказать о том, как сделать слайд-шоу, мне бы хотелось уделить некоторую часть данной статьи именно определению данного понятия.
Оно представляет собой своеобразный презентационный ролик, включающий подобранные заранее фотоснимки. Главной особенностью последних является смена друг друга в тщательно и очень индивидуально подобранном порядке. Кроме этого, данную презентацию принято оформлять с помощью современных компьютерных приложений, а также накладывать музыку.
Хотя сразу поспешу заверить, что наличие качественных фотографий и идеально записанной музыкальной композиции – это далеко еще не гарантия успеха. Тем, кто хочет создать что-то на самом деле оригинальное, придется включить образное мышление и максимум фантазии. В таком и только в таком случае переходы между кадрами будут плавными, оформление фотографий интересным, а полученное слайд-шоу в результате произведет впечатление чего-то необычного и захватывающего.
Раздел 2. Как сделать слайд-шоу из фотографий и зачем оно нам может понадобиться.
В целом мне кажется, что сделанное из снимков слайд-шоу предоставляет возможность соединить в одно целое все приятные воспоминания о каком-то необычном событии.
Качественно и, как говорится, с душой сделанное слайд-шоу может впоследствии выполнять роль так называемого виртуального фотоальбома, который вы сможете без особого труда отправлять друзьям при помощи электронной почты или размещать на страничках в сети Интернет.
Если добиться красивых переходов и добавить эмоционально окрашенную музыку, то вполне можно превратить просмотр снимков в увлекательное и интересное времяпрепровождение.
В большинстве случаев до того, как сделать красивое слайд-шоу, автору необходимо поставить перед собой определенную задачу и ответить на вопрос о том, что же он хочет получить в результате. Исходя из этого, можно сделать вывод о том, что самыми распространенными тематиками для такого вида презентации являются следующие:
- истории любви со счастливым концом;
- шумные корпоративные праздники;
- свадьба или венчание;
- семейные торжества, праздники и юбилеи;
- презентации как отчет о посещенных выставках или проведенных рекламных акциях;
- детские снимки: утренники, дни рождения, поездки и прогулки;
- экскурсии и путешествия;
- разного рода мероприятия, например, выпускной, школьный бал, последний звонок, вечеринка и т.д.
Раздел 3. Как сделать слайд-шоу самостоятельно и возможно ли это?
Бытует мнение, что для того, чтобы получить качественный виртуальный фотоальбом, нужно обязательно обращаться за помощью к профессионалам. Поспешу вас заверить, что это не более чем заблуждение.
Для создания слайд-шоу вам придется всего лишь пройти несколько этапов:
1. Определитесь с выбором специальной программы. Их существует огромное множество и каждая предлагает пользователям огромный диапазон функций. Лично я предпочитаю использовать AMS Software. Это приложение имеет все для того, чтобы создать качественное и запоминающееся слайд-шоу. Я выбираю снимки, добавляю музыкальное сопровождение, накладываю надписи и все! Ролик готов!
2. Обратите внимание на то, что вам необходимо будет рассчитать время. Оптимальным считается показ от 12 до 20 снимков за одну минуту. Плюс не забудьте и о длительности музыки, иначе может получиться так, что все желаемые снимки вы еще не показали, а музыкальное сопровождение успело закончиться.
3. Для показа естественно нужно стараться выбирать самые качественные снимки. В крайнем случае, их можно будет отредактировать (например, AMS Software позволяет это сделать), раскадровать или добавить динамические эффекты.
4. Заранее продумайте сценарий своего будущего слайд-шоу. Разделите все фотографии на тематические блоки и добейтесь плавных переходов между слайдами.
5. Без надписей и заголовков слайд-шоу не сможет выполнять информативную функцию. Это затруднит просмотр и может вызвать скуку у зрителей.
6. Музыка должна гармонировать с сюжетом презентации. При необходимости аудиосопровождение можно обрезать.
И, наконец, ключевой момент в том, как сделать слайд шоу – монтаж. Для того чтобы «оживить» презентацию, используйте всевозможные эффекты движения, декоративные элементы и варианты переходов между снимками.
fb.ru
- Centos minimal описание

- Как запустить программу в visual studio 2018
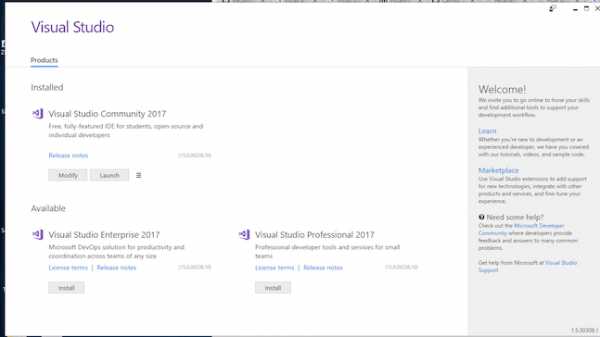
- Как создать запрос в access

- Пароли список
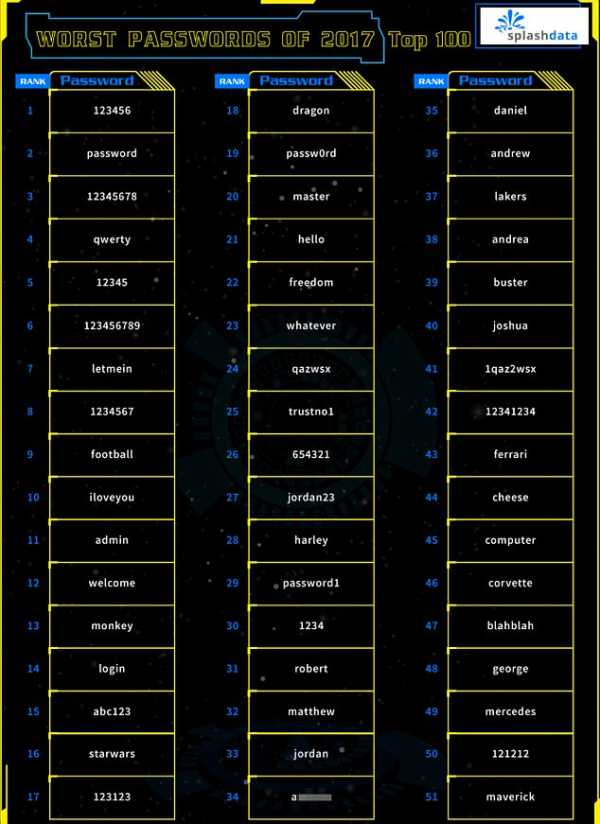
- Centos обзор

- Фото разъем agp

- Oracle временные таблицы

- Правила в интернете

- Откуда берется информация в интернете

- Установка jdk 7 windows
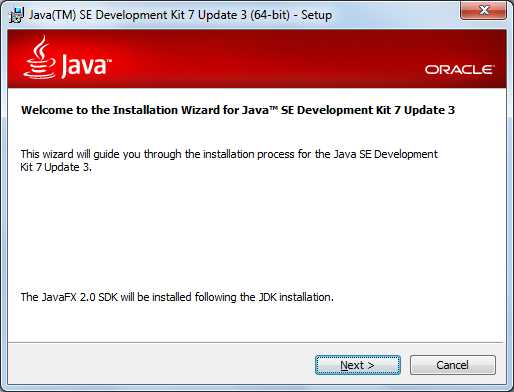
- Хороший браузер какой