Как объединить текст в ячейках в Excel (Функция Сцепить). Функция сцепить эксель
Функция СЦЕПИТЬ в Excel, включая примеры
Примечание: Мы стараемся как можно оперативнее обеспечивать вас актуальными справочными материалами на вашем языке. Эта страница переведена автоматически, поэтому ее текст может содержать неточности и грамматические ошибки. Для нас важно, чтобы эта статья была вам полезна. Просим вас уделить пару секунд и сообщить, помогла ли она вам, с помощью кнопок внизу страницы. Для удобства также приводим ссылку на оригинал (на английском языке).
Используйте функцию СЦЕПИТЬ, относящуюся к текстовым функциям, для объединения двух или нескольких текстовых строк в одну.
Важно: В Excel 2016, Excel Mobile и Excel Online эта функция заменена функцией СЦЕП. Функция СЦЕПИТЬ пока еще доступна для обратной совместимости, однако рекомендуем использовать вместо нее функцию СЦЕП. В последующих версиях Excel функция СЦЕПИТЬ может быть недоступна.
Синтаксис: СЦЕПИТЬ(текст1;[текст2];…)
Ниже приведены примеры.
-
=СЦЕПИТЬ("Популяция рек для ";A2;" ";A3;" составляет ";A4;" на километр.")
-
=СЦЕПИТЬ(В2;" ";C2)
|
Имя аргумента |
Описание |
|
текст1 (обязательный) |
Первый элемент для объединения. Это может быть текстовое значение, число или ссылка на ячейку. |
|
текст2,... (необязательные) |
Дополнительные текстовые элементы для объединения. Можно указать до 255 элементов и до 8 192 символов. |
Примеры
Чтобы использовать эти примеры в Excel, скопируйте данные из приведенной ниже таблицы и вставьте их на новый лист в ячейку A1.
|
Данные |
||
|
вида |
Виталий |
Токарев |
|
речная форель |
Fourth |
Pine |
|
32 |
||
|
Формула |
Описание |
|
|
=СЦЕПИТЬ("Популяция рек для ";A2;" ";A3;" составляет ";A4;" на километр.") |
Создает предложение, объединяя данные в столбце А с остальным текстом. Результат: "Популяция рек для вида речная форель составляет 32 на километр". |
|
|
=СЦЕПИТЬ(В2;" ";C2) |
Объединяет строку в ячейке В2, пробел и значение в ячейке С2. Результат: "Виталий Токарев". |
|
|
=СЦЕПИТЬ(С2;", ";В2) |
Объединяет текст в ячейке C2, строку, состоящую из запятой и пробела, и значение в ячейке B2. Результат: "Виталий Токарев". |
|
|
=СЦЕПИТЬ(B3;" & ";C3) |
Объединяет строку в ячейке B3, строку, состоящую из пробела, амперсанда и еще одного пробела, и значение в ячейке C3. Результат: Fourth & Pine. |
|
|
=B3 & " & " & C3 |
Объединяет те же элементы, что и в предыдущем примере, но с помощью оператора & (амперсанд) вместо функции СЦЕПИТЬ. Результат: Fourth & Pine. |
Распространенные неполадки
|
Проблема |
Описание |
|
Кавычки отображаются в строке результата. |
Используйте точку с запятой для разделения текстовых элементов. Например: Excel отобразит результат функции =СЦЕПИТЬ ("Привет, ""мир!") как "Привет,"мир!" с лишней кавычкой, так как пропущена запятая между текстовыми аргументами. Числа не нужно заключать в кавычки. |
|
Слова расположены впритык друг к другу. |
Если не поместить пробелы между текстовыми элементами, в строке результата они будут отображаться слитно. Добавьте пробелы в формулу с функцией СЦЕПИТЬ. Это можно сделать двумя способами.
|
|
Вместо ожидаемого результата отображается значение ошибки #ИМЯ?. |
|
Рекомендации
|
Действие |
Описание |
|
Вместо функции СЦЕПИТЬ используйте знак & (амперсанд). |
С помощью оператора & можно объединять текстовые элементы, не прибегая к функции. Например, =A1 & B1 возвращает то же значение, что и =CONCATENATE(A1,B1). Во многих случаях воспользоваться оператором амперсанда проще и быстрее, чем создавать строки с помощью функции СЦЕПИТЬ. См. дополнительные сведения об использовании операторов вычислений. |
|
Для объединения и форматирования строк используйте функцию ТЕКСТ. |
Функция ТЕКСТ преобразует числовое значение в текст и объединяет числа с текстом или символами. Например если в ячейке A1 содержится номер 23,5, чтобы отформатировать числа в виде денежное значение можно использовать следующую формулу: =ТЕКСТ(A1;"0,00 ₽") Результат: 23,5 ₽ |
Дополнительные сведения
support.office.com
Функция СЦЕПИТЬ в Excel
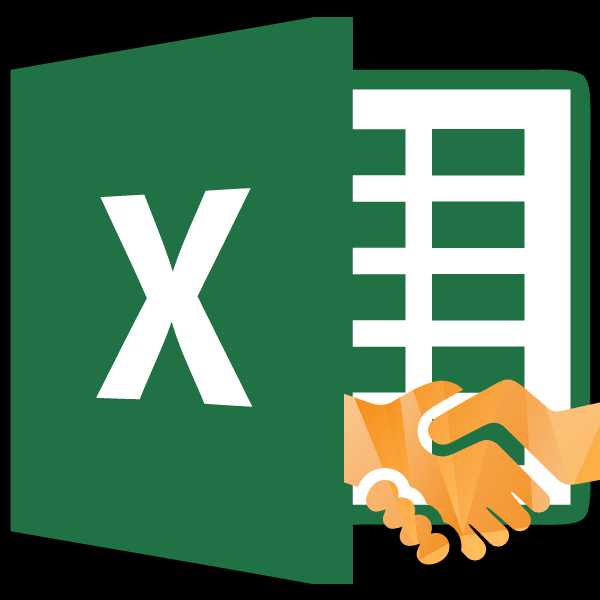
Одной из интересных функций приложения Microsoft Excel является функция СЦЕПИТЬ. Её основной задачей является соединение содержимого двух или нескольких ячеек в одной. Данный оператор помогает решить некоторые задачи, которые с помощью других инструментов воплотить невозможно. Например, с его помощью удобно производить процедуру объединения ячеек без потерь. Рассмотрим возможности данной функции и нюансы её применения.
Применение оператора СЦЕПИТЬ
Функция СЦЕПИТЬ относится к группе текстовых операторов Excel. Её основная задача — объединение в одной ячейке содержимого нескольких ячеек, а также отдельных символов. Начиная с версии Excel 2016, вместо данного оператора используется функция СЦЕП. Но в целях сохранения обратной совместимости оператор СЦЕПИТЬ тоже оставлен, и его можно использовать наравне со СЦЕП.
Синтаксис этого оператора выглядит следующим образом:
=СЦЕПИТЬ(текст1;текст2;…)
В качестве аргументов могут выступать, как текст, так и ссылки на ячейки, которые его содержат. Количество аргументов может варьироваться от 1 до 255 включительно.
Способ 1: объединение данных в ячейках
Как известно, обычное объединение ячеек в Эксель приводит к потере данных. Сохраняются только данные расположенные в верхнем левом элементе. Для того, чтобы объединить содержимое двух и более ячеек в Эксель без потерь можно применить функцию СЦЕПИТЬ.
- Выделяем ячейку, в которой планируем разместить объединенные данные. Кликаем на кнопку «Вставить функцию». Она имеет вид пиктограммы и размещена слева от строки формул.
- Открывается Мастер функций. В категории «Текстовые» или «Полный алфавитный перечень» ищем оператор «СЦЕПИТЬ». Выделяем это наименование и жмем на кнопку «OK».
- Запускается окно аргументов функции. В качестве аргументов могут выступать ссылки на ячейки, содержащие данные или отдельный текст. Если в задачу входит объединение содержимого ячеек, то в данном случае мы будем работать только со ссылками.
Устанавливаем курсор в первое поле окна. Затем выделяем ссылку на листе, в которой содержатся данные, нужные для объединения. После того, как координаты отобразились в окошке, аналогичным образом поступаем со вторым полем. Соответственно выделяем другую ячейку. Подобную операцию проделываем, пока координаты всех ячеек, которые нужно объединить, не будут внесены в окно аргументов функции. После этого жмем на кнопку «OK».
- Как видим, содержимое выбранных областей отразилось в одной предварительно указанной ячейке. Но у данного способа имеется существенный недостаток. При его использовании происходит так называемая «склейка без шва». То есть, между словами нет пробела и они склеены в единый массив. При этом вручную добавить пробел не получится, а только через редактирование формулы.




Урок: Мастер функций в Excel
Способ 2: применение функции с пробелом
Существуют возможности исправить данный недочет, вставив пробелы между аргументами оператора.
- Выполняем задачу по тому же алгоритму, который описан выше.
- Двойным щелчком левой кнопки мыши по ячейке с формулой активируем её для редактирования.
- Между каждым аргументом записываем выражение в виде пробела, ограниченного с двух сторон кавычками. После внесения каждого такого значения ставим точку с запятой. Общий вид добавленных выражений должен быть следующий:
" ";
- Для того, чтобы вывести результат на экран, жмем на кнопку Enter.

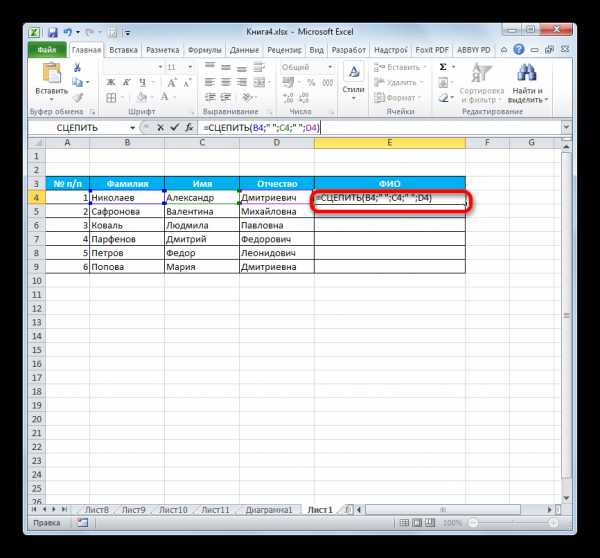
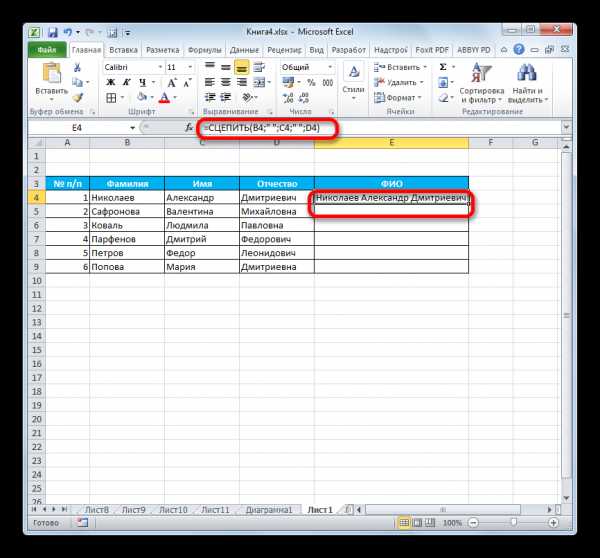
Как видим, на месте вставки пробелов с кавычками в ячейке появились разделения между словами.
Способ 3: добавление пробела через окно аргументов
Конечно, если преобразуемых значений не много, то вышеприведенный вариант разрыва склейки прекрасно подойдет. Но его будет затруднительно быстро воплотить, если существуют множество ячеек, которые нужно объединить. Тем более, если эти ячейки не находятся в едином массиве. Значительно упростить расстановку пробела можно, воспользовавшись вариантом его вставки через окно аргументов.
- Выделяем двойным кликом левой кнопки мыши любую пустую ячейку на листе. С помощью клавиатуры устанавливаем внутри неё пробел. Желательно, чтобы она находилась подальше от основного массива. Очень важно, чтобы эта ячейка никогда после этого не заполнялась никакими данными.
- Выполняем те же действия, что и при первом способе применения функции СЦЕПИТЬ, вплоть до открытия окна аргументов оператора. Добавляем значение первой ячейки с данными в поле окна, как это уже было описано ранее. Затем устанавливаем курсор во второе поле, и выделяем ту пустую ячейку с пробелом, о которой шла речь ранее. Появляется ссылка в поле окна аргументов. Для ускорения процесса можно её скопировать, выделив и нажав сочетание клавиш Ctrl+C.
- Затем добавляем ссылку на следующий элемент, который нужно добавить. В очередном поле опять добавляем ссылку на пустую ячейку. Так как мы скопировали её адрес, то можно установить курсор в поле и нажать сочетание клавиш Ctrl+V. Координаты будут вставлены. Таким способом чередуем поля с адресами элементов и пустой ячейки. После того, как все данные внесены, жмем на кнопку «OK».


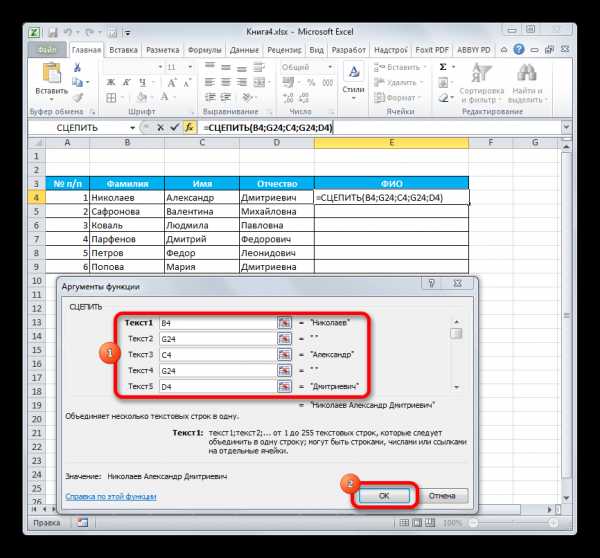
Как видим, после этого в целевой ячейке образовалась объединенная запись, включающая содержимое всех элементов, но с пробелами между каждым словом.

Внимание! Как видим, вышеуказанный способ значительно ускоряет процедуру корректного объединения данных в ячейках. Но следует учесть, что данный вариант таит в себе и «подводные камни». Очень важно, чтобы в элементе, который содержит пробел, со временем не появились какие-то данные или он не был сдвинут.
Способ 4: объединение колонок
С помощью функции СЦЕПИТЬ можно быстро объединять данные нескольких колонок в одну.
- С ячейками первой строки объединяемых колонок проделываем на выбор те действия, которые указаны во втором и третьем способе применения аргумента. Правда, если вы решили воспользоваться способом с пустой ячейкой, то ссылку на неё нужно будет сделать абсолютной. Для этого, перед каждым знаком координат по горизонтали и вертикали этой ячейки ставим знак доллара ($). Естественно, что лучше всего это сделать в самом начале, чтобы в другие поля, где содержится этот адрес, пользователь мог копировать его, как содержащий постоянные абсолютные ссылки. В остальных полях оставляем относительные ссылки. Как всегда, после выполнения процедуры, жмем на кнопку «OK».
- Устанавливаем курсор в нижний правый угол элемента с формулой. Появляется значок, имеющий вид крестика, который называется маркером заполнения. Зажимаем левую кнопку мыши и тянем его вниз параллельно расположению объединяемых элементов.
- После выполнения этой процедуры данные в указанных столбцах будут объединены в одном столбце.

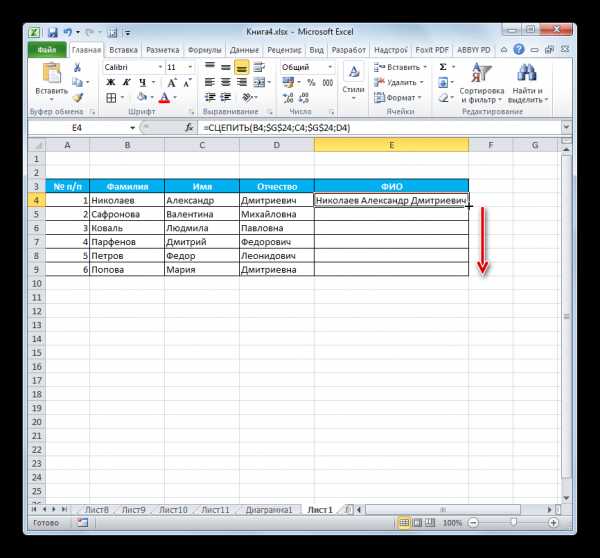
Урок: Как объединить столбцы в Экселе
Способ 5: добавление дополнительных символов
Функцию СЦЕПИТЬ можно также использовать для добавления дополнительных символов и выражений, которых не было в первоначальном объединяемом диапазоне. Более того, можно с помощью данной функции внедрять и другие операторы.
- Выполняем действия по добавлению значений в окно аргументов функции любым из способов, который был приведен выше. В одно из полей (при необходимости их может быть и несколько) добавляем любой текстовый материал, который пользователь считает нужным добавить. Данный текст обязательно должен быть заключен в кавычки. Жмем на кнопку «OK».
- Как видим, после этого действия к объединенным данным был добавлен и текстовый материал.

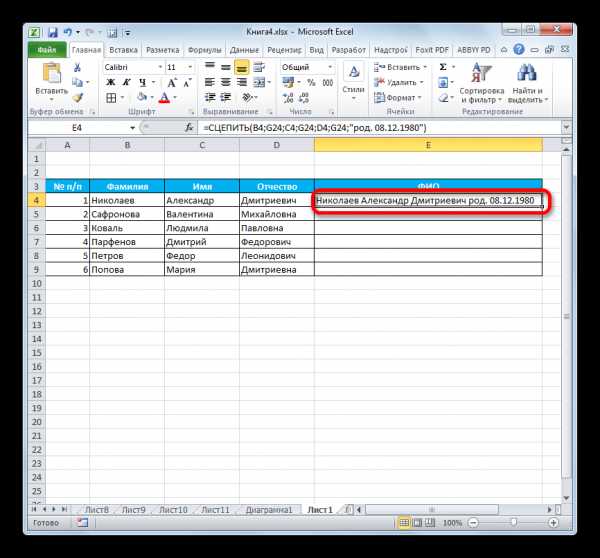
Оператор СЦЕПИТЬ – единственная возможность объединения ячеек без потерь в Excel. Кроме того, с его помощью можно соединять целые столбцы, добавлять текстовые значения, проводить некоторые другие манипуляции. Знание алгоритма работы с этой функцией позволит облегчить решение многих вопросов для пользователя программы.
Мы рады, что смогли помочь Вам в решении проблемы. Задайте свой вопрос в комментариях, подробно расписав суть проблемы. Наши специалисты постараются ответить максимально быстро.Помогла ли вам эта статья?
Да Нетlumpics.ru
Функция СЦЕПИТЬ (CONCATENATE)
Довольно часто содержимое нескольких ячеек нужно соединить в одну. Осуществить задуманное довольно легко с помощью функции Excel СЦЕПИТЬ. Эта функция умеет не только соединять ячейки, но и добавлять любые другие символы. В строке формул выглядит примерно так.
Здесь между ячейками вставлены пробелы (" ") и в конце дорисовывается восклицательный знак. Все просто и понятно.
Однако эти самые пробелы являются первым неприятным моментом при использовании функции СЦЕПИТЬ, т.к. функция склеивает ячейки без «шва» и пробелы приходится добавлять вручную. Если нужно соединить только несколько слов, то беда не большая, но когда нужно склеить хотя бы с десяток ячеек, то ручная добавка пробелов слегка утомляет. Чтобы немного облегчить процесс, можно посоветовать вставить пробел в отдельную ячейку и затем просто делать на нее ссылку.
Так дело идет немного быстрее. Хотя и не очень эффективно – потребуется занять отдельную ячейку. А если нечаянно эту ячейку удалить, то получится вообще нехорошо. В целом при небольшом количество данных, работают оба варианта.
Кстати, не все знают, что в Excel для склеивания ячеек также предусмотрен специальный оператор – & (амперсанд). Его нужно просто поставить между связываемыми ячейками или символами.
Вставлять амперсанд не удобно – нужно вначале переключиться на английскую раскладку, а затем нажать Shift + 7. Поэтому рекомендуется воспользоваться специальной комбинацией – удерживая клавишу Alt нажать 3 и 8 на цифровой клавиатуре. Здорово помогает сохранить душевное равновесие.
Формула СЦЕПИТЬ и амперсанд исправно работают до тех пор, пока не приходится соединять большое количество ячеек. Замучаешься вставлять «;» либо «&». Более того, между ячейками, как привило, добавляется пробел. К сожалению, указать в качестве аргумента целый диапазон нельзя. Выход из этой ситуации следующий.
Функция СЦЕПИТЬ для большого количества ячеек
Один из вариантов заключатся в том, чтобы в качестве ссылки на ячейки указать массив данных. Следует сразу отметить, что данные могут располагаться по горизонтали или вертикали. Если данные расположены в одной строке, то делаем следующее. Для примера, отдельные по ячейкам слова находится в 5-й строке. Теперь в пустой ячейке указываем весь диапазон для соединения и через амперсанд (&) добавляем пробел (" ").
Затем нажимаем F9, для того, чтобы формула выдала результат вычисления, в нашем случае это будет массив.
Как видно к каждому слову добавился пробел, а между словами стоит точка с запятой – как раз то, что нужно для вставки в формулу СЦЕПИТЬ. Теперь убираем лишние скобки и вставляем этот массив в формулу. Нажимаем Enter.
Данные могут быть расположены не по горизонтали, (как в примере выше), а по вертикали. В этом случае в получаемом массиве значения будут разделены двоеточием. Придется сделать один лишний шаг, чтобы заменить их на точку с запятой (через функцию поиска и замены, горячая клавиша Ctrl + H, либо еще быстрее - использовать функцию ТРАНСП, чтобы из горизонтального массива сделать вертикальный).
Этот вариант работает неплохо, но подходит для одноразового использования, т.к. исходная информация не связана с исходными ячейками. Для изменения придется лезть внутрь формулы или повторять действия для новых данных. Кроме того, существует ограничение по длине одной формулы, и соединить таким образом несколько тысяч ячеек не всегда получается.
Поэтому переходим к следующему способу. Он, признаться, выглядит не очень эстетично. Зато дешево, надежно, и практично! (с) Во всяком случае прием помогает решить проблему. А это самое главное. Нам потребуется один дополнительный столбец (или строка, смотря как расположены исходные данные для соединения).
Рассмотрим только вертикальное расположение данных (горизонтальное будет работать аналогично). Суть в том, чтобы рядом с данными создать столбец с формулой СЦЕПИТЬ, которая последовательно будет присоединять по одному слову по мере продвижения вниз. В нашем случае первая формула будет содержать только слово «Александр » (и пробел), следующая ниже добавляет «Сергеевич » (и пробел) и т.д.

Искомой ячейкой будет самая последняя, объединяющая уже все слова. Результат можно оставить в виде формулы, а можно сохранить как значение, удалив все расчеты. Кому что надо.
Соединение текста и даты
И еще один трюк с формулой СЦЕПИТЬ. Довольно часто приходится соединять текст с датой. Дата, как известно, это простое порядковое число (отсчет начинается с 1 января 1900 года), которому придается нужный формат даты. Если же соединить напрямую текст и дату, то на выходе получится указанный текст и простое число. Возьмем, например, слово "Сегодня " (не забываем добавить пробел в конце) и функцию СЕГОДНЯ (всегда возвращающую текущую дату).
Как видно, ничего не получилось.
Для правильной склейки нужно «обернуть» дату в формулу ТЕКСТ, которая придает указанный формат числу.
Вот, как это выглядит.
Формат ДД.ММ.ГГ указывает, в каком виде должна отражаться дата. Если, например, указать формат ДД.ММ.ГГГГ, то дата будет выглядеть так: 03.09.2015 (год состоит из 4-х цифр).
Кстати, добавлять текст к числу или дате можно не только с помощью функции СЦЕПИТЬ. Можно использовать пользовательский числовой формат. У меня когда-то в рабочем файле красовалась автоматически обновляемая надпись.
Поэтому я всегда был прекрасно осведомлен о текущей дате и дне недели. При этом содержимое ячейки состояло только из одной функции СЕГОДНЯ.
Реализовать подобную идею довольно просто. Но это уже чистое форматирование. Расскажу при случае подробней.
На этом пока все.
Ниже ролик про то, как объединить ячейки в Excel с помощью функции СЦЕПИТЬ.
Есть еще один трюк с соединением ячеек, вообще без формул.
Все проблемы выше решены в новых функциях Excel СЦЕП и TEXTJOIN.
Будьте здоровы. Всех благ.
Скачать файл с примером.
statanaliz.info
Функция СЦЕПИТЬ в Excel. Объединить текст из разных столбцов в одну ячейку Эксель
Как правильно объединить ячейки в Excel? Как скопировать формулу в Excel?У вас есть таблица с несколькими столбцами текстовых данных, а вам нужно объединить такие данные в одну строку, а если таких строк тысячи? Конечно не стоит объединять текст в Excel вручную, даже если у вас маленькие объемы. Ведь есть специальная функция СЦЕПИТЬ в Excel, она сделает это за вас, почти моментально. Чаще всего требуется объединить ФИО в одну ячейку.
Вопрос очень популярен, может быть поэтому в Excel есть 2 равнозначных метода сцепления/скрепления данных в одну строку.
Функция СЦЕПИТЬ в Excel. Как объединить Фамилию, Имя и Отчество в одну строку
Итак, нам дан список сотрудников, нужно объединить каждое ФИО в отдельную ячейку.
В столбце D запишем формулу =СЦЕПИТЬ(A:A;" ";B:B;" ";C:C)Где каждый аргумент между точкой и запятой это текст который скрепляется. Поскольку нам нужно, чтобы ФИО выглядели красиво между словами мы вставляем пробелы, которые обозначаются как » «.
Кстати, чтобы вставить любые текстовые данные заключите их в кавычки!
В итоге получается:
Альтернатива функции СЦЕПИТЬ. Объединять текст в Excel при помощи &
Того же результата можно добиться, если объединять текст в Excel при помощи специального символа — амперсанд, он же &.
Запишем в столбец D такие формулы:
=A:A&" "&B:B&" "&C:CПо мне так этот способ даже удобнее.
Сцепить текст и число
Если к объединенному ФИО нужно добавить например число, то это можно сделать аналогично тексту, добавьте столбец с числом
Но здесь есть 1 нюанс — в Эксель вы зачастую округляете число форматом числа. Т.е. само число остается в неизменном виде, например с четырьмя знаками после запятой.
Добавляем в формулу нужное округление =A:A&" "&B:B&" "&C:C&" "&ОКРУГЛ(D:D;0)Теперь все красиво!
Сцепить текст и дату
Неплохо было бы добавить дату рождения к сотрудникам. Но формула посчитает дату как число. Используем вот такую хитрость — форматируем числовое значение даты в вид Дата функцией ТЕКСТ
=A:A&" "&B:B&" "&C:C&", "&ОКРУГЛ(D:D;0)&", "&ТЕКСТ(F:F;"ДД.ММ.ГГГГ")Добавим еще запятые для красоты:
Разделить текст по столбцам
Если у вас даны уже скрепленные ФИО, и надо наоборот разделить текст по столбцам, то у нас есть отдельная статья специально для вас.
Пример как сцепить в Excel по всем формулам прикладываю
Как сцепить диапазон ячеек? Функция СЦЕП()
В Excel 2016 появилась возможность сцепить несколько ячеек выделив диапазон, а не каждую ячейку по отдельности. Это функция СЦЕП — у нее только один аргумент, просто выберите диапазон ячеек, которые надо объединить.
Поиск повторений в больших таблицах данных при помощи объединения текста
Довольно часто «сцепление» ячеек помогает проверить уникальность значений по нескольким столбцам. Да вы можете специальной функцией удалить все дубликаты строк — можно прочитать здесь. Но если вам необходимо именно найти в каких строках повторяются значения по нескольким столбцам, то я предлагаю такой метод: в отдельном столбце для каждой строки сцепить все данные в один текст без пробелов и подкрасить повторяющиеся. Для этого:
В отдельном столбце запишем формулу
=СЖПРОБЕЛЫ(A:A)&СЖПРОБЕЛЫ(B:B)&СЖПРОБЕЛЫ(C:C)&СЖПРОБЕЛЫ(D:D)&СЖПРОБЕЛЫ(E:E)Как видите мы не используем никакие доп. символы, ни запятые, ни пробелы. А функции СЖПРОБЕЛЫ удаляют все пробелы в начале и конце значения каждой ячейки. Так мы исключим человеческий фактор при наборе данных — люди часто случайно ставят пробел в конце слова.
Теперь подсветим все дубликаты при помощи условного форматирования.
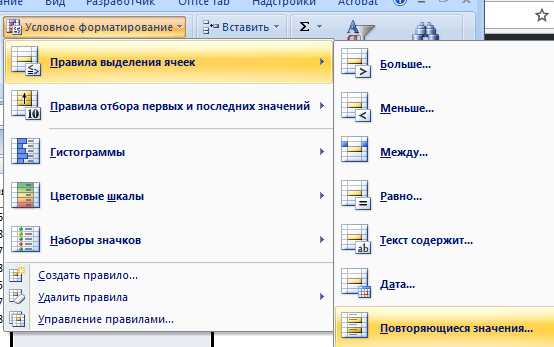
Красным выделились все повторяющиеся строки:
Бывает очень полезно!
Поделитесь нашей статьей в ваших соцсетях:
Похожие статьи
(Visited 14 549 times, 44 visits today)
Как правильно объединить ячейки в Excel? Как скопировать формулу в Excel?excelworks.ru
Как используется функция СЦЕПИТЬ в Excel
 Здравствуй дорогой, читатель!
Здравствуй дорогой, читатель!
В этой статье я бы хотел осветить такую возможность Excel, как соединение нескольких ячеек с разными адресами в одно значение с одним адресом. Соединить, возможно, любое значение, будь то текст или число, если используется функция СЦЕПИТЬ в Excel и эта операция доступна одновременно для 255 ячеек. Так что можно даже собрать какой-нибудь рассказ.
Применять возможность сцепления ячеек в Excel в основном нужно когда вы комбинируете значения, собираете новое значение для дальнейших вычислений или вам нужен результат, в той форме которую получить вычислениями невозможно.

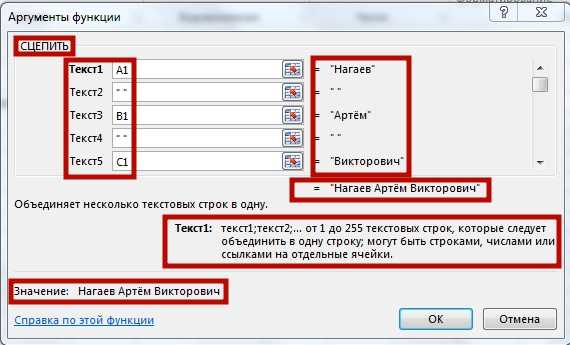
А также часто функция СЦЕПИТЬ используется когда нужно работать с выгруженными данными других программ, так там данные вводятся по ячейкам и соответственно так и выгружаются, а вот нам есть необходимость работать с соединенными значениями или с измененными знаками точки вместо запятых, и таким образом, мы приходим к тому что используем рассматриваемую функцию.
На данный момент существует 3 способа сцепить ячейки в Excel:
- Функция СЦЕПИТЬ в Excel;
- Сцепить диапазон ячеек в Excel при помощи оператора & (амперсанд) вместо функции СЦЕПИТЬ.
- Соединить ячейки с помощью функциональности VBA.
Но рассмотрим мы только первые 2 варианта, ну а о третем поговорим уж в другой раз. Итак:
С помощью функции СЦЕПИТЬ, как я выше уже писал, можно объединить до 255 ячеек и до 8 192 символов. Что позволяет производить громадное количество комбинаций для наших нужд. Есть также небольшой нюанс в использовании, не стоить забывать о пробелах, программа, увы, сама их не ставит и что бы не получить слитый текст в одно слово, между значениями нужно указать пробел как текстовое значение (пример: “ “). В таком случае функция СЦЕПИТЬ в Excel сработает на 100% и вы получите нужный вам результат.
Амперсанд — это своеобразный знак “+” для текстовых значений, которые нам нужно соединить. Найти амперсанд можно на клавиатуре, возле циферки “7”, ну по крайней мере, на большинстве клавиатур там он и находится. А если его нет, значит, внимательно посмотрите куда его перенесли. А так данный вариант похож, как и функция СЦЕПИТЬ, за исключением специфики орфографии и об этом не стоит забывать, так, к примеру, функция СЦЕПИТЬ сама ставит кавычки, а вот при использовании амперсанда вы прописываете их вручную. Но вот в возможности склеить значения в ячейках Excel по скорости, использование 2 варианта самое оптимальное.
Рассмотрим несколько примеров по использувании функции СЦЕПИТЬ в Excel:
Пример №1:
Нам надо сцепить текстовые значения, а именно ФИО сотрудников выгруженное с другой программы, но разбросанное в разных ячейках. Задача на первый взгляд легка, так оно, конечно, и есть, за исключением того, что нам надо фамилия и инициалы сотрудников, то есть сократить имя и по отчеству. И это можно сделать если использовать сочетание функций, а именно функция, которая, позволяет извлекать из текста первые буквы — функция ЛЕВСИМВ, в таком случае мы получим фамилию с инициалами в одной формуле.
Пример №2:
Нам надо сцепить разрозненную информацию о договорах его номер и дату заключения. К примеру, у нас есть “Договор на транспортные перевозки” “№23” “02.09.2015” и нам надо получить все данные одним предложением “Договор на транспортные перевозки №23 от 02.09.2015 года”. Но при использовании возможности сцепить диапазон ячеек с помощью функции СЦЕПИТЬ, мы не сможем получить нужный нам результат так будет произведена склейка текстовых значений, а нас есть дата. Соответственно, данные будут исковерканы. Для получения результата необходимо использовать дополнительно функцию ТЕКСТ. Она позволит, назначить для даты соответствующий формат «ДД.ММ.ГГГГ», соответственно формату мы получим данные двузначные для дней “ДД” и месяца “ММ” и четырёхзначное для года “ГГГГ”. Таким образом, мы сможем получить правильный конечный вариант.
Файл с примерами можно забрать сдесь.
А на этом у меня всё! Я очень надеюсь, что всё вышеизложенное вам понятно. Буду очень благодарен за оставленные комментарии, так как это показатель читаемости и вдохновляет на написание новых статей! Делитесь с друзьями прочитанным и ставьте лайк!
Не забудьте поблагодарить автора!
Экономия — способ тратить деньги без удовольствия.Арман Салакру
Статья помогла? Поделись ссылкой с друзьями, твитни или лайкни!
topexcel.ru
Лучшая альтернатива функции СЦЕПИТЬ и объединить текст в Excel
Одна из самых популярных операций в Exel по работе с текстом – это объединение текстовых строк. Например, объединение нескольких слов в одну строку. На практике в процессе рутинной работы с Excel часто приходиться объединять Имена и Фамилии сотрудников в одну ячейку.
Как сцепить два текста в один с помощью и без функции Excel?
В примере показанным на рисунке таблица содержит первые два столбца:
- Имя – ячейки в этой колонке содержат текстовые данные полученные из базы картотек кадрового отдела.
- Фамилия – в данном столбце находиться только фамилии сотрудников.
В третьем столбце «Имя + Фамилия» необходимо объединить имя и фамилию каждого сотрудника для последующего использования в сводных таблицах и отчетах, сформированных программой Excel.
Для этого необходимо попарно объедини тексты из ячеек столбцов таблицы в общие строки.
На рисунке проиллюстрированный пример решения данной задачи. Для этой цели в примере должен использоваться оператор «&» (END вместо оператора «+»), который позволяет объединять значения ячеек в формулах:
Как показано выше на рисунке с помощью символа «&» можно соединить любые текстовые значения из разных ячеек без использования функции: =СЦЕПИТЬ(). В этом примере объединены значения ячеек A2 и B2 с добавленным между ними символом пробела (указанный в формуле между кавычками как текстовое значение).
Для объединения текстов в одну строку программа Excel предлагает встроенную функцию=СЦЕПИТЬ(A2;" ";B2), которая объединяет текстовые значения в одну строку. Однако на практике мы не рекомендуем использовать функцию СЦЕПИТЬ, а в место нее просто применять в формулах оператор &, так как она имеет ряд своих недостатков.
3 главных недостатка функции СЦЕПИТЬ по сравнению с оператором &:
- Ограниченное максимальное количество объединяемых значений ячеек до 255.
- Функция объединяет только текстовые значения, а оператор & объединит любые значения ячеек.
- Функция требует немного больше затрат времени и ресурсов как у программы Excel (в процессе вычислений с использованием сложных формул), так и у пользователя (в процессе ввода функции в строку формул).
Интересный факт! В Excel нет обратной функции РАСЦЕПИТЬ и нет специального символа оператора. Для решения такой задачи применяются формулы с комбинациями текстовых функций. Например маркером для расцепления текста послужит символ пробела « » , а дальше:
- чтобы расцепить только имя используем формулу: =ЛЕВСИМВ(C2;ПОИСК(" ";C2;1))
- чтобы расцепить только фамилию – формула: =ПРАВСИМВ(C4;ПОИСК(" ";C4;1)+1)
Фактически функция СЦЕПИТЬ устарела, но все еще доступна пользователям в новых версиях программы Excel.
exceltable.com
Как объединить текст в ячейках в Excel (Функция Сцепить)
Главная / Офис / Как объединить текст в ячейках в Excel (Функция Сцепить)- 18.11.2015
- Просмотров: 31721
- Excel
- Видеоурок
В этом уроке расскажу как объединить текст в ячейках в Excel с помощью функции Сцепить. Оба эти способа, которые рассмотрим, позволяют сцепить в единый массив несколько ячеек. Ячейки при этом могут быть как текстовые, так и числовые.
Функция сцепить в Excel
Функция сцепить позволяет объединить в единый массив несколько текстовых строк, либо числовых значений, либо ссылок на другие ячейки, а также различные комбинации этих элементов. Рассматривать будем на примере.
Задача: Есть таблица с колонками Имя, Отчество и Фамилия. Необходимо сделать единый массив из этих значений. По сути нужно объединить все три ячейки в одну - ФИО.
Все формулы начинаются со знака =. Далее вводим название самой функции СЦЕПИТЬ. При вводе названия функции Excel выдает подсказку, которой вы можете можете воспользоваться. Рядом с названием появляется описание ее предназначения.

После ввода названия функции вводиться открывающая скобка (. В подсказке сейчас вы можете видеть описание синтаксиса - что необходимо вводить для этой формулы.

Следующим шагом нужно щелкнуть по ячейке, которая будет сцеплена первой. В нашем случае это ячейка в столбце с именем.
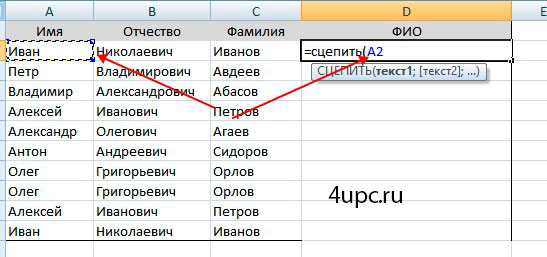
После этого, согласно синтаксису, ставим точку с запятой ; - этот символ служит разделителем. Повторяем предыдущий шаг для столбцов с отчеством и фамилией. В конце закрываем функцию с помощью закрывающей скобки ).

После нажатия клавиши Enter вы получите результат сцепления.
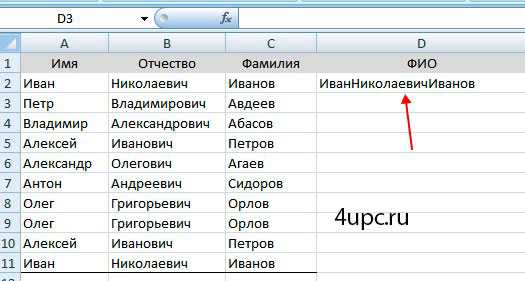
Этот результат не совсем читабелен, потому что между значениями нет пробелов. Сейчас мы будем его добавлять. Для того, чтобы добавить пробелы, мы немного изменим формулу. Пробел - это разновидность текста и для того, чтобы ввести его в формулу, необходимо ввести кавычки и между ними вставить пробел. Вся конструкция будет выглядеть таким образом " ". Осталось дело за малым - сцепить все знаком ;.
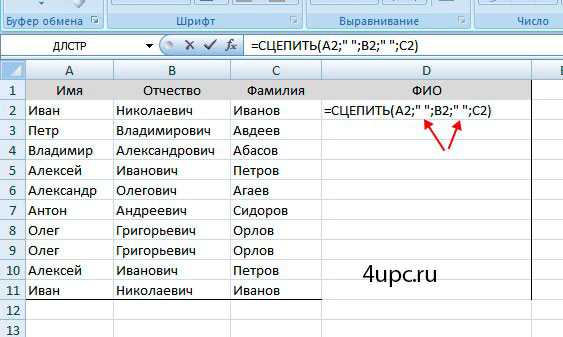
Точно таким же образом можно вводить дополнительные символы. Например, поставить запятую или точку. Конструкция в этом случае будет такая ".". Осталось только протянуть функцию на все строки (об этом расскажу в конце статьи), а так как эта ячейка содержит формулу, а не значения, то необходимо скопировать значения в новую колонку через функцию Специальной вставки.
Объединяем текст в ячейках через амперсанд
Теперь давайте рассмотрим еще один способ, с помощью которого можно объединить текстовые значения из разных ячеек в одной. В этом случае мы будем использовать специальный знак амперсанд & - графическое сокращение латинского союза et (и).
Задача: Есть таблица с сотрудниками. Колонки Имя, Отчество и Фамилия. Сейчас они отдельные. Необходимо соединить все значения в строке в одну ячейку ФИО.
Использовать будем формулы. Становимся на ячейку в столбце с ФИО. Далее вводим начало формулы - знак =. После этого щелкаем по первому значения в строке, которое мы хотим добавить. В нашем случае это значение в колонке Имя.

Для того, чтобы добавить к значению имени значение отчества, мы будем использовать знак & (в английской раскладке Shift+7). Ставим его после значения A2и теперь уже щелкаем по ячейке в колонке Отчество.
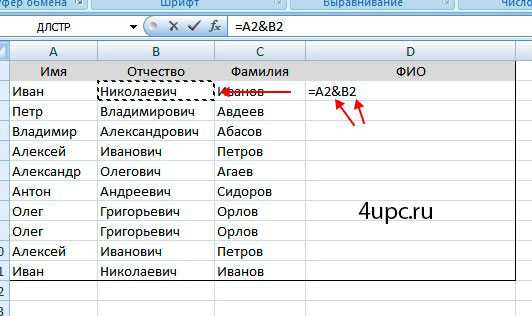
Аналогично добавляем значение из колонки Фамилия.

После нажатия на Enter текстовые данные будут объединены, но между значениями не будет пробела.


После нажатия на клавишу Enter, вы получите необходимый результат.

Теперь просто протягиваем формулу на остальные ячейки в колонке. Для этого щелкаем один раз клавишей мыши по ячейке с формулой и тянем ее, зажав левую клавишу мыши, за нижний правый угол вниз до последней ячейки.
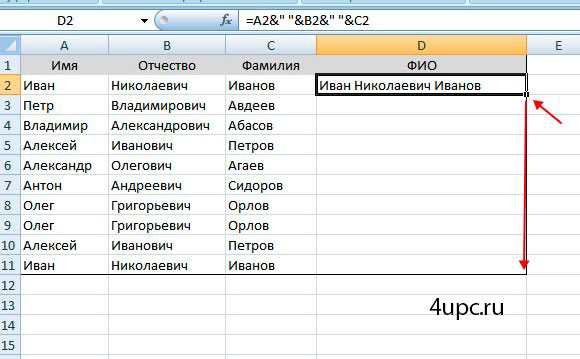
Если вам нужны только значения без формул, то копируем и вставляем их рядом через Специальную вставку.
На этом все. Если остались вопросы или вы знаете другие способы объединения, то обязательно пишите в комментариях ниже.
Не забудьте поделиться ссылкой на статью ⇒
В этом уроке расскажу как удалить страницу из PDF файла. Этим способом можно удалить любую страницу из файла и поможет нам в этом браузер Google Chrome.
Читать полностьюВ этом уроке расскажу как объединить текст в ячейках в Excel с помощью функции Сцепить. Оба эти способа, которые рассмотрим, позволяют сцепить в единый массив несколько ячеек. Ячейки при этом могут быть как текстовые, так и числовые.
- 18.11.2015
- Просмотров: 31721
- Excel
- Видеоурок
В прошлом уроке я уже рассказывал как удалить дубликаты с помощью специальной функции, которая появилась с 2007 версии. Сегодня поговорим про возможность, которая подойдет и для более ранних версий. Будем использовать расширенный фильтр.
- 03.11.2015
- Просмотров: 2356
- Excel
- Видеоурок
Работая со сложной таблицей в Эксель может возникнуть необходимость скопировать готовую таблицу на другой лист или в другую книгу. При простом копировании могут возникнуть сложности с форматированием, поэтому в этом уроке я расскажу как это сделать быстро и легко, а также рассмотрим как скопировать лист в Excel в другую книгу.
- 02.02.2016
- Просмотров: 43339
- Excel
- Видеоурок
В этом уроке расскажу как сцепить дату и текст в Excel. Допустим, у вас есть несколько ячеек, одна из которой дата. Необходимо получиться ячейку, в которой будет храниться запись "Договор №150 от 28.12.2015" при условии, что вид документа, его номер и дата будут храниться в разных ячейках.
- 28.12.2015
- Просмотров: 31351
- Excel
4upc.ru
- Профессия специалист

- Как создать образ диска с помощью ultraiso на флешку

- Windows 7 как установить с флешки ultraiso
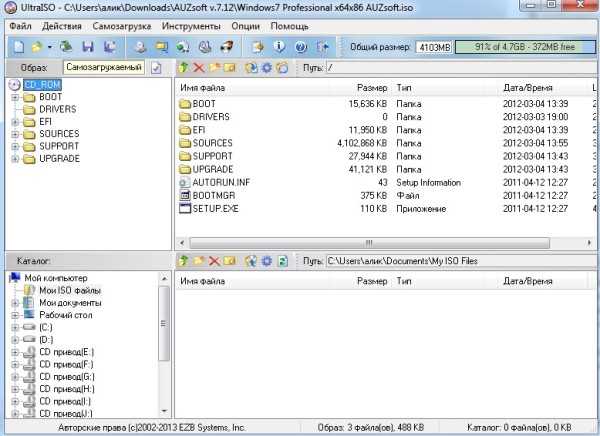
- Термопаста для чего

- Report что такое
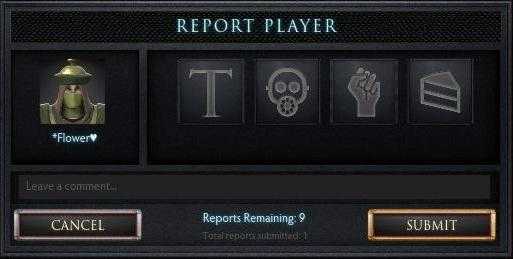
- Как закачать файл больше 4 гб на флешку
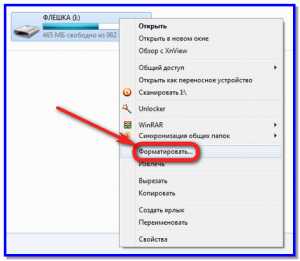
- Как вычислить человека по айпи адресу

- Дистрибутив ubuntu имеет в качестве графической рабочей среды

- При каких условиях можно устанавливать dhcp

- Windows 7 ошибка 0x00000101

- Какой антивирус лучше установить

