Создание загрузочной флешки Windows 7 UltraISO. Windows 7 как установить с флешки ultraiso
Установка Windows 7 с флешки USB (UltraISO) — сервисный центр в Харькове
Обычно, у многих нетбуков (Например, HP Mini, Acer Aspire One, Asus Eee PC) отсутствует внутренней привод для чтения DVD-дисков. Для установки Windows 7 на таком нетбуке придется использовать либо внешний DVD-привод, либо загрузочную флэш-накопитель USB «флешка”. В обоих случаях вам потребуется произвести загрузку нетбука с внешнего устройства. Особенности настройки нетбука для загрузки с внешних устройств определяются конкретной моделью.
Установка Windows 7 с USB флеш-накопителя с помощью UltraISO
- Вставьте флэшку в USB-порт.
- Откройте ISO образ Windows программой UltraISO
Инструкция по записи образа Windows 7 на флешку
- В программе UltraISO в меню Файл нажмите на пункт Открыть, выберите скачанный образ Windows 7 и нажмите Открыть.
- Убедившись, что образ открыт — выберите в меню Самозагрузка пункт Записать образ Жесткого диска
- В списке Disk Drive выберите вашу флэшку, в пункте Метод записи: USB-HDD+ и нажмите Записать
- В появившемся окне об уничтожении информации Подсказка, нажмите кнопку Да
- Дождитесь, когда завершится запись (от 5 до 20 минут в зависимости от скорости записи флэшки)
- Не вынимая флешки из USB-порта перезагрузите компьютер
- Сразу после начала перезапуска запустите BIOS, с помощью нажатия на клавиатуре Delete (Del) или F2 в зависимости от типа BIOSа
- В BIOS установите загрузку в первую очередь с USB-HDD
- Сохраните настройки и выйдите из BIOS. Компьютер перезагрузится и начнет загрузку с флеш-накопителя
Установка ничем не отличается от установки с загрузочного DVD-диска, но есть один момент. Когда завершится копирование и распаковка файлов, и компьютер в первый раз пойдет на перезагрузку, нужно снова запустить BIOS и установить обратно приоритет загрузки (по умолчанию с жесткого диска). В противном случае, загрузка снова пойдет с флеш-диска.
Установка Windows 7 с помощью внешнего винчестера (HDD External), аналогична установки с помощью флэшки
Основные отличия:
- В BIOS необходимо выбрать загрузку с HDD (так как внешний винчестер определяется как HDD), Для этого в приоритетах для винчестеров выберите главный ваш внешний HDD). После первой перезагрузки в BIOSе восстановить значение приоритета винчестеров по умолчанию.
- Перед установкой винчестер, на который будет ставится операционная система должен быть уже заранее разбит на необходимые разделы (например, программой Acronics Disk), в противном случае, внешний HDD займет раздел с буквой «C». Что создаст некоторые неудобства после установки.
itcom.in.ua
Установка Windows 7 с USB флешки (UltraISO)
Обычно, у многихнетбуков (Например, HP Mini, Acer Aspire One, Asus Eee PC) отсутствует внутренней привод для чтения DVD-дисков.Для установки Windows 7 на таком нетбуке придется использовать либо внешний DVD-привод, либо загрузочную флэш-накопитель USB (“флешка”). В обоих случаях вам потребуется произвести загрузку нетбука с внешнего устройства.
Особенности настройки нетбука для загрузки с внешних устройств определяются конкретной моделью.
1) Вставьте флэшку в USB-порт.2) Откройте ISO-образ Windows программой UltraISO
Так:
Щелкните на ISO-файле правой кнопкой мыши и выберите пункт Открыть, используя UltraISO
Или так:
В программе UltraISO в менюФайл нажмите на пунктОткрыть, выберите нужный Вам образ Windows 7 и нажмитеОткрыть.
3) Убедившись, что образ открыт — выберите в менюСамозагрузка пункт Записать образ Жесткого диска4) В списке Disk Drive:, выберите вашу флэшку, в пунктеМетод записи: USB-HDD+и нажмитеЗаписать.5) В появившемся окне об уничтожении информации Подсказка, нажмите кнопку Да. Дождитесь, когда завершится запись (от 5 до20 минутв зависимостиот скорости записи флэшки).6) Не вынимая флешки из USB-порта перезагрузите компьютер.7) Сразу после начала перезапуска запустите BIOS, с помощью нажатия на клавиатуре Delete (Del) или F2 (в зависимостиот типа BIOSа).8) В BIOS установите загрузку в первую очередь с USB-HDD.9) Сохраните настройки и выйдитеиз BIOS. Компьютер перезагрузится и начнет загрузку с флеш-накопителя.10) Установка ничем не отличаетсяот установкис загрузочногоDVD-диска,но есть один момент.
Когда завершится копирование и распаковка файлов, и компьютерв первый раз пойдет на перезагрузку, нужно снова запустить BIOS и установить обратно приоритет загрузки (по умолчанию с жесткого диска). В противном случае, загрузка снова пойдет с флеш-диска.
Установка Windows 7 с помощью внешнего винчестера (HDD External), аналогична установки с помощью флэшки.
Основные отличия:1) В BIOS необходимо выбрать загрузку с HDD (так как внешний винчестер определяется как HDD), Для этого в приоритетах для винчестеров выберите главный ваш внешний HDD). После первой перезагрузки в BIOSе восстановить значение приоритета винчестеров по умолчанию.
2) Перед установкой винчестер на который будет ставится операционная система должен быть уже заранее разбит на необходимые разделы (например, программой Acronics Disk), в противном случае, внешний HDD займет раздел с буквой «C». Что создаст некоторые неудобства после установки.
compsovet.com
Создать загрузочную флешку ultraiso и установка windows с флешки
В настоящее время очень много людей приобрели нетбук, а дисковода в нём нету. Поэтому самый дешёвый способ установки операционной системы это установка Windows c флешки, но как Windows установить на флешку. Самый простой способ установки Windows на флешку это с помощью программы UltraISO создать загрузочную флешку.
Как с помощью программы UltraISO создать загрузочную флешку
Для начала если у вас нету программы UltraISO нужно скачать UltraISO и установить. Ещё нужно скачать образ операционной системы Windows 7.Запускаем программу UltraISO Жмём «Файл» — «Открыть» находим нужный образ windows и тыкаем в него левой кнопкой мыши — «Открыть» файлы из образа появились в правой колонке программы.
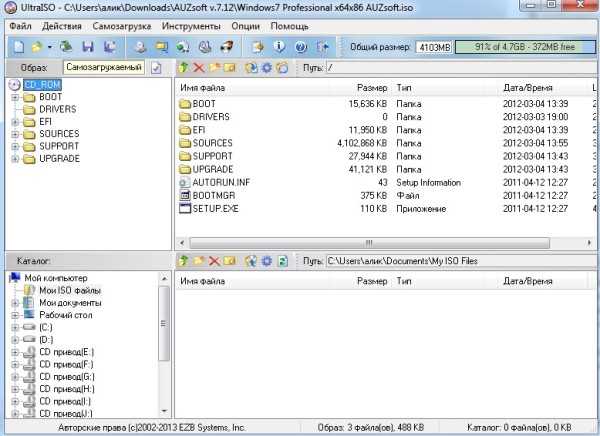 Файлы из образа в правой колонке программы.
Файлы из образа в правой колонке программы.Далее жмём «Самозагрузка» — «Записать образ Жёсткого диска».
 Форматируем и делаем запись образа на флешку ultraiso
Форматируем и делаем запись образа на флешку ultraisoВ появившемся окне жмём «Форматировать» начать и закончить форматировать флешку для установки Windows — жмём «Записать» по окончании записи программой UltraISO загрузочная флешка будет готова.
Установка Windows с флешки
Вставляем флешку в компьютер и перезагружаем Как только монитор включается тыкаем не переставая кнопку F8 пока не появится меню.
 Выбор первоочередной загрузки
Выбор первоочередной загрузкиВыбираем USB и жмём «Enter» и дальше устанавливаем как с обычного диска Таким образом производится установка Windows 7 c флешки или установка Windows 8 c флешки но можно и другие системы например установка Windows Zver с флешки.
Видео
В этом видео показано как происходит установка Windows с флешки.
garayev.ru
Создание загрузочной флешки Windows 7 UltraISO
Эра оптических дисков потихоньку затухает и им на смену приходят внешние носители информации, флешь накопители. В связи с этим, пользователи научились создавать загрузочные флешки windows и как оказалось, это намного удобнее. Данная статья посвящена теме создания загрузочной флешки windows 7 с помощью программы UltraISO.
Вообще программ, для создания загрузочных флешь накопителей не так и мало, но не все могут записать образ так, как следует правилам загрузочных носителей. Утилита UltraISO справляется с этим делом очень хорошо, именно поэтому я рассматриваю ее в своей статье. Для примера, можете ознакомится со статьей Как создать загрузочную флешку Windows 7 с помощью программы Rufus, кстати тоже очень удобная утилита.
Программа является платной, но имеет пробный период, которого нам хватит для создания загрузочной флешки. Скачать ее можно на сайте http://ultraiso-ezb.ru/.
После запускаем программу, желательно запускать от имени администратора, т.к программа может работать некорректно.
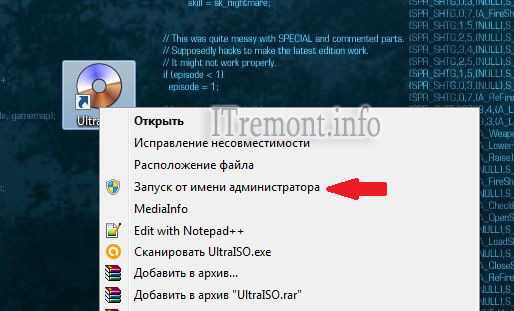
В открывшемся окне, нажимаем по вкладке файл, где выбираем пункт открыть.

Теперь переходим в папку с образами windows 7, выделяем и жмем открыть. Если у вас нет файла образа операционной системы, то советую скачать его с официального сайта microsoft, а как это сделать читайте в статье Как скачать любой официальный релиз Windows 7, Windows 8.1, Windows 10 с Microsoft.

В окошке справа, должны появится файлы нашего образа.

Теперь переходим во вкладку самозагрузка, где нажимаем пункт записать образ жесткого диска.


Появится предупредительное окно, которое говорит о том, что вся информация хранящаяся на диске будет удалена, соглашаемся и жмем кнопку да. Перед созданием загрузочной флешки, не забывайте проверять нет ли там нужных файлов.

Начинается процесс создания загрузочной флешки windows 7. Ждем несколько минут.

По окончанию процесса, появится надпись о завершении, нажимаем кнопку назад и закрываем программу.
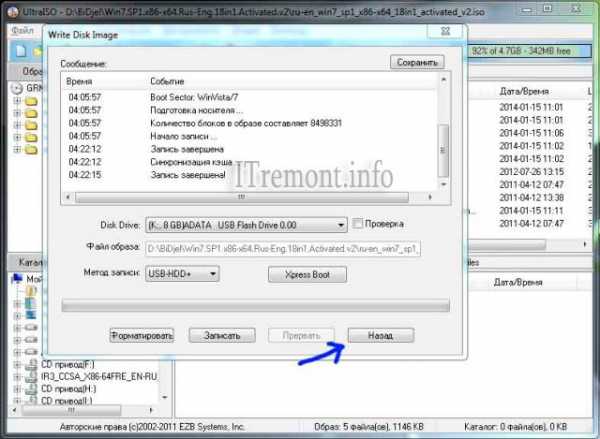
Загрузочная флешка с операционной системой Windows 7 создана. Теперь остается только установить ее, а как это сделать читайте в статье Как установить Windows 7.
Оставляйте своё мнение о данной статье, ну и конечно же задавайте свои вопросы, если у вас что-то вдруг пошло не так.
Спасибо за внимание!
Статьи рекомендуемые к прочтению:
itremont.info
Установка Windows 7 с флешки
Думаю, никому не надо объяснять преимущества способа установки Windows 7 с флешки. Во-первых, это единственный метод установки Windows на компьютеры, нетбуки и ноутбуки без дисковода DVD. Разумеется, всегда можно подключить внешний дисковод через USB, но вот у кого он есть? Лично у меня – нет, зато есть нетбук Acer, есть у него порты USB, нет дисковода и есть большое желание поставить Windows 7. И понадобится для этого обычная флешка, объема которой должно быть достаточно для записи установочных файлов Windows 7.
В этой статье мы рассмотрим несколько способов такой установки:
- С помощью WinSetupFromUSB
- С помощью UltraISO
- Через командную строку
Установка с помощью WinSetupFromUSB
В интернете можно найти много каких-то запутанных описаний, как сделать загрузочную флешку. Там и командная строка, и что хочешь. В данном случае windata.ru предлагает способ куда проще – наверное, вообще самый простой из всех доступных методов. И понадобится нам для установки Windows 7 с флешки, собственно, сама флешка и программа с незамысловатым названием WinSetupFromUSB. Хоть программа и на буржуйском языке, но она очень простая в использовании, и в этой статье мы поэтапно рассмотрим все необходимые действия.
Скачать эту, без преувеличения, замечательную программу можно с ветки буржуйского форума Microsoft Software Forum Network.

На форуме прокрутите первое сообщение немного вниз и увидите выделенное красным слово Stable versions (т.е. стабильные версии) и заветную ссылку Download.

Если же вам лень, то вот эта ссылка на последнюю (на момент написания этой статьи) версию программы 0.2.3:
Скачать WinSetupFromUSBВнимание – некоторые унылые антивирусы могут фыркнуть. Ложная тревога, никаких вирусов в программе нет!
Cкачиваем и устанавливаем. Щелкаем на кнопке Next в первом окне, затем на ней же в окне с лицензионным соглашением (предварительно выбрав переключатель I agree with above terms and conditions). В третьем окне указывайте папку для установки программы.

Щелкаем на кнопке Next, затем на кнопке Yes, чтобы программа создала новую папку. Теперь щелкните на кнопке Start. Программа будет установлена. Жмакаем на кнопке Next, в последнем окне на кнопке Exit и программа будет запущена.
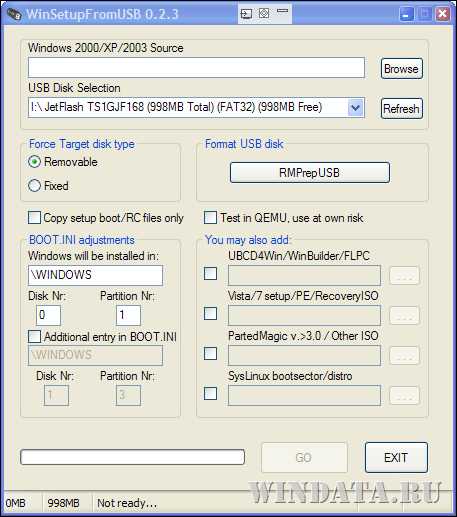
Если вы еще не вставили флешку в USB-порт, самое время это сделать. Затем щелкните на кнопке Refresh справа от поля USB Disk Selection (выбор диска USB), чтобы программа увидела нашу флешку.
Разумеется, на флешке должно быть достаточно свободного места для установки Windows 7, а это не менее 4 Гбайт. Как видите, на рисунке выше у флешки явно недостаточно свободного места. Так что если места мало – удаляйте ненужные данные или возьмите флешку большего объема.
Кроме того, если флешка отформатирована в FAT32, программа предложит переформатировать ее в NTFS. Честно говоря, это вовсе не обязательно – Windows 7 прекрасно установится и с FAT32.
Теперь главный этап. Вставьте в дисковод установочный диск Windows 7. Теперь установите флажок Vista/7 setup/PE/RecoveryISO, после чего щелкните на кнопке с изображением трех точек.
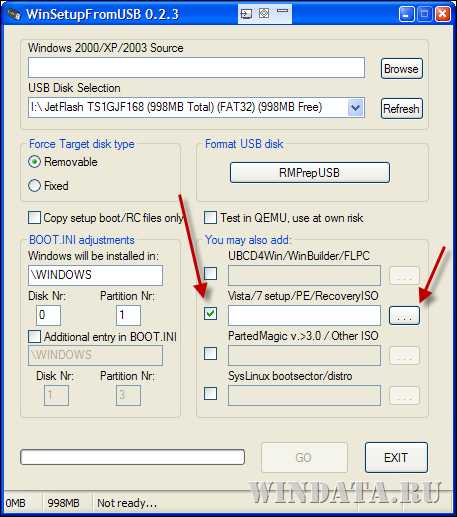
В открывшемся окне укажите букву дисковода с установленным диском Windows 7 (в данном конкретном примере это диск G:) и щелкните на кнопке ОК.
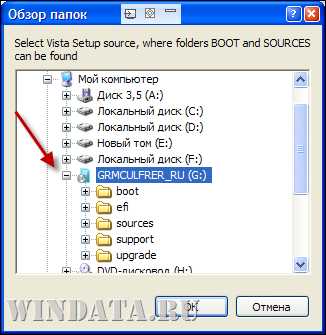
Программа проверит, достаточно ли места на флешке, после чего вам останется щелкнуть на кнопке GO и процесс переноса начнется. В целом, можно рассчитывать на 15-20 минут перекура в зависимости от скоростных характеристик вашей флешки. Пока можно попить пивка и почесать кота за ухом.
Вот и все, работа закончена. Щелкните на кнопке ОК во всплывающем окне, которое появится по окончанию переноса, и проверьте, есть ли установочные файлы Windows 7 на флешке.

Теперь вам осталось лишь выбрать в BIOS загрузку с флешки. Конечно, BIOS-ы все разные, так что ниже лишь пример:

Ну а теперь можно расслабиться и насладиться всеми преимуществами установки Windows 7 с флешки.
Установка Windows 7 с флешки с помощью UltraISO
Если вам неохота возиться с программой WinSetupFromUSB, описанной выше, это дело поправимое. Достаточно воспользоваться очень популярной программой UltraISO, которая в пару щелчков мышью позволит нам сделать загрузочную USB-флешку.
Итак, во первых нам понадобится сама программа UltraISO, где ее скачать вы и сами разберетесь.
Теперь вставляйте флешку в USB-порт.
Переходим в новый диск, щелкаем на файле ISO с образом Windows 7 правой кнопкой мыши и выбираем команду Открыть с помощью > UltraISO.
Откроется основное окно программы с нашим образом.

Либо можно выбрать команду Файл > Открыть и указать нужный образ.
Теперь выберите команду Самозагрузка > Записать образ жесткого диска.
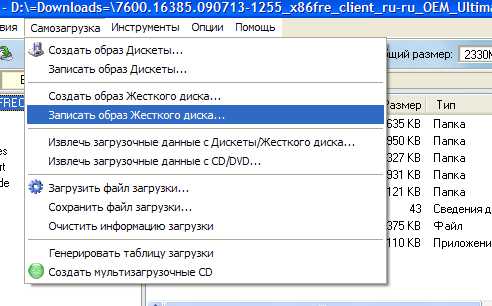
Откроется новое окно. Если вы заранее вставили флешку в USB-порт, она сразу будет выбрана. В противном случае, укажите флешку в меню Disk Drive. Метод записи оставьте USB-HDD+. Собственно говоря, осталось щелкнуть на кнопке Записать и образ благополучно переберется на флешку.
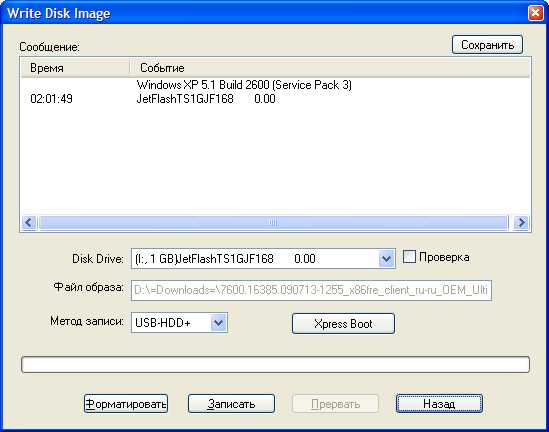
Осталось перезагрузить компьютер (флешку не вынимайте), зайти в BIOS и выбрать загрузку с USB-HDD. Сохраните внесенные изменения и после перезагрузки начнется установка Windows 7 с флешки.
Дальше установка абсолютно ничем не отличается от обычной установки Windows 7, разве что пойдет быстрее благодаря работе скоростной флеш-памяти.
Установка Windows 7 с флешки и через командную строку
Ну а этот способ подходит только настоящим мачо. Если вы жить не можете без командной строки и хотите поразить всех ботаников в районе, то самое время узнать, как можно обеспечить установку с флешки посредством нескольких команд в черной и страшной командной строке.
Я мачо и хочу установить Windows 7 с флешки и через командную строку
Прямо скажем, такой способ не особо интересен в практическом плане, зато доставит истинное наслаждение тем, кто считает себя продвинутым пользователем :)
windata.ru
Как установить ISO Windows 7 с USB флешки на компьютер
Вам не нужно покупать диск и дисковод для установки Windows 7, так как вы можете установить операционную систему с USB флешки.
Неопытных пользователей ставит в тупик вопрос – как установить Windows 7 с флешки. Не все знают, как установить с диска, а с USB знают еще меньше. На самом деле нет ничего сложного, важно четко следовать инструкции по установке и не нарушать последовательность шагов. Сразу определимся, что вам нужна USB Flash или внешний жесткий диск объемом не менее 4 Гб. Файловая система, в которой отформатирована носитель, не играет роли. Кроме того, вы можете записать образ даже на SD карту или внешнее устройство, например, MP3 плеер, который определяется в компьютере как флешка.
Последовательность установки
Если вы устанавливаете ОС на чистый диск, то вам не нужно заботиться о его содержимом. Если вы переустанавливаете ОС, то помните, что диск, на который вы устанавливаете систему, будет полностью отформатирован, а значит, что все данные с диска будут удалены. Поэтому, самым первым шагом вам нужно подумать о том, какие файлы нужно сохранить. Далее следуем следующей инструкции:
- Скачиваем ОС;
- Создаем установочный носитель;
- Изменяем настройки BIOS;
- Запускаем компьютер с внешнего устройства;
- Следуем инструкции по установке ОС;
- Устанавливаем драйвера и обновляем установленную ОС;
Эти 6 шагов аналогичны для всех версий операционки, схема работает и для других версий ОС, в том числе для Windows Vista или Windows 8.
Где скачать ОС
Вам необходимо скачать не просто файлы системы, вам нужен ISO образ, подходящий для записи на флешку. Вы можете скачать на этой странице нашего сайта. Уже на этом этапе вам нужно определиться, какая версия ОС вам нужна. Вопрос не только в том, будете ли вы использовать «Домашнюю» или «Профессиональную» версию, но и в том, какая разрядность у нее будет – 32 или 64 бита. После того, как вы определитесь с версией ОС, скачивайте ее на свой жесткий диск.
Как записать ОС на флешку
Если вы просто запишите дистрибутив на USB, то вы не сможете ни запустить ОС с нее, ни запустить установку с флешки. Чтобы создать загрузочный носитель вам нужно использовать специализированный софт. Одна из лучших программ для создания – UltraISO. Рассмотрим создание на примере этой утилиты. Первым делом открываем наш ISO образ Виндоус 7 внутри UltraISO:

Далее в разделе «Самозагрузка» выбираем пункт «Записать Образ Жесткого Диска»

Далее выбираем накопитель, на который необходимо записать образ. Учтите, что если на носителе были какие-то данные, то они будет безвозвратно стерты.

Вам нужно выбрать не только накопитель, но и метод записи. Выбираем USB-HDD+, другие настройки трогать не нужно.

Далее вам необходимо дождаться окончания записи. На это уйдет около 7-15 минут, в зависимости от устройства, на котором вы работаете. По окончанию записи вы будете оповещены о завершении.
Как запустить установку через BIOS
После того, как вы создали флешку с семеркой, вам нужно загрузить компьютер с нее. Для этого вам необходимо его перезагрузить и во время старта системы зайти в BIOS и указать последовательность запуска. В зависимости от версии БИОСа, вход доступен с помощью клавиш F2, Del, Esc, но могут быть и другие клавиши. Внутри БИОСа вам необходимо найти вкладку BOOT, где указать порядок запуска. Ваш носитель должен быть уже в устройстве, иначе вы не сможете указать его для старта при запуске ПК. Последовательность загрузки должна быть примерно следующая:

После внесения изменений в БИОС их необходимо сохранить и выйти. Далее система автоматически перезагрузится, и запустится с USB.
Установка
После старта у вас начнется непосредственно сама установка системы. Если вы скачали русскую версию, то вся установка будет сопровождаться русской инструкцией и рекомендациями. Достаточно следовать инструкциям, появляющимся на экране, и уже через 20-30 минут у вас на компьютере установится операционная система. Если остались вопросы, посмотрите инструкцию:
Не забудьте, что тот жесткий диск, куда вы устанавливаете ОС, будет отформатирован. Это значит, что все данные на диске, на который устанавливается новая система, будут удалены. Поэтому вам нужно заранее позаботиться об их сохранении.
Настройка и обновления
После установки Windows 7 на компьютер расслабляться еще рано. Далее вам предстоит настройка системы, а затем установка всех необходимых драйверов. Для настройки и драйверов можете использовать следующие программы:
Первая программа позволит оптимизировать работу системы. Вторая программа позволит автоматически установить все необходимые драйвера. Во время настройки обязательно создайте резервную копию ОС, а также первую точку восстановления, которая пригодится вам в будущем, если у вас появятся какие-то проблемы, например, вы столкнетесь с ошибками.
vprogramme.ru
Как установить Windows 7 с флешки или карты памяти
Здравствуйте Друзья! Процесс установки Windows 7 с диска был рассмотрен в соседней статье. Но, бывают ситуации когда нет диска под рукой или привод не работает. Эти вопросы конечно же решаемые, а как быть в случае с нетбуками или с ноутбуками без оптического привода (ультрабуками например). Вариантов несколько: или где то достать внешний привод; или читать дальше статью в которой вы узнаете как установить Windows 7 с флешки или карты памяти.В видео в конце статьи вы сможете посмотреть как подготовить флешку для установки.
Введение
Здесь будет описан процесс как и где я ищу образы Windows 7, записываю их на флешку и устанавливаю.
Прежде чем скачивать какую-либо версию Windows иду на сайт http://idimm72.ucoz.net/ и смотрю какая сборка актуальная. Затем смотрю на торрентах например здесь и качаю.
После того как скачал образ нужно проверить контрольные суммы или хеш-суммы. Это нужно чтобы убедиться, что все скачалось правильно и скачанный образ на 100% такой же как его выкладывал автор.
Если контрольные суммы совпадают, можно готовить флешку одним из перечисленных ниже способом.
Как и где скачать оригинальный образ Windows 7 можно прочитать и посмотреть здесь. Если вам нужно отредактировать образ — читайте и смотрите здесь.
Подготовка флешки для установки Windows 7 с помощью UltraISO
Установка UltraISO
Скачивать все программы рекомендуется с официальных сайтов разработчика.
При подготовке к статье хотел быстрее скачать программу и попробовать, естественно с официального сайта UltraISO.org. Хорошо что антивирус вовремя сработал. Пришлось все удалить и искать настоящий сайт разработчика. Им оказался http://www.ezbsystems.com. Поэтому, потратьте время и найдите официальный сайт программы. Этим вы убережете свое время на лечение компьютера, а так же свою информацию и как следствие — деньги.
Скачиваем UltraISO выбрав свой язык из списка. Запускаем скачанный файл.
Принимаем лицензионное соглашение и жмем Далее >.
Выбираем место установки или оставляем по умолчанию.
Выбираем название программы в меню Пуск.
Выбираем дополнительные задачи. Если не нужен ярлык на Рабочем столе снимаем «птичку». Ассоциировать .iso, значит файлы с этим расширением будут открываться программой UltraISO по умолчанию. (О том как открывать файлы нужной программой можно прочитать тут). Так же, если вы не хотите создавать виртуальный привод (очень удобно если есть образ игры), снимаете «птичку».
Все настройки сделаны, нажимаем Установить.
Установка программы.
Нажимаем Завершить.
Установка программы UltraISO успешно завершена.
Подготовка флешки
Вставляем флешку или карту памяти в компьютер.
Важно! Вся информация на флешке или карте памяти будет безвозвратно удалена.
Первый запуск программы. Выбираем Пробный период.
Нажимаем на значок Открыть или идем в меню Файл -> Открыть.
Находим образ операционной системы Windows 7 и нажимаем Открыть.
Далее раскрываем меню Самозагрузка и выбираем пункт Записать образ Жесткого диска…
В открывшемся окне нажимаем кнопку Форматировать для форматирования флешки.
Выбираем в качестве файловой системы NTFS и нажимаемНачать.
В следующем окошке нажимаем ОК.
Форматирование завершено. Нажимаем ОК.
Закрываем окно.
Нажимаем Записать.
Предупреждениео удалении всей информации на съемном диске. Нажимаем Да.
Ждем завершения процесса записи образа Windows 7 на USB накопитель.
Нажимаем Назад.
Закрываем программу UltraISO.
Запись образа на съемный накопитель успешно завершена. Можно переходить к установке Windows 7 с флешки
Подготовка флешки или карты памяти для установки Windows 7 с помощью WinToFlash
Как подготовить флешку для установки Windows XP можно прочитать тут.
Скачанный образ в формате ISO необходимо распаковать. Для этого жмем на образе правой кнопкой мышки и выбираем Извлечь в (название папки = названию файла).
Ждем окончания процесса распаковки.
Скачиваем программу WinToFlash [~ 2,4 Мб].
Необходимо ее распаковать. Для этого запускаем скачанный файл.
Может выйти предупреждение системы безопасности. Нажимаем Запустить.
Все оставляем как есть и нажимаем Extract.
Ждем завершения процесса распаковки.
В папке со скачанным файлом WinToFlash.exe появляется папка WinToFlash. Заходим в нее.
Запускаем файл WinToFlash.exe.
Запускается программа и появляется окошко Мастера первого запуска. Нажимаем Далее >
Необходимо принять лицензию. Ставим соответствующую галочку и нажимаем Далее >
Программа спрашивает — Есть ли у нас файл лицензии? — У меня нет. Нажимаю Далее >
Ждем пока загрузиться реклама и снова жмем Далее > (Почему-то скриншот не хочет корректно отображаться в статье. Поэтому приводить его не буду. Кстати скриншот с рекламой не хочет отображаться и в статье про установку Windows XP с флешки. Там его тоже нет)
НажимаемДалее > и закрываем мастер первого запуска.
Нажимаем на кнопку с зеленой галочкой для запуска мастера переноса программы установки Windows на flash.
Запускается мастер подготовки Flash накопителей. Нажимаем Далее >
Указываем Путь к файлам Windows. У меня образы лежат в папке.
D:\Windows.7.Ultimate.SP1.IDimmEdition.17.14.x86-x64. После распаковки путь к файлам Windows имеет следующий вид:
D:\Windows.7.Ultimate.SP1.IDimmEdition.17.14.x86-x64\Windows.7.Ultimate.SP1.IDimmEdition.17.14.x86
Именно его я указываю в разделе Путь к файлам Windows.
Вставляем флешку в компьютер и в разделе USB диск: выбираем ее. У меня это диск F.
Нажимаем Далее >
Принимаем лицензионное соглашение Windows. Выбираем «Я принимаю условия лицензионного соглашения» и нажимаем Продолжить.
Выдается предупреждение о форматировании флешки. Необходимо сохранить всю важную информацию с USB накопителя и нажать Продолжить
Начнется процесс перенос файлов на флешку. Ждем завершения.
Нажимаем Далее >
Флешка готова к установке Windows 7. НажимаемВыход.
В открывшемся уведомлении о Бесплатной Лицензии можно нажатьВ другой раз.
Программа закроется и можно устанавливать Windows 7 с флешки.
Подготовка флешки c помощью Windows 7 USB/DVD download tool
Данный раздел максимально подробно описан в статье Установка windows 8 — Подготовка диска или флешки
Скачиваем утилиту Windows 7 USB/DVD download tool. Переходим по ссылке и в разделе Installation жмем по ссылочке указанной на рисунке.
Запускаем скачанный файл. Если выходит предупреждение системы безопасности — нажимаем Запустить.
Запускается мастер установки. Нажимаем Next.
Жмем Install.
Установка закончена. Нажимаем Finish.
Запускаем Windows 7 USB/DVD Download Tool с ярлыка на рабочем столе.
Нажимаем Browse и выбираем образ (файл ISO) Windows 7. Нажимаем Next.
Для записи образа на флешку выбираем USB device. На диск — DVD.
В следующем окошке можно выбрать флешку на которую будет производиться запись образа. Убедитесь, что вы записываете образ на нужную флешку и скопируйте с нее все важные данные. Нажимаем Begin copying.
Выходит подтверждение о стирании всех данных с флешки. Так как мы важные данные сохранили нажимаем Erase USB Device.
Еще одно предупреждение о удалении всех данных с флешки. Нажимаем Да
Ждем завершения создания загрузочной флешки.
Загрузочная флешка готова. Закрываем окошко программы и переходим к настройке BIOS для установки Windows 7 с флешки.
Настройка BIOS
Данный раздел рассмотрен в теме Переустановка Windows 7.
Заходим в BIOS нажав клавишу DEL, F10, F2 или другую указанную в инструкции клавишу. Переходим на вкладку Storage или Boot, выбираем строку Boot Order и в открывшемся окне выставляем необходимый порядок загрузки.
Устанавливаем съемный диск (USB device) перед Hard Drive (HDD или SSD) — как на рисунке.
В графических или EFI BIOS легче. Имеется возможность установить порядок загрузки в главном окне в поле Boot Priority используя мышку. Устройства помеченные UEFI это флешки. Делаем, как на рисунке: две флешки — одна загрузочная с Windows 7, другая для сохранения рисунков BIOS с файловой системой FAT32.
Так же необходимо проверить режим работы накопителей. Установить AHCI Mode или Native Mode в зависимости от BIOS. Настройка BIOS успешно выполнена.
Установка Windows 7 с флешки
Важно! Вся информация находящаяся на диске на который устанавливается Windows 7 будет БЕЗВОЗВРАТНО удалена. Поэтому, сделайте копию важных данных за ранее.
Вставляем подготовленную флешку или карту памяти в компьютер и перезагружаем. Должна появится картинка.
Если загрузка не происходит, необходимо проверить настройку BIOS. Возможно не сохранились настройки при выключении. Если не помогает, то произвести подготовку съемного диска еще раз. Если и это не помогает, то попробовать другой образ операционной системы
В следующем окне нажимаем кнопку Пуск и продолжаем установку Windows 7 с флешки. Дальнейшие действия детально описаны в статье Переустановка Windows 7.
Установка драйверов
Данная процедура детально описана в статье Установка драйверов.
Вывод
В этой статье мы разобрались с вопросом Как установить Windows 7 с флешки.
А именно:
- Скачали и установили программу UltraISO
- подготовили флешку или карту памяти с помощью UltraISO
- подготовили флешку или карту памяти с помощью WinToFlash
- подготовили загрузочную флешку с помощью Windows 7 USB/DVD download tool
- Установили Windows 7
- Установили драйвера
На этом установка, операционной системы Windows 7 с флешки завершена.
Если у вас возникли какие либо вопросы, прошу комментировать.
Обновление от 23_07_2013
Вставляйте флешку с интерфейсом USB 2.0 в порт USB 2.0 при установке Windows. Сегодня, потратил 2 часа пытаясь установить Win 7 через USB 3.0.
Видео о том как записать образ операционной системы на флешку с помощью программы UltraISOБлагодарю за то, что поделились статьей в социальных сетях. Всего Вам Доброго!
С уважением, Антон Дьяченко
youpk.ru
- Термопаста для чего

- Report что такое
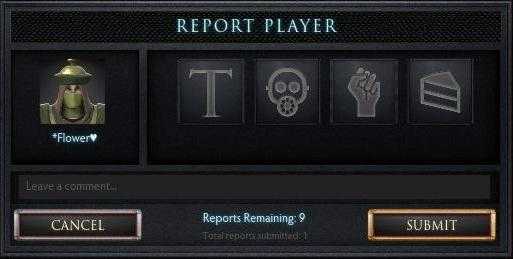
- Как закачать файл больше 4 гб на флешку
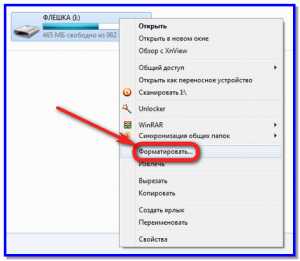
- Как вычислить человека по айпи адресу

- Дистрибутив ubuntu имеет в качестве графической рабочей среды

- При каких условиях можно устанавливать dhcp

- Windows 7 ошибка 0x00000101

- Какой антивирус лучше установить

- Телеграм на русский
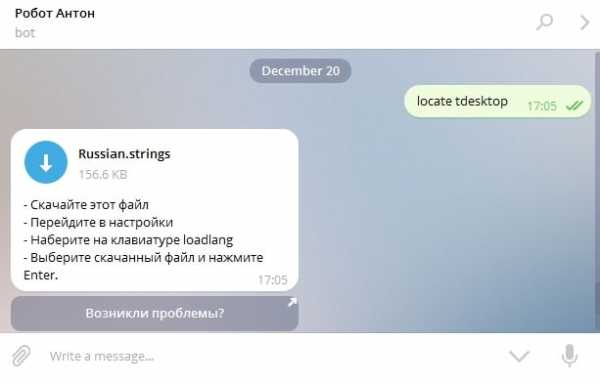
- Асус не работает тачпад
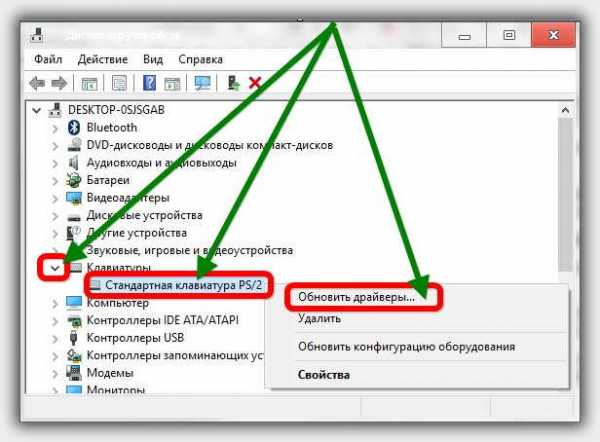
- Mx 16 linux официальный сайт

