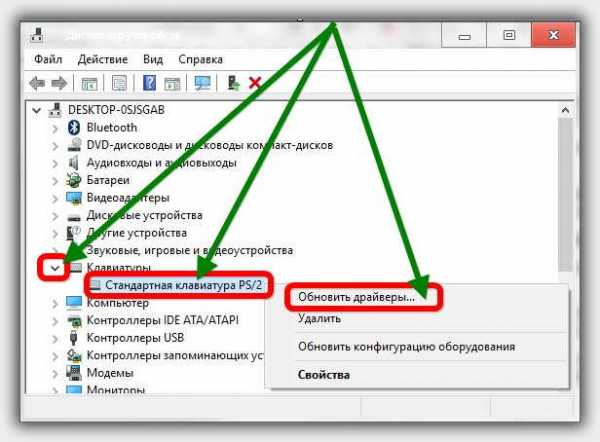Как программой UltraISO создать образ диска. Как создать образ диска с помощью ultraiso на флешку
Как создать загрузочную флешку через UltraISO
Времена, когда компьютер загружался исключительно с дисковода, ввиду отсутствия в его конструкции винчестера, давным-давно канули в Лету, но загрузочные диски отнюдь не утратили своей актуальности. Они лишь стали применяться реже и для других целей. Эта публикация ставит перед собой цель доказать, что для UltraISO создание загрузочной флешки вполне посильная задача, а также досконально, насколько это возможно, описать этот процесс.

Загрузочный flash-накопитель может быть создан через UltraISO
Для чего нужен загрузочный диск и почему именно флешка
Компьютер, не имеющий жёсткого диска, просто невозможно представить, таких попросту в природе не существует. Поэтому операционная система Windows, например, устанавливается на винчестер и загружается при включении компьютера именно с него. Это означает, что стартовый диск вовсе не нужен.
Такие диски применяются в двух случаях.
Первый: с него можно загрузиться и, при наличии на нём соответствующего софта, восстановить рухнувшую Винду или спасти данные на посыпавшемся винчестере. Дистрибутивов такого рода реаниматоров в сети с избытком. Запустив компьютер с них, появляется возможность форматирования или модификации любых разделов жёсткого диска (из Windows доступ к системному разделу ограничен), копирования данных с нерабочей машины, когда чаще всего используется та же флешка, проведения тестирования «железа» и достижения других целей.
Вторым, вероятно, самым важным применением загрузочной флешки является собственно установка новой операционной системы. Ясно, компьютер без Оси — не более чем груда железа. Систему устанавливают начисто, если нет возможности восстановить старую, повреждённую по каким-либо причинам, а также на только что купленный компьютер, когда его винчестер пуст.

Проблемы с компакт-дисками привели к тому, что от их использования разумные люди стараются отказаться. Они действительно были ноу-хау в своё время, но удешевление техпроцессов их изготовления привело к недопустимой потере качества. Да, если изготавливать CD с применением золота и по соответствующей технологии, то гарантированно на них можно хранить данные на протяжении более ста лет. На практике же это время не превышает нескольких месяцев, ну или лет, если хранить их как султан невесту. Поэтому вопрос о том, как сделать загрузочную флешку, стал единственно правильным (о CD уже никто не вспоминает).
Что писать на загрузочную флешку UltraISO
По большому счёту, программе нет разницы, что именно будет записано. Процесс сводится к записи заранее подготовленного образа на диск, коим УльтраИСО считает флеш-память. Но для создания именно загрузочного варианта необходимо, чтобы источник записи являлся образом стартующего диска.
На справедливый вопрос «где взять», как обычно, ответит Google, ну или Yandex, как кому нравится. В сети можно найти образы каких угодно «реаниматоров» и операционных систем, крякнутых в том числе. Но здесь нужно быть осторожным. Не всё, что фривольно лежит в сети, подойдёт для записи и может содержать вирусы и червей.

ВАЖНО. Это не откровение ни для кого, что разного рода «шелухи» в интернете хватает и как это не прискорбно, становится всё больше год от года. Можно истратить кучу времени (дни, порой, недели) прежде, чем найдётся действительно хороший образ.
Поэтому лучше всего для создания загрузочной флешки UltraISO взять уже проверенный образ у знакомых или воспользоваться для его записи рабочим компакт-диском друзей. Если же такой вариант невозможен, то Google в помощь.
UltraISO и как создать загрузочную флешку из образа
Сразу следует оговориться, что популярность УльтраИСО у пользователей, возможно, не совсем оправдана. Есть программы, выполняющие те же функции и, как утверждают многие, более удобны в использовании. Более того, этот софт абсолютно бесплатен. Но в силу привычки многие пользуются именно UltraISO, а о платных программах на постсоветском пространстве неудобно говорить даже известному всем Гейтсу.
Итак, подразумевается, что есть образ и установлена сама программа, а в USB-разъёме находится флеш-память, размером не менее 4 ГБ.
ВАЖНО. Объём памяти может быть и меньше, но чаще всего записываются образы различных ОС, созданные из DVD. Поэтому четыре «гектара» будут необходимы.
Предварительно можно отформатировать флеш-диск в системе FAT32, хотя при записи это происходит в любом случае.
Запустив программу, попадаем в главное окно, где нажимаем в меню «Файл» пункт «Открыть» и указываем файл образа. Чаще всего создаётся с помощью UltraISO загрузочная флешка Windows 7, поэтому искомый файл будет называться win7.iso или подобным образом.
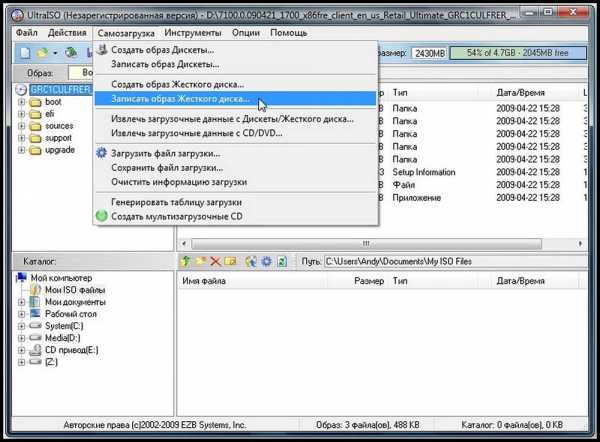
Учитывая, что флешка для УльтраИСО — это всего лишь диск, выбираем «Запись образа жёсткого диска» в меню «Самозагрузка» и устанавливаем требуемые параметры в появившемся окне. Здесь нужно указать целевой диск (флеш-память), метод записи, установленный по дефолту USB+HDD+, а имя образа уже будет задано. Остаётся лишь запустить процесс кнопкой запись и наслаждаться уверенной работой программы.
Нет образа, но есть дистрибутив на CD/DVD
Если есть компакт-диск, нет надобности предварительно создавать его образ, хотя это возможно и достаточно часто востребовано. Создать загрузочную флешку из дистрибутива можно напрямую, минуя этот этап. Алгоритм действий ничем не отличается от описанного выше, за одним исключением. Вместо пункта «Открыть», в меню «Файл» нужно выбрать «Открыть CD/DVD». Далее действуем, как в случае с образом.
Есть только папка со скопированным дистрибутивом
В этом случае необходимо пройти по цепочке «Файл», далее «Новый», затем «Самозагружаемый образ CD/DVD». В появившемся окошке следует указать файл bootfix.bin, находящийся для Windows 7 и 8 в папке boot. В нижней части появившегося окна выбирается папка, содержащая файлы установки. Выделить нужно именно файлы (не папку) и перетащить их в верхнюю часть окошка. Далее, всё по накатанному: «Самозагрузка», «Запись образа жёсткого диска» и так далее за одним исключением. Поле «Имя файла образа» должно оставаться пустым.

Ранее упоминалось, что UltraISO для создания загрузочных флешек имеет множество альтернатив. Но люди, привыкшие работать именно с этим софтом, никогда не откажутся от него. Ведь это действительно надёжное приложение, завоевавшее симпатии огромного количества пользователей.
nastroyvse.ru
Как создать образ флешки | remontka.pro
22.03.2016  windows | программы
Несколько раз читатели remontka.pro спрашивали о том, как можно создать образ загрузочной флешки, сделать ISO образ из нее для последующей записи на другую флешку или диск. В этой инструкции — как раз о создании таких образов, причем не только в формате ISO, но и в других форматах, представляющих собой полную копию USB накопителя (в т.ч. пустого места на нем).
Прежде всего, хочу обратить ваше внимание на то, что создать образ загрузочной флешки можно и есть многие средства для этого, но обычно это не ISO образ. Причина тому в том, что файлы образов ISO — это образы компакт дисков (но не любых других накопителей) данные на которые записываются определенным образом (хоть ISO образ и можно записать на флешку). Таким образом, нет программы типа «USB to ISO» или простого способа создания образа ISO из любой загрузочной флешки и в большинстве случаев создается образ IMG, IMA или BIN. Тем не менее, вариант как создать загрузочный образ ISO из загрузочной флешки имеется, и он будет описан первым далее.
Образ флешки с помощью UltraISO
UltraISO — очень популярная в наших широтах программа для работы с образами дисоков, их создания и записи. Помимо прочего, с помощью UltraISO вы можете сделать и образ флешки, причем для этого предлагается два способа. В первом способе будем создавать образ ISO из загрузочной флешки.
- В UltraISO с подключенной флешкой перетащите весь USB накопитель на окно со списком файлов (пустым сразу после запуска).

- Подтвердите копирование всех файлов.
- В меню программы откройте пункт «Самозагрузка» и нажмите «Извлечь загрузочные данные с дискеты / жесткого диска» и сохраните файл загрузки на компьютер.
- Потом в том же разделе меню выберите «Загрузить файл загрузки» и загрузите ранее извлеченные файл загрузки.
- С помощью меню «файл» — «Сохранить как» сохраните готовый ISO образ загрузочной флешки.


Создание полного образа флешки в USB Image Tool
Первый, самый простой способ создать образ флешки (не только загрузочной, но и любой другой) — воспользоваться бесплатной программой USB Image Tool.

После запуска программы, в левой ее части вы увидите список подключенных USB накопителей. Над ним присутствует переключатель: «Device Mode» и «Partition Mode». Второй пункт имеет смысл использовать лишь тогда, когда на вашем накопителе имеется несколько разделов и требуется создать образ одного из них.
После выбора флешки, достаточно нажать кнопку «Backup» и указать, куда сохранить образ в формате IMG. По завершении вы получите полную копию вашей флешки в данном формате. В дальнейшем, для того, чтобы записать этот образ на флешку, можно воспользоваться этой же программой: нажмите «Restore» и укажите, из какого образа ее следует восстановить.
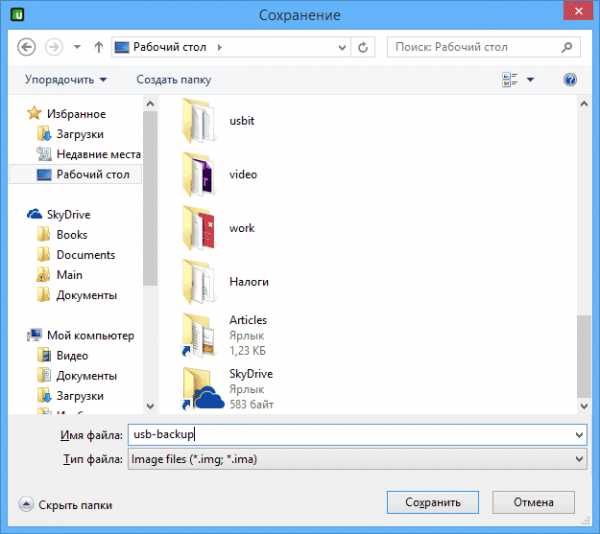
Примечание: этот способ подходит в том случае, если вам нужно сделать образ какой-то имеющейся у вас же флешки для того, чтобы когда-нибудь восстановить эту же флешку в прежнее состояние. Записать образ на другой накопитель, даже точно такого же объема может не получиться, т.е. это своего рода резервная копия.
Скачать USB Image Tool можно с официального сайта http://www.alexpage.de/usb-image-tool/download/
Создание образа флешки в PassMark ImageUSB
Еще одно простая бесплатная программа, не требующая установки на компьютер и позволяющая легко создать полный образ USB накопителя (в формате .bin) и при необходимости снова записать его на флешку — imageUSB by PassMark Software.

Для создания образа флешки в программе выполните следующие шаги:
- Выберите нужный накопитель.
- Выберите пункт Create image from USB drive
- Выберите место сохранения образа флешки
- Нажмите кнопку Create (Создать).
В дальнейшем, для записи ранее созданного образа на флешку, используйте пункт Write image to USB drive. При этом для записи образов на флешку программа поддерживает не только формат .bin, но и обычные образы ISO.
Скачать imageUSB можно с официальной страницы http://www.osforensics.com/tools/write-usb-images.html
Как создать ISO образ флешки в ImgBurn
Внимание: с недавних пор программа ImgBurn, описанная ниже, может содержать различные дополнительные нежелательные программы. Не рекомендую этот вариант, он был описан ранее, когда программа была чистой.
В общем-то, если нужно, можно сделать и ISO образ загрузочной флешки. Правда, в зависимости от того, что именно на USB, процесс может быть не столь простым, как это было в предыдущем пункте. Один из способов — воспользоваться бесплатной программой ImgBurn, скачать которую можно на официальном сайте http://www.imgburn.com/index.php?act=download
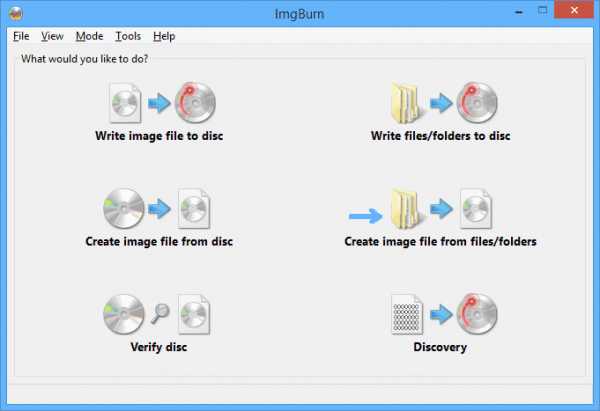
После запуска программы нажмите «Create Image File from Files/Folders», а в следующем окне нажмите иконку с изображением папки под «плюсом», выберите флешку-источник в качестве используемой папки.
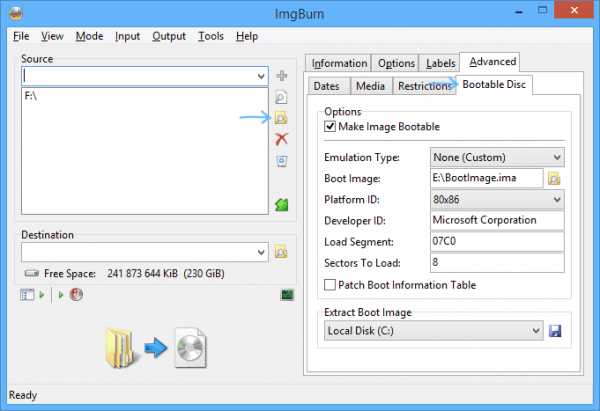
Образ загрузочной флешки в ImgBurn
Но это не все. Следующий шаг — открыть вкладку Advanced, а в ней — Bootable Disk. Именно здесь нужно сделать манипуляции для того, чтобы будущий ISO образ стал загрузочным. Главный пункт здесь — Boot Image. С помощью поля Extract Boot Image внизу вы можете извлечь загрузочную запись с флешки, она будет сохранена в виде файла BootImage.ima в том месте, где пожелаете. После этого в «главном пункте» укажите путь к этому файлу. В некоторых случаях этого будет достаточно, чтобы сделать загрузочный образ с флешки.
Если же что-то пойдет не так, то часть ошибок программа исправляет самостоятельно определяя тип накопителя. В некоторых случаях придется самостоятельно разобраться, что к чему: как я уже сказал, универсального решения для превращения любого USB в ISO, к сожалению, нет, если не считать описанного в начале статьи способа с помощью программы UltraISO. Также может быть полезным: Лучшие программы для создания загрузочной флешки.
А вдруг и это будет интересно:
remontka.pro
С помощью UltraISO как создать образ флешки в ISO
Для создания образа какого-нибудь диска используется специальная программа для создания образа диска например такая как UltraISO, а созданный ей образ потом можно будет записать на CD или DVD диск.
Как сделать образ диска
С помощью этого способа создаётся образ всего жёсткого диска со всеми его разделами. Чтобы начать создание образа диска нужно в программе нажать Самозагрузка — Создать образ жёсткого диска.
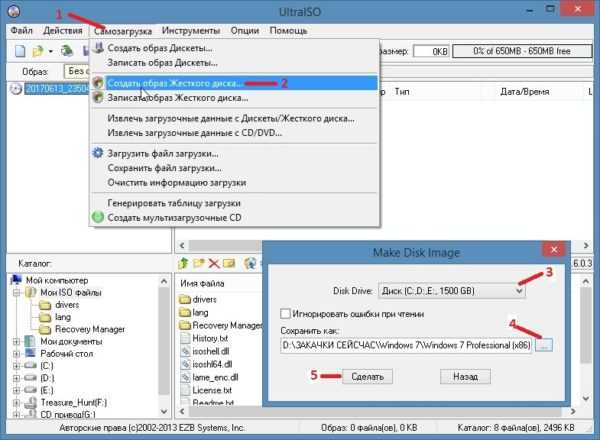 Процесс создания образа диска
Процесс создания образа дискаОткроется окошко под названием Make Disk Image. В этом окне необходимо будет выбрать жёсткий диск потому, что на компьютере иногда устанавливают два и более жёстких диска. На данной картинке указан диск объёмом в 1500 Gb который разделён на 3 раздела C, D и E. Затем указываете папку куда будет сохранён образ диска и нажимаете кнопку Сделать. Будет создан образ со всеми тремя разделами поэтому необходимо будет создавать образ на внешнем жёстком диске с большим объёмом.
Как создать образ CD или DVD диска
Чтобы создать образ CD или DVD диска нужно в программе нажать Инструменты — Создать образ CD.
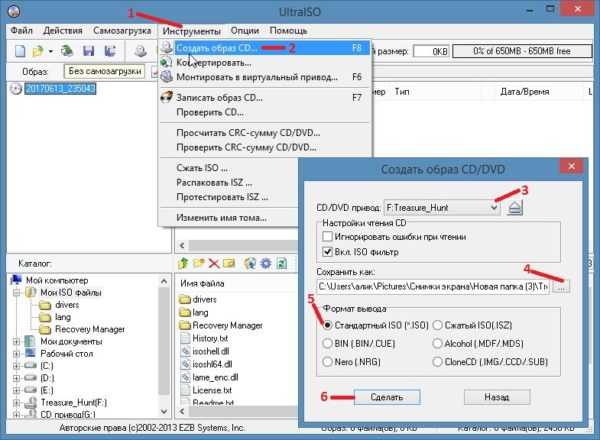 Создание новых образов с CD или DVD дисков
Создание новых образов с CD или DVD дисковОткроется окно в котором нужно будет выбрать привод с диском. Затем указываете папку куда будет сохранён образ CD или DVD диска и нажимаете кнопку Сделать.
Как сделать образ флешки
Чтобы начать создание образа флешки нужно в программе нажать Самозагрузка — Создать образ жёсткого диска.
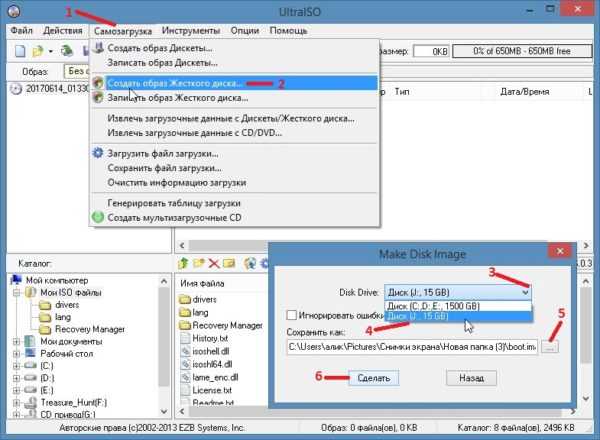 Создание образа Windows 7 с флешки
Создание образа Windows 7 с флешкиОткроется окошко под названием Make Disk Image. В этом окне необходимо будет выбрать выбрать вашу флешку. Затем указываете папку куда будет сохранён образ флешки и нажимаете кнопку Сделать.
Как сделать образ Windows или другого раздела диска
Чтобы с помощью программы UltraISO создать образ системы или образ одного из раздела жёсткого диска нужно в программе нажать Самозагрузка — Создать образ дискеты.
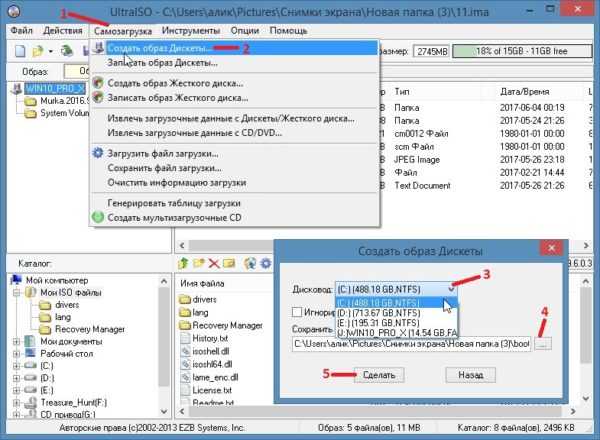 Создание образа системы или другого раздела
Создание образа системы или другого разделаОткроется окно под названием Создать образ Дискеты. В этом окне нужно будет из всплывающего списка выбрать нужный раздел. Затем указываете папку где будет находится создаваемый образ диска и нажимаете кнопку Сделать.
Как создать ISO образ
Чтобы начать создание ISO образа нужно будет сначала добавить в программу весь диск, флешку, раздел или файлы которые вы хотите поместить в образе. Для этого в нижнем окне программы выбираете и добавляете необходимые компоненты.
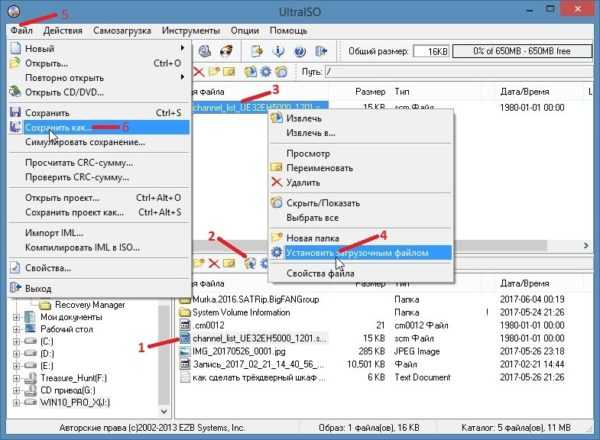 Как создать образ диска ISO
Как создать образ диска ISOМожете сделать загрузочный образ для этого наведите курсор на файл в верхней части программы и нажав правую кнопку мыши выберите пункт Установить загрузочным файлом. Когда всё необходимое будет добавлено нужно будет нажать Файл — Сохранить как.
 Таким образом можно сделать ISO образ
Таким образом можно сделать ISO образЗатем в открывшемся окне нужно будет указать папку куда будет сохранён образ диска, дать ему нормальное название, выбрать ISO формат и нажать кнопку сохранить. Программа для создания образа ISO создаст образ который будет находится в указанной вами папке.
garayev.ru
NexxDigital - компьютеры и операционные системы
Установочный диск на флешку. Как создать образ диска на флешку с помощью программы UltraISO
Чтобы сделать загрузочную флешку нужно найти и скачать готовый образ, затем отформатировать флешку и записать образ с помощью программы UltraISO.
Где скачать загрузочный образ
Пару слов, что такое образ. Это, как бы, архив со всеми файлами, только без сжатия. Такой один файл записать намного удобнее и быстрее, чем тысячи мелких файликов. К тому же, в образе ещё хранятся служебные записи, которые помогают сделать флешку загрузочной.
У программы есть бесплатный тестовый период. Для записи самозагрузочной флешки этого вполне достаточно.
Устанавливаем и запускаем программу обязательно от имени администратора. Для этого правой кнопкой по ярлыку и выбираем:
Если возникнет запрос на разрешение вносить изменения на этом компьютере, то соглашаемся. Теперь нажимаем «». Слова «жёсткий диск» вас не должны волновать, теперь ваша флешка станет, типа, жёстким диском.

В окошке обязательно выбираем свою флешку из списка и метод записи «USB-HDD+»

Во время записи образа все данные будут потёрты, поэтому не побоимся и отформатируем диск, к тому же это повысит вероятность загрузки. Жмём «Форматировать» и в окошке выбираем диск размером с вашу флешку, но обычно там только она и уже выбрана по умолчанию.

На что обратить внимание:
- Файловая система FAT. Если выбирается только NTFS, то форматируем первый раз в NTFS, потом ещё раз, но уже FAT32. Если всё равно нельзя выбрать, то оставляем как есть.
- Размер единицы распределения (размер кластера): по умолчанию или 4096 байт.
- Галка «Быстрое (очистка оглавления)» должна стоять.
Нажимаем «Начать». Форматирование проходит быстро, но если пишет ошибку, что устройство занято, то просто закройте открытые с флешки файлы и папки. Может просто выдать запрос на разрешение форматирования, т.к. диск используется какой-то программой. Если возникла ошибка «Неправильная метка тома» («Bad volume label»), то в поле «Метка тома» оставьте только буквы и цифры, или вообще удалите всё оттуда. После окончания процесса закрываем окошко форматирования и нажимаем «Записать».
Что делать если у вас два логических диска
Такое встречается, когда большой диск разбит на два логических раздела. Т.е. в системе есть два диска: первый маленький, второй большой. В таком случае может оказаться проблематичным скопировать всю инфу в другое место перед форматированием.
Что делать? Действия зависят исключительно от образа и его загрузочных файлов, поэтому дать универсальных рекомендаций не смогу. Но, в описании на торрент-трекерах часто всё есть.
Давайте я поясню для чего нужно всё делать именно программой UltraISO и в способе записи выбирать «USB-HDD+». Дело в том, что таким образом флешка становится, как бы, жёстким диском в глазах биоса, а нужно это потому, что иначе загружаться ничего не будет. Поэтому нужно данные куда-то перекидывать и всё форматировать/перезаписывать. Либо читать описание к конкретной раздаче, бывают несложные варианты.
Ещё можно попробовать сначала записать файлы по рекомендациям из раздачи, на удачу. Вдруг, раньше кто-то уже использовал флешку как загрузочную и отформатировал её как надо.
Как загрузить компьютер с самозагрузочной флешки
Этому вопросу у меня посвящена . Если вкратце, то после включения компьютера нужно быстро нажимать кнопку F12 или F9 или F10. В общем, это от модели зависит. Таким образом должно появиться меню, в котором нужно выбрать свой флеш-диск.
Также можно нажать F2(+Fn), F1, Esc, Enter и другие кнопочки чтобы попасть в БИОС. Там можно выбрать загрузочное устройство по описанию из статьи по ссылке. Внимание нужно обратить на опцию «UEFI/Legacy Boot». Здесь нужно выбрать «Both» или «Legacy Only», в общем что угодно, кроме «UEFI Only». Иначе с флешки грузиться не будет, если образ был не UEFI-совместимый, а так обычно и есть. Опцию «CSM Support» также поставьте «Yes», это пригодиться если ваш жёсткий диск разбит на GPT разделы.
Для чего может понадобиться загрузочная флешка
Да почти по любому поводу при диагностике и восстановлению компьютера, ноутбука или операционной системы Windows 7/8/10. Например:
- Чтобы вылечиться на 100% от вирусов
- Качественно проверить жёсткий диск на ошибки
- Сделать резервную копию системы или восстановить её
- Исправить ошибки Windows
- Удалить неудаляемое
- Windows 7/10
А ещё я загружаюсь с флешки когда что-то глючит чтобы исключить поломку оборудования, когда вижу что с флешки всё работает как надо.
Ну почему всё это нельзя сделать из своей рабочей Windows? А всё дело в том, что винда блокирует доступ ко многим системным файлам. И поэтому бывает, что нельзя удалить какой-то файл или папку и ничего не помогает. Также и с резервной копией, т.к. нельзя даже скопировать такие системные файлы, как например реестр и его пользовательские ветки. Правда, на этот случай существует теневое копирование, но всё же.
На заражённой системе лечиться от вируса может оказаться неблагодарной задачей. Т.к. вирус, который уже сидит в памяти, будет блокировать работу антивируса и появляться вновь и вновь.
Достоверно проверить диск на ошибки также не получится, когда с диском работает операционная система, а делает она это всегда, даже когда вы ничего не делаете.
На загрузочной флешке, как правило, есть портативная версия Windows XP/7/8/10, т.е. такая же винда, на которой можно запускать программы с этой же самой флешки. А в набор программ входят все необходимые, рабочие, проверенные временем и пОтом
Также, есть утилиты для резервного копирования/восстановления, диагностики и лечения, которые работают без запуска Windows.
Несколько раз читатели сайт спрашивали о том, как можно создать образ загрузочной флешки, сделать ISO образ из нее для последующей записи на другую флешку или диск. В этой инструкции - как раз о создании таких образов, причем не только в формате ISO, но и в других форматах, представляющих собой полную копию USB накопителя (в т.ч. пустого места на нем).
Прежде всего, хочу обратить ваше внимание на то, что создать образ загрузочной флешки можно и есть многие средства для этого, но обычно это не ISO образ. Причина тому в том, что файлы образов ISO - это образы компакт дисков (но не любых других накопителей) данные на которые записываются определенным образом (хоть ISO образ и можно записать на флешку). Таким образом, нет программы типа «USB to ISO» или простого способа создания образа ISO из любой загрузочной флешки и в большинстве случаев создается образ IMG, IMA или BIN. Тем не менее, вариант как создать загрузочный образ ISO из загрузочной флешки имеется, и он будет описан первым далее.
Образ флешки с помощью UltraISO
UltraISO - очень популярная в наших широтах программа для работы с образами дисоков, их создания и записи. Помимо прочего, с помощью UltraISO вы можете сделать и образ флешки, причем для этого предлагается два способа. В первом способе будем создавать образ ISO из загрузочной флешки.
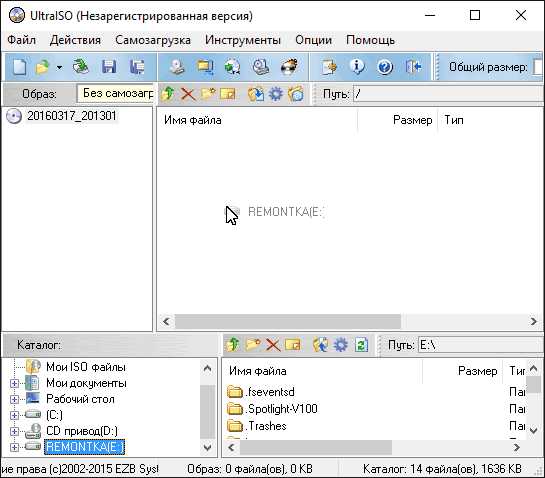 Второй способ, с помощью которого можно создать полный образ USB флешки, но уже в формате ima , представляющем собой побайтовую копию всего накопителя (т.е. образ даже пустой флешки на 16 Гб будет занимать все эти 16 Гб) несколько проще.
Второй способ, с помощью которого можно создать полный образ USB флешки, но уже в формате ima , представляющем собой побайтовую копию всего накопителя (т.е. образ даже пустой флешки на 16 Гб будет занимать все эти 16 Гб) несколько проще.
 В меню «Самозгарузка» выберите пункт «Создать образ жесткого диска» и следуйте указаниям (потребуется просто выбрать флешку, с которой снимается образ и указать место его сохранения). В дальнейшем, чтобы записать созданный таким образом образ флешки, используйте пункт «Записать образ жесткого диска» в UltraISO. См. .
В меню «Самозгарузка» выберите пункт «Создать образ жесткого диска» и следуйте указаниям (потребуется просто выбрать флешку, с которой снимается образ и указать место его сохранения). В дальнейшем, чтобы записать созданный таким образом образ флешки, используйте пункт «Записать образ жесткого диска» в UltraISO. См. .
Создание полного образа флешки в USB Image Tool
Первый, самый простой способ создать образ флешки (не только загрузочной, но и любо
nexxdigital.ru
Как создать образ флешки
Если раньше флеш-носители использовались исключительно для переноса малых объемов информации, то теперь эти устройства все больше заменяют привычные нам CD/DVD с установочными файлами. Как это делается? Вкратце процесс прост – загружаете из сети или создаете из нужного компакт-диска файл формата *.img или *.iso, открываете специальную утилиту, записываете на носитель нужный образ. Для этого используются утилиты вроде UltraISO и USB Image Tool, работу которых мы рассмотрим дальше.Необходимость пользоваться CD дисками постепенно отпадаетИспользование USB Image Tool
Эта программа для создания образа флешки позволяет быстро клонировать носитель, сохранить важные данные и скопировать на компьютер информацию в едином образе, что позволит потом легко ее восстановить. Чтобы снять образ с флешки при помощи USB Image Tool, необходимо скачать архив, распаковать его и следовать следующим инструкциям:
- Вставьте устройство в USB порт ПК, дождитесь характерного звука (либо же появления накопителя в окне Проводника).
-
Запустите утилиту. Она стартует сразу в режиме «Устройство», поэтому флеш-накопитель должна отобразиться в левом блоке (здесь это Kingston Data Traveler). Если у вас там ничего нет – проверьте, подключен ли носитель и выберите Повторно сканировать, дабы устройство было определено.
-
Нажмите на иконку флеш-накопителя, а затем коснитесь кнопки со стрелкой вправо – Резервная копия.
USB Image Tool позволяет создать загрузочную флешку -
Появится окно проводника, где вам необходимо определить, куда вы сохраните файл, дать ему название, затем нажать кнопку Сохранить.
При помощи проводника Виндовс сохраните файл - Окно закроется, а в нижнем левом углу появится строка прогресса, по заполнении которой образ запишется на ваш жесткий диск. Отказаться от создания можно кнопкой Отмена, но тогда данные не сохранятся на ПК.
В дальнейшем, если подразумевается клонирование флешки, или же понадобится восстановить информацию на носителе, нужно лишь:
- Подключить носитель, а затем запустить утилиту.
-
Выбрать устройство и клацнуть Восстановить.
При помощи USB Image Tool можно восстановить информацию, которая ранее содержалась на этой флешке -
В появившемся окне проводника найти и выбрать необходимый файл, после чего нажать кнопку Открыть.
Открытие загрузочного файла в USB Image Tool -
Появится окно с вопросом – действительно ли вы хотите восстановить данные? Выберите Да, если согласны.
Как создать ISO-образ?
Чтобы создать ISO-образ флешки, CD и DVD накопителей, а также других устройств, используются такое ПО как Alcohol 120%, Nero, UltraISO. Но универсальной утилитой для совершения подобных операций считается UltraISO, так как это приложение обладает особенностями, отсутствующими у конкурентов.
Почему чаще всего рекомендуется использовать *.iso формат? Дело в том, что данные в ISO записываются совершенно открыто, то есть – создается специальный архив, в котором сохраняется вся необходимая информация. И, при необходимости, для копирования отдельного файла не нужно искать эмулятор или записывать *.iso на флеш-носитель или компакт-диск: такой формат легко открывается обычным архиватором, что особо актуально при необходимости быстрого доступа к данным.
- Вставьте нужную загрузочную флешку в USB-порт.
-
Запустите приложение. В нижнем левом блоке найдите ваше устройство и перетащите на правый верхний пустой блок.
UltraISO т ак же позволяет создать загрузочную флешку - Утилита спросит, действительно ли вы хотите добавить файлы на накопитель – подтвердите действие.
-
Добавив необходимое, перейдите в меню Файл – Сохранить как, определитесь с именем и папкой, куда вы хотите сделать образ флешки ISO, и выберите Сохранить. Появится окошко прогресса; когда строка заполнится и оно исчезнет – нужная информация записана.
Чтобы клонировать загрузочную флешку, либо же восстановить данные, нужно следующее:
- Вставьте накопитель, запустите UltraISO.
-
Откройте нужный ISO. Для этого перейдите в меню Файл – Открыть, найдите нужный файл и дважды щелкните по нему.
С помощью UltraISO можно клонировать загрузочную флешку -
Когда правый верхний блок заполнится данными – это значит, что ISO загрузился. Теперь перейдите в меню Самозагрузка – Записать образ Жесткого диска.
UltraISO проводят запись образа жесткого диска -
В появившемся окне убедитесь, что поле Disc Drive отображает нужную флешку (если нет – выберите ее), и, проверив все, выберите кнопку Записать.
-
Утилита предупредит вас о необратимой потере информации, которая находилась на устройстве до этого – подтвердите действие.
- Затем пойдет запись, по завершении которой вы сможете использовать накопитель по усмотрению, либо же – продолжить клонирование, повторив эту инструкцию.
ПОСМОТРЕТЬ ВИДЕО
Что еще?
Как видим, создать образ USB-флешки просто, если следовать инструкциям. Но, прежде всего, стоит помнить – записывая что-либо на накопитель, стоит убедиться, что на нем отсутствует важная для вас информация, потому как восстановить ее будет более чем проблематично. Также всегда проверяйте, правильно ли выбрано устройство, чтобы ни в коем случае не записать ISO на другой носитель. Но если вы будете действовать внимательно, то никаких проблем при попытке снять образ с флешки через UltraISO по вышеописанным инструкциям, а затем записать его, не возникнет.
Теперь вы знаете, как создать образ флешки.
pcyk.ru
Ultraiso. Загрузочная флешка: как создать
В рамках данной статьи описана ключевая особенность программы UltraIso. Загрузочная флешка при помощи нее создается без проблем. Именно алгоритм выполнения данной операции и будет рассмотрен далее.

В каких случаях без такой флешки не обойтись?
Для начала определимся с теми случаями, когда не обойтись без этой важной особенности UltraIso. Загрузочная флешка позволяет установить операционную систему на том компьютере, на котором нет привода для чтения и записи компакт-дисков. В первую очередь, это некоторые модели ультрабуков и все нетбуки. Но, опять-таки, это не означает, что этот способ нельзя применить к стационарному персональному компьютеру (не на каждом системном блоке сейчас можно встретить устройство для чтения компакт-дисков) или ноутбуку. В общем, это универсальное решение для всех случаев. Все современные ЭВМ без исключения оснащены разъемом ЮСБ. Так что с подключением флешки проблем не будет. При этом скорость инсталляции операционной системы будет в разы выше. Данные с флеш-накопителя быстрее передаются, чем с компакт-диска. Поэтому за этим способом установки системного программного обеспечения - будущее.

Выбираем образ
Перед тем как сделать загрузочную флешку UltraIso, нужно подобрать правильно установочную версию операционной системы. Ее демонстрационную версию можно скачать из Интернета. При этом рекомендуется использовать формат *.iso (то есть у файла должно быть такое расширение). Если необходимо, его можно сделать из компакт-диска. Для этого его устанавливаем в привод, запускаем UltraIso, нажимаем «F8» и, следуя указаниям, создаем копию на жестком диске установочной версии операционной системы. Важно чтобы источник инсталлянта был с автозагрузкой. Хоть и редко, но бывают случаи, когда эта важная опция отсутствует в установочной версии. Поэтому на это нужно обязательно обращать внимание.

Какая версия программы лучше?
UltraIso может быть в двух модификациях. Первая из них демонстрационная и бесплатная. В ней недоступны некоторые функции, но возможность создавать загрузочные флеш-накопители присутствует. Вторая же версия – платная. У нее больше опций, но для создания такой флешки ее покупка не оправдана. Поэтому большинству пользователей рекомендуется брать именно первую модификацию UltraIso.

Установка UltraIso
Для начала нужно скачать и проинсталлировать UltraIso. Создание загрузочной флешки без этого этапа невозможно. Для начала нужно скачать данную программу с официального сайта. Остальные версии не рекомендуется использовать, поскольку их работоспособность оставляет желать лучшего. Затем запускаем скачанный инсталлянт. Выполняя указания мастера, устанавливаем данную программу на свой локальный компьютер. Какую-то дополнительную настройку для создания загрузочного накопителя нет нужды выполнять. После этого UltraIso готова к работе.

Создание загрузочного флеш-накопителя с помощью программы UltraIso
Как создать загрузочную флешку? После завершения инсталляции порядок выполнения данной операции будет следующим.
- Запускаем программу при помощи двойного клика на соответствующем ярлыке на рабочем столе.
- При помощи комбинации «Ctrl» и «О» и окна открытия файлов открываем образ системы, который заранее был заготовлен.
- Далее выбираем пункт «Самозагрузка» и в нем находим «Записать образ жесткого диска».
- Затем в списке нужно выбрать флешку для установки, отформатировать ее, задать файловую систему и записать образ. Также не забываем задать метку тома. Это позволит проще ее идентифицировать в БИОСе на следующем этапе.
По окончании манипуляций можно считать процесс завершенным, и теперь с флешки можно с легкостью установить операционную систему. Не забываем о том, что размер флешки должен быть больше, чем инсталлянт операционной системы. То есть если образ занимает 4,4 Гб, то накопитель в данном случае должен быть минимум 8 Гб. Этот нюанс нужно учитывать в обязательном порядке. В противном случае не получится создать загрузочный накопитель, и операционная система выдаст соответствующее сообщение.
Подготовка к установке операционной системы

На следующем этапе уже не придется пользоваться программой UltraIso. Загрузочная флешка уже готова. Но для того чтобы запустить процесс инсталляции операционной системы, нужно правильно настроить БИОС персонального компьютера. Устанавливаем подготовленный накопитель в любой из прямоугольных разъемов персонального компьютера. Далее при его включении нужно обратить внимание на надпись: Press X to setup. В данном случае «Х» и будет той клавишей, которую нужно нажать для входа в базовые настройки персонального компьютера. Если на этапе тестирования оборудования выводится логотип производителя материнской платы, то нужно нажать «Esc». Не всегда с первого раза получается выяснить клавишу для входа и успеть зайти в БИОС. Поэтому если вы не успели нажать, и началась загрузка операционной системы, то нужно перезапустить персональный компьютер и повторить операцию входа в базовые настройки, уже зная нужную информацию. Затем, используя клавиши навигации (на них изображены стрелочки) переходим в пункт меню Boot (загрузка). В нем находим пункт First Boot. Наводим маркер на него при помощи стрелочки вниз. На следующем этапе, используя PgUp и PgDn, указываем ПК то, что первым источником загрузки является, например, загрузочная флешка Windows 7. UltraIso уже разместила на ней образ, и она готова к процессу инсталляции. Метка тома будет такой, как было задано ранее. Как только эту манипуляцию выполнили, нажимаем F10. Потом должен появиться запрос о сохранении изменений. Отвечаем на него положительно. После этого произойдет перезапуск персонального компьютера и начнется загрузка с флеш-накопителя.
Установка
Процесс инсталляции с такого накопителя операционной системы идентичен точно такой же процедуре с компакт-диска, сделанного во все той же программе UltraIso. Загрузочная флешка Windows является его точной копией. При старте загрузки ПК нажимаем любую клавишу при появлении соответствующего сообщения. Затем задаем язык, страну, денежные единицы и формат даты. Жмем «Далее». На следующем этапе кликаем на «Установить». В списке операционных систем выбираем ту, на которую у нас есть ключ. Потом соглашаемся с условиями лицензионного соглашения. Для этого внизу окна устанавливаем флажок и нажимаем кнопку «Далее». На следующем этапе выбираем тип установки: полная или обновление. Затем выбираем логический раздел, на который будет проинсталлирована ОС. При необходимости форматируем его при помощи соответствующей команды. Далее все операции выполняются автоматически до тех пор, пока не потребуется задать имя ПК. Вводим его и жмем «Далее». Если нужно, задаем пароль для защиты. Затем необходимо ввести регистрационный ключ. Можно этот этап пропустить, но тогда у вас будет пробная версия на 31 день. Потом выбираем настройки безопасности, время и системную дату. После чего настраиваем локальную вычислительную сеть. На завершающем этапе устанавливаются драйверы и прикладные программы.

Резюме
В этой статье описана одна из наиболее важных особенностей программы UltraIso. Загрузочная флешка при помощи нее делается без проблем, причем эту задачу может решить даже начинающий пользователь. Для этого достаточно выполнить ранее описанные действия, и с этой процедурой у вас не должно возникнуть проблем. Так что смело берем и делаем.
fb.ru
- Windows 7 как установить с флешки ultraiso
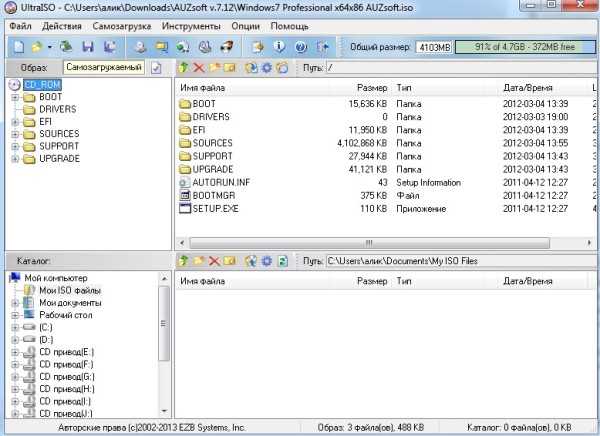
- Термопаста для чего

- Report что такое
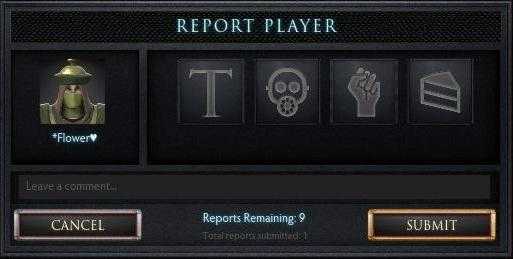
- Как закачать файл больше 4 гб на флешку
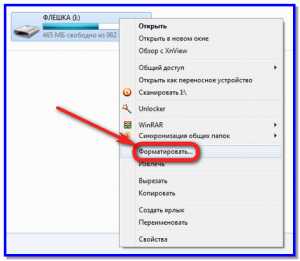
- Как вычислить человека по айпи адресу

- Дистрибутив ubuntu имеет в качестве графической рабочей среды

- При каких условиях можно устанавливать dhcp

- Windows 7 ошибка 0x00000101

- Какой антивирус лучше установить

- Телеграм на русский
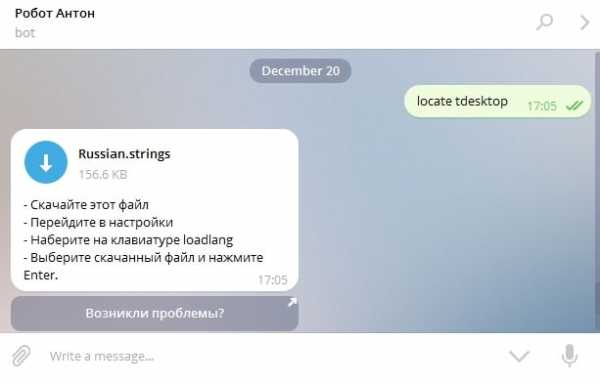
- Асус не работает тачпад