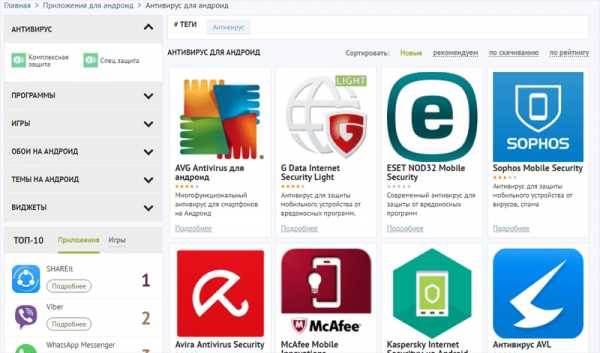Основные принципы работы с датами и временем в Excel. Функция сегодня эксель
Функция СЕГОДНЯ в Excel
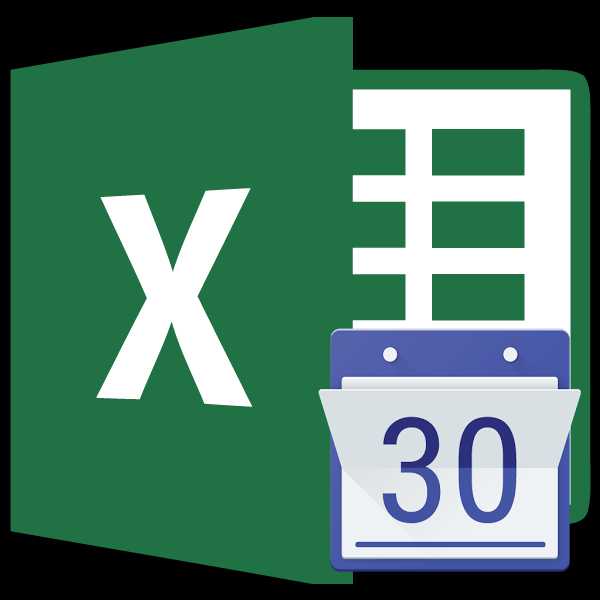
Одной из интересных функций Microsoft Excel является СЕГОДНЯ. С помощью этого оператора производится ввод в ячейку текущей даты. Но его можно также применять и с другими формулами в комплексе. Рассмотрим основные особенности функции СЕГОДНЯ, нюансы ее работы и взаимодействия с другими операторами.
Использование оператора СЕГОДНЯ
Функция СЕГОДНЯ производит вывод в указанную ячейку даты, установленной на компьютере. Она относится к группе операторов «Дата и время».
Но нужно понимать, что сама по себе данная формула не будет обновлять значения в ячейке. То есть, если вы через несколько дней откроете программу и не пересчитаете в ней формулы (вручную или автоматически), то в ячейке будет установлена все та же дата, а не актуальная на данный момент.
Для того, чтобы проверить установлен ли автоматический пересчет в конкретном документе нужно выполнить ряд последовательных действий.
- Находясь во вкладке «Файл», переходим по пункту «Параметры» в левой части окна.
- После того, как активировалось окно параметров, переходим в раздел «Формулы». Нам понадобится самый верхний блок настроек «Параметры вычислений». Переключатель параметра «Вычисления в книге» должен быть установлен в позицию «Автоматически». Если он находится в другой позиции, то следует его установить так, как было сказано выше. После изменения настроек нужно нажать на кнопку «OK».
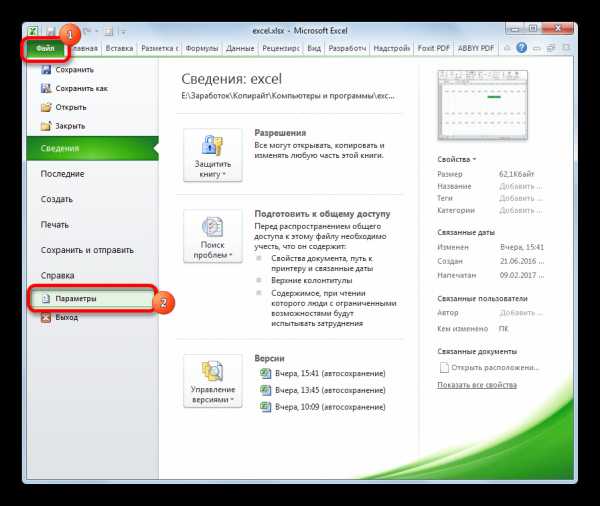
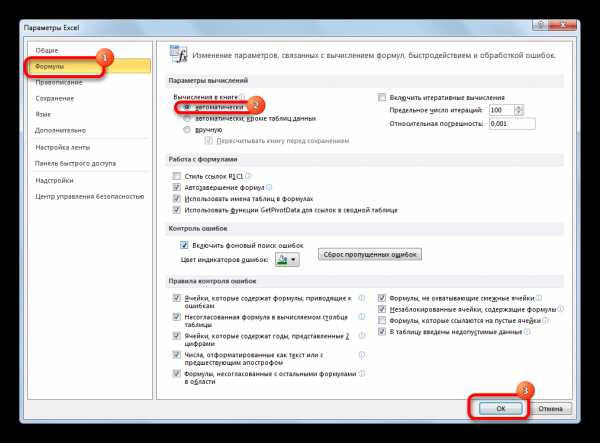
Теперь при любом изменении в документе будет выполняться его автоматический пересчет.
Если по каким-то причинам вы не желаете устанавливать автоматический пересчет, то для того, чтобы актуализировать на текущую дату содержимое ячейки, которая содержит функцию СЕГОДНЯ, нужно её выделить, установить курсор в строку формул и нажать кнопку Enter.
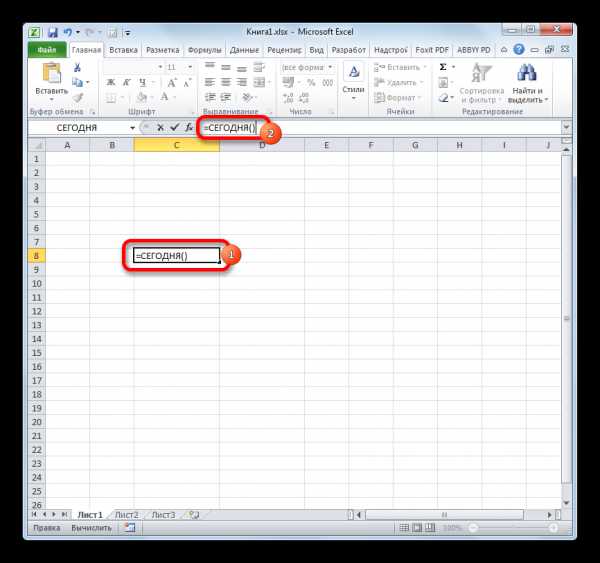
В этом случае, при отключении автоматического пересчета он будет выполнен только относительно данной ячейки, а не по всему документу.
Способ 1: введение функции вручную
Данный оператор не имеет аргумента. Синтаксис его довольно прост и выглядит следующим образом:
=СЕГОДНЯ()
- Для того, чтобы применить данную функцию достаточно просто вставить это выражение в ячейку, в которой хотите видеть снимок сегодняшней даты.
- Для того, чтобы произвести расчет и вывести результат на экран, жмем на кнопку Enter.
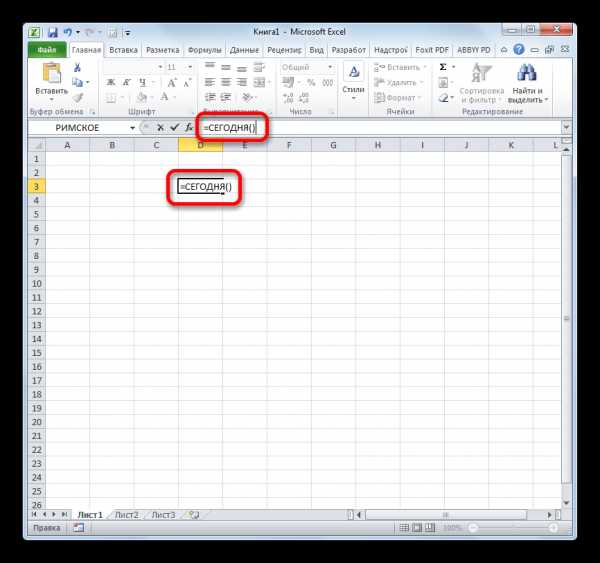
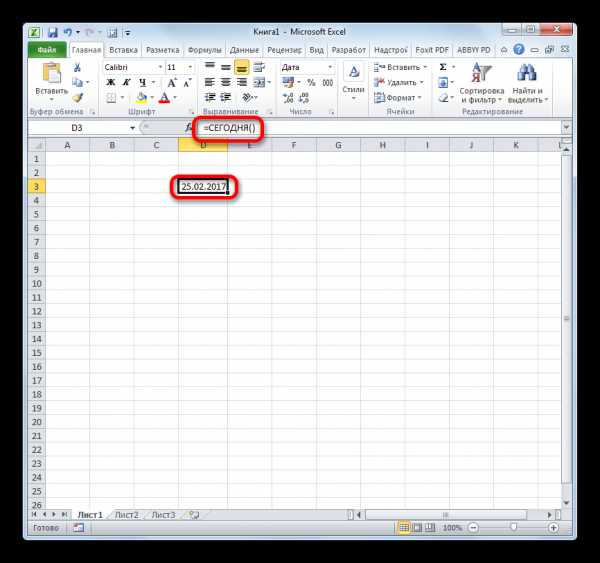
Урок: Функции даты и времени в Excel
Способ 2: применение Мастера функций
Кроме того, для введения этого оператора можно использовать Мастер функций. Такой вариант особенно подойдет начинающим пользователям Excel, которые ещё путаются в названиях функций и в их синтаксисе, хотя в данном случае он максимально прост.
- Выделяем ячейку на листе, в которую будет выводиться дата. Кликаем по пиктограмме «Вставить функцию», расположенной у строки формул.
- Происходит запуск Мастера функций. В категории «Дата и время» или «Полный алфавитный перечень» ищем элемент «СЕГОДНЯ». Выделяем его и жмем на кнопку «OK» в нижней части окна.
- Открывается небольшое информационное окошко, в котором сообщается о назначении данной функции, а также говорится о том, что она не имеет аргументов. Жмем на кнопку «OK».
- После этого дата, установленная на компьютере пользователя в данный момент, будет выведена в предварительно указанную ячейку.
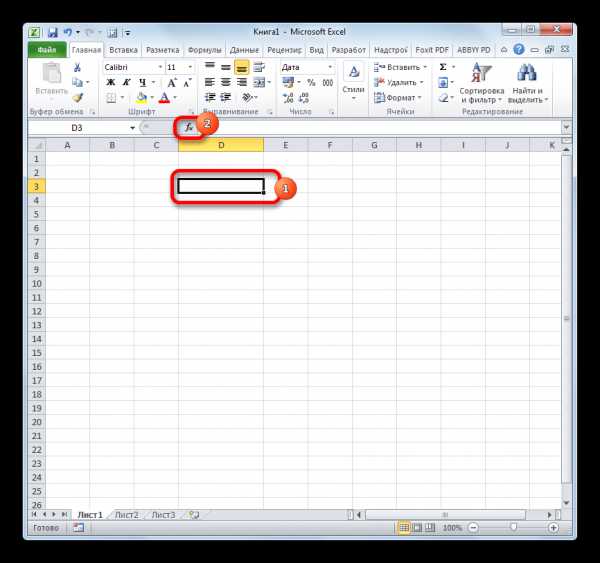
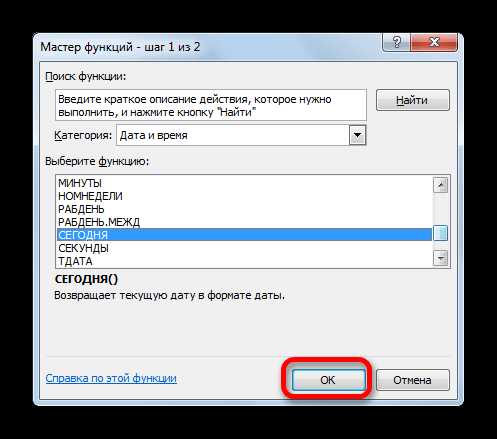

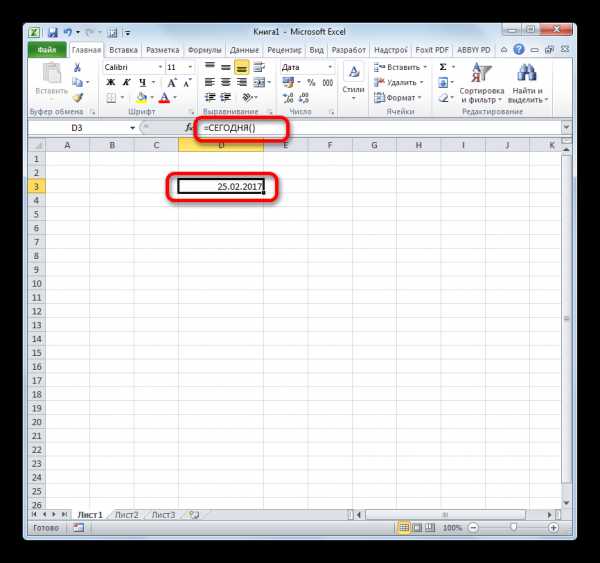
Урок: Мастер функций в Excel
Способ 3: изменение формата ячейки
Если перед вводом функции СЕГОДНЯ ячейка имела общий формат, то она автоматически будет переформатирована в формат даты. Но, если диапазон был уже отформатирован под другое значение, то оно не изменится, а значит, формула будет выдавать некорректные результаты.
Для того, чтобы посмотреть значение формата отдельной ячейки или области на листе, нужно выделить нужный диапазон и находясь во вкладке «Главная» взглянуть, какое значение установлено в специальной форме формата на ленте в блоке инструментов «Число».
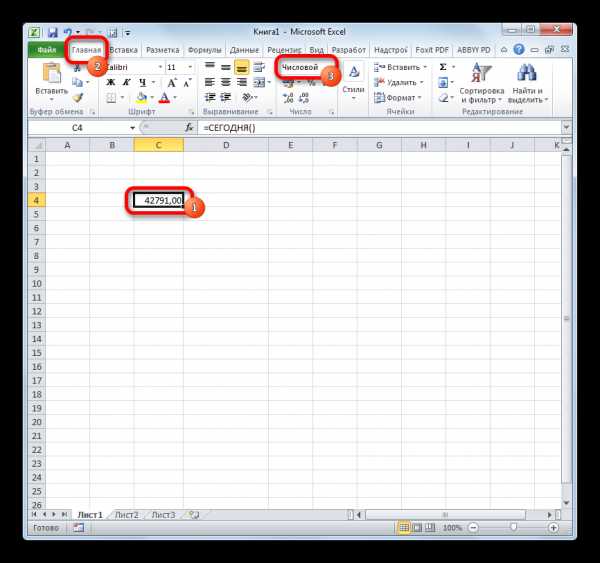
Если после ввода формулы СЕГОДНЯ в ячейке автоматически не был установлен формат «Дата», то функция будет некорректно отображать результаты. В этом случае необходимо произвести изменение формата вручную.
- Кликаем правой кнопкой мыши по ячейке, в которой нужно изменить формат. В появившемся меню выбираем позицию «Формат ячеек».
- Открывается окно форматирования. Переходим во вкладку «Число» в случае, если оно было открыто в другом месте. В блоке «Числовые форматы» выделяем пункт «Дата» и жмем на кнопку «OK».
- Теперь ячейка отформатирована правильно и в ней отображается именно сегодняшняя дата.
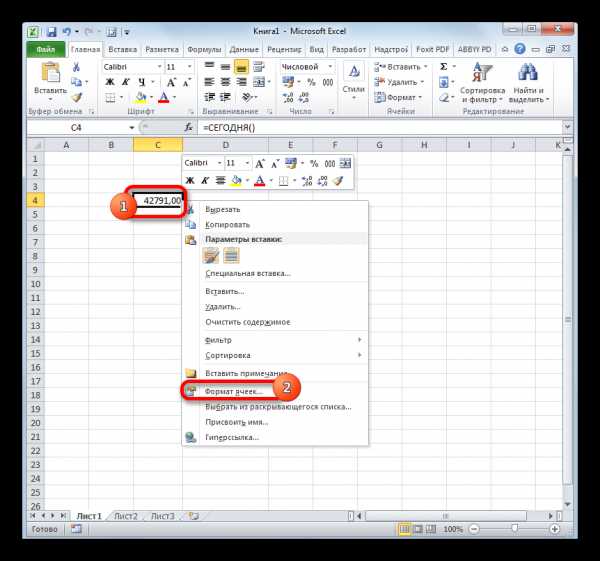
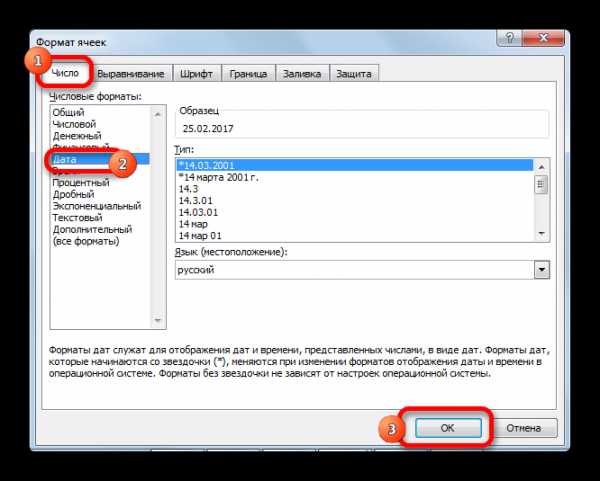
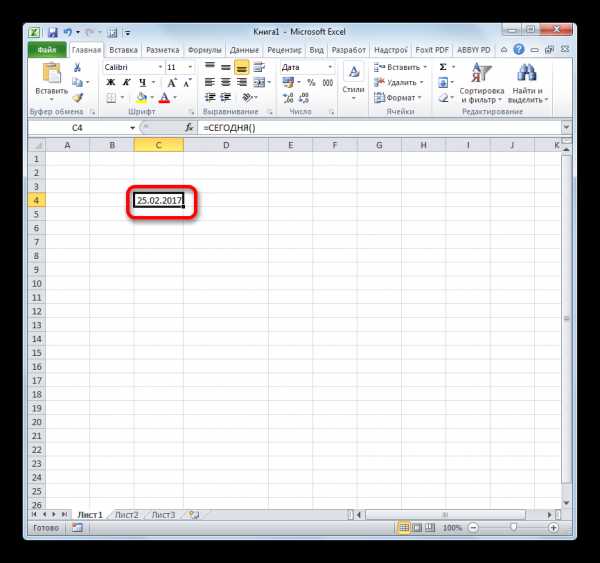
Кроме того, в окне форматирования также можно поменять представление сегодняшней даты. По умолчанию установлен формат по шаблону «дд.мм.гггг». Выделяя различные варианты значений в поле «Тип», которое расположено в правой части окна форматирования, можно изменять внешний вид отображения даты в ячейке. После изменений не забывайте жать на кнопку «OK».
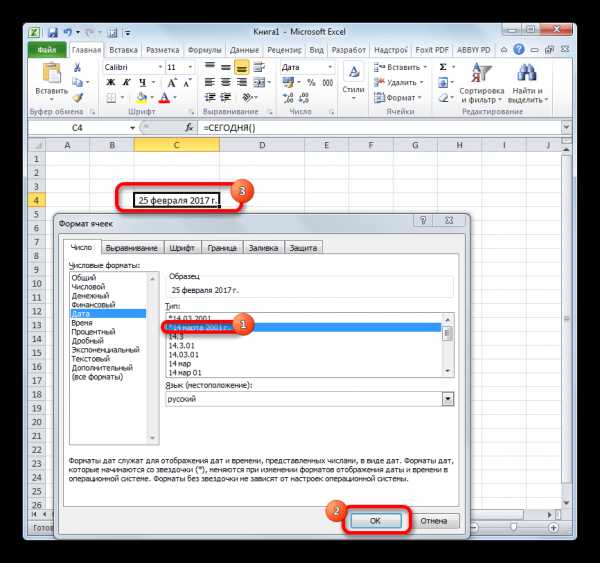
Способ 4: использование СЕГОДНЯ в комплексе с другими формулами
Кроме того, функцию СЕГОДНЯ можно использовать, как составляющую часть комплексных формул. В данном качестве этот оператор позволяет решать гораздо более широкие задачи, чем при самостоятельном использовании.
Оператор СЕГОДНЯ очень удобно применять для вычисления временных интервалов, например, при указании возраста человека. Для этого в ячейку записываем выражение такого типа:
=ГОД(СЕГОДНЯ())-1965
Для применения формулы жмем на кнопку ENTER.
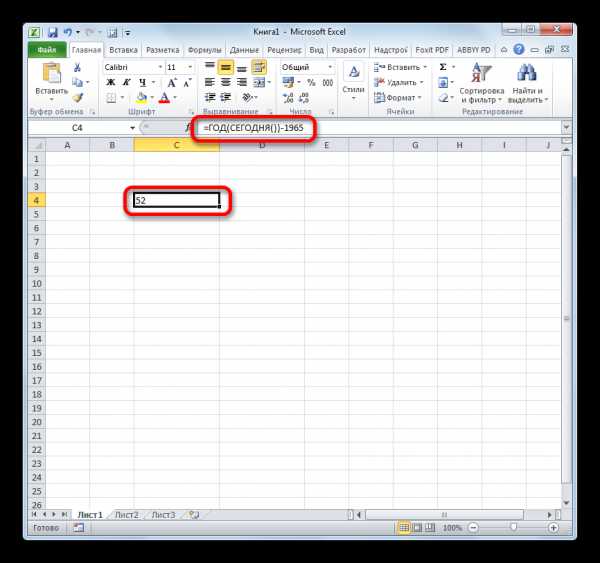
Теперь в ячейке при правильной настройке пересчета формул документа постоянно будет отображаться актуальный возраст человека, который был рожден в 1965 году. Аналогичное выражение можно применить и для любого другого года рождения или для вычисления годовщины события.
Существует также формула, которая в ячейке отображает значения на несколько дней вперед. Например, для отображения даты через три дня она будет выглядеть следующим образом:
=СЕГОДНЯ()+3
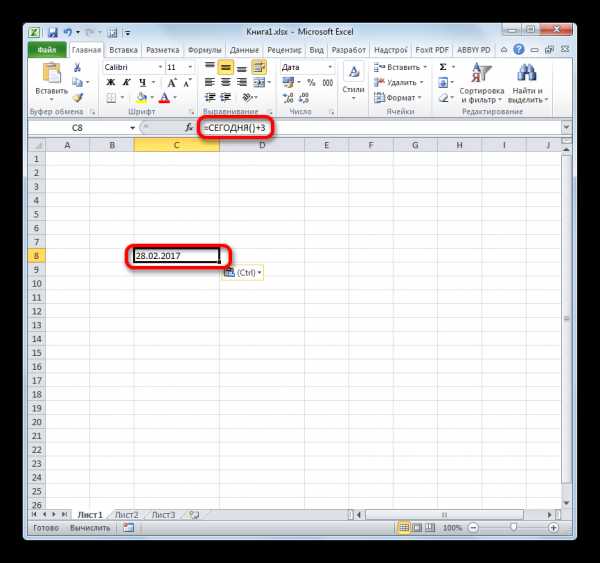
=СЕГОДНЯ()-3
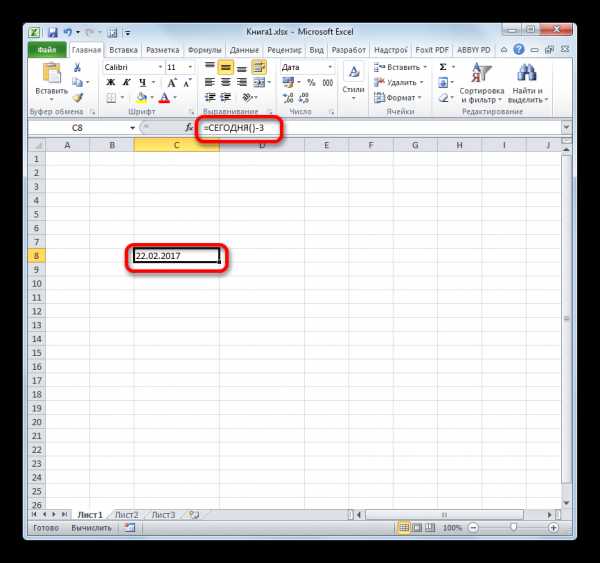
Если нужно отобразить в ячейке только номер текущего числа в месяце, а не дату полностью, то применяется такое выражение:
=ДЕНЬ(СЕГОДНЯ())
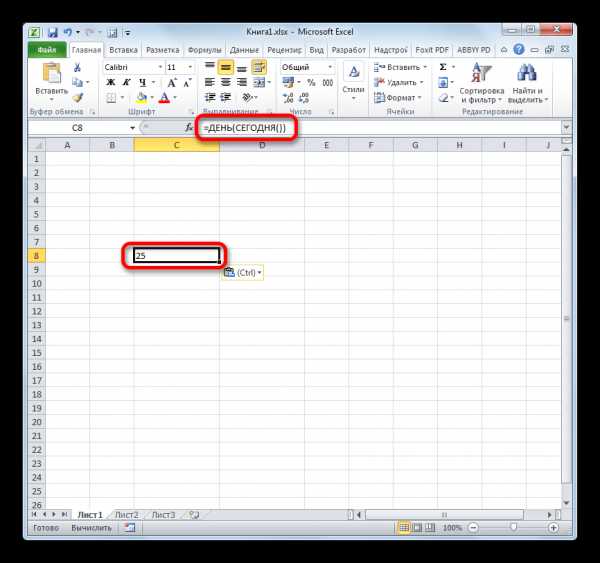
Аналогичная операция для показа номера актуального месяца будет выглядеть следующим образом:
=МЕСЯЦ(СЕГОДНЯ())
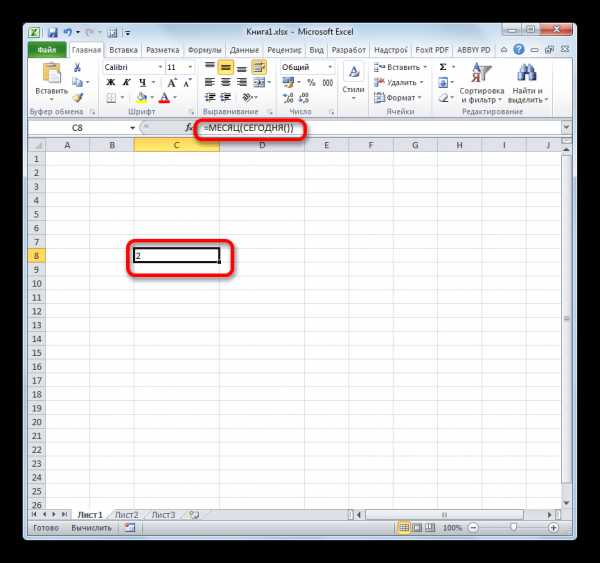
То есть, в феврале в ячейке будет стоять цифра 2, в марте – 3 и т.д.
С помощью более сложной формулы можно вычислить, сколько дней пройдет от сегодняшнего дня до наступления конкретной даты. Если настроить правильно пересчет, то таким способом можно создать своеобразный обратный таймер отсчета до заданной даты. Шаблон формулы, которая имеет подобные возможности, выглядит следующим образом:
=ДАТАЗНАЧ("заданная_дата")-СЕГОДНЯ()
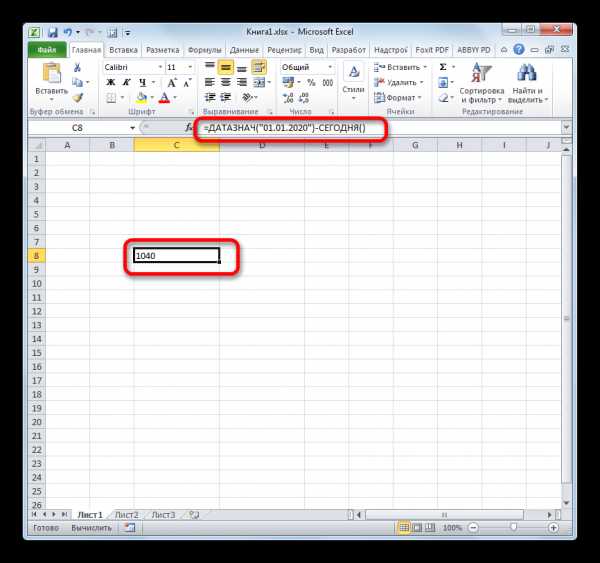
Вместо значения «Заданная дата» следует указать конкретную дату в формате «дд.мм.гггг», до которой нужно организовать отсчет.
Обязательно следует отформатировать ячейку, в которой будет выводиться данный расчет, под общий формат, иначе отображение результата будет некорректным.
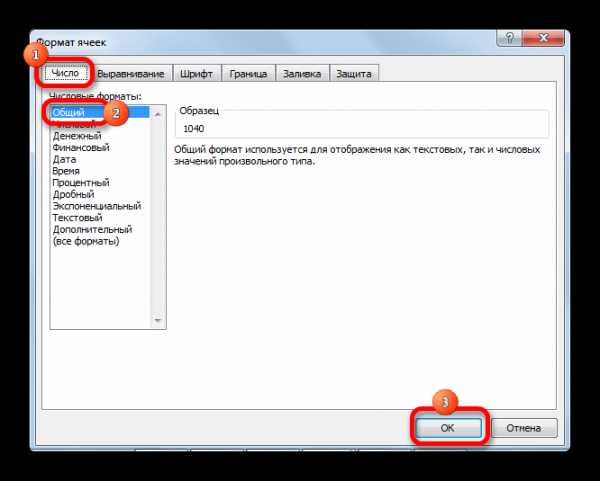
Существует возможность комбинации и с другими функциями Excel.
Как видим, с помощью функции СЕГОДНЯ можно не только просто выводить актуальную на текущий день дату, но и производить многие другие вычисления. Знание синтаксиса этой и других формул поможет моделировать различные комбинации применения данного оператора. При правильной настройке пересчета формул в документе его значение будет обновляться автоматически.
Мы рады, что смогли помочь Вам в решении проблемы. Задайте свой вопрос в комментариях, подробно расписав суть проблемы. Наши специалисты постараются ответить максимально быстро.Помогла ли вам эта статья?
Да Нетlumpics.ru
Функция СЕГОДНЯ - Служба поддержки Office
В этой статье описаны синтаксис формулы и использование функции СЕГОДНЯ в Microsoft Excel.
Описание
Возвращает текущую дату в числовом формате. Числовой формат даты — это код даты и времени, с помощью которого в Microsoft Excel производятся вычисления над датами и промежутками времени. Если до ввода этой функции для ячейки был задан формат Общий, результат будет отформатирован как Дата. Если должно отображаться число, выберите для ячейки Общий или Числовой формат.
Функция СЕГОДНЯ полезна, если на листе требуется отображать текущую дату независимо от времени открытия книги. Она также используется для вычисления интервалов. Например, если известно, что кто-либо родился в 1963 году, узнать возраст этого человека можно с помощью следующей функции.
= ГОД( СЕГОДНЯ())-1963
В этой формуле функция СЕГОДНЯ используется в качестве аргумента функции ГОД для получения текущего года, из которого вычитается 1963. Полученное значение и есть возраст человека.
Примечание: Если функция СЕГОДНЯ не обновляет дату, как ожидается, может потребоваться изменение параметров, управляющих пересчетом книги или листа. На вкладке Файл выберите команду Параметры, а затем в категории Формулы в разделе Параметры вычислений выберите вариант Автоматически.
Синтаксис
СЕГОДНЯ()
У функции СЕГОДНЯ нет аргументов.
Примечание: В приложении Excel даты хранятся в виде последовательных чисел, что позволяет использовать их в вычислениях. По умолчанию дате 1 января 1900 г. соответствует число 1, а 1 января 2008 г. — число 39 448, поскольку интервал между датами составляет 39 447 дней.
Пример
Скопируйте образец данных из следующей таблицы и вставьте их в ячейку A1 нового листа Excel. Чтобы отобразить результаты формул, выделите их и нажмите клавишу F2, а затем — клавишу ВВОД. При необходимости измените ширину столбцов, чтобы видеть все данные.
|
Формула |
Описание |
Результат |
|
=СЕГОДНЯ() |
Возвращает текущую дату. |
01.12.2011 |
|
=СЕГОДНЯ()+5 |
Возвращает текущую дату плюс 5 дней. Например, если текущая дата — 01.01.2012, формула возвращает значение 06.01.2012. |
06.12.2011 |
|
=ДАТАЗНАЧ("1.01.2030")-СЕГОДНЯ() |
Возвращает количество дней с текущей даты до 1.01.2030. Помните о том, что для правильного отображения результатов ячейка должна иметь формат "Общий" или "Числовой". |
31.01.1918 |
|
=ДЕНЬ(СЕГОДНЯ()) |
Возвращает текущее число месяца (1–31). |
1 |
|
=МЕСЯЦ(СЕГОДНЯ()) |
Возвращает текущий месяц (1–12). Например, если текущий месяц — май, формула возвращает значение 5. |
12 |
support.office.com
Функция TODAY (СЕГОДНЯ) в Excel. Как использовать?
Функция TODAY (СЕГОДНЯ) в Excel используется для получения текущей даты. Она полезна когда расчеты в таблице, и её значения, зависят от даты на момент открытия файла.
Также, функция может быть полезна, если вы хотите рассчитать время между двумя датами. Например, вам нужно узнать какое количество дней прошло с вашего Дня рождения. Допустим, ваша дата рождения 19 июня 1989 года. Тогда формула будет выглядеть так:
=TODAY()-DATE(1989,06,19) – английская версия=СЕГОДНЯ()-ДАТА(1989;6;19) – русская версия
Что возвращает функция
Текущую дату.
Синтаксис
=TODAY()
=СЕГОДНЯ()
Аргументы функции
Функция TODAY (СЕГОДНЯ) не использует никаких аргументов, и используется только с пустыми скобками.
Дополнительная информация
- Это волатильная функция которую следует использовать с осторожностью;
- Она пересчитывается каждый раз когда вы запускаете Excel файл. Каждое открытие или обновление расчетов в файле функция сверяет текущую дату;
- Так как функция постоянно обновляется при каждой калькуляции и открытии файла, она замедляет работу вашего файла;
- Быстро обновить данные функции вы можете при помощи нажатия кнопки F9;
- Для того чтобы дата была статична и не пересчитывалась вы можете указать в настройках калькуляции – ручное обновление.
Примеры использования функции СЕГОДНЯ в Excel
excelhack.ru
Основные принципы работы с датами и временем в Excel
Видео
Как обычно, кому надо быстро - смотрим видео. Подробности и нюансы - в тексте ниже:
Как вводить даты и время в Excel
Если иметь ввиду российские региональные настройки, то Excel позволяет вводить дату очень разными способами - и понимает их все:
|
"Классическая" форма |
3.10.2006 |
|
Сокращенная форма |
3.10.06 |
|
С использованием дефисов |
3-10-6 |
|
С использованием дроби |
3/10/6 |
Внешний вид (отображение) даты в ячейке может быть очень разным (с годом или без, месяц числом или словом и т.д.) и задается через контекстное меню - правой кнопкой мыши по ячейке и далее Формат ячеек (Format Cells):
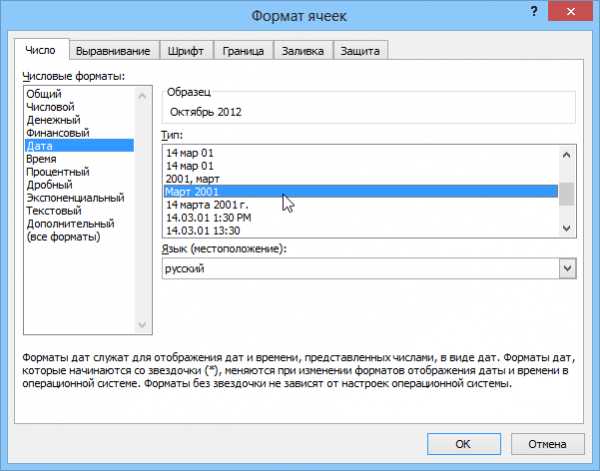
Время вводится в ячейки с использованием двоеточия. Например
16:45
По желанию можно дополнительно уточнить количество секунд - вводя их также через двоеточие:
16:45:30
И, наконец, никто не запрещает указывать дату и время сразу вместе через пробел, то есть
27.10.2012 16:45
Быстрый ввод дат и времени
Для ввода сегодняшней даты в текущую ячейку можно воспользоваться сочетанием клавиш Ctrl + Ж (или CTRL+SHIFT+4 если у вас другой системный язык по умолчанию).
Если скопировать ячейку с датой (протянуть за правый нижний угол ячейки), удерживая правую кнопку мыши, то можно выбрать - как именно копировать выделенную дату:

Если Вам часто приходится вводить различные даты в ячейки листа, то гораздо удобнее это делать с помощью всплывающего календаря:
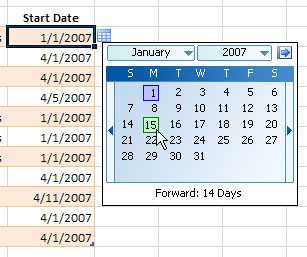
Если нужно, чтобы в ячейке всегда была актуальная сегодняшняя дата - лучше воспользоваться функцией СЕГОДНЯ (TODAY):
Как Excel на самом деле хранит и обрабатывает даты и время
Если выделить ячейку с датой и установить для нее Общий формат (правой кнопкой по ячейке Формат ячеек - вкладка Число - Общий), то можно увидеть интересную картинку:

То есть, с точки зрения Excel, 27.10.2012 15:42 = 41209,65417
На самом деле любую дату Excel хранит и обрабатывает именно так - как число с целой и дробной частью. Целая часть числа (41209) - это количество дней, прошедших с 1 января 1900 года (взято за точку отсчета) до текущей даты. А дробная часть (0,65417), соответственно, доля от суток (1сутки = 1,0)
Из всех этих фактов следуют два чисто практических вывода:
- Во-первых, Excel не умеет работать (без дополнительных настроек) с датами ранее 1 января 1900 года. Но это мы переживем! ;)
- Во-вторых, с датами и временем в Excel возможно выполнять любые математические операции. Именно потому, что на самом деле они - числа! А вот это уже раскрывает перед пользователем массу возможностей.
Количество дней между двумя датами
Считается простым вычитанием - из конечной даты вычитаем начальную и переводим результат в Общий (General) числовой формат, чтобы показать разницу в днях:
Количество рабочих дней между двумя датами
Здесь ситуация чуть сложнее. Необходимо не учитывать субботы с воскресеньями и праздники. Для такого расчета лучше воспользоваться функцией ЧИСТРАБДНИ (NETWORKDAYS) из категории Дата и время. В качестве аргументов этой функции необходимо указать начальную и конечную даты и ячейки с датами выходных (государственных праздников, больничных дней, отпусков, отгулов и т.д.):
Примечание: Эта функция появилась в стандартном наборе функций Excel начиная с 2007 версии. В более древних версиях сначала необходимо подключить надстройку Пакета анализа. Для этого идем в меню Сервис - Надстройки (Tools - Add-Ins) и ставим галочку напротив Пакет анализа (Analisys Toolpak). После этого в Мастере функций в категории Дата и время появится необходимая нам функция ЧИСТРАБДНИ (NETWORKDAYS).
Количество полных лет, месяцев и дней между датами. Возраст в годах. Стаж.
Про то, как это правильно вычислять, лучше почитать тут.
Сдвиг даты на заданное количество дней
Поскольку одни сутки в системе отсчета даты Excel принимаются за единицу (см.выше), то для вычисления даты, отстоящей от заданной на, допустим, 20 дней, достаточно прибавить к дате это число.
Сдвиг даты на заданное количество рабочих дней
Эту операцию осуществляет функция РАБДЕНЬ (WORKDAY). Она позволяет вычислить дату, отстоящую вперед или назад относительно начальной даты на нужное количество рабочих дней (с учетом выходных суббот и воскресений и государственных праздинков). Использование этой функции полностью аналогично применению функции ЧИСТРАБДНИ (NETWORKDAYS) описанной выше.
Вычисление дня недели
Вас не в понедельник родили? Нет? Уверены? Можно легко проверить при помощи функции ДЕНЬНЕД (WEEKDAY) из категории Дата и время.
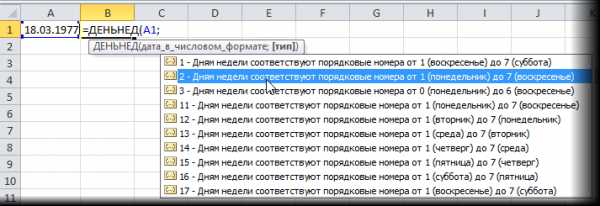
Первый аргумент этой функции - ячейка с датой, второй - тип отсчета дней недели (самый удобный - 2).
Вычисление временных интервалов
Поскольку время в Excel, как было сказано выше, такое же число, как дата, но только дробная его часть, то с временем также возможны любые математические операции, как и с датой - сложение, вычитание и т.д.
Нюанс здесь только один. Если при сложении нескольких временных интервалов сумма получилась больше 24 часов, то Excel обнулит ее и начнет суммировать опять с нуля. Чтобы этого не происходило, нужно применить к итоговой ячейке формат 37:30:55:
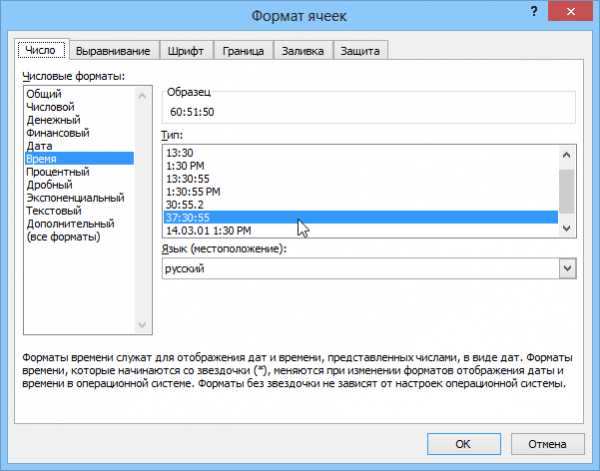
Ссылки по теме
www.planetaexcel.ru
ГОД (функция ГОД) - Служба поддержки Office
В этой статье описаны синтаксис формулы и использование функции ГОД в Microsoft Excel.
Описание
Возвращает год, соответствующий заданной дате. Год определяется как целое число в диапазоне от 1900 до 9999.
Синтаксис
ГОД(дата_в_числовом_формате)
Аргументы функции ГОД описаны ниже.
-
Дата_в_числовом_формате Обязательный. Дата, год которой необходимо найти. Даты должны вводиться с помощью функции ДАТА или как результат вычисления других формул и функций. Например, для указания даты 23 мая 2008 г. используйте выражение ДАТА(2008,5,23). Если даты вводятся как текст, это может привести к возникновению проблем.
Замечания
В приложении Microsoft Excel даты хранятся в виде последовательных чисел, что позволяет использовать их в вычислениях. По умолчанию дате 1 января 1900 г. соответствует число 1, а 1 января 2008 г. — число 39 448, поскольку интервал между ними составляет 39 448 дней.
Значения, возвращаемые функциями ГОД, МЕСЯЦ и ДЕНЬ, соответствуют григорианскому календарю независимо от формата отображения для указанного значения даты. Например, если для формата отображения заданной даты используется календарь Хиджра, то значения, возвращаемые функциями ГОД, МЕСЯЦ и ДЕНЬ, будут представлять эквивалентную дату по григорианскому календарю.
Пример
Скопируйте образец данных из следующей таблицы и вставьте их в ячейку A1 нового листа Excel. Чтобы отобразить результаты формул, выделите их и нажмите клавишу F2, а затем — клавишу ВВОД. При необходимости измените ширину столбцов, чтобы видеть все данные.
|
Данные |
||
|
Дата |
||
|
05.07.2008 |
||
|
05.07.2010 |
||
|
Формула |
Описание (результат) |
Результат |
|
=ГОД(A3) |
Год даты в ячейке A3 (2008) |
2008 |
|
=ГОД(A4) |
Год даты в ячейке A4 (2010) |
2010 |
support.office.com
Функция СЕГОДНЯ
Функция СЕГОДНЯ возвращает текущую дату в числовом формате. Числовой формат даты — это код дата-время, используемый в Microsoft Excel для вычислений с датами и периодами времени. Если до ввода этой функции форматом ячейки был Общий, результат будет отформатирован как дата.
Синтаксис
СЕГОДНЯ( )
Внимание!
Microsoft Excel хранит даты как ряд последовательных номеров, что позволяет выполнять над ними вычисления. По умолчанию день 1 января 1900 года имеет номер 1, а 1 января 2008 — номер 39448, так как интервал в днях между этими датами составляет 39448. Microsoft Excel для «Макинтоша» по умолчанию использует другую систему дат.
Еще про Excel.
Часто задаваемые вопросы о переходе от Microsoft Excel 95 к новой версии
Как вставить диаграмму на отдельный лист?
Команда Диаграмма в меню Вставка запускает мастер диаграмм. На шаге 4 можно определить способ создания диаграммы: как встроенный объект на листе или на отдельном листе диаграммы. По-прежнему можно создать диаграмму стандартного типа и со стандартным форматированием за один шаг. Для этого нужно нажать клавишу F11.
Почему открытие некоторых файлов требует больше времени?
Всякий раз, когда Microsoft Excel 2002 открывает книги, они полностью пересчитываются для проверки правильности вычислений в них. Это означает, что может потребоваться больше времени для открытия файлов в формате более ранних версий. Если файл будет сохранен в формате Microsoft Excel 2002, в следующий раз он будет открыт гораздо быстрее.
Где найти мастер ответов и мастер подсказок?
Помощник заменяет мастера подсказок из Microsoft Excel версий 5.0 и 95 и включает технологию IntelliSense из Microsoft Excel 95. Если пользователь нуждается в помощи, он может нажать кнопку Справка Microsoft Excel и задать помощнику вопрос в свободной форме. Когда подсказка доступна, появляется желтая лампочка, на которую надо нажать, чтобы увидеть подсказку.
Что произошло с меню и панелями инструментов?
В новых настраиваемых меню и на панелях инструментов содержатся только наиболее часто используемые элементы.
Можно легко расширить меню для показа всех команд. После того как команда выбрана, она появляется в настраиваемом меню. Если должны быть видны сразу все команды, следует запретить сокращенные меню. В меню Сервис выберите команду Настройка. На вкладке Параметры установите флажок Всегда показываются полные меню.
Панели инструментов располагаются в одном ряду на экране, поэтому на экране остается больше места для работы. Можно также настроить отображение панелей инструментов Форматирование и Стандартная в двух строках. В меню Сервис выберите команду Настройка. На вкладке Параметры снимите флажок Стандартная панель и панель форматирования в одной строке. Та кнопка, которая выбрана на панели инструментов, автоматически добавляется к настраиваемым панелям инструментов на экране. Можно легко настроить панели инструментов, перетаскивая мышью управляющие элементы команд на панель инструментов.
Почему при использовании некоторых возможностей задается вопрос о необходимости их установки?
В программе установки при выборе команды Установить устанавливаются не все возможности. Это сделано для повышения производительности и экономии дискового пространства. При использовании Microsoft Excel 2002 появляются ярлыки, значки и команды для программ и компонентов, которые еще не были установлены. Для их использования достаточно выбрать команду, а Microsoft Excel 2002 сам установит программы и компоненты.
Что произошло с командами «Открыть» и «Сохранить» в меню «Файл»?
В улучшенных диалоговых окнах, вызываемых командами Открыть и Сохранить, теперь видно больше файлов, чем в диалоговых окнах прежней версии. Чтобы быстрее добираться до часто используемых папок, можно воспользоваться новой панелью адресов. Щелкнув кнопку «Журнал», увидите список 20-50 недавно открывавшихся документов и папок. Щелчок кнопки Назад на панели инструментов возвращает к последней открывавшейся папке.
www.myxcel.ru
Функции для работы с датами в Excel: примеры использования
Для работы с датами в Excel в разделе с функциями определена категория «Дата и время». Рассмотрим наиболее распространенные функции в этой категории.
Как Excel обрабатывает время
Программа Excel «воспринимает» дату и время как обычное число. Электронная таблица преобразует подобные данные, приравнивая сутки к единице. В результате значение времени представляет собой долю от единицы. К примеру, 12.00 – это 0,5.
Значение даты электронная таблица преобразует в число, равное количеству дней от 1 января 1900 года (так решили разработчики) до заданной даты. Например, при преобразовании даты 13.04.1987 получается число 31880. То есть от 1.01.1900 прошло 31 880 дней.
Этот принцип лежит в основе расчетов временных данных. Чтобы найти количество дней между двумя датами, достаточно от более позднего временного периода отнять более ранний.
Пример функции ДАТА
Построение значение даты, составляя его из отдельных элементов-чисел.
Синтаксис: год; месяц, день.
Все аргументы обязательные. Их можно задать числами или ссылками на ячейки с соответствующими числовыми данными: для года – от 1900 до 9999; для месяца – от 1 до 12; для дня – от 1 до 31.
Если для аргумента «День» задать большее число (чем количество дней в указанном месяце), то лишние дни перейдут на следующий месяц. Например, указав для декабря 32 дня, получим в результате 1 января.
Пример использования функции:
Зададим большее количество дней для июня:
Примеры использования в качестве аргументов ссылок на ячейки:
Функция РАЗНДАТ в Excel
Возвращает разницу между двумя датами.
Аргументы:
- начальная дата;
- конечная дата;
- код, обозначающий единицы подсчета (дни, месяцы, годы и др.).
Способы измерения интервалов между заданными датами:
- для отображения результата в днях – «d»;
- в месяцах – «m»;
- в годах – «y»;
- в месяцах без учета лет – «ym»;
- в днях без учета месяцев и лет – «md»;
- в днях без учета лет – «yd».
В некоторых версиях Excel при использовании последних двух аргументов («md», «yd») функция может выдать ошибочное значение. Лучше применять альтернативные формулы.
Примеры действия функции РАЗНДАТ:
В версии Excel 2007 данной функции нет в справочнике, но она работает. Хотя результаты лучше проверять, т.к. возможны огрехи.
Функция ГОД в Excel
Возвращает год как целое число (от 1900 до 9999), который соответствует заданной дате. В структуре функции только один аргумент – дата в числовом формате. Аргумент должен быть введен посредством функции ДАТА или представлять результат вычисления других формул.
Пример использования функции ГОД:
Функция МЕСЯЦ в Excel: пример
Возвращает месяц как целое число (от 1 до 12) для заданной в числовом формате даты. Аргумент – дата месяца, который необходимо отобразить, в числовом формате. Даты в текстовом формате функция обрабатывает неправильно.
Примеры использования функции МЕСЯЦ:
Примеры функций ДЕНЬ, ДЕНЬНЕД и НОМНЕДЕЛИ в Excel
Возвращает день как целое число (от 1 до 31) для заданной в числовом формате даты. Аргумент – дата дня, который нужно найти, в числовом формате.
Чтобы вернуть порядковый номер дня недели для указанной даты, можно применить функцию ДЕНЬНЕД:
По умолчанию функция считает воскресенье первым днем недели.
Для отображения порядкового номера недели для указанной даты применяется функция НОМНЕДЕЛИ:
Дата 24.05.2015 приходится на 22 неделю в году. Неделя начинается с воскресенья (по умолчанию).
В качестве второго аргумента указана цифра 2. Поэтому формула считает, что неделя начинается с понедельника (второй день недели).
Скачать примеры функций для работы с датами
Для указания текущей даты используется функция СЕГОДНЯ (не имеет аргументов). Чтобы отобразить текущее время и дату, применяется функция ТДАТА ().
exceltable.com
- Windows 10 быстрее windows 7
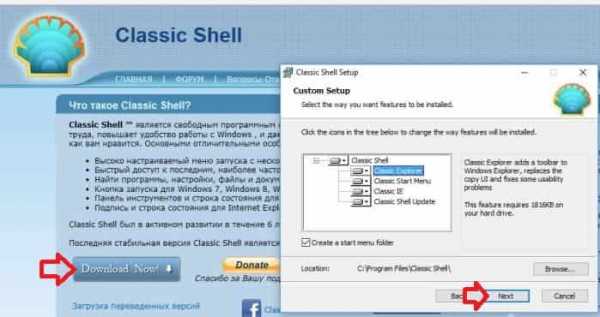
- Маршрутизатор как включить

- Json это

- Локальная сеть примеры
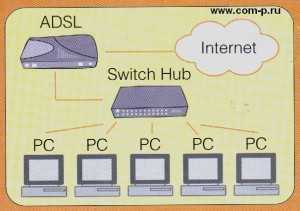
- Забивается память на диске с

- Mageia linux 6
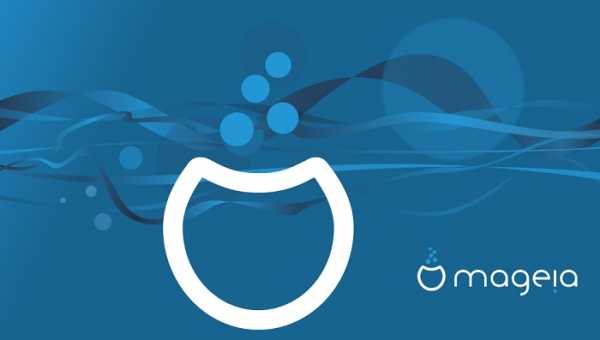
- Системный блок пк из чего состоит

- Что означает на клавиатуре знак

- Вычисляемые поля sql

- Как пользоваться программой virtualbox
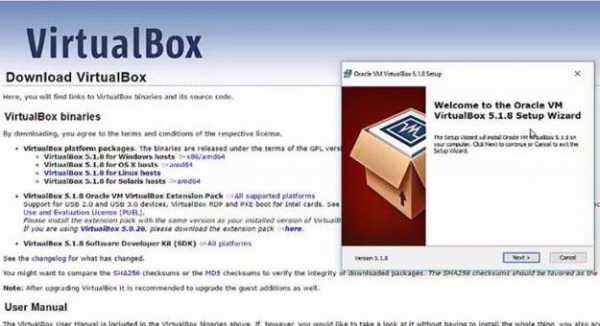
- Проверить телефон на вирусы онлайн касперский бесплатно без скачивания