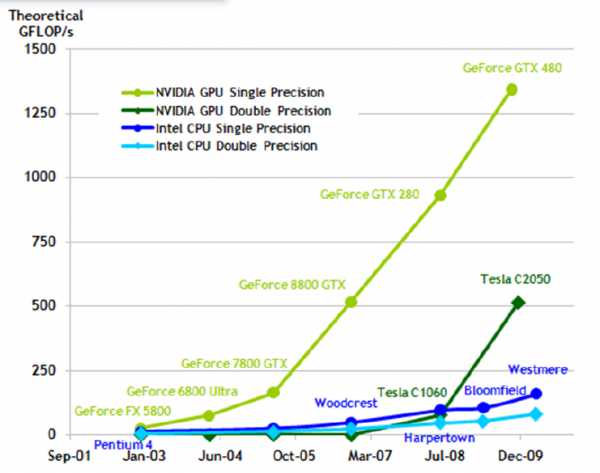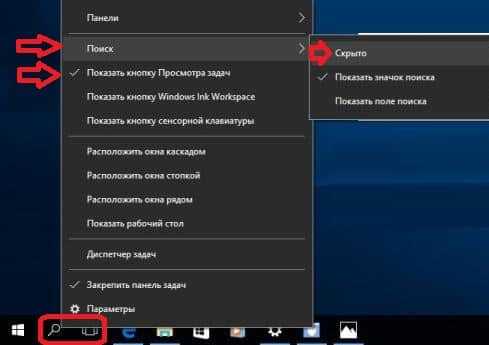Как сделать чтобы Windows 10 выглядел как Windows 7. Windows 10 быстрее windows 7
Как сделать чтобы Windows 10 выглядел как Windows 7
Когда появилась операционная система Windows 7 многие пользователи не хотели переходить на нее, и держались до последнего на Windows XP. Тоже самое сейчас происходит и с Windows 10, многие пользователи не хотят менять интерфейс Windows 7 на 10-ый. Со временем будет прекращена поддержка Windows 7 и постепенно программное обеспечение на нем начнет сбоить. Конечно можно держаться на ней до последнего, а можно обновить систему до Windows 10, и настроить такой же интерфейс как в Windows 7.
Сегодняшняя статья поможет вам сделать интерфейс Windows 10 похожим на Windows 7.
Сделать меню пуск в Windows 10 таким же как в Windows 7
Когда выпустили Windows 8, многие пользователи обливали ее грязью в первую очередь из-за меню "Пуск", вернее из-за его отсутствия. Хотя в 8.1 и 10 Майкрософт добавили меню "Пуск" и он выглядит неплохо, но вы можете с помощью Classic Shell сделать чтобы он выглядел как в Windows 7. Всё что вам нужно - это зайти на сайт Classic Shell => нажать Download now => запустить скачанный файл и выбрав параметры, или ничего не меняя и нажимая кругом Next изменить "Пуск".
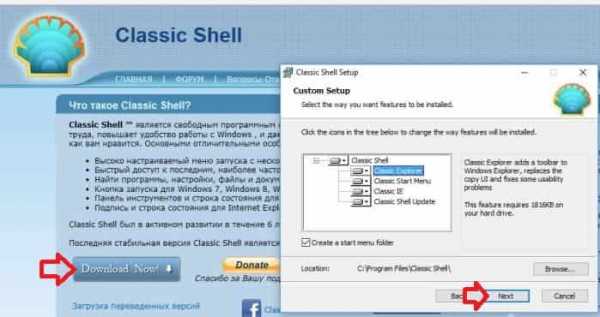
Вот так всего за пару минут вы в Windows 10 сделаете "Пуск" как в Windows 7.

Убрать центр уведомлений из панели задач
В Windows 10 возле часов появился центр уведомления, если зайти в него то можно увидеть различные уведомления системы, а также получить быстрый доступ к включению или выключению многих функций.
Хоть данная функция и полезна но не всем она нравится и вы можете ее отключить. Ранее мы описывали несколько способов как отключить Центр уведомлений в Windows 10. Один из них зайти в групповые политики => выбираем «Конфигурации пользователя» => Административные шаблоны => Меню «Пуск» и панель задач. С правой стороны открываем «Удалить уведомления и значок центра уведомлений». Нажмите на "Включено" на этой функции и центра уведомления после перезагрузки не станет.

Отключить блокировку экрана Windows 10
Если вы не хотите каждый раз после включения компьютера видеть экран блокировки - можно ее отключить. Также можно сделать чтобы у вас вообще не запрашивало пароль для входа в систему. Сделайте все по инструкции как отключить блокировку экрана Windows 10 и блокировка экрана будет отключена.

Убрать Поиск и Просмотр задач из панели задач
В Windows 7 строка поиска была в меню "Пуск", а в Windows 10 ее встроили в панель задач, также в 7ке на панели задач не было "Просмотра задач" (кнопка виртуальных рабочих столов). Чтобы убрать с панели задач в Windows 10 поиск и просмотр задач - просто нажмите на панель задач правой клавишей мыши => напротив "Показать кнопку просмотра задач" стоит галочку, нажмите на данный пункт левой клавишей мыши и кнопка из панели задач исчезнет => также нажмите на "Поиск" и в открывшемся подменю выберите "Скрыто".
Сделать чтобы проводник выглядел как Windows 7
Чтобы в Windows 10 вернуть внешний вид проводника и некоторые функции из Windows 7 - нужно воспользоваться программой OldNewExplorer. Она проста в работе хоть и на английском языке, ранее мы уже рассматривали как этой программой просто и быстро убрать папки из Этот компьютер Windows 10. Скачиваете программу => запускаете ее и нажимаете на Install => ставя галочки в определенное поле -изменения будут происходить моментально, ненужно перезагру
vynesimozg.com
Обзор Windows 10: быстрая и красивая
Мы очень долго ждали, когда парни из Microsoft наконец-то выкатят новую версию своей операционки. Вот и дождались. Давайте узнаем, насколько удачной получилась Windows 10 и стоит ли её устанавливать?
Когда нам продемонстрировали «явление» под названием Windows 8, мы все осознали, что «семерка»-то была очень даже ничего. Даже маководы признали, что 7 версия операционки от Microsoft была хороша, в сравнении с нелепым восьмым обновлением. Но ёжики давились, плакали, но продолжали жрать кактусы, а самые ярые фанаты Редмонда утверждали, что это лучшая операционная система.
Почему я говорю с такой долей сарказма? Давайте вернёмся в далёкий 2009 год, когда вышла хорошая Windows 7. Пользователи не торопились обновляться до неё, многие так и остались на Windows XP, не успев отойти от шока, который был вызван Windows Vista.
И мне интересно посмотреть на тех людей, которые утверждали, что Windows 8 хороша: как долго они будут это говорить и не обновляться до 10ки? Сомневаюсь, что найдутся такие.
Это обзор Windows 9, которая, на самом деле, Windows 10. И это название ей идет больше. Цифра 9 в названии выглядела бы некрасиво. К тому же, если вы знакомы со списком несчастливых чисел, то должны знать, что в Японии, к примеру, до чёртиков боятся числа 9, так как оно созвучно со словами «мучение» и «страдание». Никто просто не стал бы загружать операционную систему Windows «Мучение», правда? =)
На этой ноте предлагаю закончить с мистикой и посмотреть на действительно качественный продукт, который так долго вынашивали в Microsoft.

Что мы знаем о Windows 10?
Это первая операционная система от Microsoft, которая распространяется частично бесплатно. Только с тем условием, что до этого у вас была установлена лицензионная версия Windows 7, 8 или 8.1.
Если у вас на руках старичок PC с Windows 7, вначале внимательно ознакомьтесь с рекомендуемыми техническими характеристиками, которые, на мой взгляд, очень неприхотливы:
• Процессор с тактовой частотой 1 ГГц;• 1 или два 2 ГБ оперативной памяти;• 16 ГБ дискового пространства;• И графический ускоритель с поддержкой DirectX 9.
С такими требованиями так и напрашивается мысль: «Да её можно запустить даже на любом современном смартфоне». И отчасти это правда.Важная особенность Windows 10 в том, что теперь она не делится сугубо на 32-х и 64-х битную архитектуру, эта единая операционная система, которая так же поддерживается устройствами с архитектурой ARM. Проще говоря, Windows 10 доступна для ПК, ноутбуков, смартфонов и планшетов. На мой взгляд, это интересная концепция, из которой может получиться что-то достойное.
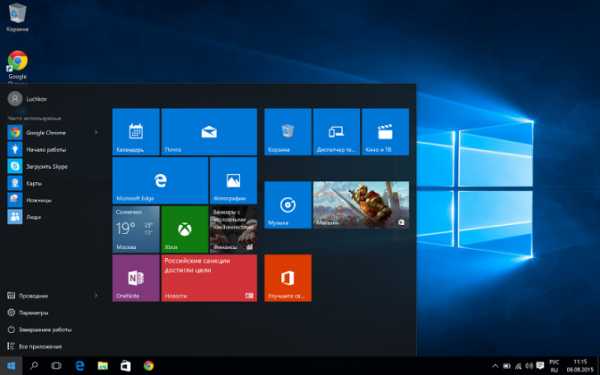
Возвращение любимой кнопки «Пуск»
Поговорим о хорошем. Windows 10 взяла всё самое лучшее от Windows 7 и Windows 8,1: все, кто скучал по клавише «Пуск» и кому нравились плиточки в интерфейсе, получили желаемое. Причем, выглядит всё очень свежо, да и в использовании удобно.
Новые уведомления
В системе появилось новое меню с уведомлениями, которое называется Action Centre. Тут собраны всё важные и быстрые настройки, такие как включение Bluetooth, Wi-Fi, создание быстрых заметок, авиа- и режим энергосбережения.
Это меню позаимствовано из мобильных устройств, но на полноценной рабочей системе оно удачно вписалось и оказалось очень удобным в использовании.
C правой стороны теперь высвечиваются уведомления о происходящих процессах или пропущенных сообщениях системы. В настройках этого меню вы можете выбрать, какие именно приложения и сервисы будут посылать вам push’ы.
Но если вы хотите избавить себя от головной боли и постоянных уведомлений, то тут же, в Action Centre, вы можете активировать режим «Тихий час». Это удобная функция, которая пригодится во время концентрированной работы над каким-то проектом или просмотром фильма или видеоигры.
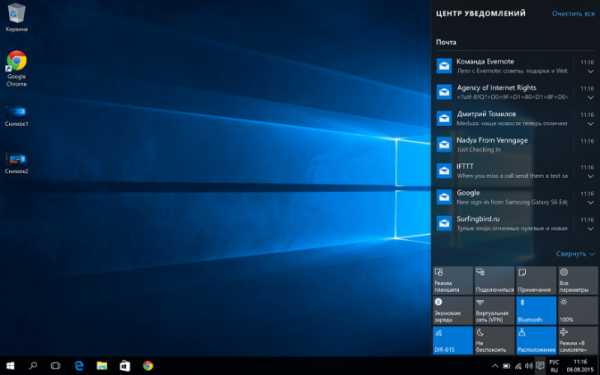
Детально про меню «Пуск»
Меню «Пуск» не просто вернулось, оно стало самым навороченным местом операционной системы, в котором вы будете проводить больше всего времени.
Приложения в меню «Пуск» разбиты по категориям и поданы в виде плиток. Тут можно пользоваться скроллингом, чтобы просмотреть полный список программ и сервисов. Также можно регулировать размер плиток, чтобы на одном экране поместилось как можно больше или меньше приложений.Меню «Пуск», в теории, должно избавить вас от мусора на рабочем пространстве. Теперь попросту незачем хранить ярлыки приложений на рабочем столе. Вы можете легко «кастомизировать» меню «Пуск» под себя, оставив место на рабочем столе под хранение и каталогизацию временных рабочих файлов.
Кроме того, здесь теперь отсутствует поиск: он переместился в Taskbar, о котором мы поговорим далее.
В целом, новый интерфейс меню «Пуск» и интеграция в него приложений в виде плиток выглядит здорово, да и в использовании не вызывает дискомфорта.
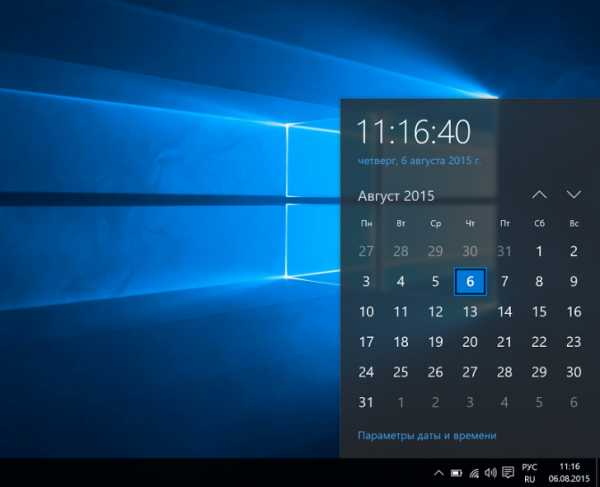
Taskbar в Windows 10 мне более симпатичен, чем Dock в MacOS: тут выведены маленькие иконки приложений, а слева находится поиск. Что в принципе логично: если вы не нашли нужное приложение на Taskbar’е, просто воспользуйтесь поиском, который подан совсем рядом — и вам не придётся заходить в меню «Пуск» для поиска той или ной программы.
К примеру, в MacOS вам придётся тянуться к поиску Spotlight в правый верхний угол. Не то, чтобы критично, но факт.
«Файловый менеджер» во всех версиях Windows — это единственная вещь, которая превосходит таковую в MacOS. Как ни крути, но все мы привыкли к размещению файлов по папочкам, дискам и прочим директориям. Просто логика Windows засела в наш мозг надолго. У компьютеров Apple всё иначе: большую часть контента приходится хранить не в папках, а в самих приложениях. Тут, конечно, кому как удобно. Но даже на Mac я храню файлы старым и привычным образом, каталогизируя их в виде дерева папок с документами. Файловый менеджер в Windows 10 мне более близок по духу.
Но стоит признать, в этот раз файловый менеджер Windows позаимствовал многое у MacOS и Linux, к примеру, тот же раздел «Быстрый доступ», куда выводятся помеченные вами папки для более быстрого доступа к ним.
Также появился раздел «Recent files» — тут отображаются файлы, с которыми вы работали в последнее время. Они выстроены в хронологическом порядке по времени изменения.
В файловом менеджере разработчики Microsoft сделали интеграцию с собственным облачным сервисом OneDrive. Заранее обратите внимание на настройки синхронизации, так как по стандарту, все файлы, которые вы выгружаете в «облако», так же будут храниться в папке на жёстком диске и занимать лишнее пространство. Если у вас ПК с большим жёстким диском, то это удобно. Если ноутбук — то очень скоро вы обнаружите нехватку места на вашем SSD.
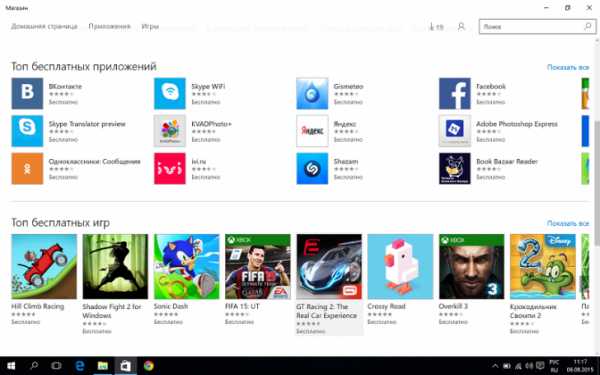
В «десятке» появился новый магазин приложений Windows Store, и он чертовски похож на такой же в MacOS. Знаете, это неплохо: всё выглядит красиво, удобно, а, главное, сюда попадают действительно качественные приложения и всевозможные подборки. Вместо того чтобы серфить сайты с тонной рекламы и всплывающими баннерами, лучше искать достойные приложение в родном магазине, которые к тому же универсальные — подходят как для ПК, так и в дальнейшем для планшетов под управлением Windows 10.
Встроенные приложения в Windows 10
Родное приложение Почта оказалось очень простым, и мы всячески рекомендуем его к использованию. Здесь вы можете настроить любой почтовый ящик, а кроме того, этот клиент в разы лучше того, что предлагает Apple в текущей версии MacOS.
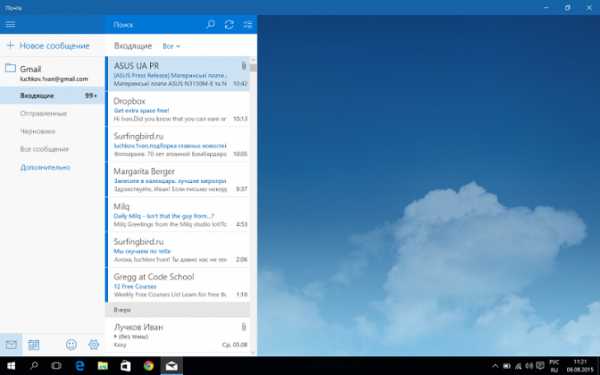
Новый браузер Microsoft Edge пришёл на смену скандальному Internet Explorer, но сейчас рано говорить о его преимуществах и недостатках. На текущий момент много сервисов и сайтов работают некорректно, хотя сам браузер оказался намного быстрее того же Chrome.
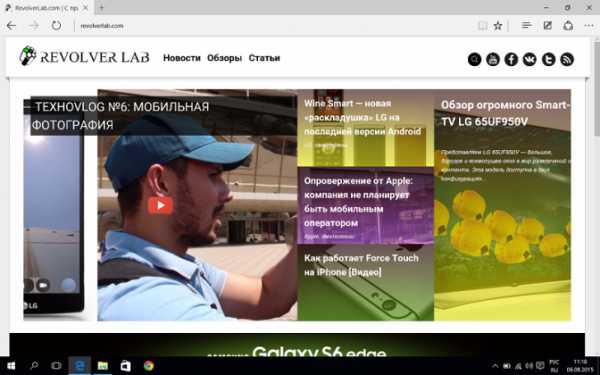
Приложение Музыка в Windows 10 переименовано в Grove Music. Теперь это собственный музыкальный сервис от Microsoft. Но, увы, до iTunes ему ещё очень далеко. А учитывая тот факт, что половина мира пользуется Google Play Music через Chrome, а вторая, не очень развитая половина, слушает музыку в ВК, то про сервис Grove Music можно смело забыть.
Переключение между приложениями в Windows 10 осуществляется по знаменитой комбинации клавиш Alt+Tab. Но теперь это интерактивная функция: работает подобно такой же комбинации в Mac OS X и показывает вам миниатюры приложений. Так вам будет удобней ориентироваться в программах и их поверхностном содержимом.
А вот нововведение, которого так не хватало людям, работающим с несколькими мониторами и рабочими столами: при использовании комбинации Alt+Tab в нижней части возле Taskbar есть возможность быстрого переключения между рабочими столами. В общем, дизайнеры и видеоинженеры должны оценить.
Настройки Windows 10
Меню с настройками операционной системы Windows я всегда вспоминал с ужасом: невероятно огромное количество иконок и названий, всегда путаешься, пока найдёшь нужный модуль.
В Windows 10 всё «причесали» и теперь меню настроек выглядит более логично и рационально
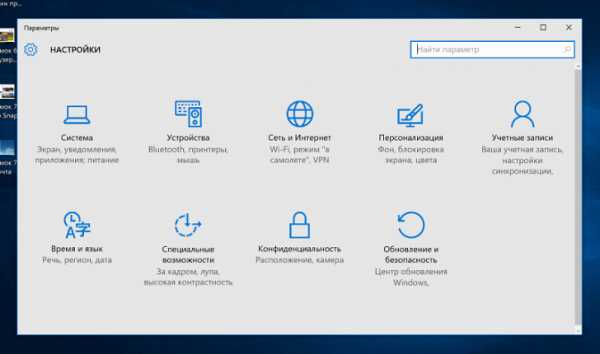
Поиск и Cortana
К голосовому вводу и Siri-подобному поиску мы относимся скептически, редко используем и пока не видим в этом необходимости. Видимо, культура ввода данных голосом не прижилась или ей нужно больше времени.
Так или иначе, поиск в Windows 10 тесно интегрирован с голосовым помощником Cortana. На английском языке Cortana работает хорошо и распознаёт практически все слова. При помощи голосового ввода вы можете искать файлы, папки или делать поисковые запросы в интернете. Но вот с русским языком не всё так гладко: поиск файлов и папок с названием на русском языке затруднён, а если у вас есть комбинированные названия, то сделать голосовой запрос у вас, скорее всего, не получится.
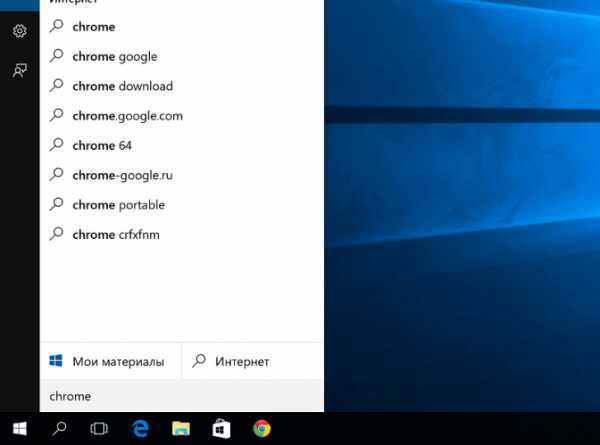
Помимо поиска, Cortana отображает различную информацию в строке поиска. Это может быть сводка погоды, новости, курс валют или события календаря. В общем и целом, лучше всего такие функции выполняет Google Now и уже после Siri и Cortana.
Важно отметить то, что именно при помощи Cortana Реймонд отслеживает ваше поведение, поисковые запросы и прочие предпочтения. И потом, как говорится, будет использовать эту информацию против вас, всячески пропихивая рекламу внутри операционной системы.
Да, вот та самая печальная новость. За сам факт бесплатности операционной системы вам придется смириться с интегрированной рекламой внутри «операционки». Поговаривают, что за отдельную плату вы можете отключить себе эти рекламные блок, или дождаться, когда умельцы на каком-то форуме опубликуют мануал, как ручками вырезать из системы рекламу.
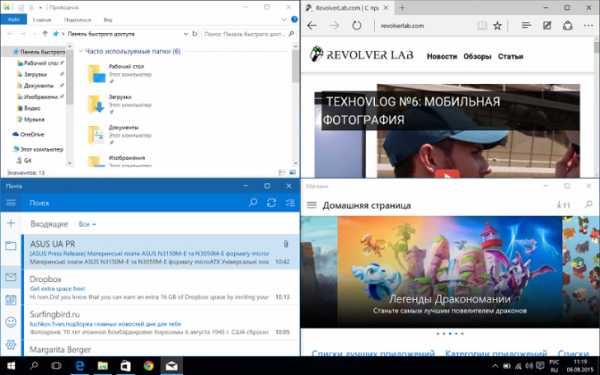
Вот поэтому будьте аккуратней с поисковыми запросами. Вы ведь не знаете, что может увидеть ваша девушка в рекламном блоке, нажимая в очередной раз на клавишу «Пуск».
Начиная с «семерки», всем пользователям была доступна очень удобная функция по выравниванию окон. К примеру, работу с двумя приложениями одновременно можно было организовать быстрым разделением окон, пропорционально экрану. Всё это время такой функции очень нахватало пользователям Mac — им приходилось ставить дополнения от сторонних разработчиков.
Microsoft пошла ещё дальше, и усовершенствовала фишку, назвав её Aero Snap. Вы можете с лёгкостью подгонять к одинаковым размерам до четырёх окон приложений. Особенно это актуально для людей, работающих за большими мониторами с высоким разрешением.
Такая же функция скоро появится и в Mac Os El Capitane, а пользователи Windows 10 могут наслаждаться ей уже сейчас.
Наконец-то в Windows 10 реализовали должным образом утилиту для снятия изображений с экрана, я говорю про скриншоты скриншотами. Да, на Mac эта функция встроена в систему и до сих пор не имеет равных. Но в Snipping Tool можно настраивать задержку и теперь вы можете делать скриншоты тех приложений, которые раньше физически не могли успеть снять.
Вывод
Windows 10 — отличное сочетание Windows 7 и 8.1, главной идеей которого является мультиплатформенность. Сейчас не ясно, чем закончится такое посягательство на рынок мобильных устройств, но, как говорится, время покажет. В целом, это удобная самостоятельная операционная система, на которую точно стоит обновиться всем пользователям ПК и ноутбуков.
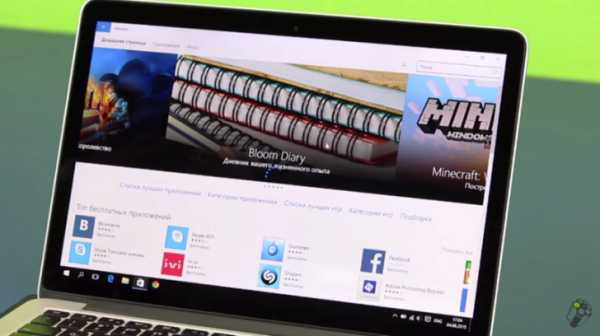
Что нам понравилось в Windows 10
Во-первых, скорость и стабильность. Система работает хорошо, а технические требования у неё более чем адекватные для нашего времени.Во-вторых, в Windows наконец-то должным образом реализовали поиск по самой системе. Подобно Spotlight в iOS, вы можете быстро найти нужный файл или приложение.
В-третьих, это удобное меню «Пуск» и красивый интерфейс: раздел выглядит упорядоченно и не вызывает дискомфорта при поиске нужных настроек системы. Встроенный поиск позволяет за считанные секунды найти необходимый модуль настроек.
Новый браузер Microsoft Edge ещё не о конца допиленный, но скорость работы браузера удивляет. Как только браузер будет адаптирован ко всем web-платформам, а они к нему, Edge можно будет рекомендовать всем и каждому. Возможно, у Chrome появится очень сильный конкурент, особенно учитывая то, что за первую неделю на Windows 10 обновилось 14 млн пользователей, многие их которых будут пользоваться стационарным браузером.
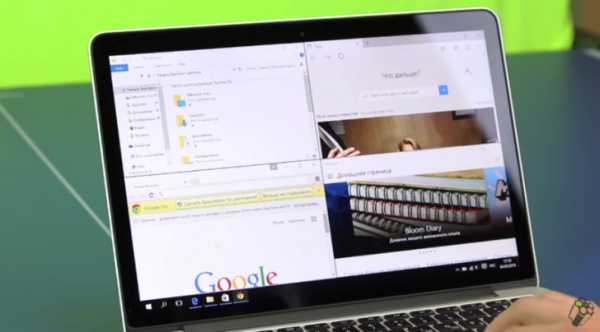
Что нам не понравилось в Windows 10
Реклама. Идея показа рекламы внутри операционной системы принесёт Microsoft огромную прибыль, а пользователям — дискомфорт. Если так выглядит будущее операционных систем, нам в такое будущее не очень-то и хочется.
_____________________________
Сегодня мы не стали затрагивать тему интеграции Windows 10 с приставкой Xbox, также не говорили о безопасности и родном антивирусе Microsoft Essential, который, к слову, очень хорош. Вынесем это в отдельные обзоры на сайте RevolverLab.
В комментариях пищите о своём опыте использования Windows 10.
microsoftclub.ru
Как windows 10 сделать быстрее
Простой способ сделать работу windows 10 быстрее
Хотите скорости? Windows 10 и так работает довольно быстро, но эту скорость можно увеличить еще.
Я не буду здесь приводить десятки шагов как на других сайта, а предложу всего лишь три простых быстрых действия в результате чего скорость увеличится.
Сделать windows 10 быстрее отключением ненужных программ
Наиболее распространенная причина медленного запуска — избыток программ которые запускаются вместе с системой Windows 10.
Чтобы отключить автоматический запуск ненужных программ, перейдите в диспетчер задач.
Затем кликните на вкладку Автозагрузка и снимите все ненужные приложения (снимайте только тогда, когда уверены, что они не является необходимым для надлежащего функционирования системы), после перезагрузите компьютера.
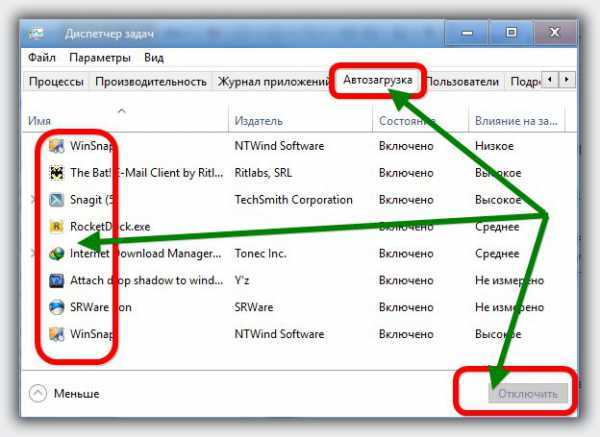
Кому это вызывает затруднение, вот инструкция с картинками.
Сделать windows 10 быстрее отключением ненужных служб
Чтобы отключить ненужные службы, нажмите кнопку Пуск, в поле Поиск введите services.msc.
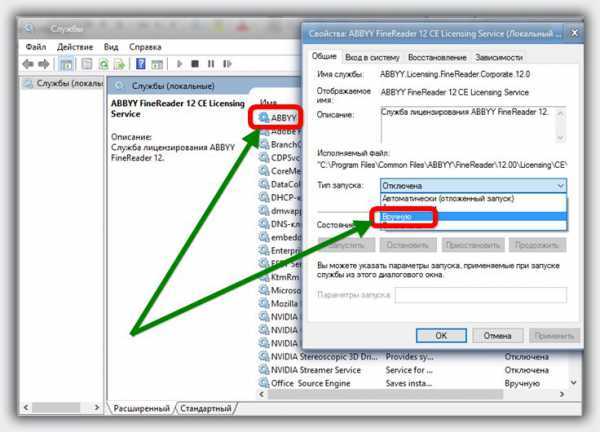
Из списка выберите ненужную услугу, дважды щелкните на ней и в типе запуска выберите вручную.
Вот список услуг, которые могут быть выключены:
- Композиции
- Распространение сертификатов
- Функция обнаружения ресурсов публикации
- Обозреватель компьютеров
- Удаленный реестр
- Маршрутизация и удаленный доступ
- Сервер
- Телефония
- Доступ в Интернет (ICS)
- Служба по совместимости программ
- Перечислитель мобильных устройств
- Сервис обмена в Интернете
- Windows Media Player
- Планшетный ПК
- Криптографические услуги
- Службы удаленных рабочих столов
- WebClient
- Смарт-карта
- Правила удаления
Сделать windows 10 быстрее отключением эффектов
Ваш компьютер с реализом Windows 10 на борту работает медленнее если включены спец эффекты. Вот простой рецепт, как сделать его работоспособность немного быстрее:
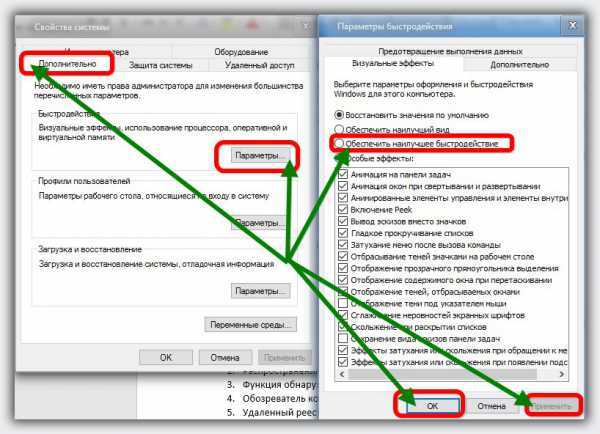
Для этого нажмите кнопку «Пуск». Затем щелкните правой кнопкой мыши на «Компьютер» и выберите «Свойства»
Далее в диалоговом окне выберите «Дополнительные параметры системы», нажмите на кнопку «Дополнительно», затем «Параметры».
Вот здесь главный момент. Просто поставьте птичку напротив строки «обеспечить наилучшее быстродействие» и нажмите «ОК». Рис. Выше.
Теперь система должна работать быстрее (хотя ее вид будет выглядеть менее привлекательным). Успехов.
vsesam.org
Как ускорить запуск Windows 10
Операционная система Windows 10 содержит простой и удобный менеджер автозагрузки, который находится теперь в диспетчере задач. Для его запуска щёлкните правой кнопкой мыши по панели задач и выберите пункт «Диспетчер задач». Эта утилита содержит два вида отображения, переключение между которыми производится с помощью кнопки в левом нижнем углу «Подробнее».
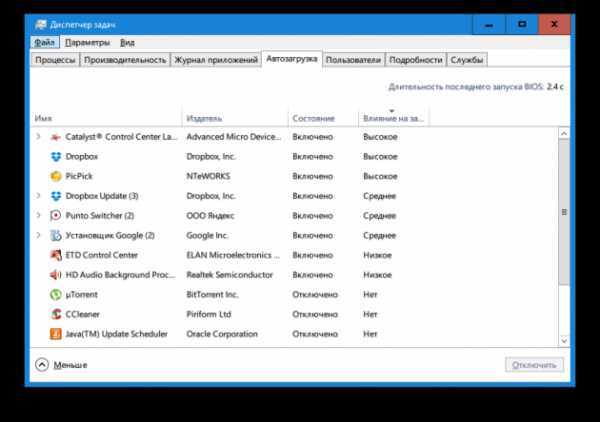
Перейдите на вкладку «Автозагрузка», где вы увидите полный список программ, стартующих вместе с Windows. C помощью нажатия на заголовки столбцов отсортируйте активные элементы, то есть те, которые имеют статус «Включено». Обратите внимание на последний столбец, отображающий влияние каждой программы на скорость запуска Windows.
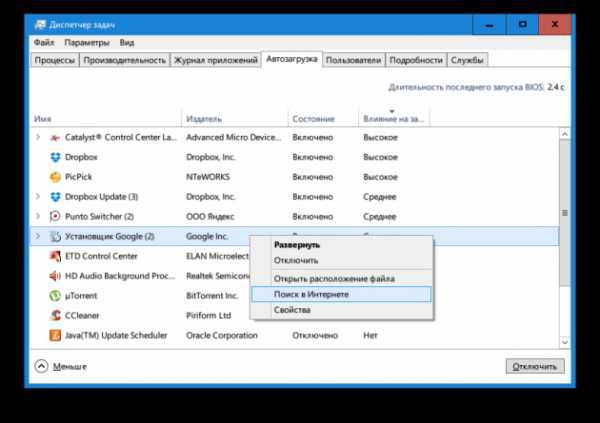
Выявите те программы, которые вам не очень нужны и которые более всего тормозят старт операционной системы. Щёлкните по ним правой кнопкой мыши и выберите пункт «Отключить». Если вы не очень ориентируетесь в назначении той или иной утилиты, то можно получить дополнительные сведения во всемирной сети Интернет. Для этого воспользуйтесь пунктом «Поиск в Интернете» в этом же контекстном меню.
Включите быстрый запуск
Откройте меню «Пуск» и выберите пункт «Параметры». В появившемся окне нажмите на кнопку «Система», а потом перейдите в раздел «Питание и спящий режим». Промотайте страницу в самый низ и перейдите по ссылке «Дополнительные параметры питания».
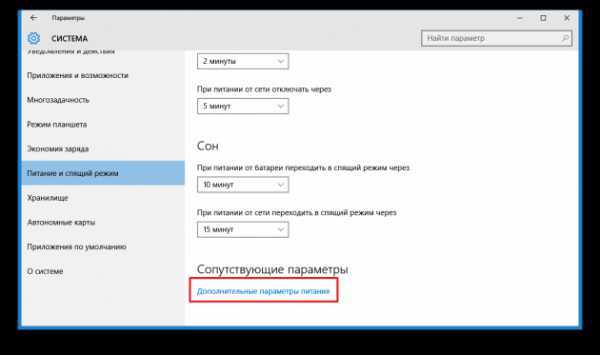
Перед вами появится окно старой панели управления. Найдите в левой панели ссылку «Действия кнопок питания» и щёлкните по ней. В этом разделе нас интересуют опции завершения работы, но не все из них доступны. Поэтому сначала требуется щёлкнуть по ссылке «Изменение параметров, которые сейчас недоступны» и только потом можно будет установить флажок возле опции «Включить быстрый запуск (рекомендуется)».
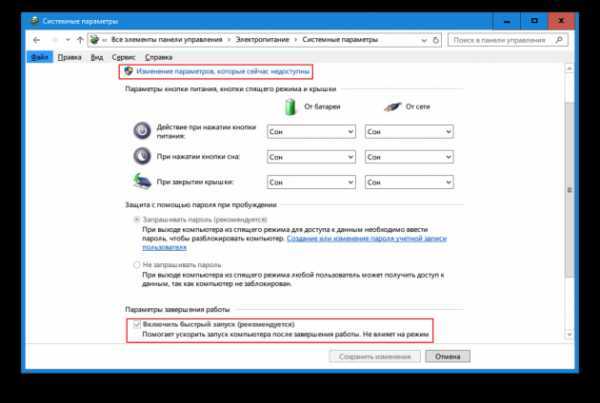
Обратите внимание, что функция быстрого запуска поможет только тем пользователям, которые до сих пор не расстались с привычкой выключать свой компьютер. Для тех людей, у которых компьютер просто засыпает во время простоя, эта функция бесполезна.
Надеемся, что это небольшое руководство окажется для вас полезным и вы сможете значительно ускорить загрузку Windows 10.
lifehacker.ru
Как заставить windows 10 работать быстрее!
Рано или поздно любая операционная система начинает работать медленно и подвисать. Этого никак не избежать, это нормально. Но мы можем своими руками ускорить windows 10. Причины, почему система начинает работать медленно, мы обсудим прямо сейчас. И, конечно же, найдем решения.
На апрель 2017 года windows 10 является самой новой операционной системой. Миллионы пользователей установили её. Люди гонятся за новинками, дизайном, удобством, и мало кто помнит, что система требует обслуживания и регулярной работы над производительностью.
Вы зашли на эту страницу, по причине того, что ваша windows 10 стала тормозить, подвисать, долго откликаться. Вы ищите способ, как ускорить windows 10. Ну, что ж эта статья как раз об этом. Я дам вам несколько не сложных рекомендаций, которые помогут вернуть ваш компьютер в чувства и заставят работать быстрее и продуктивнее.
Если же у вас другая операционная система, то вы можете почитать статьи, как ускорить windows 7 и генеральная уборка windows.
Сразу скажу, что из статьи вы узнаете все причины и решения. Все рекомендации, советы в любом случаем вам помогут.

Конечно, в будущем этих причин и рекомендаций будет всё больше и больше, поэтому рекомендую подписаться на обновление блога и получать эти рекомендации сразу на электронный ящик. Не забывайте делиться информацией с друзьями в социальных сетях, а так же оставлять комментарии. Мы начинаем!!!
Ускорить windows 10
Прямо сейчас вы узнаете, от чего и по какой причине начинает тормозить компьютер и как это решить. Я напишу самые первые и популярные причины, исправив которые, вы сможете значительно повысить производительность windows 10
Если Вы хотите увидеть содержимое всей статьи, кликните по одной из этих кнопок
Для того чтобы перейти и исправить всё это безобразия. Воспользуйтесь командной строкой, введите «msconfig».
Выберите вкладку, «автозагрузка» и удалите ненужные программы оттуда!
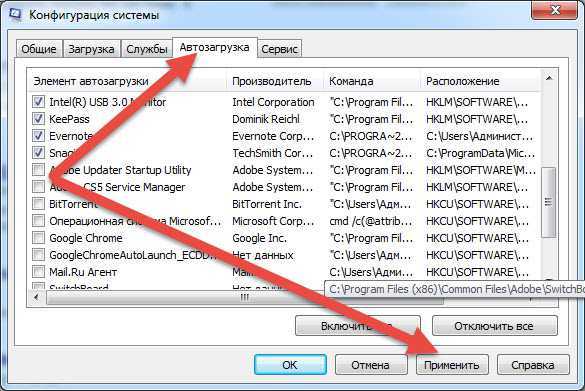
Внимательно смотрите что удаляете! Обязательно смотрите описание и кто разработчик. Ведь там есть не только сторонние программы, но и критически важные вещи для windows 10.
Второе, вы должны помнить, что у вашего устройства резервы и ресурсы не бесконечны. Конечно, мы хотим, чтобы всё было красиво, мигало, светилось. Но вся эта красота тянет ресурсы. Когда ресурсы на исходе, windows начинает очень долго откликаться. В народе это называется, тормозит. Используйте свои ресурсы с умом. Если ваш компьютер «слабенький» ненужно запускать кучу приложений, ставить различные графические дополнения.
Повысить быстродействие системы можно отключением различных графических эффектов, ненужных звуков и так далее.
Для этого переходите в меню «Пуск» после выбираете «Система», с левой стороны ссылочка «Дополнительные параметры». Найдем вкладку «Дополнительно». Там есть раздел «Быстродействие», нам интересна только кнопка «Параметры».
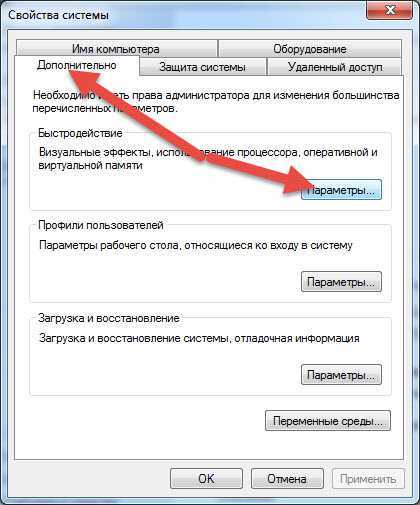
Там вы можете выбрать автоматические настройки, или отключить что ненужно своими руками. Просто убирая, галочки.
Третье, само собой это зараженность windows. Вирусы, программы шпионы, вредоносные, так или иначе, замедляет работу. Ускорить windows 10 здесь поможет только борьба с вирусами.

Конечно, важно не пускать различную грязь к себе на компьютер, использовать несколько степеней безопасности, файрволы, брандмауэры. Не понимаете о чем я? Тогда рекомендую прочитать статью – Как защитить свой компьютер.
Четвертое. Не для кого из вас не секрет, что тормозить компьютер может не только потому, что виновата операционная система. Это может быть ещё проблемой с «железом». А что помогает соединять аппаратные устройства с windows? Верно! Драйвера! А если драйвера «битые», не работают? И так далее? Верно! Начинаются жуткие тормоза. Ускорять саму windows в этом случае бесполезно!!!
Попробуйте обновить драйвера. Драйвера должны быть официальные!!!!!!
Пятая причина, которая так же очень популярна, это нехватка оперативной памяти. Как я уже сказал, в начале статьи, люди не смотрят за ресурсами, они думают, что компьютер это магический ящик, который может всё. Но это не так. Всё что вы делаете, запускаете на компьютере, это, прежде всего, идет за счет оперативной памяти.
Вот вам пример! У вас всего 1 ГБ оперативной на компьютере. И вот вы включили фильм. Плеер начнет потреблять примерно 250 МБ. Потом на фоне проигрывателя, вы запускаете Фотошоп. Он потребляет 600 МБ. И вот вам понадобилось открыть браузер. Он потребляет 400 МБ.
Как думаете, браузер откроется? ДА!!!!! Но что начнется? Верно, жуткие подвисания! Потому что каждой программе нужны ресурсы… И они принудительно «сосут» оперативную память друг у друга. Что мы видим в конечном итоге? Верно! Программа не отвечает!!!!
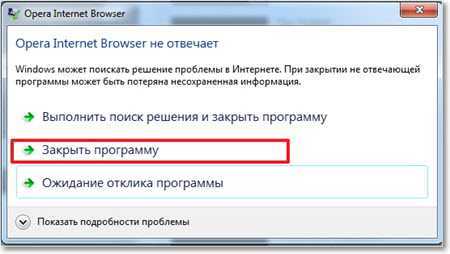
Поэтому, призываю вас ис
htfi.ru
Какая сборка Windows 7 самая быстрая
Система Windows 7 неизменно пользуется спросом у большинства пользователей. Почему? Она проверена временем и опытом, считается одной из наиболее удобных и гармоничных версий по наполнению. Как правило, не всем нравится новая восьмая версия, кто-то попросту привык к семёрке, не хочет её обновлять. Что касается десятой версии ПО, она окружена спорами и сплетнями, ведь одни считают её лучшим продуктом от Microsoft, другие пользователи упорно находят её недостатки.

Какая Windows 7 работает быстрее?
Но тех, кто решил установить «семёрку», интересует один вопрос — какая Windows 7 самая быстрая? Однозначно ответить на этот вопрос не получится — всё зависит от того, откуда вы загружаете программное обеспечение, какой набор возможностей вам требуется, насколько у вас мощный компьютер.
Давайте разберёмся, чем отличаются разные виды Windows 7, какая будет самой быстрой на ПК, и зачем знать о различии между x64 и x86.
С какого источника вы устанавливаете систему?
От этого напрямую зависит, насколько быстро и надёжно функционирует программное обеспечение. Почему? Существует два вида продуктов — лицензионные и любительские или пиратские сборки. В первом случае, чтобы получить лицензионную сборку, вы или покупаете её либо достаёте из надёжных источников. Оригинальная Windows содержит только добавленные создателями элементы, минимум ошибок.
Есть другие сборки, любительские — это, по сути, такая же сборка, но со сторонними элементами. Они представляют собой, например, дополнительные функции, которых нет в чистом ПО, или сторонние файлы, способные навредить компьютеру.
Если вы будете скачивать первую попавшуюся сборку, рискуете получить архив с массой ошибок. Соответственно, это отобразится на безопасности ваших данных, скорости выполнения задач.
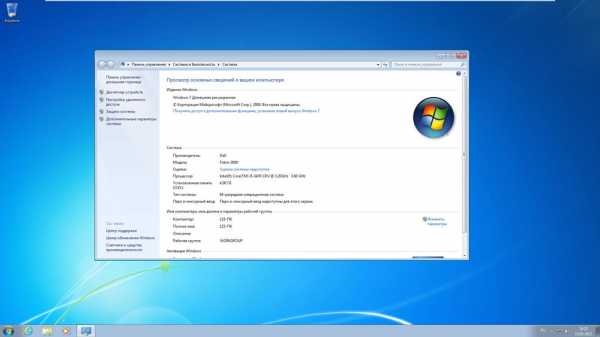
Советуем устанавливать оригинальные сборки — купите вы её или получите на установочной флешке от знакомого, остаётся вашим личным делом. Но повторимся, сторонние сборки, скачанные из ненадёжных источников, содержат ошибки самого обеспечения, дополненные другими проблемами и неполадками, не отличаются более высокой скоростью работы.
Какие есть виды Windows 7?
Каждая система, выпускаемая Microsoft, поставляется в разных вариантах:
- Базовая;
- Домашняя обычная и расширенная;
- Профессиональная;
- Корпоративная;
- Максимальная.
Базовая версия сразу отпадает для установки из-за своей ограниченности — к примеру, в ней вы даже фон рабочего стола не сможете изменить. Она, скорее, создана для ознакомления, проверки компьютера.
Чем отличаются простая домашняя и расширенная версии? Простая домашняя версия станет лучшим вариантом для нетребовательных пользователей, в ней есть поддержка только до 8 ГБ оперативной памяти, нет поддержки домена, удалённого рабочего стола, можно только присоединиться к локальной группе. В расширенной версии доступно управление такой группой, поддерживается память объёмом до 16 ГБ.
В базовой домашней системе нет Media Center, который поможет превратить компьютер в полноценный развлекательный центр. Поэтому чтобы получить больший функционал, стоит выбирать расширенную домашнюю версию.

Но не спешите останавливаться именно на ней — профессиональная сборка обладает полнейшим набором возможностей, их вполне хватит для обычного пользования. Намного увеличен объём доступной оперативной памяти — до 128 ГБ, можно поставить эмулятор устаревшего XP, подключиться к удалённому рабочему столу и многое другое.
Соответственно, Корпоративная версия пригодится для офисов и больших компаний, а Максимальная включает все возможные функции всех вышеперечисленных видов, но очень дорогая. Однако если вы максималист и не хотите выбирать между преимуществами разных вариантов — остановитесь на этом виде.
Так какая сборка Windows 7 самая быстрая? По правде, они имеют одинаковую скорость функционирования, а зависит всё от разрядности системы.
Что такое разрядность системы?
Существуют 32 и 64-битные системы, это относится ко всем видам, кроме базового варианта Windows. Какая будет самой быстрой?
Как правило, 32-битные системы (они ещё обозначаются как x86) ставятся на ПК с оперативной памятью до 4 ГБ. Это обеспечение лучше воспринимается при средних характеристиках, работает быстро и эффективно.

Система 64-bit (x64) отличается немного высшей скоростью работы в некоторых приложениях, но для её корректного отображения требуется более четырёх гигабайт оперативной памяти. В случае, когда компьютер обладает такими данными, у него мощный процессор, x64 раскроет его потенциал по максимуму.
Если же компьютер слабее, имеет всего пару гигабайт оперативной памяти, лучше не утруждать его обеспечением x64 — поставьте 32-битную версию, которая будет соответствовать его «начинке».
Отметим, что хотя x64 считается более мощной, на практике это ПО показывает практически такую же скорость работы. Версия с меньшей разрядностью не хуже справляется с поставленными задачами.
Поэтому ответом на вопрос, какая Windows 7 самая быстрая будет таким — та, которая соответствует объёму оперативной памяти и мощности процессора.
По сути, не существует никаких секретов производительности — все виды Windows 7 работают одинаково быстро. И, конечно, ещё раз советуем вам выбирать оригинальную сборку или проверенный архив от сторонних разработчиков, если вы загружаете «пиратское» ПО. В целом вышеприведённых знаний о различиях между разрядностью и видами обеспечения будет более чем достаточно для взвешенного выбора.
nastroyvse.ru
- Маршрутизатор как включить

- Json это

- Локальная сеть примеры
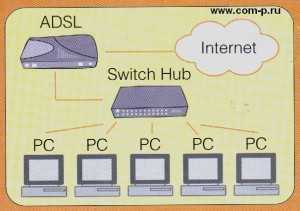
- Забивается память на диске с

- Mageia linux 6
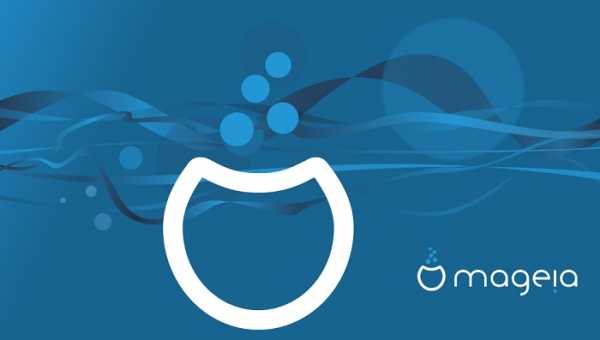
- Системный блок пк из чего состоит

- Что означает на клавиатуре знак

- Вычисляемые поля sql

- Как пользоваться программой virtualbox
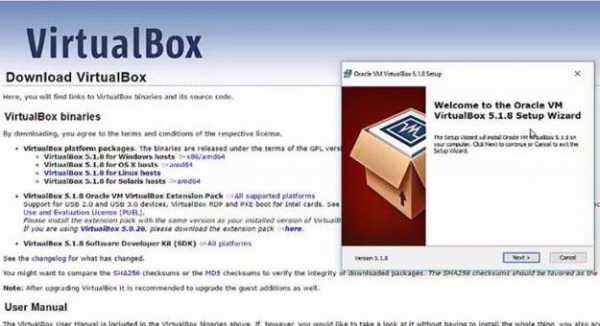
- Проверить телефон на вирусы онлайн касперский бесплатно без скачивания
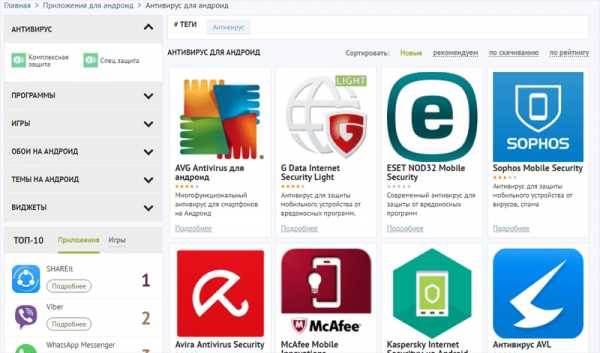
- За счет чего увеличивается производительность процессора а значит и компьютера