Пароль на Excel. Защита Excel. - EXCEL-OFFICE.RU. Пароль в эксель
Пароль на Excel. Защита Excel.
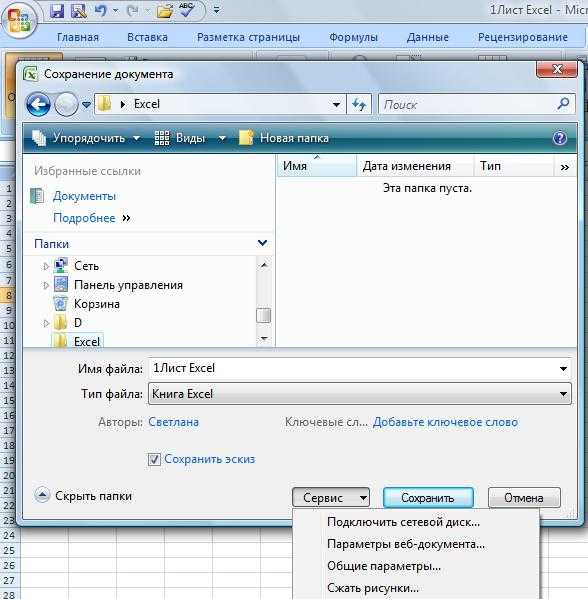

 Вводим еще раз этот пароль –«ОК». Лист защищен. Внимание!Защиту листа можно установить без пароля. В диалоговом окне "Защита листа" не пишем ни какой пароль. Просто, вызываем диалоговое окно "Защита листа" и нажимаем в нем кнопку "ОК". В таком случае, все смогут убрать защиту. Защита без пароля может защитить от случайных изменений в таблице. Защитить лист, оставив несколько ячеек Excel доступными для изменений.Выделяем ячейки, которые должны быть доступны для изменений. Нажимаем на выделенную ячейку правой мышкой. Из контекстного меню выбираем функцию "Формат ячеек". Заходим в диалоговом окне на закладку "Защита" и убираем галочку у слов "Защищаемая ячейка". Мы сняли защиту с выделенных ячеек. Всё. Теперь можно ставить пароль на лист. В выделенных ячейках можно писать, даже, если стоит пароль на листе. Как защитить отдельные ячейки в Excel.По умолчанию на всех ячейках Excel стоит защита ячейки. Если мы включим функцию "Защитить лист", то все ячейки книги будут заблокированы. Мы ничего не сможем сделать в других ячейках. А нам нужно защитить одну (например) ячейку, чтобы в остальных ячейках книги можно было работать как обычно. Значит, чтобы защитить отдельные ячейки, оставив доступ к остальным, нам нужно убрать защиту со всех ячеек. Выделяем все ячейки листа, нажав на прямоугольник в верхнем левом углу Excel. Теперь нажимаем правой мышкой на любую выделенную ячеку. Из диалогового окна выбираем функцию "Формат ячеек". На закладке "Защита" убираем галочку у слов "Защищаемая ячейка". Нажимаем "ОК". Теперь отмечаем все ячейки, которые надо защитить. Как отметить не смежные ячейки (не подряд ячейки расположены), смотрите в статье "Диапазон в Excel" здесь. Затем нажимаем на выделенную ячейку правой мышью, выбираем «Формат ячеек». На закладке «Защита» ставим галочки. Внимание! Ячейка будет защищена (скрыта формула) только после того, как поставят защиту на лист. Осталось поставить защиту на лист, как - смотрите выше. Но, в диалоговом окне "Защита листа" нужно поставить галочки у функций, допуск к которым разрешаем. Например - вставлять и удалять строки, столбцы, т.д. Можно перед установкой пароля на лист, скрыть некоторые столбцы, строки. Как это сделать, смотрите в статье "Как скрыть столбцы в Excel" тут. Вставить скрытый текст в Excel.В Excel можну сделать значения ячеек скрытыми от постороннего взгляда и от распечатывания. Затем установить пароль. О нескольких способах и местах где и как скрыть значения ячеек, смотрите в статье "Как скрыть текст в ячейке Excel". Как снять (удалить) пароль в Excel.Соответственно в тех же окнах, как и ставили. В диалоговом окне выбираем «Снять защиту». Пароль с книги в диалоговом окне , где писали пароль - удалить его. Защиту с листа убирают, введя пароль.С ячеек убирают защиту – убрать галочки или удалить всплывающий список. Если в книге не установлен пароль. А в таблице изменили данные без нашего ведома, то можно выявить кто, когда и что исправлял. Подробнее об этой функции Excel, смотрите в статье "Журнал изменений в Excel" тут. Можно защитить ячейки от неправильно вводимых данных. Например, нужно, чтобы в этой ячейке писали цифры, а пишут слова. Например в анкете, др. документах. Как это сделать, смотрите в статье "Защита ячейки Excel от неверно вводимых данных".
Вводим еще раз этот пароль –«ОК». Лист защищен. Внимание!Защиту листа можно установить без пароля. В диалоговом окне "Защита листа" не пишем ни какой пароль. Просто, вызываем диалоговое окно "Защита листа" и нажимаем в нем кнопку "ОК". В таком случае, все смогут убрать защиту. Защита без пароля может защитить от случайных изменений в таблице. Защитить лист, оставив несколько ячеек Excel доступными для изменений.Выделяем ячейки, которые должны быть доступны для изменений. Нажимаем на выделенную ячейку правой мышкой. Из контекстного меню выбираем функцию "Формат ячеек". Заходим в диалоговом окне на закладку "Защита" и убираем галочку у слов "Защищаемая ячейка". Мы сняли защиту с выделенных ячеек. Всё. Теперь можно ставить пароль на лист. В выделенных ячейках можно писать, даже, если стоит пароль на листе. Как защитить отдельные ячейки в Excel.По умолчанию на всех ячейках Excel стоит защита ячейки. Если мы включим функцию "Защитить лист", то все ячейки книги будут заблокированы. Мы ничего не сможем сделать в других ячейках. А нам нужно защитить одну (например) ячейку, чтобы в остальных ячейках книги можно было работать как обычно. Значит, чтобы защитить отдельные ячейки, оставив доступ к остальным, нам нужно убрать защиту со всех ячеек. Выделяем все ячейки листа, нажав на прямоугольник в верхнем левом углу Excel. Теперь нажимаем правой мышкой на любую выделенную ячеку. Из диалогового окна выбираем функцию "Формат ячеек". На закладке "Защита" убираем галочку у слов "Защищаемая ячейка". Нажимаем "ОК". Теперь отмечаем все ячейки, которые надо защитить. Как отметить не смежные ячейки (не подряд ячейки расположены), смотрите в статье "Диапазон в Excel" здесь. Затем нажимаем на выделенную ячейку правой мышью, выбираем «Формат ячеек». На закладке «Защита» ставим галочки. Внимание! Ячейка будет защищена (скрыта формула) только после того, как поставят защиту на лист. Осталось поставить защиту на лист, как - смотрите выше. Но, в диалоговом окне "Защита листа" нужно поставить галочки у функций, допуск к которым разрешаем. Например - вставлять и удалять строки, столбцы, т.д. Можно перед установкой пароля на лист, скрыть некоторые столбцы, строки. Как это сделать, смотрите в статье "Как скрыть столбцы в Excel" тут. Вставить скрытый текст в Excel.В Excel можну сделать значения ячеек скрытыми от постороннего взгляда и от распечатывания. Затем установить пароль. О нескольких способах и местах где и как скрыть значения ячеек, смотрите в статье "Как скрыть текст в ячейке Excel". Как снять (удалить) пароль в Excel.Соответственно в тех же окнах, как и ставили. В диалоговом окне выбираем «Снять защиту». Пароль с книги в диалоговом окне , где писали пароль - удалить его. Защиту с листа убирают, введя пароль.С ячеек убирают защиту – убрать галочки или удалить всплывающий список. Если в книге не установлен пароль. А в таблице изменили данные без нашего ведома, то можно выявить кто, когда и что исправлял. Подробнее об этой функции Excel, смотрите в статье "Журнал изменений в Excel" тут. Можно защитить ячейки от неправильно вводимых данных. Например, нужно, чтобы в этой ячейке писали цифры, а пишут слова. Например в анкете, др. документах. Как это сделать, смотрите в статье "Защита ячейки Excel от неверно вводимых данных".
Удаление Excel паролей в действии
|
| Забыли пароль Excel? И теперь не можете ни открыть файл, ни изменить его страницы, ни сохранить исправления, ни поправить VBA-макрос. Всё верно? Тогда вам просто необходима программа для удаления Excel пароля! Узнайте, что это за инструмент, что он может и как им пользоваться на примере Accent EXCEL Password Recovery. |
Парольная защита в Microsoft Excel
С точки зрения взлома, пароли в Excel можно разделить на две группы:
И где-то посередине располагается группа стойких паролей с секретом, которые совсем не нужно искать…
Представляем готовые пошаговые инструкции о том, как снимать пароли для каждой из этих групп.
Мгновенное удаление пустякового Excel пароля
Пароли мгновенного удаления в Excel (пустяковые пароли) это:
- Пароль для изменения (Password to Modify)
- Пароль защиты листа (Password to Protect sheet)
- Пароль защиты книги (Password to Protect workbook)
- Пароль VBA проекта (Password to VBAProject)
- Пароль для открытия (Password to Open) в Excel 2-95 (да, это, пожалуй, исключение по старости и по ошибке)
Любые такие пароли действительно удаляются (или находятся) мгновенно, стоит только открыть Excel файл в подходящей программе для восстановления паролей.
И работает это для всех версий Excel!
Как снять пустяковый пароль в Excel:
1. Просто запустите Accent EXCEL Password Recovery и откройте в ней защищённый паролем файл Excel.
Используйте любой привычный для Windows способ: кнопку на панели инструментов, меню (Файл→Открыть…) или комбинацию горячих клавиш (Ctrl+O):
 Рис.1: Выберите запароленный Excel файл
Рис.1: Выберите запароленный Excel файл 2. Это всё! Программа тут же отобразит все найденные пароли или предложит сохранить файл без пароля (для Excel VBA паролей):
 Рис.2: Кликните по паролю, чтобы скопировать его в буфер обмена
Рис.2: Кликните по паролю, чтобы скопировать его в буфер обменаПароли могут отличаться от оригинальных, но тем не менее они 100% подходят для съёма защиты и всегда находятся мгновенно.
Мгновенное удаление пустяковых паролей Excel связано с тем, что целью защиты, в которой они применяются, является защита данных не от несанкционированного доступа, а скорее от случайных повреждений, от человеческого фактора.
Удаление стойкого Excel пароля — Пароля для открытия
Защита от несанкционированного доступа в Excel – это «Пароль для открытия». Начиная с Excel 97 такой пароль невозможно мгновенно снять, его приходится восстанавливать.
Восстановление паролей — это банальный перебор вариантов в поисках подходящего. Вы задаёте диапазон проверки (вот эти условные 300 миллионов вариантов), а съёмник последовательно их проверяет, пока вы продолжаете заниматься своими делами. Если пароль был в заданном диапазоне — вы счастливчик! Если нет, вы ругнётесь, расширите диапазон поиска (проверим ещё 600 миллионов вариантов) и начнёте всё сначала…
И да, скорость работы программы-паролеломалки — это супер-важно! Обращайте внимание на скорость перебора, если хотите взломать «Пароль для открытия» побыстрее.
По принципам формирования диапазона проверки, различают три типа атаки на пароль:
- Атака грубой силы (прямой перебор). Вы задаёте набор символов для генерации пароля, указываете границы его длины, а программа проверяет все возможные комбинации
- Атака с позиционной маской. Похожа на прямой перебор, но для каждой позиции пароля вы задаёте индивидуальный набор символов, существенно сокращая варианты для проверки, то есть время поиска (примеры)
- Атака по словарю. Вы указываете готовые списки слов/паролей, сохранённые в файле-словаре, а программа проверяет их все (можно с изменениями) по очереди ( пример)
Такие атаки применяет AccentEPR для взлома «Пароля для Открытия» в Excel 97-2013+.
Как снять стойкий пароль в Excel:
1. Запустите AccentEPR и откройте в программе запароленный файл — всё как обычно:
 Рис. 3: Откройте защищённый файл
Рис. 3: Откройте защищённый файл2. Узнайте о защите, которая применяется в файле, получите оценку скорости взлома и переходите к выбору атаки на пароль:
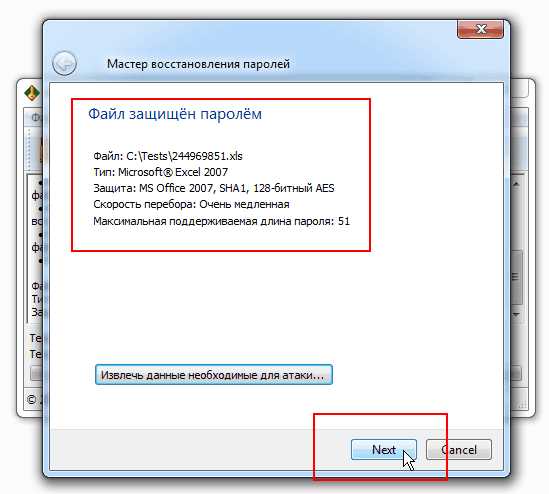 Рис. 4: Служебная информация о защите и перспективах взлома пароля
Рис. 4: Служебная информация о защите и перспективах взлома пароля3. Выберите готовый сценарий прямого перебора или одну их трёх атак и переходите к поиску пароля или настройкам выбранной атаки:
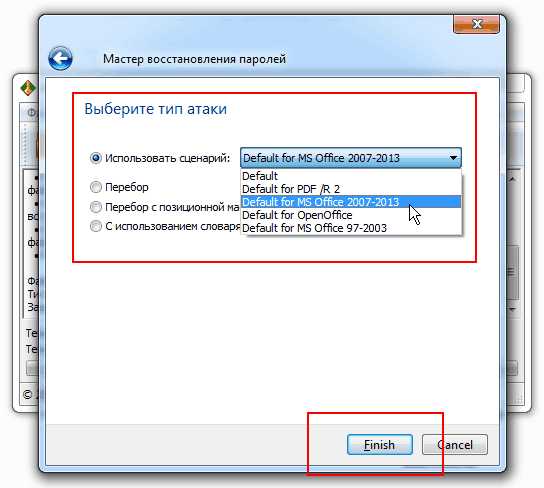 Рис. 5: AccentEPR предлагает готовый сценарий и три типа атаки на пароль
Рис. 5: AccentEPR предлагает готовый сценарий и три типа атаки на парольПри выборе одной из трёх атак на пароль придётся задать настройки атаки и затем запустить её кнопкой «Finish».
Инструкции по настройке атак ищите в руководстве к программе, а в нашей базе знаний для вас собраны примеры использования атак.
Успех взлома стойкого пароля Excel зависит от многих факторов: сложности и длины пароля, правильно заданного диапазона проверки и конечно же скорости работы паролеломалки на компьютере.
Гарантировать успех не может ни один взломщик Excel пароля! Всё, что он может гарантировать — максимальную скорость поиска пароля.
Ускорение на видеокартах AMD/NVIDIA
Взрывное ускорение перебора паролей достигается на видеокартах AMD/NVIDIA. В зависимости от мощности и числа видеокарт, подключённых к поиску, скорость удаления Excel пароля может увеличиться в десятки раз.
 Рис.6: GPU ускорение для Excel в действии
Рис.6: GPU ускорение для Excel в действииСовременные GPU с их многопоточностью обрабатывают большое количество данных и здорово экономят время взлома паролей. В том числе «Пароля для открытия» Excel.
Поддержка GPU ускорения есть в программе Accent OFFICE Password Recovery:
Один нюанс: GPU ускорение работает только для Excel 2007-2013+ (это xlsx-файлы). Зато для файлов Excel 97-2003 есть фокус получше!
Расшифровка Excel без пароля
Для документов Excel 97-2003 с 40-ка битным ключом шифрования, то есть для большей части xls-файлов совсем не обязательно искать «Пароль для открытия» — такие файлы нужно расшифровывать без пароля.
В этом случае достигается 100% положительный результат. Быстрее и наверняка!
Это особенность короткого ключа шифрования: как правило найти ключ проще, чем пароль, а получив ключ шифрования можно расшифровать и сам документ не зная при этом пароль.
Поиск ключа шифрования для Excel 97-2003 тоже есть в AccentOPR.
Расшифровать Excel 97-2003 онлайн можно на сайте ВерниДоступ.ру.
Польза программы для удаления Excel пароля зависит от формата документа и типа парольной защиты, применяемой в нём. Но в любом случае искать забытый пароль с такой программой всегда удобнее и эффективнее. Нужно только выбрать быструю и практичную паролеломалку.
passwordrecoverytools.com
Генератор паролей в Excel - НА ПРИМЕРАХ
В предыдущей статье мы уже узнали, как генерировать случайные числа, случайные буквы, случайные символы. И этого нам вполне достаточно, чтобы создать генератор паролей в Excel.
Для того чтобы сгенерировать пароль, необходимо определить из чего он должен состоять, например только из букв разного регистра; из чисел и букв; чисел, букв и символов и т.д. От этого зависит каким образом мы будем случайно генерировать пароль в Excel.
Чтобы создать генератор паролей в Excel, мы будем использовать комбинацию нескольких функций СИМВОЛ и СЛУЧМЕЖДУ. О них мы говорили в предыдущей статье.
Например, чтобы генератор списка паролей, состоящий из 4 символов, вы можете использовать формулу, подобную этой:
=СЛУЧМЕЖДУ(0;9) & СИМВОЛ(СЛУЧМЕЖДУ(65;90)) & СИМВОЛ(СЛУЧМЕЖДУ(97;122)) & СИМВОЛ(СЛУЧМЕЖДУ(33;47))
Чтобы сделать формулу более компактной, можно представить коды ANSI непосредственно в формуле. Четыре функции возвращают следующие случайные значения:
СЛУЧМЕЖДУ (0;9) - возвращает случайные числа от 0 до 9.
СИМВОЛ(СЛУЧМЕЖДУ(65;90)) - возвращает случайные заглавные буквы от A до Z.
СИМВОЛ(СЛУЧМЕЖДУ(97;122)) - возвращает случайные строчные буквы от a до z.
СИМВОЛ(СЛУЧМЕЖДУ(33;47)) - возвращает случайные специальные символы.
& (амперсанд) - это символ, с помощью которого происходит объединение текста. Об объединении текста в Excel мы писали в этой статье.
Примеры паролей, сгенерированных с помощью приведенной выше формулы, будут такими:
Генератор паролей в Excel – Примеры сгенерированных паролей в Excel
Обратите внимание, что данный генератор паролей в Excel создает не достаточно защищенные пароли. Конечно вы можете генерировать более длинные текстовые строки, добавляя при помощи & (амперсанда) и функций СИМВОЛ и СЛУЧМЕЖДУ. Однако невозможно будет рандомизировать порядок или символы, т.е. по заданной выше формуле первая функция всегда возвращает число, вторая функция возвращает заглавную букву, третья – строчную букву, а четвертая – символ.
ВАЖНАЯ ИНФОРМАЦИЯ! Имейте в виду, что текстовые строки, сгенерированные с помощью вышеуказанной формулы, будут меняться каждый раз, когда рабочий лист пересчитывается. Чтобы гарантировать, чтобы пароли оставались неизменными после их создания, вам придется остановить функцию СЛУЧМЕЖДУ от обновления значений, как это сделать описано в предыдущей статье в этом разделе.
[ Скачать пример ]
naprimerax.org
Изменение или удаление пароля книги
Примечание: Мы стараемся как можно оперативнее обеспечивать вас актуальными справочными материалами на вашем языке. Эта страница переведена автоматически, поэтому ее текст может содержать неточности и грамматические ошибки. Для нас важно, чтобы эта статья была вам полезна. Просим вас уделить пару секунд и сообщить, помогла ли она вам, с помощью кнопок внизу страницы. Для удобства также приводим ссылку на оригинал (на английском языке).
Пароля книги могут быть изменены или удалены любым пользователем, который знает текущий пароль.
Внимание: Длина паролей в Excel и Word для Mac не должна превышать 15 символов. Если пароль содержит более 15 символов, открыть книги и документы, защищенные паролем в версии Excel или Word для Windows, невозможно. Чтобы открыть такой файл в Office для Mac, попросите автора документа изменить длину пароля.
-
Откройте книгу, которую требуется изменить или удалить пароль.
-
На вкладке Рецензирование нажмите кнопку Защитить лист или Защитить книгу.
-
Нажмите кнопку Снять защиту листа или Защитить книгу и введите пароль.
Нажмите кнопку Снять защиту листа автоматически удаляет пароль из листа.
-
Чтобы добавить новый пароль, нажмите кнопку Защитить лист или Защитить книгу, введите и подтвердите новый пароль и нажмите кнопку ОК.
Чтобы удалить пароль из книги, выберите команду Защитить книгу и нажмите кнопку ОК без ввода нового пароля.
Изменение пароля для книги
-
Откройте книгу, в которую вы хотите изменить пароль.
-
На вкладке Рецензирование в разделе Защита нажмите кнопку Пароли.
-
Выделите все содержимое поля Пароль для открытия или Пароль для изменения.
-
Введите новый пароль и нажмите кнопку ОК.
-
В диалоговом окне Подтверждение пароля введите пароль еще раз, а затем нажмите кнопку ОК.
-
Нажмите кнопку Сохранить .
Удаление пароля книги
-
Откройте книгу, в которую вы хотите удалить пароль из.
-
На вкладке Рецензирование в разделе Защита нажмите кнопку Пароли.
-
Выделите все содержимое в поле пароль для открытия или пароль для изменения и нажмите клавишу DELETE.
-
Нажмите кнопку Сохранить .
Дополнительные материалы
Требование пароля для открытия или изменения книги
Запрет на внесение изменений с помощью статуса "Только для чтения"
support.office.com
Подбор пароля Excel
Нередки случаи, когда на документы Excel возникает необходимость поставить пароль. Этот пароль может быть поставлен на весь файл Excel или на отдельные его листы. Делается это для защиты от несанкционированного доступа к конфиденциальной информации, а также для защиты отдельных ячеек таблицы Excel или листов от нежелательных изменений. К сожалению, пароли иногда забываются, и приходится искать способы осуществить подбор пароля Excel. Для восстановления пароля Excel написан целый ряд приложений, использующих различные алгоритмы подбора пароля. Одной из таких программ является Manyprog Excel Password Recovery, которая легко и быстро может восстановить пароль к Excel. Эта несложная утилита может подобрать пароли двух типов: пароль к документу Excel и пароли, установленные на отдельные листы Excel. Скачать эту программу можно по ссылке, расположенной ниже.
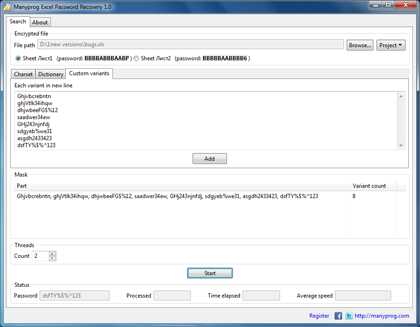
Файл, который был создан в приложении Excel, называется рабочей книгой. Книга Excel состоит из отдельных листов. Книга не может содержать менее одного листа. По умолчанию этих листов три, но, при необходимости, количество листов можно изменять: удалять или добавлять. У каждого листа есть свое название, которое также можно редактировать. На каждом листе расположены таблицы Excel, состоящие из отдельных ячеек. Ячейка – это часть таблицы, образующаяся при пересечении ее строки и столбца. Ячейки имеют разный формат, например, тестовый или числовой. На все эти элементы Excel (книгу, лист, ячейку) можно установить свою защиту, что очень удобно, поскольку позволяет более гибко подходить к вопросу защиты информации, содержащейся в файле. Например, если нужно защитить от изменения данные, содержащиеся на одном из листов книги Excel, достаточно установить пароль лишь на этот лист, а не шифровать всю книгу целиком.
Для того, чтобы подобрать забытый пароль к Excel при помощи программы Manyprog Excel Password Recovery достаточно указать программе путь к зашифрованному файлу и некоторые критерии поиска пароля. Очевидно, что чем точнее будут указаны эти критерии, тем меньшее количество предполагаемых вариантов пароля программа будет перебирать, а, следовательно, тем быстрее будет найден забытый пароль. Пользователь программы может также указать список предполагаемых паролей, что тоже существенно сократит время работы программы. О том, как работать с программой, можно посмотреть на видео, расположенном ниже.
Рекомендуемые программы
ru.manyprog.com
- Чистка компьютера от рекламы

- Функция в excel содержит

- Как подключить системный блок к телевизору в качестве монитора через hdmi

- Интернет нестабильно работает

- Что такое программа в компьютере

- Windows 10 как сменить учетную запись

- Локальной сети

- Какая виндовс лучше 7 или 8 или 10

- Шина e pci

- Chkdsk недопустим для дисков raw флешка

- Что за что отвечает в биосе

