Как сменить имя пользователя в учетной записи Microsoft Windows 10. Windows 10 как сменить учетную запись
Как изменить имя учётной записи в Windows 10: инструкция
Загружаясь, система Windows демонстрирует именное приветствие. Оно задается при инсталляции ОС и является именем учетной записи. Это наш идентификатор, помогающий операционной системе сохранить конфигурацию и затем загрузить данные профиля. Сегодня обсудим, как изменить имя учётной записи в Windows 10 и зачем это необходимо.
Цель изменения имени учетной записи
Прежде чем выяснять, как на компьютере поменять имя пользователя, давайте разберемся, зачем оно вообще нужно. В случае использования ПК не одним человеком, имя учетной записи Windows занимается разделением профилей пользователей. Это важно, когда речь идет о правах. Администратор может менять конфигурацию, а обычному пользователю это совсем ни к чему.
Кроме того, операционная система Windows построена таким образом, чтобы сохранять конфигурацию и настройки пользователя. Для каждого создана папка «Мои документы», свои собственные ярлыки на рабочем столе.
Наименование меняется в случаях, когда оно не нравится или создано на кириллице (или другом не стандартном языке). До сих пор встречаются программы, имеющие кодировку, отличную от UTF. Так как папка с профилем пользователя называется по его имени, то мы получаем русское название. А такие программы отказываются с ним работать. Возникают ошибки.
Поменять имя учетной записи Windows 10
Сначала попробуем сделать это встроенными средствами Windows. Через поиск зайдите в панель управления. В режиме «Категории» выберите раздел управления учетных записей.
В режиме «Категории» выберите раздел управления учетных записей. Перейдите в «Учетные записи».
Перейдите в «Учетные записи». И щелкните по ссылки изменения имени.
И щелкните по ссылки изменения имени.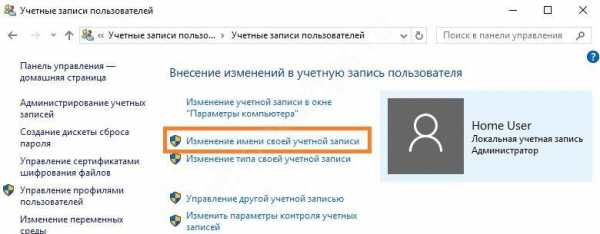 Вы попадете в форму изменения.
Вы попадете в форму изменения. Укажите новое значение и нажмите «Переименовать».
Укажите новое значение и нажмите «Переименовать». Проверим, были ли переименована папка в профиле пользователя. Открываем проводник и заходим на диск C:\Пользователи (или C:\Users).
Проверим, были ли переименована папка в профиле пользователя. Открываем проводник и заходим на диск C:\Пользователи (или C:\Users).
То есть, по большому счету, это не совсем корректный метод изменения. Ручное переименование папки в Windows может вызвать проблемы, так как ей в соответствие поставлены различные настройки.
Так что лучший способ изменить идентификатор, это создать нового и удалить старого пользователя. Для этого нажмите кнопку «Пуск» и затем значок меню гамбургера. Вы увидите текущий аккаунт. Нажмите на него правой кнопкой мыши и выберите изменение параметров.
Вы увидите текущий аккаунт. Нажмите на него правой кнопкой мыши и выберите изменение параметров. Здесь вам понадобится раздел «Семья и другие люди».
Здесь вам понадобится раздел «Семья и другие люди».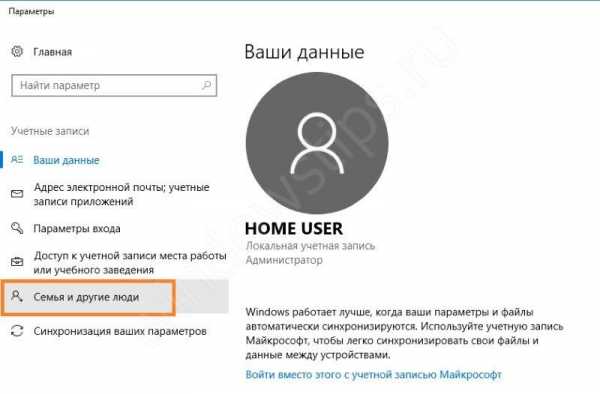 Добавьте новый аккаунт.
Добавьте новый аккаунт.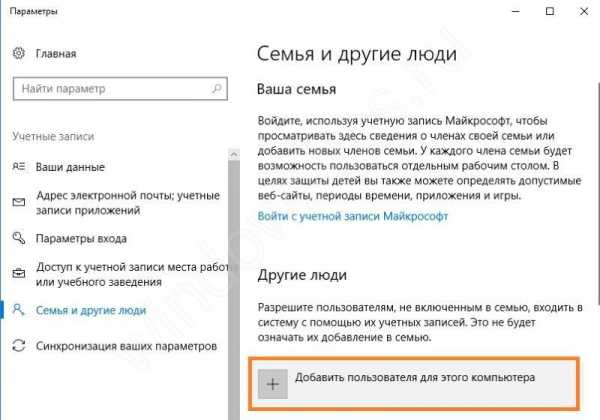 Следующий шаг можно пропустить, нажав на ссылку внизу. Все это касается учетной записи Майкрософт, нам она не нужна. Более того, в Windows встроили возможность отправки параметров разработчику. Многим это не нравится. Так что возможно, вам понадобится информация о том, как удалить учетную запись Майкрософт.
Следующий шаг можно пропустить, нажав на ссылку внизу. Все это касается учетной записи Майкрософт, нам она не нужна. Более того, в Windows встроили возможность отправки параметров разработчику. Многим это не нравится. Так что возможно, вам понадобится информация о том, как удалить учетную запись Майкрософт.
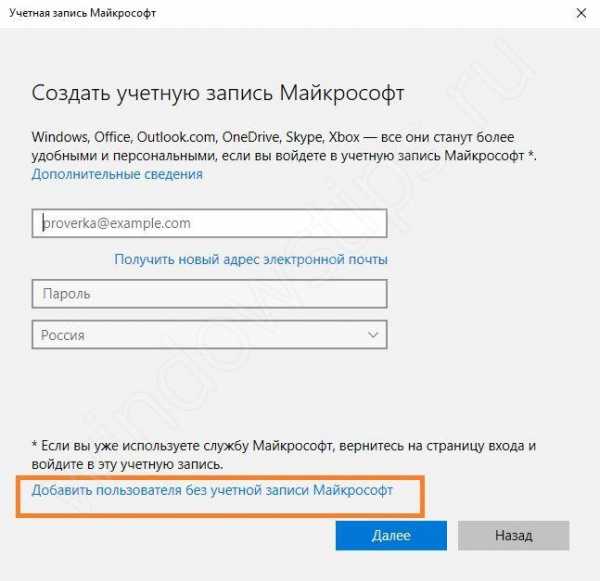 Затем укажите нового пользователя. Пароль можно не задавать, а можно и указать, если вы не хотите, чтобы ваш профиль был доступен другим людям. Нажмите далее.
Затем укажите нового пользователя. Пароль можно не задавать, а можно и указать, если вы не хотите, чтобы ваш профиль был доступен другим людям. Нажмите далее.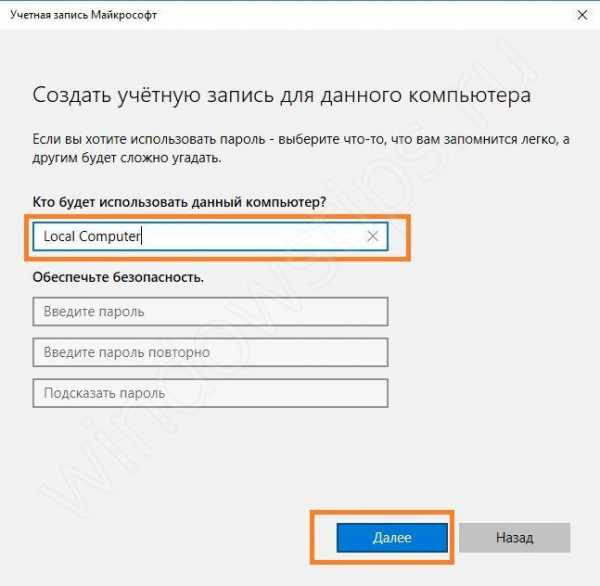 Новый аккаунт был создан.
Новый аккаунт был создан.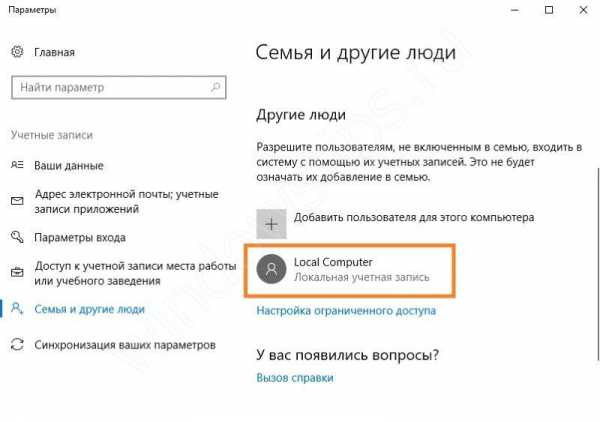 Следующим этапом надо выдать ему права. Вызовите главное меню (Пуск) и снова перейдите к активному пользователю. Вам нужно изменить параметры. В открывшемся окне снова переходите к разделу «Семья и другие люди». Щелкайте по пользователю.
Следующим этапом надо выдать ему права. Вызовите главное меню (Пуск) и снова перейдите к активному пользователю. Вам нужно изменить параметры. В открывшемся окне снова переходите к разделу «Семья и другие люди». Щелкайте по пользователю.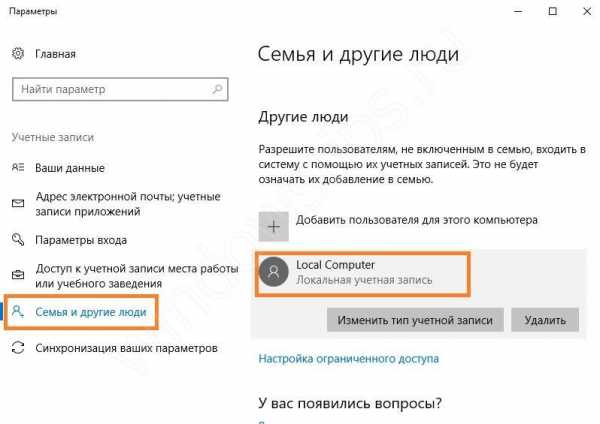 Нажимайте на кнопку «Изменить тип учетной записи».
Нажимайте на кнопку «Изменить тип учетной записи». Выбирайте администратора и щелкайте «ОК».
Выбирайте администратора и щелкайте «ОК».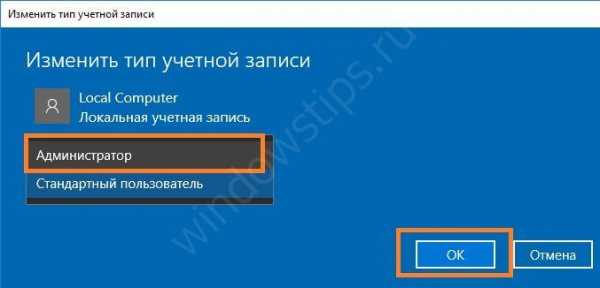 Чтобы удалить старый профиль, следует войти под новым и нажать «Удалить» в этом же окне.Давайте проверим состояние папки пользователей. Она переименована.Как поменять имя компьютера в Windows 10Для изменения названия компьютера вам необходимо перейти в параметры. Для этого снова вызовите главное меню и нажмите значок шестеренки.
Чтобы удалить старый профиль, следует войти под новым и нажать «Удалить» в этом же окне.Давайте проверим состояние папки пользователей. Она переименована.Как поменять имя компьютера в Windows 10Для изменения названия компьютера вам необходимо перейти в параметры. Для этого снова вызовите главное меню и нажмите значок шестеренки.
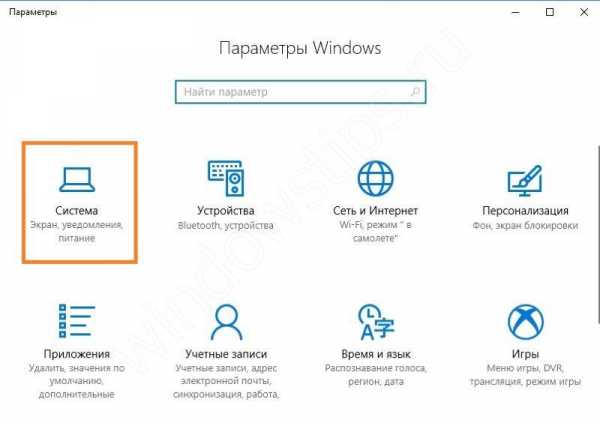 И в самом конце щелкайте по ссылке «О системе».
И в самом конце щелкайте по ссылке «О системе».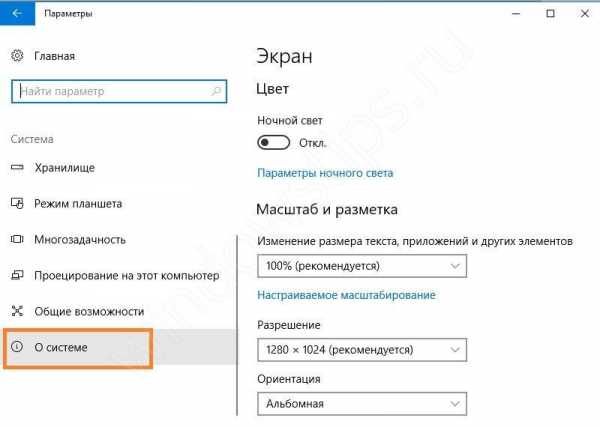 Здесь увидите кнопку «Переименовать этот ПК». Нажимайте.
Здесь увидите кнопку «Переименовать этот ПК». Нажимайте.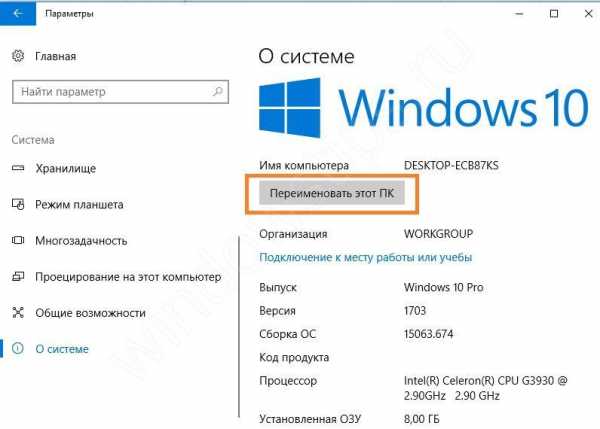 Вводите новое значение и нажимайте «Далее».
Вводите новое значение и нажимайте «Далее». Чтобы оно начало действовать, перезагрузите компьютер.Многих интересует вопрос, как поменять имя компьютера в Windows 7. Это сделать просто. Пройдите по пути Панель управления – Система –Изменить параметры.На вкладке «Имя компьютера» нажмите «Изменить» и введите новые данные.
Чтобы оно начало действовать, перезагрузите компьютер.Многих интересует вопрос, как поменять имя компьютера в Windows 7. Это сделать просто. Пройдите по пути Панель управления – Система –Изменить параметры.На вкладке «Имя компьютера» нажмите «Изменить» и введите новые данные.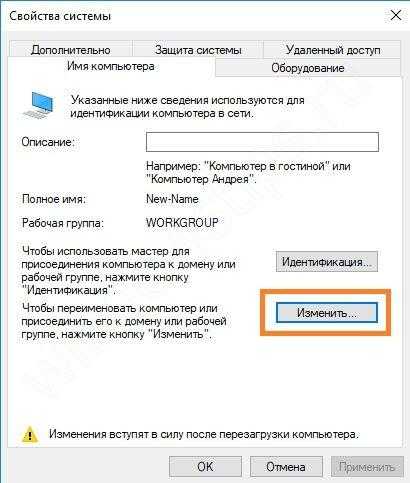

Надеемся, информация поможет вам в управлении учетными записями пользователя и конфигурацией компьютера.
windowstips.ru
Как изменить локальную учетную запись в windows 10
Многие пользователи ОС Windows 10 сталкивались с тем, что имя их аккаунта демонстрируется на загрузочном экране системы. Это обусловлено тем, что ОС присваивает идентификаторы в виде имен практически всему. Имя пользователя, компьютера или рабочие группы – все это обладает определенным уникальным именем для быстрой идентификации. Таким образом при запуске высвечивается имя, которое давалось в момент установки ОС на компьютер.

Содержание:
- Способ первый. Создание новой учетной записи
- Изменение имени учетной записи в панели управления
- Изменение имени пользователя при помощи диспетчера учетных записей
Существует множество причин, из-за которых владелец желает изменить имя учетной записи в Windows 10. К примеру, имя аккаунта могло быть дано неверно или с ошибкой, также иногда пользователи желают скрыть свои настоящие данные, если компьютером пользуется сразу несколько людей. В данной статье будет приведено несколько быстрых способов изменить имя учетной записи в Windows 10, которое отображается не только в самой системе, но и при загрузке ОС.
Способ первый. Создание новой учетной записи
Первым способом смены имени является создание новой учетной записи. Вкратце процесс можно описать так: создание нового аккаунта, назначение его администратором, переход в новую учетную запись, удаление старого аккаунта с неправильным именем.
Чтобы изменить имя таким способом, достаточно проследовать шагам, описанным ниже:
Шаг 1. Открываем меню «ПУСК» и нажимаем Левой Кнопкой Мыши по небольшой картинке с силуэтом человека, после чего выбираем пункт «Изменение параметров учетной записи», как показано на скриншоте ниже:

Шаг 2. В открывшемся окне в столбце слева необходимо кликнуть по строке «Семья и другие люди», а затем выбрать параметр добавления пользователя.

Шаг 3. После этого заполняем данные в полях, и привязываем учетную запись Microsoft. Если пользователь желает не показывать информацию о себе, необходимо выбрать пункт «У меня нет данных для входа этого человека», затем выбираем следующим пунктом «Добавить пользователя без учетной записи Microsoft.
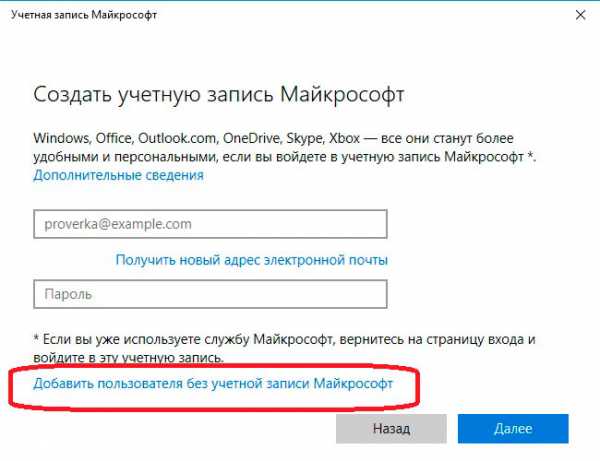
Шаг 4. Выполнив вышеописанные действия, переходим на стандартное окно, где необходимо заполнить информацию нового пользователя, а также пароль и другую информацию. Заполняем все поля нужными данными и запоминаем пароль.
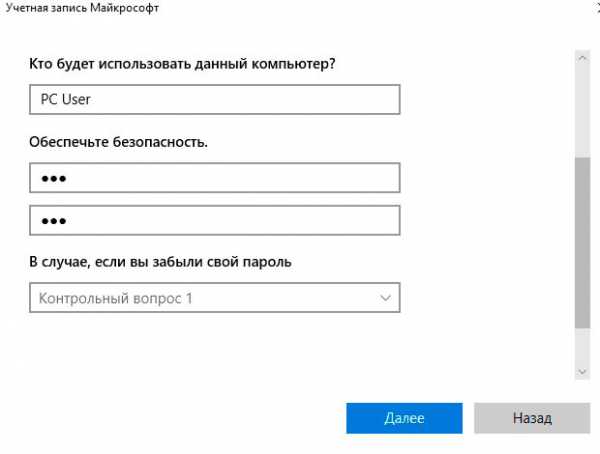
Шаг 5. Новая учетная запись создана. Теперь ее нужно наделить правами администратора компьютера. После выполнения шага 5 автоматически переходим в окно параметров, где во вкладке «Семья и другие люди» необходимо найти новую учетную запись и нажать на кнопку «Изменить тип учетной записи».
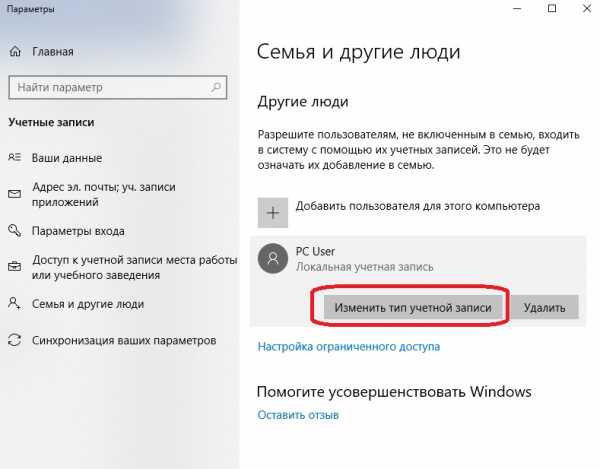
Шаг 6. В открывшемся окне достаточно просто открыть «Тип учетной записи» и заменить его на «Администратор».

Шаг 7. Теперь новая учетная запись обладает правами администратора. Достаточно убрать старую учетную запись и пользоваться новой.
Такой способ изменения имени учетной записи позволит не только изменить само имя, но также и изменить имя папки пользователя, которая создается системой автоматически.
Изменение имени учетной записи в панели управления
Важно: данный метод позволит изменить имя учетной записи, но не изменит имени папки, созданной системой.
Шаг 1. Открываем панель управления и выбираем пункт «Изменение типа учетной записи».

Шаг 2. Выбираем учетную запись, которую нужно изменить.

Шаг 3. Переходим по пункту «Изменить имя учетной записи» и вводим в открывшемся окне новое имя.

После нажатия кнопки «Переименовать» имя учетной записи будет изменено.
Изменение имени пользователя при помощи диспетчера учетных записей пользователя.
Шаг 1. Нажимаем кнопку Пуск и выбираем функцию «Выполнить».

Шаг 2. В появившемся окне ищем строку и пишем туда следующую команду netplwiz. После нажимаем кнопку ОК.
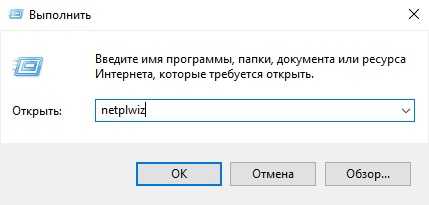
Шаг 3. В появившемся окне выбираем нужного пользователя, имя которого требуется изменить, а затем нажимаем кнопку Свойства.

Шаг 4. В открывшемся окне будут поля для изменения имени учетной записи. Заполняем поля и нажимаем кнопку ОК.

Имя учетной записи было успешно изменено.
recovery-software.ru
Как изменить имя локальной учетной записи в windows 10?
Не редко возникают ситуации, в которых по той или иной причине нужно сменить имя локального пользователя компьютера или ноутбука под управлением Windows 10. Обратите, что в названии данной статьи имеет место важное уточнение про именно локальную учетную запись. Так как у многих авторизация происходит через учетную запись Microsoft со вводом пароля.
В этом случае нужно сначала выйти из учетной записи Microsoft в локальную, а уже затем менять ее имя.
Что нужно сделать?
Для начала любым известным способом переходим в панель управления.
Открываем панель управления в windows 10
Да да, в windows 10 она тоже есть, просто доступ к ней слегка усложнили. В ней находим «Учетные записи пользователей» и кликаем по данному значку.
Учетные записи пользователей
После этого вы попадете в окно администрирования локальных учетных записей windows 10.
Изменение имени учетной записи
Если у вас всего одна локальная учетная запись, то ее имя будет отображаться в правом углу, и для смены ее имени достаточно нажать на «Изменение имени своей учетной записи».
После этого откроется окно с запросом нового имени, введя которое, нужно нажать на кнопку «Переименовать».
Вводим новое имя
Если же на компьютере несколько учетных записей и в правом углу отображается не та, имя которой нужно изменить, то нажимаем на «Управление другой учетной записью»
Переходим к выбору нужно учетной записи
В открывшемся окне выбираете нужную, после чего меняете ее имя через все ту же кнопку «Изменение имени своей учетной записи».
Выбираем учетную запись, имя которой нужно изменить
helpadmins.ru
самые распространенные ситуации и простейшие решения
Достаточно часто пользователям Windows-систем приходится заниматься сменой регистрационных записей. В данном случае речь об «учетках» Microsoft не идет. Основные вопросы, связанные с тем, как изменить учетную запись в Windows 10, будут касаться исключительно локальных регистраций. Однако тут нужно отталкиваться исключительно от конкретной ситуации, поскольку основных решений может быть несколько.
Как изменить учетную запись в Windows 10 с помощью стандартных процедур?
Начнем с того, что смена регистрационной записи может подразумевать, по крайней мере, два варианта действий: выход из системы и вход под другой регистрацией или изменение данных самой «учетки».

Самое простое, что можно сделать в первом случае, - просто использовать меню «Пуск» с выбором выхода из системы, но только при условии того, что на одном компьютерном терминале имеется несколько регистраций (в противном случае подобная строка в основном меню будет отсутствовать). Но даже в такой ситуации можно воспользоваться верхним регистром настроек основного меню, где выбирается пункт выхода.

Что касается собственных настроек, для этого можно применить стандартный раздел параметров, в котором выбирается группа настроек учетных записей. Здесь можно поменять собственные данные, настроить параметры входа, добавить пользователей в раздел семьи и т.д., а также установить режим входа в систему не под локальной регистрацией, а под «учеткой» Microsoft. Для чего это нужно? В принципе, особой разницы при входе в систему нет. Но вот при использовании именно «майкрософтовской» регистрации пользователь сразу же получает наличие определенных прав, которые регистрацией локальной могут быть и не предусмотрены. Кроме того, тут еще можно отметить и наличие доступа к дополнительным сервисам, которые встроены в саму операционную систему, но могут быть заблокированы для локальной регистрации (тот же доступ к «Магазину»). Но, поскольку, такие ситуации сейчас не рассматриваются, перейдем к практическим мерам по определению действий именно для локальных регистраций.
Как изменить локальную учетную запись в Windows 10 через «Панель управления»?
Более понятным для всех методом является использование соответствующего раздела «Панели управления», которую можно вызвать через ПКМ на кнопке пуска или через непосредственный ввод команды control в консоли «Выполнить».
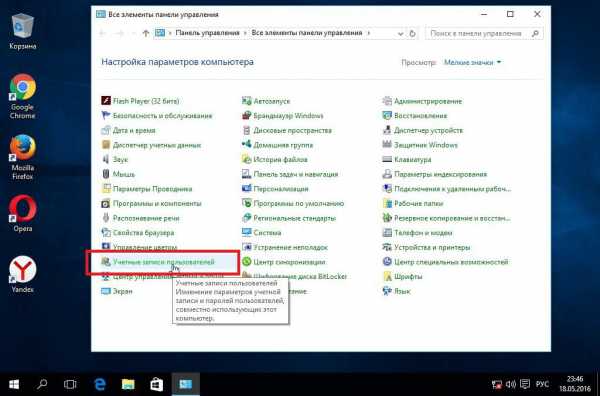
В вопросе того, как изменить учетную запись в Windows 10, следует отталкиваться от классического варианта, который подразумевает вход в соответствующее меню панели с переходом либо к собственной регистрации, либо к управлению другой учетной записью. Что в первом, что во втором случае можно поменять абсолютно все параметры, вплоть до логина и пароля, но только в том случае, если вход в систему осуществлен на уровне администратора.
Однако это абсолютно не означает, что пользователь, вошедший в систему по собственной регистрации, поменять ничего не может. Используя соответствующие доступные настройки, можно изменить имя учетной записи в Windows 10, настроить использование нового пароля, добавить фотографию, которая будет отображаться на входе в систему и т. д.
Настройка членства в группах
Одним из самых интересных параметров можно назвать добавление пользователей в группы, когда после этого автоматически или вручную активируются дополнительные права и разрешения на доступ к параметрам системы или на запуск программ или, скажем, инсталляционных процессов.

Тут вопрос того, как изменить учетную запись в Windows 10, решается исключительно на уровне администратора компьютера. Для этого через сочетание Win + X необходимо выбрать управление компьютером, перейти к разделу локальных пользователей и групп, открыть папку юзеров и на вкладке членства в группах добавить пользователей с последующей проверкой имен (например, если это группа администраторов).
Краткий итог
В принципе, для изменения прав, но не самих регистрационных записей, можно использовать и редакторы локальных и групповых политик или даже системный реестр, но несведущим пользователям такой вариант может показаться достаточно сложным, а вышеприведенных решений на первое время хватит с избытком. Что же касается основного вопроса, и тут особых сложностей быть не должно. В большинстве случаев, если юзер является сам себе администратором (единственным зарегистрированным пользователем в системе, не считая суперадминистратора), можно использовать либо меню параметров, либо раздел управления «учетками» из «Панели управления», что выглядит более простым и привлекательным.
Никакие другие методы, кроме использования инструментария самой операционной системы в данном случае не работают. Так что, если пользователю предлагается использовать какие-то сторонние утилиты, можете быть абсолютно уверены, что это фейк чистой воды.
fb.ru
Как сменить имя пользователя в учетной записи Microsoft Windows 10
Здравствуйте. Что-то я после нового года никак не войду в ритм и не начну писать на сайт, но тут на прошлой неделе мне подкинули идею, поэтому нужно всё-таки ухватиться и оформить её. Итак, суть в том, что в Windows 10, 8.1 и 8 большой упор делается на учетную запись Microsoft в связи с этим, есть некоторое отличие от обычной локальной учетной записи. И сегодня мы рассмотрим как это делается.
Итак, жмём по кнопке»Пуск» и кликаем по шестеренке «Настройки».
Выбираем «Учетные записи».
Кликаем по ссылке «Управление учетной записью Майкрософт».
Откроется страница с адресом https://account.microsoft.com/ (возможно вам придется ввести ваш логин и пароль для входа в систему), в принципе вы можете просто сразу открыть эту ссылку и там вносить изменения, но специально показываю как это можно сделать в меню, чтобы никто не подумал, что это какой-то левый сайт (а поверьте, такие найдутся)). Здесь нас интересует кнопка слева «Изменить имя».
Указываем новые имя и фамилию. Жмём кнопку сохранить. Также на этой странице можно установить аватар (новый или взамен старого), что я собственно и сделал:)
Изменения применились в аккаунте. Но, чтобы они обновились в компьютере, должно пройти некоторое время. Для ускорения можете попробовать несколько раз перезапустить компьютер, пока имя и фамилия не изменятся. Аватар обычно изменяется моментально.
Вроде всё. Надеюсь эта статья оказалась вам полезной, нажмите одну из кнопок ниже, чтобы рассказать о ней друзьям. Также подпишитесь на обновления сайта, введя свой e-mail в поле справа или подписавшись на группу во Вконтакте и канал YouTube.
Спасибо за внимание
Материал сайта geekteam.pro
geekteam.pro
Как изменить имя пользователя в Windows 10: инструкция
В операционной системе Windows 10 и предыдущих ее версиях, система учетных записей была специально создана разработчиками для защиты персональных данных каждого пользователя, поочередно работающих на одном компьютере. Кроме того, она способна предоставить им возможность настраивать интерфейс системы под себя, делая работу в ней более комфортной. Но, к сожалению, задав изначально ошибочное имя пользователя, постоянно мозолящее глаз при входе в систему, или вписав его кириллицей, что в последствие может привести к проблемам запуска некоторых приложений или работы локальной сети, у многих владельцев ПК возникает вопрос — как же сменить название ранее созданной учетной записи. В данной теме мы и постараемся разобраться в том, как изменить имя пользователя в Windows 10 на компьютере или ноутбуке самыми простыми способами.
Изменение имени локальной учетной записи в Windows 10
Чтобы поменять имя пользователя тем, кто использует лишь локальную учетную запись, а не запись Microsoft, необходимо проделать ряд ниже описанных действий.
Обратите внимание: перед тем, как изменить имя пользователя в Windows 10, настоятельно рекомендуем создать точку восстановления системы или сделать ее полное резервное копирование. Это обезопасит вас от потенциальных проблем в будущем, если что-то пойдет не так.
Итак, для того, чтобы переименовать свою учетную запись в Виндовс 10 необходимо проследовать в панель управления. Как ее найти в Windows 10 подробно описано в этой статье.
Далее переходим в подраздел «Изменение типа учетной записи».

После выбираем свою учетную запись, имя которой необходимо сменить. И в новом открывшемся окне нажимаем на «Изменить имя учетной записи».

На следующем этапе вписываем новое имя пользователя и нажимаем «Переименовать»

Обратите внимание: имя учетной записи всегда лучше вводить на латинице — это поможет вам в последствие избежать потенциальных проблем с настройкой локальной сети или с запуском некоторых приложений. Поэтому, по возможности смените имя учетной записи с русского на английский.
Изменение имени учетной записи Microsoft
C тем, как изменить имя пользователя в Windows 10, а именно локальной учетной записи, мы разобрались. Теперь давайте рассмотрим, как выполнить тоже самое для учетной записи Microsoft, в том случае, когда вход в систему выполняется при помощи ее. К сожалению, вышеописанные действия для этого не подходят.
Для выполнения данной задачи потребуется открыть раздел «Параметры», находящийся в меню «Пуск».

Далее открываем интересующий нас раздел «Учетные записи»

Во вновь открывшемся окне слева выбираем подраздел «Электронная почта и учетные записи», а справа пункт «Управление учетной записью Майкрософт».
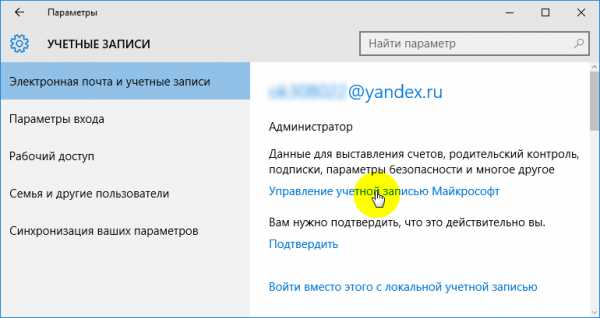
После проделанных действий система автоматически вас перенаправит на сайт «account.microsoft.com», где и производится замена имени. Вам лишь нужно авторизоваться на нем и в левой его части нажать на ссылку «Изменить имя».

Следующим шагом вписываем желаемые данные и нажимаем «Сохранить».
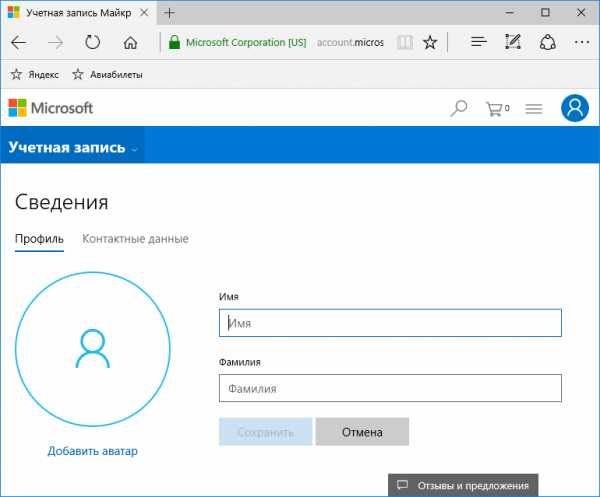
Обратите внимание: оба описанных варианта изменения имени пользователя в Windows 10 не способствуют автоматическому переименованию самой папки учетной записи, которая находится в корне диска «С» в папке пользователи «Users».
Загрузка...canal-it.ru
Как правильно изменить имя пользователя в Windows 10 что нужно знать
Все больше людей, применяющих персональные компьютеры, стремятся узнать, как изменить имя пользователя в Windows 10, поскольку многие из задаваемых системой логинов по умолчанию не удовлетворяют требованиям для работы. Данная операция упрощает пользование системой, позволяет более удобно и точно определять рабочие группы и устройства. Существуют различные способы того, как сменить имя в Microsoft Windows последней версии.
Как сменить логин на Windows 10
Простейший способ замены наименования юзера в Windows 10 заключается в изменении системных параметров учетной записи. Доступ к данной функции осуществляется через меню «Пуск», где нужно кликнуть по значку с аватаром и именем юзера. Можно также перейти в панель управления системой и выбрать пункт «Учетные записи пользователей».
В открывшемся окне доступно переименование профиля и собственного, и других пользователей (если выполнен вход в систему в качестве администратора).
Введите желаемое имя и подтвердите его, нажав Enter. Теперь вы сможете наблюдать его в меню «Пуск», на загрузочном экране и в других местах. Владельцам компьютеров, интересующимся, как изменить имя пользователя на Windows 10, стоит учитывать, что лучше указывать любое системное наименование латинскими буквами. Использование кириллицы допускается, однако, это может вызывать конфликты с некоторыми программами, не поддерживающими русский язык, где название данным шрифтом будет отображаться некорректно. Задумайтесь об этом, если хотите досконально понять, как поменять имя пользователя на Windows 10.
Смена названия компьютера и рабочей группы
Для замены названия компьютера и рабочей группы в Виндовс применяется одна и та же последовательность действий. Войдите в меню «Пуск» и кликните по названию пункта «Параметры ПК». Перейдите на вкладку «Система», где увидите текущее наименование компьютера и рабочей группы. Кликните «Изменить параметры» для внесения изменений и открывшемся окне переименуйте ваш компьютер и по желанию учетную запись, подтвердив действие нажатием кнопки OK.

Обратите внимание, что внесенное изменение станет активным только после перезагрузки компьютера.
Выполнить данную операцию можно сразу же, кликнув по появившейся кнопке, либо позднее, предварительно завершив активные приложения. Если ваш компьютер подключен к другим устройствам в доме по сети, нужно также не забывать переименовывать сетевое соединение (например, перезапустив маршрутизатор), чтобы он отображался в сетевых группах соответствующим образом.
Создание нового пользователя и удаление учетных записей
Если вас интересует, как поменять имя пользователя Windows 10, обязательно учитывайте при этом, что некоторые приложения начинают работать неправильно после стандартной замены имени юзера либо рабочей группы. Кроме того, некоторые из системных папок больше нельзя будет переименовывать и перемещать в другие каталоги. Если подобное явление наблюдается на вашем компьютере, оптимальным решением будет создать новую учетную запись и сделать ее основной по умолчанию (передать права администратора). Для начала воспользуйтесь стандартными возможностями системы, перейдя в меню «Пуск», кликнув по аватару и выбрав «Изменить имя учетной записи».
В появившемся окне выберите функцию изменения параметров. Перейдите на вкладку «Семья и другие пользователи» и далее выберите опцию добавления нового профиля для текущего компьютера. Многие задают вопросы о том, как переименовать пользователей Windows 10 или создать новых без онлайн-привязки.
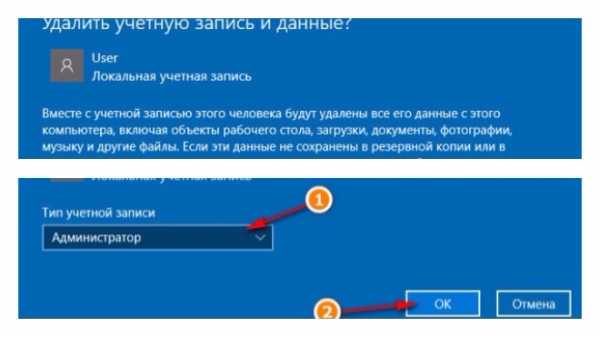
Дело в том, что по умолчанию при создании нового профиля компьютер под управлением Windows 10 автоматически привязывает его к серверу Microsoft, осуществляя соединение с сайтом производителя системы. Это удобно не всем пользователям, поскольку для доступа к различным данным понадобится постоянно активное подключение к интернету, поэтому соответствующую опцию можно отключить.
Чтобы не выполнять синхронизацию с серверами Microsoft, создайте новый профиль без указания существующего адреса электронной почты, а также отметьте пункт «Добавить без учетной записи Microsoft».
Теперь можно указать желаемое имя и при необходимости установить пароль, дополнив его подсказкой для восстановления в случае утери. Наделите созданный профиля правами администратора, выбрав функцию «Изменить тип учетной записи» и выбрав здесь «Администратор». Перезагрузите компьютер, чтобы выполнить вход в систему с новыми параметрами.
После создания нового профиля старый вам, скорее всего, больше не понадобится, поэтому неиспользуемую учетную запись в Windows 10 можно удалить. Воспользуйтесь уже известным вам окном параметров учетной записи, открывающимся через меню «Пуск» или панель управления. Здесь можно перейти в опции любого профиля, не являющегося администратором компьютера, и выбрать пункт «Удалить».
Не забудьте предварительно сохранить в отдельной папке или в сменном носителе все данные ненужного профиля из каталога «Пользователи» на жестком диске, поскольку они будут удалены из папки по умолчанию сразу же после ликвидации текущей пользовательской записи.
Похожие статьи
owindows.ru
- Локальной сети

- Какая виндовс лучше 7 или 8 или 10

- Шина e pci

- Chkdsk недопустим для дисков raw флешка

- Что за что отвечает в биосе

- Какое программное обеспечение необходимо иметь на компьютере чтобы иметь

- Общая схема соединения компьютеров в локальной сети называется

- Какая лучше контрастность монитора
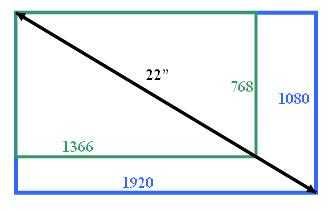
- Как узнать ip статистический или динамический

- Linux ubuntu как установить с флешки

- Как самому создать скрытый раздел восстановления

