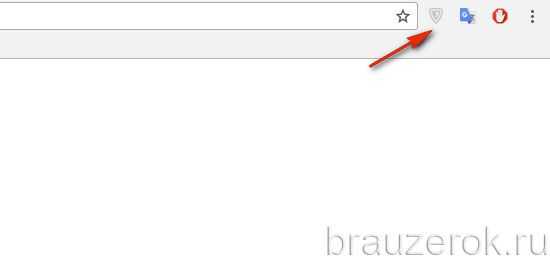Создание и сохранение всех макросов в одной книге. Где хранятся макросы excel
Как использовать Личную Книгу Макросов
Если вы еще не знакомы с макросами в Excel, то я вам даже немного завидую. Ощущение всемогущества и осознание того, что ваш Microsoft Excel можно прокачивать почти до бесконечности, которые придут к вам после знакомства с макросами - приятные чувства.
Однако, эта статья для тех, кто уже "познал мощь" и начал использовать макросы (чужие или написанные самостоятельно - не важно) в своей повседневной работе.
Макрос - это код (несколько строк) на языке Visual Basic, которые заставляют Excel сделать то, что вам нужно: обработать данные, сформировать отчет, скопипастить много однообразных таблиц и т.п. Вопрос - где эти несколько строк кода хранить? Ведь от того, где макрос хранится будет потом зависеть где он сможет (или не сможет) работать.
Если макрос решает небольшую локальную проблему в отдельно взятом файле (например обрабатывает внесенные в конкретный отчет данные особым образом), то логично хранить код внутри этого же файла. Без вопросов.
А если макрос должен быть относительно универсален и нужен в любой книге Excel - как, например, макрос для конвертирования формул в значения? Не копировать же его код на Visual Basic каждый раз в каждую книгу? Кроме того, рано или поздно, почти любой пользователь приходит к мысли, что неплохо было бы сложить все макросы в одну коробку, т.е. иметь их всегда под рукой. И может быть даже запускать не вручную, а сочетаниями клавиш? И вот тут может здорово помочь Личная Книга Макросов (Personal Macro Workbook).
Как создать Личную Книгу Макросов
На самом деле, Личная Книга Макросов (ЛКМ) - это обычный файл Excel в формате двоичной книги (Personal.xlsb), который автоматически в скрытом режиме открывается одновременно с Microsoft Excel. Т.е. когда вы просто запускаете Excel или открываете любой файл с диска, на самом деле открываются два файла - ваш и Personal.xlsb, но второго мы не видим. Таким образом все макросы, которые хранятся в ЛКМ оказываются доступы для запуска в любой момент, пока открыт Excel.
Если вы еще ни разу не пользовались ЛКМ, то изначально файл Personal.xlsb не существует. Самый легкий способ его создать - это записать рекордером какой-нибудь ненужный бессмысленный макрос, но указать в качестве места для его хранения Личную Книгу - тогда Excel будет вынужден автоматически ее для вас создать. Для этого:
- Откройте вкладку Разработчик (Developer). Если вкладки Разработчик не видно, то ее можно включить в настройках через Файл - Параметры - Настройка ленты (Home - Options - Customize the Ribbon).
- На вкладке Разработчик нажмите кнопку Запись макроса (Record Macro). В открывшемся окне выберите Личную книгу макросов (Personal Macro Workbook) как место для хранения записанного кода и нажмите OK:

- Остановите запись кнопкой Остановить запись (Stop Recording) на вкладке Разработчик (Developer)
Проверить результат можно, нажав на кнопку Visual Basic там же на вкладке Разработчик - в открывшемся окне редактора в левом верхнем углу на панели Project - VBA Project должен появиться наш файл PERSONAL.XLSB. Его ветку которого можно развернуть плюсиком слева, добравшись до Module1, где и хранится код только что записанного нами бессмысленного макроса:

Поздравляю, вы только что создали себе Личную Книгу Макросов! Только не забудьте нажать на кнопку сохранения с дискеткой в левом верхнем углу на панели инструментов.
Как использовать Личную Книгу Макросов
Дальше все просто. Любой нужный вам макрос (т.е. кусок кода, начинающийся на Sub и заканчивающийся End Sub) можно смело копировать и вставлять либо в Module1, либо в отдельный модуль, добавив его предварительно через меню Insert - Module. Хранить все макросы в одном модуле или раскладывать по разным - исключительно вопрос вкуса. Выглядеть это должно примерно так:

Запустить добавленный макрос можно в диалоговом окне, вызываемом с помощью кнопки Макросы (Macros) на вкладке Разработчик:
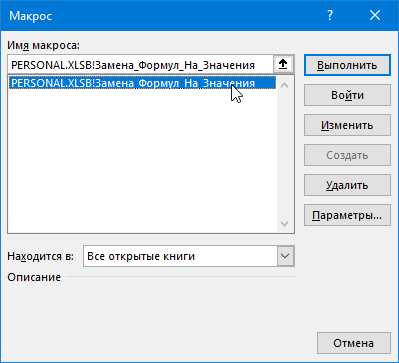
В этом же окне, нажав кнопку Параметры (Options), можно задать сочетание клавиш для быстрого запуска макроса с клавиатуры. Будьте внимательны: сочетания клавиш для макросов различают раскладку (русская или английская) и регистр.
Кроме обычных макросов-процедур в Личной Книге можно хранить и пользовательские макро-функции (UDF = User Defined Function). В отличие от процедур, код функций начинаются с оператора Function или Public Function, а заканчиваются на End Function:

Код необходимо аналогичным образом скопировать в любой модуль книги PERSONAL.XLSB и затем можно будет вызвать функцию обычным образом, как любую стандарную функцию Excel, нажав кнопку fx в строке формул и выбрав функцию в окне Мастера Функций в категории Определенные пользователем (User Defined):
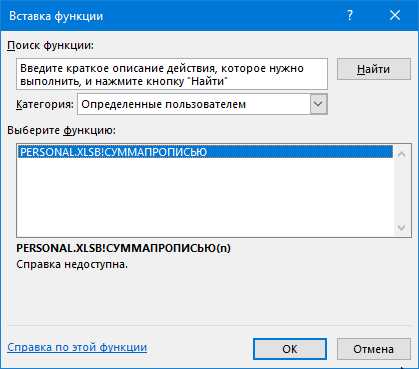
Примеры таких функций можно в больших количествах найти в интернете или здесь же на сайте (сумма прописью, приблизительный текстовый поиск, ВПР 2.0, конвертация кириллицы в транслит и т.п.)
Где хранится Личная Книга Макросов
Если вы будете использовать Личную Книгу Макросов, то рано или поздно у вас возникнет желание:
- поделиться своими накопленными макросами с другими пользователями
- скопировать и перенести Личную Книгу на другой компьютер
- сделать ее резервную копию
Для этого нужно будет найти файл PERSONAL.XLSB на диске вашего компьютера. По умолчанию, этот файл хранится в специальной папке автозапуска Excel, которая называется XLSTART. Так что все, что нужно - это добраться до этой папки на нашем ПК. И вот тут возникает небольшая сложность, потому что местоположение этой папки зависит от версии Windows и Office и может различаться. Обычно это один из следующих вариантов:
- C:\Program Files\Microsoft Office\Office12\XLSTART
- C:\Documents and Settings\Computer\Application Data\Microsoft\Excel\XLSTART
- C:\Users\имя-вашей-учетной-записи\AppData\Roaming\Microsoft\Excel\XLSTART
Как вариант, можно спросить о положении этой папки сам Excel с помощью VBA. Для этого в редакторе Visual Basic (кнопка Visual Basic на вкладке Разработчик) нужно открыть окно Immediate сочетанием клавиш Ctrl+G, ввести туда команду ? Application.StartupPath и нажать на Enter:
Полученный путь можно скопировать и вставить в верхнюю строку окна Проводника в Windows и нажать Enter - и мы увидим папку с нашим файлом Личной Книги Макросов:
P.S.
И несколько практических нюансов вдогон:
- при использовании Личной Книги Макросов Excel будет запускаться чуть медленнее, особенно на слабых ПК
- стоит периодически очищать Личную Книгу от информационного мусора, старых и ненужных макросов и т.п.
- у корпоративных пользователей бывают иногда сложности с использованием Личной Книги, т.к. это файл в системной скрытой папке
Ссылки по теме
www.planetaexcel.ru
Создание и сохранение всех макросов в одной книге
Чтобы создать личную книгу, сначала нужно создать макрос и сохранить его в личной книге макросов. Прежде чем начать, убедитесь, что вкладка разработчик доступна на ленте Excel. Дополнительные сведения см. в статье отображение вкладки "Разработчик" .
Создание и обновление личной книги макросов
-
На вкладке разработчик в группе код нажмите кнопку запись макроса. _з0з_
-
В диалоговом окне запись макроса в поле имя макроса введите понятное имя макроса. Убедитесь в том, что имя не используется в качестве пробелов.
-
В диалоговом окне сохранить в выберите пункт Личная книга макросов. _з0з_
-
Нажмите кнопку ОК.
-
Выполните действия, которые нужно записать.
-
На вкладке разработчик в группе код нажмите кнопку прекратить запись. _з0з_
-
Закройте книгу.
Отобразится сообщение с предложением сохранить изменения, внесенные в личную книгу макросов.
-
Нажмите кнопку сохранить, чтобы сохранить книгу.
Каждый раз при создании нового макроса и сохранении его в личную книгу, а также при обновлении макроса в книге предлагается сохранить личную книгу.
Общий доступ к макросам
Если вы хотите скопировать макросы из личной книги в другую книгу или наоборот, это можно сделать в редакторе Visual Basic (VBE ). Чтобы запустить редактор Visual Basic в Excel, нажмите клавиши ALT + F11. Дополнительные сведения о копировании макросов из одной книги в другую см. в статье копирование модуля макроса в другую книгу.
Если вы хотите, чтобы вы могли обмениваться личным файлом с другими людьми, скопируйте его в папку XLSTART на других компьютерах. В _з0з_, _з1з_и _з2з_эта книга сохраняется в папке c appdata\local\temp. наме\аппдата\локал\микрософт\ексцел\кслстарт. В Microsoft Windows XP эта книга сохраняется в папке C:\Documents and Settings \ Data\microsoft\templates Дата\микрософт\ексцел\кслстарт. Книги в папке XLStart открываются автоматически при запуске Excel, а код, хранящийся в личной книге макросов, будет указан в диалоговом окне макрос.
Если у вас есть один или несколько макросов, к которым вы хотите предоставить доступ другим пользователям, вы можете отправить им книгу, содержащую их, в сообщении электронной почты. Книгу также можно сделать доступной на общем сетевом диске или в библиотеке SharePoint Services.
Чтобы создать личную книгу, сначала нужно создать макрос и сохранить его в личной книге макросов. Прежде чем начать, убедитесь, что вкладка разработчик доступна на ленте Excel. Для этого выполните указанные ниже действия.
В меню Excel выберите пункт Параметры... > ленты и панели инструментов. В категории настроить ленту в списке Основные вкладки установите флажок разработчик, а затем нажмите кнопку сохранить.
Создание и обновление личной книги макросов
Чтобы создать личную книгу, сначала нужно создать макрос и сохранить его в личной книге макросов.
-
На вкладке Разработчик нажмите кнопку Запись макроса.
-
В диалоговом окне запись макроса в поле имя макроса введите понятное имя макроса. Убедитесь в том, что имя не используется в качестве пробелов.
-
В диалоговом окне сохранить в выберите пункт Личная книга макросов.
-
Нажмите кнопку ОК.
-
Выполните действия, которые нужно записать.
-
На вкладке Разработчик щелкните Остановить запись.
-
Сохраните изменения, закройте книгу, а затем закройте Excel.
Отобразится сообщение с предложением сохранить изменения, внесенные в личную книгу макросов.
-
Нажмите кнопку сохранить, чтобы сохранить книгу.
Когда вы создаете новый макрос и сохраняете его в личной книге или обновляете макросы в ней, вам будет предложено сохранить личную книгу.
Общий доступ к макросам
Если вы хотите скопировать макросы из личной книги в другую книгу или наоборот, это можно сделать в редакторе Visual Basic (VBE ). Чтобы запустить редактор Visual Basic в Excel, на вкладке разработчик нажмите кнопку Visual Basic. Дополнительные сведения о копировании макросов из одной книги в другую см. в статье копирование модуля макроса в другую книгу.
Если вы хотите, чтобы вы могли обмениваться личным файлом с другими людьми, скопируйте его в корневую папку Excel на других компьютерах. Папка Mac находится в корневой папке на сайте ~/Либрари/контаинерс/ком.Микрософт.ексцел/Дата/либрари/аппликатион поддержка/Microsoft/роуминг/Excel/.
Если у вас есть один или несколько макросов, к которым вы хотите предоставить доступ другим пользователям, вы можете отправить им книгу, содержащую их, в сообщении электронной почты. Книгу также можно сделать доступной на общем сетевом диске или в библиотеке SharePoint Services.
support.office.com
Сохранение макроса - Excel
Примечание: Мы стараемся как можно оперативнее обеспечивать вас актуальными справочными материалами на вашем языке. Эта страница переведена автоматически, поэтому ее текст может содержать неточности и грамматические ошибки. Для нас важно, чтобы эта статья была вам полезна. Просим вас уделить пару секунд и сообщить, помогла ли она вам, с помощью кнопок внизу страницы. Для удобства также приводим ссылку на оригинал (на английском языке) .
Создать макрос в Excel можно, запустив средство записи макросов или с помощью редактора Visual Basic для приложений (VBA). После создания макроса следует сохранить его для возможности повторного использования в текущей или в других книгах.
Сохранение макроса в текущей книге
Если понадобится использовать макрос только в той книге, где он был создан, нажмите кнопку Сохранить или Сохранить как так же, как при обычном сохранении. Но сохранение книги с макросами происходит несколько иначе, поскольку необходимо использовать специальный формат файла «с поддержкой макросов». Поэтому при попытке сохранить макрос Excel предложит два варианта:
-
Сохранить в виде книги с поддержкой макросов (XLSM-файл), выбрав Нет.
-
Сохранить в виде книги без поддержки макросов, выбрав Да.
Чтобы сохранить макрос как книгу с поддержкой макросов,
-
щелкните Нет.
-
В окне Сохранить как в раскрывающемся списке Тип файла выберите Книга Excel с поддержкой макросов.
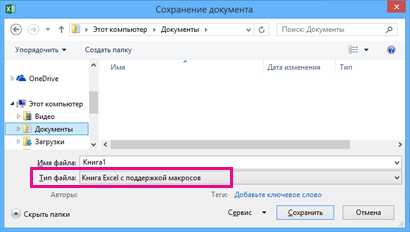
-
Нажмите кнопку Сохранить.
Создание и сохранение макросов в личной книге
Чтобы макросы были доступны при каждом запуске Excel, создайте их в книге «Personal.xlsb». Это скрытая книга на вашем компьютере, которая открывается при каждом запуске Excel. Для получения сведений о выполнении этих действий см. статью Создание и сохранение всех макросов в одной книге.
См. также
Сохранение всех макросов в личной книге макросов
Краткое руководство: Создание макроса
Создание или удаление макроса
Запуск макроса
support.office.com
Создание личной книги макросов
Это глава из книги Билла Джелена Гуру Excel расширяют горизонты: делайте невозможное с Microsoft Excel.
Задача: макрос, хранящийся в личной книге макросов, всегда в вашем распоряжении. Вы можете запустить его из любой книги, открытой на компьютере. Кроме того, вам не придется преодолевать настройки безопасности для запуска макросов, хранящихся в личной книге макросов. Если вы никогда не пользовались личной книгой макросов, то ее у вас нет, и ее необходимо создать на вашем ПК.
Решение: в Excel 2007 и более поздних версиях выполните следующие действия:
Откройте любую рабочую книгу или создайте новую (Ctrl+N).
В нижнем левом углу окна Excel справа от слова ГОТОВО в строке состояния вы найдете значок записи макроса (рис. 1). Щелкните по нему.
Рис. 1. Пиктограмма записи макроса является одной из немногих иконок вне ленты
Скачать заметку в формате Word или pdf
Excel выведет диалоговое окно Запись макроса (рис. 2). Введите имя макроса, например, HelloWorld (без пробелов). В поле Сохранить в с помощью раскрывающегося списка выберите Личная книга макросов. Поля Сочетание клавиш и Описание можно оставить пустыми. Нажмите Оk.

Рис. 2. Диалоговое окно Запись макроса
Примечание. Excel позволяет хранить макросы в личной книге макросов, в той же (активной) книге, в отдельной (новой) книге.
Выполните какое-либо действие, чтобы запустить макро рекордер. Например, выделите ячейку, нажмите Ctrl+B и наберите Hello.
Остановите запись макроса, нажав на квадратный значок в нижнем левом углу окна Excel в строке состояния (рис. 3). Эта иконка появляется на месте иконки записи макроса, как только стартовала запись макроса.
Рис. 3. Пиктограмма остановки записи макроса
Примечание: вы также можете записать макрос, выбрав на ленте закладку ВИД, и кликнув Макросы –> Запись макроса (рис. 4), или вкладку РАЗРАБОТЧИК, перейти в область Код и кликнуть з Запись макроса. Кнопку Остановить запись вы найдете в этих же местах во время записи макроса.
Рис. 4. Меню ВИД –> Макросы –> Запись макроса
Личная книга макросов – это скрытая книга. В ней нет ничего особенного. Если вам интересно, вы можете отобразить её с помощью команды Отобразить на вкладке ВИД (рис. 5). Книга содержит один пустой лист. Полезное содержимое личной книги макросов обычно изучают в редакторе VBA.

Рис. 5. Вывод на экран скрытой личной книги макросов
Чтобы увидеть код, хранящийся в личной книге макросов, выполните следующее:
Нажмите Alt+F11 или выберите РАЗРАБОТЧИК –> Visual Basic. Если вы никогда ранее не использовали макросы, вы видите строку меню, панель инструментов, большую серую область.
Нажмите Ctrl+R или выберите View –> Project Explorer (Microsoft Visual Basic for Applications не русифицирован). Отобразится окно проектов – Project — VBAProject (рис. 6). В нем появится список всех открытых книг, а также книг с установленными на вашем ПК надстроек.
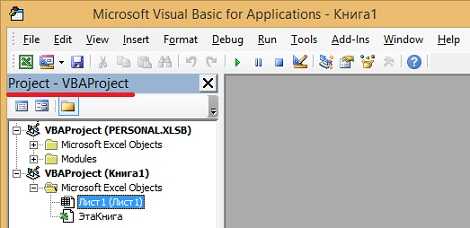
Рис. 6. Окно проектов в VBA
Книги представлены в виде структуры. Если ее раскрыть, можно найти листы и модули (там, где они имеются). Используйте знак «+» рядом с PERSONAL.XLSВ чтобы развернуть структуру. Нажмите на знак «+» рядом с Modules, чтобы увидеть список модулей. Если вы только что записали свой первый макрос, вы видите только Module1. Если вы запишите несколько макросов, Excel добавит новые модули, такие как, Module2, Module3, и так далее.
Чтобы увидеть код любого модуля, дважды щелкните на модуле в окне проектов. Также можно щелкнуть правой кнопкой мыши на модуль и выбрать команду View Code. Код отобразится в отдельном окне (рис. 7).

Рис. 7. Окно кода
Если вы хотите запустить макрос из этой книги, вы можете набрать или вставить его в любой существующий модуль в PERSONAL.XLSB. Обратите внимание, что после изменения кода в PERSONAL.XLSB при попытке закрыть Excel, появится запрос о том, хотите ли вы сохранить ваши изменения PERSONAL.XLSВ. Не забудьте сохранить, или ваш код будет утерян. Вы также можете, находясь в окне MS VBA (как на рис. 6), пройти по меню File –> Save PERSONAL.XLSВ или нажать Ctrl+S.
Резюме: создание личной книги макросов начните с записи какого-либо простейшего макроса. Указав при сохранении макроса — Личная книга макросов, вы добьетесь своей цели.
baguzin.ru
Сохранить файл Excel в другом формате
Данный макрос позволяет быстро (одним нажатием кнопки) пересохранить текущий файл Excel в другом формате.
Например, вы работаете с книгой Excel в формате Excel 97-2003 (расширение XLS), и вам понадобилось преобразовать этот файл в формат «двоичная книга Excel» (расширение XLSB)
Для чего это нужно? К примеру, файлы в формате XLSB занимают намного меньше места на диске, и не будут открываться в Excel 2007 и новее в режиме совместимости (еслои вам вдруг перестало хватать 65 тысяч строк)
Поместите этот макрос в любую из подключенных надстроек Excel (или в личную книгу макросов Personal.xlsb), и назначьте этот макрос кнопке на панели быстрого вызова:
Sub СохранениеВФорматеXLSB() On Error Resume Next: Err.Clear ' макрос работает только в Excel 2007 (и более новых версиях) If Val(Application.Version) < 12 Then Exit Sub ' получаем полный путь к текущему файлу Excel oldName$ = ActiveWorkbook.FullName ' выход, если файл уже в нужном формате (XLSB) If UCase$(oldName$) Like "*.XLSB" Then Exit Sub ' формируем новое имя файла (меняем расширение) newName$ = Left(oldName$, InStrRev(oldName$, ".")) & "xlsb" ' сохраняем файл под новым именем в формате XLSB ActiveWorkbook.SaveAs newName$, xlExcel12 ' удаляем прежний файл (в старом формате) If Err = 0 Then Kill oldName$ End SubАналогично, если преобразовывать текущий файл в формат XLSX (не поддерживающий макросы), можно быстро и надёжно избавиться от всех макросов, имеющихся в файле:
Sub УдалениеМакросовИзКнигиEXCEL() On Error Resume Next: Err.Clear ' макрос работает только в Excel 2007 (и более новых версиях) If Val(Application.Version) < 12 Then Exit Sub ' получаем полный путь к текущему файлу Excel oldName$ = ActiveWorkbook.FullName ' выход, если файл уже в нужном формате (XLSX) If UCase$(oldName$) Like "*.XLSX" Then Exit Sub ' формируем новое имя файла (меняем расширение) newName$ = Left(oldName$, InStrRev(oldName$, ".")) & "xlsx" ' сохраняем файл под новым именем в формате XLSX ActiveWorkbook.SaveAs newName$, xlExcel12 ' удаляем прежний файл (в старом формате) If Err = 0 Then Kill oldName$ End Subexcelvba.ru
В Excel 2007, где хранятся макросы, которые вы хотите использовать на всех листах, которые вы открываете?
Похоже, вы можете сохранить его в файле с именем PERSONAL.XLSB и это создаст макросы «Глобальный» (для всех рабочих листов).
Этот файл, конечно, хранится в вашем профиле пользователя (%USERPROFILE%\AppData\Roaming\Microsoft\Excel\XLSTART).
Однако мой файл отсутствует. Вероятно, это связано с тем, что мой профиль пользователя удален на сетевой диск.
Когда я пытаюсь изменить или создать глобальный макрос, я получаю сообщение о:

Я думаю, это может быть потому, что мой PERSONAL.XLSB файл отсутствует, но я не знаю, что с этим делать.
Я не уверен, что это «лучшая практика» или нет, но я создал надстройку Excel (тип файла .xla), в которой есть все мои собственные формулы (креативно называемые «CustomFunctions.xla»). Я поместил это в подключенный сетевой диск и Excel подключается к нему каждый раз, когда он открывается. Я бы предположил, что что-то подобное сработает для вас.
РЕДАКТИРОВАТЬ: Вот отличный ресурс, который я использую все время: Дополнение к CPearson Excel
РЕДАКТИРОВАТЬ: С сайта Чипа Пирсона:
«Надстройка XLA - это определенный тип рабочей книги, которая предоставляет пользовательские функции и / или инструменты, расширяющие основные функции Excel. Надстройка может содержать функции, определенные пользователем (UDF, см.« Ввод собственных функций в VBA »), которые предоставляют функции вычислений, специфичные для вашей собственной области интересов или бизнеса, функции, которые выходят за рамки обычных возможностей вычисления Excel. Надстройка может также предоставлять инструменты для управления данными в рабочей книге. Действительно, надстройка может быть написана для выполнения почти все, что вы хотите. Если это можно сделать вручную, его можно автоматизировать с помощью надстройки XLA ».
У него есть гораздо больше, чтобы сказать о теме. Его сайт абсолютно заслуживает закладки, если вы собираетесь многое сделать в Excel.
Вы правы в отношении файла. personal.xlsb в папке автозагрузки эквивалентен Excel (примерно) normal.dot в Word. Вы можете хранить макросы и статические данные, даже цветные поддоны.
Проверьте параметры, по которым Excel ожидает загрузки файлов запуска, возможно, они были перемещены.
Кроме того, перейдите на панель инструментов «Вид» и посмотрите, нет ли «Unhide». Если оно не, щелкните по нему и отобразите книгу personal.xlsb, после чего вы сможете редактировать макрос.
ityouth.ru
Безопасность макросов Excel - Microsoft Excel для начинающих
Безопасность макросов Excel – это защита от вирусов, которые могут проникнуть в компьютер вместе с макросами. Безопасность макросов значительно изменилась со времени выхода в свет Excel 2003, поэтому в рамках данной темы особенности старых и новых версий Excel будут рассмотрены раздельно:
Безопасность макросов в современных версиях Excel (2007 и более новых)
Чтобы запустить макрос в современных версиях Excel, файл должен быть сохранён как Книга Excel с поддержкой макросов. Открывая такой файл, по его расширению xlsm Excel понимает, что в данной рабочей книге содержатся макросы (в отличие от файла со стандартным расширением xlsx).
Поэтому, чтобы иметь возможность запускать созданный в обычной рабочей книге Excel макрос всегда и везде, нужно сохранить её с расширением xlsm. Для этого на вкладке Файл (File) нажмите Сохранить как (Save as) и в поле Тип файла (Save as type) выберите Книга Excel с поддержкой макросов (Excel Macro-Enabled Workbook).
Отличие в типе файлов ясно указывает на то, что рабочая книга содержит макросы, и это уже становится первым важным шагом к соблюдению мер безопасности. Помимо этого, в Excel существует несколько режимов безопасности макросов, выбрать один их которых можно в меню параметров приложения. Вот эти режимы:
- Отключить все макросы без уведомления (Disable all macros without notification)Запрет на выполнение любых макросов. При открытии книги Excel не уведомляет о том, что эта книга содержит макросы, поэтому пользователь может не понять причину, по которой книга Excel не работает так, как должна.
- Отключить все макросы с уведомлением (Disable all macros with notification)Запрет на выполнение макросов. Однако, если в рабочей книге есть макрос, появится предупреждение о том, что макрос присутствует, но отключен.
- Отключить все макросы без цифровых подписей (Disable all macros except digitally signed macros)Разрешено выполнение макросов только из доверенных источников. Все прочие макросы выполняться не будут. При открытии книги Excel не уведомляет о том, что эта книга содержит макросы, поэтому пользователь может не понять причину, по которой книга Excel не работает так, как должна.
- Включить все макросы (Enable all macros)Разрешено выполнение всех макросов. При открытии книги Excel не появляется уведомление о том, что в ней содержатся макросы. Соответственно пользователь может не знать, что какой-либо макрос выполняется, пока открыт файл.
Вариант Отключить все макросы с уведомлением – позволяет при открытии файла сделать выбор: разрешить запуск макросов или отключить их. При этом вверху листа появляется жёлтая полоса с уведомлением и кнопкой, как показано на рисунке ниже:
Чтобы разрешить выполнение макросов нужно просто кликнуть по кнопке Включить содержимое (Enable Content).
Где найти параметры безопасности макросов в Excel
Вот как можно просматривать или изменять параметры безопасности макросов в Excel 2007, 2010 или 2013:
Excel 2007
- Откройте главное меню Excel, для этого кликните по большой круглой кнопке Office в левом верхнем углу. Далее нажмите Параметры Excel (Excel Options).
- В появившемся диалоговом окне выберите Центр управления безопасностью (Trust Center) и нажмите кнопку Параметры центра управления безопасностью (Trust Center Settings).
- В разделе Параметры макросов (Macro Settings) выберите нужный параметр и нажмите ОК.
Excel 2010 или 2013
- На вкладке Файл (File) нажмите Параметры (Options).
- В открывшемся диалоговом окне выберите Центр управления безопасностью (Trust Center) и нажмите кнопку Параметры центра управления безопасностью (Trust Center Settings).
- В разделе Параметры макросов (Macro Settings) выберите нужный параметр и нажмите ОК.
Замечание: Потребуется перезапустить Excel, чтобы новые настройки безопасности макросов вступили в силу.
Надёжные расположения в современных версиях Excel (2007 и более новые)
Excel 2007, 2010 и 2013 позволяет объявить выбранные папки на жёстком диске компьютера как надёжные расположения. При открытии файлов, хранящихся в таких расположениях, Excel не выполняет стандартную проверку безопасности макросов. Другими словами, если поместить файл Excel в папку, которая объявлена надёжной, то при открытии этого файла все макросы, записанные в нём, будут запущены независимо от состояния параметров безопасности.
Microsoft по умолчанию присваивает некоторым расположениям статус надёжных, их список хранится в разделе параметров безопасности Excel. Открыть список надёжных расположений можно так:
Excel 2007
- Откройте главное меню Excel, для этого кликните по большой круглой кнопке Office в левом верхнем углу. Далее нажмите Параметры Excel (Excel Options).
- В появившемся диалоговом окне выберите Центр управления безопасностью (Trust Center) и нажмите кнопку Параметры центра управления безопасностью (Trust Center Settings).
- В меню слева нажмите Надёжные расположения (Trusted Locations).
Excel 2010 или 2013
- На вкладке Файл (File) нажмите Параметры (Options).
- В открывшемся диалоговом окне выберите Центр управления безопасностью (Trust Center) и нажмите кнопку Параметры центра управления безопасностью (Trust Center Settings).
- В меню слева нажмите Надёжные расположения (Trusted Locations).
Если нужно сохранить книгу Excel в другом расположении и по-прежнему разрешать выполнение макросов, то можно добавить выбранную папку в список надёжных расположений. Это делается так:
- В разделе Надёжные расположения (Trusted Locations) нажмите кнопку Добавить новое расположение (Add new location).
- Выберите папку, которую нужно объявить надёжным расположением и нажмите ОК.
Предупреждение: Не рекомендуется добавлять в список надёжных расположений большие разделы жёсткого диска, например, целиком папку Мои документы (My Documents), так как при этом значительно возрастает риск выполнения макроса, полученного из ненадёжного источника.
Безопасность макросов в Excel 2003
В Microsoft Office 2003 существует 4 уровня безопасности макросов, управлять которыми можно в меню Excel. К ним относятся:
- Высокая / Очень высокаяЭти два уровня разрешают запуск макросов только из надёжных источников. Все прочие макросы не будут запущены. При открытии книги Excel не уведомляет о том, что эта книга содержит макросы, поэтому пользователь может не понять причину, по которой книга Excel не работает так, как должна.
- СредняяЕсли в книге присутствуют макросы, то при открытии книги появится окно уведомления с вопросом, следует ли эти макросы запускать.
- НизкаяВсе макросы выполняются. При открытии книги Excel не появляется уведомление о том, что в ней содержатся макросы. Соответственно пользователь может не знать, что какой-либо макрос выполняется, пока открыт файл.
Если хотите запустить макрос в Excel 2003, то безопасность макросов должна быть выбрана Низкая (Low) или Средняя (Medium).
Чтобы открыть и настроить параметры безопасности макросов в Excel 2003, нужно:
- Открыть меню Сервис > Макрос > Безопасность (Tools > Macro > Security):
- Установить нужный уровень безопасности и нажать ОК.
Чтобы новые настройки безопасности макросов вступили в силу, потребуется перезапустить Excel.
Оцените качество статьи. Нам важно ваше мнение:
office-guru.ru
- Индексы в бд

- Телеграмм русский веб

- Kde это

- Как узнать откуда пришла смс на телефон

- Процессор на пк

- Синий экран смерти 0x0000007a

- Windows server 2018 отличия версий

- Почему пищит комп

- Windows powershell команды windows 10

- Для чего gimp

- Почему гугл хром не работает