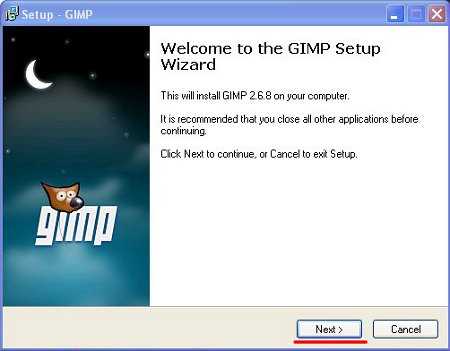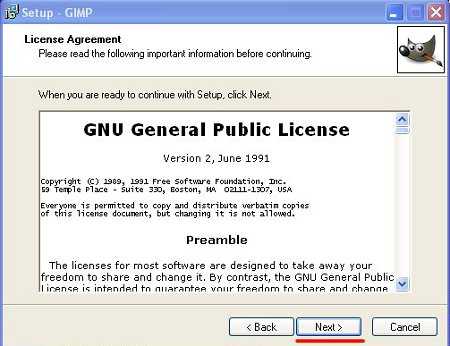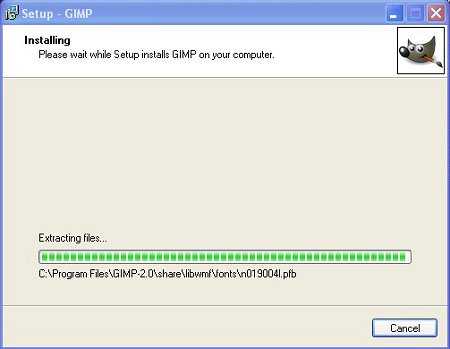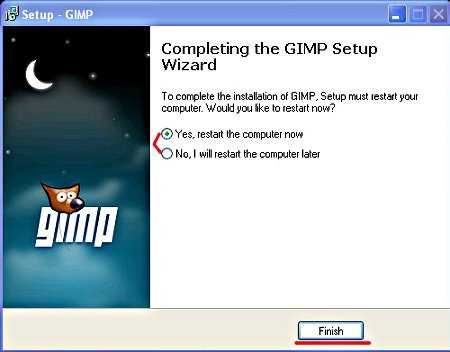Быстрый старт. Для чего gimp
Gimp или Photoshop? Вот в чем вопрос
Муки выбора графического редактора
Сегодня графическим редактором пользуются все, от профессионального фотографа с многолетним стажем до среднестатистического школьника. Среди большого количества программ для редактирования проведем сегодня, пожалуй, наиболее известны коммерческий Adobe Photoshop и свободный Gimp. Попытаемся сравнить их друг с другом.
История создания
Adobe Photoshop. Свою историю начал с 1988 года на платформе Macintosh. Создатели проекта - Томас и Джон Нолл, позже компания Adobe Systems купила лицензию на распространение программы.
Gimp. Gimp славится своей легкостью, быстротой при пользовании, низкой требовательностью к системе. Это бесплатный растровый графический редактор, который распространяется на условиях GNU General Public License. Был создан в 1995 году как дипломный проект Спенсера Кимбелла и Питера Маттисома.
Поддерживаемые платформы
Adobe Photoshop. До 2011 года вышло много версий, но большая группа людей cсовершенствует редактор и сейчас. Photoshop доступен на платформах Mac OS X/Mac OS и Microsoft Windows. Версия CS2 с помощью эмулятора Wine работает и под Linux. Но поскольку он не является "родным" для ОС, это заметно замедлит его работу.
Gimp. Работает на всех платформах. В основном его используют в дистрибутивах Linux: Ubuntu, Fedora, openSUSE и т. д. Процесс установки в Windows достаточно быстрый и легкий, но неудобства может доставить использование нескольких окон в редакторе (окна изображений, панель цветов, кистей, слоев, инструментов и др.).
Форматы файлов и плагины
Adobe Photoshop. В зависимости от версии, редактор поддерживает многие форматы изображений. После обработки, их можно сохранить в таких расширениях: photoshop (*psd, *pdd), формат больших документов (*psb), bmp (*bmp, *rle, *dib), compuserve gif (*gif), dicom (*dcm, *dc3, *dic), photoshop eps (*eps), photoshop dcs 1.0 (*eps), photoshop dcs 2.0 (*eps), iff формат (*iff, *tdi), jpeg (*jpg, *jpeg, *jpe), jpeg 2000 (*jpf, *jpx, *jp2, *j2c, *j2k, *jpc), pcx (*psx), photoshop pdf (*pdf, * pdp), photoshop raw ( *raw), pixar (*pxr), png (*png), scitex ct (*sct), targa (*tga, *vda, *icb, *vst), tiff (*tiff, *tif), переносимый растровый формат (*pbm, *pgm). К сожалению, многие форматы, сохраненные в Gimp, включая xcf, не поддерживает.
Gimp. Предоставляет возможность сохранять файлы в расширениях: файл gimp (xcf), autodesk flic animation (fli, flc), bzip archive (xcf.bz2, bz2, xcfbz2), encapsulated postscript (eps), flexible image transport system (fit, fits), gif-image (gif), gzip archive (xcf.gz, gz, xcfgz), jpeg image (jpg, jpeg, jpe), kiss gel (cel), а также в raw image data: targa image (tga), x bitmap image (xbm, icon, bitmap), x pixmap image (xpm), x window dump (xwd), документ postscript (ps), заголовок исходного кода с (h), значок Microsoft windows (ico), изображение alias pix (pix, matte, mask, alpha, als), изображение pgm (pgm), изображение photoshop (psd), изображение png (png), изображение pnm (pnm), изображение ppm (pbm, ppm), изображение silicon graphics iris (sgi, rgb, rgba, bw, icon), изображение sun rasterfile (im1, im8, im24,im32, rs, ras), изображение tiff (tiff, tif), изображение windows bmp (bmp), изображение zsoft pcx (pcx, pcc), изображение формата digital imaging and communications in medicine (dcm, dicom), исходный код с (с), кисть gimp ( gbr) кисть gimp (анимированная) (gih), параметры mng ( mng), таблица html (html, htm), текстура gimp (pat). С помощью плагина PSPI Gimp может использовать фильтры и кисти Photoshop, независимо от того, в какой операционной системе он работает.
Инструменты редактирования
Чтобы лучше понять преимущества каждого из редакторов, поделим инструменты редактирования на группы: выделения и контуры, кадрирование, рисование, коррекция, текст и 3d-объекты, навигация, аннотация и измерение. Для cравнения используем версии программ Аdobe Photoshop CS5.1 Extended и Gimp 2.6.11.
Adobe Photoshop. Выделение и контуры. Предоставляет большой выбор инструментов для работы с объектами на изображении: "перемещение", "эллиптическое выделение", "прямоугольное выделение", "области вертикальной и 5горизонтальной строки", "лассо", "магнитное лассо", "прямолинейное лассо", "быстрое выделение", "волшебная палочка", "стрелка", "выделение контура", "перо", "свободное перо", "перо+", "перо-", "угол", "прямоугольник", "прямоугольник со скругленными углами", "эллипс", "многоугольник", "линия", "произвольная фигура". Кадрирование. Инструменты "рамка", "раскройка" и "выделение фрагмента" открывают несколько вариантов кадрирования. Рисование. Инструменты "карандаш", "замена цвета", "градиент", "заливка", "кисть", "микс-кисть", "архивная кисть", "архивная художественная кисть" позволят заменить фон, нарисовать рисунок, вернуть исходное изображение после процесса обработки и многое другое. Коррекция. Для ретуши фотографий используются инструменты: "точечная восстанавливающая кисть", "восстанавливающая кисть" (или "лечебная"), "заплатка", "красные глаза", "штамп", "узорный штамп", "ластик", "фоновый ластик", "волшебный ластик", "размытие", "резкость", "палец", "осветлитель", "заменитель", "губка". Текст и 3d-объекты. Инструменты "горизонтальный текст", "вертикальный текст", "горизонтальная текст-маска", "вертикальная текст-маска", "поворот 3d-объекта", "вращение 3d-объекта", "панорамирование 3d-объекта", "скольжение 3d-объекта", "масштабирование 3d-объекта", "поворот 3d-камеры", "вращение 3d-камеры", "панорама 3d-камеры", "перемещение 3d-камеры", "наезд/отъезд 3d - камеры" помогут маневрировать текстом и 3d-объектами. Навигация, аннотация и измерение. "Пипетка", "цветовой эталон", "линейка", "комментарий", "счетчик", "рука", "поворот вида", "масштаб" - дополнительные инструменты делают редактирование фотографий удобнее и быстрее.
Gimp. Выделение и контуры. Этими инструментами можно без затруднений выделить нужные обьекты: "прямоугольное выделение", "эллиптическое выделение", "свободное выделение: выделение области произвольными линиями или отрезками", "выделение смежных областей по схожести цвета", "выделение по цвету: выделение областей с заливкой схожего цвета", "умные ножницы: выделение фигур при помощи распознавания краев", "выделение переднего плана", "создание и правка контуров". Проводя аналогию между панелью инструментов Photoshop, отметим, что в Gimp отсутствует инструмент "свободное перо" и "стрелка". Но зато существуют: "вращение" (поворот слоев, выделений и контуров), "искривление", "перспектива" и "масштаб" (аналог "свободному трансформированию"). Кадрирование. Инструмент "Кадрирование" удаляет области с края изображения или слоя. Рисование. Существуют такие инструменты, как "карандаш", "кисть", "заливка", "градиент". Есть инструмент "аэрограф" (рисование кистью с переменным давлением), но отсутствуют "архивная кисть", "архивная художественная кисть", "замена цвета". Коррекция. Извлекут дефекты в изображении: "лечебная кисть", "штамп", "штамп по перспективе", "ластик", "резкость или размывание", "осветление/затемнение", "размазывание". Чтоб использовать инструмент "губка" и "фоновый ластик", нужно применить некоторые клавиатурные комбинации (они обычно появляются в виде подсказок в окне редактирования). Отсутствуют: "волшебный ластик", "заплатка", "красные глаза" и "точечная восстанавливающая кисть". Текст и 3d-объекты. С помощью инструмента "текст" ("текст по контуру", "контур по тексту") можно создавать и редактировать текстовые слои". Среди недоработок этой группы панели инструментов - отсутствие "горизонтальной и вертикальной текст-маски" и открытие отдельного окна для печатания текста. 3D рисунок можно нарисовать с вкладками фильтров, слоев и цветов. Навигация, аннотация и измерение. Инструменты: "Пипетка" (включает в себя "цветовой эталон"), "измеритель", "рука", "лупа". Отсутствуют "счетчик", "комментарий".
Фильтры и эффекты
Adobe Photoshop. Комплекс вкладки "фильтры" составляет: галерея фильтров, коррекция дисторсии, пластика, исправление перспективы, видео, имитация, искажение, оформление, размытие, рендеринг, стилизация, текстура, усиление резкости штрихи, шум, эскиз, другое, digimark. Большим плюсом Photoshop есть просмотр результата редактирования в окне галереи фильтров. Это очень удобно для создания новых работ.
Gimp. Все фильтры идентичны Photoshop, и большинство из них имеют альтернативные функции: размывание, улучшение, искажение, свет и тень, шум, выделение края, общие, объединение, имитация, декорация, карта, визуализация, веб, анимация, альфа в логотип, script-fu. В Gimp тоже есть предпросмотр изображения, но только выборочный, и распространяется на редкие фильтры. Отсутствует пластика.
Цветокоррекция и режимы наложений слоев и масок
Не углубляясь в подробности работы каждого из режимов, приведем пару цифровых аналогий между графическими редакторами.
Схожесть набора инструментов цветокоррекции определенно бросается в глаза - почти никакого отличия от Photoshop для пользователя-любителя. Сравним работу со слоями и их режимами наложений.
 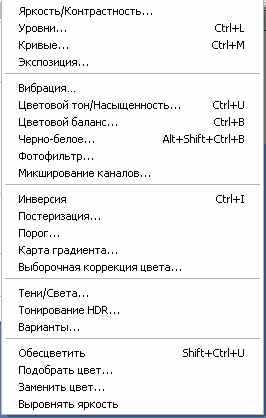 |
| Работа с режимами наложений и цветокоррекцией в Photoshop |
| Работа с режимами наложений и цветокоррекцией в Gimp |
Преимущества
Adobe Photoshop. Характеризуя преимущества этого графического редактора, выделим основные: многофункциональность, расширенные возможности, простота в обращении, приятный интерфейс. Благодаря этому Photoshop стал известным на весь мир
Gimp. Его удобно переносить с собой, так как он мало "весит" (приблизительно 20 mb после установки, в отличие от Photoshop, который занимает во многих случаях 1 gb). Интерфейс программы можно без затруднений настроить индивидуально. Программисты создают расширения для продукта - он имеет удобную базу для разработки модулей, это позволяет использовать два языка для скриптов (Scheme и Perl), консоль макрокоманд и много других готовых текстов. Пользование Gimp не вызывает сомнений по вопросам безопасности или опасений, не пиратская ли версия.
Недочеты
Adobe Photoshop. Многофункциональность программы значительно нагружает винчестер, что при его скромных объёмах становится серьезной проблемой. Дороговизна продукта толкает людей пользоваться пиратскими версиями.
Gimp. Обновления к продукту выходят не систематично, так как его совершенствуют на добровольной основе. Его использование затруднительно в коммерческих структурах (фотостудиях, полиграфии и дизайне): не поддерживает некоторых цветовых моделей, CIELAB и CIE XYZ, "плашечных" цветов (и палитры Pantone - по лицензионным соображениям), режима 16 и более разрядов на цветовой канал, HDRi и операторов отображения тонов, процедурных (корректирующих) слоёв и эффектов (стилей) слоёв.
В силу своей схожести между программами существует главное отличие - это принцип работы. У каждого своя идеология, однако для желающего освоить что-то новое - оба основа для прекрасного путешествия в безграничный мир возможностей графических редакторов. Выбор за Вами.
Таисия РЕВЕНКО
www.kv.by
Photoshop или GIMP что выбрать для работы и дома
Любой начинающий фотограф или дизайнер в один прекрасный момент сталкивается с проблемой выбора своего рабочего софта. Если лет пять назад все было очевидно, то на данный момент практически каждая программа имеет несколько конкурентных продуктов. Графический редактор Photoshop - не исключение и достойным его конкурентом стал полюбившийся многим пользователям Gimp. Довольно часто редактор GIMP называют бесплатной альтернативой Adobe Photoshop. Так ли это на самом деле?
Казалось бы, удивительно: как можно сравнивать раскрученный софт Adobe, в который было вложено немало денег и бесплатную программу, написанную парочкой энтузиастов? Однако, если сравнивать эти два редактора, то становиться очевидно, что GIMP по многим параметрам не уступает Photoshop, а по некоторым даже его превосходит.
Давайте рассмотрим основные преимущества редактора GIMP, которые действительно создают серьезную конкуренцию фотошопу, а так же его недостатки в сравнении с последним.
Время запуска и скорость работы программ
На одном и том же ПК GIMP запускается гораздо быстрее, чем Photoshop. Можете лично это проверить. Причем на слабых компьютерах скорость работы фотошопа оставляет желать лучшего, а иногда он попросту не желает запускаться. GIMP же продолжает функционировать даже при небольшом объеме оперативной памяти и слабом процессоре. С последними версиями фотошоп стал намного тяжелее и требовательнее к железу компьютера, чего не сказать о GIMP.
Основные функции редакторов
Возможности у Гимпа и Фотошопа отличаются не многим, но фотошопа менее понятный пользователю интерфейс. Начинающему фотографу или дизайнеру будет довольно сложно сразу разобраться, где именно находится та или иная нужная функция. Поэтому перед началом использования программы фотошоп нужно будет просмотреть множество обучающих материалов. В случае с Гимпом все гораздо проще – панель управления упрощена, предназначение значков можно без труда понять, даже не используя их.
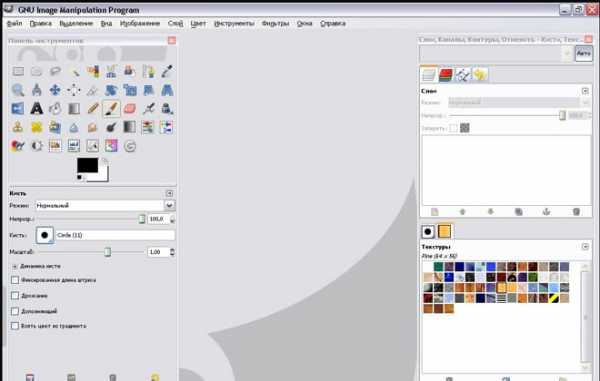
Да, есть некоторые возможности, в которых GIMP проигрывает Photoshop. GIMP не предназначен для редактирования 3D-объектов, а работа с анимацией и фильтрами значительно упрощена и уступает Photoshop. Однако, большинству пользователей вполне будет достаточно функционала GIMP.
Популярность и комьюнити
Здесь, безусловно, проигрывает GIMP, поскольку формат PSD настолько распространен, что им пользуются не только фотографы и дизайнеры, но и типографии. Абсолютно любой человек, работающий в сфере дизайна, печати или фото знает этот формат и мало кто слышал о XCF. Поэтому, если вы будите подготавливать изображение для печати в GIMP, не забудьте переконвертировать формат в TIFF или TGA, чтобы работники типографии не смотрели на вас круглыми глазами.
Что касается комьюнити, уроки и инструкции по работе с фотошоп не сможет найти только ленивый, в сети полным-полно бесплатных уроков по работе с фотошоп. Уроков по GIMP тоже много и они так же доступны.
Еще один момент в пользу GIMP: разработчики Adobe Photoshop не предоставляют релизов для ОС Linux. Так что для пользователей Linux именно GIMP, а не Photoshop является приоритетным графическим редактором.
Стоимость использования
Лицензионная версия Photoshop стоит не так уж и дорого, поскольку оплата осуществляется помесячная, но GIMP распространяется бесплатно, что позволяет не только сэкономить деньги, но и избежать различных проволочек с пиратками. Использование пиратских версий фотошоп, мягко говоря, затрудняет работу с программой. Здесь и всевозможные вирусы, и сложность использования активаторов, и проблемы с установкой.
Подведем итоги
GIMP действительно является достойной альтернативой Photoshop, но не для всех пользователей. Для домашнего использования GIMP будет идеальным вариантом графического редактора, тем более что его функционала хватит с лихвой. Если же вы хотите профессионально работать с графическим редактором для редактирования фото, создания веб-дизайна и анимации и т.п., то лучше использовать всем известный фотошоп. GIMP так же можно использовать как для обработки фото, создания коллажей, так и для цифровой живописи и разработки дизайна веб-страниц, но популярность формата PSD и самой программы фотошоп вам будут постоянно создавать дискомфорт в профессиональной среде. Вряд ли вам распечатают в какой-то типографии изображения подготовленные в формате XCF или какой-то верстальщик возьмется за верстку вашего дизайна, предоставленного в данном формате.
www.pscraft.ru
GIMP - графический редактор |
Posted by Ирина on 12.03.2017 in GIMP, Linux | ∞
GIMP — бесплатная альтернатива фотошопа Adobe Photoshop CS4 . Если у вас стоит ОП Linux, то скачивать эту программу не обязательно, нужно только зайти в Приложения — Центр приложений Ubuntu — Графика и устанавливаете CIMP как Приложение. Эта программа встанет на компьютер и вы можете спокойно с ней работать.
GIMP — это свободный редактор растровых изображений, который поддерживает большое количество форматов графики, но я буду рассказывать о распространенных расширениях, таких как JPEG,PNG,GIF, для чего они нужны и чем отличаются друг от друга. Уж простите меня господа профессионалы, но я хочу донести до людей, только начинающих работать в этом графическом редакторе и не знакомых с такими понятиями как маска, слой, кисть, фильтр, текстура, градиент, плагин и т.д. простые, доходчивые навыки использования программы, но с очень хорошими результатами на выходе. В начале изучения мною GIMP, много времени потратила на изучение новых терминов, которые водопадом сыпались на меня с форумов и обучающих материалов. Меня спасала Викепедия. Кстати рекомендую вам этот сайт. Здесь вы найдете объяснения новых для вас понятий, слов и многое другое. Это своего рода универсальная энциклопедия.

Программа содержит большой выбор инструментов как для обработки фотографий, так и для рисования. Переведенный на русский язык интерфейс ( кнопки управления, как на пульте) удобен и работать с ним легко.
Благодаря удобному интерфейсу, полностью переведенному на русский язык, научиться работать в нём очень легко. Настройки производятся быстро и просто.
Есть уже готовые шаблоны , такие как кнопки для сайтов, логотипы, текстуры и темы страниц веб-сайтов.
Но самое главное, что мы можем дополнять программу сами, своими кистями, градиентами и плагинами (дополнительные функции). То есть «упаковывать под себя».
Удачи!
Почитайте еще:
Метки: GIMP, Linux, википедия, графика, приложение
samirasalon.ru
Что ожидать от GIMP 2.8 :: Обзор Гимп 2.8
Версия 2.8 — это по большей части продолжение интеграции нового ядра GEGL для последующей замены старого ядра GIMP. Эта интеграция началась в GIMP 2.6 и будет продолжаться в версии 2.10. Результат интеграции в GIMP 2.7 частично можно пощупать. Если включить использование GEGL в меню «Вид», слои и маски будут прорисовываться с помощью нового ядра.
Сам GEGL — отдельный проект, который постоянно улучшается и дорабатываться. К примеру, в рамках Google Summer of Code 2009 велись работы над четырьмя проектами по улучшению GEGL, а в 2012 году в GIMP была добавлена поддержка аппаратного ускорения через OpenCL.
Но кроме углубленной интеграции нового ядра, в GIMP 2.8 будут введены очень интересные новшества, которые увеличат, и без того, широкие возможности GIMP.
Однооконный интерфейс
Все чаще и чаще появляются слухи о том, что однооконный интерфейс, который должен был появиться в GIMP 2.10, появится уже в GIMP 2.8. Это связано с тем, что после выхода GIMP 2.8 разработчики хотят сосредоточить усилия на дальнейшей интеграции GEGL.
Однооконный интерфейс с табами появится вдобавок к мультиоконной структуре, которая сейчас работает в GIMP. Будет реализована возможность переключения между многооконной и однооконной структурой.
Дизайн интерфейса разрабатывается Петтером Сиккингом. Исходя из того, что написал Петтер в своем блоге, можно озвучить несколько основных особенностей будущего интерфейса:
- Переключение между открытыми изображениями будет реализовано с помощью вкладок (табов).
- Табы могут быть как с обычным текстовым названием, так и с превьюшкой открытого изображения.
- Кроме открытых изображений табы-превьюшки могут отображать и превью недавних файлов.
- Размер и положение таба-привьюшки будет варьироваться и зависеть от настройки, выбранной пользователем.
- Некоторые панели можно будет сделать «плавающими», отсоединив их от главного окна.
- Панели можно будет пристыковывать друг к другу и сбоку, составляя несколько столбцов.
- Для сравнения и удобства просмотра можно будет разделить изображение на несколько частей, и для каждой части изображения задать свой масштаб и расположение на экране. Работать при этом можно будет только с изображением на холсте. Кроме того, таким образом можно будет сравнивать разные изображения, находящиеся на разных вкладках.
Категоризация ресурсов (градиентов, кистей, текстур)
Разрекламированная фишка для тех, у кого установлено много кистей, навигация по которым затруднительна до боли. То есть почти для всех.
Категоризация ресурсов заключается в том, что каждой кисти, текстуре или градиенту можно задать метки (ключевые слова), а потом, используя фильтр, можно легко их отсеять и выбрать нужные.
Недостаток возможности категоризации в том, что нельзя присвоить одну метку списку ресурсов. Загружаться, как и раньше, все ресурсы будут в момент запуска программы. Чем больше ресурсов — тем дольше загрузка программы.
Инструменты рисования
В инструменты рисования к ползунку «Масштаб» добавились параметры «Соотношение сторон» и «Угол».
К динамике инструментов рисования (и стирания) добавился параметр «Направление». Этот параметр, как вы уже догадались, реагирует на направление движения кистью по холсту. Тут, конечно, упор идет на художников.
Чтобы пользователям было проще управляться с настройкой кистей, в Google Summer of Code 2009 работают и над проектом по улучшенному интерфейсу для динамики кисти. Как быстро результат будет интегрирован в GIMP — пока неизвестно.
Сильно урезан набор стандартных кистей, поставляемых вместе с редактором. Это произошло из-за того, что разработчики убрали дубликаты.
Работа с текстом
Вводить текст теперь можно прямо на холсте, для этого не нужно использовать специальное окошко, но его все еще можно вызвать в настройке инструмента.
В параметрах инструмента вместо автоконструирования и антиалиасинга появился параметр «Уточнение». Изменяя значения параметра, можно добиться разных типов сглаживания символов, возможных во FreeType.
Панель слоёв
Режимы смешивания слоев сгруппированы по принципу схожести эффектов, что гораздо привычнее для фотошопера, это должно упростить миграцию с платного софта.
Теперь управляться с многослойными изображениями станет гораздо проще.
Код GIMP 2.7 подготавливают для группировки слоев. Те самые «папки слоев», без которых так долго были вынуждены обходиться пользователи GIMP, могут появиться в GIMP 2.8. Тут нужно отметить, что графический интерфейс был убран из релиза 2.7.0, это наводит на мысли о том, что папки слоев могут появиться позже.
Настройка программы
С помощью меню параметров программы теперь можно задать инструменты, которые будут отражаться в главной панели инструментов.
Ранее для того, чтобы включить или выключить какой-нибудь инструмент, нужно было зайти в «Окна — Панели — Инструменты».
Кроме того, в этой вкладке можно самостоятельно компоновать инструменты, просто передвигая их с помощью кнопок со стрелками внизу окна.
Диалог экспорта
Начиная со стабильной версии GIMP 2.8, любое изображение, открытое или созданное в GIMP, становится частью нового проекта. Проектом в GIMP считаются слои, маски, контуры, каналы, содержащиеся в одном изображении. Сохранять проект для того, чтобы в последующем можно было его изменить или отредактировать, можно только в формат XCF — именно он поддерживает все функции редактора.
Переход на проектную основу связан с тем, что GIMP становится все более мощным и профессиональным редактором. Изображения в нем редактируются и создаются зачастую не самые простые. Потерять исходные файлы таких изображений зачастую означает нецензурную брань, нервные расстройства и создание их заново.
В GIMP 2.8 добавится диалог экспорта. В этом диалоге можно экспортировать проекты в форматы, отличные от XCF, а по клику на пункте «Сохранить» или «Сохранить как» выводится окно с возможностью сохранения проекта только в стандартном формате Гимп — XCF.
Разделение пункта меню «Сохранить» на два разных сделает сохранение исходных файлов более осмысленным, что должно сэкономить много нервов пользователям. С другой стороны, при нажатии на привычные горячие клавиши у вас спросят о сохранении проекта, который вы даже могли и не думать создавать. Чтобы сохранить нервы — инструкция как переназначить горячие клавиши.
Правила кадрирования
Вдобавок к трем старым правилам кадрирования появилось новое — «Диагональные линии». Это правило должно помочь фотографам аккуратней кадрировать портретные фотографии.
Калькуляция в числовых полях
В числовые поля с параметрами добавлены некоторые функции калькулятора. К примеру, чтобы увеличить ширину изображения 1297px втрое — нужно вписать в поле «1297×3». Кроме того, выделение в 20 пикселей можно увеличить, скажем, на 10 миллиметров, при этом подсчет будет сделан правильно, а основная единица измерения будет сохранена.
Еще в числовых полях поддерживаются скобки, что дает возможность посчитать такие примеры как (2+2)*2.
Просмотр метаданных
В Гимпе появился собственный диалог просмотра (редактирование на очереди) метаданных Exif и XMP. Теперь не нужно пользоваться сторонними плагинами для просмотра Exif. Вызвать диалог можно с помощью пункта «Свойства» в меню «Файл».
Поведение окон
Панели теперь всегда находятся над холстом с изображением. При сворачивании изображения панели сворачиваются вместе с ним.
Если это изменение войдет в стабильную версию GIMP 2.8, то оно может означать, что Вильбер повзрослел и поумнел, а пользователи GIMP перестали его удивлять.
Поддержка цветовых моделей, в частности CMYK и LaB, поддержка более 8 бит на цветовой канал
Что тут скажешь? Тем, кому интересно, и так поймут значимость этих изменений. Можно сказать лишь то, что в GIMP 2.7.0 изображения в CMYK и LaB уже адекватно открываются, но при этом конвертируются в RGB (GIMP 2.6 при открытии выдавал ошибку). Готов патч для открытия, цветокоррекции и сохранения PNG с 16 бит на канал.
Именно над этим нововведением и сгущаются тучи. Все чаще и чаще проскакивают слова о том, что 16 бит и цветовые модели будут реализованы позже.
Увеличение быстродействия GEGL
Сейчас GEGL работает значительно медленней старого ядра GIMP, которое само по себе не отличается огромной скоростью. Но GEGL — очень перспективная библиотека, которая при правильной доработке может соревноваться по производительности с движком Фотошопа.
В рамках Google Summer of Code 2009 ведутся масштабные работы над GEGL: из шести проектов GIMP, допущенных к GSoC, четыре связаны с GEGL и два из них посвящены увеличению ее быстродействия.
Выделение переднего плана
В рамках проекта Google Summer of Code 2009 ведется улучшение инструмента быстрого выделения объектов на переднем плане. На официальном сайте SIOX — технологии, на основе которой работает инструмент, — есть примеры работы нового инструмента. Вот один из них:
Поддержка простых векторных слоев
Принцип редактирования растровой графики сводится к редактированию каждого отдельного пикселя на изображении, который имеет свои координаты и цвет. Чем больше пикселей в изображении, тем больший массив данных нужно обработать для преобразования цвета или формы изображения. При изменении масштаба или повороте изображения редактор сам «додумывает» (сопоставляет цвета соседних пикселей), как изображение должно выглядеть после преобразования. Естественно, идеальных алгоритмов растрового «додумывания» пока не придумали, а в существующих используются большие системные ресурсы, часто теряется четкость, появляется паразитный шум (артефакты) и сколы.
Принцип редактирования векторной графики основывается на координатах, общих формулах и их редактировании, поэтому данных в векторных изображениях чаще всего гораздо меньше, чем в растровых. Скорость и основные плюсы редактирования векторной графики можно ощутить в полном объеме, если поработать в свободном векторном редакторе «Inkscape» (или любых платных аналогах).
Векторный слой в GIMP 2.8 — это слой, содержащий контур с заливкой и обводкой, который можно редактировать как векторный объект. В GEGL уже включены некоторые функции для работы с вектором и кривыми, а это глобальный шаг вперёд, который в будущем может в сотни раз ускорить обработку больших изображений, значительно ускорить заливку градиентами, текстурами и цветом, сможет позволить редактировать градиенты и заливки после их создания на холсте, сможет помочь редактировать (менять перспективу, поворачивать или масштабировать) векторные слои без потери качества и четкости.
Неразрушающее редактирование
Это именно те пресловутые «Корректирующие слои» и «Эффекты слоев», которых ждут многие пользователи.
Мультитрансформирующий инструмент
Ведутся работы по объединению всех инструментов трансформирования (проекция, искажение, поворот и масштабирование) в один интуитивный инструмент. Насколько это удобно (в Inkscape это очень удобно), скоро увидим, возможно, даже в GIMP 2.8.
Кроме того
Постоянно ведутся работы по удалению информационного шума из меню и панелей Гимпа. Есть планы по лучшему внедрению свойств инструментов в окно программы. Ведется работа над улучшением инструмента работы с текстом. Постоянно ведутся дискуссии по компоновке, более полной интеграции и увеличению свойств разных инструментов, внедрению и развитию новых типов редактирования. А еще были какие-то планы по поводу внешнего вида окошек фильтров и окна создания слоев. Да, кстати, предпросмотр в фильтрах будет для всего изображения, а не как сейчас — малой его части.
www.progimp.ru
GIMP ART - Уроки Gimp - Кисти - Плагины - Скрап-наборы
| GIMP GIMP - мощная бесплатная, свободно распространяемая программа для создания, сборки и редактирования изображений (рисунков и фотографий). Программа поддерживает растровую графику и частично векторную. Графический редактор GIMP можно использовать для создания и обработки цифровой графики и фотографий, например для создания рисунков и логотипов, изменения размера фотографий, манипуляций с цветами изображения, комбинирования изображений с использованием слоев, удаления элементов изображения, конвертации между разными типами графических файлов. Основные характеристики GIMP: - Инструменты для рисования. Полный комплект инструментов, среди которых кисть, карандаш, клоны (штамп) и другие. Все инструменты рисования гибко настраиваются (толщина линий, форма, прозрачность и т.д.).- Система. Размеры изображения ограничиваются лишь свободным дисковым пространством. Не ограничено количество одновременно открытых изображений.- Полная поддержка альфа канала. Слои. Редактируемые текстовые слои.- Инструменты трансформации: вращение, масштаб, отражение, наклон.- Инструменты выделения включают прямоугольник, эллипс, свободное и "умное".- Работа со сканером и планшетом.- Фильтры. Пакетная обработка. Работа с экспозицией.- Полная история работы с изображением.- Анимация. Возможность работы с отдельными кадрами как со слоями одного изображения. Поддержка формата MNG.- Обработка файлов. Среди поддерживаемых форматов - bmp, gif, jpeg, mng, pcx, pdf, png, ps, psd, svg, tiff, tga, xpm и много других. Конвертация форматов изображения.- Полная поддержка русского языкa.- И много, много другого... Следует отметить несколько необычный многооконный интерфейс программы. Неподготовленного пользователя он может сначала даже испугать или запутать, но после некоторое время до него привыкаешь - неограниченные возможности GIMP намного перевешивают трудности первых часов работы. Установка программы не потребует от вас каких-то дополнительных знаний, очень легка и выполняется в считанные минуты. Дальше вы можете посмотреть пошаговую инстрyкцию по ее инсталяции. Для запуска программы кликните 2 раза мышкой по иконке:
Выберите: хотите ли вы что бы программа была установлена сейчас, но тогда компьютер автоматически перезагрузится. Или можете отложить ресталяцию (при выборе второго пункта) и тогда она произойдет так же автоматически, но уже при последующем включении компьютера.
|
lessons-gimp.ucoz.ru
- Почему гугл хром не работает
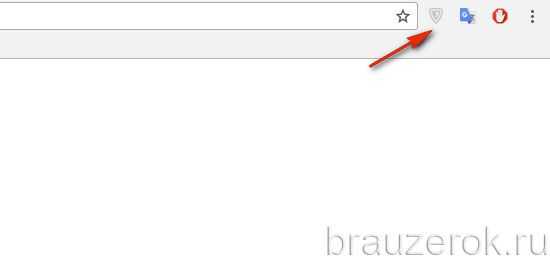
- Как сделать на компе пароль

- Термины связанные с интернетом и компьютером

- Как узнать свой пароль от скайпа

- Как добавить музыку в одноклассниках на страницу

- Не видит сетевой адаптер ноутбук
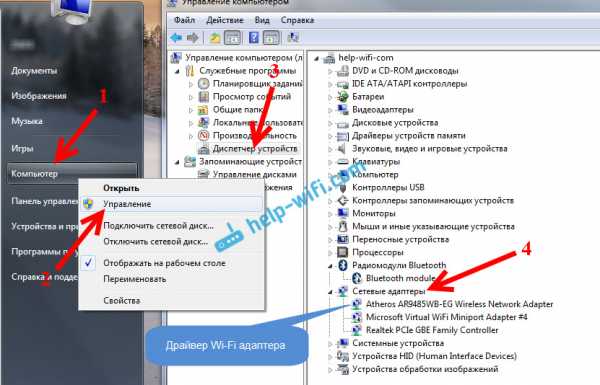
- Selinux настройка centos 7

- Вирус не дает выйти в интернет
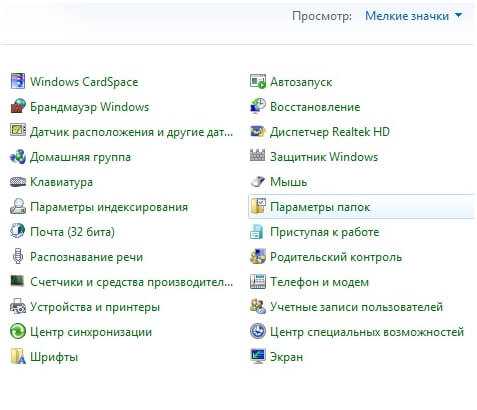
- Синий экран смерти 0x000000f4 windows 7

- Ms sql команды
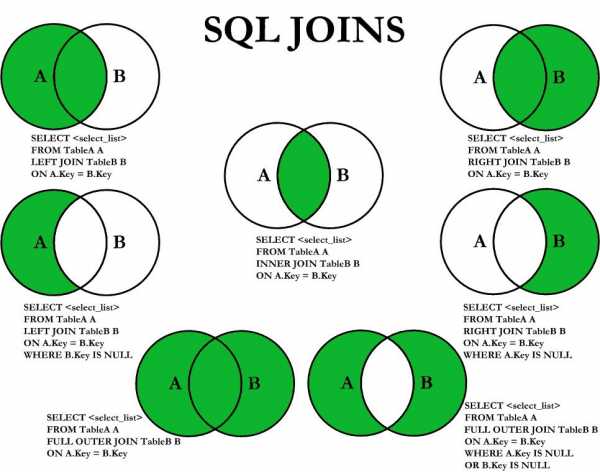
- X540L не работает тачпад