Почему не работает "Гугл Хром"? Почему гугл хром не работает
Почему не открываются расширения в Google Chrome (не работают в Гугл Хроме)
Расширения увеличивают функциональные возможности Хрома, наделяют его специализированными опциями — в общем, максимально адаптируют его для конкретных задач пользователя. (Подробней об этом можно прочитать здесь.) Только вот беда — иногда так случается, что не открываются расширения в Google Chrome. О способах устранения этой неполадки подробно вам расскажет данное руководство.
Итак, если в Гугле Хроме почему-то не работают аддоны, попробуйте предпринять следующие действия:
Способ №1: проверка статуса «выключено» в самом расширении
Когда на панели иконка дополнения отображается, но при этом он не открывается/не запускается, возможно, вы его просто отключили случайно или намеренно (но забыли!).
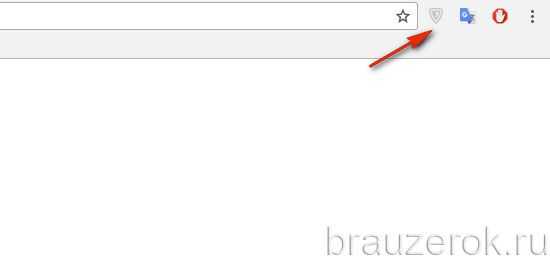
Откройте его настроечную панель и попробуйте найти настройку временной деактивации. Она может называться on/off, откл./вкл. и «временно остановить… » и т.д. Установите в ней статус «включено», «on», а затем выполните повторный запуск расширения.
Способ №2: включение дополнения
Бывает так: пользователь прекрасно помнит, что он устанавливал расширение, и оно работало, но вот при очередном входе в Хром исчезло. При таких «симптомах» первым делом имеет смысл проверить статус активации:
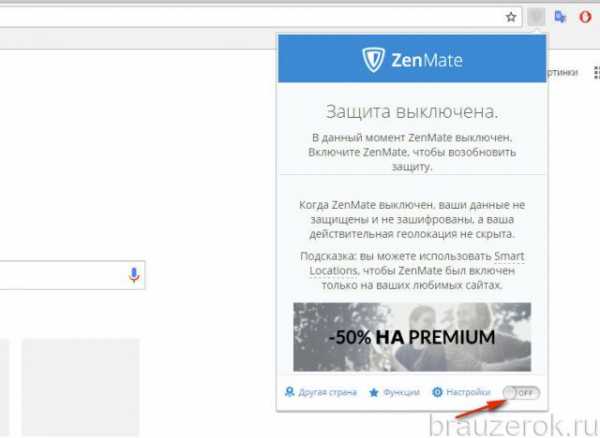
1. Кликните в панели: иконка «Меню» → «Дополнительные инструменты» → «Расширения».
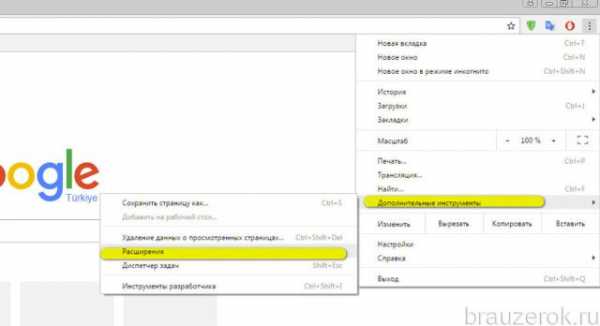
2. Если «забарахливший» аддон имеется в списке, проверьте в его блоке опцию «Включить». В окошке возле этой надписи должна стоять «птичка». Её отсутствие нужно обязательно исправить кликом мышки — то есть снова сделать активным дополнение.
Способ №3: переустановка
В результате программного конфликта или вирусной атаки код расширения может быть повреждён или модифицирован. Его восстановление можно выполнить посредством переустановки:
1. Перейдите в панель подключенных дополнительных инструментов: Меню → Дополнительные инструменты → Настройки.
2. В блоке нерабочего дополнения нажмите кнопку «Корзина».
3. Подтвердите удаление.
4. На этой же вкладке, в нижней части, щёлкните ссылку «Ещё расширения».
5. В интернет-магазине для Хрома перейдите на страничку необходимого дополнения. Выполните его установку и подключение.
6. Перезапустите браузер.
Способ №4: утилита Cleanup Tool
Инструмент Cleanup Tool создан разработчиками Хрома. Он выполняет очистку браузера и устраняет в нём различные ошибки, модули, препятствующие корректной работе.
Его воздействие на Google Chrome может вернуть работоспособность расширений:
1. В поисковике Google наберите — «cleanup tool».
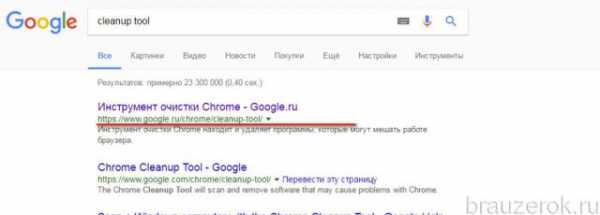
2. Щёлкните ссылку на первый в выдаче сайт — google.ru/chrome/cleanup-tool/
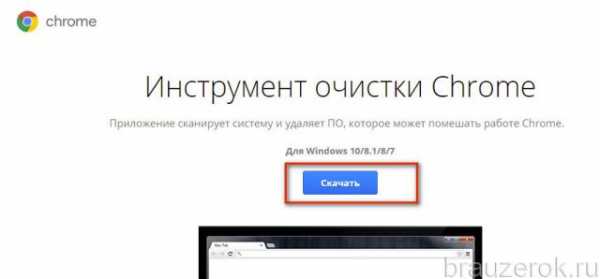
3. Клацните кнопку «Скачать».
4. Под текстом условий предоставления услуг щёлкните «Принять и скачать».
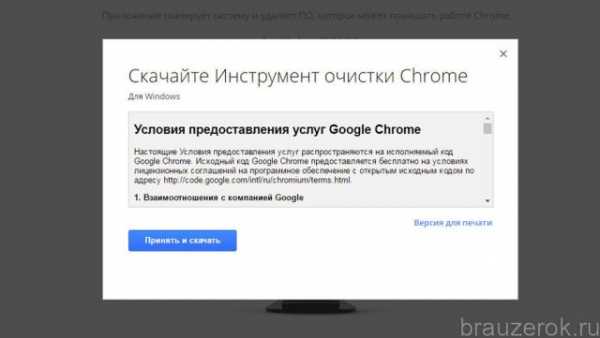
5. Двойным кликом запустите загруженный дистрибутив.
6. Подтвердите запуск: в окне с предупреждением выберите «Запустить».
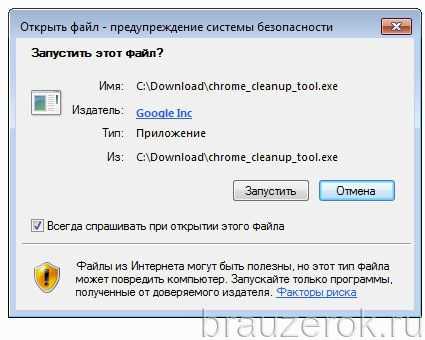
7. Откройте утилите доступ: в сообщении «Разрешить… ?» кликните «Да».
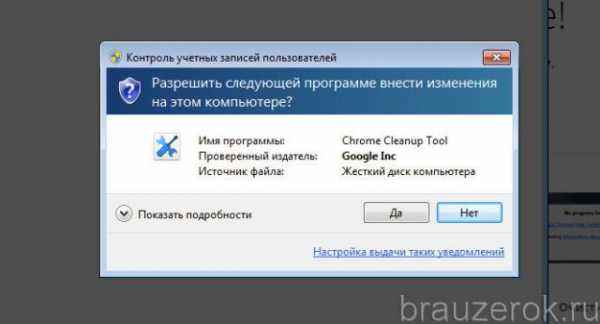
8. Дождитесь завершения анализа.
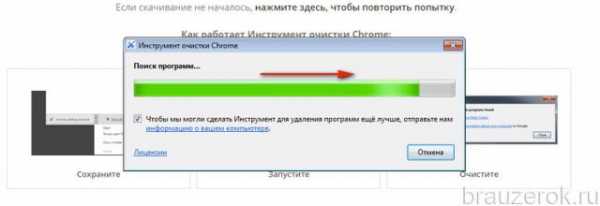
9. Следуйте инструкции Cleanup Tool.
10. Кликните «Продолжить».
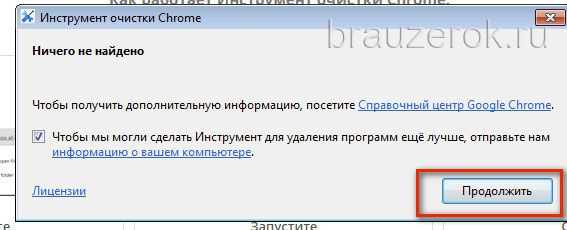
11. В появившемся окне нажмите «Сбросить».
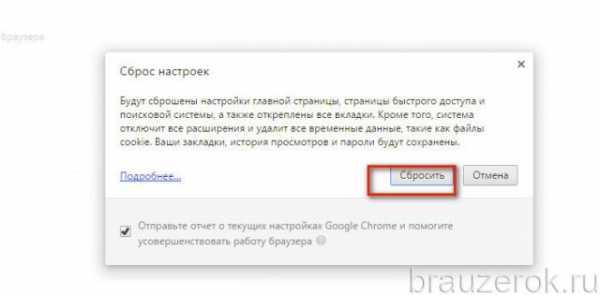
Способ №5: проверка подключения к интернету
Попытайтесь в браузере открыть какие-нибудь сайты. Если вместо них во вкладке вы увидите ошибку соединения, проверьте настройки сетевого подключения ПК. Чтобы перейти в панель этой системной опции, нужно кликнуть в трее иконку «дисплей».
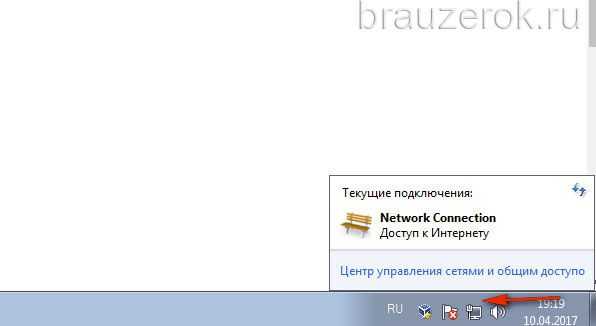
1. Проверьте статус интернет-канала — (отключен/включен). В случае отсутствия коннекта перезапустите модем, проверьте кабели, соединяющие ПК с линией, настройки Wi-Fi (при использовании беспроводной Сети).
2. Просмотрите настройки коннекта (в этой же вкладке «Центр управления сетями… »): ссылка «Подключение по локальной сети» → окно «Состояние» → кнопка «Свойства» → протокол Интернета → Свойства.
3. В разделе «Общие», в окне свойств, проверьте используемый IP, а также адреса DNS-серверов.
Примечание. В настройке DNS можно указать адреса сервиса Google: Предпочитаемый — 8.8.8.8; Альтернативный — 8.8.4.4.
Способ №6: проверка антивирусом
Блокировать работу расширений могут и зловреды — черви, трояны и прочая цифровая инфекция. Чтобы найти их и обезвредить, задействуйте какой-либо дополнительный антивирусный сканнер:
Dr.Web CureIt! (офсайт — free.drweb.ru/cureit/)
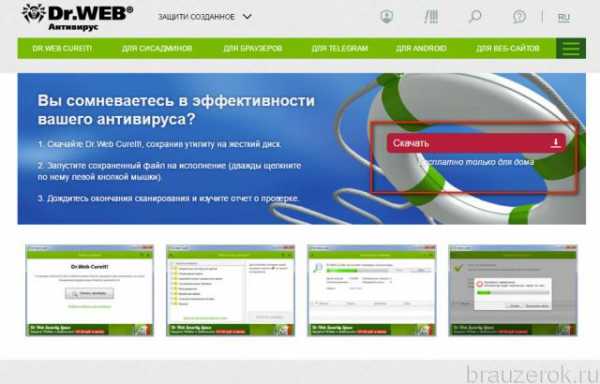
Malwarebytes (malwarebytes.com)
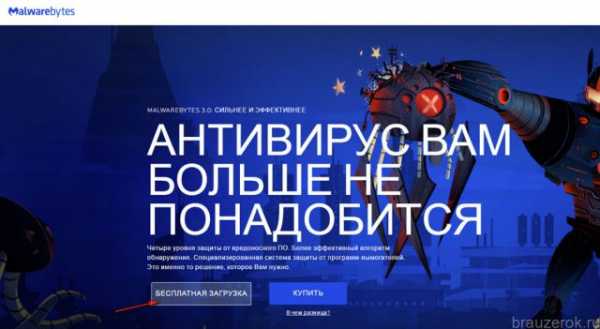
AdwCleaner
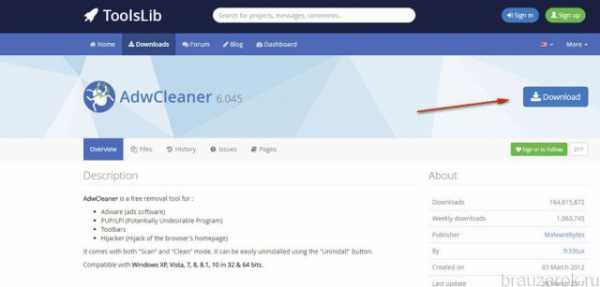
Способ №7: полное удаление и переустановка Хрома
Иногда выйти из положения при неработающих аддонах можно посредством полного удаления браузера и последующей его переустановки. Делается это так:
1. Вам понадобится специальная программа-деинсталлятор. Выберите одно из нижеприведённых решений:
RevoUninstaller
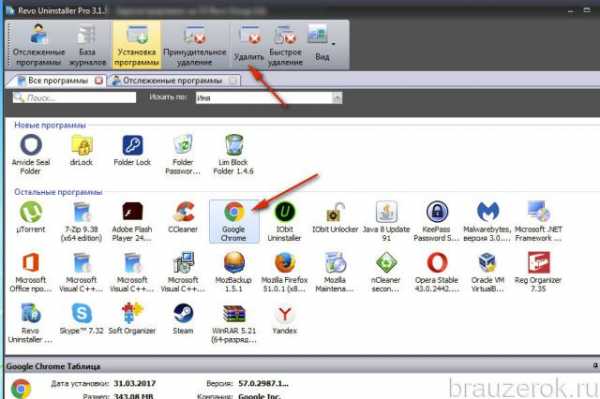
Soft Organizer
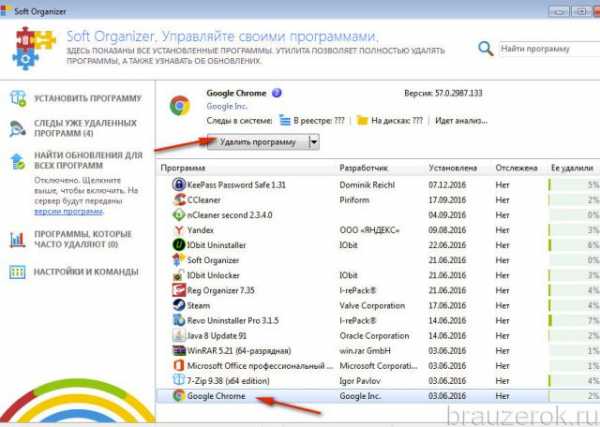
iObit Uninstaller
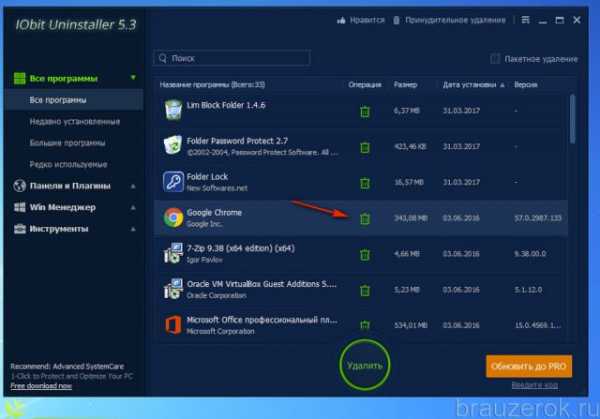
2. Запустите утилиту. Выберите в каталоге проинсталлированного ПО Гугле Хром.
3. Активируйте команду удаления.
4. После стандартной деинсталляции устраните найденные утилитой остатки браузера (файлы, папки, записи в реестре).
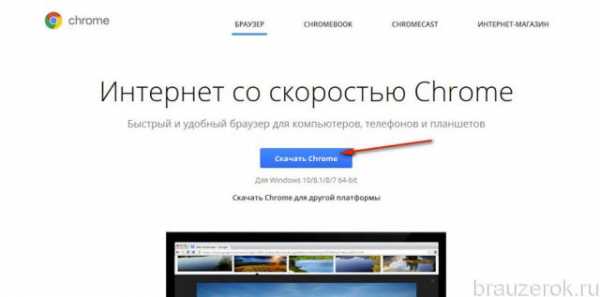
5. Скачайте с офсайта последнюю версию Google Chrome и установите на ПК.
Способ №8: отключение процессов и программ
Некоторые приложения, процессы могут препятствовать запуску расширений. Чтобы их закрыть, нажмите вместе «Ctrl + Alt + Del».
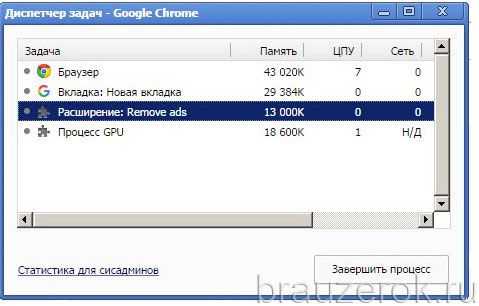
В меню выберите «Запустить Диспетчер задач». В окне Диспетчера, на вкладке «Приложения», отключите все запущенные программы, модули, кроме Google Chrome (клик правой кнопкой → Снять задачу). Также на вкладке «Процессы» закройте все подозрительные процессы (команда «Завершить… » в контекстном меню).
Успешного вам восстановления работоспособности аддонов в Хроме!
Почему не работает "Гугл Хром"? :: ashanet.ru
В настоящее время, всё больше и больше пользователей предпочитают использовать браузер от "Гугла". Несмотря на то, что многие системные администраторы называют его одним из самых незащищенных браузеров, он остаётся наиболее быстрым и функциональным. А если учитывать то, что многие интернет сервисы и устройства на базе андроида требуют гугл-аккаунта, то использование "Хрома" становится просто необходимостью. Так что делать, если не работает "Гугл Хром", установленный на вашем персональном компьютере?
Проще некуда
Причина неисправности не всегда сложна, как вы думаете. Иногда, проблемы могут лежать на поверхности, но мы можем не замечать их. Самая распространённая проблема - это отсутствие подключения к интернету. Представьте, вы садитесь работать за ноутбук, пытаетесь открыть браузер и не работает "Гугл Хром". Паника, попытки найти проблему... В первую очередь проверьте подключение. Если вы используете USB-модемы, проверьте наличие соединения в правом нижнем углу экрана. Значок соединения должен представлять из себя "ступеньки". Если на нём изображен восклицательный знак, значит, у вас существуют какие-либо проблемы с подключением к интернету. Существует несколько первопричин такой неполадки.
Программные проблемы
Наличие вируса. Первым делом, если не работает "Гугл Хром", проверьте свой компьютер на наличие вирусов. Некоторые из них способны блокировать доступ или, как минимум, очень сильно тормозить его работу. Если у вас нет антивируса, то перед тем, как вы его получите (от друзей или знакомых), вы можете сделать еще кое-что. Дело в том, что некоторые программы могут конфликтовать, вызывая сбой в работе интернета (или браузера в частности). Постарайтесь вспомнить, устанавливали ли вы недавно какие-либо программы, особенно работающие с интернетом. Например, скайп, хамачи, торрент. Если да, то попробуйте удалить свежеустановленный софт и перезагрузить компьютер. Если помогло, а эта программа вам все равно нужна, то у вас три пути - проверка антивирусом, скачивание дистрибутива из другого источника и переустановка системы в целом, либо её откат с чисткой реестра.
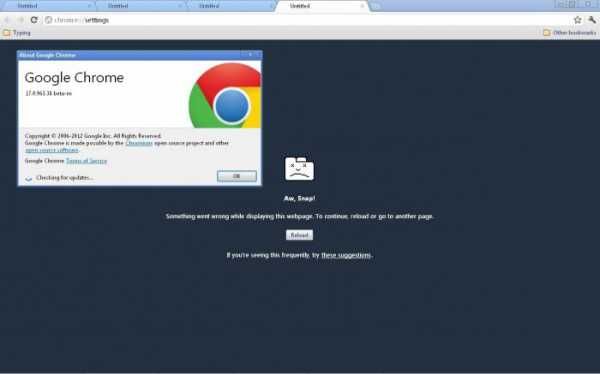
Техническая неисправность
Проверьте все индикаторы на вашем модеме и сравните их значения с инструкцией. Если у вас отсутствует подключение и не работает "Гугл Хром", то возможно возникли некоторые механические неисправности где-то на пути "пользователь-интернет". Во всяком случае, не являясь профессионалом или хотя бы опытным пользователем, вам не удастся исправить их самостоятельно.
- Позвоните оператору, поставляющему вам интернет. Возможно, у них идут технические работы или работы на линии.
- Если вы используете мобильный интернет, то проверяя индикатор, удостоверьтесь, что модем не разряжен. Попробуйте запустить с его помощью интернет на другом компьютере, неисправность может быть в самом модеме.
- Ко всему прочему, можете скачать программу Modem Doctor для осуществления проверки модема на ошибки. Всего она проводит до 60 тестов и позволяет работать с модемами, подключаемыми к любым портам.
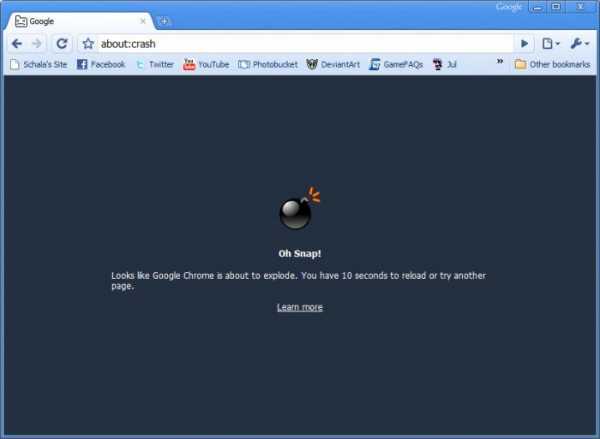
Проблема в браузере
Последняя и самая неприятная причина, почему не работает "Гугл", может крыться в самом браузере. В частности, в настройках профиля пользователя. Почему это одна из самых опасных ситуаций, если не работает "Гугл Хром"? Что делать, если вы продвинутый пользователь и вам необходим гугл-аккаунт и все закладки, хранимые в браузере? Дело в том, что решение проблемы кроется в частичном или полном удалении настроек пользователя. Как это делается?
- Удалите временные файлы, cookies, в настройках браузера. Перезапустите его и проверьте работоспособность.
- Если предыдущий вариант не помог, попробуйте переустановить браузер.
- Можете рискнуть и отключить защиту браузера, нажав на ярлык правой кнопкой мышки. Выбираете свойства - ярлык. И пишете примерно следующее в пути к исполняемому файлу ""C:\Program Files (x86)\Google\Chrome\Application"--no-sandbox".
- Последним вариантом станет удаление ваших пользовательских настроек. Вам необходимо найти папку User Data\Default\ и удалить оттуда папку с вашими настройками.
Надеемся, эти советы помогут вам в лечении вашего персонального компьютера, если не работает "Гугл Хром". Удачи!
ashanet.ru
Почему не работает Гугл Хром
Посреди современных Интернет-браузеров особенное место занимает Google Хром (Гугл Chrome) от известного гиганта Гугл. На момент возникновения его первой размеренной версии в 2008 году пристрастия юзеров разделяли меж собой такие общепризнанные программки, как Opera, Firefox, Internet Explorer. Любознательные юзеры могли ознакомиться с способностями нового браузера еще ранее – в бета-версии. Пробы использовать Google Хром в качестве основного средства для просмотра Интернет-страничек, обычно, были не очень успешными, и юзеры уходили назад к испытанным обычным программкам. Предпосылкой этого являлось отсутствие развитой системы дополнений (расширений), а интегрированные способности браузера были (и остаются) очевидно недостающими. В качестве примера можно привести отсутствие способности сохранения страниц в комфортных форматах mht и chm. Вобщем, разработчики прямым текстом указывают, что при разработке браузера основное внимание уделялось производительности, гибкости и сопоставимости с сетевыми эталонами (спасибо движку WebKit).
C того времени прошло более 4 лет, и на данный момент больше юзеров в ежедневной работе начинают использовать этот браузер. Нет ничего необычного, что все почаще можно услышать: «не работает Google Хром, что делать». Все-же, рядовому юзеру охото не вникать в особенности работы, а без заморочек открывать страницы в сети. Без всякого сомнения, что таковой путь более верен, потому разглядим некие особенности функционирования браузера, чтоб не терять свое время, спрашивая на форумах, почему не работает Google Хром, а методом легких манипуляций обеспечить надежную работу приложения. Они занимают совершенно незначительно времени и могут быть выполнены даже новичком.
Существует несколько главных обстоятельств, почему не работает Google Хром. Их можно поделить на препядствия с пуском приложения и невозможность работы в глобальной сети. Если скаченный и установленный браузер при попытке его запустить никак не реагирует (двойной клик мышкой на иконке, но никакого результата), то идет речь о дилеммах первого типа. Одна из главных обстоятельств такового поведения при попытке пуска – это внедрение не размеренной версии, а бета, dev (для разработчиков) либо даже canary. Хотя постоянные (stable) версии всегда более старенькые, чем их тестовые собратья, но они тем и отличаются, что надежны в работе и не вызывают у юзеров вопросов «почему не работает Google Хром». Итак, рекомендуется использовать постоянные версии, при этом скаченные с официального веб-сайта Google.
Невозможность работы в сети – это более широкая тема. 1-ая, тривиальная причина, почему не работает Google Хром – это задачи с подключением к Вебу. Если Хром не открывает веб-сайты, то необходимо испытать их же открыть в других браузерах, хотя бы интегрированном в Windows Internet Explorer. Также не работают – неувязка с подключением, работают – далее разбираемся с Колченогом.
Хром, как и хоть какой другой браузер, является сетевым приложением. Нередко пользователи-новички, у каких установлены антивирусные программки, отображающие диалог при запросе программ на доступ в сеть (к примеру, Dr.Web), не вчитываясь в сообщения, жмут «Запретить» (либо аналогичное сообщение такого же смысла). В итоге программка не получает доступа в Веб. Итак, если не работает Google, то необходимо проверить, не занесен ли браузер в блэклист брандмауэра из состава всеохватывающей системы антивирусной защиты.
Последующей возможной предпосылкой заморочек с работой хрома является прокси-сервер. В отличие от других браузеров, Google Хром употребляет опции прокси из встроенного Internet Explorer. Следует временно отключить прокси (если он употребляется) и проверить работоспособность Хрома. Для этого необходимо запустить Explorer и проследовать по пути «Сервис – Характеристики обозревателя». Избрать «Подключения» и «Настройка сети». В открывшемся окне убрать галочку «Использовать прокси-сервер», а бросить «Автоматическое определение характеристик».
live-note.ru
- Как сделать на компе пароль

- Термины связанные с интернетом и компьютером

- Как узнать свой пароль от скайпа

- Как добавить музыку в одноклассниках на страницу

- Не видит сетевой адаптер ноутбук
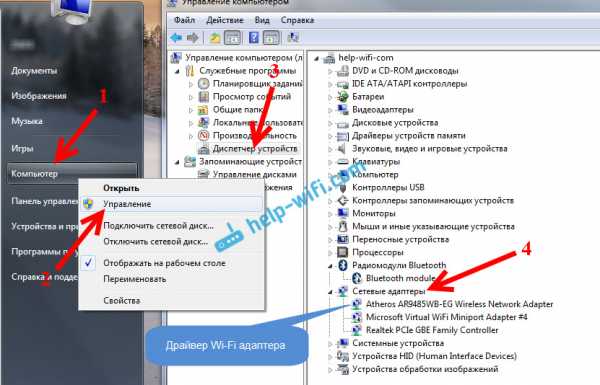
- Selinux настройка centos 7

- Вирус не дает выйти в интернет
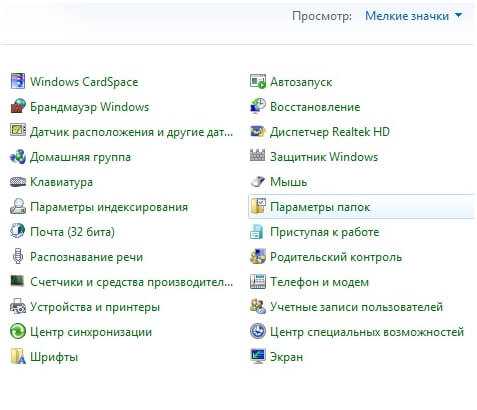
- Синий экран смерти 0x000000f4 windows 7

- Ms sql команды
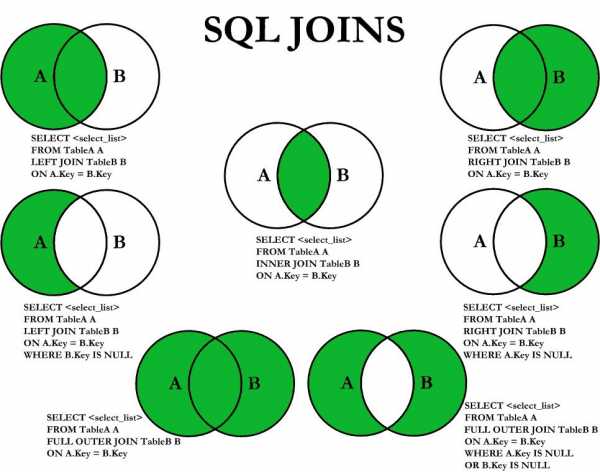
- X540L не работает тачпад

- Интернет соединение wifi

