Где посмотреть версию Интернет Эксплорера. Где интернет эксплорер
Где находятся загрузки в Интернет Эксплорер
 Любое современное приложение для просмотра веб-страниц позволяет просматривать список файлов, загруженных через браузер. Также это можно сделать и в встроенном браузере Internet Explorer (IE). Это достаточно полезно, так как часто начинающие пользователи сохраняют на ПК что-то из интернета, а потом не могут найти нужные файлы.
Любое современное приложение для просмотра веб-страниц позволяет просматривать список файлов, загруженных через браузер. Также это можно сделать и в встроенном браузере Internet Explorer (IE). Это достаточно полезно, так как часто начинающие пользователи сохраняют на ПК что-то из интернета, а потом не могут найти нужные файлы.
Далее речь пойдет о том, как посмотреть загрузки в Internet Explorer, как управлять этими файлами, и как настроить параметры загрузки в Internet Explorer.
Просмотр загрузок в IE 11
- Откройте Internet Explorer
- В правом верхнем углу браузера нажмите иконку Сервис в виде шестерни (или комбинацию клавиш Alt+X) и в меню, которое откроется выберете пункт Посмотреть загрузки

- В окне Просмотр загрузок будет отображаться информация о всех скачанных файлах. Можно искать нужный файл в этом списке, а можно перейти в директорию (в графе Расположение), указанную для скачивания и там продолжить поиск. По умолчанию, это каталог Загрузки
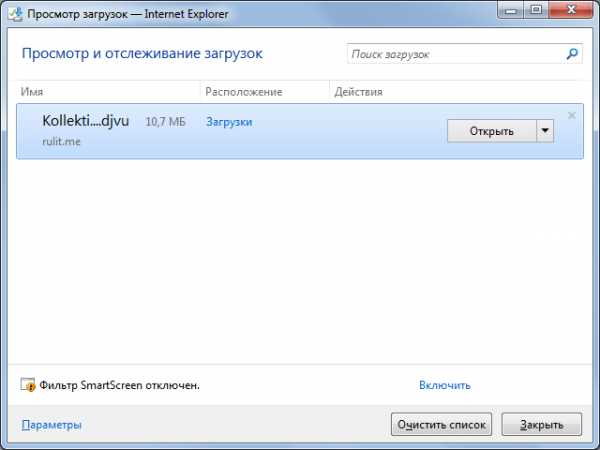
Стоит заметить, что активные загрузки в IE 11 отображаются в нижней части браузера. С такими файлами можно осуществлять те же операции, что и с другими скачанными файлами, а именно, открыть файл после загрузки, отрыть папку, содержащую данный файл и открыть окно «Просмотр загрузок»
Настройка параметров загрузки в IE 11
Для настройки параметров загрузки необходимо в окне Просмотр загрузок в нижней панели нажать на пункт Параметры. Далее в окне Параметры скачивания можно указать каталог для размещения файлов и отметить стоит ли уведомлять пользователя о завершении скачивания.
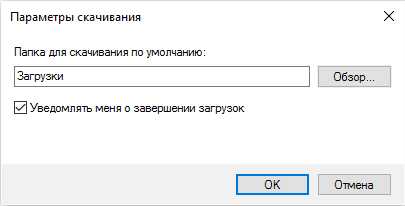
Как видно найти скачанные через браузер Internet Explorer файлы, а также настроить параметры их загрузки можно достаточно просто и быстро.
Мы рады, что смогли помочь Вам в решении проблемы. Задайте свой вопрос в комментариях, подробно расписав суть проблемы. Наши специалисты постараются ответить максимально быстро.
Помогла ли вам эта статья?
Да Нет
lumpics.ru
Как найти куда загружает internet explorer?
Многие начинающие пользователи сталкиваются с ситуацией, когда сохраняют из интернета необходимый файл, а затем не могут его найти. Если вы сталкивались с этим, то данная статья для вас. Давайте рассмотрим, куда internet explorer сохраняет файлы, а также как поменять папку, в которой будут храниться загрузки.

Поиск файла
Обычно при загрузке с помощью браузера от Майкрософт, перед пользователем появляется вопрос о том, где должен располагаться файл. Если пользователь проигнорирует это сообщение, то internet explorer сам решит о местоположении загрузки, в соответствии с ее форматом. Так, текстовые файлы могут быть определены в Документы, графические – в Рисунки, медиа – в Музыку.
Если говорить, куда загружает файлы internet explorer, которые могут быть потенциально опасными, то обычно они помещаются во временную папку, откуда копируются туда, куда будет указано. Программы впоследствии можно найти в разделе Downloads. Обычно если сохраняется несколько документов, то браузер спрашивает о месте их сохранения только первый раз. Впоследствии приложение автоматически направляет по этому адресу все загрузки в этом сеансе. Если вы хотите скачать на компьютер изображение, то щелкните на нем правой мышью, после чего выберите Сохранить рисунок как. Автоматически графический файл будет направлен в папку Изображения.

В случае, если вы все же не обратили внимание, куда скачивает файлы internet explorer, то чтобы найти их можно воспользоваться следующим способом. Зайдите в Пуск. Здесь просмотрите по очереди папки Документы, Downloads, Музыка, Изображения. Если известно название файла, то воспользуйтесь поисковой строкой. В случае, когда вы не хотите задаваться вопросом, куда скачивает internet explorer и где впоследствии найти нужные документы, задайте путь для браузера, где и будут находиться загрузки.
Как задать другую папку
Запускаем браузер и переходим в меню Сервис. Здесь находим пункт Просмотреть загрузки, на который необходимо кликнуть. Вызвать это же меню можно нажав сочетание Ctrl+J. В результате этих действий, перед нами откроется окно, в котором есть возможность просматривать и отслеживать загрузки.
В нижней части находим ссылку Параметры. В них кликаем на папку Обзор. Далее выделяем ту папку, в которой необходимо сохранят документы. Это может быть любое место на компьютере. Вы также можете создать специальную папку, расположить ее на Рабочем столе и отметить как папку для закачек. Создать папку также просто как и создать ярлык internet explorer. В таком случае вам не придется ломать голову над тем, куда сохраняет загрузки internet explorer, и терять время на их поиск.
Проблемы, встречающиеся при загрузке
В конце хотелось бы отметить некоторые проблемы, которые могут возникнуть при скачивании файлов через internet explorer. Так, если загрузка длится слишком долго, то проблема может быть в низкой скорости подключения. Также на компьютере может быть активирована шпионская программа, которую понадобится найти и удалить с помощью антивируса. К примеру, как удалить троян с компьютера вы сможете узнать тут.
Итак, мы определили, куда сохраняет internet explorer и как самому задать папку для этого. Как видите, все довольно просто, поэтому доступно и для начинающих пользователей. Помните, что скачивать файлы рекомендуется только с проверенных веб-узлов, так как есть риск заразить компьютер вредоносной программой. Последние версии Internet Еxplorer могут определять подлинность электронной подписи, если она содержится в файле. Для этого щелкните на ссылку издателя в окне безопасности при загрузке. Если электронная подпись проверку на подлинность не прошла, то сам документ лучше не открывать, а полностью удалить с компьютера.
computerologia.ru
Где посмотреть загрузки в Интернет Эксплорере, как их открыть в Internet Explorer
Скачать файл с сайта какой-нибудь, музыку там, например, или фильм, клип, игру — это одно дело. А вот как посмотреть загрузки в Internet Explorer — это уж совсем другое. Нередко юзеры-новички на этом моменте попадают впросак: контент благополучно загружают, а вот найти папку на компьютере, где он хранится, не могут. Досадно? Ещё как!
Эта статья поможет вам избежать подобных конфузных ситуаций. Из неё вы узнаете, где находятся загрузки в Интернет Эксплорер, как быстро открыть скачанный объект и как изменить папку для скачивания в настройках браузера.
Куда сохраняет IE данные?
Чтобы быстро найти загруженную аудиодорожку, видео либо какой другой контент, выполните такие действия:
1. Нажмите кнопку «шестерёнка» в верхней панели веб-навигатора. В списке щёлкните «Просмотреть загрузки».

Совет! Менеджер закачек также можно отрыть при помощи «горячих» клавиш — Ctrl + J.
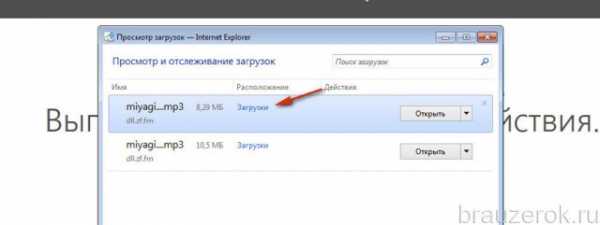
2. В перечне отыщите интересующий загруженный элемент. В его строке, в колонке «Расположение», указано название папки, в которой он хранится. Кликните по нему. В новом окне откроется содержимое директории с выделенным объектом.
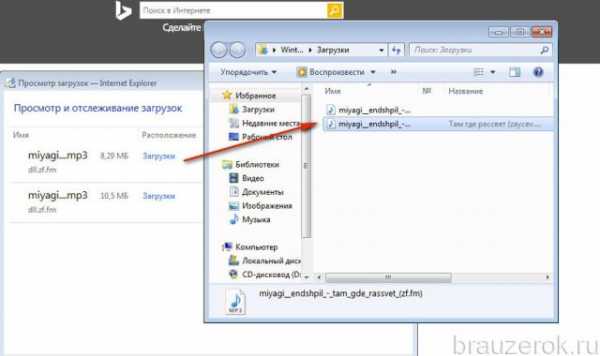
Внимание! По умолчанию веб-обозреватель размещает скачанные данные в директории –— C:\Пользователи\имя_пользователя\Загрузки
Также файлы через менеджер загрузок IE можно сразу открыть в соответствующей им программе — просмотрщике PDF, медиаплеере, текстовом редакторе:
1. В строке кликните левой кнопкой кнопку «Открыть».
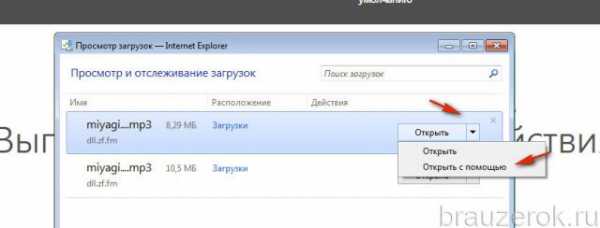
2. В ниспадающем меню выберите «Открыть с помощью».
3. В появившейся панели выберите программу (при необходимости откройте дополнительный блок «Другие программы»).
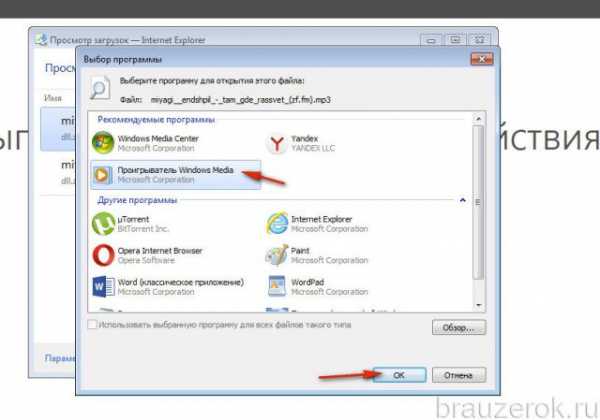
4. Клацните «OK».
Как выбрать другую папку для загрузок?
1. Откройте менеджер закачек (см. предыдущую инструкцию).
2. Внизу окна, под списком, щёлкните «Параметры».
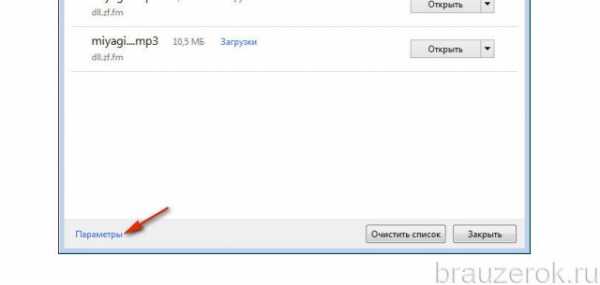
3. В окне «Параметры» клацните «Обзор».

4. При помощи кликов мышки перейдите в папку, в которой вы хотите видеть загруженный контент при помощи IE. Клацните кнопку «Выбор папки».
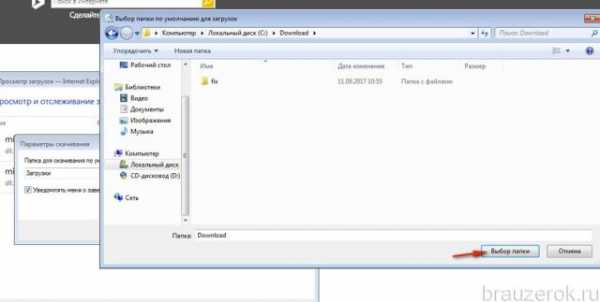
5. Если вы хотите получать уведомления о завершении скачивания, в панели «Параметры», в окошке «Уведомлять… » установите «птичку» щелчком мыши.

6. Нажмите «OK».
Теперь все последующие файлы будут загружаться в указанную папку и её название будет отображаться в менеджере.
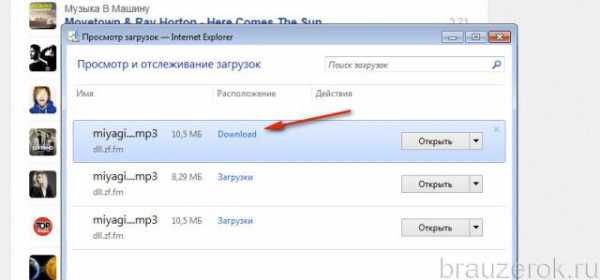
Выбрать другую директорию для хранения загружаемого контента можно и в процессе загрузки:
1. Запустите загрузку на веб-страничке.
2. В появившейся внизу окна настроечной панели откройте меню «Сохранить».
3. В меню щёлкните «Сохранить как… ».
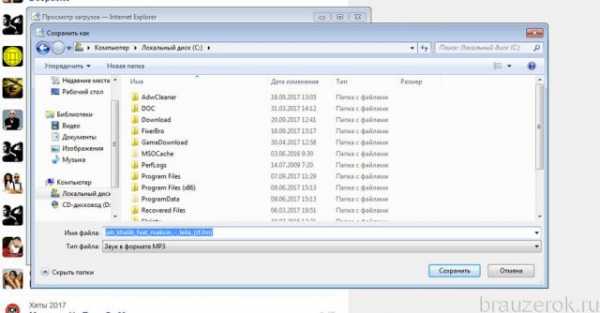
4. Выберите папку. Клацните «Сохранить».
Лучше всего в менеджере указывать папку для сохранения, размещённую не на системном диске. При таком подходе меньший риск потери данных после переустановки системы, вирусных атак. Если вы скачиваете много разнообразного контента, можно в папке для загрузок создать дополнительные папки по типу, например, «Видео», «Музыка» и указывать путь к ним дополнительно в нижней панели браузера после запуска загрузки.
brauzerok.ru
Internet Explorer (Интернет Эксплорер) - самый безопасный браузер! | Компьютер дома
 Internet Explorer (Интернет Эксплорер) является бесплатной программой, которая разработана корпорацией Microsoft и предназначенная для просмотра интернет-контента. Данным интернет-браузером оснащены все операционные системы Windows. В комплект данной операционной системы он вошел с 1995 года. Однако в то время он ещё не имел широкого применения. Но на сегодняшний день он является самым популярным среди пользователей. И это неспроста, поскольку он имеет удобный и понятный интерфейс окна.
Internet Explorer (Интернет Эксплорер) является бесплатной программой, которая разработана корпорацией Microsoft и предназначенная для просмотра интернет-контента. Данным интернет-браузером оснащены все операционные системы Windows. В комплект данной операционной системы он вошел с 1995 года. Однако в то время он ещё не имел широкого применения. Но на сегодняшний день он является самым популярным среди пользователей. И это неспроста, поскольку он имеет удобный и понятный интерфейс окна.
Интерфейс окна браузера Internet Explorer
Вверху программы располагается строка заголовка. В правом углу располагаются три кнопки: Свернуть, Свернуть в окно и Закрыть. Работа этих кнопок очень проста, каждая выполняет действие приписанное ей.
Ниже находится адресная строка, где прописывают адрес нужной web-страницы в интернете. Кроме того адрес страницы в строку вносится автоматически при переходе с одной публикации на другую.
Слева от адресной строки находятся кнопки Назад и Вперед. Пиктограммы отображаются в виде стрелочек. У кнопки Назад стрелочка смотрит влево, кнопка Вперед имеет стрелочку, смотрящую вправо. С помощью данных пиктограмм можно легко перемещаться от страницы к странице. Чтобы вернуться на предыдущую страницу достаточно нажать соответствующую кнопку. Чтобы просмотреть следующую страничку нажимают пиктограмму Вперед.
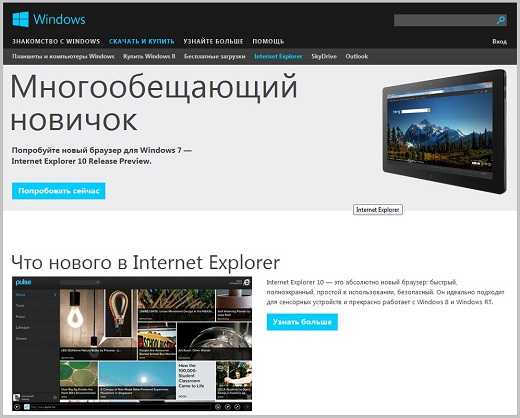
В зависимости от серии продукта закладка открытой страницы может располагаться в двух вариациях: либо рядом с адресной строкой, либо под ней. В одном ряду с адресной строкой и закладкой открытой страницы находятся кнопки Домой, Журнал (Избранное) и Настройки.
С помощью кнопки Домой можно быстро вернуться на главную страницу поисковой системы, которую пользователь установил в качестве домашней.
Во вкладке Журнал фиксируются данные по дням о посещенных страницах. Вкладка Избранные отображает странички, которые пользователь занес сюда для своего удобства. С помощью этой вкладки можно быстро перемещаться от одного сайта к другому, так как время на поиск не тратится.
С помощью кнопки Настройка можно отправить документ на печать, изменить масштаб окна, перейти к закрепленным сайтам.
Под адресной строкой располагается панель инструментов. Она включает в себя название поисковой системы. Здесь можно настроить различные пиктограммы для удобства работы. Часто сюда размещают пиктограмму электронной почты, кнопку погоды, котировки валют. Каждый пользователь настраивает панель на свое усмотрение.
Ниже панели инструментов находится рабочая область. В ней непосредственно и отображается контент, который размещен на web-сайтах. Есть полосы прокрутки (вертикальная и горизонтальная), которые появляются в зависимости от размера контента.
Таким образом, интерфейс web-браузера Internet Explorer (Интернет Эксплорер) схож с интерфейсом других часто используемых программ, таких как Microsoft Officce Word и Microsoft Officce Excel. Это сходство и привлекает пользователя, так как неопытному человеку в работе с интернет-браузером не нужно изучать структуру окна длительное время, достаточно окинуть его взглядом. В этом и состоит основное и главное преимущество данного web-браузера.
Работа с интернет-браузером Internet Explorer
Разработчики Windows предусмотрели частое использование браузера. Вследствие этого они вынесли пиктограмму на панель задач. На пиктограмме отображен знак браузера в виде прописной буквы е с вертикальным пояском. Таким образом, программу можно запустить кнопкой с панели задач или запустить ее из списка программ через кнопку Пуск. После запуска появляется окно браузера.
Здесь пользователь либо пользуется своими избранными сайтами, которые записаны в Избранном, либо вводит адрес нужной электронной страницы. Адреса сайтов записывают на латинском языке. Но с недавнего времени появилась возможность вписывать адреса сайтов на русском языке. Однако даже при вводе русскоязычного названия сайта необходимо помнить, что протокол http:// должен писаться на латинице.
Чтобы работа пользователь смог просматривать сайты, ему изначально необходимо установить соединение с провайдером. Если соединение не установлено, то вместо web-страниц, после запуска браузера, в рабочем окне появится сообщение о невозможности отображения страницы.
Недостатки и критика интернет-браузера Internet Explorer
Любая программа имеет ряд своих преимуществ и недостатков. К сожалению, данный браузер не исключение. Очень много пользователей отмечают, что некоторые web-сайты отображаются некорректно.
Профессионалы критикуют его за то, что он недостаточно поддерживает web-стандарты, которые устанавливают W3C (World Wide Web Consortium). Неправильное отображение данных создает проблему не только пользователям, но и мастерам web-страниц. Конечно, у последних версий Internet Explorer (Интернет Эксплорер) есть поддержка CSS3 и объекты Java Script загружаются быстро, но данному браузеру есть к чему стремиться.
Но у этого браузера есть и немаловажные положительные характеристики. Согласно исследованиям лаборатории NSS Labs, в тесте «Безопасность веб-браузеров»Internet Explorer 10 версии намного обогнал своих конкурентов. Им были обнаружены и блокированы более 99 процентов вредоносных программ.

Если Вы, уважаемые читатели блога domcomputer.ru, все же решили использовать Интернет Эксплорер в качестве основного браузера в вашей системе, то в настройках необходимо это указать. Бесплатно скачать Internet Explorer последней версии можно с официального сайта компании Microsoft, или же обновить уже имеющуюся у вас версию.
Похожие записи:domcomputer.ru
Как узнать версию Internet Explorer
Internet Explorer от Microsoft является одним из самых популярных браузеров, так как он установлен на каждом компьютере под управлением Windows. При том, что значительное количество пользователей предпочитает пользоваться другими продуктами, например, Google Chrome, Opera, Mozilla Firefox и так далее, IE всё также держит свои позиции, занимая особенное место на рынке. Помимо обычных функций браузера, Internet Explorer играет свою роль в работе операционной системы Windows. Так, в зависимости от текущей версии IE на вашем ПК, некоторые службы, компоненты системы и утилиты могут работать некорректно. В этой статье подробно рассмотрим, как узнать версию Internet Explorer. Давайте разбираться. Поехали!

О том, как узнать, актуален ли ваш просмотрщик
Чтобы узнать текущую версию браузера, запустите IE и щёлкните по иконке параметров в правом верхнем углу окна. Если иконка шестерёнки отсутствует, нажмите клавишу Alt и выберите «Справка». Также в более старых версиях есть отдельная вкладка «Справка». В появившемся меню кликните по пункту «О программе». После этого появится окно, содержащее всю необходимую информацию о браузере.
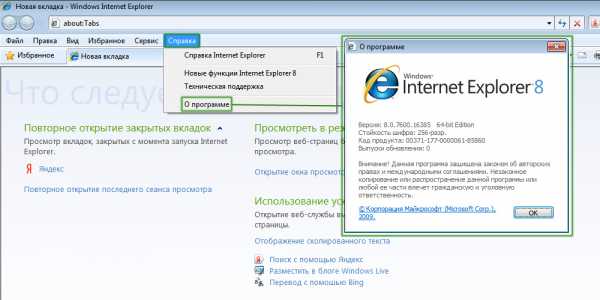
Распространенный для Windows-приложений способ
Второй способ ещё проще. Кликните по ярлычку правой кнопкой мыши и выберите в меню «Свойства». Далее нажмите на пункт «Расположение фала». После того, как вы попадёте в папку с исполняемым файлом, перейдите уже к его свойствам, при помощи правой кнопки мыши. В появившемся окне зайдите на вкладку «Подробно». В пункте «Версия» вы найдёте всю необходимую информацию.
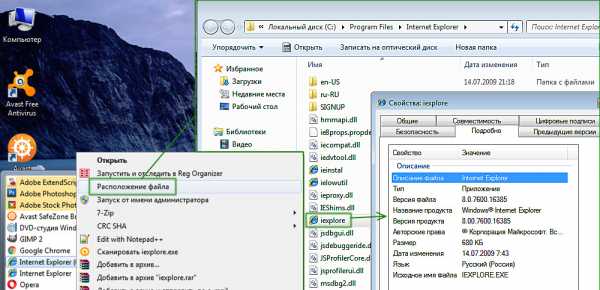
В свойствах exe-файла можно узнать необходимую информацию
Номер версии состоит из нескольких частей — чисел, разделённых точками. Обращать внимание стоит только на первые цифры номера. Все остальные цифры показывают различные незначительные обновления, исправления и прочее.
Если у вас установлена операционная система Windows 10, не огорчайтесь. Хотя браузером по умолчанию является новый продукт от Microsoft — Edge, Internet Explorer никуда не делся. Найти его можно через поиск Windows, либо в Microsoft Edge — там есть специальное меню, в котором вы найдёте кнопку для запуска IE. Обратите внимание, что Windows 10 имеет последний Интернет Эксплорер, при этом новые версии больше не будут выходить, поскольку Microsoft решили развивать свой новый продукт — Edge.
Теперь, при необходимости, вы легко сможете узнать версию Интернет Эксплорера. Применяйте наиболее удобный для вас способ из предложенных. Пишите в комментариях, помогла ли вам статья решить возникшую проблему, и оставляйте своё мнение о браузерах от Microsoft.
nastroyvse.ru
Где находятся папки Internet Explorer 8 в XP и Vista
|
ИЕ известен тем, что любит сохранять файлы в многочисленных местах, которые не так-то легко найти. Эта статья подскажет вам, где Internet Explorer сохраняет файлы в системах XP и Vista. ОбзорInternet Explorer сохраняет используемые файлы, такие как кэш, куки, историю и избранное в многочисленных местах внутри файловой системы. Еще усложняет ситуацию то, что в Windows XP и Windows Vista существует заметная разница в местоположении этих файлов. Я покажу вам расположение этих файлов в обеих системах, начиная с Windows XP. Прежде чем начать, давайте определимся с типами файлов, которые мы ищем – кэш, куки, история и избранное.
Проверьте, включена ли у вас опция просмотра скрытых системных файлов. Чтобы это сделать, откройте Мой Компьютер, Сервис, Свойства папки. Во вкладке Вид выберите опцию «Показывать скрытые файлы и папки» и убедитесь, что с опции «Скрывать защищенные системные файлы» снята отметка. Нажмите Ок, и вы получите возможность заходить в места, указанные ниже. Также в эти папки можно попасть другим путем – просто скопировав их путь в строку окна проводника. Папки и файлы Internet Explorer в ХРВ Windows XP Internet Explorer хранит следующие типы файлов в указанных папках:
Папки и файлы Internet Explorer в VistaВ Windows Vista Internet Explorer хранит следующие типы файлов в указанных папках:
|
www.windowsfaq.ru
Браузер Internet Explorer в Windows 7
Принцип работы интернета
Перед тем как начать работу с браузером, нужно знать основы Всемирной паутины, или WWW (World Wide Web). Без них вы, конечно, сможете работать в Интернете, но хотелось, чтобы ваши знания были более полными. Если вы знакомы с адресацией в Интернете, то можете сразу перейти к рассмотрению браузера IE.
Предположим, что вы ввели адрес http://www.gidmir.ru. Разберемся, что есть что. Первая часть адреса - это протокол, в нашем случае - это http. Протокол HTTP (Hyper Text Transfer Protocol), или протокол передачи гипертекстовой информации, является основным протоколом Всемирной паутины. По протоколу HTTP передается гипертекстовая информация, т.е. сами веб-странички. Когда вы вводите адрес http://www.gidmir.ru, обычно веб-сервер возвращает вам страничку index.html (имя может быть и другим - все зависит от настроек сервера), которая обычно находится в корневом каталоге сервера. Файл index.html - это HTML-страница. HTML - язык гипертекстовой разметки (Hypertext Markup Language). Почему именно гипертекстовой? Гипертекстовый документ (или страница) - это документ, содержащий ссылки на другие гипертекстовые документы (или другие файлы). Именно благодаря HTML вы можете переходить со страницы на страницу, с сайта на сайт.
Первый запуск Internet Explorer
Щелкните на кнопке запуска Internet Explorer (далее просто IE) - это самая первая кнопка на панели задач после кнопки Пуск. IE отобразит окно настройки браузера. Чтобы IE не надоедал вам показом этого окна при каждом запуске браузера, щелкните на кнопке Далее. Нужно будет установить ряд параметров браузера, что совсем не сложно и занимает всего несколько секунд, зато после этого браузер больше не будет надоедать вам.
Сначала браузер спросит нас, нужно ли включить функцию "Рекомендуемые узлы". IE умеет анализировать сайты, которые вы посещаете, и может предложить вам сайты схожей тематики. Если у вас нет легкой степени паранойи, можете включить эту функцию - удобно. А вот если вы боитесь, что кто-то узнает, какие сайты вы посещаете, то знайте - это можно узнать и без функции "Рекомендуемые узлы", поэтому бояться нечего. У себя я отключил эту функцию, но не потому, что я параноик, а в надежде, что браузер будет работать быстрее, занимаясь только отображением веб-страниц, не их анализом. Приняв решение, щелкните на кнопке Далее.
Основное окно браузера Internet Explorer
Посмотрите на рисунок - на нем изображено основное окно браузера.

Работа с браузером Internet Explorer
Введите адрес страницы, которую вы хотите посетить. На любой веб-странице вы найдете гиперссылки или просто ссылки. Ссылка может быть или на другую страницу (или этого или другого сайта), или на какой-то документ, например, на ZIP-архив, МРЗ-файл, PDF-файл и т.д. Ссылки браузер выделяет подчеркиванием. Отличить ссылку от просто подчеркнутого текста просто: при наведении указателя мыши на ссылку его форма изменяется - он становится похож на руку с вытянутым указательным пальцем.
Все ссылки можно разделить на две большие группы: посещенные (которые вы уже посетили) и непосещенные (где вас еще не было). Браузер непосещенные ссылки выделяет синим цветом - цвет текста ссылки будет синим, а посещенные ссылки выделяются фиолетовым цветом - цвет текста будет фиолетовым.
При наведении мыши на ссылку в строке состояния (это самая нижняя часть окна браузера) будет отображен интернет-адрес, на который указывает ссылка.
Сохранение веб-страниц в Internet Explorer
Для просмотра страницы в автономной режиме (без подключения к Интернету) ее можно сохранить на жестком диске. Для этого выберите команду Страница => Сохранить как. В появившемся окне нужно выбрать, куда сохранить страницу, как назвать ее файл, выбрать тип файла и кодировку.
Лучше всего выбрать в качестве типа файла вариант Веб-архив, один файл. Тогда вся страница будет сохранена в единый файл с расширением .mht. Такой файл можно не только сохранить на жестком диске, но и удобно передать другу по электронной почте - ведь всего один файл.
Избранное браузера Internet Explorer
Поместить страницу в папку Избранное, как уже было отмечено, можно нажатием клавиш <Ctrl+D>. Кстати, данная комбинация клавиш работает в большинстве современных браузеров, так что запомните ее.
Для отображения списка избранных страниц, щелкните по кнопке Избранное.

rusopen.com
- Как переписать dvd диск на dvd
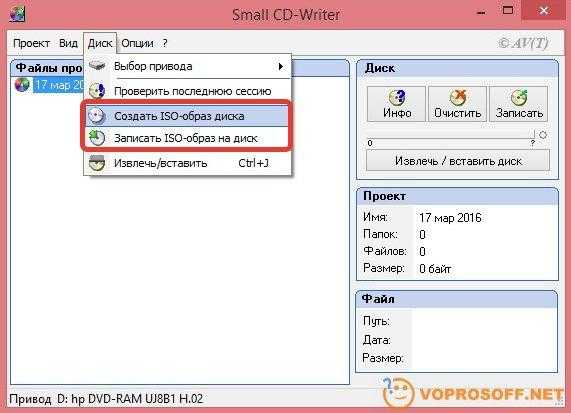
- Что лучше для игр windows 10 или 7

- Как сгенерировать пароль

- Контекстного меню предназначение
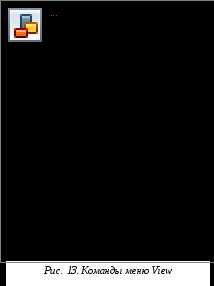
- Ошибка 109 windows 7
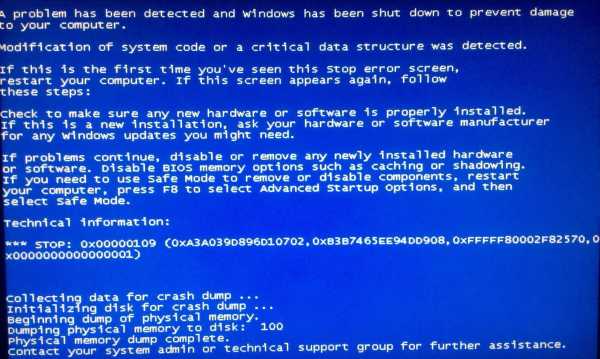
- Inprivate что это
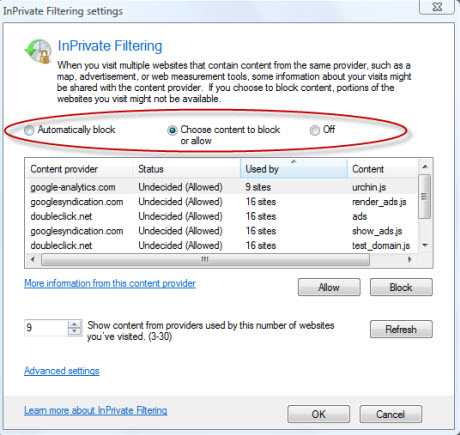
- Msvcp140 отсутствует

- Ворона сайт

- Почему пропали бесплатные подарки в одноклассниках

- Взломаю страницу в контакте

- На работает камера на компьютере

