Компьютер + Интернет + блог = Статьи, приносящие деньги. На работает камера на компьютере
Как включить веб-камеру на ноутбуке. Веб-камера
Фев 11 2014
Здравствуйте посетители нашего компьютерного блога moicom.ru. В данном обзоре я поделюсь информацией как включить веб-камеру на ноутбуке или компьютере.

Предыдущий пост был посвящен теме как узнать модель ноутбука или компьютера. Сегодня мы поговорим про веб-камеры, с помощью которых можно, почти в живую, общаться по интернету с остальными людьми.
Проверка всех кабелей и разъемов
Первым делом, чтобы проверить на работоспособность вашу веб-камеру нужно убедиться что она подключена к компьютеру, если вы используете отдельную USB-камеру. Если у вас ноутбук со встроенной камерой, то нам понадобятся сторонние программы для проверки её работоспособности.
Смотрим в диспетчере устройств
Заходим в диспетчер устройств нашего компьютера. Подробнее о том как попасть в диспетчер устройств я писал здесь: Компьютер не видит флешку. Для этого нужно выполнить следующие действия: Мой компьютер (Компьютер) >>> Свойства >>> Диспетчер устройств >>> Устройства обработки изображения.

Во вкладке устройствах обработки изображения должна быть ваша камера. Если возле неё стоит вопросительный или восклицательные знаки, значит нужно скачать и установить драйвера.
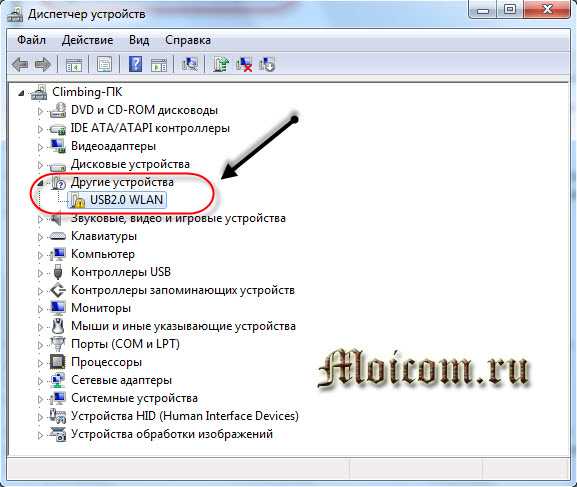
Если у вас ноутбук, то возможно у вас есть диск с драйверами от него, если такого нет, то необходимо зайти на официальный сайт производителя ноутбука, набрать вашу модель и скачать драйвер от веб-камеры.
Если нарисована стрелочка вниз — значит оборудование отключено, нужно его включить. Жмем по нему правой кнопкой мышь и выбираем задействовать, может потребоваться перезагрузка компьютера.

Если у вас отдельная камера, которая подключается через кабель usb, то на ней должна быть написана маркировка фирма и модель. Заходим в браузер, любой поисковик, набираем модель камеры, желательно скачивать драйвера с официального сайта, но если такой возможности нет, то можно с других.
Средства Windows — Киностудия
В операционной системе Windows 7 нет встроенных программ, с помощью которых можно включить веб-камеру и убедиться работает она или нет.
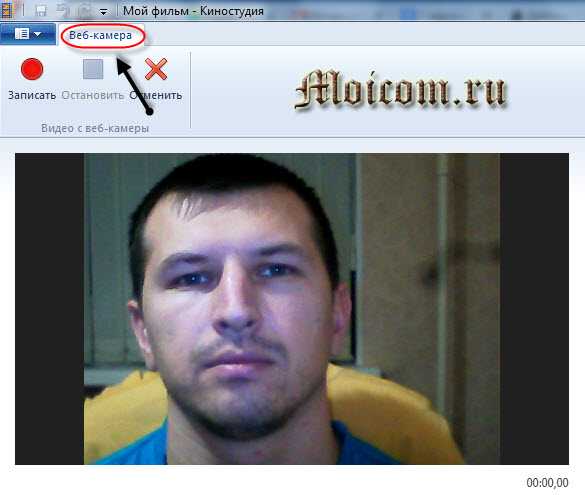
Такую программу можно загрузить в интернете, она называется Windows Movie Maker, только чтобы ею воспользоваться, нужно скачать и установить на свой компьютер. Найти Windows Movie Maker (Киностудия) можно в интернете на официальном сайте Майкрософт или через любой поисковик.
Скайп наш помощник
Чтобы проверить веб-камеру можно воспользоваться сторонними программами, например скайп и агент маил ру. Если вы еще не зарегистрированы в скайпе, но хотите им воспользоваться и зарегистрироваться тогда читайте здесь:
Если все нормально, то при первом запуске скайпа с рабочей камерой появится такое окно: Ваше видео работает!
Заходим в Skype >>> Инструменты >>> Настройки… >>> Основные >>> Настройки видео >>> Веб-камера.
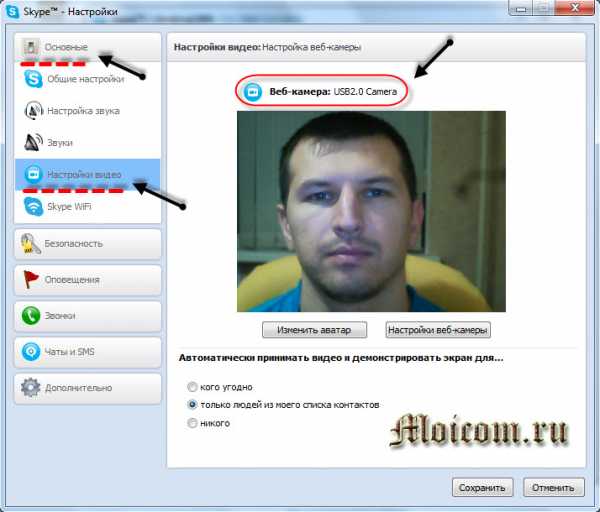
Если все в порядке, камера рабочая, то вы должны увидеть картинку с изображением в реальном времени.
Программа Webcam Surveyor
Webcam Surveyor это простая утилита для быстрой проверки веб-камеры. Когда я работал в сервисном центре, то часто пользовался этой утилитой для проверки камеры на ноутбуках и обычных компьютерах. Её размер чуть больше 2 мегабайт.
Скачать программу Webcam Surveyor можно здесь:
После того, как скачали и установили Webcam, заходите в утилиту с ярлыка или меню пуск (если поставили соответствующие галочки в момент установки).

Эта ознакомительная версия на 30 дней, нажимаем Согласен.

Далее перед нами появляется окно, на котором должно быть изображение с камеры если она рабочая.

Онлайн сервисы проверки камеры
Существуют онлайн сервисы для проверки веб-камеры в интернете в реальном времени. Вот две ссылки для тестирования:
Сервис toolster.ru временно не работает, надеюсь в ближайшее время все наладиться.
Заходим на один из сайтов и у нас сразу просят дать доступ к нашим камере и микрофону, но предупреждают, что нас могут записывать. Жмем Разрешить для просмотра или Запретить если вы передумали.

Риск конечно есть, но он минимальный. Для проверки камеры, от пару секунд думаю плохого ничего не произойдет.
Если ваша камера с микрофоном, то возле изображения справа будет прыгать зеленая шкала, которая обозначает уровень звука микрофона.

На втором сайте для тестирования все тоже самое, только немного другой интерфейс и нет проверки микрофона.
Как быть если картинка перевернута
На моей практике встречались случаи, когда пользователь включал свою веб-камеру, а картинка на его мониторе была перевернута. Это значит, что драйвера вашей камеры работают некорректно, или установлены не от вашей модели.
Чтобы решить данную проблему, нужно зайти на официальный сайт производителя вашей камеры, скачать и установить оригинальные драйвера.
Что делать если ничего не помогло
Если после всех проделанных действий ваша камера так и не заработала, то рекомендую следующее:
- Перезагрузить компьютер
- Вставить шнур от камеры в другое гнездо USB
- Удалить драйвера и установить оригинальные с официального сайта
- Отнести в ремонт или сервисный центр
Ну и наконец купить новую за место старой не рабочей.
Как включить веб камеру на ноутбуке или компьютере | Moicom.ru
В заключении
Сегодня мы с вами друзья узнали как включить веб-камеру на ноутбуке или компьютере, если она не работает. Для этого мы воспользовались следующими помощниками: кабеля и разъемы, диспетчер устройств, средства Windows — киностудия, программы Skype и Webcam Surveyor, парочку онлайн сервисами. Так же узнали, что нужно делать если картинка с камеры перевернутая.
Возможно у вас появились вопросы, связанные с тем как включить веб-камеру на компьютере или ноутбуке. Можете задавать их ниже в комментариях к этой статье, а так же воспользоваться формой обратной связи со мной.
Благодарю вас что читаете меня в Твиттере.
Оставайтесь на связи — мой канал You Tube.
Если приведенная выше информация оказалась для вас полезной, тогда рекомендую подписаться на обновления моего блога, чтобы всегда быть в курсе свежей и актуальной информации по настройке вашего компьютера.
Не забудьте поделиться этой информацией с вашими знакомыми и друзьями. Нажмите на социальные кнопки — поблагодарите автора.
С уважением, Дмитрий Сергеев 11 февраля 2014
Навигация по блогу
Вы можете поделиться своим мнением, или у вас есть что добавить, обязательно оставьте свой комментарий.
Прошу поделитесь ссылками в социальных сетях.
moicom.ru
Как проверить камеру на компьютере, работает или нет
Как проверить камеру на компьютере, работает или нет

Хотите узнать как ежемесячно зарабатывать от 50 тысяч в Интернете?Посмотрите моё видео интервью с Игорем Крестининым=>> «Как гарантировано зарабатывать от 50 тысяч в месяц»
В большинстве программ и сервисов, созданных для общения между людьми, предусмотрена возможность видеосвязи. Для этого необходимо использовать веб камеру.
При этом если на ноутбуке камера встроена изначально, то на стационарном компьютере, как правило, она отсутствует. В таком случае, для использования видеосвязи требуется дополнительная покупка веб камеры и её установка.
В принципе, любые процессоры оснащены специальным USB разъёмом, позволяющим подключать флешки, клавиатуру, а также любые устройства с таким же разъёмом.
Поэтому с подключением веб камеры, проблем не возникнет. Однако, хочется понять, как проверить камеру на компьютере, работает или нет. Именно об этом и пойдёт речь в данной статье.
Как проверить камеру на компьютере
Перед началом использования устройства передающего изображение, необходимо подключить его к вашему компьютеру через USB-шнур.
Затем в правом нижнем углу персонального компьютера появится всплывающее окно, в котором будет указано, что идёт установка драйверов. После этого в зависимости от операционной системы, проверку видео устройства можно делать по-разному.
К примеру, на операционной системе Windows XP, установка драйверов происходит автоматически, после чего можно зайти в меню «Пуск» и выбрать «Панель управления».
Затем найти из списка «Сканеры и камеры» и нажимаете на «USB видео устройство». После этого, если всё было установлено правильно, на мониторе появится изображение, передающееся с камеры.
Для остальных операционных систем требуется дополнительная загрузка драйверов, с сайтов производителей веб-камер. Что касается проверки, то для этого нужно будет зайти в программу, где имеется возможность видеосвязи и осуществить с её помощью.
Проверка видео устройства
В качестве примера, приведу наиболее распространённую в использовании программу Skype, зайдите в «Инструменты».
В данном случае проверить камеру на работоспособность можно через раздел «Настройки» в пункте «Настройки видео».

Таким образом, решается вопрос, как проверить камеру на компьютере, работает или нет. Однако если у вас после вышеописанных вариантов проверки, устройство не заработало, то стоит попробовать установить на другой компьютер, чтобы убедиться в его исправности.
Если работает, то искать причину неполадок на своём компьютере, в противном случае, стоит обратиться в сервис или обменять её на новую веб камеру.
Как проверить работу камеры на ноутбуке
Видео устройство имеется на любом ноутбуке, но это не исключает возможности установки дополнительного оборудования, с помощью подсоединения к нему через USB-кабель. Чтобы проверить работает ли она, можно сделать это несколькими способами.
К первому относится проверка с помощью меню «Пуск»:
- В левом нижнем углу на экране нажать на «Пуск» и выбрать «Панель управления».
- Выбираете «Оборудование и звук».
- Нажимаете на «Диспетчер» и находите пункт «Устройства обработки изображений».
- Нажимаете на камеру и правой кнопкой мыши кликаете на «Включить».
- Последнее, что остаётся сделать, нажать на «Свойства» и перед вами должна появиться транслируемая картинка.
Второй способ, можно сказать универсальный и легкий в использовании для любого компьютера, который заключается в проверки оборудования с помощью Скайпа, Майл Агента и других сервисов для общения, где возможно использование видеосвязи.
Как проверить камеру на компьютере в Интернете
В настоящее время есть довольно много сервисов, позволяющих провести проверку веб камеры онлайн.
Список сайтов где возможно проверить камеру онлайн:
- testwebcam.com;
- ru.webcammictest.com;
- testcam.ru;
- toolster.ru;
- webcamtest.ru.
Зайдя на данные сайты, от вас требуется нажать на кнопку «проверить камеру» и разрешить доступ к вашей камере. Если всё в порядке, то вы сразу же увидите изображение с вашей камеры. Если есть проблемы, то вам об этом сообщат.
ingenerhvostov.ru
Как включить веб камеру на ноутбуке или компьютере
Как включить веб камеру на ноутбуке - очень частый и популярно задаваемый вопрос в последнее время. Дело в том, что современные ноутбуки и нетбуки, оснащены встроенными камерами для того, чтобы пользователь мог разговаривать по видеосвязи через интернет из любой точки мира. И сегодня мы как раз поговорим о таких камерах, которые встроены в ноутбуки, как их правильно включать, что делать, если они не работают. Данная информация будет актуальна для пользователей компьютера. В данной статье я расскажу о нескольких способах активации, а также опишу некоторые возможные неисправности, делающие работу камеры не совсем корректной. Ну, поехали!
Первым делом – обращение к владельцам внешних веб-камер, которых не устраивает качество встроенной. Как правило, подобные девайсы подключаются посредством USB кабеля, поэтому если она у вас не включается или не определяется, проверьте соединение, попробуйте вставить в другой USB-разъем. Не помогло? Или у вас все-таки встроенная веб камера? Может быть вы забыли установить драйвера? Читаем дальше!
Драйвера на веб-камеру
Драйвера – это специальные служебные утилиты, которые «рассказывают» компьютеру о новом подключенном устройстве, чтобы система «понимала» его и работа была корректной. У вас же наверняка на ноутбуке установлены драйвера на принтер, сканер или какие-нибудь другие вещи? Так вот, веб-камера – не исключение. Ей тоже нужны свои драйвера и если они у вас не установлены, то обязательно скачайте их из интернета и установите.
Хочу отметить, что сейчас очень часто можно встретить веб-камеры, которым не требуется специальные драйвера от производителя. Достаточно вставить камеру в нужный разъем, после чего система установит драйвера на веб-камеру, которые уже были предустановлены в системе. Особенно это относится к пользователям, у которых установлены системы: Windows 7 и Windows 8.
Если надо найти драйвер для веб-камеры, то не стоит волноваться, найти их не составит особого труда, надо знать модель камеры, либо ноутбука, если камера встроенная. Для того чтобы определить модель обратите внимание на упаковку (когда покупали) веб-камеры или на самой веб-камере или на проводе, может присутствовать наклейка, в которой как раз и написана модель, смотрите изображение ниже.
Как установить драйвера на веб камеру
Я решил для примера взять невстроенную веб камеру в ноутбук, чтобы вы знали, как включить веб камеру на компьютере. Итак, если модель вам известна, теперь можно приступить к поиску. Забиваем в Google примерно такой запрос: «(модель) драйвера» и будет вам счастье! Чтобы не быть голословным давайте разберемся на живом примере. У меня есть старенькая веб – камера, к которой сейчас и найдем нужный драйвер.
Модель камеры узнал по наклейке. Захожу в Google и ввожу «ilook 300 драйвера», после чего смотрю на ссылки, чтобы они вели на сайт производителя, а не какой-то шарашкиной конторы.
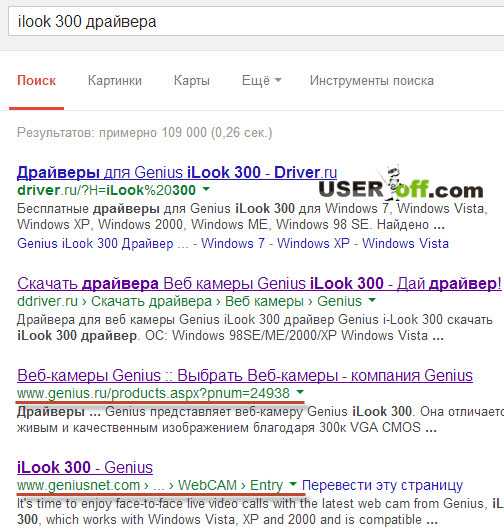
Открыл две ссылки, одна на русском, а другая на английском. Давайте разберемся, как скачать драйвер для веб-камеры на примере русскоязычного сайта. Захожу на сайт, но там нет ссылки для скачивания драйверов, поэтому жму «Технические характеристики».

Вот тут и находятся драйвера. Выбираю нужный и скачиваю.

После скачивания просто устанавливаем их, соглашаясь со всеми требованиями и соглашениями в мастере установки программного обеспечения. Затем можно перезагрузить компьютер, хотя обычно этого не требуется.
Скайп вам в помощь
Что делать, если драйвера не помогли? Как включить веб камеру на ноутбуке тогда? Во-первых, удалять их ни в коем случае не нужно, пусть будут. А во-вторых, нам следует проверить настройки Skype и посмотреть, есть ли вообще сигнал или нет. Для этого включаем программу, в верхнем меню выбираем «Инструменты» — «Настройки». Далее во вкладке «Основные» кликаем по пункту: «Настройки видео».

Если у вас появилась видеотрансляция в открывшемся окне справа, значит камера настроена корректно. Кстати, в этом окне можно также настроить камеру, например сделать картинку светлее или темнее, если немного поиграться с этими настройками, то можно добиться улучшения вашего изображения.

А в случае, когда никакой видеотрансляции не появилось, а вместо нее вы увидели надпись: «Skype не обнаружил видеокамеры», значит у вас проблема либо со Скайпом, либо с проводами или разъемами, что, кстати, более вероятно.
Переустановите Skype, и если это не поможет, разбирайтесь с технической стороной вопроса, а не с программной, так как с ней у вас все в порядке. Но я еще раз напомню, что правильный драйвер — залог успешной работы устройства. Если установите не тот драйвер или не для вашей версии системы, то никакого изображения вы не увидите. Поэтому советую установить правильный драйвер для вашей веб — камеры.
Дополнительные возможности включения веб-камеры
Также можете проверить корректность работы веб камеры стандартными средствами Windows. Чтобы это сделать, проходим в меню «Пуск» — «Панель управления» — «Оборудование и звук».
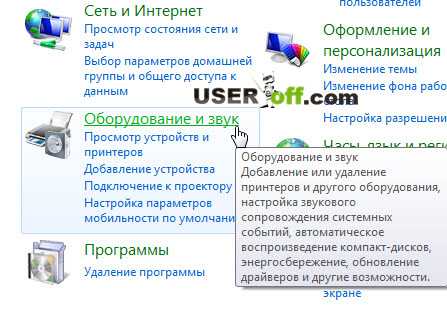
В разделе «Устройства и принтеры» выбираем подраздел «Диспетчер устройств». В открывшемся окне ищем «Устройства обработки изображений». Если у вас там ничего нет, значит проблема действительно с технической стороны.
Можно попробовать включить и потом заново отключить вашу веб — камеру. Для этого нажмите по ней правой кнопкой мыши и выберите «Отключить».
Перезагружаем компьютер. После чего заходите опять в диспетчер устройств, и выбираете «Задействовать», нажав по веб-камере правой кнопкой мыши.
Следующая информация актуальна будет для пользователей, которые пользуются встроенной веб камерой. Таким образом я покажу, как включить веб камеру на ноутбуке. Как способ включения можно предложить следующий вариант. Среди клавиш F1…F12 ищем ту, на которой нарисован синий значок с камерой. После этого зажимаем сочетание кнопок Fn + нужная клавиша. Тем самым вы активируете и деактивируете веб-камеру.
Итак, вы поняли, как включить камеру на ноутбуке и на компьютере. Теперь давайте проверим её не через Skype.
Существуют специальные программы, которое предназначены для работы с веб камерами, но для проверки работоспособности веб камеры, обычно используются программы Skype, либо в других подобных клиентах, где есть возможность видео разговоров, например Mail Agent.
Что касается онлайн сервисов, тут можно привести в качестве примера videochatru.com или проект мирового масштаба «Chatroulette». Оба сайта предлагают своим пользователям пообщаться в режиме онлайн со случайно выбранным собеседником, из числа тех, кто сейчас также находится на сайте. На самом деле, это неважно, мы здесь, чтобы проверить веб камеру.
Я рассмотрю пример первого сервиса. Наводим указатель мыши в нижний экран слева и нажимаем «Разрешить доступ к устройствам».
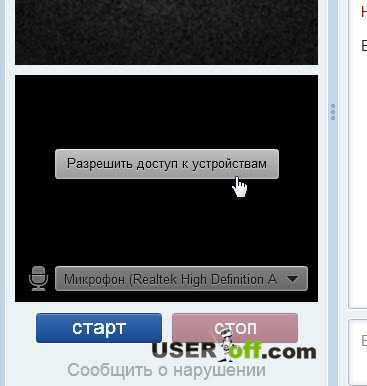
Появится окно, выберите «Разрешить» и нажмите «Закрыть».

В принципе все, после чего вы сможете видеть себя на экране, что нам и требовалось.
Программа для веб-камеры
Не хотел рассказывать про программы, но дописав статью до конца, решил дополнить статью. Думаю, что это дополнение будет важным для некоторых пользователей.
Самая популярная, как мне известно, считается программа WebcamMax. Эта программа платная, но для тех кто изучал мой видеокурс и более опытные пользователи, думаю понимают, как и где её взять.
Программа проста, после открытия, нажимаем на картинку «человечка», справа появится меню. Здесь вы можете выбрать вашу веб-камеру, если она не хочет показывать.

Также программа имеет всякие эффекты для наложения на вас. Как это сделать? Нажимаете на шляпку.
Справа появятся эффекты, которыми вы можете воспользоваться.

Чтобы наложить несколько эффектов, выберите 3 шляпки в верхнем меню, после чего перемещайтесь по категориям слева, где и будут разные наложения. Самый прикол в том, что при перемещении головы эти наложения двигаются вместе с вами. Немного поэкспериментировал и вот что получилось:

Вот и все, что я хотел вам рассказать по этой теме. Надеюсь, что теперь вопроса, как включить веб камеру на ноутбуке, больше у вас не возникнет. Если не получилось включить веб камеру, тогда можете попробовать её подключить к другому компьютеру и проверить на работоспособность. И не забудьте, что нужно установить драйвера.
useroff.com
в домашних условиях рядом с компьютером

Приветствую Вас, дорогие читатели! Сейчас я расскажу, как проходила проверка веб камеры на новом ноутбуке моей подруги.
На прошлой неделе я спешил домой, как по пути мне звонит моя подруга и тревожно сообщает, что новый ноут «сдох». Зная, что с техникой она «на вы», осторожно интересуюсь, что именно не работает. Ответ поднял мне настроение: «Включила камеру и не могу найти себя». О драйверах и утилитах она, конечно, не слышала, а ноутбуком пользуется по принципу – кнопочку нажала и готово. Если вы из таких же чайников, читайте статью.
Общие рекомендации перед началом работы
Перед тем, как узнать, работает ли веб камера, нужно проверить три параметра.
- Есть ли подключение к интернету.
- Подключен ли аксессуар к компьютеру посредством USB.
- При проверке на ноутбуке – установлены ли на нем специальные программы для подключения веб камеры.
Если все пункты соблюдены, приступайте к тестированию девайса на ПК или другом устройстве.
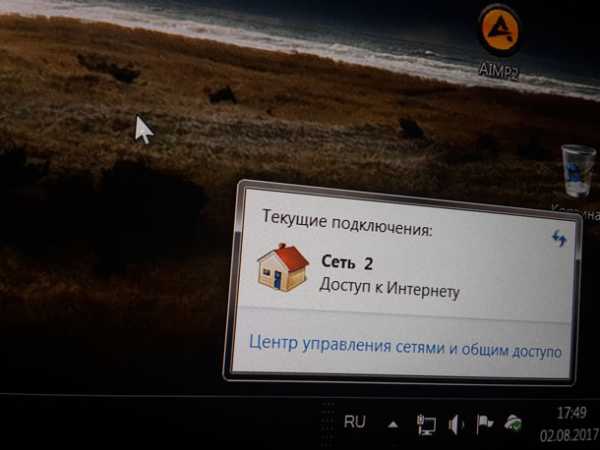
Проверяем веб камеру на ноутбуке
В комплекте с гаджетом всегда идет CD диск с драйверами для подключения камеры. Вначале можете попробовать протестировать аксессуар без установки драйверов – современные операционные системы с технологией Plug-and-Play способны самостоятельно распознавать девайс.
Если камера не заработала сразу, воспользуйтесь инструкцией, которую я сам опробовал для гаджета подруги.
В зависимости от вида устройства – встроенное или подключенное, — оно может располагаться в разных разделах ноутбука. В первом случае это, скорее всего, будут «Устройства обработки изображений»; во втором — «Звуковые, видео и игровые устройства».

Иногда проверить камеру быстрее, чем найти ее. Не только из-за разных мест расположения, но и названий. Мне встречались «веб-камера» или «USB-видеоустройство», также иногда вместо общего обозначения стоит наименование бренда или модели.
После того, как вы нашли аксессуар в системе, включите его и попробуйте кому-нибудь позвонить посредством мессенджера, например, в Skype.
Описанная инструкция проверки подходит для операционки windows 7. Она, как и версия 8/8.1 не оснащена утилитами для тестирования веб камеры – встроенной или внешней. Поэтому можно прибегнуть к какой-либо сторонней программе, например, «Live Webcam». Скачайте ее бесплатно с авторского сайта перед началом тестирования.

Проверка веб камеры на ПК
На стационарном компьютере не бывает встроенной «вебки». Подключив аксессуар посредством разъема 2.0 или 3.0, убедитесь, что ваше устройство видит его. Об обнаружении компьютером web камеры вас оповестит всплывающее окно.

Если такового нет, найдите девайс вручную:
- Откройте меню «Мой компьютер».
- Последовательно переходите из раздела в раздел: «Свойства»>«Диспетчер устройств»>«Устройства обработки изображения».
- Иногда достаточно нажать «Пуск» и в открывшейся вкладке справа сразу будет пункт «Устройства и принтеры». Там должна быть и веб камера.
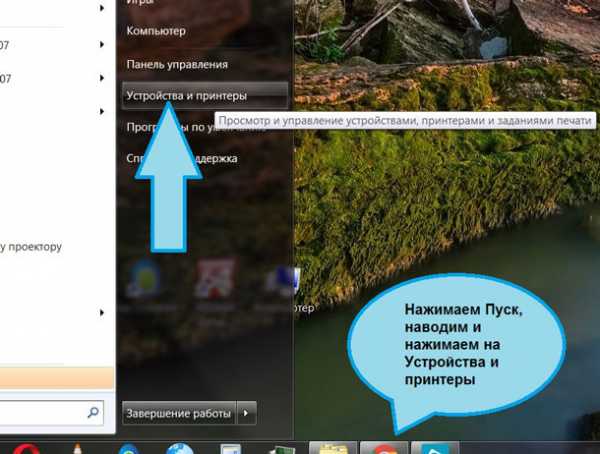
Найдя аксессуар, обратите внимание, какой значок стоит рядом с названием: «?» и «!» указывают на необходимость скачать драйвера для использования камеры; «↓» означает, что девайс отключен. Для подключения «вебки» воспользуйтесь правой кнопкой мыши, выбрав пункт «Задействовать».
На компьютере веб камера проверяется аналогичным с ноутбуком способом: при помощи Скайпа или mail.ru.
Сторонние сервисы
Обычно с тестированием девайсов на компьютере проблем не возникает. А вот встроенные аксессуары на ноутбуках частенько капризничают, не желая работать, если не установлена вспомогательная программа.
| Для Виндовс разработана Windows Movie Maker или «Киностудия» — Google находит ее и по американскому, и по русскому названию. Лучше устанавливать через официальный сайт Microsoft, но подойдет любой поисковик. |
| Чтобы без проблем проверить камеру, воспользуйтесь Webcam Surveyor – программа, объемом всего 2 Гб, совместима с любым ноутом или ПК. Для быстрого доступа в процессе установки отметьте галочкой «Создать ярлык». |
| Видеоплеер Media Player Classic Home Cinema отлично справляется с тестированием «вебки» в онлайн-режиме. Программа входит в комплектацию большинства ПК и ноутбуков, но если ваш гаджет оказался исключением, скачайте ее на mpc-hc.org. Найти видеопроигрыватель можно через пункт «Файл»>«Открыть устройство». Предварительно убедитесь, что актуальны настройки для проверки звука – вы увидите их в меню «Вид» >«Настройки»>«Захват». |
| Наиболее функциональным я бы назвал PotPlayer. Его можно скачать как с неофициальных сайтов, так и с Рутрекера. Последний вариант предпочтительнее – там вы найдете самые последние и полные версии программы. Выбирайте ту, которая совместима с битностью вашей ОС. Для запуска PotPlayer воспользуйтесь комбинацией клавиш «Ctrl + J». Если ничего не вышло, кликните на мышку справа, наведя стрелку на видео. Нажмите «Открыть»>«Веб-камера». Теперь отрегулируйте звук в меню «Настройки» >«Устройства» >«Веб-камера». Проигрыватель PotPlayer умеет делать скриншоты текущих кадров и оснащен разнообразными фильтрами для обработки фото. |
Тем, кто не хочет заморачиваться с установкой драйверов, подойдет проверка работы «вебки» онлайн. В любом поисковике вбиваете соответствующий запрос, переходите по ссылке и запускаете процесс. Перед началом тестирования у вас попросят доступ к камере и микрофону, а также должны уведомить, что идет запись. Вы можете согласиться или отменить проверку.
Я советую потратить время и выбрать наиболее удобную программу для проверки веб камеры. Подписывайтесь на блог и группу В Контакте – будьте в курсе событий в мире техники. Удачи!
Следующая статья о выборе экшн камеры...
Спасибо за внимание! До новых встреч на моём блоге. С уважением, Ростислав Кузьмин.
ya-rostislav.ru
Как настроить веб камеру на компьютере?
Такое устройство, как веб-камера позволяет нам общаться при помощи видеосвязи через сеть интернета. С каждым днем небольшая цифровая вебка становится все популярнее, многие потребители используют приспособление для съемки видео и общения с друзьями в режиме видео-чата. Компании применяют эти приборы для проведения видеоконференций или простого ежедневного общения с клиентами. Современные вебки не требуют особых усилий для установки, и сегодня мы расскажем, как настроить веб камеру на компьютере. Поверьте, провести подключение устройства может даже человек, слабо ориентирующийся в современных технологиях.
к содержанию ↑Как подключить веб камеру?
Сегодня достаточно большое количество ноутбуков имеют уже встроенную вебку, а ее настройку проводит сама техника. Если же она не встроена в компьютер, то установить веб камеру можно следующими способами:
- С помощью захватов, если ЖК монитор узкий.
- Поставить на стол или под монитор, если вебка с платформой или ножкой.
Важно! Независимо от способа установки, все гаджеты подключаются через шнур к USB-входу.
Последовательность установки
Большинство вебок коммутируются автоматически при подключении. А чтобы операционная система увидела новое устройство, необходимо поставить специальную программу.
Подробная инструкция подключения и настройки девайса:
- Прочтите внимательно инструкцию по эксплуатации. В ней может быть указано, что необходимо сделать сначала: установить софт, а затем подключить вебку, или наоборот.
- Подключите камеру через USB-порт к компьютеру. Как правило, необходимый разъем располагается в задней части системного блока. В ноутбуках USB-порт может быть расположен сбоку или спереди.
- Дождитесь начала автоматической установки софта. Если этого не произошло, то система может предложить поиск драйвера в интернете. С этого момента базовые функции коммутируемого приспособления должны быть доступны.
- Вставьте в CD-ROM установочный диск. Должно появиться окно установщика. Закачайте программу с диска, который прилагается к веб-камере, как обычную программу. Следуйте подсказкам мастера настройки до полного завершения загрузки программных файлов вебки на компьютер.
Важно! При желании можете дополнительно поставить различные программы для работы с девайсом. Откройте “Пуск” — “Программы”. В открывшемся приложении настройте различные параметры вебки: ширина, высота, яркость, качество.
- Если все манипуляции по установке драйвера вы провели правильно, то при открытии окна “Мой компьютер”, сможете увидеть подключенное устройство.
Как подключить веб камеру на ПК без диска?
Если девайс приобретен без диска, то необходимый софт можно скачать в интернете:
- Посмотрите на фирму производителя и название выбранной модели.
- Зайдите на сайт производителя.
- Найдите на официальном сайте драйвер для вашей модели девайса.
- Скачайте программу.
- Запустите скачанный файл. Откроется окно установщика.
- Произведите те же манипуляции, которые были описаны выше.
- Установив скачанные драйвера, перезагрузите компьютер.
Важно! Чтобы найти драйвер для вашей модели, можно ввести на официальном сайте производителя идентификационный номер приспособления.
В “Диспетчере устройств” найдите видеокамеру, возле нее будет стоять восклицательный знак, так как она не имеет драйвера. Нажмите на название устройства правой кнопкой мыши и войдите в “Свойства”. Перейдите во вкладку “Сведения” и выберите “ИД оборудования”. Используйте первую строчку как имя девайса и введите в поисковик.
Найденный по идентификационному коду софт скачайте:
- Если диска к камере не было, то можно скачать драйвер-пак. Это — набор различных драйверов для разных устройств. Поищите в драйвер-паке драйвер на вашу модель.
- Если ваша модель способна работать без драйвера, то подключите камеру к компьютеру и начинайте с ней работать.
- В случае если софта нет, то можно в диспетчере устройств выбрать пункт “Обновить драйверы” и нажать “Автоматический поиск драйверов”.
Важно! Все эти манипуляции необходимо производить после физического подключения вебки к компьютеру.
к содержанию ↑Как установить камеру на компьютере в Skype?
Чтобы настроить веб камеру на компьютере в скайпе, действуйте следующим образом:
- Запустите программу скайп.
- Войдите в свой аккаунт.
- Перейдите во вкладку “Инструменты”.
- Выберите пункт “Настройки”.
- В разделе “Основные” перейдите в пункт “Настройки видео”.
- Изображение с видеокамеры появится в отдельном окне.
- Расположите веб-камеру таким образом, чтобы она захватывала ваше лицо.
- Протестируйте работу микрофона и вебки. Настройте необходимые вам параметры.
Как настроить камеру на ноутбуке?
Практически во всех моделях ноутбуков есть встроенная камера. Операционная система автоматически находит программное обеспечение для девайса. Если все же вебка не работает, то поставьте софт через диск, который находится в комплекте с ноутбуком.
Советы:
- На некоторых ноутбуках есть функция включения и выключения девайса. Поэтому, если устройство не работает, то проверьте кнопку включения: нажмите Fn, чтобы ее активировать.
- Никогда не прикасайтесь к линзе веб-камеры руками, если вы хотите чтобы она работала качественно.
Видеоматериал
Надеемся, что наши рекомендации помогли вам установить и настроить веб камеру на компьютере, и теперь вы смело можете общаться с друзьями и знакомыми в разных серверах.
Поделиться в соц. сетях:
serviceyard.net
Как проверить веб-камеру на компьютере: сайты онлайн и рекомендации
Мы живём в веке активного развития технологий. Компьютеры и различные девайсы в последнее время набирают обороты, улучшаются и обновляются. Некоторым людям сложно подстроиться под изменчивые тенденции, из-за чего возникает ряд вопросов по поводу работы некоторых технических приборов.
Веб-камера считается одним из приборов вывода информации и является дополнительным компонентом для компьютеров и встроенным для ноутбуков. Используется этот девайс для некоторых приложений и программ, таких как Skype, Paltalk и многие другие. Иногда проблемы происходят из-за брака в модели, или неправильно настроенных драйверов. К счастью, существует большое количество инструментов, которые помогут неопытному пользователю легко и быстро проверить работу онлайн. В этой статье будут описаны различные способы проверки веб-камеры и методы исправления ошибок.
Как проверить веб-камеру
Как уже говорилось, есть несколько способов проверить функциональность девайса:
- с помощью онлайн-инструментов, которые могут помочь исправить базовые и простые ошибки. Для этого необходимо иметь стабильное подключение к интернету;
- с помощью специальных программ. Некоторые приложения устроены таким образом, чтобы находить причину поломки и отказа работы девайса путём считывания кода;
- обратиться к специалисту. Самый простой, но не бюджетный вариант решения проблемы. Разбирающийся в компьютерах человек может помочь настроить быстро ее на ноутбуке или компьютере.
Проверка веб-камеры онлайн с помощью сайтов
Прежде чем, начинать разбираться в проблеме таким способом, необходимо убедиться, что модельный девайс корректно подключён к соответствующему разъёму. Как уже говорилось, на компьютерах не существует встроенной камеры, поэтому к ним нужно покупать дополнительные. Чаще всего такого рода камеры отказываются работать из-за неправильного подключения к компьютеру. Необходимо убедиться, что девайс подключён к классическому разъёму USB на компьютере, а также на ПК должны быть установлены все нужные для работы драйвера (обычно они устанавливаются самостоятельно после первого подключения, однако некоторые модели требуют сделать это самостоятельно).
Если все эти условия не будут выполнены, скорее всего, реализация проверки камеры онлайн может закончиться неудовлетворяющим результатом.
Схема выполнения проверки с помощью дополнительных онлайн-инструментов (которые будут представлены ниже) довольно простая и не требует каких-то особых знаний в информационных технологиях. Необходимо просто перейти к одному из перечисленных ресурсов, нажать на соответствующую кнопку для начала функции проверки веб-камеры, после чего сайт потребует доступ к девайсу.
После разрешения к обработке данных, на сайте должно появиться изображение, считываемое камерой. Это позволяет пользователю удостовериться не только в работоспособности прибора, но и в качестве системы.
Не работает веб-камера: тест веб-камеры с помощью лучших сервисов
Как проверить веб-камеру на компьютере
Итак, наконец-то можно разобрать какие же сайты помогут провести тестирование на ноутбуке или компьютере.
Этот сайт помогает не только проверить функциональность девайсов считывания изображения, но и разобраться с проблемами микрофона. Вся работа происходит в режиме онлайн, опции на сайте бесплатны для всех пользователей. Кроме этого, пользоваться сайтом можно без регистрации или каких-то дополнительных работ. Сайт считается лучшим для тех, кто хочет проверить работу своего микрофона и камеры легко и быстро.
Для начала проверки следует нажать «Check my webcam» (или «a microphone» если идёт речь о микрофоне). После этого, сайт отправит запрос к камере и на экран выведет изображение. Ещё интересной функцией считается возможность сделать снимок.
Англоязычный сайт, позволяющий быстро реализовать проверку и тестирование онлайн. Этот сайт пользуется популярностью среди обычных пользователей не только из-за возможности провести необходимые проверки девайсов, но также насладиться различными эффектами. Например, можно поиграть в эффект «Кривых зеркал», ломая и изменяя собственное изображение.
Чтобы выполнить эту функцию, следует первым сделать доступ к считыванию изображения с камеры на сайт. Экран выведет картинку, после чего можно нажать кнопку «Влево» и «Вправо» для реализации искажения. Нормальным состоянием снимка считается «Normal». Значок фотоаппарата позволит запечатлеть снимок. Любой эффект с этого сайта можно сохранить на компьютере или ноутбуке с помощью фотографирования.
Начальной идеей этого ресурса была проверка микрофона, но его также можно использовать для тестирования других девайсов. Меню и функционал сайта довольно прост, хоть и является англоязычным. Работа производится как и на других сайтах — следует дать доступ ресурсу к девайсу и запустить проверку с помощи кнопки «Allow». Экран выводит результат изображения.
Заключение: что делать при ошибках девайса
 Будет ли работать камера после некоторых проверок? Для себя нужно уяснить, что тестирования с помощью онлайн-ресурсов или специальных программ позволит не только выяснить ошибку поломки или причину не реализации изображения. Решение самой проблемы уже остаётся за самим пользователем.
Будет ли работать камера после некоторых проверок? Для себя нужно уяснить, что тестирования с помощью онлайн-ресурсов или специальных программ позволит не только выяснить ошибку поломки или причину не реализации изображения. Решение самой проблемы уже остаётся за самим пользователем.
Тем не менее, можно подвести итог, что проверка онлайн с помощью специальных сайтов вполне возможно и даже полезно. Перед осуществлением подобной процедуры всё же следует обратить внимание на правильность подключения компонента к компьютеру, разъём USB. Иногда ошибки бывают не внутренние, а внешние, что немного усложняет решение проблемы. Чаще всего, в таких случаях рекомендуется купить новый прибор.
Следует проверить наличие и активность драйверов. Это вторая возможная причина для неправильной работы девайса. Наличие двух этих условий и правильная их реализация гарантирует корректную производительность камеры и наслаждение от его функционала.
komp.guru
Как установить веб камеру на компьютер и настроить
| Как установить веб камеру на компьютер и настроить |
Вы только собираетесь купить web камеру или она у Вас уже есть, и Вы не знаете как подключить веб камеру к компьютеру, и настроить?Не стоит переживать — все у Вас получится, а мы надеюсь сможем поддержать Ваши начинания.Предназначение WEB-камерыВеб камера используется как устройство для съемки видео и управляется через компьютер.Передача видеосигнала идет в режиме реального времени.
Основная задача: общаться с друзьями через видео-чат, где можно видеть собеседника.Есть еще способы использования такой камеры, например, снять любительское видео в комнате.
Установка WEB-камеры
Камеры имеют разные способы установки. На монитор можно прикрепить камеру с помощью специальных захватов. Закрепить можно только на узкий ЖК монитор. Если камера с ножкой или платформой, ее ставят на стол либо под монитор посередине, либо чуть-чуть сбоку.

Веб камера - крепление на мониторе

Настольный вариант с микрофоном
Огромное большинство домашних любительских веб камер имеют интерфейс USB. Подключаются к соответствующему порту на задней стенке системного блока. Подключать можно при включенном компьютере, так же как и отключать. Если камера дополнительно снабжена шнуром питания, то его подключают в сетевой фильтр в розетку. Можно и напрямую в электрическую сеть.
Настройка WEB-камеры
Для того чтобы Windows увидела камеру, нужны драйвера.1. Драйвера прилагаются на компакт-диске, приобретенном вместе с камерой. Диски входят в комплект многих камер.1.1. Внимательно прочитайте руководство по эксплуатации. Если там написано сначала поставить драйвера, потом подключать (или наоборот), то так и делайте. Установка драйверов с диска не сложная задача. Достаточно просто вставить диск в дисковод, и откроется программа установки. Далее выбрать операционную систему и нажать «Установить». Если такого не произошло, то откройте этот диск в проводнике и найдите установочный файл. Он имеет название «SETUP», «Install» или название модели камеры. Обращайте внимание на тип файла, должен быть «*.exe» или «Приложение».2. Бывают случаи, что камера приобретена без диска.Где взять драйвера? Только скачать с интернета, если требовать у продавшего человека бесполезно.2.1 Сначала надо посмотреть на фирму производителя, затем в интернете через поисковик найти официальный сайт и уже там найти драйвер для данной модели.Если и этот способ не помог, то по названию фирмы и модели найти драйвер в другом месте.2.2 Есть еще способ найти драйвер по идентификационному номеру. Надо открыть «Диспетчер устройств» (правой кнопкой мыши по «Мой компьютер», Свойства, если это Windows XP то дополнительно понадобится перейти на вкладку «Оборудование», там «Диспетчер устройств»). Нужно найти веб камеру. Она будет либо в USB устройствах, либо в «Звуковые, видео и игровые устройства». Камера без драйверов будет иметь восклицательный знак возле названия.Щелкаем по ней правой кнопкой мыши и выбираем Свойства.

Диспетчер устройств - свойства
На вкладке «Сведения» выбираем «ИД оборудования». Первую строчку используем как имя устройства, то есть вводим в поисковик.

ID оборудования
2.3 Еще можно скачать драйвер-пак. Это набор драйверов для различных устройств. Затем открыть этот драйвер-пак и поискать там что-либо для веб камер.Или также в диспетчере устройств выбрать «Обновить драйверы…» ( см. рисунок 3) и затем «Автоматический поиск драйверов».

Автоматический поиск драйверов
3. Если веб камера предназначена для работы без драйверов, то ее можно сразу подключить и начать с ней работать.
Использование WEB-камерыЕсть несколько вариантов по использованию веб камеры и ее параметров.
— Если с драйверами камеры установилось приложение, то открываем его (Пуск — Программы, или через ярлык на рабочем столе). В открывшейся программе можно настроить различные параметры камеры, яркость, ширина и высота, качество.
— Программы для видео-чатов используют свои отдельные настройки камеры. Это Skype, ICQ, MailAgent и другие.
— Есть еще программы для работы с камерами. Они расширяют функционал. Например, бесплатные Webcam Plus! Lite, WebcamXP или более профессиональная платная WebcamMax. Настроек и функций так много, что рассматривать их отдельно здесь не стоит.
Итак, если Вы установили свою веб камеру и настроили ее, теперь можно смело начать общаться со своими знакомыми и друзьями, через скайп, одноклассники, вконтакте или другие сервисы.
www.lamer-stop.ru
- Agp разъем фото

- Скайп служба поддержки на русском языке
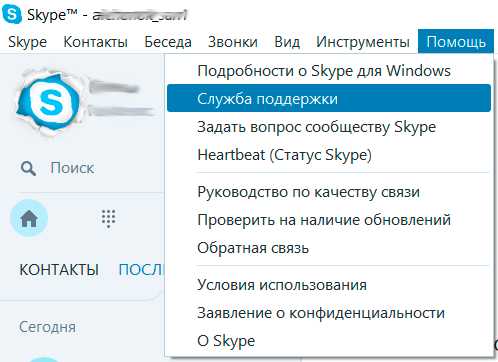
- Не устанавливается c

- Centos 7 установка php 7

- Как посмотреть удаленные из корзины файлы

- Уровни сетей
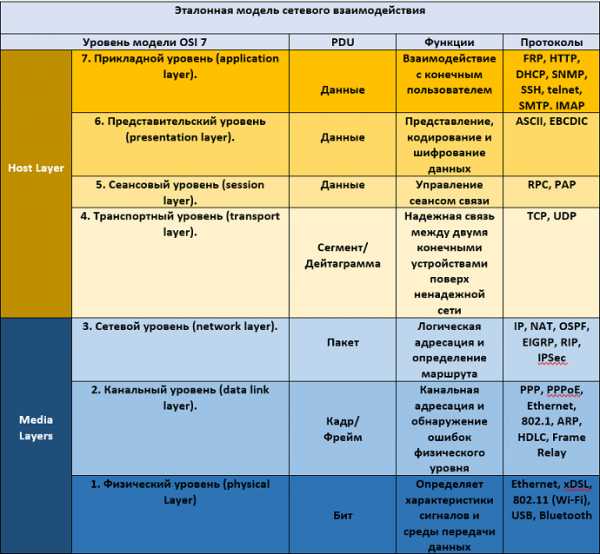
- Мониторы для глаз

- Мой порт и ip адрес компьютера

- Удаление вирусов с компьютера программы

- Уроки postgresql

- Если флешка не открывается

